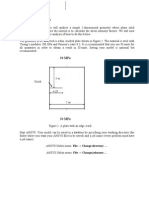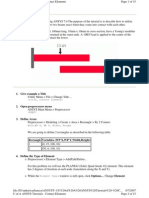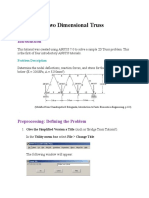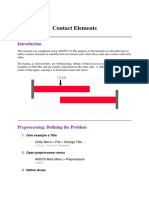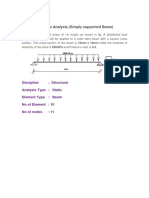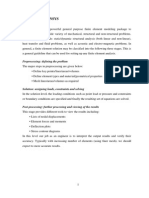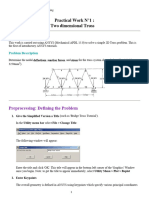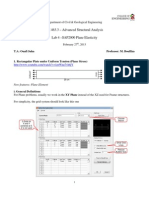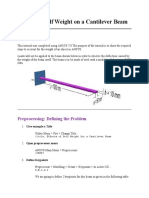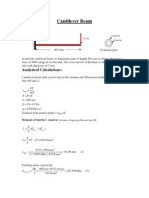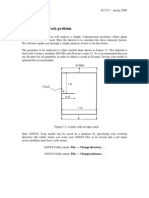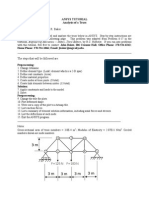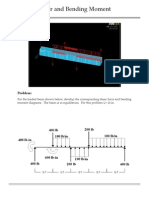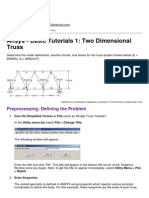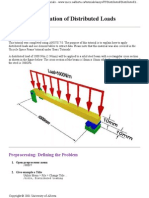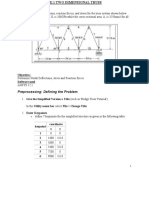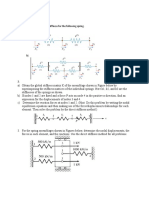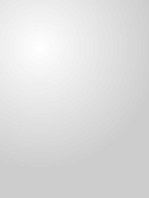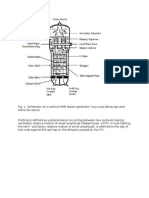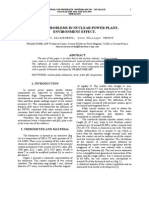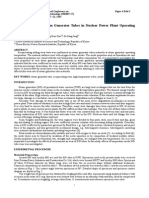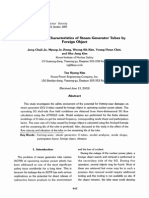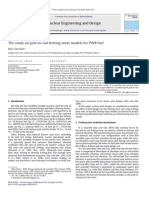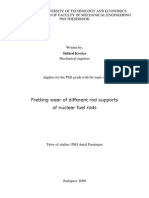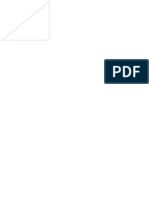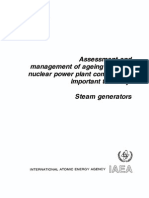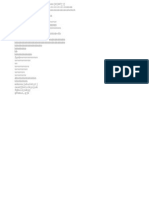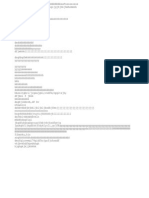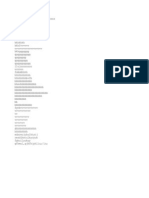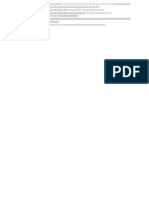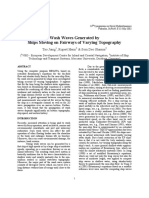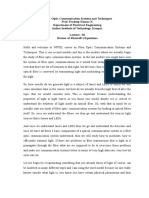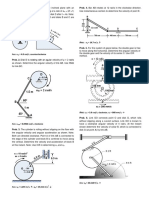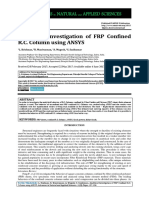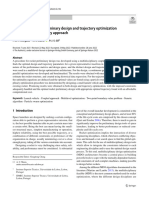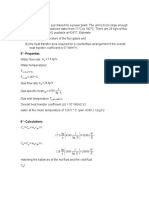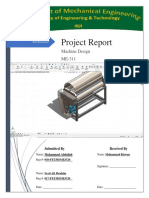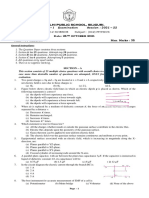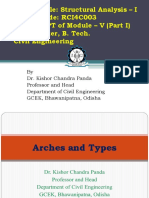Professional Documents
Culture Documents
Handout - Ansys Examples
Uploaded by
ரா. ராஜ பாண்டிCopyright
Available Formats
Share this document
Did you find this document useful?
Is this content inappropriate?
Report this DocumentCopyright:
Available Formats
Handout - Ansys Examples
Uploaded by
ரா. ராஜ பாண்டிCopyright:
Available Formats
MET 210W Handout ANSYS Examples
Page 1 of 13
ANSYS is a software tool used by engineers to perform variety of analysis on mechanical parts and systems. The focus of this handout is using ANSYS to determine reactions, stresses and deflections in beams and frames. ANSYS uses the finite-element method to determine the reactions on a structure as well as the stress and deflections at various points on the structure. The basic component of a finite-element model is the element. Graphically, beam elements appear as a line, but to the software, an element is a series of equations that predict how the ends of the element will deform when loaded. For each two-dimensional beam element, six equations are needed to determine the rotation and translations of each node. Nodal translations are defined parallel and perpendicular to the element. Elements connect with each other at nodes. The response of an element to an applied load affects each of the elements connected to it at nodes. A model will have three equations for each node in the model. The deformations at each node are found by ANSYS using matrix math to solve all of the equations for the model simultaneously. i Node Beam element
Length 2D Beam element
j Node
The basic procedure for solving a beam problem using ANSYS is as follows: 1. Start the ANSYS program. 2. Specify the element type to be used. In ANSYS, the 2D beam element is designated as BEAM3. 3. Specify the real constants for the element: area (in2), height (in) and moment of inertia (in4). The area cannot be zero. The height is used to find bending stress. In ANSYS, the distance c is always taken as half of the height. Be aware of this when working with sections which are not symmetrical. 4. Indicate the material properties: modulus of elasticity (psi) and Poissons ratio. 5. Create nodes. A node is needed at each load and support as well as at any point of importance in the structure, which is any point where the stress or deflection is to be found. Each node will have a unique number. Nodes are located by Cartesian coordinates determined by the user. The length units used MUST be consistent with those used to define the real constants and material properties. 6. Create elements between nodes. Each element will have a unique number. Elements are defined by selecting a node for each of its end. Elements cannot have zero length. 7. Apply support constraints to nodes. Translation can be constrained parallel and perpendicular to the element to create pins and rollers. Rotation can also be constrained at a node when creating a fixed support. 8. Apply concentrated loads and moments to the model at nodes. Loads are typically applied horizontally or vertically. All units must be compatible with other units used in the model. Distributed loads can be applied as pressures to the elements. Warning: the value specified for pressure is applied per unit length of the element. If an element is 12 inches long, a distributed load of 100 lbs/foot would be applied as 100/12 = 8.3333 lbs/inch. 9. Solve. 10. Retrieve the reactions. 11. Retrieve the deflection results at each node. 12. Retrieve the stress and internal reaction results at each node as needed. 13. Verify solutions using hand calculations remembering that the necessary conditions for equilibrium are Fx = 0, Fy = 0, M = 0. Also recall that bending stress is the predominate stress in a beam. Bending stress is determined by = Mc/I. EXAMPLE: A rectangular beam, 2-inches wide and 6-inches deep is shown in the figure below. Determine the magnitude and direction of the reactions and the deflection and bending stress at the midpoint of the beam. Use E = 1,500,000 psi and 0.24 for Poissons ratio. 50 lbs/ft 200 lbs 2 in 6 in 3 feet 3 feet 4 feet
MET 210W Handout ANSYS Examples
Page 2 of 13
1. Start ANSYS using the sequence: Start Button > Programs > Engineering Programs > Ansys 11.0 > Ansys
Toolbar Menu
Main Menu
This portion of the screen will appear black
Coordinate Triad
Zoom Controls
2. Select the following from the Main Menu to specify the element type: Preprocessor > Element Type > Add/Edit/Delete Pick the Add button
Specify Beam and 2D elastic 3 Pick OK to close the Library of Element Types. Pick Close to shut the Element Types dialog box. BEAM3 is now element type 1.
MET 210W Handout ANSYS Examples
Page 3 of 13
3. Add the real constants to the model using Preprocessor > Real Constants > Add/Edit/Delete Pick the Add button. Type 1 BEAM3 should be listed in the new dialog box. Make sure Type 1 BEAM 3 is selected and pick OK to open the Real Constant for BEAM3 dialog box. Specify area, area moment of inertia and total beam height as shown below. Pick OK, then Close.
A = b * h = (2 in)(6 in) = 12 in 2 I= b * h3 ( 2 in)(6 in) 3 = = 36 in 4 12 12
4. Add the material properties to the model using Preprocessor > Material Props > Material Models Double-Click each one: Structural > Linear > Elastic > Isotropic for Material Model Number 1. Specify EX = 1500000 psi and Poissons Ratio (PRXY) as .24.
Pick OK to close the dialog box. Select Material > Exit to close the Define Material Model Behavior dialog box.
MET 210W Handout ANSYS Examples
Page 4 of 13
Planning ahead, five nodes will be needed as shown in the figure below. At nodes 1 and 5, a support will be built. At node 2, a load will be applied. At node 3, results are required. The element between nodes 4 and 5 will have a distributed load. Node 1 (0, 0, 0) 36 in 60 in 72 in 120 in 5. Create nodes using the sequence Preprocessor > Modeling > Create > Nodes > In Active CS Specify node number and X, Y, Z coordinates in the active coordinate system which is a Cartesian coordinate system by default. If the node number is left blank, ANSYS automatically assigns the next number. Pick Apply to set the node and reopen the dialog box for the next node. Repeat for remaining nodes. Pick OK to set the last node and close the dialog box. Node 2 (36, 0, 0) Node 3 Node 4 (60, 0, 0) (72, 0, 0) Node 5 (120, 0, 0)
The screen should contain 5 numbered nodes. To plot nodes, select from the toolbar menu: Plot > Nodes. To generate a list of nodes, select from the toolbar menu: List > Nodes Select the Coord. w/Angles button, then OK. The nodes and their coordinates are listed in another window. This list can be saved or copied and pasted in another program such as Word or Excel. Planning ahead, four elements will be needed: Node 1 Element 1 Node 2 Node 3 Element 2 Element 3 6. Create elements using the sequence Preprocessor > Modeling > Create > Elements > Auto Numbered > Thru Nodes Pick node 1 on the screen, then node 2, then pick Apply. Order is important. Choose the i-node, then the j-node be consistent left to right. Pick node 2, then node 3, then pick Apply. Pick node 3, then node 4, then pick Apply. Pick node 4, then node 5, then pick OK. This creates the last element and closes the dialog box. Four elements should appear on the screen at this point. To plot elements, select from the toolbar menu: Plot > Elements To generate a list of elements, select from the toolbar menu: List > Elements > Nodes + Attributes. The elements are listed in another window by element number. The list contains the material number, element type number, real Node 4 Element 4 Node 5
MET 210W Handout ANSYS Examples
Page 5 of 13
constant numbers, nodes and other information for each element. This list can be saved or copied and pasted in another program such as Word or Excel. To display node and element numbers, select from the toolbar menu: PlotCtrls > Numbering
Node numbers on and off The displayed numbers for each element can be set to show any of these: No numbering Element number Material number Element type number Real constant number others
Planning ahead, three support constraints have to be created. A pin is at node 1 which will constrain translation in both the x- and y-directions. A roller at node 5 will constrain translation in the y-direction. Node 1 Node 5
ANSYS constraint symbol 7. Create constraints (supports) using the main menu sequence Solution > Define Loads > Apply > Structural > Displacement > On Nodes On the screen, select nodes 1 and 5 and pick OK on the dialog box. Pick UY in the DOFs to be constrained window, then OK to apply the supports. These nodes are constrained vertically. UY is ANSYS for displacement in the y-direction. Since the displacement value was applied as zero (empty window in dialog box) the node will not move vertically. Constrains translation in x-direction at the node. Constrains translation in y-direction at the node. Constrains rotation about the z-axis at the node.
MET 210W Handout ANSYS Examples
Page 6 of 13
Repeat this process by selecting node 1 and applying the UX constraint to it. Blue triangles should appear for each constraint applied to the model. Note that if a fixed support is needed, its node would have UX, UY, and ROTZ all applied. 8. Create the concentrated load using the Main Menu sequence Solution > Define Loads > Apply > Structural > Force/Moment > On Nodes. Pick node 2 on the screen and pick OK on the dialog box. FX = horizontal force FY = vertical force MZ = moment Value of the force or moment. + is for right or up or CCW. is for left or down or CW.
Set the direction of the force to FY and specify the value of the force as -200 which will represent 200 pounds down at node 2. Pick OK. A red arrow should appear on the model to represent this force. Create the distributed load using the main menu sequence Solution > Define Loads > Apply > Structural > Pressure > On Beams. Pick element 4 on the screen and pick OK on the dialog box.
Specify the pressure in lbs/in. This is determined as
Pick OK to apply load and close the dialog box. Note: positive values are down, towards the element and negative values are up, away from the element.
At this point, the model should look like this:
MET 210W Handout ANSYS Examples
Page 7 of 13
9. To solve the model, use the following main menu sequence: Solution > Solve > Current LS. Pick OK from the information box that appears. Pick the Close button when ANSYS indicates that the solution is done. It should take less than a minute to solve simple beam and frame problems. 10. To obtain beam reactions, use the following main menu sequence: General Postproc > List Results > Reaction Solu. Pick All Items in the window and pick OK.
At node 1, the horizontal reaction is 0, the vertical reaction is 180 pounds up (+) and there is no moment reaction at a pin. These numbers match with the statics for this problem. At node 5, there is no horizontal reaction, the vertical reaction is 220 pounds up (+) and there is no moment reaction at a roller. These numbers match with the statics for this problem.
Sum of the vertical reactions
11. Get the deflections of each node using the main menu sequence: General Postproc > List Results > Nodal Solu.
Pick DOF Solution in the window, then Y-Component of displacement, and pick OK. (The X-Component of displacement option gives the horizontal deflection of each node and the ZComponent of rotation gives the rotation of each node.)
Vertical displacement of each node. Negative is down and positive is up. Note they are zero at the supports as expected. The maximum value from this model is at node 3. Note that the actual maximum value will only appear if a node exists at the point of maximum deflection.
MET 210W Handout ANSYS Examples
Page 8 of 13
To plot the deformed shape of the beam, use the main menu sequence: General Postproc > Plot Results > Deformed Shape 12. An Element Table has to be created to obtain the stress values and internal reactions at the nodes. Use the main menu sequence: General Postproc > Element Table > Define Table. Pick the Add button. 4 quantities will be added to the table. For each one, a five step process is needed as shown in the figure below. A label is specified, By sequence num is selected, the sequence is chosen and the number is specified. Pick Apply to add the quantity to the table. Pick OK after the last one. Add label name
Select sequence SMISC or NMISC.
Pick By sequence num
Add sequence number
Apply or OK
Quantity at i-Node Bending Stress Bending Moment, M Shear Force, V Axial Force, F
Suggested Label BENDSTR MMOMZ MFORY MFORX
Sequence NMISC SMISC SMISC SMISC
Sequence Number i-node j-node 1 6 2 1 3 12 8 7
To list the values in the element table use the main menu sequence General Postproc > Element Table > List Elem Table Select the table items to be listed. Pick OK
MET 210W Handout ANSYS Examples
Page 9 of 13
NOTE: These values are for the i-node of each of the elements listed.
Element 1 i-node
Element Element21i-node i-node Elem 3
Element 4 i-node Element 4 j-node Elem 4
Elem 1 Element 1 j-node
Elem 2
Element 3 i-node
N2 MFORX = 0# MFORY = 20# MMOMZ = 6480 in-lbs =
50 lbs/ft (4 ft) = 200#
220# Mc 6480 in lbs (3 in) = = 540 psi I 36 in 4
N3 MFORX = 0# MFORY = 20# MMOMZ = 6000 in-lbs =
50 lbs/ft (4 ft) = 200#
220#
Mc 6000 in lbs (3 in) = = 500 psi I 36 in 4
MFORX = 0#
N4
50 lbs/ft (4 ft) = 200#
MFORY = 20# MMOMZ = 5760 in-lbs = Mc 5760 in lbs (3 in) = = 480 psi I 36 in 4
220#
MET 210W Handout ANSYS Examples
Page 10 of 13
13. Verify that each of the freebody diagrams is in equilibrium. If a model has more nodes, say one per foot, the MMOMZ values could be copied to Excel to create an XY(Scatter) chart which would be the moment diagram for the beam. Of course, the moment for the last node would have to be added manually. It should be noted that each of the options used to add items to the model has a delete option which is used to remove the items from the model. Hunt around as needed to use these options. If nodes and elements are deleted from the model, their numbers are automatically reused when new ones are created. Be sure to use the PlotCtrl > Numbering to check the numbers used in the model. The numbers can be compressed by using the menu sequence Preprocessing > Numbering Ctrls > Compress Numbers. For example, if the following are all nodes that are created in a model: 1 3 5 6 7
Compressing the node numbers does this: 1 2 3 4 5
If you wish to save the ANSYS model, use the File > Save As option. Specify a location and filename. EXAMPLE: Determine the reactions at the supports and internal pin of the frame shown below. Use E = 29000000 psi, = .3, A = 1 in2, height = 1, and moment of inertia = 1 in 4. B 2 ft 300 lbs 400 lbs XYZcoordinate coordinate coordinate 0 1 0 0 0 2 0 72 0 3 0 96 0 4 0 96 0 5 36 48 0 6 72 0 Note: we need two nodes at an internal pin!
Node
6 ft
A 3 ft 3 ft
The ANSYS solution for this problem is pretty much the same as it was for the beam. The frame has an additional step. 1. Start ANSYS. 2. Specify the element type as BEAM3 3. Specify the real constants: area = 1, moment of inertia = 1, and height = 1. The stress isnt going to be determined in this solution, so these numbers arent really that important but they cant be zero. 4. Specify the material properties: EX = 29000000, PRXY = .3 5. Create the nodes indicated in the table above. Note that two nodes are needed at each internal pin point B in this case.
MET 210W Handout ANSYS Examples
Page 11 of 13
6. Create the elements for this model as follows: Element Number 1 2 3 4 i-node 1 2 4 5 j-node 2 3 5 6
Note that each member of the frame is constructed with two elements. The members are not connected at this point. Before the model can be solved, the translational degrees of freedom for nodes 3 and 4 have to be coupled. Use the main menu sequence Preprocessor > Coupling/Ceqn > Couple DOFs to begin the coupling process. Select the two nodes to be coupled. Use the box option in the select dialog box. Pick OK when selected. Specify 1 for the reference number. Pick DOF Label UX Pick Apply Specify 2 for the reference number. Pick DOF label UY Pick OK to apply and close the dialog box. Two green triangles should appear at the internal pin indicating that the two degrees of freedom have been coupled. 7. Create the pins at A and C. Use UX and UY at both nodes 1 and 6. 8. Apply the concentrated loads. At node 2, FX = 300 and at node 5, FY = -400. 9. Solve
MET 210W Handout ANSYS Examples
Page 12 of 13
ANSYS Model of the Frame 10. List the reaction solutions:
To get the forces on all the nodes, use the main menu sequence General Postproc > List Results > Element Solution. Scroll down and click on Structural Forces, then select X-Component of force. Pick OK. The values in this list are the element forces acting ON the node. Show these forces in the opposite directions on the element.
100# 5400 inlbs 75# 2 E1
1 75# 100#
To get the moments on all the nodes, use the main menu sequence General Postproc > List Results > Element Solution. Scroll down and click on Structural Moments, then select ZComponent of moment. Pick OK. The values in this list are the element moments acting ON the node. Show these moments in the opposite directions on the element.
Note: This is a really small number: -0.19398 x 10-11
MET 210W Handout ANSYS Examples
Page 13 of 13
If you are not sure of the proper directions, figure it out remembering that the element must be in equilibrium, which is to say Fx = 0, Fy = 0, and M = 0. An element table can also be created to determine the moment, shear and axial forces at each node. In this case, the shear and axial forces are perpendicular and parallel to the element respectively. This may be the easier approach!
11. The deflections are not required. 12. The stresses and internal reactions are not required. The following are the proper free-body diagrams for each of the nodes and elements in the model. The values are taken from the reaction solution and from the member force and moments lists shown on the previous page. Notice that nodes 3 and 4 are attached to one another, so collectively, they are in equilibrium. N3 100# 100# 225# E2 225# 5400 inlb 5400 inlb 300# 5400 inlb 100# 100# 75# E1 1 75# 100# 100# 75# 100# N1 75# 500# 500# 225# FBD of Frame Nodes and Elements 500# N6 225# 6 225# 225# 2 5400 inlb 225# N5 500# 500# 7200 inlb 5 E4 3 E3 N4 100# 100# 225# 4 Red forces are applied Blue forces are reactions Black forces are element forces acting ON nodes Green forces are member forces in directions opposite the tabulated values. 5 7200 inlb
225#
225#
2 100# 100# 225# N2 75# 225#
100#
100#
400# 7200 inlb 225# 7200 inlb
You might also like
- Design of Steel StairCase.Document2 pagesDesign of Steel StairCase.Muhammad Hasan100% (2)
- Installation of Submarine PE PipesDocument84 pagesInstallation of Submarine PE Pipeswaseemiqbal133100% (2)
- Static Structural Analysis Using 2-D TrussDocument12 pagesStatic Structural Analysis Using 2-D TrussHarshal DodkeNo ratings yet
- Chapter 6 ManualDocument52 pagesChapter 6 ManualMuhmmad AliNo ratings yet
- ANSYS Finite Element Analysis SoftwareDocument176 pagesANSYS Finite Element Analysis SoftwareSamuel charlesNo ratings yet
- Transmissio Tower StructureDocument36 pagesTransmissio Tower StructureAbu SafyanNo ratings yet
- Tutorial 3 - Crack ProblemDocument8 pagesTutorial 3 - Crack ProblemImran2109No ratings yet
- MAK3172-3B Ex.2-Inclined Support TrussDocument7 pagesMAK3172-3B Ex.2-Inclined Support TrussHaydar SarpNo ratings yet
- Give Example A TitleDocument8 pagesGive Example A Titleapi-3833671No ratings yet
- Modal Analysis of Model Airplane WingDocument34 pagesModal Analysis of Model Airplane WingSudharsantNo ratings yet
- Ansys Tutorial Analysis of A Beam With A Distributed Load: PreprocessingDocument5 pagesAnsys Tutorial Analysis of A Beam With A Distributed Load: Preprocessinglilfad septiNo ratings yet
- Give Example A TitleDocument15 pagesGive Example A Titleapi-3833671No ratings yet
- Distributed LoadingDocument6 pagesDistributed LoadingJean David ChanNo ratings yet
- 2D Truss Analysis in ANSYS (200kPa, 3250mm2Document121 pages2D Truss Analysis in ANSYS (200kPa, 3250mm2swapnil kaleNo ratings yet
- Advanced - Springs and JointsDocument8 pagesAdvanced - Springs and Jointsgustavo5150No ratings yet
- Two Dimensional Truss: Practical No.-01Document68 pagesTwo Dimensional Truss: Practical No.-019897856218No ratings yet
- Problem: Analyze The 2D Truss As Shown Below. All The Members Have Cross-Sectional Area ofDocument5 pagesProblem: Analyze The 2D Truss As Shown Below. All The Members Have Cross-Sectional Area ofsmg26thmayNo ratings yet
- SampleDocument5 pagesSampleKhusi1No ratings yet
- FRAC W01 ThreePointDocument11 pagesFRAC W01 ThreePointavenashaNo ratings yet
- Two Dimentional TrussDocument24 pagesTwo Dimentional TrussajmalNo ratings yet
- AnsysDocument15 pagesAnsysginupaulNo ratings yet
- Simulations of Dipole Antenns Using HFSS: January 2004Document32 pagesSimulations of Dipole Antenns Using HFSS: January 2004Cristina DespinaNo ratings yet
- Advanced Contact ElementsDocument16 pagesAdvanced Contact ElementsĐăng TrầnNo ratings yet
- EX02. 2D Beam Analysis (Simply Supported Beam)Document6 pagesEX02. 2D Beam Analysis (Simply Supported Beam)Lisa DiasNo ratings yet
- Contact Element TutorialsDocument15 pagesContact Element TutorialsSushil DhunganaNo ratings yet
- Preprocessing: Defining The ProblemDocument23 pagesPreprocessing: Defining The ProblemBhushan MahajanNo ratings yet
- Ansys ManualDocument36 pagesAnsys ManualSaras ChandraNo ratings yet
- 5 2021 11 0911 19 47 AmDocument25 pages5 2021 11 0911 19 47 Am29 - 003 - MD.Obayed HasanNo ratings yet
- TP1 Two Dimensional Truss (12 Octobre 2021) - Copy For StudentsDocument20 pagesTP1 Two Dimensional Truss (12 Octobre 2021) - Copy For StudentsMouhamed MaamouliNo ratings yet
- CE 463.3 - Advanced Structural Analysis Lab 4 - SAP2000 Plane ElasticityDocument14 pagesCE 463.3 - Advanced Structural Analysis Lab 4 - SAP2000 Plane ElasticityOuafi Saha100% (1)
- Ansys ExperimentsDocument10 pagesAnsys ExperimentsASIST MechNo ratings yet
- CE 463.3 - Advanced Structural Analysis Lab 4 - SAP2000 Plane ElasticityDocument14 pagesCE 463.3 - Advanced Structural Analysis Lab 4 - SAP2000 Plane ElasticityMarcelo ElguetaNo ratings yet
- Ansys TutorialDocument24 pagesAnsys TutorialMuhammad BilalNo ratings yet
- ANSYS Tutorials For MTECH StudentsDocument49 pagesANSYS Tutorials For MTECH StudentsSubbu SuniNo ratings yet
- Analytical Modelling (Ansys)Document29 pagesAnalytical Modelling (Ansys)Izzah Yahya IINo ratings yet
- Design OptimizationDocument15 pagesDesign OptimizationKumaran MurugesanNo ratings yet
- 2D & 3D TrussDocument43 pages2D & 3D Trusskiran_wakchaureNo ratings yet
- ANSYS 1D Structural Beam Tutorial - Online Finite Element Analysis Consultancy ServiceDocument23 pagesANSYS 1D Structural Beam Tutorial - Online Finite Element Analysis Consultancy ServicesureshkumarNo ratings yet
- Cantilever BeamDocument7 pagesCantilever BeamjellowisNo ratings yet
- ANSYS Tutorial-Crack ProblemDocument8 pagesANSYS Tutorial-Crack ProblemMahdi100% (3)
- Ansys Statics2 v61Document7 pagesAnsys Statics2 v61api-3833671No ratings yet
- Analysis & Simulation Lab ManualDocument35 pagesAnalysis & Simulation Lab ManualnarendranNo ratings yet
- Computer Program For Vibration Analysis of Beams Using ANSYSDocument17 pagesComputer Program For Vibration Analysis of Beams Using ANSYSabdul khaderNo ratings yet
- SFD and BMD in Ansys APDLDocument26 pagesSFD and BMD in Ansys APDLShadab Alam50% (2)
- Ansys Basic TutorialsDocument19 pagesAnsys Basic TutorialsAlex CristeaNo ratings yet
- Application of Distributed Loads: 1. Open Preprocessor Menu 2. Give Example A TitleDocument6 pagesApplication of Distributed Loads: 1. Open Preprocessor Menu 2. Give Example A Titlesilverknights007No ratings yet
- Tutorial1-2 ElasticCantilever V4Document29 pagesTutorial1-2 ElasticCantilever V4abuumayrNo ratings yet
- Ansys Lab Manual Exp 1Document4 pagesAnsys Lab Manual Exp 1Esther JJNo ratings yet
- Tutorial #2: Linear-Static Analysis.: ME309: Finite Element Analysis in Mechanical DesignDocument22 pagesTutorial #2: Linear-Static Analysis.: ME309: Finite Element Analysis in Mechanical DesignimadNo ratings yet
- Technical Reference 2007Document12 pagesTechnical Reference 2007swathiNo ratings yet
- Ansys Project 2 Group-5Document21 pagesAnsys Project 2 Group-5temesgen tesemaNo ratings yet
- Exercise 1. Find Element and Global Stiffness For The Following Spring. A)Document5 pagesExercise 1. Find Element and Global Stiffness For The Following Spring. A)Selemon AssefaNo ratings yet
- ANSYS Module #5 - Stress ConcentrationDocument2 pagesANSYS Module #5 - Stress ConcentrationETHAN FONTANANo ratings yet
- Plate and Shell Element Modeling GuideDocument12 pagesPlate and Shell Element Modeling GuidevnkmaheshNo ratings yet
- NX 9 for Beginners - Part 2 (Extrude and Revolve Features, Placed Features, and Patterned Geometry)From EverandNX 9 for Beginners - Part 2 (Extrude and Revolve Features, Placed Features, and Patterned Geometry)No ratings yet
- NX 9 for Beginners - Part 3 (Additional Features and Multibody Parts, Modifying Parts)From EverandNX 9 for Beginners - Part 3 (Additional Features and Multibody Parts, Modifying Parts)No ratings yet
- Integer Optimization and its Computation in Emergency ManagementFrom EverandInteger Optimization and its Computation in Emergency ManagementNo ratings yet
- A Classification System to Describe Workpieces: DefinitionsFrom EverandA Classification System to Describe Workpieces: DefinitionsW. R. MacconnellNo ratings yet
- Solutions Manual to Accompany Introduction to Quantitative Methods in Business: with Applications Using Microsoft Office ExcelFrom EverandSolutions Manual to Accompany Introduction to Quantitative Methods in Business: with Applications Using Microsoft Office ExcelNo ratings yet
- Finite Element Analysis of Ceramic Coated PistonDocument1 pageFinite Element Analysis of Ceramic Coated Pistonரா. ராஜ பாண்டிNo ratings yet
- MatlabClassicBeamFEA SolutionDocument15 pagesMatlabClassicBeamFEA Solutionரா. ராஜ பாண்டி100% (1)
- New Microsoft Word DocumentDocument2 pagesNew Microsoft Word Documentரா. ராஜ பாண்டிNo ratings yet
- A Study On The Grid-To-rod Fretting Wear-Induced Fuel Failure Observed in The 16X16KOFA FuelDocument7 pagesA Study On The Grid-To-rod Fretting Wear-Induced Fuel Failure Observed in The 16X16KOFA Fuelரா. ராஜ பாண்டிNo ratings yet
- Wear EnvironmentDocument4 pagesWear Environmentரா. ராஜ பாண்டிNo ratings yet
- Theoretical Analysis For Studying The Fretting Wear PBM of SG TubesDocument6 pagesTheoretical Analysis For Studying The Fretting Wear PBM of SG Tubesரா. ராஜ பாண்டிNo ratings yet
- Wear SG TubesDocument7 pagesWear SG Tubesரா. ராஜ பாண்டிNo ratings yet
- CentroidDocument19 pagesCentroidragupathiindia100% (1)
- RfnjyDocument1 pageRfnjyரா. ராஜ பாண்டிNo ratings yet
- Fretting Wear SGDocument12 pagesFretting Wear SGரா. ராஜ பாண்டிNo ratings yet
- The Study On Grid-To-rod Fretting Wear Models For PWR FuelDocument5 pagesThe Study On Grid-To-rod Fretting Wear Models For PWR Fuelரா. ராஜ பாண்டி100% (1)
- The Effect of Fuel Rod Supporting Conditions On Fuel Rod Vibration Characteristics and Grid To Rod Fretting WearDocument6 pagesThe Effect of Fuel Rod Supporting Conditions On Fuel Rod Vibration Characteristics and Grid To Rod Fretting Wearரா. ராஜ பாண்டிNo ratings yet
- A Methodology For Determining Grid-To-Rod Fretting Wear of CNPP Fuel RodsDocument11 pagesA Methodology For Determining Grid-To-Rod Fretting Wear of CNPP Fuel Rodsரா. ராஜ பாண்டிNo ratings yet
- Fretting Wear of Different Rod Supports of Nuclear Fuel RodsDocument15 pagesFretting Wear of Different Rod Supports of Nuclear Fuel Rodsரா. ராஜ பாண்டிNo ratings yet
- On The Geometry of The Fuel Rod Supports Concerning A Fretting Wear FailureDocument10 pagesOn The Geometry of The Fuel Rod Supports Concerning A Fretting Wear Failureரா. ராஜ பாண்டிNo ratings yet
- HdsfiugDocument1 pageHdsfiugரா. ராஜ பாண்டிNo ratings yet
- Steam Generators Design and SafetyDocument181 pagesSteam Generators Design and Safetyரா. ராஜ பாண்டிNo ratings yet
- GhsatjtfhDocument1 pageGhsatjtfhரா. ராஜ பாண்டிNo ratings yet
- DfhyghfjyhjDocument1 pageDfhyghfjyhjரா. ராஜ பாண்டிNo ratings yet
- FdgfdfdrhyjDocument1 pageFdgfdfdrhyjரா. ராஜ பாண்டிNo ratings yet
- DfhyjDocument1 pageDfhyjரா. ராஜ பாண்டிNo ratings yet
- FG 1 RTFGHJ, UgygDocument1 pageFG 1 RTFGHJ, Ugygரா. ராஜ பாண்டிNo ratings yet
- DfdrhyjDocument1 pageDfdrhyjரா. ராஜ பாண்டிNo ratings yet
- FdgyjDocument1 pageFdgyjரா. ராஜ பாண்டிNo ratings yet
- FG 1 RTFGHJ, UgygDocument1 pageFG 1 RTFGHJ, Ugygரா. ராஜ பாண்டிNo ratings yet
- FdgfdfdrhyjDocument1 pageFdgfdfdrhyjரா. ராஜ பாண்டிNo ratings yet
- FdhfgyjDocument1 pageFdhfgyjரா. ராஜ பாண்டிNo ratings yet
- FG 1 RthjgygDocument1 pageFG 1 Rthjgygரா. ராஜ பாண்டிNo ratings yet
- FG 1 RthjgygDocument1 pageFG 1 Rthjgygரா. ராஜ பாண்டிNo ratings yet
- Gear Backlash: 6.1 Types of BacklashesDocument13 pagesGear Backlash: 6.1 Types of BacklashesRamazan MERALNo ratings yet
- Rate of ChangeDocument22 pagesRate of ChangeTrisha MariehNo ratings yet
- Jiang, Henn, Sharma - 2002 - Wash Waves Generated by Ships Moving On Fairways of Varying TopographyDocument15 pagesJiang, Henn, Sharma - 2002 - Wash Waves Generated by Ships Moving On Fairways of Varying TopographydhruvbhagtaniNo ratings yet
- Momentum WsDocument4 pagesMomentum WsHalil Çelik AykentNo ratings yet
- Phy130 Tutorial 5 StudentDocument3 pagesPhy130 Tutorial 5 StudentShuhaila Hanis Rosli100% (1)
- 1 Projectile Motion Case I and IIDocument40 pages1 Projectile Motion Case I and IIMa. Alyzandra G. LopezNo ratings yet
- CRET Class 01 - 10 - 2013Document15 pagesCRET Class 01 - 10 - 2013Erj DaniyaroffNo ratings yet
- ME 323 Homework Set 2 SolutionsDocument7 pagesME 323 Homework Set 2 SolutionsPotatoes123No ratings yet
- Ch02 Homework Answers PDFDocument114 pagesCh02 Homework Answers PDFLEONARDO VIVANCOSNo ratings yet
- Lec 2Document13 pagesLec 2Suraj KalakotiNo ratings yet
- Prob Set 3 Exam BasedDocument1 pageProb Set 3 Exam Basedanna juarezNo ratings yet
- Non-Linear Analysis Models For Composite Plate Shear Walls-ConcreteDocument14 pagesNon-Linear Analysis Models For Composite Plate Shear Walls-ConcreteHamid GoodarziNo ratings yet
- 127-136 Krishnan PDFDocument10 pages127-136 Krishnan PDFEl Youbi MohammedNo ratings yet
- Important Derivations Physics Class 12 CBSE - ChaDocument1 pageImportant Derivations Physics Class 12 CBSE - Chakg ryanNo ratings yet
- RockeDocument25 pagesRockeorhnkirciNo ratings yet
- J Ijpvp 2017 10 002Document19 pagesJ Ijpvp 2017 10 002Memo 1 1No ratings yet
- Problem 2Document2 pagesProblem 2Nestor ReyesNo ratings yet
- Stability Analysis of Open Pit Slope by Finite Difference MethodDocument9 pagesStability Analysis of Open Pit Slope by Finite Difference MethodInternational Journal of Research in Engineering and TechnologyNo ratings yet
- Effects of Earthquakes On Dams and Embankments By: Fifth RankineDocument22 pagesEffects of Earthquakes On Dams and Embankments By: Fifth RankineΚική ΚωστοπούλουNo ratings yet
- Machine Design Project ReportDocument11 pagesMachine Design Project ReportMuhammad Abdullah100% (1)
- Phy PreDocument7 pagesPhy PreNaveen JhaNo ratings yet
- TF015 CH 6 Circular MotionDocument52 pagesTF015 CH 6 Circular Motionsureinrajah100% (2)
- Compendium of en 1993 1 1Document85 pagesCompendium of en 1993 1 1ahemadamNo ratings yet
- Chapter 13 - Asymmetric FlightDocument14 pagesChapter 13 - Asymmetric FlightRezwan Ahmed KhanNo ratings yet
- Snippets of Engineering Design RulesDocument46 pagesSnippets of Engineering Design RulesIvan OsoriovichNo ratings yet
- Structural Analysis - I, B. Tech., 4th Semester, Civil Engineering, Module-V, Part IDocument54 pagesStructural Analysis - I, B. Tech., 4th Semester, Civil Engineering, Module-V, Part IKarthiKeyanNo ratings yet