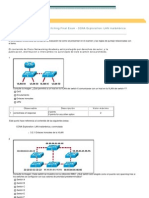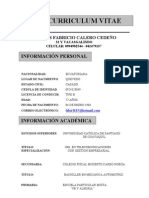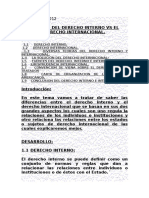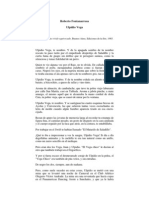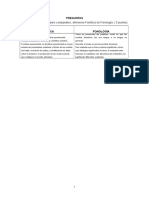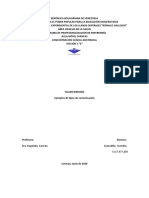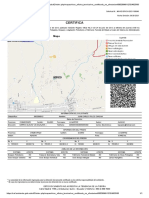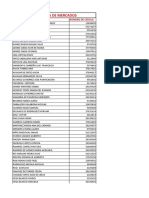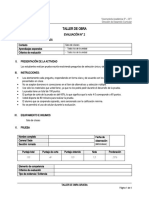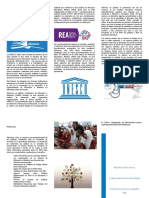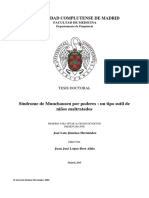Professional Documents
Culture Documents
Como Ingresar A La Antena
Uploaded by
carloslandetaOriginal Title
Copyright
Available Formats
Share this document
Did you find this document useful?
Is this content inappropriate?
Report this DocumentCopyright:
Available Formats
Como Ingresar A La Antena
Uploaded by
carloslandetaCopyright:
Available Formats
COMO INGRESAR A LA ANTENA MIKROTIK? Se puede ingresar a la antena por medio de la mac o la ip 192.168.88.1 como se muestra en la fig.
Fig. 1 Una vez que ingresamos a la antena elegimos el botn que dice REMOVE COFIGURATION fig. 2
Fig. 2
CONFIGURACION DE LA PARTE WIRELESS Procedemos a seleccionar el botn wireless y nos aparecer la siguiente ventana como se muestra en la fig. 3
Fig. 3 Luego procedemos a habilitar la parte wlan1 dndole un clik para que se sombree y la habilitamos con el botn fig.4
Fig. 4
Al ya tener habilitada la parte wlan1 procedemos a darle doble clik y se nos desplegara la siguiente ventana fig. 5
Fig. 5 Luego presionamos la pestaa de alado que dice wireless y copiamos los mismos parmetros que se muestra en la fig. 6, en esta misma pestaa tenemos que darle clik al botn advanced mode para que aparezca los dems parmetros.
Fig. 6
Pestaa DATA RATES fig. 7
Fig. 7 Pestaa ADVANCED fig. 8 aqu solo ponemos la opcin client mode.
Fig. 8
Pestaa HT fig. 9
Fig. 9 Pestaa HT MCS fig. 10
Fig. 10
CONFIGURACION DE LA PARTE IP IP (ADDRESSES): al seleccionar esta opcin nos aparecer la siguiente ventana. Fig. 11
Fig. 11 Digitamos el botn del signo ms y nos aparecer la ventana como se muestra en la fig. 12 y pondremos en la parte de address 192.168.88.1/24 y presionamos el botn de apply.
Fig. 12
IP (DHCP CLIENT): al elegir esta opcin nos aparece la siguiente ventana como se muestra en la fig. 13
Fig. 13 Presionamos el botn de signo ms y se nos despliega la siguiente ventana y en la opcin de interface elegimos la opcin nmero de contrato. Y despus presionamos el botn de apply. Fig. 14
Fig. 14
IP (DHCP SERVER): al elegir esta opcin se nos abrir la siguiente ventana fig. 15
Fig.15 Luego elegimos el botn que dice DHCP SETUP y se nos abre la siguiente ventana fig.16 y elegimos la opcin ether 1.
Fig. 16
Al dar NEXT se nos despliega la siguiente ventana fig. 17 al cual no le hacemos nada y damos NEXT de nuevo.
Fig. 17 A esta ventana fig. 18 tampoco le hacemos nada, le damos NEXT.
Fig. 18
A esta ventana fig. 19 le vamos a cambiar la ip 192.168.88.254 por la ip 192.168.88.6 y le damos NEXT.
Fig. 19 A la siguiente ventana fig. 20 vamos a digitar los siguientes DNS 201.234.215.2 y 8.8.4.4 y le damos NEXT.
Fig. 20
Nos aparece la siguiente ventana fig. 21 al cual no le hacemos nada y damos NEXT.
Fig. 21 Al dar NEXT nos aparecer este mensaje fig. 22 al cual vamos a poner OK.
Fig.22
IP (DNS): al escoger esta opcin nos aparecer la siguiente ventana fig.23 y le pondremos la siguiente IP 201.234.215.2 y asegurarnos que este el visto.
Fig. 23 IP (FIREWALL): al abrir esta opcin nos aparecer la siguiente ventana fig.24 y debemos darnos cuenta que en la opcin FILTER RULES este vaco como se muestra en la figura.
Fig. 24
Le damos clik a la siguiente pestaa que es el NAT y crearemos el NAT dndole clik al signo ms. Fig. 25 (SRCNAT)
Fig. 25 Despus de esto escogemos la opcin que dice ACCION y deber estar como se muestra en la fig. 26 (MASQUERADE)
Fig. 26
CONFIGURACION DE LA PARTE SYSTEM SYSTEM (SNTP CLIENT): al escoger esta opcin se nos abrir la siguiente ventana fig. 27 el cual se ingresaran las siguientes ip 64.90.182.55 y 96.47.67.105
Fig. 27 SYSTEM (CLOCK): al escoger esta opcin nos va aparecer la siguiente ventana fig. 28 y se deber buscar la opcin AMERICA/GUAYAQUIL.
Fig. 28
You might also like
- Especificacion Recursos de ProyectoDocument4 pagesEspecificacion Recursos de ProyectoCarmen Sil LopNo ratings yet
- El Juego Sexual PDFDocument19 pagesEl Juego Sexual PDFCarlos SanchezNo ratings yet
- Examen Final de Cisco Curso Ccna3Document26 pagesExamen Final de Cisco Curso Ccna3Jose RiveraNo ratings yet
- Hoja de Vida Ing. Carlos CaleroDocument3 pagesHoja de Vida Ing. Carlos CalerocarloslandetaNo ratings yet
- Flujo de EfectivoDocument30 pagesFlujo de Efectivocarloslandeta100% (1)
- UmtsDocument58 pagesUmtsGerald Pablo Mendez ColqueNo ratings yet
- La Rectificación y Delimitación de Áreas y LinderosDocument2 pagesLa Rectificación y Delimitación de Áreas y LinderosJudy jakelin correa culquiNo ratings yet
- Trabajo de Derecho Interno y Derecho Internacional de Derecho Internacional PublicoDocument12 pagesTrabajo de Derecho Interno y Derecho Internacional de Derecho Internacional PublicoJeancarlos Moreta Cruz100% (1)
- Taller de ValvulopatíasDocument9 pagesTaller de ValvulopatíasFrancis Abdala KreyNo ratings yet
- Lloyd-Jones, Martyn - Afrontar La RealidadDocument11 pagesLloyd-Jones, Martyn - Afrontar La RealidadMiguel Alvarez ChancánNo ratings yet
- Gran Senda de Malaga GR-249Document370 pagesGran Senda de Malaga GR-249manufighterNo ratings yet
- La Promoción de VentasDocument43 pagesLa Promoción de VentasenricoNo ratings yet
- Roberto Fontanarrosa - Ulpidio VegaDocument3 pagesRoberto Fontanarrosa - Ulpidio VegaJuli ChavezNo ratings yet
- Cirugia 1 Dr. Juan Mejia Biky Aracely Montoya 080120003306Document32 pagesCirugia 1 Dr. Juan Mejia Biky Aracely Montoya 080120003306MERELYI VICTORIA REYES CRUZNo ratings yet
- Puntos LealDocument11 pagesPuntos LealSofía AgredoNo ratings yet
- Silabo Corregido Marketing - Social - y - Politico 202-I - Adm. Publica (1) PintadoDocument26 pagesSilabo Corregido Marketing - Social - y - Politico 202-I - Adm. Publica (1) PintadoCarlos SucnoNo ratings yet
- Cuadro Comparativo de Autores de La CalidadDocument2 pagesCuadro Comparativo de Autores de La Calidadisabel gonzalez100% (1)
- Balonmano PDFDocument5 pagesBalonmano PDFJAIRORUIZHNo ratings yet
- Examen Final de Castellano I - Elocución 2013-IIDocument3 pagesExamen Final de Castellano I - Elocución 2013-IIJose RuizNo ratings yet
- Guerra Contra El NarcotraficoDocument4 pagesGuerra Contra El Narcotraficojarald florNo ratings yet
- Comunicaciónes Prof Carmen RegaladoDocument2 pagesComunicaciónes Prof Carmen RegaladoWolfgang GranadilloNo ratings yet
- s7 Caso Problemas Im Nike LvalleDocument1 pages7 Caso Problemas Im Nike LvalleSUANNY LISSETTE BECERRA VILLAFUERTENo ratings yet
- Certificado PilcoDocument1 pageCertificado PilcoKleber ParedesNo ratings yet
- Adulto Mayor 2017Document393 pagesAdulto Mayor 2017Solanyi VILLAMIZAR MATEUSNo ratings yet
- Evaluacion 2 - Taller de Obra GruesaDocument4 pagesEvaluacion 2 - Taller de Obra GruesaSilvana Lizama ContrerasNo ratings yet
- Nota de Prensa VidawasiDocument2 pagesNota de Prensa VidawasiLinder Vásquez LinaresNo ratings yet
- La Repartición de África y AsiaDocument2 pagesLa Repartición de África y AsiaAlvaro LoperaNo ratings yet
- Comunidad PrimitivaDocument13 pagesComunidad PrimitivaVictoria SaudadeNo ratings yet
- Sindrome de DownDocument12 pagesSindrome de DownlauracNo ratings yet
- Triptico Recursos Educativos Rea 1Document3 pagesTriptico Recursos Educativos Rea 1Luz RomeroNo ratings yet
- Meningitis NeonatalDocument5 pagesMeningitis NeonatalBrindis ErickNo ratings yet
- Creo en Ti-Julio Melgar-Se Trata de Ti.CDocument3 pagesCreo en Ti-Julio Melgar-Se Trata de Ti.CJairoGironNo ratings yet
- Universidad Complutense de Madrid: Síndrome de Munchausen Por Poderes: Un Tipo Sutil de Niños MaltratadosDocument274 pagesUniversidad Complutense de Madrid: Síndrome de Munchausen Por Poderes: Un Tipo Sutil de Niños MaltratadosTesis ShaioNo ratings yet
- Taller de - PRÁCTICA - SEMANA 2 - Problemas Con Numeros Reales 2020-IIDocument2 pagesTaller de - PRÁCTICA - SEMANA 2 - Problemas Con Numeros Reales 2020-IIkelis nieblesNo ratings yet