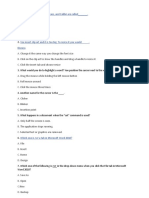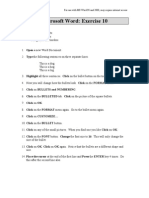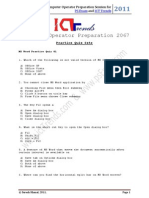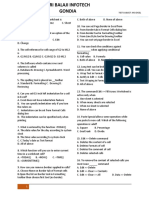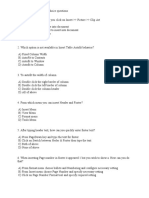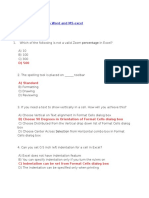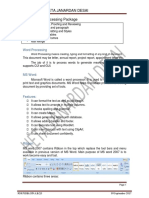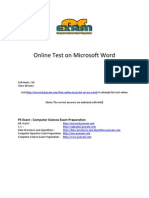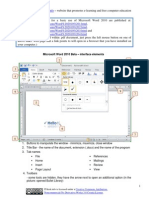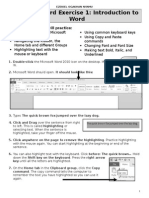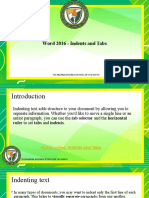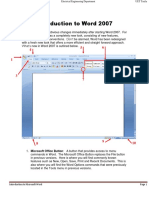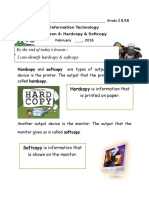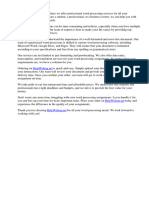Professional Documents
Culture Documents
MS Word
Uploaded by
bmohan1977Original Title
Copyright
Available Formats
Share this document
Did you find this document useful?
Is this content inappropriate?
Report this DocumentCopyright:
Available Formats
MS Word
Uploaded by
bmohan1977Copyright:
Available Formats
See how well you know Word
If theres one piece of software that everyone needs to know, its Microsoft Word. You can get by with a shallow understanding of Outlook or maybe even Excel, but you should be able to make Word do whatever you need it to do. A solid understanding of Word should provide a good set of basic skills for learning other programs as well. This short test will tell you what you know about MS Word and how well you know it. This test takes into account the variety of methods Word provides to accomplish the same task. The test results will give you an idea of the depth of your skills as well. If you are using a version of Word other than Word 97, some of the menu and command titles will be different.
How to use this test
This test is designed to assess not only the level of your skills, but also the depth of your knowledge. You often learn a particular method of accomplishing a task that is different from the standard method. This test attempts to cover a broader range of knowledge than the typical Word assessment test. That is why more than one answer is listed as correct in the answer key. You may know that one method works but may never have used a second or third method. If you dont select the all of the above answer when it is appropriate, as in question 18, this should indicate the need for additional training, not necessarily that you dont understand how to use Word. If you get all of the answers correct, but not all of the options available to you, you may benefit from some additional training to teach you different or easier ways of doing things you are already doing. If you find you dont know as much as you would like to know about this powerful wordprocessing program, let me know as I offer education as one of my services and I can make you a power-user of MS Word.
The PC Help Desk
Page 1 of 7
8/2/09
Microsoft Word Assessment Test
Name: ____________________________ Date: _____________________________ Directions: Circle all the answers that are correct. 1. How do you bold text within a document? A. B. C. D. Highlight the text and click the B button on the toolbar. Highlight the text and type the word bold. Highlight the text and press <Ctrl>B. All of the above.
2. How do you copy text? A. B. C. D. Highlight the text, choose Edit, and then choose Copy. Highlight the text, click the right mouse button, and then choose Copy. Highlight the text and press <Ctrl>C. All of the above.
3. To check for alternative spellings for a misspelled word, you should: A. B. C. D. Choose Tools and then Spelling. Click the right mouse button on the word. Press <Ctrl><F7>. Press <F7>.
4. How do you open an existing document? A. B. C. D. Choose File and then Open. Click on the file folder icon on the toolbar. Press <Ctrl>O. None of the above.
5. How do you save a new document? A. B. C. D. Press <Ctrl>S. Choose File and then Save. Click the right mouse button and choose Save. Open the document and give it a new name.
6. How do you align text on the right margin?
The PC Help Desk Page 2 of 7 8/2/09
A. B. C. D.
Choose Format and then Align Right. Press <Ctrl>R. Click on the Align Right icon. Right-click on the text you wish to align.
7. How do you print to a different printer than the one you normally use? (This assumes that you have access to more than one printer.) A. Click the Printer button on the Standard toolbar, then choose the desired printer from the drop-down list on the Name box. B. Choose File and then Print. Then click on the dropdown menu and choose the desired printer from the list in the Name box. C. Choose Edit and then Print. Then click on the dropdown menu and choose the desired printer from the list in the Name box. D. Press <Ctrl>P. Then click on the dropdown menu and choose the desired printer from the list in the Name box. 8. How do you insert a page break into a document? A. B. C. D. Press <Enter> until you get to the bottom of the page. Choose Insert and then Break. Hold down <Ctrl> and press <Enter>. None of the above.
9. How do you print preview a document? A. B. C. D. Highlight the part of the document you wish to preview and press <Ctrl>P. Choose File and then Print Preview. Click on the Print Preview button on the Standard Toolbar. Choose View and then Print Preview.
10. To indent an entire paragraph or block of text (not just the first line), you should move your cursor to the block of text you wish to indent and: A. B. C. D. Press <Tab>. Click the Increase Indent button on the Formatting toolbar. Choose Format and then Paragraph. None of the above.
The PC Help Desk
Page 3 of 7
8/2/09
11. How do you change the margins in a document? A. B. C. D. Click on File and then Page Setup. Click on Tools and then Margins. Click on Edit and then Margins. Manipulate the Ruler bar.
12. How do you set tab stops? A. B. C. D. Choose Edit and then Paragraph. Choose Format and then Tabs. Manipulate the Ruler bar. All of the above.
13. How do you change your default file location? A. B. C. D. Choose File and then Page Setup. Choose Tools and then Options. Choose File and then Properties. Choose Edit and then Files.
14. How do you change the color of your fonts? A. B. C. D. Use the right mouse button. Choose Format and then Font. Choose Edit and then Font. Choose Tools and then Options.
15. To insert a 2x3 table into a document, you should: A. B. C. D. Choose Table and then Insert and Table. Click on the Insert Table button on the Standard Toolbar. Choose Edit and then Tables. Choose Format and then Tables.
16. To add an additional row to an existing table, you should: A. B. C. D. Choose Table and then Insert and Rows Above or Rows Below. Click on the Insert Table button on the Standard Toolbar. Use the right mouse button. Press <Tab> at the end of the last row.
The PC Help Desk
Page 4 of 7
8/2/09
17. Where do you find the Mail Merge Command? A. B. C. D. Choose Format and then Mail Merge. Choose File and then Page Setup and then Mail Merge. Choose Tools and then Mail Merge. Choose Insert and then Mail Merge.
18. How do you change the size of a graphic or picture? A. Click on the picture and then move the edges of the picture until it is resized correctly. B. Click on the picture and then choose Edit and then Edit Picture. Move the edges of the picture until it is resized correctly. C. Right-click on the picture and select Format Picture. Click on Size and enter the size you wish the picture to be. D. All of the above. 19. How do you edit an existing hyperlink within a document? A. B. C. D. Choose Edit and then Links. Use the right mouse button. Highlight the hyperlink and click the Hyperlink button on the Standard toolbar. Double-click on the linked word or text.
20. How do you add a line between two columns? A. B. C. D. Choose Edit and then Columns. Click on the Columns icon on the toolbar. Choose Format and then Columns. Choose File and then Columns.
21. How do you set up a page of labels with the same address? A. B. C. D. Choose Tools and then Envelopes And Labels. Choose Format and then Labels. Right-click on the page and select Repeat. Choose File and then Labels.
22. How do you turn off the Grammar Checker? A. B. C. D. Choose Format and then Grammar Checker. Choose File and then Grammar Checker. Press <Esc> when the Grammar Checker comes up. Choose Tools and then Options.
23. How do you insert a text box in a document?
The PC Help Desk Page 5 of 7 8/2/09
A. B. C. D.
Choose Tools and then Options. Choose View and then Drawing. Choose File and then Text Box. Choose Insert and then Text Box.
24. How do you set the Format Painter to stay on for more than one change? A. B. C. D. Choose Format. Double-click on the Format Painter button on the Standard Toolbar. Choose View and then Options. Choose Tools and then Options.
The PC Help Desk
Page 6 of 7
8/2/09
Answers and Evaluation
The correct answers are shown below. Some questions have more than one correct answer, so the answer key lists each correct answer. The questions are grouped in sets of eight from beginning to intermediate to advanced skills. Beginning questions 1. A, C 2. D 3. B 4. A, B, C 5. A, B 6. B, C 7. B, D 8. B, C Intermediate questions 9. B, C 10. A, B, C 11. A, D 12. B, C 13. B 14. A ,B 15. A, B 16. A, C, D Advanced questions 17. C 18. A, C 19. B, C 20. C 21. A 22. D 23. D 24. B
The PC Help Desk
Page 7 of 7
8/2/09
You might also like
- Questions and AnswersDocument8 pagesQuestions and Answersk3lvynNo ratings yet
- MCQ Lab Test OctDocument1 pageMCQ Lab Test Octkhanimran182No ratings yet
- Word Exercise 10 - Bullets and ClipArtDocument4 pagesWord Exercise 10 - Bullets and ClipArtapi-384260850% (4)
- MS Word Practice Quiz 01Document4 pagesMS Word Practice Quiz 01phenoren100% (1)
- Questions PaperDocument8 pagesQuestions PaperManish SharmaNo ratings yet
- New ExcelDocument32 pagesNew ExcelDeep Raj JangidNo ratings yet
- Word Exercise 4Document3 pagesWord Exercise 4Farhan KhanNo ratings yet
- WordDocument12 pagesWordgetanehNo ratings yet
- 1 Word NotesDocument11 pages1 Word NotesSANKALP SINGHNo ratings yet
- Word Exercise 8 - TablesDocument3 pagesWord Exercise 8 - Tablesapi-3842608100% (7)
- Excel TestDocument2 pagesExcel TestShruti S NasreNo ratings yet
- Multiple Choice Questions of Microsoft ExcelDocument3 pagesMultiple Choice Questions of Microsoft ExcelJanine Jordan Canlas-BacaniNo ratings yet
- 2015 Term 3 Theory Form 2Document7 pages2015 Term 3 Theory Form 2Teyemensah KubiNo ratings yet
- Ms Excel Quiz Questions PDFDocument3 pagesMs Excel Quiz Questions PDFRD ANF NORTHNo ratings yet
- 100 Most Important Microsoft Word Mcqs Set-2Document28 pages100 Most Important Microsoft Word Mcqs Set-2shahid khambroNo ratings yet
- Microsoft WordDocument19 pagesMicrosoft WordAlthimese AndersonNo ratings yet
- MS WORD (Unit-6)Document16 pagesMS WORD (Unit-6)Kamal Mittal100% (1)
- Computer..Practical TestDocument6 pagesComputer..Practical Testpow2bam2100% (2)
- Grammy Awards Emmy Awards Tony Awards: Page 1 of 3 Deus-0755405492Document3 pagesGrammy Awards Emmy Awards Tony Awards: Page 1 of 3 Deus-0755405492Deusdedith FrancisNo ratings yet
- Excel Exercise PDFDocument15 pagesExcel Exercise PDFAbdul HadiNo ratings yet
- MS Excel McqsDocument17 pagesMS Excel McqsHamza Khalid100% (1)
- Excel: Computer Proficiency Practice Test - Excel, Word, Access and PowerpointDocument2 pagesExcel: Computer Proficiency Practice Test - Excel, Word, Access and PowerpointRoshan Zamir100% (1)
- Microsoft Excel - Formulas and Functions Lesson PlanDocument12 pagesMicrosoft Excel - Formulas and Functions Lesson PlanSasha BurkeNo ratings yet
- MS OfficeDocument47 pagesMS OfficeMuhammad Bilal Aziz0% (1)
- Ms Excel MCQDocument25 pagesMs Excel MCQKent LiewNo ratings yet
- Ms Office MCQDocument2 pagesMs Office MCQpoojajadhav50% (4)
- Patricia Nicole Castillo - Chapter 1 TestsDocument8 pagesPatricia Nicole Castillo - Chapter 1 TestsAsi Cas JavNo ratings yet
- Photoshop CS6 Test 1 AnswersDocument3 pagesPhotoshop CS6 Test 1 Answersmay-gene lawanNo ratings yet
- Assessment.1 EXCEL MCQ Question BankDocument48 pagesAssessment.1 EXCEL MCQ Question Bankdibakardas10017No ratings yet
- Questions About MS Word and MS ExcelDocument37 pagesQuestions About MS Word and MS ExcelBINJADNo ratings yet
- Unit 4 Word Processing PackageDocument20 pagesUnit 4 Word Processing PackageRahul DodiyaNo ratings yet
- Microsoft Word ExerciseDocument24 pagesMicrosoft Word ExercisewaqaskhanNo ratings yet
- Computer Capsule June 2016.Document8 pagesComputer Capsule June 2016.Rahul Thakur100% (1)
- Ms Word Questions and AnswersDocument10 pagesMs Word Questions and AnswersSanjay KumarNo ratings yet
- Lesson 1: Getting Familiar With Microsoft Word 2007 For WindowsDocument64 pagesLesson 1: Getting Familiar With Microsoft Word 2007 For WindowsarenroferosNo ratings yet
- Questions MS WordDocument20 pagesQuestions MS WordDeepak Dogra100% (2)
- Practical/Project File Question Paper 2020-21 Class XDocument12 pagesPractical/Project File Question Paper 2020-21 Class XMeena SharmaNo ratings yet
- Word Exercise 9 - TablesDocument7 pagesWord Exercise 9 - TablesogakhanNo ratings yet
- MS Word Objective Questions and Answers PDFDocument3 pagesMS Word Objective Questions and Answers PDFImtiaz AhmedNo ratings yet
- Additional Questions and Answers: Choose The Correct Answers 1 MarkDocument18 pagesAdditional Questions and Answers: Choose The Correct Answers 1 MarkjesusjustinNo ratings yet
- Microsoft Word 2010 NotesDocument9 pagesMicrosoft Word 2010 NoteschekovsuluNo ratings yet
- Ms Excel MCQ BankDocument21 pagesMs Excel MCQ BankAsif Ali0% (1)
- Multiple Choice Questions of Microsoft ExcelDocument3 pagesMultiple Choice Questions of Microsoft ExcelJanine Jordan Canlas-BacaniNo ratings yet
- Word Exercise 1 Introduction 1 1Document4 pagesWord Exercise 1 Introduction 1 1ogakhanNo ratings yet
- Word 2016 - Indents and TabsDocument31 pagesWord 2016 - Indents and TabsZ e r o0% (1)
- PED004 BASKETBALL Handouts 1Document4 pagesPED004 BASKETBALL Handouts 1keith tamba100% (1)
- Office 2007 PPT Module 1 - WordDocument108 pagesOffice 2007 PPT Module 1 - WordSaurabh Shukla75% (4)
- Questionbank (Class 7)Document24 pagesQuestionbank (Class 7)S Gayatri DoraNo ratings yet
- Exercise 2Document2 pagesExercise 2Glenn100% (4)
- Sibonga National High School: Republic of The PhilippinesDocument7 pagesSibonga National High School: Republic of The Philippineslawliet30No ratings yet
- Excel Quiz 17Document3 pagesExcel Quiz 17api-261028040No ratings yet
- MS Office NotesDocument139 pagesMS Office NotesNoble Obeng-Ankamah100% (1)
- Word Assignment PDFDocument2 pagesWord Assignment PDFSomik Jain0% (1)
- BCA 151 Lab Assignment (2020-2021)Document8 pagesBCA 151 Lab Assignment (2020-2021)Rishi BhatiaNo ratings yet
- Lecture Notes For MS Word For Competitive ExamsDocument2 pagesLecture Notes For MS Word For Competitive ExamsjanyascribdNo ratings yet
- Word 2007Document12 pagesWord 2007Abbas Ahsan100% (1)
- Hardcopy & SoftDocument2 pagesHardcopy & SoftYolande Samuels-Cole100% (1)
- Microsoft Word Assessment Test: Directions: Circle All The Answers That Are CorrectDocument3 pagesMicrosoft Word Assessment Test: Directions: Circle All The Answers That Are CorrectsubaNo ratings yet
- Word Processing AssignmentsDocument8 pagesWord Processing Assignmentsg69vq34nNo ratings yet
- Assignment On MS-Word: Create A Folder of Your College Id and Save It To CDocument16 pagesAssignment On MS-Word: Create A Folder of Your College Id and Save It To CHimanshu AcharyaNo ratings yet