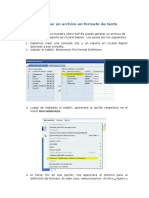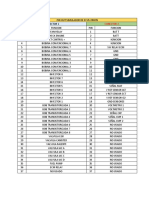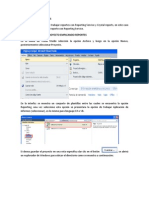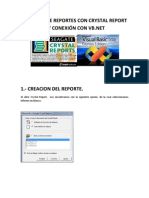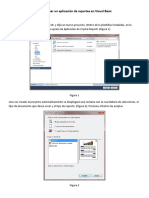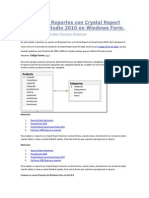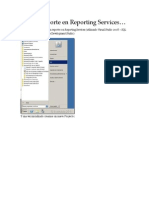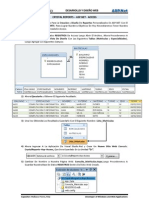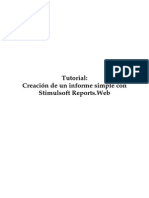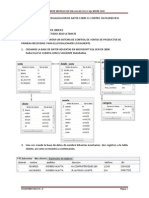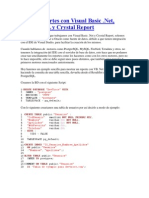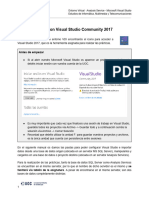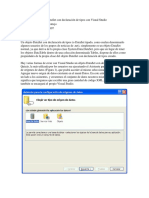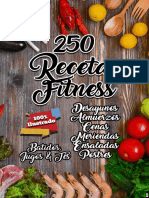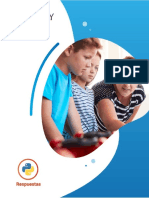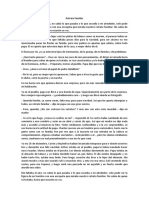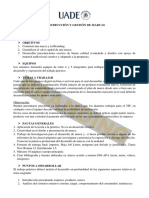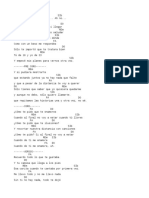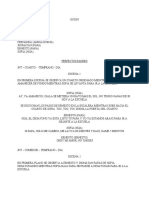Professional Documents
Culture Documents
Manual C Reaci On Crystal Report Basic o
Uploaded by
Hector RamirezOriginal Title
Copyright
Available Formats
Share this document
Did you find this document useful?
Is this content inappropriate?
Report this DocumentCopyright:
Available Formats
Manual C Reaci On Crystal Report Basic o
Uploaded by
Hector RamirezCopyright:
Available Formats
UNIVERSIDAD TECNOLOGICA DE SANTIAGO (UTESA)
Manual De creacin de reporte mediante Crystal Report
Objetivo General Capacitar a los estudiantes para que puedan crear un reporte bsico en Crystal Report
Objetivos Especficos. Mostrar los pasos para establecer una conexin a una base de datos de Sql-Server mediante Crystal Report. Mostrar como crear un reporte bsico en Crystal Report.
Suponiendo que ya tenemos abierto el entorno de desarrollo de Visual Studio, crearemos nuestro primer reporte con los pasos siguientes: 1. Creamos un nuevo proyecto (File - New - Proyect). Donde saldr el cuadro de dialogo de Creacin de Nuevo proyecto. (Imagen 1). Ponemos el nombre que deseamos para nuestro proyecto y hacemos Click en Ok.
IMAGEN 1
UNIVERSIDAD TECNOLOGICA DE SANTIAGO (UTESA)
Manual De creacin de reporte mediante Crystal Report 2. Entonces se mostrar por pantalla el cuadro de dialogo de la galera de reportes de Crystal Report, donde se seleccionar la opcin As a Blank Report, y se pulsar el botn Ok. (Imagen 2)
IMAGEN 2 3. Entonces se mostrar nuestro reporte en blanco (Imagen 3), donde tendremos que agregar los elementos que deseamos que se muestren en el reporte. Aqu tendremos que hacer click derecho Database Fields, que se encuentra en el Explorador de campos y selecc ionamos la opcin Database Expert (Imagen 4).
IMAGEN 3
UNIVERSIDAD TECNOLOGICA DE SANTIAGO (UTESA)
Manual De creacin de reporte mediante Crystal Report
IMAGEN 4 4. Luego veremos el cuadro de dialogo de Database Expert, donde selecionaremos la opcin OLE DB(ADO), para crear nuestra conexin a la base de datos(Imagen 5).
IMAGEN 5 5. Luego aparecer el Cuadro de dialogo de OLE DB (ADO), en el cual seleccionaremos el proveedor de base de datos que utilizaremos en nuestra conexin, el cual ser la interfaz entre nuestro reporte de Crystal Report y la base de datos. En este caso utilizaremos Microsoft OLE DB Provider for SQL Server y se hacemos click en el botn Siguiente (Imagen 6).
UNIVERSIDAD TECNOLOGICA DE SANTIAGO (UTESA)
Manual De creacin de reporte mediante Crystal Report
IMAGEN 6 6. Inmediatamente se nos pedir que sea agregada toda la informacin acerca de la conexin que deseamos establecer (Servidor, Usuario, Contrasea y Base de datos). Seleccionaremos el servidor, agregamos el usuario y su contrasea, en caso de tenerlo pero, en este caso para no complicarnos mucho, pondremos el checkeo de la caja de Integrated Security (Seguridad Integrada de Windows) en true, Seleccionamos l a base de datos que utilizaremos y damos Click en el botn Finalizar (Imagen 7).
IMAGEN 7
UNIVERSIDAD TECNOLOGICA DE SANTIAGO (UTESA)
Manual De creacin de reporte mediante Crystal Report 7. Se mostrar en el Cuadro de Dialogo del Database Expert Nuestra nueva conexin ya realizada, en la cual podremos ver todas las tablas que se encuentran en la base de datos. Donde tendremos que seleccionar las tablas que deseamos utilizar e incluirlas en el lado de tablas seleccionadas mediante el botn correspondiente (Imagen 8) y luego pulsar el botn Aceptar.
IMAGEN 8 8. Entonces en el explorador de campos se mostrarn todas las tablas que seleccionamos anteriormente, con todos los campos que le corresponden (Imagen 9), claro que en esta caso solo aparecer una tabla que fue la fue diseada para realizar este ejercicio.
IMAGEN 9
UNIVERSIDAD TECNOLOGICA DE SANTIAGO (UTESA)
Manual De creacin de reporte mediante Crystal Report 9. Nuestro siguiente paso ser ir arrastrando los campos que deseamos mostrar en nuestro reporte hacia la sesin de de detalles (Details) que se encuentra justo en el medio del reporte y a medida que se muestren en el reporte notarn que en el explorador de campos se irn cotejando los campos seleccionados (Imagen 10).
IMAGEN 10 10. Ya que hemos introducidos todos los campos que deseamos mostrar en el reporte procederemos a insertar las etiquetas de nombre de la empresa y titulo del reporte, lo cual lo haremos mediante el objeto Text Object de la barra de herramientas de Crystal Report (Imagen 11). Este objeto permite la modificacin de la fuente tal y como lo haramos en Microsoft Office, es decir ponerle el formato que se desea (Negrita, cursiva, tamao de letra, tipo de fuente, etc.)
IMAGEN 11 11. Luego de introducir las Etiquetas de la cabecera del reporte agregaremos tambin una lnea en la sesin Cabecera de la pagina para identificar de forma diferente esta seccin(Imagen 12).
UNIVERSIDAD TECNOLOGICA DE SANTIAGO (UTESA)
Manual De creacin de reporte mediante Crystal Report
IMAGEN 12 12. Lo siguiente ser ir al grupo de campos de Special Fields (Imagen 13), Donde seleccionaremos Print date y Page Number, para darle un poco de elegancia a nuestro reporte (Imagen 14).
IMAGEN 13
UNIVERSIDAD TECNOLOGICA DE SANTIAGO (UTESA)
Manual De creacin de reporte mediante Crystal Report
IMAGEN 14
13. Finalmente haremos Click en Main Report Preview, con lo que podremos apreciar el diseo final de nuestro reporte, que es como saldr por la impresora y por pantalla. (Imagen 15)
UNIVERSIDAD TECNOLOGICA DE SANTIAGO (UTESA)
Manual De creacin de reporte mediante Crystal Report 14. Ahora que ya tenemos diseado nuestro reporte y queremos mostrarlo en nuestra aplicacin, lo que haremos es abrir nuestro proyecto de C#, donde crearemos un nuevo formulario, al cual le daremos un nombre (Imagen 16) y luego de la barra de herramientas de Crystal Report arrastraremos dos componentes al formulario. Los componentes son el CrystalReportViewer y el ReportDocument (Imagen 17).
Imagen 16
Imagen 17
UNIVERSIDAD TECNOLOGICA DE SANTIAGO (UTESA)
Manual De creacin de reporte mediante Crystal Report 15. El siguiente paso es conectar estos componentes e indicarle la ruta del reporte que ya habamos diseado en Crystal Report. Al componente ReportDocument le pondremos, en el atributo FileName, la ruta de donde se encuentra el reporte que acabamos de disear ( buscaremos un archivo con extensin .rpt que se encuentra en la carpeta del proyecto de Crystal Report que diseamos anteriormente ). Y al componente CristalReportViewer, que es donde se mostrar el reporte por pantalla, le pondremos el ReportDocument que se encuentra en el formulario, que fue el que nosotros mismos agregamos en el formulario, en la propiedad ReportSource.
16. Y el ltimo paso es llamar el formulario que contiene el reporte desde nuestra aplicacin, lo cual lo podemos obtener mediante las instrucciones siguientes:
MostrarReporte MR = new MostrarReporte(); MR.ShowDialog();
Ya realizado esto aparecer nuestro reporte con los datos que encuentre en la base de datos (Imagen 18).
BUENA SUERTE Y QUE DIOS LES BENDIGA!
You might also like
- Pasar Una Imagen A Crystal ReportsDocument21 pagesPasar Una Imagen A Crystal ReportsDeyvis Campos100% (2)
- Manual Informe Con XML y Crystal Report 2014Document10 pagesManual Informe Con XML y Crystal Report 2014Genaro Ayala Caceres100% (1)
- Tutorial Electronic File FormatDocument16 pagesTutorial Electronic File Formatfmalca100% (1)
- Aprender Autocad 2012 con 100 ejercicios prácticosFrom EverandAprender Autocad 2012 con 100 ejercicios prácticosRating: 3 out of 5 stars3/5 (1)
- Pin Out Simulador de Ecu OrionDocument1 pagePin Out Simulador de Ecu OrionSaul CalderónNo ratings yet
- 08-24-2020 021618 Am EXAMEN FINAL DE COMPUTACIÓN III-HDDocument2 pages08-24-2020 021618 Am EXAMEN FINAL DE COMPUTACIÓN III-HDjenniNo ratings yet
- Poblar Un Crystal Report en Visual Studio 2008Document25 pagesPoblar Un Crystal Report en Visual Studio 2008Lucho NosoyNo ratings yet
- Creación de Reportes Con Crystal Reports en Visual Studio 2005Document19 pagesCreación de Reportes Con Crystal Reports en Visual Studio 2005Jose Byron CanastujNo ratings yet
- Reportes y Graficos enDocument25 pagesReportes y Graficos enIris EscribanoNo ratings yet
- Creación de Reportes Con Crystal Reports en Visual Studio 2005Document15 pagesCreación de Reportes Con Crystal Reports en Visual Studio 2005Oscar SotoNo ratings yet
- Informes de Crystal EjemploDocument14 pagesInformes de Crystal EjemploDanyAndersonAlanyaAyalaNo ratings yet
- Ejemplo de Reporting ServicesDocument6 pagesEjemplo de Reporting ServicesYadira Carmen Garcia BravoNo ratings yet
- Creación de Reportes Con Crystal Report Con Visual Studio 2010 en WindowsDocument15 pagesCreación de Reportes Con Crystal Report Con Visual Studio 2010 en WindowsKarina Viviana Gomez MejiaNo ratings yet
- Manual Introductorio MS-SSISDocument16 pagesManual Introductorio MS-SSISacaballerosasfNo ratings yet
- Creacion de Reportes Con Crystal Report 8 y Conexión Con VBDocument7 pagesCreacion de Reportes Con Crystal Report 8 y Conexión Con VBAlvaro Villalobos TolozaNo ratings yet
- Como Crear Un Aplicacion de Reportes en Visual BasicDocument8 pagesComo Crear Un Aplicacion de Reportes en Visual BasicChadd WilliamsNo ratings yet
- C# Crystal ReportsDocument28 pagesC# Crystal ReportsJorge Carlos CkarlosNo ratings yet
- Reporting ServicesDocument94 pagesReporting ServicesMarcelo Aude BarríaNo ratings yet
- Creación de Reportes Con Crystal Report Con Visual Studio 2010 en WindowsDocument39 pagesCreación de Reportes Con Crystal Report Con Visual Studio 2010 en WindowsAxel Abraham Villalvazo Valtierra100% (1)
- Tutorial Jasper ReportsDocument10 pagesTutorial Jasper ReportsEdwin HernandezNo ratings yet
- Formas de Conexión A Una Base de Datos, Utilizando Crystal ReportDocument12 pagesFormas de Conexión A Una Base de Datos, Utilizando Crystal ReportGuillermo Besares VelizNo ratings yet
- Reportes en Visual Studio + SQL ServerDocument34 pagesReportes en Visual Studio + SQL ServerSisnot Sisnot SisnotNo ratings yet
- Informe Proyecto de AulaDocument6 pagesInforme Proyecto de Aulajosep22No ratings yet
- Capitulo 10 - Gestionando Crystal Reports y Reporting Services - C#Document8 pagesCapitulo 10 - Gestionando Crystal Reports y Reporting Services - C#davoateamNo ratings yet
- Crystal Reports - PAPERSOFTDocument7 pagesCrystal Reports - PAPERSOFTPaperSoftNo ratings yet
- Tutorial Paso A Paso Crear Reporte en Reporting ServicesDocument24 pagesTutorial Paso A Paso Crear Reporte en Reporting ServicesMelina NyxNo ratings yet
- Manual Del ProgramadorDocument25 pagesManual Del ProgramadorKatherine Alejandra75% (4)
- Ejemplo Crystal ReportDocument40 pagesEjemplo Crystal Reportateneo0007No ratings yet
- Manual para Realizar Reporte Con Crystal ReportsDocument11 pagesManual para Realizar Reporte Con Crystal ReportsLeonardo Alberto MartinezNo ratings yet
- Laboratorio de Mineria de Datos Con SQL Server PDFDocument62 pagesLaboratorio de Mineria de Datos Con SQL Server PDFEduardo MendozaNo ratings yet
- Manual TecnicoDocument26 pagesManual TecnicoJuber Palomino CamposNo ratings yet
- CrystalReports AccessDocument12 pagesCrystalReports AccessMeyer GoldNo ratings yet
- Creación de Reportes Con Crystal Reports en Visual StudioDocument4 pagesCreación de Reportes Con Crystal Reports en Visual StudioJesus Diaz GonzalezNo ratings yet
- Conectar Crystal Reports Con MySQL Server 5Document30 pagesConectar Crystal Reports Con MySQL Server 5Manolo Josè Pajaro Borras100% (2)
- Creación de Un Informe Simple Con Stimulsoft Reports - WebDocument8 pagesCreación de Un Informe Simple Con Stimulsoft Reports - WebDonatto AndresNo ratings yet
- Tutorial para El Uso e Instalación Del Servicio de Reportes SQL ServerDocument11 pagesTutorial para El Uso e Instalación Del Servicio de Reportes SQL ServerJuan Carlos Guerrero GómezNo ratings yet
- Conexión de SQL Server 2008 Con Visual Basic 2010Document12 pagesConexión de SQL Server 2008 Con Visual Basic 2010Diana Stephanie Vazquez MoralesNo ratings yet
- Tutorial BD SQLDocument10 pagesTutorial BD SQLCedrick ReyesNo ratings yet
- Creación de Reportes Con Crystal Reports en Visual StudioDocument4 pagesCreación de Reportes Con Crystal Reports en Visual StudioVictor Jose Carreno GuerraNo ratings yet
- Creación de Reportes Con Microsoft SQL Report BuilderDocument41 pagesCreación de Reportes Con Microsoft SQL Report BuilderGabriel MontelongoNo ratings yet
- Crear Reportes Con Visual BasicDocument7 pagesCrear Reportes Con Visual BasicNilson Yarleque Benites100% (1)
- Creacion de Reportes Con Crystal Reports y DataSet en C#Document8 pagesCreacion de Reportes Con Crystal Reports y DataSet en C#Nestor RodriguezNo ratings yet
- Crear Reportes en Visual BasicDocument8 pagesCrear Reportes en Visual BasicDayana Monroy100% (1)
- Importar Base de Datos Como Crear Vistas y CubosDocument15 pagesImportar Base de Datos Como Crear Vistas y CubospatricialuengocarreteroNo ratings yet
- Crystal Reports y VBDocument28 pagesCrystal Reports y VBviko57No ratings yet
- Acceso A MySQL Mediante Visual BasicDocument10 pagesAcceso A MySQL Mediante Visual BasicVi VenciNo ratings yet
- CONEXIÓN Visual Studio 2010 y SQL Server 2008Document15 pagesCONEXIÓN Visual Studio 2010 y SQL Server 2008Isaac G. López91% (11)
- Tema 8 - Reportes enDocument13 pagesTema 8 - Reportes enRony Escalante ANo ratings yet
- Base de Datos Semana 7Document21 pagesBase de Datos Semana 7Jacqueline carvajal espejoNo ratings yet
- Cómo Crear Un Objeto DataSet Con Declaración de Tipos Con VBDocument10 pagesCómo Crear Un Objeto DataSet Con Declaración de Tipos Con VBsolucionesyaNo ratings yet
- GUIA Uso de Enterprise ArchitectDocument20 pagesGUIA Uso de Enterprise ArchitectEdder Emmanuel Mera ChavezNo ratings yet
- Microsoft SQL Server 2008 R2 Express en Windows 7Document59 pagesMicrosoft SQL Server 2008 R2 Express en Windows 7luzita-bNo ratings yet
- Alpha FiveDocument11 pagesAlpha FiveTamika RichardsonNo ratings yet
- Crear Un Informe de Tabla Básico (Reporting Services)Document18 pagesCrear Un Informe de Tabla Básico (Reporting Services)3vivianaNo ratings yet
- SQLite Administrator, Herramienta para La Gestión de Bases de Datos SQLiteDocument13 pagesSQLite Administrator, Herramienta para La Gestión de Bases de Datos SQLitesurfing69No ratings yet
- OracleSOASuite12c LAB13 ServiceBusDocument28 pagesOracleSOASuite12c LAB13 ServiceBusRomario RodriguezNo ratings yet
- Reporting ServicesDocument34 pagesReporting Servicesjoca2008No ratings yet
- Manual Rest WebserviceDocument9 pagesManual Rest WebserviceGonzalo Ar TNo ratings yet
- Manual Reportes JSPDocument22 pagesManual Reportes JSPWilliam Serpa LópezNo ratings yet
- Conexión SQL SERVER & C# (Manual para principiantes)From EverandConexión SQL SERVER & C# (Manual para principiantes)Rating: 1 out of 5 stars1/5 (1)
- RumpelstiltskinDocument4 pagesRumpelstiltskinEva HalanováNo ratings yet
- Pasos y Resultados PMFDocument3 pagesPasos y Resultados PMFJorg MankeNo ratings yet
- Aprender Los Principios de Una Dieta Saludable y Ayudar A Preparar Un Cuadro Con Los Grupos Básicos de AlimentosDocument9 pagesAprender Los Principios de Una Dieta Saludable y Ayudar A Preparar Un Cuadro Con Los Grupos Básicos de AlimentosFelixArevaloNo ratings yet
- Guia Leer Antes de Ver Los VideosDocument6 pagesGuia Leer Antes de Ver Los VideosYeisson GuaracaNo ratings yet
- TOCOTOCDocument5 pagesTOCOTOCLuz Karime Fuentes BotelloNo ratings yet
- Examen 2º y 3º de Eso 2ºevaluacionDocument2 pagesExamen 2º y 3º de Eso 2ºevaluacionmonmarpe100% (1)
- Ejercicios Clases de PalabrasDocument2 pagesEjercicios Clases de PalabrasManuel Cijes SánchezNo ratings yet
- El Uso Del Foam Rolling para La Movilizacion Miofascial en El Futbol Aspectos Teoricos y Practicos para Una Correcta Utilizacion 2286829264Document12 pagesEl Uso Del Foam Rolling para La Movilizacion Miofascial en El Futbol Aspectos Teoricos y Practicos para Una Correcta Utilizacion 2286829264Jorge LuisNo ratings yet
- Georg Friedrich HändelDocument16 pagesGeorg Friedrich HändelEzzy Oquendo UrquizoNo ratings yet
- El Libro de La SelvaDocument86 pagesEl Libro de La SelvaGiovanna DíazNo ratings yet
- 250RecetasFit11 PDFDocument303 pages250RecetasFit11 PDFelianna029100% (1)
- Patronales DominicnasDocument15 pagesPatronales DominicnasAshly PeñaNo ratings yet
- Seminario 1 - BiologiaDocument3 pagesSeminario 1 - Biologiagato sexoNo ratings yet
- Sesion 8Document5 pagesSesion 8isabella Fernanda TorresNo ratings yet
- Retrato FamiliarDocument1 pageRetrato FamiliarValentina CisnerosNo ratings yet
- Equipo 9. AlemaniaDocument9 pagesEquipo 9. AlemaniaJohana HernándezNo ratings yet
- Biografia de Noriel GuerreroDocument2 pagesBiografia de Noriel GuerreroGuerrero NorielNo ratings yet
- Trabajo de Artistica Guia 3 - AmazonicaDocument10 pagesTrabajo de Artistica Guia 3 - Amazonicaelnaime urangomeNo ratings yet
- Cancionero Jornada Pastoral 2012Document1 pageCancionero Jornada Pastoral 2012Adrián Fernández CenturiónNo ratings yet
- Plan de Trabajo Anual Iesusband 2021Document9 pagesPlan de Trabajo Anual Iesusband 2021Edwin Enrique Salinas SotoNo ratings yet
- Barroco ItalianoDocument15 pagesBarroco ItalianoJose Miguel Llamo MontenegroNo ratings yet
- Último Catálogo Wood Market - Compressed-2Document14 pagesÚltimo Catálogo Wood Market - Compressed-2Marco Antonio Maravi NavarroNo ratings yet
- Trabajo Práctico - Construcción y Gestión de MarcasDocument4 pagesTrabajo Práctico - Construcción y Gestión de MarcasSol MasciottaNo ratings yet
- MICROSOFTDocument14 pagesMICROSOFTOchoa AmisadaiNo ratings yet
- Ritmos Musicales Del EcuadorDocument4 pagesRitmos Musicales Del EcuadorCyber-Medina Medina67% (3)
- Victor DelfinDocument6 pagesVictor DelfinAngie Lucero Huaman MontalbanNo ratings yet
- Cristina YatraDocument2 pagesCristina YatraAlberto Lara PereiraNo ratings yet
- Guion - Perfectos PadresDocument8 pagesGuion - Perfectos PadresJorge Moreno MendezNo ratings yet