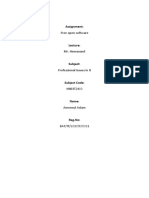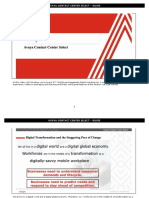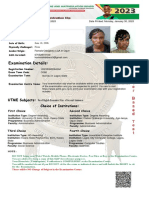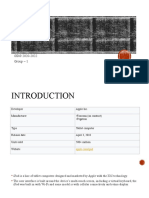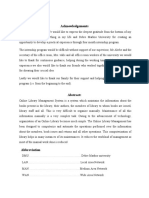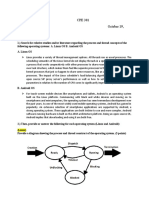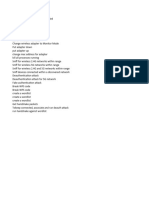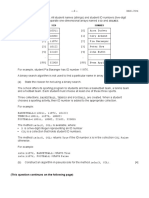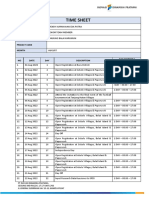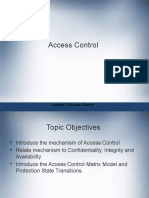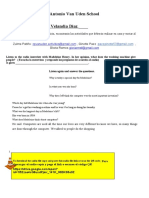Professional Documents
Culture Documents
SDA User Manual 782013 Updated
Uploaded by
twb23Copyright
Available Formats
Share this document
Did you find this document useful?
Is this content inappropriate?
Report this DocumentCopyright:
Available Formats
SDA User Manual 782013 Updated
Uploaded by
twb23Copyright:
Available Formats
Stalin Digital Archive User Guide
Contents
1.0 What does this archive contain? ........................................................................................................... 2 1.1 RGASPI Materials (Bibliographic Records, Scanned Page Images)................................................ 2 1.1.1 Fond ........................................................................................................................................... 2 1.1.2 Opis ............................................................................................................................................ 2 1.1.3 Delo ............................................................................................................................................ 3 1.1.4 Document ................................................................................................................................... 3 1.2 Annals of Communism Materials ..................................................................................................... 3 1.2.1 Annals of Communism Volumes ............................................................................................... 3 1.2.2 Annals of Communism Documents ........................................................................................... 3 2.0 Accessing the Archive .......................................................................................................................... 4 2.1 Logging in with an institutional subscription ................................................................................... 4 3.0 What can I do in this archive?............................................................................................................... 5 3.1 Search Content .................................................................................................................................. 5 3.1.1 Performing a Search ................................................................................................................... 5 3.1.2 Wild card search ........................................................................................................................ 8 3.1.3 Failed keyword search ............................................................................................................... 9 3.1.4 Working with Search Results..................................................................................................... 9 3.2. Browse ........................................................................................................................................... 14 3.2. Document Viewer .......................................................................................................................... 16 3.3.2 Image Viewer Panel ................................................................................................................. 17 3.3.3 Text Viewer Panel.................................................................................................................... 19 3.3.4 Document Info Panel ............................................................................................................... 20 4.0 MySDA ............................................................................................................................................... 23 4.1 MySDA Home ................................................................................................................................ 23 4.2 Notifications .................................................................................................................................... 23 4.3 Research Interests ........................................................................................................................... 24 4.3.1 Joining a Research Interest ...................................................................................................... 24 4.3.2 Creating a New Research Interest ............................................................................................ 25 4.4 Private Groups ................................................................................................................................ 25 4.4.1 Joining a Private Group ........................................................................................................... 26 4.4.2 Creating a New Private Group ................................................................................................. 26 4.5.......................................................................................................................................................... 27 Discussion Forums ................................................................................................................................ 27 1
Stalin Digital Archive User Guide 4.5.1 The Discussion Boards Page .................................................................................................... 27 4.5.2 Participating in a topic thread .................................................................................................. 28 4.5.3 Creating a new topic thread ..................................................................................................... 28 4.6 Library............................................................................................................................................. 29 4.6.1 Saving a document ................................................................................................................... 29 4.6.2 Managing and Sharing Documents in the MySDA Library .................................................... 29 4.6.3 Saved Searches......................................................................................................................... 30 4.7 Community Pages ........................................................................................................................... 30 4.7.1 My Profile ................................................................................................................................ 30 4.7.2 Research Interests .................................................................................................................... 31 4.7.3 Private Groups ......................................................................................................................... 31 4.8 My Annotations .............................................................................................................................. 31 4.9 My Tags .......................................................................................................................................... 31
1.0 What does this archive contain? 1.1 RGASPI Materials (Bibliographic Records, Scanned Page Images)
The Stalin Digital Archive (SDA) consists primarily of scanned page images and corresponding bibliographic records written in Russian created by the Russian State Archive of Social and Political History (RGASPI). The primary source material represented by these images and records include documents relating to Joseph Stalins personal biography, his work in government, and his conduct of foreign affairs. RGASPIs method of organizing this material in the physical archive is a hierarchical system of nesting folders, and this structure has informed both the selection of material for the SDA and its ultimate presentation. To understand this archives content and organization, it is therefore necessary to review the physical archives organizational system.
1.1.1 Fond
The fond is the highest-level organizational structure in RGASPIs physical collection. Functionally, each fond is like a filing cabinet that contains several drawers filled with folders. Within RGASPIs collection, Fond 558 is the filing cabinet dedicated to materials about Joseph Stalin; it contains approximately 40,000 unique documents. Yale University Press (YUP) and RGASPI have chosen to include only selected documents from this section of the physical archive, for a total of approximately 29,000 unique documents comprising 300,000 scanned page images.
1.1.2 Opis
Each fond in RGASPIs collection contains a number of opisi, the functional equivalent of a filing cabinets drawers (to extend the analogy introduced above). Each opis in Fond 558 organizes the materials about Joseph Stalin based on content, chronology, or some combination of those two categories. YUP and RGASPI have chosen to concentrate on making available a subset of opisi in Fond 558 containing the most noteworthy documents. These opisi are: 2
Stalin Digital Archive User Guide Opis 1: Documents written by Stalin from 18891952. Opis 2: Documents written by Stalin from 19111944. Opis 3: Over 300 books from Stalin's personal library with his marginalia. Opis 4: Stalin's biographical materials. Opis 11: Stalin's correspondence and documents. This Opis covers the period from 1917 to 1952.
The SDA contains a complete set of bibliographic records and scanned images for these opisi, excluding only materials classified by the Russian state government.
1.1.3 Delo
Extending the analogy introduced above, each delo corresponds to an individual folder within the filing cabinets (fonds) drawers (opisi). As is true of all folders in general, some dela contain loose pages with no further organizing structure and some contain pages collected into discrete documents. This structure has been carried over from RGASPIs organizational structure into the SDA, just like the fond and opisi divisions; the editors have included all declassified dela contained in the five opisi from Fond 558 listed above.
1.1.4 Document
As mentioned above, some dela contain loose pages with no further organizing structure while others contain pages collected into discrete documents. When a delo falls into the latter category, the SDAs editors have preserved the distinction between individual documents present in RGASPIs organizational structure. The SDA contains all declassified documents within dela located inside those five opisi from Fond 558.
1.2 Annals of Communism Materials
Yale University Press is supplementing the primary source materials provided by RGASPI with digitized volumes from its acclaimed Annals of Communism (AOC) series. Unlike the content from RGASPI, the AOC material does not include scanned page images. Instead, it includes the full text of the original print publication, including the English translations of primary source documents.
1.2.1 Annals of Communism Volumes
YUP has digitized the twenty-five volumes of the AOC series, which combines translations of primary source material from a variety of archival sources with editorial commentary. A majority of these books include material about Joseph Stalin while a few others deal instead with Russian and Soviet history more broadly. These volumes are best seen as a supplement to the archival material from RGASPI, providing additional content from other archival sources along with some context via the authors explanatory text.
1.2.2 Annals of Communism Documents
While all primary documents in the AOC series appear within their respective volume transcriptions, YUP has also included these materials as standalone documents to augment discoverability. (NOTE: All of these documents exist in translation.) For example, users can find a 1942 letter from Molotov to Stalin that appears in an AOC volume via a bibliographic record indicating that specific documents author (Molotov), recipient (Stalin), and date (1942) outside of its context within an existing AOC volume. 3
Stalin Digital Archive User Guide
2.0 Accessing the Archive
The SDA is accessible via institutional subscription. The Search, Browse, and Resource pages are available to all users who visit the site. However, users must have an institutional subscription to access the Document Viewer and MySDA sections of the site. A user with an institutional subscription can open documents in the document viewer; print/download documents from the document viewer; and export citation from the document viewer. However, that user must log in to her personal MySDA account before she can access the suite of tools related to usergenerated content. These include bookmarks, tags, annotations, discussions, and the ability to save documents to personal, private group, or public folders.
2.1 Logging in with an institutional subscription
If a user belongs to an institution that subscribes to the SDA, then she will have automatic access to the archive as long as she is logged in to the subscribing institutions network. When a user at a subscribing institution goes to the SDA website (www.stalindigitalarchive.com), she will see the text Access provided by [Institution Name] written in the center of the header (See the images below for examples of this text). SDA Header with Institutional Access
SDA Header with Institutional Access - Detail
If you are sure that your institution has purchased access and you still do not see this access message, please log in to your institutional Virtual Private Network (VPN) or relocate to another computer within your institution's network. If you would like to request institutional trial access to the site, please send an email to support@stalindigitalarchive.com or fill out the information request form at http://www.yalebooks.com/sda/. In addition to the Access text, a user with an institutional subscription will see a Log In link and a Register link in the top right corner of the screen. First time users must create a profile before they are able to log in and access the MySDA functionality. To create a new SDA account: 1) Click the Register link in the top right corner of the screen. 2) Fill out the required fields in the resulting Create a New Profile page (Figure 1). 3) Click on the Save and Continue button at the bottom of the screen. 4
Stalin Digital Archive User Guide 4) An automated email with a username, password, and a link for a one-time login will be sent to the users email address. Open this email and click on the one-time login link. 5) Reset the password, and fill out any other relevant profile information.
Figure 1 the Create a New Profile page After creating a valid MySDA profile, a user can log in to the SDA at any time, as long as she is within the network of a subscribing institution.
3.0 What can I do in this archive? 3.1 Search Content
The SDAs search tool allows for a simple keyword search of all archival content, as well as a more refined search based on specific bibliographic constraints.
3.1.1 Performing a Search
The search page is accessible via the Search tab in the top navigation bar. When a user navigates to the search page, a list of the archives 50 most-viewed documents appears by default in the center panel of the screen. Enter a keyword into the textbox in the left-hand panel to conduct a basic keyword search of the archives contents. Users can limit this search to a specific bibliographic constraint by using the Search in drop-down menu (Figure 2). Users can also employ Boolean search operators. (For a brief introduction to the Boolean operators used on the SDA site, see http://sphinxsearch.com/docs/manual-2.0.1.html#extended-syntax.)
Stalin Digital Archive User Guide
Figure 2: Search in options A list of the possible Search in options and their definitions follow: All: The search term can appear in any context (unconstrained). Annotations: The search term can only appear in user-generated annotations associated with a document. The search term can also include user names associated with annotations. Authors: The search term can only appear in a document authors name. ID#: The search term can only appear in a documents archival identification number. NOTE: Users should employ the following format when searching for a specific document by archival identification number, paying special attention to add a single space after each comma: f.558, op.11, d.1, doc.1 Please note that the search tool is not case-sensitive. Publication dates: The search term can only appear in a documents publication date. Recipients: The search term can only appear in a document recipients name. Subjects: The search term can only appear in a documents subject designations. Tags: The search term can only appear in user-generated tags associated with a document. Text: The search term can only appear in a documents full-text transcription or translation, if available. Titles: The search term can only appear in a documents title. Please note that all searches are language-specific, except for author and recipient searches (i.e., searches constrained to author and recipient fields will return both English and Russian matches regardless of the language of the search term.). 6
Stalin Digital Archive User Guide
Users can also conduct a faceted search by using the filters in the left-hand panel (Figure 3).
Figure 3: Search Filter Options A list of possible search filters and their definitions follow: Collections: Filters results to specific collections in the SDA. These include: titles in the YUPs Annals of Communism series; translated primary documents contained in the Annals of Communism series; and RGASPIs primary documents. Users can further constrain RGASPI documents by fond, opis, and delo. Keyword: Adds additional keywords to the search parameters. Names: Filters results using names of document authors and recipients. The list of names contained within the archive has been alphabetized in both Russian and English. Date: Filters results by specific date or date range (Figure 3b). Subjects: Filters results based on subject designation, as defined by the SDA Editorial Board. Currently, these subject designations are only in Russian. Tags: Filters results based on user-generated tags.
Stalin Digital Archive User Guide
After entering all desired constraints to the search parameters, click on the Search button to conduct the search. Users may also conduct a basic keyword search from all other pages of the SDA platform, including the home page, via the basic keyword search box located in the top right corner of the screen (Figures 4). Simply enter your search term and click on the magnifying lens at the right of the box.
Figure 4 Finally, users can perform searches in Russian via a Cyrillic alphabet keyboard available in the header of each page on the platform (Figure 5). This virtual keyboard allows users to type in Cyrillic in any text field on the site. To begin typing in Cyrillic, 1) click on the keyboard icon in the header; 2) position your cursor in the necessary text field; then 3) use your mouse to click on the symbols in the virtual keyboard or start typing with your own keyboard.
Figure 5 NOTE: Users can also re-conduct recent searches and saved searches via the appropriate tabs at the bottom of the left-hand panel. All recent searches are recorded in the Recent Searches tab. Users can save any search by clicking on the Save Search button that appears at the top of the results panel after the user has conducted a search. Please note that a user must be logged in to her MySDA account to be able to save searches.
3.1.2 Wild card search
Users can conduct searches with the wildcard *. The * functions as an auto-complete for a given keyword. For example, a search for sta* will search the database for all words that begin with sta. 8
Stalin Digital Archive User Guide
3.1.3 Failed keyword search
If your keyword search does not yield any results, the archives search engine will provide 5 terms that do exist within the archives database and that are alphabetically similar to your initial query. This list of 5 words will change depending on what you are looking for. Clicking on one of these terms will conduct a keyword search of the archives contents.
3.1.4 Working with Search Results
After conducting a search, the center panel of the screen will populate with the document results list. This search results panel will provide basic bibliographic information about each individual search result, including title, author, recipient, ID#, etc. A navigation tool in the top panel of the screen will indicate how many documents have been found and how many pages are in the list (Figure 6).
Figure 6 Users can adjust the view of the search results list by toggling between the three View As buttons, located in the top panel. The three view options are List View, Detail View, and Thumbnail View. The default view for the search results panel is List View. In this view, the resulting documents appear in a sortable grid, with each piece of bibliographic information appearing in a separate 9
Stalin Digital Archive User Guide column. Users can customize which bibliographic fields appear in the grid by selecting the View Options menu above the results list (Figure 7). These view options include: Avg. Rating: The average rating (from 1 to 5 stars) of a given document. Each user on the site can rate a document. This rating reflects a documents scholarly value and/or interest to the SDA community. Author: Author(s) of a given document. Date: Publication date of a given document. ID#: Repository ID# given document, indicating a documents location within RGASPIs holdings. Recipient: Recipient(s) of a given document. Snippets: The first three instances in which a given keyword appears in a documents text and/or public annotations. Snippets will appear only after a user has conducted a keyword search. Clicking on these hyperlinked snippets will open the document in the viewer, and will autoadvance the user to the exact location of the given snippet in the text and/or annotations. # of Hits: The number of times a given keyword appears in a documents text and/or public annotations. Subject: The subject classification of a given document, as determined by the SDA Editorial Board. Title: The title of a given document. # of Views: The total number of times a given document has been viewed by members of the SDA community. # of Transc Pgs: The number of transcription pages associated with a given document. # of Transl Pgs: The number of translation pages associated with a given document. # of Images: The number of images associated with a given document.
Figure 7 Clicking on the row of one of the titles in List View will populate the Preview panel on the far right of the screen with the relevant documents thumbnail and bibliographic data. 10
Stalin Digital Archive User Guide Detail View displays both the thumbnail image and all of the bibliographic metadata for each document in the results list. Clicking on the hyperlinked tags or subjects will conduct a search that uses the selected item as the primary search constraint (Figure 8).
Figure 8 Thumbnail View displays the thumbnail image and a limited amount of bibliographic data for each document in the results list (Figure 9). Click on More Info beneath a documents thumbnail image for a more detailed presentation of the documents bibliographic information.
Figure 9
11
Stalin Digital Archive User Guide Users can re-sort the results list in any view by using the Sort by drop-down menu (Figure 10). In List View, users can also sort the results alphabetically or reverse-alphabetically in both English and Russian by clicking on the header of any column.
Figure 10 Open a document by clicking the Open button (which appears in both the search results list and in the right-hand preview panel) in List View; by clicking on the thumbnail image or the title of the document in Detail View; or by clicking on the thumbnail image, title of the document, or the Open button within the More Info panel of the Thumbnail View. NOTE: Users can open up to 2 documents at a time in the document viewer. To open multiple documents from the search page, please select the checkbox to the left of each document you would like to open, and then click on ANY Open button or document title. If you already have one document open in the viewer, then the next document you open will appear alongside that initial document in multi-doc view. If you already have two documents open in the viewer, or if you attempt to open more than two document via the search page, then you will receive a message prompting you to select only two documents (Figure 11).
Figure 11 Users can generate academic citations for search results by using the Export Citation/Results button in the top panel (Figure 12). Simply check the box to the left of the desired title(s) and 12
Stalin Digital Archive User Guide click on Export Citation. The Citation Type options are APA, Chicago, MLA, and Turabian. The Export options are Print to Screen, Export to Endnote, and Export to txt. Users can also export the all of the bibliographic information for a set of search results to a CSV file by selecting the Export Citation/Results button in the top panel (Figure 12). Users can export bibliographic information for a maximum of 3,000 search results items at a time. If the search results list exceeds 3,000 items, please use the search filters to refine the list to a smaller number. Please note that the Export Results tool exports all of the items in a search results list by default, as long as the list is under 3,000 items. Finally, users can save one or more documents to a personal, private group, or public folder by selecting the checkboxes next to the desired documents and clicking on the Save Document button in the top panel. Please note that a user must be logged in to her MySDA account to be able to save documents to folders.
Figure 12
13
Stalin Digital Archive User Guide
3.2. Browse
The Browse page allows users to explore the sites contents by categories reflecting bibliographic information about documents, or by information about how site users are working with documents. The Browse function is analogous to browsing the stacks of a library, while the Search function is analogous to looking for a specific book in a card catalogue. Navigate to the Browse page by clicking the Browse tab below the site banner. The center panel displays the 50 most-viewed documents by default. A list of browsing categories appears in the left-hand panel (Figure 13).
Figure 13 The browsing categories are: Most-Viewed: Provides a list of the SDAs most viewed documents. Most-Searched Terms: Provides a list of the SDAs most searched terms. Popular Tags: Provides a list of popular tags based on usage statistics. Selecting one of these tags will populate the center panel of the screen with the corresponding list of documents. Editors Picks: Provides a list of documents selected by SDA editors. This list will be updated regularly to highlight new, important, newsworthy, or otherwise notable content. Collections: Provides a list of documents based on specific collections in the SDA. These include: titles in the YUPs Annals of Communism series; translated primary documents contained in the Annals of Communism series; and RGASPIs primary documents. Users can further constrain RGASPI documents by fond, opis, and delo. Names: Provides a list of documents based on names of document authors and recipients. The list of names contained within the archive has been alphabetized in both Russian and English.
14
Stalin Digital Archive User Guide Timeline: Provides a list of documents based on publication date within a given chronological era, as defined by the SDA Editorial Board. Subjects: Provides a list of documents based on subject designation, as defined by the SDA Editorial Board. Currently, these subject designations are only in Russian.
15
Stalin Digital Archive User Guide
3.2. Document Viewer
The Document Viewer displays the text and images that are associated with each document in the archive. This content is divided into three primary sections: the image viewer panel, the text viewer panel, and the document info panel (Figure 14).
Figure 14 Users can open documents in the Viewer via the Search, Browse, or MySDA sections of the site. In addition to displaying all bibliographic data and content associated with a document, the Viewer also allows users to customize documents with personal bookmarks and highlighting. It also enables users to review and add personal, private group, or public commentary in the form of tags and annotations. Please note that a user must have institutional access to the SDA in order to be able to open a document in the Document Viewer. Furthermore, a user with institutional access must log in to her personal MySDA account to be able to access the highlighting, bookmark, tag, annotation, save, and discussion features available within the viewer. Please note that users can open up to two documents simultaneously within the viewer (Figure 15). Viewers can thus compare images and text of two separate documents side-by-side. Please see the note at the end of section 3.1.4 for tips on how to open multiple documents in the viewer at once.
16
Stalin Digital Archive User Guide
Figure 15 3.1 Document Viewer Toolbar The Document Viewer toolbar appears at the top of the screen and enables users to view and interact with documents in a number of ways. Users can save a document to a personal, private group, or public folder; download or print up to 10 pages at a time of a documents images, transcription, or translation (N.B. as long as the document has sufficient print privileges); export a documents academic citation in a range of formats; export all private group and/or public annotations associated with a document; and adjust the view setting to image only, text only, or image and text. If a particular document has both transcription and translation text, then a user can choose to view either or both. Users can turn the document info panel on or off via the i toggle on the right side of the toolbar. Please note the document info panel is turned off by default when the viewer is in Multi Doc mode. The document viewer toolbar also allows the user to return to the exact page from where she opened the document (i.e. the Search page) by clicking on the Return link, or to move forward or backward through the archives contents from within the viewer itself by clicking on the Previous Document and Next Document links. If the document open in the viewer is from an AoC volume, then the Next/Previous links will navigate to the next alphabetically organized AoC document. If the document open in the viewer is from the RGASPI materials, then the Next/Previous links will navigate to the next RGASPI item as organized by ID#.
3.3.2 Image Viewer Panel
The image viewer panel displays images associated with an open document. This panel will be closed by default if the document does not contain any images. The buttons available on the image viewer panel toolbar (Figure 16) are: 17
Stalin Digital Archive User Guide
Up/down arrows: Allows users to page backwards and forwards through documents with multiple images/pages. Page Count: Shows the total number of images/pages contained within the document. Users can jump to a page by typing a page number into the text box. Pan Button (arrow and compass): Allows users to pan around the image by clicking and dragging. Zoom Rectangle Button (arrow and box): Allows users to zoom in on an image by drawing a rectangle over a particular section. Plus/Minus Buttons: Allows users to zoom in and out of an image. Up/Down/Right/Left Arrows: Allows users to pan around an image. Reset Size Button: Resets an image to its original size. Bookmark Button: Allows logged in users to create a personal bookmark referencing a specific image within a document. Tag Button: Allows logged in users to create personal, private group, or public tags referencing a specific image within a document. Annotation Button: Allows users to create personal, private group, or public annotations referencing a specific image within a document. Expand Button: Allows users to view a documents images in full-screen (Figure 17). Horizontal Image Gallery: Allows users to scroll horizontally through a documents images.
Figure 16
Figure 17
18
Stalin Digital Archive User Guide
A modified image viewer toolbar appears when users view an image in full-screen (Figure 18). The full-screen toolbar features a pair of left and right buttons, which allow users to move between images, as well as a play button, which allows users to cycle through images as in a slideshow. The thumbnail button displays all the images in the documents in thumbnail view (Figure 19). Buttons on the left side of the toolbar allow users to pan around an image; zoom in on an image by drawing a rectangle over a particular section; or zoom in/out of an image by clicking on + or -. To bookmark, tag, or annotate an image, exit out of full screen mode by clicking on the appropriate button, and click on the bookmark, tag, or annotation button in the image viewer toolbar.
Figure 18
Figure 19
3.3.3 Text Viewer Panel
The text viewer panel displays the transcription and translation, when available, of an open document. If the document does not have a transcription and translation, then the text viewer panel will be closed by default. Please note that, in order to create a bookmark, tag, or annotation in the text viewer panel, logged in users must first select a portion of the text, and then click on the appropriate button. The buttons available on the Text Viewer Panel toolbar are: Font Size Decrease Button: Decreases the size of the font in the text viewer. Font Size Increase Button: Increases the size of the font in the text viewer. 19
Stalin Digital Archive User Guide Bookmark Button: Allows logged in users to create a private bookmark referencing a particular section of the text. Tag Button: Allows logged in users to create personal, private group, or public tags referencing a particular section of the text. Annotation Button: Allows logged in users to create personal, private group, or public annotations referencing a particular section of the text. Highlight Button: Allows logged in users to highlight specific passages of the text. Users can remove highlighting by re-selecting a portion of the text that has been highlighted, and clicking on the Highlight button. Page Count: Shows the total number of pages contained within the document. Users can jump to a page by typing a page number into the text box. Show/Hide Icon: Allows logged in users to show or hide all user-generated content associated with a document. Expand Button: Allows users to view a documents text in full-screen (Figure 20).
Figure 20
3.3.4 Document Info Panel
The Document Info Panel displays all bibliographic information associated with an open document (Figure 21). It also permits users to review user-generated content such as tags, annotations, bookmarks, and discussions related to the open document.
20
Stalin Digital Archive User Guide
Figure 21 The different sections of the document info panel are: Keyword Search Box: Allows users to conduct a full-text keyword search of an open documents content, including text and annotations. Conduct a keyword search by entering a term into the textbox at the top of the document info panel. Document Details: Displays a documents bibliographic information, including title, author, date, archival ID number, etc. User Ratings: Displays a documents collective user rating, from one to five stars. Tags: Displays personal, private group, and public tags associated with an open document. Users can edit or delete their own personal, private group, or public tags, but they cannot edit or delete private group or public tags created by other users. Annotations: Displays personal, private group, and public annotations associated with an open document. Users can edit or delete their own personal, private group, or public annotations, but they cannot edit or delete private group or public annotations created by other users. Users can also report inappropriate annotations to the SDA Administrator by clicking on the Report button. NOTE: Certain annotations will contain a green SDA Editor Approved icon above their content. These annotations were either written or approved by one of the archives editorial board members.
21
Stalin Digital Archive User Guide Bookmarks: Displays personal and public bookmarks associated with an open document. Users can edit or delete their own personal bookmarks, but they cannot edit or delete public bookmarks created by the SDA Editorial staff. Users can share personal bookmarks by clicking on the chain icon and copying the accompanying URL. Please note that only SDA Editorial Board members can create public bookmarks. NOTE: Clicking on any bookmark, tag or annotation in the document info panel will take the user directly to the relevant section of the document. Similarly, clicking on a bookmark, tag or annotation icon in a texts margins will open that bookmark, tag or annotation in the document info panel. Discussions: Displays the three most recent discussion board threads related to a current document. Click the Start Discussion button to create a new thread referencing the open document.
22
Stalin Digital Archive User Guide
4.0 MySDA
MySDA is the sites center for personalized content and community interaction, and is accessible via the MySDA tab at the top of the screen.
4.1 MySDA Home
The MySDA homepage allows users to view notifications; access recently viewed documents; manage a personal library of saved documents, tags, annotations, and searches; and participate in discussion boards, public Research Interests, and Private Groups (Figure 22). See Section 2.1 for more information on how to create a MySDA account.
Figure 22
4.2 Notifications
The Notifications area of MySDA displays updates from both administrators and fellow SDA members. Notifications cover such topics as additions to the digitized archive; new discussion topics for Research Interest and private group discussion threads; invitations to join new private groups; the addition of new documents to public or private group folders; site news and updates from the site admin; and other updates related to a users personal account and/or the general functionality of the site (Figure 22). 23
Stalin Digital Archive User Guide Notifications are presented in a tabular view, and can be sorted by date or notification type (i.e. Forum, Group, Message).
Figure 22
4.3 Research Interests
Research Interests are thematically organized public groups that enable scholars to share documents and participate in discussions with other SDA members. Each Research Interest has a corresponding forum in which participating users can discuss relevant topics and documents. Users must join a Research Interest before they can participate in its forum. Each Research Interest has its own group page. To access this page, click on the title of the relevant Research Interest on the Research Interests home page. A Research Interest group page contains a group description, recent discussions, recently shared documents, recent public annotations and tags, and a list of current members.
4.3.1 Joining a Research Interest
Any user can join any Research Interest group. To join a research interest: 1. Click on the MySDA tab at the top of the screen. 2. Click on the Community Pages tab in the left-hand navigation panel. 3. Select Research Interests. 4. Click the Join button to the right of the appropriate Research Interest. (N.B. Users can also join a Research Interest from that Research Interests group page.) (Figure 23)
24
Stalin Digital Archive User Guide
Figure 23
4.3.2 Creating a New Research Interest
Any user can create a new Research Interest. To create a new Research Interest: 1. 2. 3. 4. Click on the MySDA tab at the top of the screen. Click on the Community Pages tab in the left-hand navigation panel. Select Research Interests. Click on the Create New Research Interest button at the top of the Research Interests homepage. 5. Enter the group name and description, and click Create Group. NOTE: A user cannot edit or delete a Research Interest once it has been created.
4.4 Private Groups
Private Groups represent a more selective, focused and member-specific subset of the SDAs community functionality. Anyone with a MySDA account can create a Private Group. The creator of a Private Group becomes that groups owner by default, and thus has the ability to define the name and description of the group; invite other MySDA users to the group; manage the groups folder permissions (i.e. Read/Write); remove users from the group; and designate a new owner of the group. A list of all of the Private Groups to which a MySDA user has access is available via the MySDA homepage, or by mousing over the MySDA tab at the top of the screen and clicking on Private Groups (Figure 24). This will indicate the name of each group; the number of members belonging to each group; the users group status (i.e. Invited, Member, Owner); the users group options (i.e. Accept Invitation, Decline Invitation, Leave Group, Remove Group); and the date on which the user was invited to the group.
25
Stalin Digital Archive User Guide
Figure 24
Each Private Group has a corresponding forum in which participating users can discuss relevant topics and documents. Users must joint a Private Group before they can participate in its forum.
4.4.1 Joining a Private Group
A user must first receive an invitation before she can join a Private Group. To join a Private Group: 1. Click on the MySDA tab at the top of the screen. 2. Click on the Community Pages tab in the left-hand navigation panel. 3. Select Private Groups. 4. Click the Accept or Decline button in the Options column next to the group name to which the user has been invited. (N.B. The user may also accept/decline a private group invitation via the Notifications page.)
4.4.2 Creating a New Private Group
Any user can create a new Private Group. Once a user creates a Private Group she becomes the owner of the group. To create a new Private Group: 1. 2. 3. 4. 5. 6. Click on the MySDA tab at the top of the screen. Click on the Community Pages tab in the left-hand navigation panel. Select Private Groups. Click on the Create New Group button at the top of the Private Groups homepage. Enter the group name and description. Select the Member Folder Access. (N.B. Read Only means that all non-owner members can only view documents in shared folders. Read/Write means that all non-owner members can add and remove documents from shared folders.) 7. Enter the email addresses of the users whom you would like to invite to the group. (N.B. You can only invite users with currently existing MySDA accounts to join Private Groups.) 8. Click Submit. 26
Stalin Digital Archive User Guide
NOTE: If a private group owner wants to leave a group, she must first designate a current group member as the new owner. The owner can do this by clicking on the Edit button on the Private Groups homepage, and then by clicking on Assign New Owner.
4.5 Discussion Forums
Discussion Forums allow users to communicate about specific documents, themes, and areas of interest. Each Discussion Forum consists of a set of topics related to the central theme of the forum. Each topic has a list of individual posts ordered chronologically from oldest to newest. To access the Discussion Forums, select the MySDA tab at the top of the screen and click on All Discussions in the Discussion Boards section of the left-hand navigation panel. Users can also mouse over the MySDA tab at the top of the screen and click on Forums.
4.5.1 The Discussion Boards Page
The Discussion Boards homepage displays a list of current forums, sortable by title or number of topics (Figure 25). A list of recent topics is available on the right side of the screen. Navigate to a forum by scrolling through the Discussion Forum list using the Up and Down arrow buttons on the bottom left-hand corner of the page. Users can conduct a keyword search of all forums, topics and posts by using the Search tool at the top of the page.
Figure 25
There are three types of discussion forums: General Forums, Private Group Forums, and Research Interest Forums. General Forums appear on the top part of the Discussion Forums list and are not associated with any specific Research Interest. Any registered user can participate in 27
Stalin Digital Archive User Guide or create a General Forum. To create a General Forum, click on the Create New Forum, button and provide a name and description. Each Research Interest Group and Private Group has a corresponding forum. A user must first belong to a Research Interest Group or Private Group before she can participate in its discussion forum.
4.5.2 Participating in a topic thread
Users can participate in a discussion topic by creating a post on a topic thread. To find a topic: 1. Click on the MySDA tab at the top of the screen. 2. Click on the All Discussions tab or the Private Group Discussions in the left-hand navigation panel. 3. Select a Discussion Forum. 4. Select a topic to display all of that topics posts. To create a new a post, click on Reply to this topic and type a reply into the textbox. Click on Link to Document to attach a document from a personal, private group, or public folder to the post. Finally, click on Post to add the reply to the topic thread. Users can delete their own posts, but they cannot delete posts created by other users. Users can also report inappropriate posts to the SDA administrator by clicking on the Report Post link in the bottom-right corner of each post (Figure 26).
Figure 26
4.5.3 Creating a new topic thread
1. 2. 3. 4. Click on the MySDA tab at the top of the screen. Click on the All Discussions tab in the left-hand navigation panel. Select a Discussion Forum. Click on Start New Topic.
NOTE: When creating a new topic, a user must add a new topic title and opening message. 28
Stalin Digital Archive User Guide
4.6 Library
The MySDA Library enables users to save and share documents from within the archive. Personal Folders enable users to view and manage documents they have saved for their own personal research. Private Groups Folders allow users to share documents with other members of related Private Groups. Public Folders allow users to share documents with other members of related Research Interest groups. To access the MySDA library, go to the MySDA homepage and click on the appropriate tab in the lefthand navigation panel.
4.6.1 Saving a document
Users can save a document to the MySDA library from the search page, browse page, or document viewer. To save a document from the search or browse page: 1. Go to the search or browse page, and select the checkboxes next to the appropriate documents. 2. Click on the Save button in the top toolbar. 3. Select an existing personal, private group, or public folder to which to save the documents. Users can also save the documents to a new personal folder by using the Create new folder option. 4. Click the Save button at the bottom of the dialogue box. To save a document from the Document Viewer: 1. Open a document in the Viewer and click the Save button in the document viewer toolbar. 2. Follow steps 3 and 4 as outlined above.
4.6.2 Managing and Sharing Documents in the MySDA Library
In the Library section of MySDA, users can create new folders, rename existing folders, create and edit folder descriptions, sort folders by various criteria, and delete individual folders (and the documents contained within). Click on a personal, private group, or public folder title to view the list of documents contained within (Figure 27). Clicking on the title of a document will open it in the viewer. Buttons at the top of the folders screen allow users to export academic citations or user-generated annotations on selected documents; copy or move documents from one folder to another; or remove a document from the current folder. Users can also adjust the view of the document list by using the View Options and Sort by drop-down menus on the right side of the screen. NOTE: Users cannot copy, move, or delete documents contained in a public folder. Users must have Read/Write access to copy, move or delete documents contained in a Private Group. 29
Stalin Digital Archive User Guide
Figure 27
To share a saved document from a personal, private group, or public folder with another private group or publicfolder, go to the corresponding Private Group or Research Interest and click the Share Document button under the Recently Shared Documents header. NOTE: Users must belong to a Private Group or Research Interest before they can share a document with that groups folder.
4.6.3 Saved Searches
Users can access a list of saved searches via the Saved Searches tab in the Library section of the MySDA left-hand navigation panel. Users can sort these searches by name, criteria, or date of last usage. Users can also name or rename their searches via the Create button in the Search Name column, and delete searches by clicking the Remove button.
4.7 Community Pages
Community Pages display information about individual users to the SDA community.
4.7.1 My Profile
The My Profile page displays a users public profile, and is accessible via the MySDA left-hand navigation panel. The My Profile page displays basic biographical information (e.g. name, email address, academic institution, about me, etc.) as well as site usage information (e.g. Research Interest groups to which a user belongs, public tags and annotations created by a user, etc...). To edit the My Profile page: 1. Click the Manage Profile button in the top right-hand corner of the screen. 2. Click the Edit tab. 30
Stalin Digital Archive User Guide 3. Update the relevant profile fields. 4. Click Apply at the bottom of the screen. NOTE: Users can set their email address to public or private. When a user selects private, her email address is hidden from all other users on the site.
4.7.2 Research Interests
The Research Interest page shows a list of all of the Research Interest groups available to the SDA community. See Section 4.3 to learn more about Research Interests.
4.7.3 Private Groups
The Private Groups page shows a list of all of the users affiliated Private Groups. See section 4.4 to learn more about Private Groups.
4.8 My Annotations
Users can manage their personal, private group, and public annotations via the My Annotations tab, available via the MySDA left-hand navigation panel. This page allows users to sort annotations by document title, annotation type, or date created; export selected annotations to a text file or browser tab; edit annotations; and delete annotations (Figure 28).
Figure 28
4.9 My Tags
Users can manage their personal, private group, and public tags via the My Tags tab, available via the MySDA left-hand navigation panel. The My Tags page displays a list of personal, private group, and public tags created by the user (Figure 29). The number in parentheses that follows each tag indicates how many times the user has applied that tag throughout the archive. Clicking on the grey arrow before a tag name will reveal the other tags with which the initial tag shares a document.
31
Stalin Digital Archive User Guide
Figure 29
Thank you for your interest in the Stalin Digital Archive. If you have any questions or concerns about the User Manual, the website, or anything else related to the archive, please send an email to the SDA Support Team at support@stalindigitalarchive.com.
32
You might also like
- Hidden Figures: The American Dream and the Untold Story of the Black Women Mathematicians Who Helped Win the Space RaceFrom EverandHidden Figures: The American Dream and the Untold Story of the Black Women Mathematicians Who Helped Win the Space RaceRating: 4 out of 5 stars4/5 (895)
- Never Split the Difference: Negotiating As If Your Life Depended On ItFrom EverandNever Split the Difference: Negotiating As If Your Life Depended On ItRating: 4.5 out of 5 stars4.5/5 (838)
- The Yellow House: A Memoir (2019 National Book Award Winner)From EverandThe Yellow House: A Memoir (2019 National Book Award Winner)Rating: 4 out of 5 stars4/5 (98)
- The Subtle Art of Not Giving a F*ck: A Counterintuitive Approach to Living a Good LifeFrom EverandThe Subtle Art of Not Giving a F*ck: A Counterintuitive Approach to Living a Good LifeRating: 4 out of 5 stars4/5 (5794)
- Shoe Dog: A Memoir by the Creator of NikeFrom EverandShoe Dog: A Memoir by the Creator of NikeRating: 4.5 out of 5 stars4.5/5 (537)
- Devil in the Grove: Thurgood Marshall, the Groveland Boys, and the Dawn of a New AmericaFrom EverandDevil in the Grove: Thurgood Marshall, the Groveland Boys, and the Dawn of a New AmericaRating: 4.5 out of 5 stars4.5/5 (266)
- The Little Book of Hygge: Danish Secrets to Happy LivingFrom EverandThe Little Book of Hygge: Danish Secrets to Happy LivingRating: 3.5 out of 5 stars3.5/5 (400)
- Elon Musk: Tesla, SpaceX, and the Quest for a Fantastic FutureFrom EverandElon Musk: Tesla, SpaceX, and the Quest for a Fantastic FutureRating: 4.5 out of 5 stars4.5/5 (474)
- A Heartbreaking Work Of Staggering Genius: A Memoir Based on a True StoryFrom EverandA Heartbreaking Work Of Staggering Genius: A Memoir Based on a True StoryRating: 3.5 out of 5 stars3.5/5 (231)
- Grit: The Power of Passion and PerseveranceFrom EverandGrit: The Power of Passion and PerseveranceRating: 4 out of 5 stars4/5 (588)
- The Emperor of All Maladies: A Biography of CancerFrom EverandThe Emperor of All Maladies: A Biography of CancerRating: 4.5 out of 5 stars4.5/5 (271)
- The Unwinding: An Inner History of the New AmericaFrom EverandThe Unwinding: An Inner History of the New AmericaRating: 4 out of 5 stars4/5 (45)
- On Fire: The (Burning) Case for a Green New DealFrom EverandOn Fire: The (Burning) Case for a Green New DealRating: 4 out of 5 stars4/5 (74)
- The Hard Thing About Hard Things: Building a Business When There Are No Easy AnswersFrom EverandThe Hard Thing About Hard Things: Building a Business When There Are No Easy AnswersRating: 4.5 out of 5 stars4.5/5 (345)
- Team of Rivals: The Political Genius of Abraham LincolnFrom EverandTeam of Rivals: The Political Genius of Abraham LincolnRating: 4.5 out of 5 stars4.5/5 (234)
- The Gifts of Imperfection: Let Go of Who You Think You're Supposed to Be and Embrace Who You AreFrom EverandThe Gifts of Imperfection: Let Go of Who You Think You're Supposed to Be and Embrace Who You AreRating: 4 out of 5 stars4/5 (1090)
- The World Is Flat 3.0: A Brief History of the Twenty-first CenturyFrom EverandThe World Is Flat 3.0: A Brief History of the Twenty-first CenturyRating: 3.5 out of 5 stars3.5/5 (2259)
- The Sympathizer: A Novel (Pulitzer Prize for Fiction)From EverandThe Sympathizer: A Novel (Pulitzer Prize for Fiction)Rating: 4.5 out of 5 stars4.5/5 (121)
- Her Body and Other Parties: StoriesFrom EverandHer Body and Other Parties: StoriesRating: 4 out of 5 stars4/5 (821)
- Module 1: Routing Concepts: Switching, Routing, and Wireless Essentials v7.0 (SRWE)Document26 pagesModule 1: Routing Concepts: Switching, Routing, and Wireless Essentials v7.0 (SRWE)Richard CheccaNo ratings yet
- 339ref AjDocument344 pages339ref AjEdwin Yachachin MarceloNo ratings yet
- Assignment PDFDocument7 pagesAssignment PDFhemacrcNo ratings yet
- Avaya Contact Center Select - GuideDocument20 pagesAvaya Contact Center Select - GuideManmeet ShandilyaNo ratings yet
- Laboratory No. 3 - BAL-OTDocument4 pagesLaboratory No. 3 - BAL-OTChester Dave Bal-otNo ratings yet
- iON Remote Assessments-Examinee InstructionsDocument26 pagesiON Remote Assessments-Examinee Instructionsmanish guptaNo ratings yet
- 202330502542AF OlubakinDocument2 pages202330502542AF OlubakinKomolafe BidemiNo ratings yet
- SourceDocument36 pagesSourceLogan Silva0% (1)
- GDG 2020-2022 Group - 1: Change Is in The AirDocument17 pagesGDG 2020-2022 Group - 1: Change Is in The AirHarsha OjhaNo ratings yet
- Eplan Power1 17 Eplan Software & Service GMBH & Co. KGDocument11 pagesEplan Power1 17 Eplan Software & Service GMBH & Co. KGTinto TenNo ratings yet
- Student: Basilisco, Jalefaye Professor: Dr. Gilda Membrillos Midterm Examination AnswersDocument3 pagesStudent: Basilisco, Jalefaye Professor: Dr. Gilda Membrillos Midterm Examination AnswersJalefaye Talledo AbapoNo ratings yet
- Account Statement From 4 Jun 2021 To 31 Mar 2022: TXN Date Value Date Description Ref No./Cheque No. Debit Credit BalanceDocument3 pagesAccount Statement From 4 Jun 2021 To 31 Mar 2022: TXN Date Value Date Description Ref No./Cheque No. Debit Credit BalanceSaleem KhanNo ratings yet
- R0310WL007224Document1 pageR0310WL007224princesenapati59No ratings yet
- Online Library ManagementDocument30 pagesOnline Library ManagementAbebaw AmareNo ratings yet
- Star Fleet II Krellan Commander - Star Fleet Officer's ManualDocument28 pagesStar Fleet II Krellan Commander - Star Fleet Officer's ManualThea_VatarNo ratings yet
- 03 Activity 3 - ARGDocument4 pages03 Activity 3 - ARGstapaNo ratings yet
- Resume Aidan Odonnell WebDocument1 pageResume Aidan Odonnell Webapi-540129961No ratings yet
- Transparent Image Layer Diffusion Using Latent TransparencyDocument45 pagesTransparent Image Layer Diffusion Using Latent Transparencydaniel.finlandNo ratings yet
- My Linux Attack Commands-ADocument51 pagesMy Linux Attack Commands-Aapogee.protectionNo ratings yet
- Paper 1 Topic 4 - SL QuestionsDocument2 pagesPaper 1 Topic 4 - SL QuestionsKrish HingoraniNo ratings yet
- Timesheet - August 2022 - An Wendy KurniawanDocument2 pagesTimesheet - August 2022 - An Wendy KurniawanWendy KurniawanNo ratings yet
- SOP-20-CP Smart Operation Panel User GuideDocument2 pagesSOP-20-CP Smart Operation Panel User GuideTrinnatee ChotimongkolNo ratings yet
- Oracle E-Business Suite Advanced and Standard Benefits: Open Enrollment Processing and Plan Design Maintenance GuideDocument90 pagesOracle E-Business Suite Advanced and Standard Benefits: Open Enrollment Processing and Plan Design Maintenance GuideKUSH VERMANo ratings yet
- CHAPTER 2 Access ControlDocument99 pagesCHAPTER 2 Access ControlFelixNo ratings yet
- One PieceDocument3 pagesOne PieceMiguel Angel Pampa AguilarNo ratings yet
- Questions and Key Answer A. Multiple Choice Put The Cross (O) On The Letter A, B, or C For The Correct Answer!Document2 pagesQuestions and Key Answer A. Multiple Choice Put The Cross (O) On The Letter A, B, or C For The Correct Answer!FATHNISAH NURSAHBAN HZNo ratings yet
- Inglés Grado 9 TallerDocument5 pagesInglés Grado 9 TallerLady LopezNo ratings yet
- SYNPOL D Service Manual E V20!09!05Document60 pagesSYNPOL D Service Manual E V20!09!05auto etrustNo ratings yet
- Olympic Flat Bench With Plate Storage - Weight Set and Leg Developer PDFDocument64 pagesOlympic Flat Bench With Plate Storage - Weight Set and Leg Developer PDFAnthony MontestruqueNo ratings yet
- Cost Accounting 5 Years Paper Solution Punjab UniversityDocument45 pagesCost Accounting 5 Years Paper Solution Punjab UniversityAnees Ur Rehman0% (1)