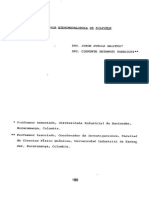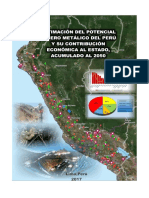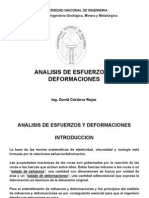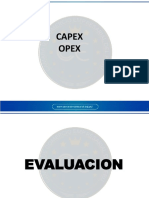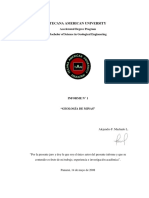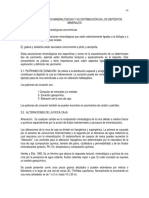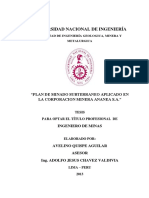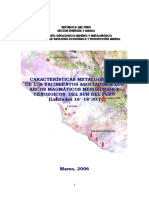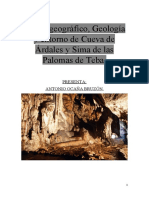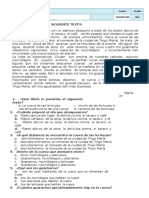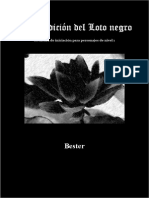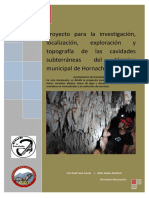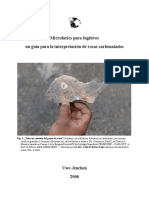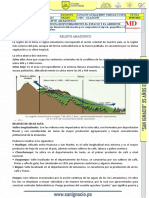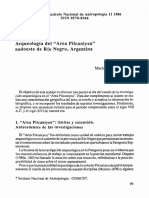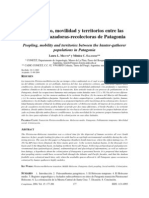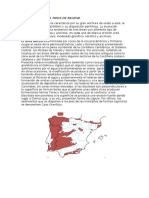Professional Documents
Culture Documents
Manual 3D
Uploaded by
Jonathan Rivera BecerraOriginal Title
Copyright
Available Formats
Share this document
Did you find this document useful?
Is this content inappropriate?
Report this DocumentCopyright:
Available Formats
Manual 3D
Uploaded by
Jonathan Rivera BecerraCopyright:
Available Formats
Usando el Analista 3D de ArcGis
ANALISTA 3D DE ARCGIS Contenido Ejercicio 1: Sobreponer una imagen sobre una superficie del terreno Ejercicio 2: Visualizacin dela contaminacin de un acufero Ejercicio 3: Construyendo un TIN para representar el terreno La mejor manera de aprender el analista 3D es usarlo. En este ejercicio se realizarn las siguientes tareas: Usar el ArcCatalog para encontrar y ver rpidamente los datos 3D. Agregar datos a ArcScene Crear nuevas caractersticas de datos 3D a partir de caractersticas 2D y superficies. Construir una superficie TIN a partir de datos de caractersticas existente. Con el propsito de usar este tutorial, se necesita tener la extensin Analista 3D y el ArcGis instalado y contar con los datos tutoriales instalados en forma local o en red en su sistema. Pregunte al administrador acerca de la ruta correcta de los datos del tutorial, si no son encontrados en la ruta de instalacin por omisin especificada en el tutorial. Copiar los datos del tutorial Primero se copiaran los datos a una unidad local. Se usar ArcCatalog, para desplegar y copiar los datos. 1. D click en Start, apuntando a Programs, luego a ArcGis y a ArcCatalog.
ArcCatalog permite encontrar y manejar sus datos. El lado izquierdo de la ventana de ArcCatalog se llama El rbol del catlogo. El lado derecho de la ventana del catlogo muestra el contenido de las ramas seleccionadas del rbol del catlogo. 2. D click en la caja de localizacin Location y teclee la ruta \arcgis\ArcTutor en la unidad donde los datos tutoriales se han instalado. Presione Enter
1 de 36
Manual Introductorio
Usando el Analista 3D de ArcGis
Ahora el folder ArcTutor se ha seleccionado de la rama del rbol del catlogo. Se pueden ver sus contenidos en la etiqueta Contents. 3. D click derecho en el flder 3D Analyst y click en Copy
4.
D click derecho en la unidad local donde quiere guardar los datos tutoriales y d click en Paste.
El flder es copiado a su unidad drive local. Ahora se har una conexin del flder al flder 3Danalist en el rbol del Catlogo.
Manual Introductorio
2 de 36
Usando el Analista 3D de ArcGis
5.
D click en el flder 3DAnalyst en su unidad local y arrstrelo al nivel superior, Catalog, nodo y rbol del Catlogo.
Ahora existe una conexin del flder en el Catlogo para su copia local de datos del tutorial. En la ilustracin grfica de este tutorial, la opcin de Arccatalog usar un icono especial de flder para las carpetas que contienen datos SIG (Gis data) se muestra activa. Por eso es que el flder Gis data, en el grfico anterior luce diferente de los otros flders. Esto se puede cambiar en el ArcCatalog, en la caja de dilogo de opciones, bajo la etiqueta General. El ArcCatalog trabaja ms rpido con esta opcin apagada, as que as trabaja por omisin.
Manual Introductorio
3 de 36
Usando el Analista 3D de ArcGis
Ejercicio 1: Sobreponiendo una imagen sobre la superficie del terreno Las imgenes de sensores remotos sobre una superficie del terreno generalmente pueden aportar una mayor comprensin de los patrones de la imagen y de su relacin a la forma de la superficie de la tierra. Supngase que se est estudiando la geologa de Death Valley en California. Se tiene una coleccin de TIN que muestran el terreno y una imagen radar que muestra la rugosidad de la superficie de la tierra. La imagen es altamente informativa, pero se puede agregar una dimensin a su comprensin al sobreponer la imagen sobre la superfice del terreno. La imagen de datos de Death Valley es una cortesa de NASA/JPL/Caltech. Vista previa de los datos 3D en ArcCatalog Antes de sobreponer la imagen se desplegarn los datos del terreno en una vista rpida en el ArcCatalog. 1. Navegue a la conexin de la carpeta 3DAnalyst en el rbol Catalog. 2. Doble click en 3DAnalyst 3. Doble click en Exercise1
Usted ver la carpeta llamada Data y una capa TIN llamada Death Valley Terrain. Una capa es un atajo a los datos geogrficos. Esto tambin almacena informacin acerca de cmo los datos geogrficos sern dibujados en el mapa o en una escena 3D. 4. D click en Death Valley Terrain.
Manual Introductorio
4 de 36
Usando el Analista 3D de ArcGis
5.
D click en la etiqueta Preview. Usted puede ver una vista previa de sus datos SIG en el ArcCatalog. Con el Analista 3D instalado, tambin puede ver algunos datos en 3 dimensiones. D click en la flecha del men hacia abajo y d click en 3D View.
6.
7.
D click derecho sobre la ventana de la vista previa y d clicken 3D View Tools.
La vista previa llega a ser una vista previa en 3D, y un nuevo conjunto de herramientas aparece en la barra de herramientas del 3D View Tools.
La herramienta Navigate se activa con su primera vista previa de datos 3D. Se pueden ver los nombres de las herramientas al pasar el puntero sobre los elementos de la barra. La herramienta Navigate permite rotar los datos 3D y cambiar la altura aparente de la vista la dar click y arrastrar a la izquierda y derecha y arriba y abajo, respectivamente, en la vista previa 3D.
Manual Introductorio
5 de 36
Usando el Analista 3D de ArcGis
8.
D click en la vista previa 3D y arrstrela hacia la derecha.
Los datos rotan alrededor de su centro. La herramienta Navigate tambin permite hacer un zoom magnificacin y disminucin, as como un pan a travs de los datos, dependiendo del botn del ratn que se oprima mientras se arrastran los datos. 9. D click derecho en la vista 3D y arrstrela hacia abajo
El puntero cambia a la forma Zoom In/Out pointer, y la vista de los datos se magnifica. 10. D click en el botn de en medio (o en ambos botones izquierdo y derecho si se tiene un ratn de 2 botones) y arrastre a la derecha.
El puntero cambia al modo Pan pointer, y la vista Pan a travs de los datos.
Manual Introductorio 6 de 36
Usando el Analista 3D de ArcGis
11.
D click en el botn Identify y d click sobre el TIN.
La ventana de resultados de Identify muestra su elevacin, pendiente y aspecto de la superficie en le punto en que se hizo click. 12. Cierre la ventana Identify Results.
13.
D click en el botn Full Extent
La ventana retorna a la extensin completa de sus datos.
Ahora se examinarn los datos de la superficie y se empezar a aprender como navegar en 3D. El siguiente paso es iniciar ArcScene y agregar la imagen radar a una nueva escena. Inicie ArcScene y agregue datos ArcScene es la vista 3D del Analista 3D. Aunque se puede hacer una vista previa de los datos 3D en ArcCatalog, ArcScene permite construir escenas complejas con mltiples fuentes de datos. 1. D click al botn ArcScene en la barra de herramientas del 3D View.
Manual Introductorio
7 de 36
Usando el Analista 3D de ArcGis
ArcScene se inicia. Observe que muchas de las herramientas en la barra del ArcScene estndar son las mismas que las herramientas de navegacin vistas en el ArcCatalog.
2.
D click a la capa Death Valley Terrain en el rbol del Catalog y arrstrela al lado derecho de la ventana del ArcScene, luego suelte el botn del ratn.
El TIN se dibuja en la nueva escena.
3.
D click en Add Data en la barra de herramientas estndar del ArcScene.
Manual Introductorio
8 de 36
Usando el Analista 3D de ArcGis
4.
Navegue a la carpeta Data de Exercise1.
5. 6.
D click sobre dvim.TIF. D click en Add.
La imagen es agregada a la escena.
Manual Introductorio
9 de 36
Usando el Analista 3D de ArcGis
La imagen se dibuja en un plano, con el valor de elevacin base de cero. Usted puede ver esto sobre la superficie del terreno Death Valley donde el terreno bajo 0 metros de elevacin (nivel del mar); se oculta por la superficie del terreno en esta parte. 7. Desmarque desactive la capa Death Valley Layer
Ahora se puede ver la totalidad de la imagen. Las reas negras son partes de la imagen que no contienen datos y son el resultado de procesamientos anteriores de colocar la imagen sobre el terreno. Usted ha agregado la imagen a la escena. Ahora cambiar las propiedades de la capa imagen para que la imagen sea sobrepuesta sobre la superficie del terreno. Sobreponer la imagen Mientras que la informacin de textura de la superficie mostrada en la imagen escena provee una gran fuente de informacin acerca de la tierra, algunas relaciones entre la textura de la superficie y la forma de la tierra sern aparentes cuando se cubre la imagen sobre la superficie de la tiera. En ArcScene, se puede sobreponer una capa conteniendo un grid, una imagen, o caractersticas 2D sobre la superficie (un grid o un TIN), al asignar las alturas bases de la capa de la superficie. 1. D click derecho a dvim3.TIF en la tabla de contenidos de ArcScene y d click a Properties.
Manual Introductorio
10 de 36
Usando el Analista 3D de ArcGis
El dilogo de propiedades de la capa aparece. Se puede cambiar cmo una capa se dibuja en un mapa o en una escena al fijar las propiedades. 2. D click en ka etiqueta Base Heights.
3.
D click en la opcin de obtener alturas para la capa desde la superficie.
Debido a que el TIN es el nico modelo de la superficie en la escena, ste aparece en la lista de despliegue de superficies. 4. D click en OK.
La imagen se sobrepone sobre la superficie del terreno. Ahora ser capaz de navegar alrededor de la imagen y ver las relacin entre la textura superficial, mostrada por los colores de la imagen, y la forma de la tierra.
Manual Introductorio
11 de 36
Usando el Analista 3D de ArcGis
Explorar la imagen Se usarn las herramientas de navegacin en la barra de herramientas del ArcScene para explorar la imagen cubierta. 1. D click en le botn de magnificacin Zoom.
2.
D click y arrastre un rectngulo alrededor de la parte central de la imagen.
La escena magnifica la parte media de la imagen.
3.
D click en el botn Navigate.
Manual Introductorio
12 de 36
Usando el Analista 3D de ArcGis
4.
D click en la escena y suavemente arrstrela hacia arriba y hacia la izquierda.
La escena rota y los ms bajos ngulos de visin hacen que parezca que se esta observando hacia abajo el valle, pasando desde las tierras altas, a la izquierda de la escena.
Las tierras elevadas presentan visiblemente un terreno ms rugoso que las tierras planas en le fondo del valle. La textura de la superficie (y por lo tanto el color, en la imagen radar) de esta rea de rocas es diferente del sedimento fino en la planicie de inundacin- las regiones amarillas y negras en el fondo del valle. Las reas de rocas tambin tienen una textura diferente de las inclinadas tierras aluviales que bajan desde stas, hasta el piso del valle. El sobreponer la imagen radar sobre la superficie del terreno permite ver las relaciones entre la forma general de la superficie de la tierra y la textura de las rocas y sedimentos que forman la superficie.
Manual Introductorio
13 de 36
Usando el Analista 3D de ArcGis
Exagerando el terreno. El valle es un rea ancha, relativa a la altura del terreno, an tomando en cuenta que las montaas en el eje de la escena tienen ms de 2,000 metros sobre el suelo del valle. Con el propsito de realzar el sentido de la profundidad de la escena, y de mostrar sutiles caractersticas en le terreno, se exagerar la altura del terreno. 1. D click derecho a Scene layers en la tabla de contenidos y d click a Scene Properties.
La caja de dilogo de Scene Properties permite fijar las propiedades que son compartidas por todas las capas de la escena. Esto incluye la exageracin vertical, el color del fondo (cielo), el sistema de coordenadas y la extensin de los datos, y la forma en que la escena se ilumina (la posicin de la fuente de luz relativa a la superficie). 2. D click en la etiqueta General.
3. 4.
Teclee 2 en la caja de Vertical Exaggeration. D clic en OK.
Ahora la elevacin aparente del terreno es el doble. Ahora usted puede ver claramente como la cada aluvial se despliega hacia el fondo del valle, entre las grandes reas de rocas en el centro de la escena y las reas de rocas ms pequeas en le fondo al lado izquierdo de la imagen.
Manual Introductorio 14 de 36
Usando el Analista 3D de ArcGis
Se ha agregado la profundidad a la imagen radar; se exploraron las relaciones entre los datos en la imagen y los datos del terreno, y realzado la escena para que se puedan percibir las variaciones ms sutiles en le terreno. Ahora que se ha construido la escena, Usted salvar esto para explorarlo posteriormente si se desea. Salvar la escena. Las escenas, tambin llamadas Scene Documents, son como mapas. Ellas contienen informacin acerca de las capas que componen la escena y dnde los datos se han localizado. 1. D click a File y luego a Save As.
2.
Navegue a la carpeta Exercise1.
3. 4.
Teclee Deathvalley. D click en Save.
La escena estar disponible para usarse posteiormente.
Manual Introductorio
15 de 36
Usando el Analista 3D de ArcGis
Ejercicio 2:
Visualizando la contaminacin en un acufero
Imagine que Usted trabaja para un organismo de agua. La institucin est encargada de algunas reas donde componentes orgnicos voltiles (COVs) se han derramado durante aos. Los cientficos del departamento han mapeado algunas plumas de COVs en le acufero, y usted quiere crear una escena 3D para ayudar a los directores y al pblico en visualizar la extensin de los problemas. Algunos de los datos para la escena se han ensamblado en la escena Groundwater. Usted modificar la escena para comunicar de una mejor forma el problema. Los datos de COVs son dados por la Autoridad de Calidad de Aguas de la Cuenca Hidrogrfica San Gabriel. Abriendo el documento de escena Grondwater. El documento de escena contiene un TIN que muestra la forma de la pluma de contaminacin, un raster que muestra la concentracin del contaminante, y 2 archivos shape que muestran la localizacin de las parcelas y los pozos. Usted cubrir el raster de concentraciones sobre las plumas TIN, excluyendo las caractersticas de construccin y cambiando su color, y excluyendo las caractersticas de los pozos, para que los pozos que son ms daados por la contaminacin puedan ser ms fcilmente reconocidos. 1. En ArcScene, d click a File, y luego a Open.
2. 3.
Navegue hasta la carpeta Exercise2. D click a Groundwater.sxd.
4.
D click a Open
La escena Groundwater se abre. Usted puede ver las 4 capas en la tabla de contenidos.
Manual Introductorio 16 de 36
Usando el Analista 3D de ArcGis
Mostrando el volumen y la intensidad de la contaminacin. Usted sobrepondr el raster de concentracin COV sobre el TIN de la superficie de la pluma de contaminacin para mostrar el volumen e intensidad de la contaminacin del acufero. 1. D click derecho a congrd y d click a Properties.
2.
D clic a la etiqueta Base Heights.
3.
D click a la flecha del listado y d click a plume para obtener las alturas desde el archivo plume TIN.
Ahora se cambiar la simbologa del raster para mostrar la intensidad de la contaminacin. 4. D click en la etiqueta Symbology.
5.
D click en la flecha de listado hacia debajo de Color Ramp y d click en la rampa colorida roja para el raster.
17 de 36
Manual Introductorio
Usando el Analista 3D de ArcGis
6. 7.
D click en OK. En la tabla de contenidos, desactive plume.
Ahora es posible ver la forma de la pluma y su intensidad en 3D. Mostrando la relacin de la pluma a los pozos. Usted puede ver que algunos de los pozos estn dentro del reas de la pluma. Sin embargo, es difcil observar cules pozos son ms seriamente afectados debido a que la contaminacin es ms anchamente dispersa pero menos concentrada en las profundidades mayores. Usted excluir los pozos cuyas caractersticas se basan en el atributo de profundidad con el propsito de ver cuales pozos interceptan la pluma. 1. D click derecho sobre wells y luego sobre Properties.
2.
D click en la etiqueta Extrusion.
Manual Introductorio
18 de 36
Usando el Analista 3D de ArcGis
3.
D click en el botn Calculate Extrusion Expresin.
Usted desplegar los puntos de los pozos como lneas verticales iguales a la profundidad del pozo. Esta informacin se almacena en le campo WELL_DPTH. 4. D click a WELL_DEPTH.
5. 6.
D click en OK. D click en la flecha de listado hacia abajo para aplicar la expresin de exclusin, al agregar esto a cada elevacin base de la caracterstica. Las profundidades de los pozos son expresada como valores negativos, as que ellos se excluirn extendindose hacia abajo.
7. D click en OK. Usted puede ver los lugares donde los pozos se interceptan, o estn ms prximos a la pluma. Ahora Usted modificar la escena para mostrar la prioridad de diferentes facilidades que has sido sealadas para su rehabilitacin.
Manual Introductorio
19 de 36
Usando el Analista 3D de ArcGis
Mostrando las facilidades con alta prioridad de limpieza (rehabilitacin). Los analistas en su departamento han jerarquizado las facilidades acorde a la urgencia de la limpieza en cada localizacin. Usted dejar por fuera las facilidades en las columnas 3D y los cdigos de color de ellas enfatizar aquellas con mayores prioridades de limpieza. 1. D click derecho sobre facility y d click en Properties.
2.
D click en la etiqueta Extrusion.
3. 4.
D click en el botn Calculate Extrusion Expresin. D click sobre PRIORITY1
5. 6.
Teclee * 100 D click en OK.
Manual Introductorio
20 de 36
Usando el Analista 3D de ArcGis
La expresin creada por Usted aparece en el valor Extrusion o caja de expresin.
7.
D click en la etiqueta Symbology.
8. 9.
D click en Quantities. D click en la lista hacia debajo de Value y d click en PRIORITY1.
10. D click en OK. Ahora las facilidades son dejadas por fuera en proporcin a su valor de prioridad. Ahora la escena muestra la forma e intensidad de la contaminacin, los pozos con relacin a la pluma, y las facilidades que necesitan ser limpiadas con el propsito de prevenir una mayor polucin a las aguas subterrneas. Ahora se salvarn los cambios en la escena. 11. D click al botn Save.
Manual Introductorio
21 de 36
Usando el Analista 3D de ArcGis
Ejercicio 3. Construyendo un TIN para representar el terreno La ciudad de Horse Cave, Kentucky, est situada sobre una caverna que a la vez sirve de fuente de agua potable y de energa hidroelctrica a la ciudad. Desdichadamente, el agua subterrnea que fluye en la caverna fue contaminada por deshechos de la poblacin e industriales, vertidos superficialmente y lavados dentro de sumideros. Estudios de trazado de tinturas y de inspecciones tri-dimensionales de la caverna, revelaron la relacin entre los pasajes de la cueva y la ciudad y demostraron la conexin entre los sitios de vaciado en la superficie abierta y la contaminacin del agua subterrnea en la caverna. En 1989, gracias al desarrollo de una facilidad de recoleccin de las aguas servidas y a los esfuerzos conjuntos de la fundacin Cave Research del American Cave Conservation Association (ACCA), el agua subterrnea es ms limpia y la caverna ha sido restaurada. Ahora el sitio funciona con propsitos tursticos y educacionales, operado por ACCA. Los datos de la caverna fueron provistos por cortesa de ACCA. Vista de la caverna y del paisaje Primero se abrir la escena BuildTIN y se observar la caverna investigada y algunas capas de datos del terreno. Se usarn los datos para crear un TIN y sobreponer algunas otras capas para visualizar la relacin de la caverna con la ciudad. 1. D click a File y luego a Open.
2.
Navegue a la carpeta Exercise4 y d doble click a BuildTIN.sxd.
La escena se abre, y Usted puede ver las localizaciones de las carreteras y ferrocarriles, algunos puntos de ejemplos de elevacin, y unas pocas curvas de nivel significativas. En la tabla de contenidos se pueden apreciar algunas capas desactivadas. 3. Active la caja para mostrar la capa Cavesurvey.
Manual Introductorio
22 de 36
Usando el Analista 3D de ArcGis
4.
D click derecho a Cavesurvey y luego click a Zoom To Layer.
Los datos de investigacin de la caverna consisten en caractersticas Polylneas Z, que son automticamente dibujadas en 3D debido a que ellas tienen valores Z incluidos en su geometra. Estos aparecen sobre el resto de los datos debido a que todas las otras capas se han dibujado con la elevacin por omisin, esto es cero. En los siguientes pasos se construir un TIN para proveer las elevaciones bsicas para las carreteras y una foto de la ciudad. Creando un TIN a partir de datos puntuales. Usted tiene una capa puntual llamada vipoints point. Esta cobertura consiste de puntos con el atributo llamado SPOT que contiene los valores de elevacin en esos puntos. Usted crear un modelo de superficie TIN a partir de esos puntos. 1. D click a 3D Analyst, apunte a Create/Modify TIN, y luego a Create TIN From Features.
2.
Active la capa vipoints point.
El nombre del campo SPOT aparece en la lista de despliegue Height, y la capa ser triangulada como mass points. 3. 4. Cambie la ruta por omisin para que le nuevo TIN sea creado en Exercise 4\Terraindata\flder D click a OK.
23 de 36
Manual Introductorio
Usando el Analista 3D de ArcGis
El TIN se crea y se agrega a la escena. Observe que es dibujado sobre la capa Caversurvey; los valores de elevacin en el TIN definen su altura base.
A pesar de que el TIN no es un modelo bueno, se puede hacer ms preciso al agregar caractersticas adicionales. Agregando caractersticas al TIN Ahora se agregarn lneas de corte duras y suaves y un recorte clip poligonal al TIN. Se agregarn las lneas de ferrocarril como lneas de corte suave soft breaklines, para que se representen en la superficie pero que no influencien la superficie de la tierra. Se agregarn las caractersticas brklines como lneas de corte duras con valores de elevacin que refinen la forma de la superficie en las reas que Usted est ms interesado. Finalmente, se agregar el polgono smclp como un polgono de corte suave para definir ms finamente el eje del TIN. 1. D click a 3D Analyst, apunte a Create/Modify TIN, y d click a Add Features to TIN.
2.
Active railroad
3.
D click en la flecha de listado de Height source y d click en none.
24 de 36
Manual Introductorio
Usando el Analista 3D de ArcGis
4. 5.
D click en la flecha de listado de Triangulate y d click en sof line. Active brklines.
La herramienta Add Featrures to TIN detecta que hay un campo ELEVATION y se usa como la fuente de elevacin. Usted puede aceptar el valor por omisin y triangularlo como lneas de corte duro hard breaklines. 6. Active smclp.
7. 8.
D click en la flecha de listado de Height source y d click en none. D click en la flecha del valor del campo Tag y d click en none.
Usted ha definido las capas de caractersticas que se desea agregar a su TIN y especificadas cmo debieran integrarse a la triangulacin. 9. Se salvarn los cambios en tin1. D click en OK.
Manual Introductorio
25 de 36
Usando el Analista 3D de ArcGis
Las nuevas caractersticas se agregarn al TIN.
Usted puede ver que las vas ferroviarias siguen una base que se ha nivelado relativamente ms que a la superficie. Fijando elevaciones base a las caractersticas desde el TIN. Ahora se fijarn las elevaciones base para las vas y el ferrocarril desde el nuevo TIN. 1. D click derecho a las vas y d click a Properties.
2.
D click a la etiqueta Base Heights
3. 4. 5.
D click a Obtener elevaciones para la capa desde la superficie Obtain heights for layer from surface. D click en la flecha de listado y d click en tin1. D click en OK.
26 de 36
Manual Introductorio
Usando el Analista 3D de ArcGis
Las carreteras se han soprepuesto a la superficie TIN que se ha creado. Ahora se cubrirn las vas de ferrocarril sobre la superficie. 6. De click derecho a railroad y d click a Properties. 7. D click a Obtener elevaciones para la capa desde la superficie Obtain heights for layer from surface.
8. D click en OK.
Las caractersticas de las vas del ferrocarril se han cubierto sobre la superficie TIN que se cre. Ahora se sobrepondr la foto area sobre el TIN.
Manual Introductorio
27 de 36
Usando el Analista 3D de ArcGis
Fijando las elevaciones base del raster desde el TIN. El incluir la foto area de la ciudad en la escena, produce que la relacin entre la caverna y la ciudad sea ms evidente. Usted sobrepondr el raster al TIN y lo har parcialmente transparente, para que sea capaz de observar la caverna bajo la superficie. 1. D click derecho a photo.tif y d click a Properties.
2.
D click en la etiqueta Base Heights.
3. 4. 5.
D click a Obtener elevaciones para la capa desde la superficie Obtain heights for layer from surface. D click en la flecha de listado y d click en tin1. D click en la etiqueta Display.
6. 7. 8.
Teclee 30 en la caja de texto Transparent D click en OK. Active photo.tif.
28 de 36
Manual Introductorio
Usando el Analista 3D de ArcGis
Ahora la foto area es 30% transparente. Usted puede ver grandes pedazos del TIN sobre la foto area debido a que el TIN y la foto tiene la misma prioridad de dibujo. Si se desea que el TIN sea visible bajo la foto, Usted podra cambiar su prioridad de dibujo a 10 (ms bajo) en la etiqueta Rendering del dilogo de la propiedades de la capa TIN o la foto por una pequea cantidad. Limpiar la escena. Para limpiar la escena Usted apagar algunas capas que no se necesitarn ms y har el smbolo lineal de la caverna ms grande. 1. 2. 3. 4. Desactive vipoints point. Desactive brklines Desactive tin1. D doble click al smbolo lineal de la capa Cavesurvey.
5.
Tecle 5 en la caja de ancho.
6.
D click en OK.
Ahora Usted puede ver los pasajes tri-dimensionales de la caverna, simbolizados por lneas finas. Las caractersticas superficiales y las fotos areas proveen el contexto, para que puedan observarse fcilmente las relaciones de la caverna hacia la ciudad.
Manual Introductorio
29 de 36
Usando el Analista 3D de ArcGis
Crear un perfil del terreno. La caverna sigue la orientacin del piso del valle. Para obtener un entendimiento de la forma del valle, se crear un perfil a travs del TIN. Con el propsito de crear el perfil, primero Usted debe tener la lnea 3D (caracterstica o grfico). Usted iniciar el ArcMap, copiar el TIN al mapa, y digitalizar la lnea para hacer el perfil. 1. D click al botn Launch ArcMap.
Se inicia ArcMap. 2. D click a OK.
Ahora Usted agregar la barra de herramientas 3D Analyst a ArcMap. La barra de herramientas ArcMap 3D Analyst contiene unas pocas herramientas que no aparecen en la barra de herramientas de ArcScene. Dos de esas son las herramientas Interpolate Line y Create Profile Graph, que se usarn para crear el perfil de la superficie. 3. D click derecho en una de las herramientas de ArcMap y d clcik en 3D Analyst.
La barra de herramientas 3D Analyst aparece.
Manual Introductorio 30 de 36
Usando el Analista 3D de ArcGis
4.
En la tabla de contenidos de ArcScene, d clickderecho a tin1 y d click a Copy.
5.
En la tabla de contenidos de ArcMap, d click derecho a Layers y d click a Paste layer.
6.
En la tabla de contenidos de ArcMap, active tin1.
7.
D click al botn Interpolate Line.
8.
D clic en la esquina superior izquierda del TIN, arrastre la lnea a la esquina inferior derecha, y d doble clic para finalizar la digitalizacin.
Manual Introductorio
31 de 36
Usando el Analista 3D de ArcGis
Se puede crear un perfil a lo largo de una lnea con ms de un segmento, pero en este caso se har solo una lnea recta. 9. D click al botn Create Profile Graph.
El grfico del perfil ser creado.
Se puede editar el ttulo, el subttulo, y otras propiedades del grfico; usted puede guardar, imprimir, o exportar el grfico; se puede copiar esto al portapapeles; y se puede mostrar el grfico en forma de salida layout. Tambin, simplemente se puede cerrar el grfico. 10. 11. D click derecho sobre la barra profile graph title y d clic en Show on Layout. Cierre la ventana del grfico del perfil
Manual Introductorio
32 de 36
Usando el Analista 3D de ArcGis
12.
D click en le botn Data View para retornar a la vista de los datos.
Crear una lnea de vista sobre le terreno. Otra forma de comprender el terreno es crear una lnea de vista. Las lneas de vista muestran qu partes de la superficie son visibles y qu partes no son visibles (ocultas) a lo largo de la lnea de un punto de observador a un punto final. 1. D click al botn Create Line of Sight.
2.
Teclee 2 en la caja de texto de Observer offset.
La lnea de visin ser calculada para mostrar que es visible desde la perspectiva de un observador de 2 metros de lato, como las unidades Z para esta escena en metros.
Manual Introductorio
33 de 36
Usando el Analista 3D de ArcGis
3.
D click en la pendiente sur de las tierras altas en la parte superior derecha del TIN (el punto del observador), arrastre la lnea a la parte inferior derecha, y suelte el botn del ratn (punto observado).
La lnea de visin se calcula. Los segmentos verde muestran reas que son visibles desde el puntos de vista del observador, los segmentos en rojo estn ocultos para el observador.
4.
Cierre la caja de dilogo LineOfSight.
Las lneas de visin, como otras lneas grficas, pueden ser copiadas de ArcMap a ArcScene. Ahora se copiarn ambas lneas creadas en la escena.
Manual Introductorio
34 de 36
Usando el Analista 3D de ArcGis
5.
D click a Edit y click a Select All Features.
Ahora ambas lneas creada se ha seleccionado. 6. D click en Edit y click en Copy.
7.
En ArcScene, d click a Edit y luego a Paste.
Las lneas son pasadas a la escena.
Manual Introductorio
35 de 36
Usando el Analista 3D de ArcGis
8.
En ArcScene, d click al botn Save.
9.
En ArcMap, d click a File y luego a Exit.
10.
D click a No.
Este tutorial introdujo un ejemplo de las tareas que se pueden hacer con el Analista 3D, y mostr como ArcCatalog, ArcMap, y ArcScene se pueden usar en forma conjunta. Los captulos restantes en este libro discuten en detalle las diferentes tareas que se pueden realizar con el Analista 3D.
Manual Introductorio
36 de 36
You might also like
- 147 - Jorge Avellar Salcedo - Clemente Retamoso Rodriguez - Obtencion de Cobre Por Hidrometalurgia de Sulfuros PDFDocument25 pages147 - Jorge Avellar Salcedo - Clemente Retamoso Rodriguez - Obtencion de Cobre Por Hidrometalurgia de Sulfuros PDFJonathan Rivera BecerraNo ratings yet
- Capitulo - 2 CaractGeom Masa RocosaDocument67 pagesCapitulo - 2 CaractGeom Masa RocosaJulio CesarNo ratings yet
- Datamine - Raul CondestableDocument102 pagesDatamine - Raul CondestableJonathan Rivera BecerraNo ratings yet
- MN632 08 2015Document71 pagesMN632 08 2015Miguel VicharraNo ratings yet
- Depositos Iocg Metalogenia PDFDocument17 pagesDepositos Iocg Metalogenia PDFJonathan Rivera BecerraNo ratings yet
- Estimación Del Potencial Minero Metálico Del Perú 22 Dic. 2017-2Document82 pagesEstimación Del Potencial Minero Metálico Del Perú 22 Dic. 2017-2RsHi MonikNo ratings yet
- Mecanica de RocasDocument22 pagesMecanica de RocasJuan RoblesNo ratings yet
- 12 Evaluacion EconomicaDocument49 pages12 Evaluacion EconomicaJonathan Rivera BecerraNo ratings yet
- Tesis Alejandro Machado 1Document40 pagesTesis Alejandro Machado 1Jonathan Rivera BecerraNo ratings yet
- Perforación y Voladura Minera PDFDocument114 pagesPerforación y Voladura Minera PDFJonathan Rivera BecerraNo ratings yet
- Explotación Subterránea Métodos y Casos Practicos-Oscar Llanque Maquera-CDocument34 pagesExplotación Subterránea Métodos y Casos Practicos-Oscar Llanque Maquera-CJonathan Rivera BecerraNo ratings yet
- Veta en RosarioDocument94 pagesVeta en RosariomiguelNo ratings yet
- AutoCAD Temario Geippe 6Document9 pagesAutoCAD Temario Geippe 6Jonathan Rivera BecerraNo ratings yet
- Seguridad Minera PDFDocument252 pagesSeguridad Minera PDFJonathan Rivera BecerraNo ratings yet
- Geologia de Los Sistemas Porfiricos Del Sur de PeruDocument98 pagesGeologia de Los Sistemas Porfiricos Del Sur de PeruJonathan Rivera BecerraNo ratings yet
- Elaboracion de SeccionesDocument10 pagesElaboracion de SeccionesJonathan Rivera BecerraNo ratings yet
- Geologia de Los Sistemas Porfiricos Del Sur de PeruDocument113 pagesGeologia de Los Sistemas Porfiricos Del Sur de PeruPedro Fernando Solis CastilloNo ratings yet
- Interpretacion de Cortes GeologicosDocument8 pagesInterpretacion de Cortes GeologicosJeff JaramilloNo ratings yet
- Geologia Estructural Hans NiemeyerDocument142 pagesGeologia Estructural Hans NiemeyerCésar Solórzano Avalos100% (6)
- 05 Sostenimiento DocumentoDocument62 pages05 Sostenimiento DocumentoJose Luis Alviz Sivana100% (2)
- Zonacion y Alteraciones Hidrotermales PDFDocument17 pagesZonacion y Alteraciones Hidrotermales PDFMiguelAngelTacuriHuamanNo ratings yet
- Aquellas Cartas de AmorDocument17 pagesAquellas Cartas de AmorSalvador Pliego100% (1)
- Apunte METODOS DE EXPLOTACIONDocument68 pagesApunte METODOS DE EXPLOTACIONpablo reyes100% (59)
- Guia para La Interpretación Cartográfica GeológicaDocument33 pagesGuia para La Interpretación Cartográfica GeológicaCar Carolina60% (5)
- Control de CalidadDocument13 pagesControl de CalidadJonathan Rivera BecerraNo ratings yet
- Chavez VaDocument170 pagesChavez VaCWilson QuinoNo ratings yet
- Control DilucionDocument5 pagesControl DilucionFrank QuispeNo ratings yet
- Usted Que Me EnamoraDocument30 pagesUsted Que Me EnamoraSalvador Pliego100% (2)
- 2006 InformeTecnico POI GR1 Metalogenia Arcos Yacimientos Lat 16 18 30 Acosta PDFDocument32 pages2006 InformeTecnico POI GR1 Metalogenia Arcos Yacimientos Lat 16 18 30 Acosta PDFJonathan Rivera BecerraNo ratings yet
- 5) Yacimientos Tipo Sulfuros Masivos1 PDFDocument29 pages5) Yacimientos Tipo Sulfuros Masivos1 PDFJonathan Rivera BecerraNo ratings yet
- Cueva de Ardales y Sima de Las PalomasDocument5 pagesCueva de Ardales y Sima de Las PalomasAntonio Ocaña BruzonNo ratings yet
- Lectura SantillanaDocument19 pagesLectura SantillanaRaquel Benítez Rodríguez100% (1)
- Examen de Comunicacion Quinto MayoDocument4 pagesExamen de Comunicacion Quinto MayoFrank SA CespedesNo ratings yet
- GABRIELE - Caverna de Caicayen - 2018Document6 pagesGABRIELE - Caverna de Caicayen - 2018Boletín EspeleoARNo ratings yet
- Asociado Registro Asociado #Promoción Año de EgresoDocument333 pagesAsociado Registro Asociado #Promoción Año de EgresoDjGio Caxas PeruNo ratings yet
- IZARRAITZDocument43 pagesIZARRAITZnafr1960No ratings yet
- La maldición del temploDocument8 pagesLa maldición del temploRicard Revuelto Orengo100% (1)
- 2016-03-24 Proyecto Exploración Cavidades HornachuelosDocument17 pages2016-03-24 Proyecto Exploración Cavidades HornachuelosGrupo Espeleológico G40No ratings yet
- Resultados Examen 03-02-2024Document21 pagesResultados Examen 03-02-2024John NeperNo ratings yet
- Informe Final CuaternarioDocument41 pagesInforme Final CuaternarioNicolas GuzmanNo ratings yet
- Kar So PuertoricoDocument105 pagesKar So PuertoricoXiomara VazquezNo ratings yet
- Microfacies para interpretar rocas carbonatadasDocument39 pagesMicrofacies para interpretar rocas carbonatadasKaren Juliana Espinosa ValeroNo ratings yet
- Relieve Amazónico: Curso Docente Fecha Área Grado Nombre de La Sesión Competencia CapacidadesDocument4 pagesRelieve Amazónico: Curso Docente Fecha Área Grado Nombre de La Sesión Competencia CapacidadesFernando EquisdeNo ratings yet
- RV Santillana - 4° PDocument81 pagesRV Santillana - 4° Pjose eduardo vasquez vargasNo ratings yet
- Presa El Cajon PDFDocument625 pagesPresa El Cajon PDFArkham Her100% (1)
- Evaluacion Español Tercer PeriodoDocument4 pagesEvaluacion Español Tercer PeriodoAdriana Lucia SierraNo ratings yet
- Evaluación Sistema Kárstico Sectores Las Confusas AgualindaDocument95 pagesEvaluación Sistema Kárstico Sectores Las Confusas AgualindaMERY NICOLE BEJAR BACANo ratings yet
- Arqueología Del Área PilcaniyeuDocument21 pagesArqueología Del Área PilcaniyeuEmile MangeNo ratings yet
- La Cueva Del VientoDocument32 pagesLa Cueva Del VientomieskahnNo ratings yet
- Poblamiento temprano en PatagoniaDocument30 pagesPoblamiento temprano en PatagoniaLula RoelNo ratings yet
- Memoria 1erCongresoCA SpeleoDocument25 pagesMemoria 1erCongresoCA Speleojmvictoria6870No ratings yet
- Topo Petzl Roctrip ArgentinaDocument20 pagesTopo Petzl Roctrip ArgentinaPedro López GarcíaNo ratings yet
- Bultos Mortuorios en El Norte de MéxicoDocument22 pagesBultos Mortuorios en El Norte de MéxicoLiliana EscotoNo ratings yet
- Flashmob en InglesDocument108 pagesFlashmob en InglesJacobNo ratings yet
- El Roquedo y Los Tipos de Relieve.Document4 pagesEl Roquedo y Los Tipos de Relieve.Tatiana MedinaNo ratings yet
- 20 Andalucía Subterránea - 2008Document111 pages20 Andalucía Subterránea - 2008Federación Andaluza de EspeleologíaNo ratings yet
- Revista Andalucía Subterránea #31Document88 pagesRevista Andalucía Subterránea #31Federación Andaluza de EspeleologíaNo ratings yet
- Argentina Subterranea 21Document25 pagesArgentina Subterranea 21trinchi884304No ratings yet
- M2 - Parte 2 Rescate Simas Cuevas Barrancos-V11-02Document73 pagesM2 - Parte 2 Rescate Simas Cuevas Barrancos-V11-02cjuarezrio3No ratings yet
- Inventario Julio 2016Document18 pagesInventario Julio 2016Cesar Augusto Cueva SalinasNo ratings yet