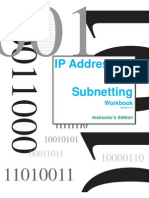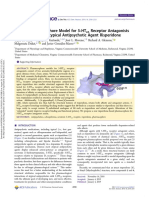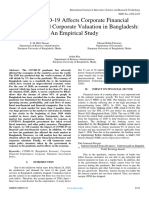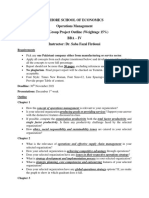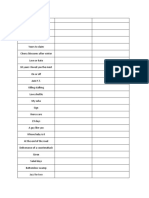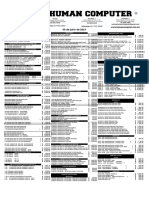Professional Documents
Culture Documents
Step by Step Installing Lync Server 2013 Standard Edition Front End On Windows 2012
Uploaded by
dnsmacOriginal Description:
Original Title
Copyright
Available Formats
Share this document
Did you find this document useful?
Is this content inappropriate?
Report this DocumentCopyright:
Available Formats
Step by Step Installing Lync Server 2013 Standard Edition Front End On Windows 2012
Uploaded by
dnsmacCopyright:
Available Formats
Step by Step Installing Lync Server 2013 Standard Edition Front End on Windows 2012 Part 1
By Matt Landis __on 7/16/2012 07:47:00 PM
NOTE: Remember Lync Server 2013 Preview is not meant for live/production environments. Below are the step by step instructions to install Lync Server 2013 Standard Edition Front End on Windows Server 2012. Here is an outline of what we will do: 1. 2. 3. 4. 5. 6. 7. 8. 9. Prepare Servers Install Lync Server 2013 Prepare Active Directory Prepare First Server Configure DNS Build Topology Install Lync Server System Add & Enable AD Users Login to Lync 2013
Prepare Environment
Some prerequisites for you Lync system:
o o o o o
You will need 1 AD Server O/S and 1 Lync Server O/S Lync requires 64bit O/S This guide is Using Windows Server 2012 64bit but Windows Server 2008 R2 SP1 should work fine as well. Make Sure you have the below role running on your AD Server AD-DS (Directory Services) DNS AD-CS (Certificate Authority)
Tip: I suggest 2GB and 40GB hard drive for AD server and 4GB and 80GB for Lync Front End server for some quick guidance for a lab system.
Prepare Your Front End Server
o o o o
Server Requirements Front End server must be joined to domain FE must have UI installed Install Silverlight (will save time later) Front End Must have these Features Roles Web Server (IIS) Features Message Queuing | Message Queuing Services Remote Server Administration Tools | Role Administration Tools | AD DS and AD
LDS Tools
User Interfaces and Infrastructure | Desktop Experience Windows Identity Foundation 3.5 .NET Framework 3.5 Features .NET Framework 3.5 HTTP Activation (Important!) Non-HTTP Activation .NET Framework 4.5 (all options) Roles Web Server (IIS) Role Services Common Http Features Installed Static Default doc Https errors Health and Diagnostics Http logging Logging Tools Tracing Performance Static Content Compression Dynamics Content Compression Security Request Filtering Client Cert Mapping Authentication Windows Authentication Management Tools IIS Mgt Console IIS mgt Scripts and Tools Application Development ASP.NET 3.5 ASP.NET 4.5 .NET extensibility 3.5 .NET extensibility 4.5 ISAPI extensions ISAPI Filters
Install using Windows Server 2012 Add Roles and Features Wizard
Reboot Front End and login as Domain Administrator.
Tip: You can also install these prerequisites using Powershell scripts: http://www.ehloworld.com/1697 http://y0av.wordpress.com/2012/07/31/lync-2013-prerequisites/
Install Lync Server 2013
Insert CD and Run Setup.exe. You will be prompted to install Visual C++, click Yes (below)
You can accept default location and click Install (below)
Accept Terms and click Ok to install.
When install is complete (3minute wait time) you will have below apps on your server and the Lync Server Deployment Wizard (below) will appear.
Lync Server Manager Lync Server Deployment Wizard Lync Server Logging (Note: Logging tool is missing from Lync 2013 Preview)
Note: Microsoft Lync Server 2013 has a new centralized logging mechanism. This is the reason for the logging tool not being installed with Lync Server 2013 Preview. Jens Trier Rassmussen has a complete article on this subject athttp://bit.ly/S3DL4Q. Also, Randy
Wintle has written a Powershell UI for this new central logging at http://bit.ly/Pbbp8v.
Prepare Active Directory
Click Prepare Active Directory. (As noted in prerequisites, you will need AD DS and AD LDS Tools Feature installed on your Front End to complete this step.)
Step 1: Prepare Schema. (takes 1minute, and you may need to wait a couple minutes before this and step 2)
Step 2: Verify Replication of Schema is not necessary if this is a Lab and there is only one AD serveryou can safely keep moving to step 3.
Step 3: Prepare Forest | Next | select Local Domain | Next (5sec) Step 4: just keep moving Step 5: Prepare Domain | Next (5sec) Step 6: just keep moving Step 7 below
Add Lync Administrative User To Admin Group
Add the Administrator to CSAdministrator group (shownbelow)
CSAdministrator
NOTE: the user running setup needs to be Administrator of the Lync FE local machine.
Prepare First Standard Edition Server
Now lets go back to the Deployment Wizard and click Prepare first Standard Edition server.
You will see the below Prepare single Standard Edition Server wizard window and you can just click Next. During this process the below will be installed:
SQL Server 2008 Express Edition will be installed RTC databases will be created and populated
Lync Server installation files will be put in place Etc
(Note: as noted in prereqs, Windows Identity Foundation 3.5 must be installed for this process to complete successfully)
(Time: on new AD with no users, 6-10 minutes to Prepare first Server)
Configure DNS Records
Lets open DNS Manager on AD server. Right click on your domain (in our case lab.local) under Forward Lookup Zones, click Other New Records and scroll down to Service Location (SRV) and click Create Record.
Will will add a DNS SRV record pointing at our Lync FE Server FQDN (FE01.lab.local in our case)
Service = _sipinternaltls Protocol = _tcp Port number = 5061
Host Offering the service = fqdn of Lync Std. FE server or Pool. (In our case FE01.lab.local)
Note: a DNS A record should already be pointing to Lync Front End Server (FE01.lab.local) We will also create 3 DNS A Records. Right click, New Host (A or AAAA) Add a DNS A record for
meet dialin admin
as shown below
Repeat this for meet and admin DNS A Records. Now lets go back to the Deployment Wizard and click Install Administrative Tools.
This takes just a second to run.
Build and Publish Topology
Next we will go to Start and run Lync Server Topology Builder (below).
Select New Topology (as shown below) and then give the topology some name (just any old name like mylab.tbxml)
Now we will be define this topology. Primary SIP domain: lab.local | Next
Specify additional supported domains: {nothing/none} | Next
o o
Define the First site Name: LabSite1 Description: Lab Site (not important, just something)
o o o
Specify site details City State Country
Click Finish
Next we will define a new Front End pool. click Next
Define Front End Pool
FQDN: FE01.lab.local Note: if this is a Standard Edition, this FQDN will be exactly the same FQDN as your FE server (FE01.lab.local in our case) Standard Edition Server
Next we will select Features for this Front End Pool Check these features:
Conferencing Enterprise Voice CAC
Tip: What works best for me is to NOT define ARCHIIVE and MONITOR servers till you are ready to actually install them. I suggest to NOT select Archiving and Monitoring now. We will do that after we have actually installed the SQL server and are ready to define those roles in topology builder.
Select Collocated server roles collocate Mediation Server: check
Associate server roles with this front End pool Enable an Edge pool: unchecked
Define SQL store
Define the file store: default, next (NOTE: You will need to manually create this network share and give rights to everyone. This wizard will not automatically create it for you)
Let create the Lync file store share right now so we dont forget. You can create this folder where ever you want but for this lab we will create a folder called Share in C:\ of the Lync Server. Next go into the properties of the folder and give full access permissions to these groups:
RTCHS Universal Services RTC Component Universal Services RTC Universal Server Admins RTC Universal Config Replicator
Click on the Sharing tab, click on Share.
In the File Sharing Wizard click the dropdown beside Add and select Find People and in Enter the object names to select type RTC. Now press the CTRL key and select the above groups. Next you will need to change each group to Read/Write and click Share to finish the sharing Wizard.
Specify the web services URL: Since this is a lab we can let the External Base URL the default.
Specify where your Office Web App server is. (you probably dont have one yet, just point to OWA.lab.local)
Now you are finished with the wizard.
Edit properties of topology
Right click on Lync Server 2013 (Preview) and then Edit Properties
Scroll down to Administrative access URL (as shown below) and define the admin url ashttps://admin.lab.local and select Front End Server (FE01.lab.local in our lab)
Publish Topology
Action | Publish | Next | Next
When finished you can Click Here to open to-do list. Since we are really good (if you took a shortcut, backup to see detailed step above)
weve already done these items.
Install Lync Server System
Deployment Wizard | Install or Update Lync Server System
Now we will install some Lync Server System components, put Certs in place and Start Services: 1. 2. 3. 4. Step1 Install RtcLocal database Step2 Install Speechfiles, etc. Setup Certs Start Lync Services
o o o o o
Step1 Install Local Configuration Store (will install RtcLocal) Run Retrieve Directly from the CMS Next (5 minutes on new lab system) Step2 Setup Lync Server components (will install Speechfiles, etc) Run | Next (15 minutes on new lab systems)
(NOTE: if you designated the archive/monitoring server, this will fail because SQL for those stores is not there yet.) Step3 Request Certs (Note: if this is a lab setup, and you have parallel installed AD and Lync FE OSs, remember the FE needs to have gpudate /force run or be rebooted after you stand up the AD CA so the CA is authoritative) Run, select Default Certificate then click Request
Certificate Request: Next Delayed or Immediate Request? Send the request immediately to an online cert authority Choose a Certificate Authority (CA): Select a CA from the list
Certification Authority Account: Next Specify Alternative Certificate Template: Next Name and Security Settings: some name
Organization Information: fill in Org and Org Unit Geographical Information: fill in Subject Name/Subject Alternative Names: Next SIP Domain Setting on SAN: Select SIP Domain (example: lab.local) | Next
Configure Additional SAN: Next Certificate Request Summary: Next Executing Commands: Completed: Next Online Certificate Request Status: Finish Certificate Assignment: Next
Certificate Assignment Summary: Next Executing Commands: Finish Select Default certificate and click Assign certs
Now repeat the Certificate Wizard steps for the OAuthTokenIsuer. Step 4: Start Services After services are started you can open the Services to verify all the Lync Services are running.
Goto Start | run Lync Control Panel
you will be asked to type in Administrator credentials. If this is new server you will also be asked to install Silverlight.
Add and Enable AD Users
Next, we will move to our AD server and add several users to Active Directory (I suggest for your first test users to NOT use the Administrator, but 3 other users). In our case I added:
u1@lab.local u2@lab.local u3@lab.local
Now back to Lync Server Control Panel. Click on User | Enable Users. Now click the Add button and Add the 3 users.
Click Enable and if you get no errors, you should have 3 Lync users ready to login. Lets open Lync 2013 and login!
Wow you have installed Lync Server 2013! Please note some pieces in Lync that you have not configured yet:
Monitor and Archiving Roles Persistent Chat Server Sharing PowerPoint requires a Office Web Apps Server deployed
Continue your lab with more articles in this Lync Server 2013 Step by Step Series:
Managers
Part 1 Step by Step Installing Lync Server 2013 Standard Edition Front End Part 2- Step by Step Installing Lync Server 2013 SE Monitoring Server Part 3 Step by Step Installing Lync Server 2013 Persistent Chat Server
Part 4 - Step by Step Installing Your 2nd Lync Server 2013 SE Server Associated Backup Pool for Resiliency Part 5 Step by Step Enabling Lync Server 2013 Enterprise Voice Features, Response Groups and Using Lync 2013 and OneNote 2013 Integration
You might also like
- Go NZ Sem Fio Blog - Configurando UniFi Zero-Handoff Roaming - UniFi Controlador 3.1Document5 pagesGo NZ Sem Fio Blog - Configurando UniFi Zero-Handoff Roaming - UniFi Controlador 3.1dnsmacNo ratings yet
- Enterprise Wifi System: Models: Uap, Uap-Lr, Uap-Pro, Uap-Ac, Uap-Outdoor+, Uap-Outdoor5, Uap-Ac OutdoorDocument16 pagesEnterprise Wifi System: Models: Uap, Uap-Lr, Uap-Pro, Uap-Ac, Uap-Outdoor+, Uap-Outdoor5, Uap-Ac OutdoordnsmacNo ratings yet
- (Windows Server 2012 NIC Teaming (LBFO) Deployment and Management)Document41 pages(Windows Server 2012 NIC Teaming (LBFO) Deployment and Management)dnsmacNo ratings yet
- IP Addressing and Subnetting Workbook - Instructors Version 1.5Document85 pagesIP Addressing and Subnetting Workbook - Instructors Version 1.5Earl Davis Florant80% (10)
- PfSense Web Proxy With Multi-WAN LinksDocument6 pagesPfSense Web Proxy With Multi-WAN LinksEnrique TorrezNo ratings yet
- The Subtle Art of Not Giving a F*ck: A Counterintuitive Approach to Living a Good LifeFrom EverandThe Subtle Art of Not Giving a F*ck: A Counterintuitive Approach to Living a Good LifeRating: 4 out of 5 stars4/5 (5783)
- The Yellow House: A Memoir (2019 National Book Award Winner)From EverandThe Yellow House: A Memoir (2019 National Book Award Winner)Rating: 4 out of 5 stars4/5 (98)
- Never Split the Difference: Negotiating As If Your Life Depended On ItFrom EverandNever Split the Difference: Negotiating As If Your Life Depended On ItRating: 4.5 out of 5 stars4.5/5 (838)
- Shoe Dog: A Memoir by the Creator of NikeFrom EverandShoe Dog: A Memoir by the Creator of NikeRating: 4.5 out of 5 stars4.5/5 (537)
- The Emperor of All Maladies: A Biography of CancerFrom EverandThe Emperor of All Maladies: A Biography of CancerRating: 4.5 out of 5 stars4.5/5 (271)
- Hidden Figures: The American Dream and the Untold Story of the Black Women Mathematicians Who Helped Win the Space RaceFrom EverandHidden Figures: The American Dream and the Untold Story of the Black Women Mathematicians Who Helped Win the Space RaceRating: 4 out of 5 stars4/5 (890)
- The Little Book of Hygge: Danish Secrets to Happy LivingFrom EverandThe Little Book of Hygge: Danish Secrets to Happy LivingRating: 3.5 out of 5 stars3.5/5 (399)
- Team of Rivals: The Political Genius of Abraham LincolnFrom EverandTeam of Rivals: The Political Genius of Abraham LincolnRating: 4.5 out of 5 stars4.5/5 (234)
- Grit: The Power of Passion and PerseveranceFrom EverandGrit: The Power of Passion and PerseveranceRating: 4 out of 5 stars4/5 (587)
- Devil in the Grove: Thurgood Marshall, the Groveland Boys, and the Dawn of a New AmericaFrom EverandDevil in the Grove: Thurgood Marshall, the Groveland Boys, and the Dawn of a New AmericaRating: 4.5 out of 5 stars4.5/5 (265)
- A Heartbreaking Work Of Staggering Genius: A Memoir Based on a True StoryFrom EverandA Heartbreaking Work Of Staggering Genius: A Memoir Based on a True StoryRating: 3.5 out of 5 stars3.5/5 (231)
- On Fire: The (Burning) Case for a Green New DealFrom EverandOn Fire: The (Burning) Case for a Green New DealRating: 4 out of 5 stars4/5 (72)
- Elon Musk: Tesla, SpaceX, and the Quest for a Fantastic FutureFrom EverandElon Musk: Tesla, SpaceX, and the Quest for a Fantastic FutureRating: 4.5 out of 5 stars4.5/5 (474)
- The Hard Thing About Hard Things: Building a Business When There Are No Easy AnswersFrom EverandThe Hard Thing About Hard Things: Building a Business When There Are No Easy AnswersRating: 4.5 out of 5 stars4.5/5 (344)
- The Unwinding: An Inner History of the New AmericaFrom EverandThe Unwinding: An Inner History of the New AmericaRating: 4 out of 5 stars4/5 (45)
- The World Is Flat 3.0: A Brief History of the Twenty-first CenturyFrom EverandThe World Is Flat 3.0: A Brief History of the Twenty-first CenturyRating: 3.5 out of 5 stars3.5/5 (2219)
- The Gifts of Imperfection: Let Go of Who You Think You're Supposed to Be and Embrace Who You AreFrom EverandThe Gifts of Imperfection: Let Go of Who You Think You're Supposed to Be and Embrace Who You AreRating: 4 out of 5 stars4/5 (1090)
- The Sympathizer: A Novel (Pulitzer Prize for Fiction)From EverandThe Sympathizer: A Novel (Pulitzer Prize for Fiction)Rating: 4.5 out of 5 stars4.5/5 (119)
- Her Body and Other Parties: StoriesFrom EverandHer Body and Other Parties: StoriesRating: 4 out of 5 stars4/5 (821)
- BSC6900 UMTS Hardware Description (V900R017C10 - 01) (PDF) - enDocument224 pagesBSC6900 UMTS Hardware Description (V900R017C10 - 01) (PDF) - enmike014723050% (2)
- Myo Cny 2023 MenuDocument12 pagesMyo Cny 2023 Menulihanyong17No ratings yet
- Breadth First Search (BFS) Depth First Search (DFS) A-Star Search (A ) Minimax Algorithm Alpha-Beta PruningDocument31 pagesBreadth First Search (BFS) Depth First Search (DFS) A-Star Search (A ) Minimax Algorithm Alpha-Beta Pruninglevecem778No ratings yet
- Msme'S Premium Product Catalogue Book 2020: Craft CategoryDocument50 pagesMsme'S Premium Product Catalogue Book 2020: Craft CategoryTomikoVanNo ratings yet
- Grade 5 PPT English Q4 W3 Day 2Document17 pagesGrade 5 PPT English Q4 W3 Day 2Rommel MarianoNo ratings yet
- Global POVEQ NGADocument2 pagesGlobal POVEQ NGABonifaceNo ratings yet
- Revised Pharmacophore Model For 5 HT2A Receptor Antagonists Derived From The Atypical Antipsychotic Agent RisperidoneDocument14 pagesRevised Pharmacophore Model For 5 HT2A Receptor Antagonists Derived From The Atypical Antipsychotic Agent RisperidoneLUCAS OYANEDERNo ratings yet
- Railway noise source modeling and measurement methodsDocument78 pagesRailway noise source modeling and measurement methodsftyoneyamaNo ratings yet
- A 231 - A 231M - 15 PDFDocument4 pagesA 231 - A 231M - 15 PDFأسامة وحيد الدين رمضانNo ratings yet
- Department of Computer Applications Iii Semester Mc5304-Programming With JavaDocument32 pagesDepartment of Computer Applications Iii Semester Mc5304-Programming With JavaManibharathiNo ratings yet
- How COVID-19 Affects Corporate Financial Performance and Corporate Valuation in Bangladesh: An Empirical StudyDocument8 pagesHow COVID-19 Affects Corporate Financial Performance and Corporate Valuation in Bangladesh: An Empirical StudyInternational Journal of Innovative Science and Research TechnologyNo ratings yet
- R-101 and D-101 energy balancesDocument4 pagesR-101 and D-101 energy balancesPuteri MimieNo ratings yet
- Adoption ApplicationDocument3 pagesAdoption ApplicationwriterhildNo ratings yet
- Lahore School of Economics Operations Management Final Group Project Outline (Weightage 15%) Bba - Iv Instructor: Dr. Saba Fazal FirdousiDocument3 pagesLahore School of Economics Operations Management Final Group Project Outline (Weightage 15%) Bba - Iv Instructor: Dr. Saba Fazal FirdousiAshir HassanNo ratings yet
- Eslit-Vinea-LA 03 Task #1-4Document11 pagesEslit-Vinea-LA 03 Task #1-4darkNo ratings yet
- On Hereditary Italian WitchcraftDocument79 pagesOn Hereditary Italian WitchcraftAlbion JamesNo ratings yet
- BL ListDocument8 pagesBL ListStraña Abigail Alonsabe Villacis100% (1)
- Semi Detailed Lesson Format BEEd 1Document2 pagesSemi Detailed Lesson Format BEEd 1Kristine BuenaventuraNo ratings yet
- FINA 7A10 - Review of ConceptsDocument2 pagesFINA 7A10 - Review of ConceptsEint PhooNo ratings yet
- A Psychologist Explains Why Everyone Is Suddenly On TiktokDocument3 pagesA Psychologist Explains Why Everyone Is Suddenly On TiktokImen ImenNo ratings yet
- CSR 620 Commissioning Manual A4-5285CDocument40 pagesCSR 620 Commissioning Manual A4-5285CNguyễn Xuân Lộc86% (7)
- Lista 30 JulioDocument2 pagesLista 30 JulioMax Bike MartinezNo ratings yet
- Anectodal RecordsDocument10 pagesAnectodal RecordsSchahyda ArleyNo ratings yet
- Web Servers ExplainedDocument15 pagesWeb Servers ExplainedIman AJNo ratings yet
- Data Structure & Algorithms (TIU-UCS-T201) : Presented by Suvendu Chattaraj (Department of CSE, TIU, WB)Document23 pagesData Structure & Algorithms (TIU-UCS-T201) : Presented by Suvendu Chattaraj (Department of CSE, TIU, WB)Adhara MukherjeeNo ratings yet
- Wheatstone Bridge Circuit and Theory of OperationDocument7 pagesWheatstone Bridge Circuit and Theory of OperationAminullah SharifNo ratings yet
- 5 Hunger of The PineDocument39 pages5 Hunger of The PinedraconeitNo ratings yet
- GI Tags Complete ListDocument17 pagesGI Tags Complete Listrameshb87No ratings yet
- Tax - CIR Vs Cebu Toyo DigestDocument3 pagesTax - CIR Vs Cebu Toyo DigestDyannah Alexa Marie RamachoNo ratings yet
- Sustainability and Design EthicsDocument178 pagesSustainability and Design EthicsAbby SmithNo ratings yet