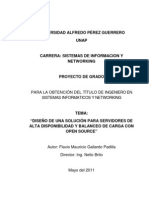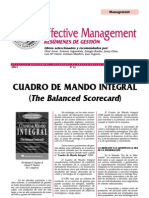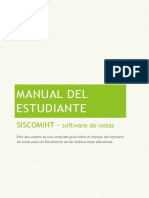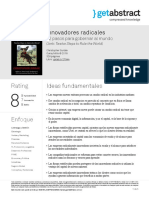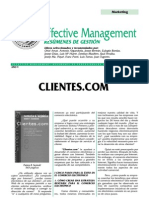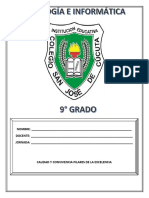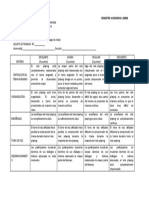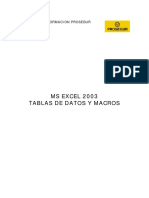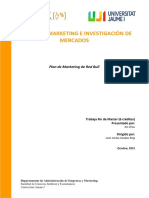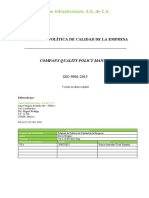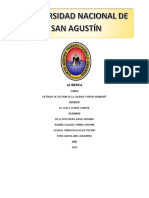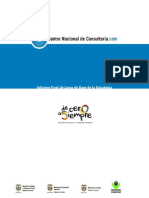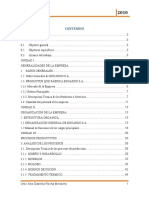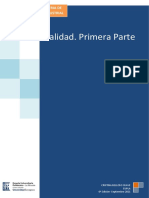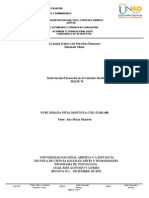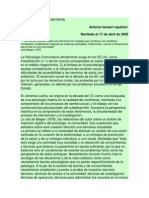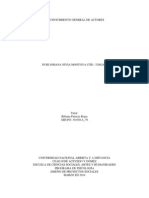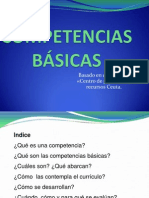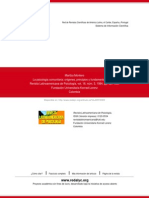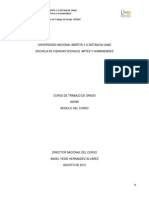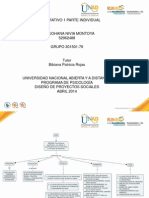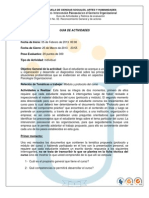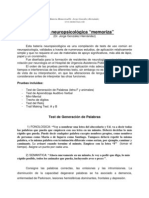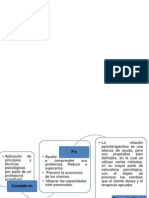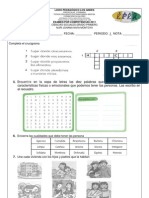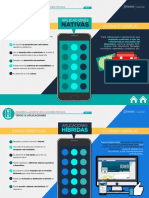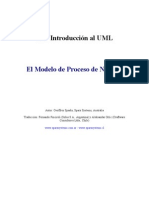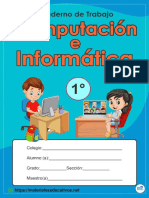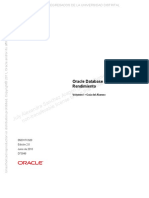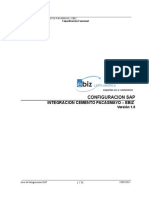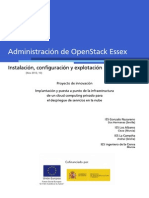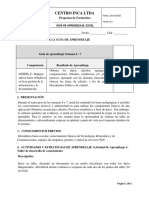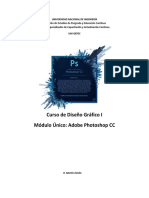Professional Documents
Culture Documents
Manual Del Profesor Cib30-Mus005-20060714
Uploaded by
Nuri Johana Nivia MontoyaCopyright
Available Formats
Share this document
Did you find this document useful?
Is this content inappropriate?
Report this DocumentCopyright:
Available Formats
Manual Del Profesor Cib30-Mus005-20060714
Uploaded by
Nuri Johana Nivia MontoyaCopyright:
Available Formats
Manual del Usuario Profesor de Cibercolegios
CIB30-MUS005-20060714
Este documento es propiedad intelectual de TBF Sistemas SAS. Prohibido su uso, reproduccin o distribucin sin autorizacin de la compaa. Este documento impreso no es vlido, solo puede ser usado como referencia.
CIB30-MUS005-20060714
TABLA DE CONTENIDO
1.NUEVAS CARACTERISTICAS....................................................................................1 2.CONSIDERACIONES INICIALES................................................................................2 3.INGRESO AL PORTAL................................................................................................3 3.1.INGRESO AL PORTAL POR PRIMERA VEZ.......................................................3 3.2.RECORDATORIO DE CONTRASEA.................................................................4 4.AGENDA ELECTRNICA............................................................................................5 4.1.ESTRUCTURAS DE LA AGENDA........................................................................5 4.1.1.Agenda mensual...........................................................................................5 4.1.2.Agenda semanal...........................................................................................7 4.1.3.Agenda diaria................................................................................................9 4.1.4.Anotaciones personales..............................................................................10 4.1.4.1.Modificacin de una anotacin personal..............................................11 4.1.4.2.Copia de una anotacin personal en la agenda...................................11 4.2.CREACIN DE ACTIVIDADES EN LA AGENDA...............................................12 4.3.EDICIN DE ACTIVIDADES PROGRAMADAS EN LA AGENDA......................14 4.4.PRIVACIDAD DE LA AGENDA...........................................................................14 5.SERVICIO DE COMUNICADOS ...............................................................................15 5.1.DIFERENCIAS ENTRE COMUNICADOS Y CORREO ELECTRONICO............15 5.2.REDACCIN DE COMUNICADOS....................................................................16 5.2.1.Seleccionando destinatarios.......................................................................17 5.2.2.Adjuntando archivos...................................................................................18 5.3.CONSULTA DE COMUNICADOS RECIBIDOS..................................................19 5.4.CONSULTA DE COMUNICADOS ELIMINADOS................................................21 5.5.BUSCAR COMUNICADOS................................................................................21 5.6.DESCARGA DE COMUNICADOS.....................................................................22
CIB30-MUS005-20060714
5.7.CONTROL DE LECTURA DE COMUNICADOS.................................................23 6.DIRECTORIO DE CONTACTOS................................................................................27 7.ADMINISTRACIN DE ASIGNATURAS....................................................................29 7.1.CONSULTA DEL LISTADO DE ESTUDIANTES DE LA ASIGNATURA..............29 7.2.CONSULTA Y MODIFICACIN DE TEMAS DE LA ASIGNATURA....................29 7.2.1.Agregar un tema a la asignatura.................................................................30 7.2.2.Editar temas de la asignatura.....................................................................30 7.2.3.Eliminacin de temas..................................................................................30 7.3.CONSULTA Y MODIFICACIN DE CRITERIOS DE EVALUACIN..................30 7.3.1.Agregar un nuevo criterio de evaluacin.....................................................31 7.3.2.Editar criterios de evaluacin......................................................................31 7.3.3.Eliminacin de criterios de evaluacin........................................................31 7.4.CONSULTA Y MODIFICACIN DE BIBLIOGRAFA..........................................32 7.4.1.Creacin de referencias bibliogrficas........................................................32 7.4.2.Edicin de referencias bibliogrficas...........................................................32 7.4.3.Eliminacin de referencias bibliogrficas....................................................33 7.5.CREACIN Y MODIFICACIN DE TAREAS.....................................................33 8.MIS DATOS PERSONALES......................................................................................36 8.1.INFORMACION PERSONAL..............................................................................36 8.2.INFORMACIN ACADMICA............................................................................37 8.3.INFORMACIN LABORAL................................................................................38 8.4.INFORMACIN COMPLEMENTARIA................................................................38 8.5.FICHA MEDICA Y CARNET DE VACUNACIN.................................................39 9.SERVICIO DE SUGERENCIAS.................................................................................40 10.SELECCIN DE ASIGNATURAS............................................................................41 11.HORARIO DE CLASE DEL PROFESOR.................................................................42 12.MIS ASIGNATURAS................................................................................................43
CIB30-MUS005-20060714
12.1. GENERAL.......................................................................................................43 12.2.Visualizar Tareas y Evaluaciones.....................................................................45 13.TEMAS.................................................................................................................... 45 13.1.Agregar Tema...................................................................................................46 13.2 Editar Tema......................................................................................................47 13.3 Eliminar Tema..................................................................................................47 14. CRITERIOS ..........................................................................................................48 14.1.Agregar Criterios..............................................................................................49 14.2.Reordenar Criterios del Perodo.......................................................................50 14.3.Modificar Criterios............................................................................................51 14.4.Creacin Criterios Dependientes......................................................................52 14.5.Eliminar Criterios..............................................................................................53 15.RECURSOS............................................................................................................. 53 16.TAREAS...................................................................................................................67 17.EVALUACIONES.....................................................................................................75 17.1.EVALUACIONES EN LNEA.............................................................................76 17.2. Creacin de plantilla de evaluacin..............................................................76
17.2.1.Datos Bsicos: .........................................................................................76 17.2.2.Creacin de preguntas: ............................................................................77 18.PLANEADOR...........................................................................................................85 19. ASISTENCIA...........................................................................................................87 20.OBSERVADOR DEL ESTUDIANTE.........................................................................89 20.1.CONTACTO......................................................................................................92 20.2.FICHA MDICA................................................................................................92 20.3.ACADMICO....................................................................................................93 20.3.1.Resultados Acadmicos del ao lectivo actual..........................................94 20.3.2.Criterio(s) pendientes................................................................................95
CIB30-MUS005-20060714
20.3.3.Calendario de tareas y evaluaciones........................................................96 20.4.[5] Horario.........................................................................................................98 20.5.[6] Anotaciones.................................................................................................99 20.6.[7] Asistencias................................................................................................101 21.REPORTES - PERFIL PROFESOR.......................................................................104 21.1.Planilla de calificaciones.................................................................................104 21.2.Reporte de fallas............................................................................................107 21.3.Reporte consolidado de criterios pendientes .................................................108 22.BSQUEDA TEMTICA.........................................................................................111 23.RECREO Y ENTRETENIMIENTO..........................................................................113 24.CHAT Y FOROS.....................................................................................................114 25.NOTICIAS DEL SECTOR......................................................................................120 26.ADMINISTRACIN DE PREMATRICULAS...........................................................122 26.1.1.Definicin de procesos de Pre-Matrculas...............................................123 26.1.2.Definicin de pasos de prematricula.......................................................124 26.1.3.Definicin de costos educativos..............................................................125 26.1.4.Asignacin de costos educativos por grado............................................125 26.1.5.Promocin de estudiantes para prematriculas........................................126 26.1.6.Activacin del modulo por estudiante......................................................126 26.1.7.Consulta del mdulo por estudiante........................................................127 27.ADMINISTRACIN DE ENCUESTAS....................................................................129 27.1.REPOSITORIO DE PREGUNTAS..................................................................130 27.1.1.Agregar y Editar preguntas.....................................................................130 27.2.PLANTILLA DE ENCUESTAS........................................................................133 27.2.1.1.Agregar y Editar plantillas................................................................133 27.2.1.2.Agregar y Editar Secciones en una plantilla....................................134 27.3.CREACIN/MODIFICACIN DE ENCUESTAS.............................................134
CIB30-MUS005-20060714
27.4.SOLUCION DE ENCUESTAS........................................................................136 27.5.REPORTE DE ENCUESTAS..........................................................................137 27.5.1.Reporte general de encuestas................................................................138 27.5.2.Anlisis de preguntas..............................................................................139 28.CARTELERA DE MENSAJES................................................................................141 28.1.CONSULTA DE MENSAJES DE LA CARTELERA.........................................141 28.2.CREACIN DE MENSAJES EN LA CARTELERA.........................................141 28.3.EDICIN DE MENSAJES PUBLICADOS EN LA CARTELERA.....................142 28.4.ELIMINACIN DE MENSAJES PUBLICADOS..............................................142 29.EVENTOS INSTITUCIONALES.............................................................................143 30.PUBLICACIN DE LA INSTITUCIN....................................................................145 30.1.COMPONENTES DE LA PUBLICACIN.......................................................145 30.2.OPCIONES DEL EDITOR DE LA PUBLICACIN..........................................146 30.3.OPCIONES DEL PERIODISTA DE LA PUBLICACIN...................................147 30.4.PLANTILLAS DE LA PUBLICACION .............................................................147 30.5.EDICIONES DE LA PUBLICACION................................................................149 30.6.SECCIONES DE LA PUBLICACION..............................................................152 30.7.CREACIN DE ARTCULOS DE LA PUBLICACIN.....................................154 30.8.EDICIN DE ARTCULOS DE LA PUBLICACIN (EDITOR).........................155 30.8.1.El proceso de promocin y copiado de artculos.....................................156 30.9.EDICIN DE ARTCULOS DE LA PUBLICACIN (PERIODISTA).................156 30.10.PUBLICACIN DE ARTCULOS..................................................................157 30.11.LA HEMEROTECA DIGITAL.........................................................................158
CIB30-MUS005-20060714
INDICE DE TABLAS
Tabla 1: Diferencias entre comunicados y correo electrnico............................................15 Tabla 2: Opciones del editor de texto enriquecido.............................................................16
CIB30-MUS005-20060714
INDICE DE FIGURAS
CIB30-MUS005-20060714
1. NUEVAS CARACTERISTICAS
VERSIN 4 5
OBSERVACIONES Se cambia la razn, se anexan nuevas funciones del perfil para colegios con calificaciones. Se agrega funcin del nuevo Chat y Foros
FECHA DE EMISIN 22/08/11 10/04/2012
Manual del Usuario Profesor de Cibercolegios
Este documento impreso no es vlido, solo puede ser usado como referencia.
CIB30-MUS005-20060714
2. CONSIDERACIONES INICIALES
El presente manual navega a travs de los servicios disponibles para el usuario profesor, que tiene a su servicio una serie de herramientas diseadas para facilitarle la administracin de sus asignaturas y la comunicacin con sus colegas, padres de familia y estudiantes. Para facilitar la lectura de este manual tenga en cuenta las siguientes pautas:
Los botones o hiperenlaces relacionados en el documento se presentarn en itlicas entre signos << y >> as: Haga clic en <<Enviar>>. Los anglisismos que no tengan equivalente en espaol, al igual que los nombres de compaas o marcas se presentarn en itlicas. Algunas figuras o imgenes contienen nmeros que sealan partes especficas o componentes particulares en la misma que luego son detallados en el texto adyacente. En este caso, dichos nmeros se presentan en el texto en negrita y entre parntesis cuadrados as: [1].
Es importante tener en cuente que a lo largo de el manual se puede hacer referencia a sitios de Internet. TBF Sistemas SAS garantiza que dichos sitios se encontraban al aire en el momento de redaccin del presente manual, pero aclara que este estado puede cambiar en el momento en que sean consultados por el usuario.
Manual del Usuario Profesor de Cibercolegios
Este documento impreso no es vlido, solo puede ser usado como referencia.
CIB30-MUS005-20060714
3. INGRESO AL PORTAL
El ingreso al portal de la institucin se lleva a cabo siguiendo las instrucciones entregadas a usted por su institucin para tal fin, siempre ingresando directamente a travs de su sitio web. En caso de tener problemas con el sitio web de su institucin podr hacer uso temporal de un ingreso alternativo a travs de la siguiente direccin en Internet: http://www.cibercolegios.com Sin embargo, siempre acostumbre a utilizar el ingreso a travs del sitio web de su institucin. Localice en la pgina de ingreso el espacio para ingresar el login y la contrasea de acceso al portal. Ingrese su login asignado, que en la mayora de los casos corresponder a la primer letra de su primer nombre, su primer apellido y un consecutivo numrico as: Si su nombre es Margarita Martnez Rojas su login podr ser: mmartinez22 ( No use caracteres hispnicos en su login o contrasea como , , etc.) Si es la primera vez que ingresa al portal, ingrese la contrasea incluida en el mensaje de bienvenida al sistema, tenga en cuenta el uso de maysculas y minsculas . Si ya ha ingresado anteriormente al portal, use su contrasea habitual para ingresar. Recuerde que la contrasea es sensible a maysculas y minsculas. Oprima el botn <<Ingresar>> para validar sus datos e ingresar al portal
3.1. INGRESO AL PORTAL POR PRIMERA VEZ Si es la primera vez que va a ingresar al portal siga las siguientes instrucciones:
Ingrese al sitio web de su institucin y siga los pasos indicados para ubicar el formulario de ingreso al portal. Ingrese el login asignado y su contrasea inicial. No es necesario memorizar esta contrasea ya que es temporal y solo servir para ingresar la primera vez al portal de su institucin. Oprima el botn <<Ingresar>> para validar sus datos e ingresar al portal
Manual del Usuario Profesor de Cibercolegios
Este documento impreso no es vlido, solo puede ser usado como referencia.
CIB30-MUS005-20060714
El sistema le pedir que cambie su contrasea. Para esto tenga en cuenta las siguientes restricciones: La contrasea no debe ser igual a la anterior, al login o a su nmero de documento de identidad. La contrasea debe tener mnimo 4 caracteres y mximo 8. La contrasea no debe contener caracteres hispnicos (tilde, diresis, espacio, , etc.)
La contrasea es sensible a maysculas y minsculas (no es lo mismo la contrasea Amigo que amigo) Una vez elegida su nueva contrasea ingrsela en el espacio correspondiente y reptala en el espacio indicado. Oprima el botn <<Cambiar>> para actualizar su contrasea.
3.2. CONFIGURACIN DE EMAIL Y NOTIFICACIONES
Manual del Usuario Profesor de Cibercolegios
Este documento impreso no es vlido, solo puede ser usado como referencia.
CIB30-MUS005-20060714
Al ingresar por primera vez el usuario debe ingresar el correo electrnico al cual se enviaran las notificaciones del portal, luego de esto hay una casilla de seleccin en la cual le preguntara si desea recibir la notificaciones que aparecen en la lista, en caso contrario el usuario no recibir notificacin alguna por parte de Cibercolegios. En dado caso que la institucin maneje las cuentas de correo directamente con Cibercolegios el sistema ofrece la posibilidad de registrar el correo institucional, haciendo claridad en que si se selecciona esta opcin el usuario no recibir notificacin alguna. Para continuar con el ingreso al portal debe oprimir el botn <<Agregar>>.
3.3. RECORDATORIO DE CONTRASEA En caso de olvidar su contrasea podr comunicarse con la persona encargada de la administracin del portal en su institucin para recordarla.
Manual del Usuario Profesor de Cibercolegios
Este documento impreso no es vlido, solo puede ser usado como referencia.
CIB30-MUS005-20060714
Desde la pgina de ingreso haga clic en el vnculo <<Olvid mi contrasea>>. El sistema mostrar una ventana emergente con los datos del administrador de su institucin.
Manual del Usuario Profesor de Cibercolegios
Este documento impreso no es vlido, solo puede ser usado como referencia.
CIB30-MUS005-20060714
4. AGENDA ELECTRNICA
La agenda personal le permite al usuario organizar y programas sus actividades y tareas para todo el ao, de una manera clara y centralizada. Este servicio se accede desde el men superior, haciendo clic en el botn .
A continuacin se describen cada una de las partes que componen el servicio de agenda personal.
4.1. ESTRUCTURAS DE LA AGENDA. La agenda personal cuenta con tres (3) estructuras bsicas, que permiten ver la informacin de acuerdo con las necesidades del usuario. 4.1.1. Agenda mensual.
En la figura es posible observar los componentes principales de la estructura mensual de la agenda. CALENDARIO: Este calendario mensual le permite al usuario navegar entre los diferentes meses del ao. (ej. el vnculo <<ENE>> llevar al usuario a la vista de la agenda mensual para el mes de enero del ao 2001)
Oprimiendo los botones de desplazamiento [8], el usuario puede cambiar el ao hacia adelante o atrs de acuerdo con la direccin de las flechas. El vnculo de <<Hoy>> cambia la vista de la agenda a la estructura diaria, mostrndole las actividades programadas para el da actual.
Manual del Usuario Profesor de Cibercolegios
Este documento impreso no es vlido, solo puede ser usado como referencia.
CIB30-MUS005-20060714
SELECTOR DE ESTRUCTURA: Desde este punto es posible acceder al servicio de anotaciones o cambiar la estructura de la agenda a cualquiera de sus 3 modos:
AGENDA MENSUAL AGENDA SEMANAL AGENDA DIARIA
Simplemente, haciendo clic en una de las opciones de estructura.[9] CREACIN RPIDA DE ACTIVIDADES: Si el usuario no desea buscar un da en particular para agregar una actividad, es posible llevar a cabo esta labor desde esta opcin de la siguiente forma: Ingrese el ttulo de la actividad que desea crear [10]. Dicho ttulo ser mostrado en la agenda para identificar dicha actividad. Seleccione la fecha en la cual se va a desarrollar la actividad. Seleccione el intervalo de tiempo en el cual se va a desarrollar la actividad (ej. 08:00 AM A 10:00 AM). Oprima el botn de <<Aadir>> para agregar la actividad a la agenda. NOTA: Las actividades programadas en la agenda no pueden ser sobrepuestas por lo cual, dos actividades no pueden ser programadas con el mismo horario. Un da en la estructura mensual de la agenda se ve tal y como se muestra en la figura. El da actual se distingue por una franja prpura [12] y puede ser accedido haciendo clic en el nmero del da [14] (vase agenda diaria). El usuario puede crear un nueva actividad para cada da haciendo clic en el botn (para mayor informacin sobre crear actividades en la agenda vase creacin de actividades en la agenda).
De acuerdo con las opciones de visualizacin escogidas, se le mostrar al usuario una descripcin del da festivo [15], la descripcin de los eventos programados para dicho da
Manual del Usuario Profesor de Cibercolegios
Este documento impreso no es vlido, solo puede ser usado como referencia.
CIB30-MUS005-20060714
[17] y las tareas que tenga pendientes [18], que podrn ser consultadas haciendo clic en el ttulo cada tarea. Las distintas actividades programadas para cada da pueden ser accedidas para edicin haciendo clic en el ttulo de la actividad [16] (para ms informacin sobre edicin de actividades de la agenda vase edicin de actividades programadas).
4.1.2. Agenda semanal.
Al igual que con la agenda mensual, la agenda semanal cuenta con un selector de estructura, un procedimiento para la creacin rpida de actividades y una serie de opciones de visualizacin; sin embargo esta estructura difiere de la mensual en las siguientes caractersticas. CALENDARIO SEMANAL: Este calendario le permite al usuario navegar a travs de las distintas semanas del ao [19]. Al igual que el calendario mensual, este tipo de calendario cuenta con una opcin para navegar directamente a la vista diaria del da actual mediante la seleccin del enlace <<Hoy>>. Un clic sobre el nombre del mes [20], le permite ir directamente a la agenda mensual para el mes seleccionado. La vista semanal de la agenda, cuenta adems con algunas particularidades que la distinguen de su homloga mensual:
Manual del Usuario Profesor de Cibercolegios
Este documento impreso no es vlido, solo puede ser usado como referencia.
CIB30-MUS005-20060714
La vista semanal solamente muestra los das de la semana para los cuales se han programados actividades, bien sean programadas por el usuario o eventos de la institucin [24]. Un clic sobre el da de la semana [21] le permite al usuario acceder a la vista diaria para el da seleccionado. Todas las actividades programadas por el usuario dentro de la agenda pueden ser editadas seleccionando el ttulo de la actividad [22] (para mayor informacin sobre edicin de actividades vase edicin de actividades programadas). En este caso, los ttulos se encuentran acompaados por el sitio donde se realizar la actividad. Para eliminar una actividad de la agenda, el usuario simplemente hace clic sobre el botn de eliminar [23]. Una vez confirmada la accin, el sistema elimina el registro de la agenda. De igual manera, el usuario puede consultar sus tareas de la semana identificadas con el icono , haciendo clic sobre el titulo de la tarea [25]. El botn de <<Agregar>> localizado en la parte inferior de la agenda semanal permite crear una nueva actividad en la agenda del usuario (para mayor informacin sobre creacin de actividades vase creacin de actividades en la agenda). NOTA: Las actividades programadas en la agenda no pueden ser sobrepuestas por lo cual, dos actividades no pueden ser programadas con el mismo horario.
Manual del Usuario Profesor de Cibercolegios
Este documento impreso no es vlido, solo puede ser usado como referencia.
10
CIB30-MUS005-20060714
4.1.3. Agenda diaria.
El ltimo tipo de agenda es la agenda diaria que le permite al usuario ver las actividades programadas para un da en particular, de acuerdo de la ubicacin desde donde se invoque, de esta forma la agenda diaria mostrar: El da actual: Si es accedida desde el Selector de estructura o desde el enlace <<Hoy>> localizado en cada uno de los calendarios. Un da particular: Si es accedida desde el enlace de algn da en la agenda mensual, desde el enlace de algn da en la agenda semanal o desde el enlace de un da particular del calendario diario. La estructura de la agenda diaria se asemeja en gran medida a la agenda semanal, sin embargo presenta las siguientes diferencias: CALENDARIO DIARIO: Este calendario permite navegar la agenda entre todos los das del ao. Cada da es un hiperenlace [27] que cambia el contenido de la agenda diaria de acuerdo con el da seleccionado. De manera similar, el nombre del mes [26] permite cambiar la estructura de la agenda a su forma mensual para el mes seleccionado. Al igual que los otros calendarios, el calendario diario cuenta con un enlace <<Hoy>> que lo lleva a ver el contenido de la agenda diaria para el da actual.
Manual del Usuario Profesor de Cibercolegios
Este documento impreso no es vlido, solo puede ser usado como referencia.
11
CIB30-MUS005-20060714
La agenda diaria, al igual que la semanal, muestra los detalles de los eventos programados para el da seleccionado [28], indicando el periodo de tiempo en el cual se lleva a cabo el evento, el ttulo del evento y el lugar donde se va a realizar. De igual forma, las actividades programadas en la agenda pueden ser editadas, seleccionando el ttulo de la actividad [30] o eliminadas, haciendo clic sobre el botn de eliminacin. (para obtener ms informacin sobre la edicin de actividades programadas, vase edicin de actividades programadas). Por otro lado, es posible tener acceso a las tareas programadas para el da seleccionado, haciendo clic sobre el ttulo de la tarea [29]. Finalmente, es posible agregar nuevas actividades a la agenda, haciendo clic en el botn <<Agregar>> (para obtener ms informacin sobre creacin de actividades en la agenda, vase creacin de actividades en la agenda). 4.1.4. Anotaciones personales. El servicio de agenda electrnica le permite crear anotaciones personales en la forma de post-it para recordar informacin rpidamente. Al ingresar al servicio de anotaciones dentro de su agenda electrnica, sobre el costado izquierdo del rea de contenido encontrar la barra de opciones que difiere un poco de la que tiene a su disposicin en el servicio de agenda. A diferencia de las otras visualizaciones de la agenda, el servicio de anotaciones no cuenta con un calendario de navegacin. La opcin de creacin rpida se transforma, mostrndole un campo de texto a travs del cual podr crear anotaciones en el sistema Las anotaciones creadas son publicadas al costado derecho de la pantalla y son organizadas en filas de tres columnas desde la ltima anotacin creada hasta la primera, de tal manera que sus notas ms recientes pueden ser visualizadas de primeras.
Manual del Usuario Profesor de Cibercolegios
Este documento impreso no es vlido, solo puede ser usado como referencia.
12
CIB30-MUS005-20060714
Cada anotacin est compuesta por los siguientes elementos (enumerados de arriba a abajo y de izquierda a derecha):
Fecha y hora de creacin de la anotacin en formato DD-MM-AAAA HH:MI AM. Botn de eliminacin de la anotacin personal [X]. Al intentar eliminar una anotacin, el sistema le pedir confirmacin antes de ejecutar dicho proceso.
Texto de la anotacin. Botn para modificar el texto de la anotacin. Botn para crear una copia de la anotacin en la agenda personal
4.1.4.1. Modificacin de una anotacin personal. Todas las anotaciones personales que usted cree, pueden ser modificadas en cualquier momento, oprimiendo el botn de modificacin, localizado en la parte inferior izquierda de cada anotacin. Al entrar al modo de edicin aparecer una ventana emergente con el texto de la anotacin que desea modificar.
Realice los cambios deseados y oprima el botn <<Actualizar>> para guardar sus cambios. La ventana se cerrar y sus anotaciones se actualizarn para mostrar los cambios realizados.
Oprima el botn <<Cancelar>> si no desea guardar los cambios realizados.
Al modificar una anotacin, sta se ubicar al comienzo del listado de anotaciones creadas. 4.1.4.2. Copia de una anotacin personal en la agenda. Una anotacin puede convertirse en una actividad programada en su agenda personal, oprimiendo el botn de copia a la agenda, localizado en la parte inferior derecha de cada anotacin.
Manual del Usuario Profesor de Cibercolegios
Este documento impreso no es vlido, solo puede ser usado como referencia.
13
CIB30-MUS005-20060714
Al ingresar al modo de copia una ventana emergente se abrir con el formulario de creacin de actividades en su agenda personal
En el rea de datos adicionales encontrar el texto de la anotacin. Diligencie el campo correspondiente al ttulo de la actividad y a continuacin seleccione el horario en el cual ser realizada.
Finalmente, si lo desea puede incluir el lugar donde realizar la actividad programada Oprima el botn <<Agregar>> para crear la actividad en su agenda o el botn <<Cancelar>> para descartar los cambios realizados y cerrar la ventana.
4.2. CREACIN DE ACTIVIDADES EN LA AGENDA Los usuarios pueden crear actividades en su agenda personal de 3 maneras diferentes:
Mediante el servicio de creacin rpida localizado en la barra lateral de la agenda. Presionando el botn para un da especfico en la estructura mensual de la agenda. Presionando el botn <<Agregar>> en la estructura semanal o la estructura diaria de la agenda.
Cualquiera de estos tres mtodos cumple la funcin de generar una nueva actividad en la agenda personal del usuario, sin embargo con la excepcin de la creacin rpida (que es tratada en la agenda mensual), las dems opciones permiten crear actividades con un nivel de detalle mucho mas alto, tal y como se explica a continuacin.
Manual del Usuario Profesor de Cibercolegios
Este documento impreso no es vlido, solo puede ser usado como referencia.
14
CIB30-MUS005-20060714
Una vez se ingresa a la creacin de actividades, el sistema genera una nueva pantalla que contiene la siguiente informacin:
TITULO DE LA ACTIVIDAD: En este campo se ingresa el ttulo de la actividad que se desea programar en la agenda. Dicho ttulo aparecer como texto descriptivo en las distintas estructuras de la agenda. FECHA Y HORA DE LA ACTIVIDAD : En estos campos se selecciona el horario en el cual se va a desarrollar la actividad programada. Dicha actividad puede definirse de dos formas:
Para una fecha y periodo de tiempo determinado (ej. 15 de Octubre de 2003 Iniciando a las 08:00 y finalizando a las 12:00 horas), seleccionando la opcin de actividad programada y a continuacin la fecha y horas de inicio y finalizacin de la actividad. Para desarrollarse durante todo un da (ej. actividad para el da 15 de Octubre de 2003), seleccionando la fecha de la actividad y a continuacin la opcin actividad para todo el da.
DATOS ADICIONALES: En este campo de texto puede ingresar una descripcin detallada de la actividad. El sistema almacena un mximo de 200 caracteres. LUGAR DE LA ACTIVIDAD: En este campo, el usuario puede ingresar el sitio donde se va a llevar a cabo la actividad. La informacin ingresada se muestra posteriormente en las estructuras semanal y diaria de la agenda a continuacin del ttulo.
Una vez diligenciados los datos de la actividad se hace clic sobre el botn <<Agregar>> para incluir la nueva actividad en la agenda. NOTA: Las actividades programadas en la agenda no pueden ser sobrepuestas por lo cual, dos actividades no pueden ser programadas con el mismo horario.
Manual del Usuario Profesor de Cibercolegios
Este documento impreso no es vlido, solo puede ser usado como referencia.
15
CIB30-MUS005-20060714
4.3. EDICIN DE ACTIVIDADES PROGRAMADAS EN LA AGENDA Las actividades programadas en la agenda pueden ser modificadas, seleccionando el ttulo de la actividad desde cualquier estructura de la agenda. Una vez seleccionada la actividad, el sistema genera la pantalla de edicin que se puede observar en la siguiente figura.
La pantalla posee los mismos campos explicados de manera detallada en la creacin de actividades de la agenda y contienen los datos ingresados para la actividad seleccionada. Una vez modificada la informacin, se hace clic sobre el botn <<Actualizar>> para reemplazar la actividad con los nuevos datos.
4.4. PRIVACIDAD DE LA AGENDA Como su nombre lo indica, la agenda es personal, por lo tanto las actividades programadas por cada usuario solamente pueden ser consultadas por l mismo. Ningn usuario tiene la posibilidad de acceder a la informacin insertada en la agenda de otro. Sin embargo los eventos programados por la institucin tienen un carcter publico dirigidos, bien sea a todos los miembros de dicha institucin o a un grupo especfico (ej. a profesores, padres de familia, etc.), en este caso, esta informacin estar disponible para todos los usuarios.
Manual del Usuario Profesor de Cibercolegios
Este documento impreso no es vlido, solo puede ser usado como referencia.
16
CIB30-MUS005-20060714
5. SERVICIO DE COMUNICADOS
El servicio de comunicados le permite a profesores, coordinadores, directivos y administradores del sistema enviar mensajes efectiva y fcilmente a todos los miembros de la institucin. Este servicio es accedido a travs del botn localizado en la barra de men superior.
5.1. DIFERENCIAS ENTRE COMUNICADOS Y CORREO ELECTRONICO La siguiente tabla comparativa muestra claramente las diferencias reales entre el servicio de comunicados y el correo electrnico: Tabla 1: Diferencias entre comunicados y correo electrnico. Correo Electrnico El mensaje viaja de un servidor de correo electrnico saliente a un servidor de correo de destino a travs de la nube de Internet (En este viaje el mensaje se puede extraviar o ser modificado) Comunicados El mensaje es entregado directamente e inmediatamente en la base de datos con una certeza del 100% de llegar a su destino.
El destinatario puede eliminar mensajes sin Se asume que todos los mensajes son haberlos ledo o abierto. importantes por lo cual el sistema no permite la eliminacin de mensajes hasta tanto no hayan sido abiertos por el destinatario. El remitente puede alterar su informacin En el sistema de informacin no hay personal para no revelar su identidad al annimos, por lo tanto siempre se puede destinatario identificar quien es el remitente de los mensajes. El remitente debe conocer la direccin de El sistema organiza los posibles correo electrnico del destinatario para destinatarios de acuerdo con ciertas hacerle llegar el mensaje. categoras de filtros, facilitndole al remitente la eleccin de los destinatarios del mensaje. La verificacin de recepcin y lectura del El sistema cuenta con un mtodo de control mensaje es opcional y debe definirse de lectura para todos los mensajes manualmente para cada mensaje enviados por el remitente. Generalmente cada cuenta de correo tiene Se pueden enviar un nmero indeterminado una quota establecida que limita la cantidad de mensajes durante el ao lectivo. de mensajes que pueden ser enviados y recibidos.
Manual del Usuario Profesor de Cibercolegios
Este documento impreso no es vlido, solo puede ser usado como referencia.
17
CIB30-MUS005-20060714
5.2. REDACCIN DE COMUNICADOS
Segn la configuracin del servicio de comunicados a nivel de la institucin, todos los usuarios que tienen acceso a este mdulo pueden generar comunicados. Para crear un comunicado oprima el botn <<Redactar>> en la vista principal del servicio (si este se encuentra disponible, de lo contrario comunquese con el administrador del portal en la institucin.).
En el formulario de redaccin seleccione los destinatarios del comunicado que va a enviar. Ingrese el asunto del comunicado y seleccione el nivel de importancia (la prioridad) del comunicado. Si as lo desea, ingrese una fecha de vencimiento para el comunicado. Recuerde que esta fecha es simplemente informativa y le indica a sus destinatarios hasta cuando tienen plazo para responder al comunicado. (ej. en caso de un paseo la fecha de vencimiento ser el da del paseo o antes)
Adjunte los archivos que desea incluir en su comunicado. Use el editor de texto para ingresar el contenido del comunicado.
La siguiente tabla indica la funcin de cada uno de los botones disponibles en el editor. Tabla 2: Opciones del editor de texto enriquecido Botn Descripcin Deshacer la ltima accin Justificar el contenido a la izquierda
Manual del Usuario Profesor de Cibercolegios
Este documento impreso no es vlido, solo puede ser usado como referencia.
Botn
Descripcin Rehacer la ltima accin (no puede ser usada despus de deshacer) Centrar el contenido
18
CIB30-MUS005-20060714
Botn
Descripcin Justificar el contenido a la derecha Disminuir la sangra del contenido Crear una lista numerada Insertar un hiperenlace posicin seleccionada Ingresar una linea horizontal Crear un superndice Convertir el texto en itlica Cambiar el color del texto de la fuente en la
Botn
Descripcin realizar una justificacin completa del contenido Aumentar la sangra del contenido Crear una lista de vietas Crear una tabla de datos en la posicin seleccionada Crear un subndice Convertir el texto en negrita Convertir el texto en subrayado
5.2.1. Seleccionando destinatarios.
Para seleccionar los destinatarios oprima el vnculo <<Para>> en el formulario de redaccin del comunicado y siga cuidadosamente las siguientes instrucciones: Si tiene la posibilidad de enviar el mensaje a toda la institucin y eso es lo que desea hacer, seleccione la opcin Toda la Institucin. Para enviarle un mensaje a los miembros de un grupo, seleccione el grupo al cual pertenece el usuario, haciendo clic en el vnculo correspondiente.
Manual del Usuario Profesor de Cibercolegios
Este documento impreso no es vlido, solo puede ser usado como referencia.
19
CIB30-MUS005-20060714
Use las casillas de seleccin para escoger a los usuarios deseados. Oprima el botn <<Seleccionar>> para regresar a la vista de grupos. El nmero de usuarios seleccionados aparecer en negrita debajo del nombre del grupo seleccionado, tal y como se muestra en en la imagen anterior.
Una vez seleccionados los destinatarios, oprima el botn <<Seleccionar>> de la vista grupal para cerrar la ventana y regresar al formulario de redaccin. Si entre el grupo de usuarios seleccionados, usted escogi un estudiante, el sistema le dar la posibilidad de seleccionar si desea enviar copia del mensaje solo al estudiante o a los padres de familia de los estudiantes seleccionados y en algunos casos al director de curso. Podr hacer la combinacin de copia que desee. Una vez revisado el contenido y los destinatarios de su mensaje, oprima el botn <<Enviar>> para mandar el mensaje. Recuerde que en una de las pocas cosas en las que se parecen los comunicados y el correo electrnico es que una enviado un mensaje ya no pueden realizarse correcciones sobre el mismo y ser necesario, en caso de equivocacin, enviar otro comunicado rectificando la informacin errada.
5.2.2. Adjuntando archivos. Si desea puede adjuntar archivos al comunicado hasta una capacidad mxima de 1MB (1024 KB) en total. Para esto simplemente oprima el botn <<Archivos>>. Oprima el botn <<Examinar>> y seleccione el archivo que desea adjuntar a su mensaje y a continuacin oprima <<Agregar>>. Repita este paso para cada archivo que desee adjuntar. Finalmente oprima <<Cerrar>> al terminar de adjuntar archivos.
Manual del Usuario Profesor de Cibercolegios
Este documento impreso no es vlido, solo puede ser usado como referencia.
20
CIB30-MUS005-20060714
5.3. CONSULTA DE COMUNICADOS RECIBIDOS El servicio de comunicados hace la tarea de sistema de mensajera interno Los comunicados son enviados por profesores, coordinadores y directivos de la institucin con mensajes informativos o llamados de atencin para estudiantes y padres de familia. La bandeja de entrada de comunicados se asemeja en su forma estructural a la de un servicio de correo electrnico, tal y como se puede observar en la figura:
Cada uno de los ttulos de columna es un botn que permite organizar los comunicados enviados en forma descendente (Por remitente alfabticamente, del ltimo mensaje recibido al primero, etc.). La informacin presentada en el listado es la siguiente:
INFORMACION DEL MENSAJE: La primera columna contiene (de izquierda a derecha):
Una casilla de seleccin que le permite seleccionar el mensaje para eliminarlo (solo aparece cuando el mensaje ha sido ledo). El icono ( ) indica que el comunicado tiene un archivo adjunto.
La prioridad del mensaje que puede ser:
Prioridad alta( ): Identifica los mensajes de alta importancia que deben ser contestados o atendidos de forma inmediata. Prioridad normal o media( ): Comunicados de mediana importancia que no son realmente urgentes pero que sin embargo deben ser atendidos con la mayor prontitud posible. Prioridad baja ( ): Identifica los mensajes de menor importancia que generalmente tienen un carcter informativo y no requieren de respuesta apremiante. ) indica que el mensaje fue
Si se trata de un mensaje recibido, el cono ( respondido a su remitente original.
REMITENTE: En este campo se inserta el nombre del profesor o directivo de la institucin que enva el mensaje.
21
Manual del Usuario Profesor de Cibercolegios
Este documento impreso no es vlido, solo puede ser usado como referencia.
CIB30-MUS005-20060714
ASUNTO: Contiene el ttulo del mensaje enviado. FECHA DE ENVIO: Identifica la fecha y hora en la cual fue enviado el mensaje de acuerdo con la zona horaria en la que se encuentra la institucin. VENCIMIENTO: Indica la fecha lmite para el envo de una respuesta al comunicado. Esta fecha es establecida por el remitente del mensaje y depender de la prioridad del comunicado.
Puede seleccionar la opcin Todos para escoger todos los comunicados que pueden ser eliminados. Una vez seleccionados los mensajes que desee eliminar, oprima el botn <<Eliminar>> para borrar los comunicados escogidos. Haciendo clic sobre el asunto de un mensaje lo lleva a la vista detallada del mismo que se muestra en la imagen. En caso de que el comunicado tenga un archivo adjunto, puede hacer clic sobre el nombre del archivo para descargarlo a su computador local. Si la configuracin de permisos del servicio de comunicados as lo establece, usted tiene la opcin de responder al menaje recibido oprimiendo el botn <<Responder>>. Si desea ir al mensaje anterior o siguiente lo puede hacer con ( ) ( ) correspondientemente. Haciendo clic sobre el asunto de un mensaje lo lleva a la vista detallada del mismo que se muestra en la siguiente imagen. En caso de que el comunicado tenga un archivo adjunto, puede hacer clic sobre el nombre del archivo para descargarlo a su computador local. Si la configuracin de permisos del servicio de comunicados as lo establece, usted tiene la opcin de responder al menaje recibido oprimiendo el botn <<Responder>>. De igual manera, si la configuracin del mdulo as lo determina, usted tendr la opcin de reenviar el mensaje recibido a otros destinatarios usando el botn <<Reenviar>>. Si desea imprimir el comunicado, oprima el botn <<Imprimir>> y espere unos segundos. El sistema generar una ventana nueva con la versin imprimible del comunicado y pocos segundos despus el dialogo de impresin de su navegador de Internet se activar para que usted pueda darle la orden de imprimir.
Manual del Usuario Profesor de Cibercolegios
Este documento impreso no es vlido, solo puede ser usado como referencia.
22
CIB30-MUS005-20060714
Una vez ledo el comunicado oprima el botn <<Cancelar>> para regresar al listado de comunicados. Una vez ledo el comunicado oprima el botn <<Eliminar>> en caso de que desee eliminar el mensaje.
5.4. CONSULTA DE COMUNICADOS ELIMINADOS La bandeja de comunicados eliminados es donde se encuentran todos los mensajes que fueron borrados de la bandeja de entrada, para poder recuperarlos se debe marcar la casilla de seleccin y oprimir el botn <<Recupear Mensaje>> . Los mensajes recuperados sern devueltos a la bandeja de entrada.
5.5. BUSCAR COMUNICADOS
Por medio del boton BUSCAR que se encuentra en la parte superior en el momento de ingresar a la pestaa de comunicados, se puede ingresar a la busqueda de comunicados.
Manual del Usuario Profesor de Cibercolegios
Este documento impreso no es vlido, solo puede ser usado como referencia.
23
CIB30-MUS005-20060714
En esta vista se encontraran varios parametros con los cuales el usuario podra encontrar segn el criterio que utilice, en el panel de lectura apareceran 2 opciones buscar todos los comunicados, o comunicados no leidos. Si se deja esta vista como se aprecia en la figura, el sistema mostrar todos los comunicados.
En rango de fechas se puede filtrar los comunicados para encontrarlos en las fechas ingresadas.
En remitente asunto, el usuario podra ingresar el nombre que desee buscar o si se requiere buscar un asunto con un tema clave.
5.6. DESCARGA DE COMUNICADOS Esta es una opcin que permite al usuario que se configure en la opcin de configuracin de comunicados configuracin de supervisin de comunicados. Al entrar al modulo de comunicados mediante la opcin de descarga de comunicados, como lo muestra la imagen:
Manual del Usuario Profesor de Cibercolegios
Este documento impreso no es vlido, solo puede ser usado como referencia.
24
CIB30-MUS005-20060714
Al ingresar el sistema nos muestra tres opciones;
Perfil, aqu se selecciona el perfil del cual se quieren exportar los comunicados bandeja, se se quiere extraer de los comunicados enviados o recibidos Remitente, aqu nos mostrar un listado de todos los usuarios quienes utilizaron el modulo de comunicados, se puede colocar este criterio o se puede dejar en Todos-, para extraerlos todos.
Al darle un clic en el botn de descargar aparecer un cuadro de dialogo, donde nos indicara en donde se ubicara el archivo de descarga de informacin, este archivo ser guardado en un archivo texto separado por tabulaciones.
5.7. CONTROL DE LECTURA DE COMUNICADOS A diferencia del correo electrnico, donde muchas veces es muy difcil o inclusive imposible determinar si un destinatario de un mensaje ha ledo o recibido dicho mensaje, El servicio de comunicados cuenta con una opcin que le permite al remitente verificar la recepcin y lectura de sus comunicados. Para acceder al control de lectura ingrese a la seccin de mensajes enviados oprimiendo el botn correspondiente en la pgina principal del servicio de comunicados.
Manual del Usuario Profesor de Cibercolegios
Este documento impreso no es vlido, solo puede ser usado como referencia.
25
CIB30-MUS005-20060714
Cada uno de los mensajes enviados tiene el icono que le permite revisar el control de lectura de su mensaje. Simplemente haga clic sobre dicho icono para ingresar al control de lectura. El control de lectura le mostrar los destinatarios de su mensaje clasificados por tipo de usuario, curso o nivel y programa acadmico, de acuerdo con la opcin escogida en el momento de seleccionar los destinatarios del mensaje.
La columna "Ledo" mostrar una "X" o un signo de aprobacin para indicar si el mensaje a sido ledo o no. En caso de haber sido ledo encontrar la fecha de lectura en la columna correspondientes. Al final del listado de destinatarios el sistema le mostrar un resumen que incluye el numero total de destinatarios, el nmero de destinatarios que han ledo el comunicado y el nmero de destinatarios que no lo han ledo an. Desde el control de lectura tambien es posible saber si el destinatario respoondio el mensaje enviado, atravez del icono se podra consultar la respuesta del comunicado. Esta consulta puede ser realizada de varias maneras.
Manual del Usuario Profesor de Cibercolegios
Este documento impreso no es vlido, solo puede ser usado como referencia.
26
CIB30-MUS005-20060714
Control de lectura por perfil. Esta consulta muestra los mismos resultado que por destinatarios pero agrupados por los diferentes perfiles de los destinatarios.
Control de lectura por grado.
Esta consulta esta disponible si el comunicado fue enviado a por lo menos un estudiante.
Control de lectura por curso.
Esta consulta esta disponible si el comunicado fue enviado a por lo menos un estudiante.
Manual del Usuario Profesor de Cibercolegios
Este documento impreso no es vlido, solo puede ser usado como referencia.
27
CIB30-MUS005-20060714
Control de lectura por familia.
Esta consulta esta disponible si el comunicado fue enviado a por lo menos un estudiante.
Una vez haya terminado de consultar el control de lectura oprima <<Cerrar>> para cerrar la ventana y regresar al listado de mensajes enviados.
Manual del Usuario Profesor de Cibercolegios
Este documento impreso no es vlido, solo puede ser usado como referencia.
28
CIB30-MUS005-20060714
6. DIRECTORIO DE CONTACTOS
El servicio de directorio de contactos se encuentra actualmente disponible para estudiantes, padres y profesores de la institucin y les permite de una manera sencilla acceder a los listados de los grupos a los cuales usted pertenece.
La imagen muestra la estructura general del directorio de contactos. En ella se observa la manera como el sistema organiza sus grupos bajo unas categoras preestablecidas segn su perfil de la siguiente forma: PROFESORES
Todos los usuarios con el perfil del usuario Cursos ( Si es director de curso ) Clases del profesor Cuerpo directivo de la institucin. Administradores del sistema. Grupos de inters inscritos. Grupos de Inters no inscritos .
PADRES DE FAMILIA Y ESTUDIANTES
Padres y/o acudiente de los compaero de su hijo(a).
Manual del Usuario Profesor de Cibercolegios
Este documento impreso no es vlido, solo puede ser usado como referencia.
29
CIB30-MUS005-20060714
Profesores de su hijo(a). Cuerpo directivo de la institucin. Administradores del sistema . Grupos de inters inscritos. Grupos de Inters no inscritos .
Al hacer clic sobre el nombre de un grupo particular se obtiene el siguiente resultado :
Para este ejemplo, seleccionaron los miembros de una clase y el resultado obtenido es el nombre completo de cada uno. Si el usuario tiene permiso para redactar comunicados, se activarn las casilla de seleccin en la primera columna del listado, al igual que el botn <<Redactar>> en la barra de opciones, permitindole al usuario la seleccin de destinatario para un nuevo comunicado.
Manual del Usuario Profesor de Cibercolegios
Este documento impreso no es vlido, solo puede ser usado como referencia.
30
CIB30-MUS005-20060714
7. ADMINISTRACIN DE ASIGNATURAS
El servicio de asignaturas le permite al profesor consultar y modificar la informacin de cada una de las asignaturas que se encuentran a su cargo. Esta informacin incluye:
Lista de los estudiantes de la asignatura [65]. Temas de la asignatura [66]. Criterios de Evaluacin (competencias o logros) de la asignatura [67]. Bibliografa de la asignatura [68]. Publicacin y edicin de tareas de la asignatura [69].
A continuacin se describen cada uno de los procesos asociados a la creacin, modificacin y eliminacin de cada uno de estos elementos.
7.1. CONSULTA DEL LISTADO DE ESTUDIANTES DE LA ASIGNATURA El listado de estudiantes de la asignatura se accede desde el vnculo [65] localizado en la pgina principal del servicio de asignaturas. Este listado muestra el nombre completo y la direccin electrnica de cada uno de los estudiantes que se encuentran cursando la asignatura seleccionada. Las direcciones de correo son hiperenlaces que permiten enviar mensajes de correo electrnico a cada estudiante.
7.2. CONSULTA Y MODIFICACIN DE TEMAS DE LA ASIGNATURA El (la) profesor(a) de la asignatura puede crear, modificar, consultar y eliminar los temas cubiertos por cada una de las asignaturas que tiene a cargo.
Manual del Usuario Profesor de Cibercolegios
Este documento impreso no es vlido, solo puede ser usado como referencia.
31
CIB30-MUS005-20060714
Desde la pgina principal del servicio de asignaturas seleccionar la opcin <<Modificar Temas>> [66]. A continuacin se presentar un listado de los temas definidos para la asignatura, tal y como se muestra en la figura. El formulario le ofrece al usuario 3 posibles operaciones:
Agregar un nuevo tema a la asignatura [70].
Editar un tema de la asignatura [71]. Eliminar un tema de la asignatura [72].
7.2.1. Agregar un tema a la asignatura. Para agregar un nuevo tema a la asignatura siga los siguientes pasos:
Oprima el botn <<Agregar>> simultneamente .
[70], esta le permitir agregar hasta 10
Ingrese una descripcin para el tema que se encuentra creando . Cuando termine, oprima el botn <<Agregar>> para crear el nuevo tema.
7.2.2. Editar temas de la asignatura. Para editar un tema de la asignatura siga las siguientes indicaciones:
Seleccione del listado de temas, el tema que desea modificar. Oprima el botn <<Editar>> [71] para ingresar a la pantalla de edicin. Modifique la descripcin del tema seleccionado y al terminar oprima el botn <<Actualizar>>.
7.2.3. Eliminacin de temas. Para eliminar un tema, simplemente seleccione del listado y a continuacin oprima el botn <<Eliminar>> [72]. Luego de confirmar, el tema ser eliminado del sistema.
Manual del Usuario Profesor de Cibercolegios
Este documento impreso no es vlido, solo puede ser usado como referencia.
32
CIB30-MUS005-20060714
7.3. CONSULTA Y MODIFICACIN DE CRITERIOS DE EVALUACIN El (la) profesor(a) de la asignatura puede crear, modificar, consultar y eliminar los criterios de evaluacin definidos para cada asignatura. Desde la pgina principal del servicio de asignaturas debe seleccionar la opcin <<modificar evaluacin>> [67]. Se presenta un listado de los criterios de evaluacin definidos para la asignatura, tal y como se muestra en la figura. El formulario le ofrece al usuario 3 posibles operaciones:
Agregar un criterio de evaluacin [74]. Editar un criterio de evaluacin [75]. Eliminar un criterio de evaluacin [76].
7.3.1. Agregar un nuevo criterio de evaluacin. Para agregar un nuevo criterio de evaluacin a la asignatura siga los siguientes pasos:
Oprima el botn <<Agregar>> [74] esta le permitir agregar hasta 10 simultneamente. Ingrese una descripcin para el criterio que se encuentra creando. Si la asignatura tienen un sistema de evaluacin numrico (4.5, 2.3, etc.), ingrese el valor porcentual de la calificacin obtenida en este criterio con respecto al 100% de la nota final de la asignatura (nota: el sistema calcular automticamente la nota final de la asignatura con base en estos porcentajes). Si utiliza otro mtodo de calificacin, este campo es opcional. Finalmente, escoja el periodo acadmico en el cual se evaluar el criterio que se encuentra creando y oprima el botn <<Agregar>> para crear el nuevo criterio.
7.3.2. Editar criterios de evaluacin. Para editar un criterio de evaluacin siga las siguientes indicaciones:
Seleccione del listado de criterios, el criterio que desea modificar. Oprima el botn <<Editar>> [75] para ingresar a la pantalla de edicin. Modifique la descripcin del criterio seleccionado y al terminar oprima el botn <<Actualizar>> .
33
Este documento impreso no es vlido, solo puede ser usado como referencia.
Manual del Usuario Profesor de Cibercolegios
CIB30-MUS005-20060714
7.3.3. Eliminacin de criterios de evaluacin Para eliminar un tema, simplemente seleccinelo del listado y a continuacin oprima el botn <<Eliminar>> [76]. Luego de confirmar, el criterio de evaluacin ser eliminado del sistema.
7.4. CONSULTA Y MODIFICACIN DE BIBLIOGRAFA El (la) profesor(a) est en capacidad de consultar, agregar, editar y eliminar la informacin correspondiente a la bibliografa de las asignaturas que esta dirigiendo. Desde la pgina principal de la asignatura seleccione la opcin <<Modificar Bibliografa>> [68]. A continuacin se mostrar un listado de las referencias bibliogrficas creadas previamente para la asignatura. A partir de este formulario usted puede realizar las siguientes operaciones:
Crear nuevas referencias bibliogrficas [77]. Editar una referencia bibliogrfica [78]. Eliminar referencias bibliogrficas [79].
7.4.1. Creacin de referencias bibliogrficas. Para crear una nueva referencia bibliogrfica oprima el botn <<Agregar>> [77] en el listado de bibliografa y diligencie el formulario de creacin de la siguiente forma:
Ingrese el ttulo y el autor de la obra. Ingrese el ao de edicin de la obra. Seleccione el formato en el cual se encuentra la referencia que est creando. Seleccione el tipo de referencia bibliogrfica que se encuentra creando (ej. texto gua de la asignatura o referencia complementaria). Una vez revisados todos los datos, oprima el botn <<Agregar>> para crear la nueva referencia bibliogrfica.
Manual del Usuario Profesor de Cibercolegios
Este documento impreso no es vlido, solo puede ser usado como referencia.
34
CIB30-MUS005-20060714
7.4.2. Edicin de referencias bibliogrficas. Para editar una referencia bibliogrfica el (la) profesor(a) debe seleccionar la obra que desea editar del listado de referencias y oprimir el botn <<Editar>> [78] para ingresar al modo de edicin de registros. Modifique la informacin de la referencia bibliogrfica y una vez finalizado oprima el botn <<Actualizar>> para reemplazar la informacin anterior con los nuevos datos. 7.4.3. Eliminacin de referencias bibliogrficas. Para eliminar una referencia bibliogrfica de alguna de las asignaturas que tiene a cargos, simplemente seleccione la referencia a eliminar del listado y a continuacin oprima el botn <<Eliminar>> [79]. Luego de confirmar, la referencia ser eliminada del sistema.
7.5. CREACIN Y MODIFICACIN DE TAREAS El (la) profesor(a) puede crear, editar y eliminar tareas de cada una de sus asignaturas a travs de el siguiente procedimiento: Desde la pgina principal de la asignatura seleccionar la opcin <<Modificar tareas>> [69]. El sistema generar un listado de las tareas publicadas por el (la) profesor(a) para la asignatura seleccionada. Indicando el ttulo de la asignatura, la fecha de entrega y la fecha de publicacin. Si la tarea o su contenido fue modificado aparecer la fecha en la cual se llevo a cabo la modificacin. Desde este listado el (la) profesor(a) podr:
Crear nuevas tareas. Editar una tarea existente. Eliminar una tarea del listado. Consultar el control de lectura de las tareas por estudiante.
Al oprimir el botn <<Agregar>> se le presenta al usuario un formulario a travs del cual puede crear una nueva tarea. El formulario contiene los siguientes campos:
Manual del Usuario Profesor de Cibercolegios
Este documento impreso no es vlido, solo puede ser usado como referencia.
35
CIB30-MUS005-20060714
ASIGNADA A: Escoja los estudiantes de la clase a los cuales desea publicarle la tarea TITULO DE LA TAREA: Ingrese el ttulo que desea asignarle a la tarea. DESCRIPCION DE LA TAREA: Ingrese una descripcin para la tarea detallando los objetivos y el contenido de la misma. ARCHIVOS ADJUNTOS: Puede adjuntar uno o varios archivos a la tarea hasta 5 MB. FECHA DE PUBLICACION: Ingrese la fecha en la que aparecer la tarea en formato DD/MM/AAAA. FECHA DE ENTREGA: Ingrese la fecha de entrega de la tarea en formato DD/MM/AAAA.
Al terminar oprima el botn <<Agregar>> para finalizar la creacin de la tarea. En este momento la tarea creada ser insertada en las agendas de los estudiantes seleccionados y sus padres de familia. Para editar una tarea:
En el listado, seleccione la tarea que desea editar. Oprima el botn <<Editar>>. Modifique la informacin de la tarea, diligenciando los datos del formulario en su totalidad. Oprima el botn <<Actualizar>> para salvar los cambios realizados.
La fecha de actualizacin de la tarea ser registrada como parte de la informacin de la misma. Para eliminar una tarea:
En el listado seleccione la tarea que desea eliminar. Oprima el botn <<Eliminar>>.
Manual del Usuario Profesor de Cibercolegios
Este documento impreso no es vlido, solo puede ser usado como referencia.
36
CIB30-MUS005-20060714
Una vez confirmada la eliminacin de la tarea, sta ser eliminada del sistema y por consiguiente de las agendas de los estudiantes y padres de familia a quienes estaba dirigida.
Manual del Usuario Profesor de Cibercolegios
Este documento impreso no es vlido, solo puede ser usado como referencia.
37
CIB30-MUS005-20060714
8. MIS DATOS PERSONALES
La opcin de mis datos personales, localizada en el men lateral, ofrece la posibilidad al usuario de mantener su hoja de vida actualizada con su informacin personal, acadmica y laboral. El servicio de hoja de vida se encuentra dividido en 4 secciones fundamentales que se describen a continuacin.
8.1. INFORMACION PERSONAL La pgina de informacin personal permite ingresar y actualizar los datos personales del usuario. Estos datos son:
Fecha de nacimiento DD/MM/AAAA. Estado Civil
en
formato
Telfono y direccin del domicilio. Telfono y direccin de la oficina. Nmero del telfono celular Nmero del telfono y cdigo del beeper.
Como se observa en la imagen, los datos de tipo y nmero del documento de identificacin, al igual que los nombres, apellidos y la direccin de correo electrnico no son editables por parte del usuario. En caso de necesitar actualizar esta informacin, debe comunicarse con el administrador de su institucin. El formulario cuenta con pestaas de navegacin que le permiten al usuario trasladase directamente a la seccin de informacin acadmica, informacin laboral, informacin complementaria o ficha mdica. Adicionalmente, es posible llevar a cabo el cambio de la contrasea de acceso al sistema, seleccionando botn marcado como cambiar contrasea. Una vez actualizados los datos del formulario, presione el botn <<Actualizar>> para reemplazar los datos almacenados. En caso de querer deshacer los cambios realizados oprima el botn <<Limpiar>> antes de actualizar su informacin.
Manual del Usuario Profesor de Cibercolegios
Este documento impreso no es vlido, solo puede ser usado como referencia.
38
CIB30-MUS005-20060714
8.2. INFORMACIN ACADMICA La seccin de informacin acadmica permite almacenar los datos a cerca de los estudios realizados por el usuario. Con este objetivo se encuentran disponibles 3 reas para incluir los ltimos estudios realizados. Cada una de estas reas se encuentra demarcada por una lnea en degradacin. Al terminar el formulario se encuentra un men desplegable [45] donde el usuario podr escoger la profesin ejercida. De la misma forma que para la informacin personal, est seccin cuenta con hiperenlaces que facilitan la navegacin a travs de las diferentes secciones.
Una vez culminada la actualizacin de los datos, el usuario puede oprimir el botn <<Actualizar>> para reemplazar la informacin almacenada u oprimir el botn <<Limpiar>> para deshacer los cambios.
Manual del Usuario Profesor de Cibercolegios
Este documento impreso no es vlido, solo puede ser usado como referencia.
39
CIB30-MUS005-20060714
8.3. INFORMACIN LABORAL De la misma forma que la informacin acadmica, la seccin de informacin laboral ofrece 3 reas para ingresar la informacin laboral del usuario. Cada rea permite el ingreso de:
El nombre de la compaa, El cargo ocupado, Las fechas de ingreso y retiro en formato de DD/MM/AAAA. Un campo de texto para ingresar un corto resumen de las funciones desarrolladas
Finalmente el usuario debe especificar si se encuentra o no laborando actualmente en la empresa. Esta seccin cuenta adems con hiperenlaces que facilitan la navegacin a travs de las diferentes secciones. Una vez culminada la actualizacin de los datos, el usuario puede oprimir el botn <<Actualizar>> para reemplazar la informacin almacenada u oprimir el botn <<Limpiar>> para deshacer los cambios.
8.4. INFORMACIN COMPLEMENTARIA La ltima seccin de la hoja de vida permite ingresar informacin complementaria sobre el usuario. Esta seccin se encuentra dividida en tres reas fundamentales. Un rea de idiomas manejados donde el usuario puede escoger su lengua materna y otros tres idiomas que maneje.
Manual del Usuario Profesor de Cibercolegios
Este documento impreso no es vlido, solo puede ser usado como referencia.
40
CIB30-MUS005-20060714
Un rea de pasatiempos en la que el usuario elige sus pasatiempos favoritos. Esta informacin es utilizada en el caso de los estudiantes para localizar compaeros por rea de inters o afinidad. Esta seccin cuenta adems con hiperenlaces que facilitan la navegacin a travs de las diferentes secciones. Una vez culminada la actualizacin de los datos, el usuario puede oprimir el botn <<Actualizar>> para reemplazar la informacin almacenada u oprimir el botn <<Limpiar>> para deshacer los cambios.
8.5. FICHA MEDICA Y CARNET DE VACUNACIN Desde mis datos personales es posible alimentar la informacin correspondientes a la ficha mdica y el carnet de vacunacin de los usuarios del sistema. Esta informacin es modificada por cada usuario con excepcin de los estudiantes, para quienes dicha informacin es alimentada por sus padres de familia. La ficha mdica secciones as:
est
dividida
en
Datos Generales: Contiene la informacin correspondiente a talla, peso y Grupo Sanguneo / RH del usuario. Datos Mdicos: Recopila la informacin correspondiente a plizas de salud, EPS y prepagada del usuario. En caso de emergencia: Informacin de contacto de la persona a contactar en caso de emergencia. Informacin mdica especfica: Informacin mdica importante que debe tener en cuenta la institucin en caso de necesitar prestar un servicio de salud al usuario.
Carnet de vacunacin: Este vnculo permite al usuario ingresar su record de vacunas aplicadas.
Manual del Usuario Profesor de Cibercolegios
Este documento impreso no es vlido, solo puede ser usado como referencia.
41
CIB30-MUS005-20060714
9. SERVICIO DE SUGERENCIAS
El servicio de sugerencias le permite a los usuarios dirigir sus comentarios, sugerencias y reclamos a una central de mensajes administrada por la institucin. La estructura de este servicio es similar a la de un mensaje de correo electrnico, con la diferencia de que en este caso no es necesario elegir un destinatario para el mensaje, ya que todos los mensajes enviados desde este servicio son enviados a una central. Como se puede observar en la siguiente imagen, el formato del mensaje contiene la informacin completa del usuario que est creando el mensaje. De esta forma se facilita la identificacin de la procedencia de la sugerencia dentro de la institucin.
Para facilitar el procesamiento del mensaje enviado por el usuario es necesario especificar el tipo de mensaje que se desea enviar. Con este fin el formato incluye un men desplegable con los distintos tipos [46]. Una vez ingresado el asunto del mensaje y el texto oprima el botn <<Enviar>> para remitir su mensaje a la central.
Manual del Usuario Profesor de Cibercolegios
Este documento impreso no es vlido, solo puede ser usado como referencia.
42
CIB30-MUS005-20060714
10. SELECCIN DE ASIGNATURAS
Si el (la) profesor(a) tiene mas de un grupo de una asignatura a cargo (ej. Dirige trigonometra para los estudiantes de los cursos 10A y 10B), ser necesario que escoja el grupo con el cual desea trabajar para que los servicios de administracin de asignaturas, comunicados, directorio de estudiantes, directorio de profesores y publicacin de calificaciones estn disponibles. Para esto, oprima el botn localizado en la barra de men lateral.
A continuacin elija de la lista, el grupo de la asignatura con el cual desea trabajar, haciendo clic sobre el nombre de la asignatura correspondiente [96].
Manual del Usuario Profesor de Cibercolegios
Este documento impreso no es vlido, solo puede ser usado como referencia.
43
CIB30-MUS005-20060714
11. HORARIO DE CLASE DEL PROFESOR
El profesor puede visualizar su horario de clases usando el botn localizado en la barra de mens lateral, como parte de los servicios generales del docente. El sistema le mostrar en el rea de contenido, da a da, las clases que tiene durante la semana acadmica indicndole:
Nombre de la asignatura Saln en el cual la clase es dictada
Haga clic en el nombre de la asignatura para visualizar su plan de estudios.
Si no haba seleccionado ninguna asignatura para trabajar, usando el mdulo de seleccin de asignaturas, la asignatura seleccionada ser usada para desarrollar su trabajo y se completar la barra de mens superior en caso de que usted dicte ms de una clase en la institucin. Si desea imprimir su horario de clases, oprima el botn <<Imprimir>> localizado en la barra de opciones.
Manual del Usuario Profesor de Cibercolegios
Este documento impreso no es vlido, solo puede ser usado como referencia.
44
CIB30-MUS005-20060714
MODULO ACADMICO PARA INSTITUCIONES CON CALIFICACIONES
12. MIS ASIGNATURAS
12.1. GENERAL La presentacin inicial permite consolidar la informacin general relacionada a una asignatura la cual es relevante para la gestin del profesor y del coordinador respectivo. La pantalla incial lo comprenden 7 regiones: temas, criterios, horario de clase, planeador de clases, calendario de tareas y evaluaciones, miembros de la clase y recursos de la asignatura. A continuacin se identificaran las 7 regiones que componen la presentacin inicial y opciones de desplazamiento. [100] Permite desplazarse por todos los perodos de la institucin independientemente de su estado (abierto cerrado), aparecen ordenados de acuerdo a la fecha de corte; de acuerdo al perodo que quede seleccionado las regiones de temas, criterios, planeador, y calendario de tareas y evaluaciones cargan la informacin de la regin por este parmetro. [101] Temas: Se podr observar los temas asociados a la asignatura y al perodo que se encuentre seleccionado. [102] Criterios: Se podr observar los criterios asociados a la asignatura y al perodo que se encuentre seleccionado. [103] Horario de Clase: Se podr observar el horario de clase de la asignatura. [104] Planeador de Clase: Se podrn observar todas las actividades planeadas de acuerdo al perodo que se encuentre seleccionado. [105] Calendario de tareas y evaluaciones: Se podrn observar todas las tareas y evaluaciones por fecha de presentacin y de acuerdo al perodo que se encuentre seleccionado. [106] Permite desplazarse por el calendario de atrs hacia adelante o viceversa de acuerdo al perodo que se encuentre seleccionado. [107] En la regin 5 existe la posibilidad de visualizar la tarea, basta con hacer clic en el
Manual del Usuario Profesor de Cibercolegios
Este documento impreso no es vlido, solo puede ser usado como referencia.
45
CIB30-MUS005-20060714
icono de la tarea o de la evaluacin y se desplegar una ventana emergente mostrando informacin de la tarea y los recursos que tenga asociados es posible reproducirlos desde esta instancia. Ver Visualizar Tareas y Evaluaciones. [108] Miembros de la clase: Se podrn observar los estudiantes pertenecientes a la clase organizados por orden alfabtico, adicional a esto se podrn verificar la cantidad de tareas y evaluaciones que tengan por asignatura y a nivel de informacin, se podr visualizar las recuperaciones pendientes identificados con un icono color rojo, y las recuperaciones logradas con un icono azul. [109] Recursos de la asignatura: Permite la Visualizacin de los recursos de la Asignatura clasificados por categora es posible reproducirlos desde esta instancia.
Manual del Usuario Profesor de Cibercolegios
Este documento impreso no es vlido, solo puede ser usado como referencia.
46
CIB30-MUS005-20060714
12.2. Visualizar Tareas y Evaluaciones Permite ver informacin en detalle de la tarea o de la evaluacin
[110] El recurso podr reproducirse de acuerdo a su categora Ver Recursos, para reproducirlo solo debe hacer clic sobre l. Al seleccionar la opcin de cancelar retorna a la pantalla principal del profesor.
13. TEMAS
Al seleccionar esta opcin el profesor visualizar la siguiente pantalla donde podr adicionar o eliminar temas para cualquier clase (abierta o cerrada) y para un perodo acadmico sin importar el estado en el que se encuentre este ltimo.
Manual del Usuario Profesor de Cibercolegios
Este documento impreso no es vlido, solo puede ser usado como referencia.
47
CIB30-MUS005-20060714
Al seleccionar la opcin de Agregar, se podr ingresar 10 temas de manera simultnea siempre y cuando se ingrese el campo descripcin, el campo perodo tendr asignado por defecto l perodo que se encuentra vigente de acuerdo a la fechas de Inicio y Fin de Corte Acadmico. Ver Agregar Tema Al seleccionar la opcin de Editar, debe estar seleccionado un tema para modificar la descripcin en caso contrario se genera un mensaje de alerta. Ver Editar Tema
Al seleccionar la opcin de Eliminar, debe estar seleccionado un tema para eliminarlo en caso contrario se genera un mensaje de alerta. Ver Eliminar Tema
13.1. Agregar Tema Al ingresar la descripcin de temas y seleccionar el perodo se debe hacer clic en el botn . Para retornar a la pgina principal de Temas y no guardar los cambios se debe hacer clic en el botn .
Manual del Usuario Profesor de Cibercolegios
Este documento impreso no es vlido, solo puede ser usado como referencia.
48
CIB30-MUS005-20060714
13.2 Editar Tema
Para modificar la descripcin del tema se debe hacer clic en el botn caso de omitir los cambios realizados debe seleccionarse el botn
en .
13.3 Eliminar Tema
[116] Para eliminar un tema debe seleccionarse el check correspondiente.
Manual del Usuario Profesor de Cibercolegios
Este documento impreso no es vlido, solo puede ser usado como referencia.
49
CIB30-MUS005-20060714
Al Seleccionar el botn de eliminacin el sistema confirmar la accin del usuario por medio de un mensaje de pregunta.
14. CRITERIOS Al seleccionar esta opcin el profesor visualizar la siguiente pantalla donde podr adicionar o eliminar los criterios calificables que sern evaluados en tareas y evaluaciones. Al seleccionar la opcin de Agregar Logro, se podr ingresar los criterios calificables para todos los perodos o cada uno de los periodos de manera simultnea. Ver Agregar Criterio Al seleccionar la opcin Reordenar Criterios del Perodo, el sistema generar una secuencia numrica iniciando en 1 hasta el nmero de criterios existentes para el mismo nivel, estos consecutivos podrn ser reordenados por el usuario. Ver Reordenar Criterios.
[117]
Permite modificar criterios existentes. Ver Modificar Criterios
[118] Permite la creacin de criterios dependientes, al primer nivel de jerarquia y este corresponde al segundo criterio de la jerarqua, y asi sucesivamente hasta llegar hasta el ltimo nivel de jerarquia. Ver creacin de criterios dependientes. [119] Permite eliminar el ltimo criterio, Todos los criterios desde el primero hasta el ltimo pueden borrarse siempre y cuando no tengan asociados criterios dependientes. Ver eliminacin de criterios dependientes. Ver eliminacin criterios.
Manual del Usuario Profesor de Cibercolegios
Este documento impreso no es vlido, solo puede ser usado como referencia.
50
CIB30-MUS005-20060714
14.1. Agregar Criterios De acuerdo a la jerarqua creada para la (Institucin o colegio), el sistema generar dinmicamente el nombre de los criterios, el primer nivel de la jerarqua ser el nombre por defecto que aparecer en el botn de Agregar Para el ejemplo sera AGREGAR LOGRO. (Jerarqua - Ver manual Administrador Acadmico) La opcin Agregar criterios agrega nicamente el primer criterio de la jerarqua para el perodo seleccionado. Perodo: Nombre institucin. de los perodos acadmicos abiertos o cerrados que tiene la
Descripcin del Criterio: Descripcin del criterio a evaluar [120] Peso porcentual del Criterio: Peso porcentual del criterio utilizado para generar la calificacin. Este campo tiene varias reglas importantes a tener en cuenta.
El peso porcentual puede ser un valor entre (0.1 y 100) o vacio. El peso porcentual no es obligatorio, en caso de no ingresar ningn valor el sistema auto-calculara los criterios, para el primer criterio el sistema asignar un valor de 100%; si se ingresar otro criterio auto-calculable o vacio el sistema asignar un 50% al criterio existente y as sucesivamente.
Ejemplo: Para el perodo 2 se ingresaron 4 criterios auto-calculables quedando cada uno con 25% de peso completando el 100% l sistema pintar el rbol de criterios como se muestra en la pantalla. En caso que los pesos no fueran asignados por el usuario y quedar pendiente la asignacin de peso para completar el 100% la valoracin o clculo de la nota definitiva se calculara sobre los porcentajes existentes.
Manual del Usuario Profesor de Cibercolegios
Este documento impreso no es vlido, solo puede ser usado como referencia.
51
CIB30-MUS005-20060714
14.2. Reordenar Criterios del Perodo Permite al usuario modificar el orden de presentacin de los criterios por nivel.
Se debe ingresar por la pestaa Y podra encontrar la siguiente presentancin. Ver imagen.
[121] Consecutivos iniciados en 1 hasta el nmero mximo de criterios del mismo nivel que pueden ser reordenados. No puede asignarse un mismo consecutivo para dos criterios
Manual del Usuario Profesor de Cibercolegios
Este documento impreso no es vlido, solo puede ser usado como referencia.
52
CIB30-MUS005-20060714
[122] Genera los consecutivos de reordenamiento para el criterio que se est seleccionando. Genera los consecutivos de re-ordenamiento para el primer criterio Actualiza los cambios realizados de re-ordenamiento Retorna a la pgina de criterios.
14.3. Modificar Criterios Permite modificar criterios cuando no existen calificaciones asociadas. Descripcin Criterio: Descripcin del criterio a evaluar Peso porcentual del Criterio: Peso porcentual del criterio utilizado para generar la calificacin. Este campo tiene varias reglas importantes a tener en cuenta. Ver [120].
Manual del Usuario Profesor de Cibercolegios
Este documento impreso no es vlido, solo puede ser usado como referencia.
53
CIB30-MUS005-20060714
Actualiza las modificaciones realizadas. Cancela cualquier accin realizada de modificacin y retorna a la pgina de criterios.
14.4. Creacin Criterios Dependientes De acuerdo a la jerarqua creada para la (Institucin o colegio), el sistema generar dinmicamente el nombre del criterio, por esta opcin se crean criterios desde el segundo nivel hasta el ltimo de manera anidada. A medida que se creen criterios de niveles inferiores, la jerarqua del criterio que se est creando se mostrar en la pgina.
Logro: Representa el nombre de cada uno de los criterios de la Jerarqua que anteceden al que se est creando. Descripcin del Criterio: Descripcin del criterio a evaluar Peso porcentual del criterio: Peso porcentual del criterio utilizado para generar la calificacin. Este campo tiene varias reglas importantes a tener en cuenta. Ver [120].
Manual del Usuario Profesor de Cibercolegios
Este documento impreso no es vlido, solo puede ser usado como referencia.
54
CIB30-MUS005-20060714
14.5. Eliminar Criterios Permite eliminar criterios cuando no existen calificaciones asociadas. Basta con hacer clic en el icono y el sistema confirmar la accin a tomar por el usuario por medio de un mensaje
15. RECURSOS Los recursos son herramientas asociadas por asignatura, de tipo imagen, video, audio, Existen seis (6) tipos de recursos que pueden ser creados en el sistema, estos son: [125] Al seleccionar el cono de imgenes se presenta la siguiente pantalla, la cual permite cargar imgenes de tipo: gif, bmp, jpeg, jpg.
Este repositorio de imgenes permite la descarga de estos recursos para ser llevadas a otros medios o visualizadas, mediante un click sobre la descripcin de la imagen.
Al seleccionar cada uno de los siguientes botones respectivamente se puede:
Manual del Usuario Profesor de Cibercolegios
Este documento impreso no es vlido, solo puede ser usado como referencia.
55
CIB30-MUS005-20060714
Este botn le permite agregar una imagen que posteriormente puede ser asociada a las evaluaciones o a las tareas. Se presenta una pantalla para asignar las caractersticas de la imagen, con los siguientes parmetros:
Tipo acceso recurso: , este listado de opciones permite definir el tipo de acceso que va tener la imagen.
Acceso directo al recurso, solicita la seleccin de una imagen que se encuentra almacenada en una carpeta del equipo. Si se selecciona la opcin Cdigo embebido provisto por el sitio web, se debe asociar la descripcin y el cdigo <Embed>, el cual es un fragmento de cdigo html donde se encuentra la imagen, con una pantalla como la siguiente:
Al seleccionar recursos y al seleccionar
, se realiza la creacin de la imagen en el repositorio de , se omite la creacin de la imagen.
Una vez seleccionado uno de los objetos creados se puede utilizar el botn: Este botn le permite realizar la modificacin de un recurso tipo imagen que ya se encuentre creado en el repositorio de imgenes, presentndose la siguiente pantalla:
Manual del Usuario Profesor de Cibercolegios
Este documento impreso no es vlido, solo puede ser usado como referencia.
56
CIB30-MUS005-20060714
Se pueden modificar cualquiera de los campos que componen la pantalla y una vez realizada la respectiva modificacin se puede utilizar el botn de para confirmar los campos modificados o , para omitir cualquier modificacin. Una vez seleccionado uno de los objetos creados se puede utilizar el botn: Este botn le permite realizar la eliminacin de un recurso tipo imagen que ya se encuentre creado en el repositorio de imgenes, presentndose un mensaje de confirmacin de eliminacin. Al seleccionar Aceptar en el mensaje se elimina la imagen seleccionada, al seleccionar Cancelar se omite la eliminacin de la imagen seleccionada. Este boton permite retornar a la pantalla de presentacin creacin de recursos. [126] Al seleccionar el cono de videos se presenta la siguiente pantalla, la cual permite cargar videos al repositorio, estos videos pueden ser de Youtube, *.mov, *.flv, *.mp4
Manual del Usuario Profesor de Cibercolegios
Este documento impreso no es vlido, solo puede ser usado como referencia.
57
CIB30-MUS005-20060714
Este repositorio de videos permite que sean ejecutados para ser visualizados, mediante un click sobre la descripcin del video. Al seleccionar cada uno de los siguientes botones respectivamente se puede: Este botn le permite crear un video para que posteriormente pueda ser asociado a las evaluaciones o a las tareas. Se presenta una pantalla para asignar las caractersticas de la imagen, con los siguientes parmetros: Tipo de acceso al recurso: , este listado de
opciones permite definir el tipo de acceso que va a tener del recurso a definir. Direccin URL del recurso: permite definir la direccin on-line del recurso a adicionar. Cdigo embebido proveido por el sitio web: Al seleccionar sta opcin se debe asociar la descripcin y el cdigo <Embed> , el cual es un fragmento de cdigo html donde se encuentra el video. Se puede tambin ingresar la duracin del video en MM:SS y el idioma del sitio mediante un listado de opciones con los idiomas establecidos. Para agregar un video se muestra una pantalla como la siguiente:
Al hacer clic, y al seleccionar
se realiza la creacin del video en el repositorio de recursos, , se omite la creacin del video.
Una vez creado el recurso tipo video se puede seleccionar y utilizar el botn de la pantalla creacin de recuros. Mediante este botn se permite realizar la modificacin de un recurso tipo video que ya se encuentre creado en el repositorio de videos, presentndose la siguiente pantalla:
Manual del Usuario Profesor de Cibercolegios
Este documento impreso no es vlido, solo puede ser usado como referencia.
58
CIB30-MUS005-20060714
Se pueden modificar cualquiera de los campos que componen la pantalla y una vez realizada la respectiva modificacin se puede utilizar el botn de , para confirmar los campos modificados o , para omitir cualquier modificacin. Este botn le permite realizar la eliminacin de un recurso tipo video que ya se encuentre creado en el repositorio de videos, presentndose el siguiente mensaje de confirmacin: Al seleccionar Aceptar se elimina el video seleccionado, al seleccionar Cancelar se omite la eliminacin de el video seleccionado. En el repositorio de videos y seleccionar este botn, retornamos a la pantalla de presentacin creacin de recursos. [127] Al seleccionar el cono de audios se presenta la siguiente pantalla, la cual permite cargar archivos de audio al repositorio, estos audios deben ser de extensin *.mp3.
Manual del Usuario Profesor de Cibercolegios
Este documento impreso no es vlido, solo puede ser usado como referencia.
59
CIB30-MUS005-20060714
Este repositorio de audios permite que sean ejecutados para ser escuchado, mediante un click sobre la descripcin del audio. Al seleccionar cada uno de los siguientes botones respectivamente se puede: Este botn le permite crear un audio para que posteriormente pueda ser asociado a las evaluaciones o a las tareas. Se presenta una pantalla para asignar las caractersticas del archivo de audio, con los siguientes parmetros:
Tipo de acceso al recurso: , este listado de opciones permite definir el tipo de acceso que va a tener del recurso a definir, en este caso el archivo de audio. Direccin URL del recurso: permite definir la direccin on-line del recurso a adicionar. Cdigo embebido provedo por el sitio web: Al seleccionar sta opcin se debe asociar la descripcin y el cdigo <Embed> , el cual es un fragmento de cdigo html de la pgina donde se encuentra el audio. Se puede tambin ingresar la duracin del audio en MM:SS (minutos y segundos)y el idioma en el cual se encuentra el audio un listado de opciones con los idiomas establecidos. Para agregar un recurso audio se muestra una pantalla como la siguiente:
Manual del Usuario Profesor de Cibercolegios
Este documento impreso no es vlido, solo puede ser usado como referencia.
60
CIB30-MUS005-20060714
Al seleccionar
, se realiza la creacin del audio en el repositorio de recursos
y al seleccionar , se omite la creacin del audio. Una vez seleccionado uno de los objetos creados se puede utilizar el botn: Este botn le permite realizar la modificacin de un recurso tipo audio que ya se encuentre creado en el repositorio de audios, presentndose la siguiente pantalla:
Se pueden modificar cualquiera de los campos que componen la pantalla y una vez realizada la respectiva modificacin se puede utilizar el botn de , para confirmar los campos modificados o , para omitir cualquier modificacin. - Una vez seleccionado uno de los objetos se puede utilizar el botn:
Manual del Usuario Profesor de Cibercolegios
Este documento impreso no es vlido, solo puede ser usado como referencia.
61
CIB30-MUS005-20060714
Este botn le permite realizar la eliminacin de un recurso tipo audio que ya se encuentre creado en el repositorio de audio, presentndose el siguiente mensaje de confirmacin: Al seleccionar Aceptar se eliminan el audio seleccionado, al seleccionar Cancelar se omite la eliminacin de el audio seleccionado. Al seleccionar Cancelar se omite la eliminacin de los recursos tipo audio seleccionado(s). En el repositorio de audios y seleccionar este botn, retornamos a la pantalla de presentacin de creacin de recursos. [128] Al seleccionar el cono de sitios web se presenta la siguiente pantalla, la cual permite cargar sitios web al repositorio del sistema:
Al seleccionar cada uno de los siguientes botones respectivamente se puede: Este botn le permite crear un acceso a un sitio web para que posteriormente pueda ser asociado a las evaluaciones o a las tareas. Se presenta una pantalla para asignar las caractersticas del sitio web, con los siguientes parmetros:
Manual del Usuario Profesor de Cibercolegios
Este documento impreso no es vlido, solo puede ser usado como referencia.
62
CIB30-MUS005-20060714
Para el campo de nombre del sitio se debe definir el nombre que aparecer en el repositorio, en la direccin url se debe definir la direccin del sitio web que se va a definir, se puede Incluir una imagen del sitio web, para lo cual se tiene una funcionalidad de un botn , que permite buscar un archivo para asociarle al recurso tipo sitio web. Y finalmente se puede asociar el idioma del sitio de acuerdo a las distintas opciones con los diferentes idiomas definidos. Una vez seleccionado uno de los sitios web creados se puede utilizar el botn: Este botn le permite realizar la modificacin de un recurso tipo sitio web que ya se encuentre creado en el repositorio de sitios web, presentndose la siguiente pantalla:
Manual del Usuario Profesor de Cibercolegios
Este documento impreso no es vlido, solo puede ser usado como referencia.
63
CIB30-MUS005-20060714
Se pueden modificar cualquiera de los campos que componen la pantalla y una vez realizada la respectiva modificacin se puede utilizar el botn de , para confirmar los campos modificados o , para omitir cualquier modificacin. Una vez seleccionado uno de los objetos se puede utilizar el botn: Este botn le permite realizar la eliminacin de un recurso tipo sitio web que ya se encuentre creado en el repositorio de sitios web, presentndose el siguiente mensaje de confirmacin: Al seleccionar Aceptar se eliminan la pgina seleccionada, al seleccionar Cancelar se omite la eliminacin de la pgina seleccionada. En el repositorio de sitios web y seleccionar este botn, retornamos a la pantalla de pesentacin de creacin de recursos. [129] Al seleccionar el cono de documentos se presenta la siguiente pantalla, la cual permite cargar los diferentes tipos de documentos al repositorio del sistema:
Los documentos permitidos son todos los de Office, Open Office, Lotus, Adobe, etc (texto, hojas de clculo, presentaciones). Al seleccionar cada uno de los siguientes botones respectivamente se puede: Este botn permite crear un documento para que posteriormente pueda ser asociado a las evaluaciones o a las tareas. Se presenta una pantalla para asignar las caractersticas del archivo tipo documento, con los siguientes parmetros: Tipo de acceso al recurso: , este listado de
opciones permite definir el tipo de acceso que va a tener del recurso a definir, en este caso el archivo tipo documento. Acceso directo al recurso: permite asociar el archivo tipo documento a agregar.
Manual del Usuario Profesor de Cibercolegios
Este documento impreso no es vlido, solo puede ser usado como referencia.
64
CIB30-MUS005-20060714
Cdigo embebido proveido por el sitio web: Al seleccionar sta opcin se debe asociar la descripcin y el cdigo <Embed>, el cual es un fragmento de cdigo html de la pgina donde se encuentra el documento. Se puede tambin ingresar el nmero de pginas del documento y el idioma en el cual se encuentra el documento, para seleccionarlo mediante un listado de opciones con los idiomas establecidos. Para agregar un documento se muestra una pantalla como la siguiente:
Al seleccionar
, se realiza la creacin del documento en el repositorio de
recursos y al seleccionar , se omite la creacin del documento.
Una vez seleccionado uno de los objetos creados se puede utilizar el botn: Este botn le permite realizar la modificacin de un recurso tipo documento que ya se encuentre creado en el repositorio de documentos, presentndose la siguiente pantalla:
Manual del Usuario Profesor de Cibercolegios
Este documento impreso no es vlido, solo puede ser usado como referencia.
65
CIB30-MUS005-20060714
En modo edicin de un documento se pueden modificar todos los campos que componen la pantalla, de igual manera al editar un documento se encuentra en el campo archivo, con el siguiente botn: . Para confirmar los cambios realizados se puede utilizar el botn de confirmar los campos modificados o , para omitir cualquier modificacin. Una vez seleccionado uno de los objetos se puede utilizar el botn: Este botn le permite realizar la eliminacin de un recurso tipo documento, que ya se encuentre creado en el repositorio de documentos, presentndose el siguiente mensaje de confirmacin: Al seleccionar Aceptar se eliminan el documento seleccionado, al seleccionar Cancelar se omite la eliminacin de el documento seleccionado. En el repositorio de documentos y seleccionar este botn, retornamos a la pantalla de presentacin de creacin de recursos. , para
[130] Al seleccionar el cono de referencias bibliogrficas se presenta la siguiente pantalla, la cual permite cargar las diferentes definiciones de referencias bibliogrficas al repositorio del sistema:
Manual del Usuario Profesor de Cibercolegios
Este documento impreso no es vlido, solo puede ser usado como referencia.
66
CIB30-MUS005-20060714
Para crear una referencia bibliogrfica se debe utilizar el botn de: Este botn le permite crear una referencia bibliogrfica para que posteriormente pueda ser asociada a las evaluaciones o a las tareas. Se presenta una pantalla para asignar las caractersticas de la referencia bibliogrfica, con los siguientes parmetros: Ttulo: Nombre del libro o referencia. Autor: Nombres y apellidos del autor de la referencia bibliogrfica. Editorial: Nombre de la empresa editora de la referencia bibliogrfica. Nmero de edicin: Es un listado de opciones para la seleccin del ao en el cual fue publicado el libro. Nmero de pginas: Nmero total de pginas que componen el libro. Tipo de referencia: Campo tipo listado que permite seleccionar si es Texto gua o Referencia completa. Formato: Campo tipo listado para seleccionar si es un Texto/Libro, Revista/Publicacin, o CD Rom. Para crear una referencia bibliogrfica, se presenta una pantalla como la siguiente:
Manual del Usuario Profesor de Cibercolegios
Este documento impreso no es vlido, solo puede ser usado como referencia.
67
CIB30-MUS005-20060714
Al seleccionar recursos y al seleccionar ,
, se realiza la creacin del documento en el repositorio de se omite la creacin del documento.
Una vez seleccionado uno de los objetos creados se puede utilizar el botn: Este botn se permite realizar la modificacin de un recurso tipo referencia bibliogrfica que ya se encuentre creado en el repositorio de archivos bibliogrficos, presentndose la siguiente pantalla:
Para confirmar los cambios realizados se debe utilizar el botn de confirmar los campos modificados o , para omitir cualquier modificacin. Una vez seleccionado uno de los objetos se puede utilizar el botn:
, para
Este botn le permite realizar la eliminacin de un recurso tipo referencia bibliogrfica, que ya se encuentre creado en el repositorio de referencias, presentndose el siguiente mensaje de confirmacin: Al seleccionar Aceptar se eliminan la referencia seleccionada, al seleccionar Cancelar se omite la eliminacin de la referencia seleccionada.
Manual del Usuario Profesor de Cibercolegios
Este documento impreso no es vlido, solo puede ser usado como referencia.
68
CIB30-MUS005-20060714
En el repositorio de referencias bibliogrficas y seleccionar este botn, retornamos al pantalla de presentacin de creacin de recursos.
16. TAREAS
Esta opcin permite la creacin de tareas para cada una de las asignaturas, definiendo quienes la tendrn asignada, los recursos y los limites de inicio y entrega de la misma. Para ingresar se debe seleccionar la opcin Mis asignaturas del men lateral izquierdo.
Luego se debe escoger la asignatura deseada y por ltimo hacer clic en la opcin de Tareas en las pestaas ubicadas en la parte superior.
Al ingresar, se muestra el listado de tareas existentes para la asignatura. En caso de no existir alguna tarea se muestra el mensaje que se ilustra en la siguiente imagen.
Manual del Usuario Profesor de Cibercolegios
Este documento impreso no es vlido, solo puede ser usado como referencia.
69
CIB30-MUS005-20060714
Para agregar una tarea se debe hacer clic en [150], se mostrar el siguiente formulario si la asignatura tiene los parmetros calificables por criterio, y se encontraran los siguientes campos:
Fecha de publicacin Fecha entrega Titulo de la tarea Descripcin de la tarea Recurso de la tarea Asignada Periodo Acadmico Publicar en el portal Calificable y el listado de criterios a calificar.
Nota: en el campo descripcin de la tarea se podr hacer uso de un editor de texto que permitira aprovechar sus funciones para la redacin que se pueda emplear en este campo.
Manual del Usuario Profesor de Cibercolegios
Este documento impreso no es vlido, solo puede ser usado como referencia.
70
CIB30-MUS005-20060714
Si la asignatura tiene los criterios calificables por asignatura se mostrar el siguiente formulario:
Manual del Usuario Profesor de Cibercolegios
Este documento impreso no es vlido, solo puede ser usado como referencia.
71
CIB30-MUS005-20060714
Para agregar los recursos se debe hacer clic en [153], al dar clic al link recursos de la tarea se desplegara una ventana que contiene todos los recursos subidos a ella por este docente, de los cuales podr disponer para asignarlos a la tarea.
Si la asignatura tiene criterios calificables por criterio se mostrar la lista luego de seleccionar el periodo acadmico, tal como se observa en la siguiente figura:
Para digitar el peso del criterio se debe seleccionar y a continuacin ingresar el valor, como se puede visualizar en la siguiente imagen:
Manual del Usuario Profesor de Cibercolegios
Este documento impreso no es vlido, solo puede ser usado como referencia.
72
CIB30-MUS005-20060714
Para guardar la tarea se debe hacer clic en [155] y para cancelar la transaccin en [156]. Estas opciones retornaran a la lista de tareas existentes.
Si se intenta crear una tarea sin agregar los estudiantes o ingresar el valor a algn criterio, se mostrar el siguiente mensaje:
Para editar la tarea se debe hacer clic en [151], a continuacin se mostrar el formulario con los datos de la tarea. - La fecha de publicacin se puede modificar siempre y cuando la tarea no se encuentre publicada en el Portal y se cambie a una fecha posterior a la actual. - La fecha de entrega se puede modificar si la fecha de publicacin es editable. - La hora en que se deber entregar la tarea, una vez creada la tarea no permitira su edicin; en el caso especial que el da de entrega se quiera extender unicamente el rango a la hora de entrega.
Manual del Usuario Profesor de Cibercolegios
Este documento impreso no es vlido, solo puede ser usado como referencia.
73
CIB30-MUS005-20060714
- El periodo acadmico se puede modificar si la planilla de ese periodo no ha sido enviada. - La publicacin en el Portal se puede modificar cuando la tarea no est publicada. - Los estudiantes no se pueden modificar. - Los criterios calificables por asignatura o por criterio se pueden modificar si la planilla del periodo de la tarea no ha sido enviada. - El titulo, la descripcin y los recursos no tienen restriccin de modificacin.
Manual del Usuario Profesor de Cibercolegios
Este documento impreso no es vlido, solo puede ser usado como referencia.
74
CIB30-MUS005-20060714
Para guardar los cambios debe hacer clic en [163] y para cancelar en [164], estas opciones retornan a la lista de tareas. Se podr definir si la tarea creada ser o no calificable seleccionando el campo calificable SI/NO. Y al visualizar las tareas asignadas al curso se podrn verificar cuales tareas son calificables y cuales no lo sern, mediante un icono que se describir mas adelante. Para eliminar una o ms tareas se deben seleccionar de la lista y hacer clic en [152]. Aparecer un mensaje de validacin, para realizar la operacin se debe hacer clic en Aceptar, de lo contrario en Cancelar.
Manual del Usuario Profesor de Cibercolegios
Este documento impreso no es vlido, solo puede ser usado como referencia.
75
CIB30-MUS005-20060714
Para llevar un control detallado por estudiante de las tareas ledas, se debe hacer clic en [165].
Se mostrara la lista de estudiantes de la asignatura con la respuesta y la fecha de lectura. Para regresar a la lista de tareas se debe hacer clic en [167]. Para diferenciar las tareas no calificables aparecer el siguiente icono: sealado con el [1] en la imagen, abriendo un cuadro de texto notificando que la tarea no es calificable. Para calificar la tarea se debe hacer clic en [166]. Se mostrar un formulario con el listado de los estudiantes. Si todos los estudiantes tienen la misma nota, se debe ingresar o seleccionar la nota del primer estudiante y hacer clic en [170] para replicar la nota.
Manual del Usuario Profesor de Cibercolegios
Este documento impreso no es vlido, solo puede ser usado como referencia.
76
CIB30-MUS005-20060714
Para guardar los datos se debe hacer clic en [168] y para cancelar la operacin en [169].
17. EVALUACIONES Al seleccionar la pestaa de , se encuentra la consulta de evaluaciones de acuerdo a la asignatura seleccionada previamente, la consulta muestra las tareas realizadas, con el ttulo de la tarea, la fecha de presentacin, si se publica esta evaluacin en el portal y un vnculo para realizar la calificacin de la tarea. La pantalla de consulta es la siguiente:
Manual del Usuario Profesor de Cibercolegios
Este documento impreso no es vlido, solo puede ser usado como referencia.
77
CIB30-MUS005-20060714
En la continuidad de este capitulo se va a encontrar un concepto definido como: Evaluacin en linea vamos a ver una parte funadamental de la creacin de las plantillas para la evaluacin en linea y mas adelante veremos la definicin y pantlla de la evaluacin en linea.
17.1. EVALUACIONES EN LNEA Daremos clic al botn Realice evaluaciones en linea y en tiempo real a sus estudiantes a traves de este modulo. Para ello use las plantilla de evaluacin que se encuentran disponibles o cree plantillas a la medida.
17.2.
Creacin de plantilla de evaluacin
Para crear plantillas de evaluacion d clic en el botn AGREGAR PLANTILLAS. El sistema le mostrar un listado con las plantillas existentes; en caso de no tener plantillas creadas, de clic en el botn Agregar Plantilla y siga los pasos descritos a continuacin:
17.2.1. Datos Bsicos: De un nombre y descripcin a la plantilla de evaluacin y luego haga clic en el botn Siguiente::
Manual del Usuario Profesor de Cibercolegios
Este documento impreso no es vlido, solo puede ser usado como referencia.
78
CIB30-MUS005-20060714
17.2.2. Creacin de preguntas: Para la creacin de las preguntas Cibercolegios dispone de 3 tipos de preguntas, segn se describe a continuacin: Cerrada: Este tipo de pregunta contiene respuestas prestablecidas o predefinidas por usted y continen una nica respuesta correcta. Abierta: Las preguntas de ste tipo se refieren a un enunciado que sugiere una respuesta totalmente libre por parte del usuario final. El sistema muestra un cuadro de texto donde la respuesta ser redactada y enviada. IMPORTANTE: Recuerde que las evaluaciones con preguntas abiertas no
son autocalificables, sin embargo podr calificar manualmente la evaluacin teniendo en cuenta la respuesta diligenciada. Falso/Verdadero: Las preguntas de tipo boleano o de Falso/Verdaero establece dos nicas respuestas de las cuales solo una es correcta de acuerdo a un enunciado.
Para la creacin de preguntas el sistema le mostrar la siguiente pantalla:
Manual del Usuario Profesor de Cibercolegios
Este documento impreso no es vlido, solo puede ser usado como referencia.
79
CIB30-MUS005-20060714
A (PORCENTAJE DE LA PREGUNTA): D a cada pregunta un porcentaje segn lo requiera o desee. Por medio de ste porcentaje el sistema realizar el clculo para verificar si el estudiante aprobo o no la evaluacin. Recuerda que este clculo no aplica para preguntas abiertas. B (TIPO DE PREGUNTA): En este elemento puede seleccionar el tipo de pregunta que va a crear de acuerdo a los descritos anteriormente. C (ENUNCIADO DE LA PREGUNTA): En este espacio debe hacer clic para crear el enunciado de la pregunta. El sistema le mostrar un cuadro de redaccin como el de la seccin E (REDACCIN DE ENUNCIADO DE PREGUNTA).
Manual del Usuario Profesor de Cibercolegios
Este documento impreso no es vlido, solo puede ser usado como referencia.
80
CIB30-MUS005-20060714
D (RESPUESTAS DE LA PREGUNTA): Digite aqu las respuesta que desea asignar a la pregunta. Tenga en cuenta que esto solo aplica para las preguntas Cerradas ya que las preguntas de tipo Abierta no tienen respuestas prestablecidas y las pregutnas de tipo Flaso/Verdadero ya contienen las respuestas. E (REDACCIN DE ENUNCIADO DE PREGUNTA): Utilice ste cuadro de texto enriquecido para redactar el cuerpo o enunciado de la pregunta correspondiente. Una vez finalizado d clic en el botn Aceptar. F (CUADRO DE RESPUESTA PREGUNTA ABIERTA): Este es el cuadro que se muestra al estudiante (cuando el tipo de pregunta es Abierta) el espacio para que redacte la respuesta de la pregunta correspondiente. G (OPCIONES): Use estos botones para Editar o Eliminar los enunciados de la pregunta.
Tenga en cuenta que... Usted puede crear la cantidad de preguntas que desee teniendo en cuenta que la sumatoria de los porcentajes deben completar el 100%. En las preguntas que son de tipo Cerrada o Falso/Verdadero, ustede debe seleccionar cual de las respuestas establecidas es la correcta como se muestra a continuacin:
En la pregunta anterior, la respuesta correcta es la A)- Microsoft Office 2010 por ello debe ser marcada como se muestra en el grfico ya que de sta manera el sistema reconocer si la respuesta seleccionada por el estudiante fue la correctao no.
Cuando terminemos de crear las preguntas necesarias de clic en el botn Finalizar.
Manual del Usuario Profesor de Cibercolegios
Este documento impreso no es vlido, solo puede ser usado como referencia.
81
CIB30-MUS005-20060714
- Continuamos con la creacin de evaluaciones. Para realizar las diferentes acciones de agregar, editar y eliminar, se utilizan los siguientes botones: Este botn permite la creacin de una nueva evaluacin para la asignatura previamente seleccionada, se presenta la siguiente pantalla para agregar una evaluacin:
Los campos para la creacin de la evaluacin son:
Tipo de evaluacin. Parmetros. El ttulo de la evaluacin. La fecha de presentacin de la evaluacin.
Manual del Usuario Profesor de Cibercolegios
Este documento impreso no es vlido, solo puede ser usado como referencia.
82
CIB30-MUS005-20060714
La descripcin de la evaluacin, el periodo en el cual se realiza la evaluacin. Publicar en el portal, para ser consultado por padres de familia. Los recursos de la evaluacin, los cuales estn asociados a la evaluacin. Asignada a, en este campo van los estudiantes que se asignan a la evaluacin.
En el tipo de evaluacin se pueden seleccionar de las opciones:
con la seleccin de Presencial la evaluacin sera asiganda para resolver o para informar la fecha en la cual se realizara la evaluacin, y es de suponer que el alumno deber estar en un salon de clase realizando su actividad posiblemente a mano o con otra dinmica que no sea virtual. Si seleccionamos En linea la evaluacin sera definida para realizar de tipo virtual, es decir que el profesor espera el desarrollo de la evaluacin en la aplicacin de cibercolegios.
A continuacin una imagen de la ventana desplegada con la opcin En linea:
Manual del Usuario Profesor de Cibercolegios
Este documento impreso no es vlido, solo puede ser usado como referencia.
83
CIB30-MUS005-20060714
Defina los parmetros que tienen que ver con la evaluacin en lnea de acuerdo a lo relacionado a continuacin:
Fecha y hora inicial: Fecha y hora exacta en la cual se publicar la evaluacin en lnea para los estudiantes asignados. Fecha y hora final: Fecha y hora exacta en la que la evaluacin dejar de estar visible y abilitada para los estudiantes. Plantilla: Seleccione la plantilla de evaluacin que halla creado anteriormente. Duracin (Minutos): Corresponde al tiempo en minutos que tiene el estudiante para responder la evaluacin. Una vez transcurrido el tiempo de la evaluacin, el sistema le informar al estudiante que el tiempo se ha cumplido y cerrar la pantalla de evaluacin. Intentos: Cantidad de intentos que desea permitir al estudiante para que responda la evaluacin. Use este parmetro teniendo en cuenta las condiciones del sistema,
84
Manual del Usuario Profesor de Cibercolegios
Este documento impreso no es vlido, solo puede ser usado como referencia.
CIB30-MUS005-20060714
mquina, tiempo entre otros factores que pueden llegar a afectar el correcto diligenciamento de la evaluacin por parte del estudiante. En el bloque de CRITERIOS DE EVALUCIN CUBIERTOS, encontramos los criterios que estn definidos para el periodo previamente seleccionado y con estos criterios el peso disponible y el peso que se va a asignar para cada criterio dentro de la tarea, teniendo en cuenta que el peso no debe sobrepasar el 100% o no debe sobrepasar el porcentaje disponible. Una vez diligenciados los anteriores campos, encontramos el botn , quedando la evaluacin creada en el sistema y con el botn , se omite la accin de crear una evaluacin.
Una vez se seleccione una evaluacin a modificar, procedemos a utilizar el botn: , nos permite editar una evaluacin ya creada, para que sta sea modificada, todos los campos se pueden modificar a excepcin de la fecha de presentacin de la evaluacin, los estudiantes asignados a la evaluacin. Una vez modificados los campos utilizamos los botones de , quedando la evaluacin modificada en el sistema y con el botn , se omite la accin de modificar una evaluacin. Y a su vez retorna a la pantalla de evaluaciones La pantalla es como la siguiente: Al seleccionar una de las evaluaciones se puede eliminar, mediante el botn , con la seleccin de este botn se presenta un mensaje como el siguiente:
Manual del Usuario Profesor de Cibercolegios
Este documento impreso no es vlido, solo puede ser usado como referencia.
85
CIB30-MUS005-20060714
Con el botn Aceptar se elimina el registro o evaluacin y con el botn Cancelar se omite la eliminacin del registro. [170] icono que permite la calificacin de la evaluacin, es decir que se otorga una nota para cada uno de los estudiantes que estn seleccionados al momento de crear la evaluacin, presentando una pantalla como la siguiente:
Manual del Usuario Profesor de Cibercolegios
Este documento impreso no es vlido, solo puede ser usado como referencia.
86
CIB30-MUS005-20060714
Obtendr una ventana donde podr ingresar la calificacin de cada estudiante. Si ha asignado una evaluacin en lnea para ello, el sistema le mostrar el resultado de la evaluacin dando clic sobre el campo Resultado en lnea y sobre el link RESULTADO. Obtendr una ventana donde le mostrar la calificacin obtenida en la evaluacin en lnea. En caso de que el sistema de evaluacin sea netamente alfabtico donde la nota no puede ser calculada el sistema le mostrar una ventana similar a la mostrada a continuacin:
Manual del Usuario Profesor de Cibercolegios
Este documento impreso no es vlido, solo puede ser usado como referencia.
87
CIB30-MUS005-20060714
De esta manera usted podr tener en cuenta las respuestas de la evaluacin en lnea al momento de ingresar alguna calificacin. Si desea copiar la calificacin obtenida en la evaluacin en lnea al campo CALIFICACIN de clic sobre el botn Copiar Resultado. Si desea establecer su propia calificacin solamente digtela en el campo mencionado. El botn de permite copiar la primera calificacin y los comentarios que el profesor tenga asignados en el primer estudiante, y asignarlos a todos los registros que se encuentren en la ventana de calificaciones.
Manual del Usuario Profesor de Cibercolegios
Este documento impreso no es vlido, solo puede ser usado como referencia.
88
CIB30-MUS005-20060714
18. PLANEADOR
El planeador permite al usuario organizar y planear las actividades que se desarrollarn en cada una de las sesiones de clase.
[143] Las Fechas permiten la busqueda por medio de un calendario acadmico mostrando en pantalla las actividades programadas de acuerdo a la semana seleccionada. Permite Ingresar una actividad. [144] Permite modificar una actividad ya ingresada. [145] Permite eliminar una actividad que se encuentre ya ingresada.
Manual del Usuario Profesor de Cibercolegios
Este documento impreso no es vlido, solo puede ser usado como referencia.
89
CIB30-MUS005-20060714
[146] Fecha en la cual se llevar acab la actividad programada. Perodo Acadmico: Carga los perodos acadmicos existentes en la institucin, y permite seleccionar el perodo para el cual quedara la actividad asignada; filtran los temas y criterios asociados. [147] Se podrn visualizar las descripciones de los temas filtrados por el perodo seleccionado y se podr seleccionar los temas a relacionar con la actividad. [148] Se podrn visualizar las descripciones de los criterios a evaluar por el periodo seleccionado y se podr seleccionar los criterios a relacionar con la actividad. Actividad: Descripcin de la Actividad de acuerdo al tema seleccionado Objetivos: Descripcin del objetivo que se lograr con la actividad ingresada [149] Es posible asignar recursos acadmicos de la asignatura Informacin Adicional: Informacin que permitir al usuario registrar mayor detalle de la actividad que ingresar.
Manual del Usuario Profesor de Cibercolegios
Este documento impreso no es vlido, solo puede ser usado como referencia.
90
CIB30-MUS005-20060714
19. ASISTENCIA
Mediante esta pantalla se pueden consultar y controlar las inasistencias y tardanzas de los estudiantes a las clases de una asignatura, con una pantalla como la siguiente:
En esta pantalla se pueden realizar consultas mediante el filtro de VER, el cual permite traer slo los registros que sean por inasistencias, por tardanzas o por las dos, en este listado de opciones los valores son: , una vez
seleccionado uno de los valores, la consulta slo mostrar los registros que correspondan al valor seleccionado. Para crear una inasistencia se debe utilizar el botn de: Este botn realiza la creacin de una inasistencia creada por un estudiante, mediante la siguiente pantalla:
Manual del Usuario Profesor de Cibercolegios
Este documento impreso no es vlido, solo puede ser usado como referencia.
91
CIB30-MUS005-20060714
En sta pantalla se ingresa la fecha en que se registra la inasistencia la cual es seleccionada al dar clic al campo frente a fecha. Tambin se ingresa el nmero de horas que no asisti a clase, el tipo de inasistencia se selecciona de un listado de opciones con los siguientes valores : , el
campo de inasistencia justificada con Si/No y finalmente, la descripcin de la inasistencia y la justificacin de la misma. Con el botn de se agrega la inasistencia y con el botn se omite la creacin de la inasistencia en el sistema y se retorna a la consulta de anotaciones por estudiante. Una vez se seleccione un registro de inasistencia del estudiante, se puede:
Este botn le permite modificar una inasistencia que ya se encuentre en registrada en el sistema y se presenta una pantalla como la siguiente:
Manual del Usuario Profesor de Cibercolegios
Este documento impreso no es vlido, solo puede ser usado como referencia.
92
CIB30-MUS005-20060714
Todos los campos del formulario pueden ser actualizados y para confirmar la modificacin se utiliza en botn , modificacin de la inasistencia y al dar clic en este botn se guardaran los cambios efectuados. en caso de omitir cualquier actualizacin se utiliza el botn de. En la consulta de inasistencias y seleccionar este botn, retornamos a la pestaa inicial de contacto.
20. OBSERVADOR DEL ESTUDIANTE PERFIL PROFESOR
Este modulo permite llevar un seguimiento del estudiante por medio de opciones de registro y consulta de informacin de la vida acadmica del estudiante. Para ingresar se debe seleccionar del men lateral la opcin Mis asignaturas.
Manual del Usuario Profesor de Cibercolegios
Este documento impreso no es vlido, solo puede ser usado como referencia.
93
CIB30-MUS005-20060714
Luego se debe escoger la asignatura deseada y por ltimo la pestaa localizada en la barra del men superior. Para ingresar a la informacin del estudiante se debe hacer clic en [1].
Manual del Usuario Profesor de Cibercolegios
Este documento impreso no es vlido, solo puede ser usado como referencia.
94
CIB30-MUS005-20060714
Las opciones para navegar en el men por los tem del observador son las siguientes:
Manual del Usuario Profesor de Cibercolegios
Este documento impreso no es vlido, solo puede ser usado como referencia.
95
CIB30-MUS005-20060714
20.1. CONTACTO Esta opcin permite consultar la informacin del estudiante y sus acudientes, para ello se debe hacer clic en [2].
Para consultar los datos del acudiente se debe hacer clic sobre el nombre del mismo. Los datos del acudiente que se podrn visualizar son los personales haciendo clic en [8], acadmicos haciendo clic en [9], laborales haciendo clic en [10] y mdicos haciendo clic en [11].
20.2. FICHA MDICA Esta opcin permite la visualizacin de la informacin mdica del estudiante, la cual es complementada con las anotaciones de tipo clnica que ingresan los usuarios con perfiles de enfermera o mdico dentro de la institucin. Para consultar los datos, se debe hacer clic en [3].
Manual del Usuario Profesor de Cibercolegios
Este documento impreso no es vlido, solo puede ser usado como referencia.
96
CIB30-MUS005-20060714
Para consultar los datos de vacunacin, se debe ingresar a travs del enlace . Para agregar una nueva anotacin mdica se debe ingresar por el botn y
para regresar al listado de estudiantes por el botn . Una vez en el formulario de creacin de anotaciones, para guardar los datos se debe hacer clic en el botn y para volver a la pgina anterior sin guardar los cambios se debe hacer clic en .
20.3. ACADMICO Esta pestaa tiene las opciones de Resultados acadmicos del ao lectivo actual [12], Criterios Pendientes [13], y Calendario de Tareas y Evaluaciones [14]
Manual del Usuario Profesor de Cibercolegios
Este documento impreso no es vlido, solo puede ser usado como referencia.
97
CIB30-MUS005-20060714
20.3.1. Resultados Acadmicos del ao lectivo actual
Este reporte permite visualizar los resultados obtenidos por el estudiante, dependiendo del perodo acadmico seleccionado. Adicionalmente permite visualizar el detalle de la nota obtenida seleccionando la opcin [15].
Al seleccionar [15], se verifican las notas obtenidas por cada criterio el total de fallas y la nota final y se presenta una pantalla como la siguiente:
Manual del Usuario Profesor de Cibercolegios
Este documento impreso no es vlido, solo puede ser usado como referencia.
98
CIB30-MUS005-20060714
20.3.2. Criterio(s) pendientes. Al seleccionar esta opcin se consultan los criterios que el estudiante tiene pendientes por recuperar en la asignatura por cada periodo transcurrido. La pantalla que presenta esta informacin es la siguiente:
Al seleccionar el vnculo que aparece sobre el nombre de la asignatura, se encuentra el historial de recuperaciones del alumno por la asignatura especificada. La pantalla que se presenta es la siguiente:
Manual del Usuario Profesor de Cibercolegios
Este documento impreso no es vlido, solo puede ser usado como referencia.
99
CIB30-MUS005-20060714
En sta pantalla encontramos el nmero de veces que se ha intentado recuperar la asignatura, ingresando la fecha en que se presenta la recuperacin, la nota obtenida, la cual es seleccionada mediante un listado de opciones para sistemas de evaluacin, de acuerdo al tipo de evaluacin utilizado por la institucin. El campo de observaciones, permite el ingreso de un comentario respecto a la recuperacin realizada. Al seleccionar , de recursos y al seleccionar se realiza la actualizacin la recuperacin en el repositorio , se omite la actualizacin de la nota.
20.3.3. Calendario de tareas y evaluaciones Mediante esta opcin se organiza en un calendario con todas las tareas y evaluaciones definidas, las cuales se encuentran organizadas mensualmente. Este calendario muestra una pantalla como la siguiente:
Manual del Usuario Profesor de Cibercolegios
Este documento impreso no es vlido, solo puede ser usado como referencia.
100
CIB30-MUS005-20060714
Al dar click a el cono de se muestra una descripcin detallada de la evaluacin seleccionada, en una pantalla como la siguiente:
Al seleccionar cualquiera de los recursos adjuntos a la evaluacin, se puede visualizar o descargar segn sea el recurso. Al seleccionar , se retorna al calendario de tareas y evaluaciones.
y el cono de se muestra un descripcin detallada de la tarea seleccionada, donde se visualiza una pantalla como la siguiente:
Manual del Usuario Profesor de Cibercolegios
Este documento impreso no es vlido, solo puede ser usado como referencia.
101
CIB30-MUS005-20060714
Al seleccionar cualquiera de los recursos adjuntos a la tarea, se puede visualizar o descargar segn sea el recurso. Al seleccionar , se retorna al calendario de tareas y evaluaciones.
Hay que tener en cuenta que las tareas y evaluaciones que se muestren en el calendario no se pueden modificar.
20.4. [5] Horario En esta opcin se consulta el horario de clases que el estudiante tiene en la jornada de estudio dentro de la institucin, se presenta una pantalla como la siguiente:
Manual del Usuario Profesor de Cibercolegios
Este documento impreso no es vlido, solo puede ser usado como referencia.
102
CIB30-MUS005-20060714
Al seleccionar el botn le permite enviar al dispositivo de impresin el horario de clases del estudiante. Al seleccionar retorno a la carpeta de inicio, Contacto.
20.5. [6] Anotaciones Mediante esta opcin se consultan todos los comentarios realizados por diferentes perfiles que hay dentro del aplicativo, como son: profesor y mdico. Estos comentarios estn relacionados con el estudiante y pueden ser de tipo acadmico, disciplinario o general. Adems se controla el tipo de privacidad que tendr el comentario, el cual se le podr asignar un nivel de privacidad que son:
Miembros de la facultad. Facultad y padres. Facultad, padres y estudiantes.
Se presenta una pantalla como la siguiente:
Al seleccionar el botn de le permite ingresar una anotacin al estudiante y se hace por medio de la siguiente pantalla:
Manual del Usuario Profesor de Cibercolegios
Este documento impreso no es vlido, solo puede ser usado como referencia.
103
CIB30-MUS005-20060714
En esta pantalla encuentra el nombre del estudiante, el curso al cual pertenece el estudiante, un campo para ingresar descripcin de la anotacin del estudiante, y una serie de opciones con los siguientes valores: para seleccionar el tipo
de anotacin que se adicionar al estudiante, de igual manera se tiene un campo de
privacidad con los siguientes valores:
, que el
sistema controle con que tipos de perfil compartir la informacin de la anotacin. Con el botn de se agrega la anotacin y con el botn se omite la creacin de la anotacin en el sistema y se retorna a la consulta de anotaciones por estudiante. Al seleccionar de la pantalla de consulta de anotaciones, el cono de le permite agregar una anotacin o comentario a una anotacin existente, presentando una pantalla como la siguiente:
Manual del Usuario Profesor de Cibercolegios
Este documento impreso no es vlido, solo puede ser usado como referencia.
104
CIB30-MUS005-20060714
En esta pantalla se muestra el estudiante, el curso al cual pertenece el estudiante, la anotacin original y otro campo de anotacin para ingresar, la anotacin que se adicionar a la anotacin original. Con el botn de se agrega la anotacin y con el botn se omite la creacin de la anotacin en el sistema y se retorna a la consulta de anotaciones por estudiante. Al seleccionar el cono de se visualiza en la pantalla todas las anotaciones hijas realizadas a una anotacin principal, tal como se muestra en la siguiente imagen:
20.6. [7] Asistencias Mediante esta pantalla se pueden consultar y controlar las inasistencias y tardanzas de los estudiantes a las clases de una asignatura, con una pantalla como la siguiente:
Manual del Usuario Profesor de Cibercolegios
Este documento impreso no es vlido, solo puede ser usado como referencia.
105
CIB30-MUS005-20060714
En esta pantalla se pueden realizar consultas mediante el filtro de VER, el cual permite traer slo los registros que sean por inasistencias, por tardanzas o por las dos, en este listado de opciones los valores son: , una vez seleccionado uno de los valores, la consulta slo mostrar los registros que correspondan al valor seleccionado. Para crear una inasistencia se debe utilizar el botn de: Este botn permite realizar la creacin de una inasistencia registrada por un estudiante, mediante la siguiente pantalla:
En sta pantalla se ingresa la fecha en que se registra la inasistencia la cual es seleccionada al dar clic en el cuadro en blanco al frente del parmetro fecha. Tambin se ingresa el nmero de horas que no asisti a clase, el tipo de inasistencia se
Manual del Usuario Profesor de Cibercolegios
Este documento impreso no es vlido, solo puede ser usado como referencia.
106
CIB30-MUS005-20060714
selecciona de unas opciones desplegables con los siguientes valores : , el campo de inasistencia justificada con Si/No y finalmente, la descripcin de la inasistencia y la justificacin de la misma. Con el botn de se agrega la inasistencia y con el botn se omite la creacin de la inasistencia en el sistema y se retorna a la consulta de anotaciones por estudiante. Una vez se seleccione un registro de inasistencia del estudiante, se puede: Este botn le permite realizar cambios a una inasistencia que ya se encuentre en registrada en el sistema y se presenta una pantalla como la siguiente:
Todos los campos del formulario pueden ser actualizados y para confirmar la modificacin se utiliza en botn , en caso de omitir cualquier actualizacin se utiliza el botn de o de querer retornar a la presentacin de la pestaa asistencia.
Si seleccionamos este botn, retornamos a la pestaa inicial de contacto.
Manual del Usuario Profesor de Cibercolegios
Este documento impreso no es vlido, solo puede ser usado como referencia.
107
CIB30-MUS005-20060714
21. REPORTES - PERFIL PROFESOR
21.1. Planilla de calificaciones Este reporte permite realizar la consulta e impresin de la planilla de calificaciones por asignatura y periodo especificado. Al ingreso a la generacin de la planilla se realiza un control de la fecha de cierre del periodo vs la fecha de envo de la planilla, y en caso de que la planilla no se pueda enviar se le presentar un mensaje informativo al usuario como el siguiente:
Al haber ingresado a la planilla se pueden consultar los estudiantes y la intensidad horaria de la asignatura, el detalle de las tareas y evaluaciones, los criterios calificables las fallas y la nota final de acuerdo a las notas por criterio ingresadas. Los parmetros para realizar la generacin de las planillas de calificaciones se muestran en la siguiente pantalla:
Se pueden generar los siguientes tipos de planilla:
Planilla en blanco: Es uno de los tipos de planillas con la informacin fundamental de los
Manual del Usuario Profesor de Cibercolegios
Este documento impreso no es vlido, solo puede ser usado como referencia.
108
CIB30-MUS005-20060714
criterios, la intensidad horaria, el periodo, el listado de estudiantes, una cuadrcula de n columnas (segn parmetro establecido en la generacin del reporte) para ingresar de manera manual los indicadores y una columna para registrar el nmero de fallas del estudiante: como se muestra en la siguiente pantalla:
Mediante el botn de: , permite hacer la impresin de la planilla en un archivo pdf y con el botn Cancelar se retorna a la pantalla inicial de parmetros. Planilla de calificaciones de la asignatura: Generando esta planilla se tiene la informacin fundamental de la clase, el listado de estudiantes y una cuadrcula diligenciada con la informacin de calificaciones obtenidas en las diferentes tareas y evaluaciones del periodo seleccionado. En esta planilla el profesor podr: Modificar las calificaciones correspondientes a cada tarea o evaluacin, seleccionando la evaluacin o tarea correspondiente. Consultar la calificacin acumulada de la asignatura segn los resultados obtenidos Visualizar las fallas acumuladas del estudiante y a partir de ellas poder realizar ajustes Ingresar una observacin individual para cada estudiante relacionada con su desempeo en la asignatura, bien sea a travs de un texto personalizado o a partir de un repositorio disponible para su asignatura Validar y enviar el reporte de calificaciones de la asignatura para ser incluido en el reporte de periodo. Presentar diferentes vistas de la planilla. Se presenta en esta planilla la siguiente pantalla:
Manual del Usuario Profesor de Cibercolegios
Este documento impreso no es vlido, solo puede ser usado como referencia.
109
CIB30-MUS005-20060714
Mediante el botn de:
, se genera un archivo pdf para realizar
la impresin de la planilla, el botn , permite hacer el envo de la planilla de calificaciones del periodo, al administrador del sistema para la revisin de la misma y su posterior publicacin, es de tener en cuenta que una vez enviada la planilla por parte del profesor no podr realizar ms cambios sobre la planilla. Todos los vnculos que aparecen sobre la planilla permite consultar al detalle las tareas y evaluaciones y las calificaciones de las mismas. Planilla consolidada de calificaciones: Se permite consultar e imprimir la planilla de calificaciones por estudiante con las notas por periodo con su nota final, tal como se visualiza en la siguiente pantalla:
Manual del Usuario Profesor de Cibercolegios
Este documento impreso no es vlido, solo puede ser usado como referencia.
110
CIB30-MUS005-20060714
21.2. Reporte de fallas
Reporte correspondiente a las fallas acumuladas del estudiante para cada periodo acadmico en las clases del profesor. El reporte podr ser generado filtrando periodo y clase y se mostrar la siguiente informacin: 1. Cdigo del estudiante 2. Nombre del estudiante 3. Nmero de fallas En caso de que el nmero de fallas (no justificadas) sea mayor que 1, el sistema incluir un vnculo que le permita listar las fallas correspondientes y hacer modificaciones a las mismas si es necesario. La pantalla para la consulta es la siguiente:
Manual del Usuario Profesor de Cibercolegios
Este documento impreso no es vlido, solo puede ser usado como referencia.
111
CIB30-MUS005-20060714
Como el reporte tiene las columnas de fallas justificadas e injustificadas y otra del total de fallas y el nmero de fallas es mayor a 1, este nmero presenta un vnculo para conocer el detalle de las mismas y de acuerdo al vnculo seleccionado y al estudiante se presenta una pantalla como la siguiente:
Desde esta pantalla el profesor puede realizar una actualizacin de las fallas presentadas mediante los botones explicados en el captulo de registro de asistencia.
21.3. Reporte consolidado de criterios pendientes Este reporte le permite al profesor realizar una consulta consolidada de los resultados acadmicos obtenidos por sus estudiantes en cada una de sus clases. Los parmetros de consulta este reporte sern los siguientes que se presentan en la siguiente pantalla:
Manual del Usuario Profesor de Cibercolegios
Este documento impreso no es vlido, solo puede ser usado como referencia.
112
CIB30-MUS005-20060714
Hay 3 tipos de reporte que se pueden generar y por cada uno unas condiciones especiales que debe cumplir, como condiciones del reporte, tal como se muestra a continuacin: Reporte 1. Estudiantes aprobados 2. Estudiantes reprobados Condiciones del reporte No aplica No aplica Constante No aplica No aplica
3. Estudiantes Mayor que, Menor que, Constante con nmero de Igual a, Mayor o Igual a, mayor o igual a logros Menor o igual a. cero pendientes. 4. Estudiantes con una calificacin determinada. Calificacin de acuerdo No aplica al Sistema de evaluacin que aplica para la institucin.
1. Pantalla de estudiantes que aprueban:
Manual del Usuario Profesor de Cibercolegios
Este documento impreso no es vlido, solo puede ser usado como referencia.
113
CIB30-MUS005-20060714
2. Pantalla de estudiantes que reprueban:
3. Estudiantes con nmero de logros pendientes.
Manual del Usuario Profesor de Cibercolegios
Este documento impreso no es vlido, solo puede ser usado como referencia.
114
CIB30-MUS005-20060714
4. Estudiantes con una calificacin determinada.
22. BSQUEDA TEMTICA
El servicio de bsqueda temtica es iniciado desde el men lateral haciendo clic sobre el botn . Este servicio provee a estudiantes, padres de familia y profesores con un catlogo en lnea de temas relacionados con las asignaturas cursadas por los estudiantes. La siguiente imagen muestra la pgina principal y sus caractersticas: La barra lateral izquierda contiene las reas cognitivas en las cuales estn clasificados los diferentes sitios de la bsqueda temtica. Cada rea puede tener o no asignaturas asociadas. Simplemente ubique el puntero sobre una de las reas y si tiene asignaturas se desplegar un men con las asignaturas disponibles para dicha rea. Para acceder a un sitio temtico, haga clic en el nombre del sitio deseado. De igual manera, si usted quiere sugerir un nuevo sitio temtico, puede hacerlo oprimiendo el botn <<Sugerir sitio>> y enviando una sugerencia con los datos del sitio (nombre y direccin en Internet).
Manual del Usuario Profesor de Cibercolegios
Este documento impreso no es vlido, solo puede ser usado como referencia.
115
CIB30-MUS005-20060714
Como usuario del sistema, usted puede leer los comentarios escritos por otros usuarios sobre los sitios ofrecidos y publicar su propia calificacin. Para esto siga los siguientes pasos:
Ingrese a la seccin de comentarios haciendo clic en el hiperenlace <<Calificar>>. En la parte izquierda de la pantalla encontrar un hiperenlace a la pgina, una corta descripcin de la misma y a continuacin los comentarios de los usuarios.
En la parte derecha encontrar las opciones de calificacin del sitio. Seleccione una de las opciones de calificacin desde Excelente hasta Psimo. Ingrese sus comentarios sobre el sitio en el campo de texto. Oprima el botn <<Calificar>> para publicar su calificacin y comentarios.
Manual del Usuario Profesor de Cibercolegios
Este documento impreso no es vlido, solo puede ser usado como referencia.
116
CIB30-MUS005-20060714
23. RECREO Y ENTRETENIMIENTO
El servicio de recreo puede ser accedido presionando el botn se encuentra localizado en la barra de men lateral. que
Este servicio es una gua temtica a sitios de entretenimiento y cultura en la red, con el fin de que estudiantes y padres de familia puedan tener un espacio de diversin y esparcimiento. A la izquierda encontrar las categoras bajo las cuales estn agrupadas las pginas de entretenimiento. Seleccione la categora que desea consultar, presionando el botn correspondiente. En la derecha encontrar las pginas asociadas a la categora seleccionada con una pequea descripcin de cada una. Haga clic sobre el nombre de cada sitio para ingresar a dicha pgina. De igual manera, si usted quiere sugerir un nuevo sitio temtico, puede hacerlo oprimiendo el botn <<Sugerir sitio>> y enviando una sugerencia con los datos del sitio (nombre y direccin en Internet). Al final de cada pgina en el listado, encontrar la calificacin del sitio otorgada por los usuarios y el nmero de votos recibidos. Para calificar un sitio, simplemente seleccione el hiperenlace calificar localizado debajo de los votos otorgados al sitio. A continuacin encontrar una pgina similar a la que se presenta en la imagen. Al igual que con la bsqueda temtica, encontrar un enlace a la pgina y una breve descripcin, seguida por los comentarios publicados por los usuarios. En la parte derecha seleccione la calificacin que le desea otorgar a la pgina de Excelente a Psimo, e ingrese sus comentarios sobre la misma. Finalmente oprima el botn <<Calificar>> para publicar su calificacin y comentarios.
Manual del Usuario Profesor de Cibercolegios
Este documento impreso no es vlido, solo puede ser usado como referencia.
117
CIB30-MUS005-20060714
24. CHAT Y FOROS
Como apoyo y fortalecimiento en el proceso educativo brindado por la institucin, Cibercolegios pone a su disposicin el servicio de chat y foros.
Para ingresar all vaya al botn Mis Asignaturas que se encuentra en el men lateral:
Luego seleccione la asignatura con la cual desea trabajar.
All ingresar al Aula Virtual donde podr entre otras opciones, los botones de Chat y Foros los cuales se ubican en la parte superior derecha del aula.
Manual del Usuario Profesor de Cibercolegios
Este documento impreso no es vlido, solo puede ser usado como referencia.
118
CIB30-MUS005-20060714
CHAT
Para ingresar al chat, de clic al botn Chat sealado en la imgen anterior. El sistema le muestra la siguiente pantalla:
CLASE: El chat CLASE, le permite ingresar a la conversacin sostenida por los estudiantes de dicha clase (para el ejemplo Segundo Informtica). Si desea ingresar a la conversacin de la clase, de clic en el botn correspondiente y a continuacin la aplicacin le mostrar una pestaa donde podr realizar chat con los estudiantes de la clase. GENERAL: El chat GENERAL es el chat institucional, por medio del cual podr comunicarse con los usuarios que se encuentren conectados dentro de su institucin.
Manual del Usuario Profesor de Cibercolegios
Este documento impreso no es vlido, solo puede ser usado como referencia.
119
CIB30-MUS005-20060714
Al ingresar a alguna de las salas obtendr la siguiente pantalla (la pantalla mostrada a continuacin hace referencia al chat GENERAL):
A (Sala actual): El chat abre cada sala a travs de pestaas ubicadas en la parte superior (A) donde describe la sala en la cual usted se encuentra actualmente. B(Mensajes): En esta seccin, el chat muestra la conversacin de la sala adems de un cuadro de texto (B) en el cual usted puede ingresar el mensaje que ser enviado a los dems integrantes de la sala.
C(Usuarios conectados): Corresponde a los usuarios que se encuentran conectados en la sala actual. Cuando se encuentre en una sala perteneciente a sus clases, usted podr tener la posibilidad de moderar el chat expulsando usuarios que no desese tener en su sala.
D(Salas disponibles): Listado de las salas disponibles para chatear. Para ingresar a dicha sala solo haga clic sobre la sala que desee en el listado. El sistema generar una nueva pestaa para la sala seleccionada. E(Salas privadas): La creacin de salas privadas solo pueden ser creadas por parte del Administrador del sistema quien a su vez ser el moderador de dicha sala. Si le han confirmado el ingreso a alguna sala privada solo digite el cdigo suministrado por la persona encargada y de clic en el botn Entrar.
Si desea crear una sala privada por favor, contacte con el Administrador del sistema de su institucin.
Manual del Usuario Profesor de Cibercolegios
Este documento impreso no es vlido, solo puede ser usado como referencia.
120
CIB30-MUS005-20060714
FOROS
Para ingresar al mdulo de foros de la insitucin o de su asignatura de clic en el botn correspondiente con respecto a la imagen que se muestra a continuacin:
El sistema le mostrar la siguiente pantalla:
Manual del Usuario Profesor de Cibercolegios
Este documento impreso no es vlido, solo puede ser usado como referencia.
121
CIB30-MUS005-20060714
A (Foros Disponibles): En esta seccin usted dispondr del listado de foros disponibles en los cuales usted podr participar as como creacin de foros y revisin de foros inactivos. B (Comentarios del foro): Resumen de los comentarios realizados dentro del foro seleccionado. C (Detalle de comentarios): En este panel se muestran los comentarios completos de acuerdo al que se halla seleccionado en la seccin anterior. D (Acciones adicionales): Estas opciones le permite crear nuevos comentarios dentro del foro as como ver sus respectivos participantes.
Creacin de foros:
Para crear foros de clic en el botn CREAR FORO ubicado en el panel Foros Disponibles (A):
Llene los datos solicitados teniendo en cuenta que todos los campos son obligartorios.
Tenga en cuenta seleccionar la clase asociada correcta para que los estudiantes que pertenecen a dicha clase participen en el foro sin inconvenienes.
Creacin de comentarios:
Para ingresar mensajes o comentarios en los foros primero debe seleccionar el foro deseado en el panel (A) Foros Disponibles. Luego, ubque el botn CREAR COMENTARIO en la seccin D (Acciones adicionales); el sistema le mostrar un espacio en el cual podr redactar su comentario:
Manual del Usuario Profesor de Cibercolegios
Este documento impreso no es vlido, solo puede ser usado como referencia.
122
CIB30-MUS005-20060714
IMPORTANTE: Una vez agregado el comentario usted tendr 5 minutos para modificarlo. Finalizados este tiempo, no podr realizar cambios de ningn tipo. Cuando halla finalizado la redaccin del comentario y se encuentre seguro de publicarlo, d clic en Aceptar.
Edicin, respuesta y censura de comentarios
En el panel C (Detalle de comentarios), ubique en la parte inferior derecha los siguientes conos: Responder: Seleccione del panel B (Comentarios del foro) el comentario que desee responder y luego de clic en ste botn para redactar una respuesta al comentario seleccionado; obtendr un espacio de redaccin como el mostrado a continuacin:
IMPORTANTE: Una vez agregado el comentario usted tendr 5 minutos para modificarlo. Finalizados este tiempo, no podr realizar cambios de ningn tipo. Cuando halla finalizado la redaccin del comentario y se encuentre seguro de publicarlo, d clic en Aceptar. Censurar comentario: En el panel B (Comentarios del foro) seleccione el comentario que desea censurar y a continuacin de clic sobre ste botn. El comentario tomar un color rojo y continuar dentro del foro. Sin embargo, no ser visible para los estudiantes quienes vern un mensaje que dir El mensaje ha sido censurado.
Manual del Usuario Profesor de Cibercolegios
Este documento impreso no es vlido, solo puede ser usado como referencia.
123
CIB30-MUS005-20060714
Editar comentario: Teniendo en cuenta que una vez publicado un comentario usted tiene 5 minutos para realizar modificaciones en su contenido, seleccione del panel B (Comentarios del foro) el comentario que halla publicado y luego de clic en ste botn.
25. NOTICIAS DEL SECTOR
El servicio de noticias del sector le permite consultar la informacin ms actualizada de lo que est pasando en el sector educativo a nivel nacional e internacional, de acuerdo con los documentos o boletines de prensa publicados por las entidades gubernamentales y no gubernamentales involucradas en el proceso educativo.
El boletn de noticias del sector es actualizado cada mes por el equipo de gestin de contenido de Cibercolegios.com, aunque sus aportes son valiosos para nosotros para complementar la edicin del mes. Hganos llegar sus sugerencias, comentarios y aportes a: administrador@cibercolegios.com Todas las noticias de ediciones anteriores podr consultarlas oprimiendo el botn <<Noticias en archivo>>, sin embargo tenga en cuenta que estos documento se encuentran almacenados en las respectivas entidades por lo cual es posible que alguno de ellos ya no est disponible para su consulta. Para obtener ms informacin sobre alguna noticia, simplemente haga clic sobre el hiperenlace <<Ms Informacin>> Finalmente, si desea visitar el sitio web de alguna de las entidades, simplemente haga clic sobre el escudo de la entidad, localizado en la barra de entidades en el margen derecho de su pantalla.
Manual del Usuario Profesor de Cibercolegios
Este documento impreso no es vlido, solo puede ser usado como referencia.
124
CIB30-MUS005-20060714
Manual del Usuario Profesor de Cibercolegios
Este documento impreso no es vlido, solo puede ser usado como referencia.
125
CIB30-MUS005-20060714
26. ADMINISTRACIN DE PREMATRICULAS
El administrador del sistema tiene la capacidad de dar a cualquier usuario del portal la posibilidad de ser el administrador de prematriculas, solo Padres de familia y alumnos no tienen esta opcin. Para dar el permiso de ser administrador de prematriculas al usuario, se debe ir al modulo creacin y edicin de usuarios desde la pestaa <<Usuarios>> en el men superior, buscar al usuario, seleccionarlo y hacer clic en editar para abrir la hoja de vida del mismo.
Este servicio se accede desde oprimiendo el botn barra de men lateral.
, localizado en la
Manual del Usuario Profesor de Cibercolegios
Este documento impreso no es vlido, solo puede ser usado como referencia.
126
CIB30-MUS005-20060714
El sistema de configuracin de prematriculas consiste en trasladar a la virtualidad todo el proceso de prematriculas de os estudiantes de la institucin. Este proceso se debe realizar ordenadamente siguiendo cada uno de los pasos que se ven en la pantalla. Este proceso solo es posible para estudiantes antiguos en el colegio.
26.1.1. Definicin de procesos de Pre-Matrculas En este espacio se define el proceso de prematriculas que se va a activar para el ao, este le permitir llevar un histrico de los mismos y desde el icono de opciones tendr la posibilidad de activar, desactivar o suspender dicho proceso, tenga en cuenta que solo puede tener un proceso activo y que cuando se cierra un proceso este no se puede volver a activar, por lo tanto existen tres estados para un proceso de prematriculas que sern; Activo, Inactivo, Suspendido y Cerrado.
Manual del Usuario Profesor de Cibercolegios
Este documento impreso no es vlido, solo puede ser usado como referencia.
127
CIB30-MUS005-20060714
Haga clic en el botn para ingresar a la modificacin de estado de prematrcula y seleccione el estado que desee, luego de clic en el botn para guardar los cambios realizados. El estado Suspendido le permite pausar el proceso de prematriculas con el fin de realizar modificaciones o agregar pasos nuevos al proceso de prematriculas que muy probablemente no puedieron ser agregados inicialmente al parametrizar el proceso.
26.1.2. Definicin de pasos de prematricula
En este paso se deben definir todos los pasos que seguirn los padres de familia en el ejercicio de las prematriculas. Existen diferentes tipos de pasos que podrn ser imprimibles, obligatorios o no y se podr asignarles un orden segn sea el orden que establezca el administrador de prematriculas. TIPOS DE PASO. Descargar archivos adjuntos: este tipo de paso le permitir al padre de familia descargar cualquier tipo de archivo que el administrador de prematriculas .
Cada uno de los tipos de paso tiene unas opciones Diligenciar particulares para el paso. tipopaso le
formulario: Este permitir crear un formulario de datos adicionales al administrador de prematriculas para adquirir informacin extra; este formulario ser diligenciado por el padre de familia y sus datos pueden ser usados para la construccin de documentos prediligenciados que son otro tipo de paso en el mdulo de prematriculas. Descargar Formatos
128
Manual del Usuario Profesor de Cibercolegios
Este documento impreso no es vlido, solo puede ser usado como referencia.
CIB30-MUS005-20060714
prediligenciados: Este tipo de datos le permitir al administrador de prematriculas crear mediante un poderoso sistema de edicin de texto documentos que son capaces de combinar datos de la base de datos con dichos documentos, permitiendo al padre de familia recibir de forma personalizada los documentos que solo tendr que imprimir, firmar y presentar el da de la matrcula, pues, previamente alimentados los datos en los formularios, el sistema usar esta informacin para generar estos documentos. Formularios de actualizacin de datos y ficha mdica: estos tipos de paso le permitirn al padre de familia actualizar dicha informacin, estos formularios han sido previamente diseados y elaborados por Cibercolegios. 26.1.3. Definicin de costos educativos. La definicin de costos educativos le permitir incluir al administracin de prematriculas todos los costos educativos que sern visibles en cada uno de los contratos de los padres de familia, este ejercicio se hace con el fin de personalizar los costos de tal manera que se pueda cambiar el valor para cada grado pues aunque los conceptos sean los mismos para toda la Institucin, estos costos pueden variar segn el grado del estudiante.
26.1.4. Asignacin de costos educativos por Desde esta opcin, se podr asignar grado los costos educativos para cada grado, el sistema nos permitir copiar los costos de un grado a otro, siempre y cuando estn en el mismo nivel acadmico.
Manual del Usuario Profesor de Cibercolegios
Este documento impreso no es vlido, solo puede ser usado como referencia.
129
CIB30-MUS005-20060714
El sistema traer la informacin de los costos acadmicos definidos anteriormente y permitir poner el valor de cada uno de esos costos, es importante aclarar que estos costos deben ser diligenciados sin puntos, comas o smbolos monetarios. Luego, al hacer clic en actualizar el sistema convertir la informacin numrica en letras de tal suerte que se podrn usar al momento de diligenciar los documentos que requieran estos datos.
26.1.5. Promocin prematriculas
de
estudiantes
para La opcin de promocin de estudiantes en el mdulo de prematriculas informar al sistema a que grado sern promovidos los estudiantes, esta promocin no tiene nada que ver con la promocin de estudiantes efectuada en el cierre de ao lectivo y el objetivo principal de esta es generar la informacin de a que grado pertenecer el estudiante para efecto de los documentos y formularios que aparecern a los padres de familia.
26.1.6. Activacin del modulo por estudiante Este mdulo permitir activar a cada uno de los estudiantes para que sea visible el botn de prematriculas en los mens de los padres de familia. Se seleccionara, grado por grado quienes tendrn acceso a este mdulo. De tal manera podr el administrador de prematriculas, llevar un control de
Manual del Usuario Profesor de Cibercolegios
Este documento impreso no es vlido, solo puede ser usado como referencia.
130
CIB30-MUS005-20060714
quienes tienen activo el mdulo y quienes no. Esta opcin puede ser usada para mostrar por ejemplo el servicio solo a los padres de familia que se encuentren al da financiera o academicamente con el colegio.
26.1.7. Consulta del mdulo por estudiante
Esta opcin permitir hacer un seguimiento personal a cada uno de los estudiantes en el proceso de prematriculas. La pantalla inicial arrojara un consolidado del proceso mostrando por nivel y grado quienes se encuentran activos en el proceso, quienes se encuentran en proceso y quienes han terminado dicho proceso de prematriculas. Al hacer clic sobre cada uno de los nmeros podremos acceder al listado correspondiente de estudiantes segn el tem selecciona y de la misma manera se sabr al hacer clic sobre cualquier estudiante en que parte del proceso se encuentra este. En la casilla opciones se tiene la posibilidad de restablecer el proceso de prematriculas para ese estudiante en particular, permitindole al padre de familia corregir posibles errores.
Manual del Usuario Profesor de Cibercolegios
Este documento impreso no es vlido, solo puede ser usado como referencia.
131
CIB30-MUS005-20060714
Descarga de informacin de formularios. Una vez se han alimentado la informacin en los formularios, el sistema puede generar una serie de archivos planos planos para cada formulario permitindole al usuario administrador del prematriculas bajar esa informacin a un medio magntico y administrarla en otro sistema informtico.
El sistema le permitir hacer todas las modificaciones necesarias al proceso de prematriculas siempre y cuando el Mdulo se encuentre Inactivo y ningn Padre de familia haya ingresado informacin en los formularios. Reestablecimiento masivo del proceso de prematrculas Si por algn motivo el proceso de prematrculas debe ser reestablecido de manera general o a todos los usuarios a quienes corresponde dicho proceso, puede realizar un reestablecimiento masivo de proceso de prematriculas por medio del botn .
Manual del Usuario Profesor de Cibercolegios
Este documento impreso no es vlido, solo puede ser usado como referencia.
132
CIB30-MUS005-20060714
27. ADMINISTRACIN DE ENCUESTAS
El administrador del sistema tiene la capacidad de dar a cualquier usuario del portal, excepto estudiantes, la posibilidad de ser el administrador de encuestas. Para dar el permiso de ser administrador de encuestas al usuario, se debe ir al modulo creacin y edicin de usuarios desde la pestaa <<Usuarios>> en el men superior, buscar al usuario, seleccionarlo y hacer clic en editar para abrir las opciones de administracion del usuario.
Este servicio se accede desde oprimiendo el botn, localizado en la barra de men lateral. Una vez oprimido genera un men similar al mostrado en la siguiente ilustracin:
Manual del Usuario Profesor de Cibercolegios
Este documento impreso no es vlido, solo puede ser usado como referencia.
133
CIB30-MUS005-20060714
27.1. REPOSITORIO DE PREGUNTAS. Al seleccionar la opcin de Repositorio de preguntas en el men de encuestas el sistema le permitir ver las preguntas creadas. La tabla de resultados presenta la informacin bsica de cada una de las preguntas
De la lista de resultados, escoja que pregunta desea editar o eliminar. Oprima el botn <<Agregar>> para agregar un nuevo servicios dentro del sistema. Oprima el botn <<Editar>> para editar la informacin del servicio seleccionado. Oprima el botn <<Eliminar>> para borrar el servicio del sistema del sistema.
27.1.1. Agregar y Editar preguntas. Al oprimir el botn <<Agregar>> <<Actualizar>> se podr crear actualizar una nueva pregunta, pero se debe diligencia: Identificacin de la pregunta. Texto de la pregunta, que es el texto que se mostrara en la encuesta.
Manual del Usuario Profesor de Cibercolegios
Este documento impreso no es vlido, solo puede ser usado como referencia.
134
CIB30-MUS005-20060714
Tipo de pregunta, los tipos disponibles son: - Abierta - Fecha - Ponderacin - Seleccin Mltiple(opciones) - Seleccin Mltiple(lista) - Seleccin Simple(opciones) - Seleccin Simple(Lista) - Si / No Despus de crear la pregunta dependiendo del tipo, se pueden crear sus opciones, pero esto solo aplica para las preguntas de ponderacin y seleccin. A continuacin aparecer el listado de las diferentes opciones creadas y los botones para crear, editar y eliminar.
Al oprimir el botn <<Agregar>> <<Editar>>, permitir agregar o modificar nuevas opciones para la pregunta elegida, donde se debe diligenciar: Texto mostrado Valor almacenado, es lo que se va a guardar de la encuesta, con este
Manual del Usuario Profesor de Cibercolegios
Este documento impreso no es vlido, solo puede ser usado como referencia.
135
CIB30-MUS005-20060714
dato posiblemente clculos
se
realicen
Ponderacin es el porcentaje que tiene el tem dentro de la pregunta, va de 0 a 100. Tambin es posible Copias las opciones de preguntas creadas con anterioridad, teniendo en cuenta que el tipo de pregunta del que vamos a tomar las opciones debe ser igual a la pregunta que estamos creando.
Use el botn para obtener un listado de preguntas con las posibles opciones las cuales puede usar para crear la nueva pregunta.
Seleccione la pregunta de la cual desea copiar las opciones y luego de clic en el botn <<Copiar Valores>>. Es necesario aclarar que una vez copiadas las opciones, no se puede revertir el proceso o tomar opciones de otra pregunta.
Manual del Usuario Profesor de Cibercolegios
Este documento impreso no es vlido, solo puede ser usado como referencia.
136
CIB30-MUS005-20060714
27.2. PLANTILLA DE ENCUESTAS. Al seleccionar la opcin de Plantilla de Encuestas en el men de encuestas el sistema le permitir ver las plantillas creadas.
Una plantilla es la estructura que va ha manejar la encuesta, las preguntas que va ha manejar, el orden y la paginacion de la encuesta. En la grfica presentada anteriormente se puede ver las opciones para agregar, editar y eliminar las plantillas. La opcion de <<simulacion>> esta ultima permitir navegar la encuesta como si se estuviera diligenciando pero esto no afectara las estadstica de la encuesta.
27.2.1.1. Agregar y Editar plantillas. Al presionar el botn <<Agregar>> <<Editar>> en el listado de plantillas lo lleva al formulario para modificar el nombre de la plantilla, agregar editar y eliminar las secciones de la plantilla. Las secciones son las diferentes paginas por las que podr navegar el usuario que va ha diligenciar la encuesta.
Manual del Usuario Profesor de Cibercolegios
Este documento impreso no es vlido, solo puede ser usado como referencia.
137
CIB30-MUS005-20060714
Presionando el botn <<Orden>> se podr modificar el orden de las paginas de la plantilla. 27.2.1.2. Agregar y Editar Secciones en una plantilla.
Al presionar <<Agregar>> podremos asignar las preguntas del repositorio a la pagina de la plantilla.
27.3. CREACIN/MODIFICACIN DE ENCUESTAS. Al seleccionar la opcin de Creacin /Modificacin de Encuestas en el men de encuestas el sistema le permitir ver las encuestas creadas, con sus datos bsicos.
Manual del Usuario Profesor de Cibercolegios
Este documento impreso no es vlido, solo puede ser usado como referencia.
138
CIB30-MUS005-20060714
De la lista de resultados, escoja la encuesta que desea editar o eliminar. Oprima el botn <<Agregar>> para agregar una nueva encuesta. Oprima el botn <<Editar>> para editar la informacin de la encuesta. Oprima el botn <<Eliminar>> para borrar la encuesta. Oprima el botn <<Activar / Desaactivar>> para publicar y hacer visible la encuesta por los destinatarios Oprima el botn <<Destinatarios>> para asignar las personas que la van a diligenciar. Al presionar el botn <<Agregar>> se deber diligenciar el formulario con los datos de la encuesta. Las fechas desde y hasta son las fechas en las que estara disponible la encuesta. La encuesta puede ser obligatoria de manera tal que el usuario no podr ingresar a la aplicacin hasta que diligencie la encuesta.
Manual del Usuario Profesor de Cibercolegios
Este documento impreso no es vlido, solo puede ser usado como referencia.
139
CIB30-MUS005-20060714
27.4. SOLUCION DE ENCUESTAS. Al tener al asignada una encuesta al usuario le aparecera una ventana emergente con las encuestas que tenga pendientes por diligenciar. En caso de que la encuesta sea obligatoria, se mostrarn las encuestas que tiene pendientes por diligenciar. Tenga en cuenta que el usuario no podr ingresar a la aplicacin hasta que diligencie las encuestas obligatorias que se la han designado.
Al dar click sobre el nombre de la encuesta tendr acceso al formulario de diligenciamiento de la misma.
Manual del Usuario Profesor de Cibercolegios
Este documento impreso no es vlido, solo puede ser usado como referencia.
140
CIB30-MUS005-20060714
27.5. REPORTE DE ENCUESTAS. Al seleccionar la opcin de Reporte de Encuestas en el men de encuestas el sistema, se genera un men similar al mostrado en la siguiente ilustracin:
Manual del Usuario Profesor de Cibercolegios
Este documento impreso no es vlido, solo puede ser usado como referencia.
141
CIB30-MUS005-20060714
27.5.1. Reporte general de encuestas. Al seleccionar la opcin de Reporte general de encuestas en el men de resultados de encuestas el sistema le permitir consultar el consolidado de las encuestas. Permitiendo seleccionar las encuestas y condicionar por fecha de diligenciamiento la consulta.
A oprimir el botn <<Consultar>> consultara los resultados y los mostrara de la siguiente manera:
Manual del Usuario Profesor de Cibercolegios
Este documento impreso no es vlido, solo puede ser usado como referencia.
142
CIB30-MUS005-20060714
Tambin es posible ver los resultados de solo una versin, al dar click en el nombre de la versin es posible acceder a estos resultados. 27.5.2. Anlisis de preguntas. Al seleccionar la opcin de Anlisis de Respuestas en el men de resultados de encuestas el sistema le permitir consultar los resultados de una pregunta en las diferentes encuestas y ver el comportamiento de sus resultados en el tiempo.
La opcin seleccionada permitir escoger los parmetros del reporte, entre los que podemos encontrar Tipo de Anlisis, y tendr la opcin de pregunta y combinacin La opcin de combinacin me permite analizar los resultados de diferentes preguntas como si fueran una sola pregunta, estas combinaciones es posible crearlas atravez del botn
Manual del Usuario Profesor de Cibercolegios
Este documento impreso no es vlido, solo puede ser usado como referencia.
143
CIB30-MUS005-20060714
Una vez seleccionados los parmetros del reporte los resultado son los siguientes:
Manual del Usuario Profesor de Cibercolegios
Este documento impreso no es vlido, solo puede ser usado como referencia.
144
CIB30-MUS005-20060714
28. CARTELERA DE MENSAJES
La cartelera de mensajes se puede acceder oprimiendo el botn localizado en la barra de men lateral. Este servicio permite la publicacin de anuncios a la comunidad educativa, clasificados de acuerdo con el tema cubierto en a cada uno, desde mensajes personales hasta venta de artculos.
28.1. CONSULTA DE MENSAJES DE LA CARTELERA Al ingresar al mdulo de cartelera tendr la posibilidad de consultar los mensajes que han sido publicados. El sistema ejecutar automticamente la consulta y le mostrar los resultados en grupos de 10 mensajes. Utilice los nmeros de pgina para navegar entre los resultados. En caso de no contar con una imagen el sistema mostrar en este espacio una imagen por defecto.
28.2. CREACIN DE MENSAJES EN LA CARTELERA Para publicar un mensaje en al cartelera siga los siguiente pasos: Oprima el botn <<Agregar>> en la pgina inicial de la cartelera. Una vez en la pgina de creacin de mensajes seleccione la categora donde desea publicar su mensaje[55]. Ingrese el texto del mensaje en el campo de texto correspondiente [54]. Oprima el botn <<Examinar>> para seleccionar la imagen que desea incluir con el mensaje teniendo en cuenta que esta puede tener un tamao de archivo mximo de 256 KBytes. Finalmente, Revise la informacin ingresada y oprima el botn <<Agregar>> para publicar el mensaje.
Manual del Usuario Profesor de Cibercolegios
Este documento impreso no es vlido, solo puede ser usado como referencia.
145
CIB30-MUS005-20060714
Tenga en cuenta que sus datos personales se incluyen con el mensaje que est publicando con el fin de facilitar la identificacin del remitente; por lo tanto es responsabilidad de cada usuario la manera como hace uso de los servicios disponibles.
28.3. EDICIN DE MENSAJES PUBLICADOS EN LA CARTELERA Usted puede editar los mensajes que ha publicado, presionando el cono de edicin ( ) al final de cada mensaje [56] El sistema le mostrar una pgina igual a la empleada durante la creacin de mensajes, con la informacin del mensaje.
Realice los cambios a su mensaje y a continuacin oprima el botn <<Actualizar>> para almacenar los cambios efectuados.
28.4. ELIMINACIN DE MENSAJES PUBLICADOS Para eliminar mensajes publicados, oprima el cono de eliminacin [57] localizado al final de cada mensaje. A continuacin el sistema le pedir que confirme su deseo de eliminar el mensaje de la cartelera y en caso de confirmar su accin el mensaje ser eliminado.
Recuerde que los mensajes publicados en la cartelera tienen una vigencia de 15 das calendario luego de los cuales dichos mensajes se eliminan automticamente.
Manual del Usuario Profesor de Cibercolegios
Este documento impreso no es vlido, solo puede ser usado como referencia.
146
CIB30-MUS005-20060714
29. EVENTOS INSTITUCIONALES
Todos los miembros de la institucin registrados en el sistema pueden consultar las actividades organizadas por el plantel para cada mes del ao. El servicio de eventos se accede presionando el botn barra de men lateral. ubicado en la
A continuacin se describen los componentes principales del servicio y las opciones disponibles para los usuarios de la institucin. CALENDARIO: Permite la navegacin a travs de los distintos meses del ao. Su estructura es igual a la del calendario de la agenda mensual.
ESTRUCTURA: Permite seleccionar los tipos de evento que se mostrarn en la programacin mensual de eventos. Para cambiar la estructura de la programacin simplemente marque o desmarque los tipos de eventos que desea ver en la programacin [58]. Si desea ver todos los eventos seleccione la opcin Ver todos los eventos. Al finalizar su seleccin oprima el botn <<Actualizar>> para refrescar la programacin mensual.
Manual del Usuario Profesor de Cibercolegios
Este documento impreso no es vlido, solo puede ser usado como referencia.
147
CIB30-MUS005-20060714
PROGRAMACION MENSUAL DE EVENTOS: Muestra todos los eventos programados para el mes seleccionado. Por defecto se mostrarn los eventos del mes actual. Con el fin de facilitar la identificacin de los eventos, se cuenta con las siguientes caractersticas:
Cada evento tiene un icono asociado que identifica el tipo de evento. La programacin solamente muestra los das del mes en los cuales existen eventos programados. Los eventos se encuentran organizados de manera cronolgica, sin embargo, a diferencia de la agenda varios eventos pueden estar programados en el mismo horario. Para ver la informacin detallada de un evento: Seleccione el ttulo del evento que desea consultar [59].
A continuacin se le presentar la informacin del evento:
TITULO: Contiene el ttulo del evento. DETALLES DEL EVENTO : Contiene informacin detallada sobre el evento que se realizar. DIRIGIDO A : Indica los grupos y tipos de usuarios a los cuales est dirigido el evento. HORARIO DEL EVENTO: Indica las fechas, horas y lugares en los cuales se llevar a cabo el evento.
Manual del Usuario Profesor de Cibercolegios
Este documento impreso no es vlido, solo puede ser usado como referencia.
148
CIB30-MUS005-20060714
30. PUBLICACIN DE LA INSTITUCIN
Como parte de los servicios ofrecidos en el portal, la institucin podr publicar su peridico estudiantil, bien sea desarrollado y almacenado en sus propios servidores o por medio del mdulo de diseo de peridico incluido en la aplicacin. Para ingresar al peridico de su institucin, simplemente localizado en la barra de men lateral. oprima el botn
Utilice los hiperenlaces propios del peridico para navegar por las distintas secciones que lo comprenden. A continuacin se explica en forma detallada, la manera como la institucin puede hacer uso del mdulo de peridico de la aplicacin.
30.1. COMPONENTES DE LA PUBLICACIN
Como se puede observan en la imagen, el peridico estudiantil esta conformado por secciones que a su vez contienen artculos asociados de acuerdo con su temtica. Cada seccin del peridico (incluyendo la pgina principal) se encuentra estructurada en columnas, en las cuales se distribuyen los diferentes artculos que la componen con sus respectivos resmenes e imgenes asociadas. De igual forma en cada seccin se tiene acceso a las dems secciones de la publicacin a travs de la barra de secciones, localizada en el margen derecho de la pgina. Para acceder al contenido de cada uno de los artculos de la publicacin, simplemente haga clic sobre el titulo del artculo seleccionado. De la misma manera, para navegar entre las diferentes secciones de la publicacin, dirjase a la barra de secciones y haga clic sobre el botn o hiperenlace de la seccin deseada.
Manual del Usuario Profesor de Cibercolegios
Este documento impreso no es vlido, solo puede ser usado como referencia.
149
CIB30-MUS005-20060714
30.2. OPCIONES DEL EDITOR DE LA PUBLICACIN El editor es la persona encargada de administrar y parametrizar los diferentes componentes de la publicacin de la institucin. Con este objetivo, el sistema le ofrece al editor las siguientes opciones que pueden ser accedidas a travs del men principal:
Barra de quota [1]: La barra de quota, le permite al editor mantenerse informado sobre el tamao de su publicacin electrnica. La institucin podr publicar hasta 2 MB de informacin en su publicacin. Administracin de plantillas [2]: Esta opcin le permite al editor crear, editar y eliminar las plantillas que son usadas para determinar las caractersticas principales de presentacin de cada una de las ediciones de la publicacin electrnica (para obtener mas informacin consulte la seccin plantillas de la publicacin). Administracin de ediciones [3]: Esta opcin le permite al editor crear, editar y eliminar las distintas ediciones de la publicacin electrnica de la institucin (para obtener mas informacin consulte la seccin de ediciones de la publicacin). Administracin de secciones [4]: Desde esta opcin, el editor puede crear, editar o eliminar las distintas secciones que componen cada edicin de la publicacin electrnica de la institucin (para obtener mas informacin consulte la seccin de secciones de la publicacin). Administracin de artculos: Al igual que los periodistas de la publicacin, el editor puede crear sus propios artculos [5] que luego de su revisin podrn ser publicados como parte del contenido de la edicin que se desea poner al aire (para obtener mas informacin sobre la creacin de artculos consulte la seccin de creacin de artculos de la publicacin. Si desea informacin sobre la edicin y publicacin de artculos consulte la seccin edicin de artculos de la publicacin). Previsualizacin de la nueva edicin [7] : Con esta opcin el editor podr previsualizar la nueva edicin de la publicacin, cada vez que lo considere necesario antes de que esta sea publicada a sus lectores; de esta manera podr tomar decisiones sobre la apariencia y distribucin de los diferentes componentes durante el proceso de creacin de la publicacin. Consulta de la edicin publicada [8] : Esta opcin permite al editor consultar la edicin publicada a sus lectores, una vez esta haya sido puesta al aire definitivamente.
Manual del Usuario Profesor de Cibercolegios
Este documento impreso no es vlido, solo puede ser usado como referencia.
150
CIB30-MUS005-20060714
30.3. OPCIONES DEL PERIODISTA DE LA PUBLICACIN Un periodista es la persona encargada de redactar los distintos artculos que hacen parte de la publicacin electrnica Con este objetivo, el sistema le ofrece al periodista las siguientes opciones que pueden ser accedidas a travs del men principal:
Barra de quota [1]: La barra de quota, le permite al editor mantenerse informado sobre el tamao de su publicacin electrnica. La institucin podr publicar hasta 2 MB de informacin en su publicacin.
Creacin de artculos [5]: Por medio de esta opcin el periodista podr crear nuevos artculos para la publicacin electrnica, los cuales sern enviados al editor para su revisin y posterior publicacin (para obtener mas informacin sobre la creacin de artculos consulte la seccin de creacin de artculos de la publicacin). Edicin y eliminacin de artculos [6]: El periodista podr usar esta opcin para previsualizar, editar y eliminar sus artculos, siempre y cuando estos no se encuentren publicados o almacenados en la hemeroteca digital. (Si desea informacin sobre la edicin de artculos consulte la seccin edicin de artculos de la publicacin). Consulta de la edicin publicada [8] : Esta opcin permite al periodista consultar la edicin publicada.
30.4. PLANTILLAS DE LA PUBLICACION La opcin de administracin de plantillas le permite al editor del peridico crear, editar y eliminar las plantillas que determinan las caractersticas principales de presentacin de cada una de las ediciones de la publicacin electrnica. Una vez presionado el botn de administracin de plantillas [2], el editor obtendr un listado de las plantillas definidas previamente con sus respectivos tamaos en KB. Desde esta pantalla el editor podr:
Crear una nueva plantilla Editar o eliminar una plantilla de la publicacin.
Manual del Usuario Profesor de Cibercolegios
Este documento impreso no es vlido, solo puede ser usado como referencia.
151
CIB30-MUS005-20060714
Al oprimir el botn <<Agregar>> para crear una nueva plantilla de la publicacin, el sistema genera un formulario que debe ser diligenciado teniendo en cuenta que los campos marcados con (*) son obligatorios. A continuacin se explican de forma detallada cada uno de los parmetros que debe definir:
NOMBRE DE LA PLANTILLA: Ingrese el nombre que desea asignarle a la plantilla que esta creando. NOMBRE DE LA PUBLICACION: Ingrese el nombre de su publicacin electrnica. este nombre ser usado como encabezado de las pginas que sean impresas de su publicacin. IMAGEN DEL BANNER DE LA PUBLICACION : Seleccione la imagen que desea utilizar como banner o encabezado de su publicacin (vase componentes de la publicacin). En caso de no contar con una imagen el sistema usar el nombre de la publicacin ingresado en el campo anterior. Tenga en cuenta que esta imagen debe encontrarse en formato jpg o gif y su tamao no debe ser mayor a 256 KB. IMAGEN DE FONDO: Seleccione una imagen para usar como fondo de las pginas que componen la publicacin electrnica. Tenga en cuenta que esta imagen debe encontrarse en formato jpg o gif y su tamao no debe ser mayor a 256 KB. COLOR DE FONDO DE PAGINA: Ingrese en este campo el nombre del color que desea usar para el fondo de las pginas de la publicacin en caso de no usar una imagen o su respectivo cdigo hexadecimal. En caso de no conocer esta informacin puede hacer clic sobre el vnculo <<Seleccionar>> para escoger el color de una paleta de colores (los colores de esta paleta son web-safe, lo cual asegura que podrn ser mostrados sin problemas en cualquier plataforma o navegador de Internet). COLOR DE FONDO DE ENCABEZADOS : Ingrese el nombre o cdigo hexadecimal del color que desea usar como fondo de la barra de secciones de su publicacin electrnica. En caso de no conocer esta informacin puede hacer clic sobre el vnculo <<Seleccionar>> para escoger el color de la paleta de colores.
A continuacin seleccione el tipo, tamao color y estilo de letra que desea aplicar a los siguientes componentes:
ENCABEZADO DE LA PUBLICACION: Hace referencia al nombre de la publicacin.
TTULO DEL ARTCULO: Ttulo dado al artculo por parte del periodista.
152
Manual del Usuario Profesor de Cibercolegios
Este documento impreso no es vlido, solo puede ser usado como referencia.
CIB30-MUS005-20060714
RESUMEN DEL ARTCULO: Resumen del artculo que sirve como introduccin al contenido del mismo.
Es importante anotar que las fuentes disponibles para los elementos mencionados son, al igual que los colores de la paleta, web-safe con lo cual se asegura que estn disponibles en cualquier plataforma. El ltimo paso en la creacin de una plantilla consiste en seleccionar o ingresar los colores correspondientes a los vnculos del peridico, bien sea que se encuentren no visitados, visitados o activos. En caso de no conocer esta informacin puede hacer clic sobre el vnculo <<Seleccionar>> para escoger el color de la paleta de colores. Para editar una plantilla:
Seleccione la plantilla que desea editar. Oprima el botn <<Editar>>. Modifique los parmetros que desea cambiar en el formulario correspondiente. Oprima el botn <<Actualizar>> para guardar sus cambios.
Para eliminar una plantilla:
Seleccione la plantilla que desea eliminar. Oprima el botn <<Eliminar>>. Una vez confirmada la eliminacin de la plantilla esta ser removida del sistema y su tamao ser descontado del espacio ocupado por su publicacin.
Tenga en cuenta que para poder eliminar una plantilla de su publicacin, esta no debe estar siendo utilizada por alguna edicin de la misma, de lo contrario el sistema le generar un error.
30.5. EDICIONES DE LA PUBLICACION La opcin de administracin de ediciones permite al editor crear, editar y eliminar las distintas ediciones de la publicacin electrnica de la institucin.
Manual del Usuario Profesor de Cibercolegios
Este documento impreso no es vlido, solo puede ser usado como referencia.
153
CIB30-MUS005-20060714
Una vez presionado el botn de administracin de ediciones [3], el sistema generar un listado de las ediciones definidas por el editor, que incluir no solo su nombre sino adems su tamao y su estado que puede ser:
NO PUBLICADA: Corresponde generalmente a una edicin que se encuentra en proceso de construccin o simplemente no publicada. PUBLICADA: Identifica la edicin de la publicacin que se encuentra actualmente visible para los lectores. ARCHIVADA EN LA HEMEROTECA : Corresponde a las ediciones anteriores de la publicacin y cuyos artculos se encuentran disponibles para su consulta por parte de los lectores.
Es importa notar que las ediciones que se encuentran archivadas en la hemeroteca NO pueden ser editadas y por lo tanto su estado no puede ser modificado. Al oprimir el botn <<Agregar>> para crear una nueva edicin de la publicacin, el sistema genera un formulario que debe ser diligenciado teniendo en cuenta que los campos marcados con (*) son obligatorios. A continuacin se explican de forma detallada cada uno de los parmetros que debe definir:
NOMBRE DE LA EDICION: Ingrese el nombre que desea asignarle a la nueva edicin de la publicacin (ej. Edicin Enero-Febrero 2003).
IMAGEN DE LA EDICIN: Seleccione la imagen que contiene el nombre y/o datos de la edicin. POSICIN DE LA IMAGEN O NOMBRE : Seleccione la posicin que desea asignarle a la imagen o al nombre de la edicin. Esta puede ser en la barra de secciones (como se ve en el ejemplo) o debajo del banner de la publicacin. TIPO DE LETRA DEL NOMBRE : Seleccione el tipo de letra que desea usar para mostrar el nombre de la edicin. Recuerde que los tipos de letra ofrecidos son websafe. TAMAO DE LA LETRA: Seleccione el tamao de letra que desea utilizar para mostrar el nombre de la edicin. Los tamaos de letra son HTML y van de 1 a 7 as:
Manual del Usuario Profesor de Cibercolegios
Este documento impreso no es vlido, solo puede ser usado como referencia.
154
CIB30-MUS005-20060714
34
COLOR DE LA LETRA: Ingrese en este campo el nombre del color que desea usar para el tipo de letra de la edicin o su respectivo cdigo hexadecimal. En caso de no conocer esta informacin puede hacer clic sobre el vnculo <<Seleccionar>> para escoger el color de una paleta de colores. ESTILOS DE LA LETRA: Seleccione los estilos que desea aplicar al tipo de letra que va a usar para el nombre de la edicin. PLANTILLA DE LA EDICION: Seleccione la plantilla que desea aplicar a la edicin de la publicacin. ESTADO DE LA EDICION: Durante el proceso de creacin esta opcin ser por defecto NO PUBLICADA, sin embargo al editar la edicin podr cambiar el estado a una de las siguientes opciones:
NO PUBLICADA: La edicin no puede ser vista por los lectores y solamente est disponible a travs de la opcin de previsualizacin de una nueva edicin en el men de opciones del editor de la publicacin. PUBLICADA: La edicin se encuentra disponible para los lectores de su publicacin. Recuerde que solo podr tener UNA edicin publicada. Las dems ediciones se debern encontrar en estado de no publicadas o archivadas en la hemeroteca.
ARCHIVADA EN LA HEMEROTECA: La edicin y su contenido se encontrarn almacenadas en hemeroteca digital de su publicacin y su contenido no podr ser modificado. Recuerde que una vez la edicin ha sido movida a la hemeroteca no puede ser restaurada a un estado de no publicada o publicada.
Una vez termine de ingresar los datos haga clic sobre el botn <<Agregar>> para crear la edicin. Para editar una edicin:
Seleccione la edicin que desea actualizar. Oprima el botn <<Editar>>. Modifique los parmetros que desea cambiar en el formulario correspondiente. Oprima el botn <<Actualizar>> para guardar sus cambios.
Para eliminar una edicin:
Seleccione la edicin que desea eliminar.
Manual del Usuario Profesor de Cibercolegios
Este documento impreso no es vlido, solo puede ser usado como referencia.
155
CIB30-MUS005-20060714
Oprima el botn <<Eliminar>>. Una vez confirmada la eliminacin de la edicin esta ser removida del sistema con todo su contenido (secciones y artculos) y su tamao ser descontado del espacio ocupado por su publicacin.
30.6. SECCIONES DE LA PUBLICACION Una vez definida la edicin de la publicacin, la opcin de administracin de secciones le permite al editor crear, editar o eliminar las distintas secciones que componen dicha edicin. Una vez presionado el botn de administracin de secciones [4], el editor obtiene un listado de las secciones creadas para la publicacin electrnica especificando su tamao y la edicin a la cual pertenecen. A partir de este listado el editor puede:
Agregar nuevas secciones a la ltima edicin. Editar secciones de la edicin actual Eliminar secciones de la edicin actual de la publicacin.
Al oprimir el botn de <<Agregar>>, el sistema genera un formulario que debe ser diligenciado teniendo en cuenta que los campos marcados con (*) son obligatorios. A continuacin se explican de forma detallada cada uno de los parmetros que debe definir:
NOMBRE DE LA SECCION: Ingrese el nombre que desea utilizar para la seccin y que se mostrar debajo del Banner de la publicacin al ingresar a dicha seccin. BOTN DE ACCESO A LA SECCIN : Seleccione la imagen que utilizar como botn de acceso a la seccin y que ser localizada en la barra de secciones. La imagen deber tener un tamao mximo de 20 KB y se recomienda que no supere los 140 pixeles de ancho.
TIPO DE LETRA DEL NOMBRE: Seleccione el tipo de letra que desea usar para mostrar el nombre de la edicin. Recuerde que los tipos de letra ofrecidos son websafe.
156
Manual del Usuario Profesor de Cibercolegios
Este documento impreso no es vlido, solo puede ser usado como referencia.
CIB30-MUS005-20060714
TAMAO DE LA LETRA: Seleccione el tamao de letra que desea utilizar para mostrar el nombre de la edicin. Los tamaos de letra son HTML y van de 1 a 7 as:
34
COLOR DE LA LETRA: Ingrese en este campo el nombre del color que desea usar para el tipo de letra de la edicin o su respectivo cdigo hexadecimal. En caso de no conocer esta informacin puede hacer clic sobre el vnculo <<Seleccionar>> para escoger el color de una paleta de colores. EDICIN DE LA SECCIN: Seleccione la edicin que contiene a la seccin que est creando. NMERO DE COLUMNAS PARA LA SECCIN: Ingrese el nmero de columnas que desea para mostrarle los artculos de la seccin. Tenga en cuenta que adicional al nmero de columnas escogido la seccin tendr una columna adicional para la barra de secciones; en el ejemplo la seccin fue definida a dos columnas. PGINA PRINCIPAL DE LA EDICIN: Determine si la seccin que esta creando corresponde a la pgina principal de la edicin de su publicacin.
La seccin correspondiente a la pgina principal de la publicacin se considera una pgina de resumen que mostrar los artculos principales de cada seccin por lo cual se recomiendo no publicar artculos en esta seccin. El peridico debe contener por lo menos dos secciones: Una seccin principal y una seccin para publicar artculos. Para editar una seccin:
Seleccione la seccin que desea actualizar. Oprima el botn <<Editar>>. Modifique los parmetros que desea cambiar en el formulario correspondiente. Oprima el botn <<Actualizar>> para guardar sus cambios.
Para eliminar una seccin:
Seleccione la seccin que desea eliminar. Oprima el botn <<Eliminar>>. Una vez confirmada la eliminacin de la seccin esta ser removida del sistema.
Tenga en cuenta que solo podr editar y eliminar secciones de la edicin actual y solamente sern eliminadas aquellas secciones que no tienen artculos relacionados.
Manual del Usuario Profesor de Cibercolegios
Este documento impreso no es vlido, solo puede ser usado como referencia.
157
CIB30-MUS005-20060714
30.7. CREACIN DE ARTCULOS DE LA PUBLICACIN El editor y los periodistas de la publicacin electrnica podrn crear nuevos artculos para la misma. Para esto solamente deben seleccionar la opcin crear nuevo artculo en el men de opciones de editor o en el men de opciones del periodista segn sea el caso. La primera parte de la creacin de un nuevo artculo consiste en definir los parmetros generales del mismo, diligenciando el formulario que se ve en la figura en su totalidad as:
TITULO: Ingrese el ttulo que desea asignarle al artculo.
AUTOR: Ingrese el nombre completo del autor del artculo. IMAGEN ASOCIADA: Seleccione una imagen que ser incluida como parte del artculo. AJUSTE DE LA IMAGEN RELATIVA AL TEXTO : Ingrese o seleccione el ajuste que tendr su imagen relativa al texto del artculo. SECCIN DE LA PUBLICACIN: Escoja la seccin tentativa en la cual desea publicar su artculo. RESUMEN DEL ARTCULO: Ingrese el resumen del artculo usando un mximo de 200 caracteres. La segunda parte de la creacin del artculo depende del navegador de Internet que se encuentre usando durante el proceso de creacin. El editor de texto le permitir crear su artculo de manera rpida, usando herramientas similares a las que puede tener con un procesador de palabras.
El editor de texto le permitir cortar, copiar y pegar texto, cambiar su alienacin, crear sangras, usar vietas y listas ordenadas, ingresar direcciones URL y seleccionar el tipo de letra, su tamao color y estilos. De igual manera podr consultar y modificar el cdigo HTML del artculo para agregar tablas, imgenes remotas y otras caractersticas avanzadas de HTML, seleccionando la opcin <<ver cdigo HTML>> en la barra de herramientas.
Manual del Usuario Profesor de Cibercolegios
Este documento impreso no es vlido, solo puede ser usado como referencia.
158
CIB30-MUS005-20060714
SUGERENCIA: Para mantener las caractersticas de tamao y tipo de letra entre prrafos utilice <<Shift+Enter>> en vez de <<Enter>> para realizar el salto de lnea. Al terminar de crear el artculo oprima el botn <<Agregar>> para remitir el artculo al editor quien se encargar de revisarlo y publicarlo.
30.8. EDICIN DE ARTCULOS DE LA PUBLICACIN (EDITOR) Al ingresar a la opcin de editar/eliminar artculos, el editor podr modificar y eliminar los artculos de la publicacin de la siguiente manera: Al editor de la publicacin se le mostrar un listado de los artculos disponibles de acuerdo con una de las siguientes categoras, que el puede escoger usando el men desplegable:
ARTCULOS NO PUBLICADOS DE LA EDICIN ACTUAL Estos artculos son aquellos ingresados por los periodistas para la edicin actual de la publicacin, al igual que los artculos promovidos y copiados de ediciones anteriores que no han sido publicados. En este caso las opciones disponibles para cada artculo dependen de la fuente de cada uno as:
ARTCULOS CREADOS PARA ESTA EDICIN : Estos artculos fueron creados por el editor y sus periodista para la edicin actual de la publicacin. Estos artculos pueden ser editados ( ), eliminados ( ) y publicados en la edicin actual ( ). ARTCULOS PROMOVIDOS DE OTRAS EDICIONES : Estos artculos fueron creados en otras ediciones de la publicacin y fueron duplicados para ser editados y publicados como un nuevo artculo de la edicin actual. Estos artculos pueden ser editados ( ), eliminados ( ) y publicados en la edicin actual ( ) ARTCULOS COPIADOS DE OTRAS EDICIONES : Estos artculos fueron creados en otras ediciones de la publicacin y se realizo una copia de carbn para volverlos a publicar en la edicin actual. Estos artculos pueden ser eliminados ( ) y publicados en la edicin actual ( ).
ARTCULOS NO PUBLICADOS DE OTRAS EDICIONES
Manual del Usuario Profesor de Cibercolegios
Este documento impreso no es vlido, solo puede ser usado como referencia.
159
CIB30-MUS005-20060714
Estos artculos son aquellos que fueron creados para otras ediciones, pero que por decisin del editor no fueron publicados en dicha edicin. En este caso los artculos tienen la posibilidad de ser eliminados ( ) o promovidos ( ) a la nueva edicin de la publicacin. ARTCULOS PUBLICADOS DE LA EDICIN ACTUAL Estos artculos son aquellos que se encuentran publicados actualmente en la edicin de la publicacin electrnica mas reciente. Estos artculos pueden ser eliminados ( ) y es posible cambiar su estado de publicacin ( ). Como se puede ver, los artculos publicados de la edicin actual no pueden ser modificados, para ello es necesario cambiar su estado de publicacin a no publicados. ARTCULOS PUBLICADOS DE LA EDICIN ACTUAL Estos artculos son aquellos que fueron publicados en ediciones anteriores. Estos artculos pueden ser copiados ( ) o promovidos ( ) a la nueva edicin de la publicacin. En cualquiera de los casos mencionados anteriormente, el artculo puede ser previsualizado, simplemente haciendo clic sobre su ttulo. 30.8.1. El proceso de promocin y copiado de artculos. El proceso de promocin de un artculo de una edicin anterior a la edicin actual consiste en duplicar el artculo para poder editarlo y publicarlo en la nueva edicin. En este caso el artculo se almacena como un artculo totalmente nuevo y por consiguiente diferente del anterior (as compartan el mismo ttulo, resumen, autor, etc). En el caso del proceso de copiado, al artculo se le saca una copia de carbn con el fin de publicarlo nuevamente en la edicin actual. En este caso no se trata de un artculo nuevo (como en el proceso de promocin) si no que se trata del mismo artculo publicado 2 veces. La diferencia entre un proceso y el otro radica no solo en el hecho de que los artculos copiados no pueden ser editados, sino que adems los artculos promovidos consumirn el doble del espacio de almacenamiento del original, mientras que los copiados solamente usarn 12 bytes adicionales de espacio.
30.9. EDICIN DE ARTCULOS DE LA PUBLICACIN (PERIODISTA) El periodista de la publicacin puede editar y eliminar sus artculos, siempre y cuando estos no se encuentre publicados y pertenezcan a la edicin actual de la publicacin.
Manual del Usuario Profesor de Cibercolegios
Este documento impreso no es vlido, solo puede ser usado como referencia.
160
CIB30-MUS005-20060714
Una vez seleccionada la opcin de editar/eliminar artculos, el periodista tendr acceso a un listado de los artculos que ha publicado, especificando el estado de publicacin del artculo que puede ser:
NO PUBLICADO: El artculo se encuentra en revisin por parte del editor y no ha sido publicado PUBLICADO: El artculo fue revisado por el editor de la publicacin y se encuentra actualmente al aire. ARCHIVADO EN LA HEMEROTECA: El artculo fue publicado en una edicin anterior y actualmente se encuentra almacenado en la hemeroteca digital.
Si el artculo no se encuentra almacenado en la hemeroteca o publicado, podr ser editado ( ) o eliminado ( ). Sin embargo, todos los artculos escritos por el periodista podrn ser consultados, haciendo clic en el ttulo del mismo.
30.10. PUBLICACIN DE ARTCULOS Una vez los artculos han sido revisados y corregidos por el editor, este tiene la posibilidad de incluirlos como parte de la edicin actual de la publicacin electrnica. Para esto el editor debe seleccionar la opcin editar/eliminar artculos y dirigirse al listado de artculos no publicados de la edicin actual. Al seleccionar la opcin de publicar artculo ( ), el sistema le mostrar al usuario un resumen de las caractersticas principales del artculo, que incluyen:
Titulo del artculo. Resumen del artculo. Autor del artculo Nombre y direccin periodista del artculo. de correo del
Tamao en KB Edicin del artculo
El editor podr seleccionar, usando los mens desplegables pertinentes:
Manual del Usuario Profesor de Cibercolegios
Este documento impreso no es vlido, solo puede ser usado como referencia.
161
CIB30-MUS005-20060714
La seccin en la cual se desea publicar el artculo. El estado de publicacin del artculo, que puede ser publicado o no publicado de acuerdo con las necesidades del Editor.
Finalmente, si se trata del artculo principal de la seccin en la cual se va a publicar, simplemente seleccione la casilla de verificacin. Es importante tener en cuenta que todas las secciones debern tener un artculo principal que se mostrar en la seccin principal de la publicacin electrnica.
30.11. LA HEMEROTECA DIGITAL Al cambiar el estado de la edicin de la publicacin electrnica a Archivada en la hemeroteca, todos los artculos que hacen parte de dicha edicin son movidos a la hemeroteca digital cuyo objetivo es el de almacenar un registro histrico de todos los artculos que han sido parte de las ediciones pasadas de la publicacin. Estos artculos pueden ser consultados oprimiendo el botn <<Hemeroteca>>, localizado en la barra de secciones de la publicacin.
Una vez el botn es presionado, el lector obtiene un listado de todos los artculos publicados ordenados de forma alfabtica y de acuerdo con la edicin a la que pertenecen. Para consulta su contenido, el lector simplemente debe hacer clic sobre ttulo del artculo.
Manual del Usuario Profesor de Cibercolegios
Este documento impreso no es vlido, solo puede ser usado como referencia.
162
You might also like
- Balanceo de Carga en CentosDocument107 pagesBalanceo de Carga en CentosMauricio Gallardo100% (1)
- Resumen Capítulo 1 - Máxima Eficacia - Cap. 1 - Brian TracyDocument11 pagesResumen Capítulo 1 - Máxima Eficacia - Cap. 1 - Brian TracyJorge Enrique Gaviria RíosNo ratings yet
- Registro de Asistencia A Jornada 2 de Práctica Profesional-2021-2 (Respuestas)Document18 pagesRegistro de Asistencia A Jornada 2 de Práctica Profesional-2021-2 (Respuestas)Yulieth Katerinne Caldas PerezNo ratings yet
- BSC-Resumen Libro Kaplan FinanzasDocument8 pagesBSC-Resumen Libro Kaplan FinanzasacantillanapNo ratings yet
- Cómo Ingresar A La Plataforma Integra (Estudiantes)Document15 pagesCómo Ingresar A La Plataforma Integra (Estudiantes)Sandy Liseth Cañas CarrilloNo ratings yet
- Catalogo Novedades Nacho & Plan Lector 2022Document18 pagesCatalogo Novedades Nacho & Plan Lector 2022MarcelaGomezNo ratings yet
- Anon - 1100 Acertijos de IngenioDocument178 pagesAnon - 1100 Acertijos de IngenioJose CalderonNo ratings yet
- Producto de Nuestra Mente RobinsonDocument7 pagesProducto de Nuestra Mente RobinsonMarisol caceresNo ratings yet
- Manual Siscomint para Estudiantes V2.0Document8 pagesManual Siscomint para Estudiantes V2.0Carlos Omar Rangel GalvizNo ratings yet
- Innovadores Radicales Surdak Es 27944Document5 pagesInnovadores Radicales Surdak Es 27944Marisol caceresNo ratings yet
- Descargar Curso 50 Tendencias Del FuturoDocument1 pageDescargar Curso 50 Tendencias Del FuturotestNo ratings yet
- Effective Management.Document8 pagesEffective Management.Gabriel NuñezNo ratings yet
- Excelencia en tecnologíaDocument43 pagesExcelencia en tecnologíaJakeline Rey100% (1)
- Consultor en Entrepreneurship & InnovationDocument7 pagesConsultor en Entrepreneurship & InnovationEdSoloNo ratings yet
- Ejercicios de Conversion de Unidades de AlmacenamientoDocument1 pageEjercicios de Conversion de Unidades de AlmacenamientopablocossioNo ratings yet
- Ejercicios de Java2Document116 pagesEjercicios de Java2ErikaNo ratings yet
- UsoCANDocument2 pagesUsoCANMiletzitah Muñoz SantistebanNo ratings yet
- LM Nivel DifícilDocument20 pagesLM Nivel DifícilInma Otero JuradoNo ratings yet
- Guias Empendimiento Grado 6 Primer PeriodoDocument23 pagesGuias Empendimiento Grado 6 Primer PeriodoVianys GómezNo ratings yet
- Tropa Sapiens Riba Es 30948Document5 pagesTropa Sapiens Riba Es 30948Marisol caceres100% (1)
- Actividad-dos-CLEI - 6-Periodo-Uno-Tecnologia-E-InformaticaDocument4 pagesActividad-dos-CLEI - 6-Periodo-Uno-Tecnologia-E-InformaticaAndrea Mendoza0% (1)
- Carta laboral NoelDocument2 pagesCarta laboral NoelLondoño AndreitaNo ratings yet
- Bandera Nacional Escudo Nacional Himno NacionalDocument228 pagesBandera Nacional Escudo Nacional Himno NacionalEdith PeñaNo ratings yet
- Pei Proyecto ColegioDocument658 pagesPei Proyecto Colegiobetoromana100% (2)
- Resultados Prueba Estudiante Grado 1 BogotáDocument2 pagesResultados Prueba Estudiante Grado 1 BogotáJULIETH MORENO100% (1)
- Rubrica - de - Role - Play LiderazgoDocument1 pageRubrica - de - Role - Play LiderazgoAlvida Alvida MedicaNo ratings yet
- Guía de aprendizaje en casa de inglésDocument5 pagesGuía de aprendizaje en casa de inglésDairon villalobos mercadoNo ratings yet
- RodriguezK - Informe Final - KIBUBU - PIMA - SAC PDFDocument87 pagesRodriguezK - Informe Final - KIBUBU - PIMA - SAC PDFSebastian LescanoNo ratings yet
- La Calidad en El PeruDocument69 pagesLa Calidad en El PeruEdgar IhuiNo ratings yet
- Universidad Nacional Agraria La MolinaDocument275 pagesUniversidad Nacional Agraria La MolinaSandra Milena ZapataNo ratings yet
- Informe - Final. - Del Pec 2001 - 2002Document85 pagesInforme - Final. - Del Pec 2001 - 2002Giselle IsidroNo ratings yet
- Estructuras de Acero Tomo 4Document133 pagesEstructuras de Acero Tomo 4Jonathan Huillca100% (1)
- Manual para Prosegur Tablas de Datos y Macros 2009 PDFDocument152 pagesManual para Prosegur Tablas de Datos y Macros 2009 PDFxxskjnfNo ratings yet
- Plan de Marketin de Red BullDocument98 pagesPlan de Marketin de Red BullAngel RomeroNo ratings yet
- UI.03.ISO - QMS.MAN - Manual de Calidad de La Empresa. V1.2022.07.29.SpDocument18 pagesUI.03.ISO - QMS.MAN - Manual de Calidad de La Empresa. V1.2022.07.29.SpAmelia GüitrónNo ratings yet
- C152 Informe Final V1Document418 pagesC152 Informe Final V1Mauricio Avilez PuentesNo ratings yet
- Modelo de Evaluación Institucional para Los Istt Condicionados y Fuertemente CondicionadosDocument84 pagesModelo de Evaluación Institucional para Los Istt Condicionados y Fuertemente CondicionadosFabián Enrique Calvopiña EstrellaNo ratings yet
- Reglamento Técnico Toma Muestras SolventesDocument87 pagesReglamento Técnico Toma Muestras SolventesErland David Cantillo MartinezNo ratings yet
- ProducciónDocument102 pagesProducciónHaroldNo ratings yet
- COPROCAO: producción y comercialización de chocolateDocument95 pagesCOPROCAO: producción y comercialización de chocolateLic Freddy Zubieta - UMSS ADM - COM - CP - ECO100% (1)
- Ind - T030 - 06154243 - M Siu Delgado Eliana Cecilia PDFDocument118 pagesInd - T030 - 06154243 - M Siu Delgado Eliana Cecilia PDFSiilviia Mariin LauraNo ratings yet
- Sistema de gestión de calidad ISO 9001Document115 pagesSistema de gestión de calidad ISO 9001GUIANELLA80% (5)
- Linea Base Cero A Siempre PDFDocument363 pagesLinea Base Cero A Siempre PDFYojana HerreraNo ratings yet
- Directrices para La Auditoría de Sistemas de Gestión. ISO 19011:2018Document129 pagesDirectrices para La Auditoría de Sistemas de Gestión. ISO 19011:2018YULI ANDREA SASTOQUE LASSONo ratings yet
- Material de Apoyo - Norma-ISO-19011-2018Document63 pagesMaterial de Apoyo - Norma-ISO-19011-2018Pablo Painen GonzalezNo ratings yet
- Portafolio Base Gestión Por Procesos Noviembre 2022Document84 pagesPortafolio Base Gestión Por Procesos Noviembre 2022Gabriela MishellNo ratings yet
- Gestión de CalidadDocument109 pagesGestión de Calidadfer100% (1)
- Yura Financiera para InformeDocument79 pagesYura Financiera para InformeFrank Jaurigue TorresNo ratings yet
- Portafolio Base Gestión Por ProcesosDocument80 pagesPortafolio Base Gestión Por ProcesosNico AraqueNo ratings yet
- Diagnóstico Y Mejora Del Proceso de Logística de La Empresa Envases Gemelos Perú S.A.CDocument83 pagesDiagnóstico Y Mejora Del Proceso de Logística de La Empresa Envases Gemelos Perú S.A.CAngel Del Aguila ChavezNo ratings yet
- Comisión Nacional de Productividad Informe Productividad en La ConstruccionDocument624 pagesComisión Nacional de Productividad Informe Productividad en La ConstruccionJean Valverde GarciaNo ratings yet
- Gestión laboratorios clínicosDocument72 pagesGestión laboratorios clínicoslsoutus50% (2)
- RT SOLVENTES Clorados y Aromáticos - 6Document87 pagesRT SOLVENTES Clorados y Aromáticos - 6ALEXIS RAFAEL JIMENEZ CORREANo ratings yet
- Núñez Rivero Eduardo Jean PDFDocument141 pagesNúñez Rivero Eduardo Jean PDFfernando Mejia100% (1)
- Practicas Industriales Eduardo S.A.Document169 pagesPracticas Industriales Eduardo S.A.Andrea Fernandez67% (3)
- 2017 Mechato OlivaresDocument90 pages2017 Mechato OlivaresGenesIs Betania Rodriguez TerronesNo ratings yet
- Apuntes Calidad. Parte 1. 6 Edición 20-21Document79 pagesApuntes Calidad. Parte 1. 6 Edición 20-21Mina MinaNo ratings yet
- Asistente para La Evaluación de Calidad de ProductoDocument125 pagesAsistente para La Evaluación de Calidad de ProductoSebastian Lopez OrtizNo ratings yet
- Proyecto de TitulacionDocument52 pagesProyecto de TitulacionAlexander Cadenillas FernandezNo ratings yet
- Trabajo Dirigido 2Document218 pagesTrabajo Dirigido 2luis veizaga manriqueNo ratings yet
- Fase de Entrada y ElaboraciónDocument10 pagesFase de Entrada y ElaboraciónNuri Johana Nivia MontoyaNo ratings yet
- Trabajofinal 301139 Nivia Montoya Nuri JohanaDocument7 pagesTrabajofinal 301139 Nivia Montoya Nuri JohanaNuri Johana Nivia MontoyaNo ratings yet
- Guía de Actividades - 7°Document7 pagesGuía de Actividades - 7°Nuri Johana Nivia Montoya100% (1)
- Fase de SalidaDocument6 pagesFase de SalidaNuri Johana Nivia MontoyaNo ratings yet
- Psicología ComunitariaDocument3 pagesPsicología ComunitariaNuri Johana Nivia Montoya0% (1)
- Árbol de ProblemasDocument6 pagesÁrbol de ProblemasNuri Johana Nivia MontoyaNo ratings yet
- Paradigma Crítico SocialDocument1 pageParadigma Crítico SocialNuri Johana Nivia MontoyaNo ratings yet
- Desde Los Mentefactos Nocionales Hasta Los ConceptualesDocument23 pagesDesde Los Mentefactos Nocionales Hasta Los ConceptualesNuri Johana Nivia MontoyaNo ratings yet
- ADOLESCENCIADocument4 pagesADOLESCENCIANuri Johana Nivia MontoyaNo ratings yet
- COMPETENCIAS BásicasDocument34 pagesCOMPETENCIAS BásicasNuri Johana Nivia MontoyaNo ratings yet
- FICHA de RESUMENley de Salud MentalDocument5 pagesFICHA de RESUMENley de Salud MentalNuri Johana Nivia MontoyaNo ratings yet
- Origenes de La Psicologia ComunitariaDocument15 pagesOrigenes de La Psicologia ComunitariaBob Corp100% (1)
- MODULO Trabajo de GradoDocument121 pagesMODULO Trabajo de GradoNuri Johana Nivia MontoyaNo ratings yet
- Colaborativo1 Nuri Nivia Grupo301501 79Document2 pagesColaborativo1 Nuri Nivia Grupo301501 79Nuri Johana Nivia MontoyaNo ratings yet
- Pista de ObservaciónDocument1 pagePista de ObservaciónNuri Johana Nivia MontoyaNo ratings yet
- Son Funciones y Competencias ConductualesDocument5 pagesSon Funciones y Competencias ConductualesNuri Johana Nivia MontoyaNo ratings yet
- Interv Psicosocial en Las Organizaciones I-2010 U1Document6 pagesInterv Psicosocial en Las Organizaciones I-2010 U1Nuri Johana Nivia MontoyaNo ratings yet
- Modulo Evaluacion de ProyectosDocument142 pagesModulo Evaluacion de ProyectosJuank Perez80% (5)
- Interv Psicosocial en Las Organizaciones I-2010 U2Document6 pagesInterv Psicosocial en Las Organizaciones I-2010 U2Nuri Johana Nivia MontoyaNo ratings yet
- ModuloDocument93 pagesModuloLiliana CarolinaNo ratings yet
- Modulo 2013 Ingles PDFDocument13 pagesModulo 2013 Ingles PDFJessica VelascoNo ratings yet
- 301136-Guia Actividades y Rubrica de Evaluacion - RECONOCIMIENTO-2013A PDFDocument6 pages301136-Guia Actividades y Rubrica de Evaluacion - RECONOCIMIENTO-2013A PDFNuri Johana Nivia MontoyaNo ratings yet
- Mdiseno de Proyec.2011 1Document121 pagesMdiseno de Proyec.2011 1Nuri Johana Nivia MontoyaNo ratings yet
- Bateria de Test para Evaluar MemoriaDocument10 pagesBateria de Test para Evaluar MemoriaSamantha Leal100% (1)
- Planificar La VidaDocument2 pagesPlanificar La VidasandraintensaNo ratings yet
- TERAPIAS SábadoDocument14 pagesTERAPIAS SábadoNuri Johana Nivia MontoyaNo ratings yet
- Ética y ValoresDocument2 pagesÉtica y ValoresNuri Johana Nivia MontoyaNo ratings yet
- TecnologíaDocument1 pageTecnologíaNuri Johana Nivia MontoyaNo ratings yet
- Ciencias SocialesDocument2 pagesCiencias SocialesNuri Johana Nivia MontoyaNo ratings yet
- 0 X 040 ADocument5 pages0 X 040 AjonNo ratings yet
- ¿Cómo Uso ZincsearchDocument5 pages¿Cómo Uso ZincsearchTania UlloaNo ratings yet
- Programacion ConcurrenteDocument27 pagesProgramacion ConcurrenterubenNo ratings yet
- TrabajoDocument18 pagesTrabajoAngel MartinezNo ratings yet
- Actividad 2 Vlans y TroncalesDocument3 pagesActividad 2 Vlans y TroncalesSelma Guerrero LinaresNo ratings yet
- Exe LearningDocument26 pagesExe LearningVeronica Guevara CallireNo ratings yet
- BRIDGESDocument16 pagesBRIDGESAlex Jr SullnNo ratings yet
- IA MultimodalDocument2 pagesIA MultimodalrojasperezjoaquinliNo ratings yet
- Clase # 1.2 - ESTRUCTURAS DE CONTRODocument13 pagesClase # 1.2 - ESTRUCTURAS DE CONTROBrianNo ratings yet
- Hoja de Vida Maria Del Carmen Narvaez Tovar1Document1 pageHoja de Vida Maria Del Carmen Narvaez Tovar1ALEJANDRA OSORIO MENDOZANo ratings yet
- Práctica 1 - Configuración Básica de Conmutadores Ethernet CISCODocument5 pagesPráctica 1 - Configuración Básica de Conmutadores Ethernet CISCOLinda CastilloNo ratings yet
- Digitales - Udec.2020 Clase 01Document17 pagesDigitales - Udec.2020 Clase 01Francisco SalinasNo ratings yet
- Tipos de AplicacionesDocument3 pagesTipos de Aplicacionesdeiiv10No ratings yet
- Modelo de Proceso de NegocioDocument10 pagesModelo de Proceso de NegocioLuisrey Gaspar Jalisto CamachoNo ratings yet
- Wuolah-Free-Sesion 3 Maxima ResueltaDocument8 pagesWuolah-Free-Sesion 3 Maxima ResueltaCristianNo ratings yet
- Compu 1° TOMO IDocument82 pagesCompu 1° TOMO IMiky SmarthphoneNo ratings yet
- Manejo PLC AbbDocument36 pagesManejo PLC AbbJohn WilliamNo ratings yet
- Configuracion de Las Marcas de Ciclo en S7-300Document5 pagesConfiguracion de Las Marcas de Ciclo en S7-300Duvan Jimenez GiraldoNo ratings yet
- Taller 4. Tratamiento Del RiesgoDocument2 pagesTaller 4. Tratamiento Del RiesgoNoneNo ratings yet
- Agregar Un Nuevo Equipo Al Inventario Del GlpiDocument8 pagesAgregar Un Nuevo Equipo Al Inventario Del GlpiLuisa Fernanda MedinaNo ratings yet
- Como Migrar de Una Base de Datos SQL Server 2000 A SQL 2014Document3 pagesComo Migrar de Una Base de Datos SQL Server 2000 A SQL 2014Jimmy CaraguayNo ratings yet
- 3.1.1.5 Lab - Create and Store Strong Passwords - ILMDocument4 pages3.1.1.5 Lab - Create and Store Strong Passwords - ILMalex0% (1)
- Actualiza Microsip 2022Document11 pagesActualiza Microsip 2022Roberth Vázquez EscuderoNo ratings yet
- Nivel Intermedio - Guia Evaluacion de Excel BIDocument2 pagesNivel Intermedio - Guia Evaluacion de Excel BIAriana J. Fruto QuantNo ratings yet
- D50317CS20 sg1Document362 pagesD50317CS20 sg1Paola Gamarra dcAixNo ratings yet
- Configuración SAP V2pacasmayoDocument74 pagesConfiguración SAP V2pacasmayoYaneth Cristina Morales BlasNo ratings yet
- Admin OpenStackDocument136 pagesAdmin OpenStackflamenquitoNo ratings yet
- Guía ExcelDocument5 pagesGuía ExcelAlexandra Mercado100% (1)
- Softwares para La Creación de Aplicaciones MóvilesDocument6 pagesSoftwares para La Creación de Aplicaciones MóvilesBruno Jared Raygoza RodríguezNo ratings yet
- Manual de Photoshop CCDocument86 pagesManual de Photoshop CCmaryingvargasNo ratings yet