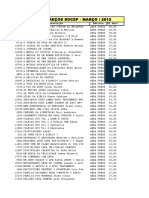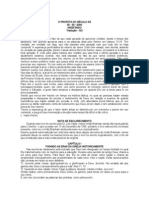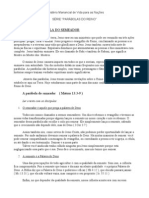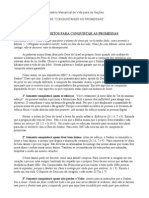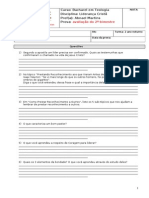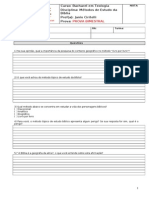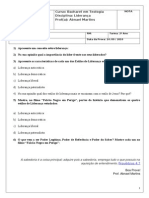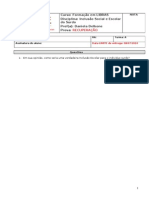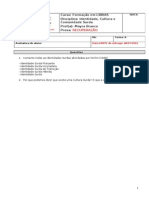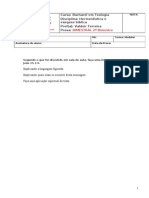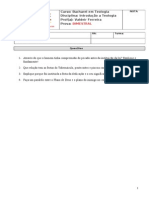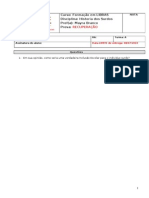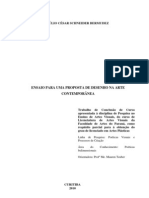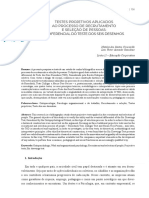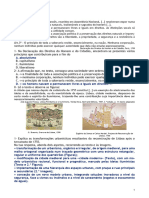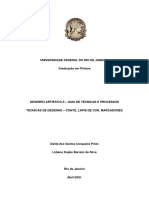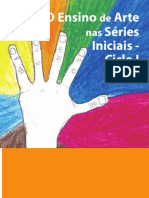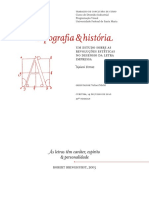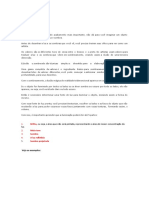Professional Documents
Culture Documents
Apostila PowerPoint
Uploaded by
Tony RibCopyright
Available Formats
Share this document
Did you find this document useful?
Is this content inappropriate?
Report this DocumentCopyright:
Available Formats
Apostila PowerPoint
Uploaded by
Tony RibCopyright:
Available Formats
Universidade Federal de Uberlndia Pr-Reitoria de Recursos Humanos e Faculdade de Computao
Microsoft PowerPoint
Prof. Walteno Martins Parreira Jr
Microsoft PowerPoint
Pgina 1
1 INTRODUO AO POWERPOINT
O PowerPoint um programa destinado a criao e exibio de apresentaes em seu computador. Atravs de ferramentas poderosas, voc poder preparar apresentaes profissionais de forma simples e rpida. Encontraremos recursos como o Assistente para Viagens - destinado a ajud-lo na compactao da apresentao, tornando-as facilmente portteis e, nesta verso, voc poder criar pginas para a Internet. Com o Power Point possvel fazer: 1. Apresentaes - Conjunto de slides, folhetos, anotaes do apresentador e estruturas de tpicos, agrupados em um arquivo. 2. Slides - So as pginas individuais da apresentao e podem ter ttulos, textos, elementos grficos, clipart (desenhos) e muito mais. 3. Folhetos - Utilizados para dar suporte apresentao, voc pode distribuir folhetos ao pblico. Os folhetos consistem em pequenas verses impressas dos slides. 4. Anotaes do apresentador - Destinado ao prprio apresentador para o momento da apresentao. Consiste em folhas com slide em tamanho reduzido e anotaes. 5. Estruturas de Tpicos - Representam o sumrio da apresentao. Na estrutura aparecem apenas os ttulos e os textos principais de cada slides.
2 - INICIANDO O POWER-POINT
Uma das formas para abrir o PowerPoint, clicando no Boto Iniciar na barra de ferramentas do Windows. Aps clicar em Iniciar, clique em Programas, como mostra a figura. Ao selecionar a palavra Programas, um novo submenu lateral aparecer, como mostra a figura abaixo. Procure a palavra Microsoft Power Point . Clique sobre ela; e a tela do PowerPoint aparecer. Aps clicar em Programas e o submenu aparecer, caso voc no ache o atalho para Microsoft PowerPoint (Como mostrado na figura), procure um submenu denominado Microsoft Office ou um cone de atalho na rea de trabalho do Windows..
Prof. Walteno Martins Parreira Jr
Microsoft PowerPoint
Pgina 2
3 - INSERINDO SLIDES
Aps a inicializao do Power-Point, a primeira que tela que veremos uma tela de ajuda criao de apresentaes, como a mostrada pela figura abaixo.
Vamos inicialmente escolher a opo: Apresentao em Branco para acostumarmos com a tela e os componentes do Power-Point. Clique em OK para finalizar a ao. Aparecer em seguida, uma nova janela com os tipos de layouts1 de slides2 disponveis, como a mostrada na figura.
Layout do Slide
Tipo do Layout
Cada um deles oferece um layout diferente, dependendo do que voc deseja fazer. Por exemplo: existe um layout que tem espaos reservados para o ttulo, o texto e um grfico, e existe outro com espaos reservados para o ttulo e clip-art. O nome de cada layout aparece no canto inferior da janela, aps ser selecionada. Os espaos reservados para ttulo e texto obedecem formatao do slide mestre3 da apresentao. Voc pode mover, redimensionar ou reformatar os espaos reservados para que se tornem diferentes do slide mestre.
layout o modelo ou formato do documento. No PowerPoint podemos criar um layout diferente para cada slide de uma apresentao. 2 Slides so as pginas onde iremos trabalhar no PowerPoint. 3 Slide mestre o slide padro j pr definido pelo PowerPoint. Existem maneiras de mudar a configurao padro e criarmos um slide mestre de nossa preferncia.
1
Prof. Walteno Martins Parreira Jr
Microsoft PowerPoint
Pgina 3
4 - ANALISANDO A TELA DO POWER-POINT
Aps ter escolhido a apresentao em branco, iremos ver o nosso primeiro Slide, como mostrado na figura. Caso voc no veja a barra de tarefas, acesse o menu Exibir / Barra de Ferramentas / Tarefas Comuns. Assim ela aparecer como uma pequena janelinha no canto superior esquerdo. Barras de Ferramentas Barra de Menu
Barra Padro Rgua Barra de Tarefas comuns
Barra de Status
Barra de Desenho
Menu Trata-se dos menus de comandos, onde todos os comandos do Power Point so encontrados. Para abrir cada um destes menus, basta dar um clique sobre seu nome. Se voc clicar no cone4 do lado direito do menu Arquivo, voc abrir tambm um menu de controle, com comandos que possuem a mesma funo do menu de controle da janela do aplicativo, s que, voltados para a janela do documento de apresentao de slides. Barra de Ferramentas As barras de ferramentas possuem botes que substituem vrios comandos. Encontrados nos menus do PowerPoint., so, na realidade, atalhos para tais comandos.
cone um desenho que representa alguma funo, comando ou aplicativo.
Prof. Walteno Martins Parreira Jr
Microsoft PowerPoint
Pgina 4
Barra de Tarefas Comuns Essa barra composta pelas principais aes realizadas sobre um slide, tais como inserir novo slide, formatar o layout ou aplicar estrutura. Tais comandos sero tratados futuramente. 4.1 Barra de ferramentas Padro A Barra de Ferramentas Padro possui as principais operaes utilizadas no PowerPoint, tais como: abrir uma nova apresentao, abrir uma apresentao j existente, salvar, imprimir, comandos de edio, insero de objetos, ajuda, etc.
A descrio de cada boto pela ordem: Novo Abrir Salvar Imprimir Verificar Ortografia Recortar Copiar Colar Ferramenta Pincel Desfazer Refazer Inserir Hyperlink
Barra de ferramentas web Inserir Tabela do Word Inserir planilha do Excel Inserir Grfico Inserir ClipArt Inserir Novo Slide Layout do slide Aplicar estrutura Exibio em preto e branco Zoom Ajuda do Microsoft PowerPoint
4.2 - Utilizando objetos encontrados no Layout Vamos analisar com detalhes o layout de um slide. Observe a figura, abaixo.
Rguas
Guias
Prof. Walteno Martins Parreira Jr
Microsoft PowerPoint
Pgina 5
Rgua de desenho - Voc pode usar as rguas horizontal e vertical para mover e alinhar objetos de forma precisa. Se as rguas no forem exibidas, acesse o Menu Exibir / Rgua. Quando voc move o ponteiro do mouse ou uma ferramenta de desenho, seu movimento traado nas rguas para mostrar precisamente onde voc est no slide. A aparncia da rgua alterada dependendo do que selecionado no slide. Quando voc seleciona uma figura ou uma AutoForma, a origem da rgua fica no centro. Quando voc seleciona um texto, a origem fica esquerda. Quando selecionado um texto dentro de uma caixa de texto, a rgua exibe os marcadores de recuo e as tabulaes do texto. Cada caixa de texto tem sua prpria rgua e suas prprias definies de recuo e tabulao. Guias - As guias servem para nos dar noo da diviso da tela em quatro partes iguais.
Prof. Walteno Martins Parreira Jr
Microsoft PowerPoint
Pgina 6
5 - CRIANDO SLIDES
5.1 Criando o primeiro slide Vamos criar nosso primeiro slide. Note que no Slide em branco no podemos escrever nada, a menos que se insira uma caixa de texto.
Vamos, ento modificar o layout do slide. Posicione o ponteiro do mouse na Barra de Tarefas Comuns e clique em Layout do Slide.... Abrir uma janela com vrios modelos de slides, como a figura do item 4 Analisando as Telas do Power Point. Selecione o primeiro slide, Slide de Ttulo. Voc ver uma tela semelhante da figura mostrada acima. O prprio Slide nos ajuda a editar, explicando o que devemos fazer. Onde estiver escrito Clique para adicionar um ttulo exatamente onde estar o ttulo de seu slide. Como este o primeiro slide de uma apresentao, ele que ter o ttulo principal da Apresentao. Escreva no lugar do ttulo : Minha Primeira Apresentao. Importante: Apresentao X Slides A diferena entre apresentao e slide, que o slide apenas uma parte da apresentao. Ou seja, cada apresentao composta por um ou mais slides. Ns editamos, inserimos e exclumos slides, no apresentaes. Se achar necessrio, clique sobre a frase Clique para adicionar um subttulo. Escreva no lugar do subttulo : Aprendendo Power Point.
Prof. Walteno Martins Parreira Jr
Microsoft PowerPoint
Pgina 7
Clique do lado de fora do slide, para completar o slide. Caso voc queira alterar algo no slide e j tiver completado o slide, basta clicar sobre a frase que ser alterada. O cursor aparecer piscando para que voc possa iniciar a escrita. Nossa primeira tela de apresentao ser como a da figura abaixo.
5.2 Inserindo outro Slide Para inserir um slide em branco, clique sobre o boto ou no menu Inserir, opo Novo Slide. A janela chamada: Novo Slide exibida. Escolha o Layout (em caso de dvida, consulte o captulo 3). O slide inserido automaticamente aps o slide atual. 5.3 Excluindo slides possvel excluir um slide que no seja mais til, uma das maneiras mais fceis de se fazer isso selecionando o slide desejado e pressionando Delete. Uma outra forma usando o menu Editar, opo Excluir Slide. Uma vez excludo no mais possvel recupera-lo. 5.4 - Duplicando slides Para duplicar, selecione o slide, clique no menu Inserir, opo Duplicar Slide. O novo slide surge logo aps o selecionado. 5.5 - Movendo slides Para mudar a posio dos slides, basta clicar sobre o cone do slide que desejado e arrastar para a posio desejada. Consulte o captulo 10, Modos de exibio, utilize a opo Classificao de slides.
Prof. Walteno Martins Parreira Jr
Microsoft PowerPoint
Pgina 8
5.6 - Movendo e redimensionando caixas de textos O PowerPoint trabalha com caixas de textos, ou seja, o texto tratado como um objeto e por isso podemos mov-lo para qualquer parte do slide. Clicando uma vez sobre uma caixa de texto, podemos alterar o texto, mas para mov-lo devemos clicar sobre a borda tracejada e arrastar. Observe que quando ela est selecionada, surgem alas brancas ao redor, so alas de redimensionamento, e para alterar o tamanho da caixa s clicar sobre uma das alas e arrastar. 5.7 - Formatando textos Para formatar um texto simples: selecione a caixa contendo o texto, clique no menu Formatar, opo Fonte. Na caixa de dilogo escolha as opes desejadas, como fonte, estilo, tamanho, cor e clique em OK para verificar o resultado. Para facilitar, utilize a barra de ferramentas de formatao (verifique no captulo 8). 5.8 - Copiando, Recortando e Colando Textos Para recortar uma caixa de texto selecione-a (pela borda) clique na barra de ferramentas , clique em qualquer lugar do slide e clique em colar . Para copiar, proceda da mesma forma, mas utilizando o cone da barra de ferramentas. 5.9 - Adicionando marcadores a uma caixa de texto possvel dentro de uma caixa de texto adicionar marcadores (como no Word). Os marcadores servem para destacar alguma frase, utilizando smbolos. A numerao utiliza nmeros. Para utilizar algum destes recursos, selecione a(s) frase(s), clique no menu formatar e escolha a opo Marcadores. A tela aparecer:
Pode-se tambm utilizar a barra de ferramentas para inserir os marcadores, neste caso, selecione a(s) frase(s) e clique no boto marcadores na barra de formatao.
Prof. Walteno Martins Parreira Jr
Microsoft PowerPoint
Pgina 9
6 - SALVANDO UMA APRESENTAO
Antes de seguirmos em frente, deve-se salvar a apresentao. Para salvar uma apresentao nova, d um clique no boto Salvar na Barra de ferramentas padro ou escolha Salvar como a partir do menu Arquivo.
Em seguida, o PowerPoint apresenta uma caixa de dilogo na qual voc especifica o nome da apresentao (depois disso, dar um clique no boto Salvar ou escolher o comando do menu Arquivo, opo Salvar que salvar a apresentao sem apresentar a caixa de dilogo Salvar como, pois a apresentao j possui um nome, mas se desejar mudar o nome, acesse o menu Arquivo, opo Salvar Como). Siga os passos abaixo: a) Assim que acessar o menu Arquivo, opo Salvar Como a tela mostrada na figura ser exibida.
3 4
b) Clique na caixa de edio que indica o Nome do arquivo (nmero 1 da figura) e digite o nome da apresentao como nome do arquivo. c) Certifique-se de que a pasta indicada em Salvar em (nmero 2 da figura) a pasta na qual queremos salvar. d) Se usou alguma fonte de texto diferente e quiser incorporar a apresentao, marcar esta caixa (nmero 4 da figura). e) Clique no boto Salvar (nmero 3 da figura).
Prof. Walteno Martins Parreira Jr
Microsoft PowerPoint
Pgina 10
7 - ABRINDO UMA APRESENTAO
Toda informao contida no disco rgido ou em um disquete identificada por um nome, para o sistema um arquivo. Existem arquivos de diversos tipos e tamanhos. Quando usamos o menu Arquivo opo Abrir ou o cone de atalho na barra de ferramentas, aparece uma caixa de dilogo (figura abaixo) que permite selecionar o local e o arquivo que queremos abrir, observe que apenas os arquivos do tipo criado pelo powerpoint so visualizados.
Seleciona o local onde est o arquivo Confirma a abertura do arquivo
Visualiza os arquivo ou as pastas
rea onde pode ser visualizado o primeiro slide do arquivo
Seleciona o tipo de arquivo a ser visualizado
Prof. Walteno Martins Parreira Jr
Microsoft PowerPoint
Pgina 11
8 FORMATAO
No modo slides, alm de inserir novos slides e alterar o formato do texto, podese tambm alterar a cor do texto ou do ttulo, alterar a cor do fundo do slide. Para utilizar o modo slide, s acessar o menu exibir opo slide. 8.1 - FORMATAO DE FONTE Caso as cores dos textos no fiquem claras ou ntidas, modifique-as selecionando o texto em questo e acessando o menu Formatar / Fonte. Aparecer uma tela semelhante da figura, abaixo.
Voc pode alterar a cor, o estilo da fonte (Negrito, Itlico, Sublinhado...), o tamanho da fonte e a fonte propriamente dita. Alm da cor de fonte, encontraremos na barra de ferramentas Desenho, diversos recursos aplicados ao texto e a janela de texto - neste caso, a janela poder ser preenchida com uma determinada cor, exibir moldura com diversos tipos de linhas, sombra e efeito 3-D.
Prof. Walteno Martins Parreira Jr
Microsoft PowerPoint
Pgina 12
8.2 - FORMATAO DA COR DO FUNDO DO SLIDE Atravs do comando Segundo Plano, do menu Formatar, voc ter acesso a janela de mesmo nome para alterar a aparncia, cor e sombreamento do slide.
Selecione o primeiro slide para aplicarmos estes recursos, e mude para o Modo de slides. Escolha a opo Segundo Plano do menu Formatar. Escolha um tipo de preenchimento, existem vrios. Voc poder escolher apenas uma cor de fundo para o slide, aplicar um estilo degrade em Sombreado, escolher um padro de riscos, utilizar as novas formas de preenchimento atravs de texturas ou, inserir uma figura em segundo plano. Para cada opo escolhida, voc poder visualizar o resultado antes de confirmar o procedimento atravs do boto Visualizar. 8.3 - BARRA DE FORMATAO DE TEXTO
Prof. Walteno Martins Parreira Jr
Microsoft PowerPoint
Pgina 13
9- COMO UTILIZAR OBJETOS ENCONTRADOS NO LAYOUT
9.1 - LAYOUT EM BRANCO Para usar as ferramentas WordArt e AutoFormas para criar os efeitos especiais de texto. Barra de ferramentas desenho: rotao Autoformas Caixa de texto Wordart
Clique na seta ao lado direito de AutoFormas na barra de desenho, aponte para uma categoria e clique na forma desejada. Como na figura. Para inserir uma forma com um tamanho predefinido, clique no slide. Para redimensionar, clique onde deseja iniciar a AutoFormas, arraste o mouse at onde desejar que a AutoForma finalize e solte o mouse.
AutoForma um grupo de ferramentas pr definidas que inclui tanto formas bsicas como retngulos e crculos, quanto uma variedade de linhas e conectores, setas largas, smbolos de fluxogramas, estrelas, faixas e legendas. Para inserir uma AutoForma, clique em AutoFormas na barra de ferramentas Desenho. Para anexar texto a uma AutoForma - clique na forma e comece a digitar. o texto torna-se parte da AutoForma. Para inserir um tamanho diferente, arraste a forma at obter o tamanho desejado. Para manter a proporo largura-altura da forma, mantenha a tecla SHIFT pressionada enquanto arrasta a forma. Clique em algo que acabou de fazer e que tal colorir, utilize esses botes. Cor do preenchimento Cor da linha
Prof. Walteno Martins Parreira Jr
Microsoft PowerPoint
Pgina 14
Voc pode criar efeitos especiais de texto usando a nova ferramenta WordArt e h recursos adicionados, como efeitos tridimensionais e preenchimentos texturizados. Antes de inserirmos um Word Art, vamos adicionar outro slide. Sobre a barra de ferramentas de tarefas comuns clique em Novo Slide..., em seguida selecione um slide Em Branco. Para inserir um Word Art, de preferncia em um layout de slide em branco, basta clicar em na barra de ferramentas de desenho. Abrir uma tela de opes de modelos de Word Art para voc escolher de acordo com sua preferncia, como mostrado na figura, abaixo.
Para inserir o Word Art clique em OK. Em seguida aparecer uma tela para que se digite o texto que ser escrito no WordArt.
Tipo da fonte Tamanho da Fonte Negrito Itlico
O que voc escrever aqui, ser o texto que aparecer no formato do Word Art escolhido. Para confirmar
Prof. Walteno Martins Parreira Jr
Microsoft PowerPoint
Pgina 15
Se nesta janela voc clicar sobre o boto Cancelar ou Fechar a janela pelo boto , o WordArt no ser inserido. Portanto necessrio que voc escreva algo para o WordArt. Quando damos clique duplo sobre o WordArt j inserido no slide, a janela para edio de texto do WordArt aparecer. Caso no precise dela basta fech-la ou clicar em cancelar. Para que a Barra de Ferramentas do WordArt aparea, clique sobre o boto direito do mouse no WordArt, em seguida, clique na opo Mostrar Barra de Ferramentas WordArt.
Barra de Ferramentas do Word Art
Word Art Inserido no Slide
9.2 - TEXTO E CLIP ART Para inserir um Clip Art, voc deve primeiro inserir um slide que permita a insero do mesmo. Para isto, clique em Novo Slide..., na barra de tarefas Comuns. Selecione o slide do tipo Texto e Clip Art. E sua tela dever mudar para o formato igual ao da figura, abaixo. O prprio slide nos guia para adicionar um ttulo, um texto, ou um ClipArt.
Prof. Walteno Martins Parreira Jr
Microsoft PowerPoint
Pgina 16
Para adicionar um ClipArt voc pode obedecer s indicaes do prprio slide, ou seguir os passos seguintes: 1 Clique sobre o boto disposto na barra de ferramentas 2 Aparecer uma tela com os ClipArts disponveis. Como a mostrada na figura a seguir. Categorias do Clip Art
3 Clique no que ClipArt que desejar inserir em seu slide. 4 Clique em Usado para redimensionar a figura para finalizar a ao. Redimensionador
Prof. Walteno Martins Parreira Jr
Microsoft PowerPoint
Pgina 17
Para aumentar ou diminuir a figura, clique sobre a figura. Perceba que ela ficar envolvida por alguns pequenos quadrados (redimensionadores), como mostrado na figura, acima. Posicione a seta do mouse sobre um desses quadrados. Observe que a seta do mouse fica em forma bidimensional : . Ao clicar sobre um redimensionador5, o mouse passar a ser uma cruz : . Arraste o mouse at a posio final que voc desejar. Caso voc tenha posicionado o mouse em dos quadrados, em volta da figura, que esteja no sentido horizontal, a figura ser alongada apenas horizontalmente; se for vertical, a figura se alongar verticalmente. Caso voc queira alongar a figura uniformemente, posicione o mouse em um dos quadradinhos de dimensionamento das diagonais. Se no PowerPoint no aparecer a barra de ferramentas de figura, clique com o boto auxiliar do mouse6, em seguida clique em Mostrar Barra de Ferramentas Figura.
9.3 - TEXTO E FIGURAS Para inserir uma figura, voc deve primeiro inserir um slide que permita a insero do mesmo. Para isto, clique em Novo Slide..., na barra de tarefas Comuns. Selecione o slide do tipo Texto e Clip Art. E sua tela dever mudar para o formato igual ao da figura observada no item 9.2. O prprio slide nos guia para adicionar um ttulo, um texto, ou uma figura. Para selecionar uma figura, primeiro clique no menu inserir, opo figura e selecionar do arquivo. Vai aparecer a caixa de dilogo localizar, para indicar onde est a figura a ser inserida. Seleciona o local onde est a figura Confirma a Incluso
Seleciona o de figura a selecionar
5 6
Visualiza a figura selecionada a esquerda
redimensionador - So os quadradinhos em volta da figura usados para redimension-la boto auxiliar do mouse - boto direito do mouse
Prof. Walteno Martins Parreira Jr
Microsoft PowerPoint
Pgina 18
10-MODOS DE EXIBIO DO POWER POINT
O PowerPoint possui diversos modos de apresentao, cada modo ser explicado separadamente. Podemos mudar o modo de apresentao de duas maneiras: 1 Atravs do menu Exibir. Pelo menu Exibir / Slide, se voc quiser a apresentao em slides; Pelo menu Exibir / Estrutura de Tpicos, se voc quiser a apresentao em Estrutura de Tpicos; Pelo menu Exibir / Classificao de Slides, se voc quiser a apresentao em Classificao de Slides; Pelo menu Exibir / Anotaes, se voc quiser a apresentao em Anotaes; Pelo menu Exibir / Apresentao de Slides, se voc quiser a apresentao em Apresentao de Slides. 2 Atravs dos botes de atalho no fim da tela do PowerPoint
Modo de Classificao de Slides
Modo de Anotaes
Modo de Apresentao
Modo de Estrutura de Tpicos
Modo de Slides
10.1-MODO SLIDES Modo padro em que se cria slides, pode-se adicionar textos e arte a cada slide, voc pode ver o slide inteiro ou alterar o zoom para ampliar uma parte do slide para trabalhos Barra de Rolagem: mais detalhados. Usada para Para mover mudarmos de um de um slide para slide para outro no outro, arraste a Modo Slides barra de rolagem direita da janela do PowerPoint, repare que aparece o ttulo do slide.
Prof. Walteno Martins Parreira Jr
Microsoft PowerPoint
Pgina 19
10.2-MODO DE CLASSIFICAO DE SLIDES Neste modo temos uma viso geral da apresentao. Podemos excluir e mover slides com facilidade. Com a barra de ferramentas pode-se definir intervalos para uma apresentao de slides e selecionar transies animadas para passar de um slide para outro.
A figura mostra o modo de exibio em Classificao de Slides. Slide 2 Cursor
Slide 1
Podemos usar o modo de Classificao de Slides para modificar a ordem de nossos slides. Por exemplo, suponhamos que ao fazer o slide eu tenha comeado pelo slide do tipo Lista com Marcadores .
Prof. Walteno Martins Parreira Jr
Microsoft PowerPoint
Pgina 20
Depois decidir inserir um novo slide, mas do tipo Slide de Ttulo , para colocar um ttulo no incio da apresentao. Ao inserir um novo slide, este ficar sempre depois do ltimo slide inserido. Como o correto seria que o slide de ttulos viesse antes do slide de lista com marcadores, devemos trocar os slides. Vamos seguir o exemplo da figura.
Slide 1 Slide 3 Slide 2
Cursor Ao editarmos os slides representados pela figura, colocamos o Slide 3 antes do Slide 2. Devemos, ento troc-los. Para trocar esses slides, basta removermos o Slide 2 de sua posio atual e colocarmos entre os slides 1 e 3, onde est o cursor na figura. Devemos primeiro selecionar o Slide 2, dando um clique com o mouse sobre ele. Repare que suas bordas ficaro mais escuras que as bordas dos outros slides, significando que este slide est selecionado, como na figura.
Slide 1 Slide 3 Slide 2
Slide Selecionado
Para recortar o slide selecionado, acesse o menu Editar / Recortar; ou clique sobre o boto da barra de ferramentas; ou aperte as teclas Ctrl+X , juntas. O slide ser recortado e enviado para a rea de transferncia. Posicione o cursor novamente entre os slides 1 e 3. Esta ser a posio onde o slide ser colado. Para colar o slide, acesse o menu Editar / Colar; ou clique sobre o boto na barra de ferramentas; ou pressione as teclas Ctrl+V, juntas. Pronto. Agora colocamos os slides na ordem certa.
Slide 1 Slide 2 Slide 3
10.3-MODO DE ESTRUTURA DE TPICOS Podemos alterar a ordem dos itens classificados em um slide usando as tcnicas recortar-e-colar no Modo Slides, mas reorganizar itens ainda mais fcil no Modo Estrutura de Tpicos, onde podemos ver todos os tpicos e itens da apresentao na forma de estrutura. Tambm possvel editar o texto do slide no Modo de Estrutura de Tpicos, mas essa estrutura realmente distingue-se na hora de organizar a apresentao. Freqentemente, organizar um processo de tentativa e
Prof. Walteno Martins Parreira Jr
Microsoft PowerPoint
Pgina 21
erro. Comeamos avaliando os tpicos principais, adicionamos e removemos alguns subtpicos e, em seguida, movemos itens e alteramos seus nveis. A tarefa fica mais fcil no Modo estrutura de tpicos, pois a barra de ferramentas Desenho apresenta as ferramentas necessrias para organizar uma apresentao. Siga estes passos: 1- V para o S;ide1, em seguida, d um clique no boto Aplicar estrutura ou selecione no menu Exibir / Estrutura de tpicos. 2- Feche a miniatura colorida de slide dando um clique em seu boto Fechar, mostrada na tela da figura, abaixo. Miniatura Colorida
Barra de Ferramentas Estrutura
3- Percorra a estrutura at ver todos os itens classificados sob o tpico Ensino Distncia 4- D um clique no marcador esquerda do subtpico Objetivo 5- D um clique no boto Mover para baixo na barra de ferramentas Estrutura at que o item selecionado esteja abaixo de O que EAD?. 6- D um clique no marcador esquerda do subtpico O que EAD?. 7- D um clique sobre o boto Rebaixar Tpicos . O subtpico O que EAD? , passar agora a ser um subtpico do subtpico Introduo. Assim, podemos organizar os tpicos e subtpicos de acordo com o que acharmos mais conveniente. 10.4-MODO DE ANOTAES Como em qualquer apresentao, provavelmente voc gostaria de rabiscar algumas anotaes para se lembrar das idias que tem de transmitir ao mostrar cada slide (com uma apresentao eletrnica de slides, voc tambm pode querer incluir instrues para marcar slides, mostrar slides ocultos ou criar atalhos com apresentaes subordinadas. No Power Point, podemos gerar uma pgina de
Prof. Walteno Martins Parreira Jr
Microsoft PowerPoint
Pgina 22
anotaes para cada slide, completada com um desenho em miniatura do prprio slide e quaisquer informaes adicionais que desejamos adicionar. Vamos criar pginas de anotaes para os slides de Educao Distncia. 1- Com o slide 1 da apresentao Educao Distncia apresentado no Modo Slides, d um clique no boto Modo de anotaes no canto inferior esquerdo da janela. O Power Point apresenta a pgina de anotaes representada pela figura para o primeiro slide:
2- D um clique na seta direita da caixa de Zoom na barra de ferramentas Padro e selecione 100% a partir da caixa de lista suspensa para expandir a rea de anotaes da pgina. 3- D um clique na rea das anotaes, digite Uma nova forma de ensino que est intimamente ligada aos meios de comunicao, dependendo, portanto, da tecnologia e do poder aquisitivo de um pas. 4- Uma boa idia ressaltar as palavras importantes de modo que basta apenas olhar para a pgina em vez de l-la. Selecione uma palavra qualquer na anotao e d um clique no boto negrito . 5D um clique no boto Salvar para salvar a nova pgina de anotaes.
Quando estiver pronto, siga os passos abaixo para imprimir as anotaes: 1- Acesse o menu Arquivo, opo Imprimir para apresentar a caixa de dilogo Imprimir. 2- D um clique na seta direita da caixa Imprimir e selecione Anotaes a partir da caixa de lista suspensa. Observe a figura abaixo.
Prof. Walteno Martins Parreira Jr
Microsoft PowerPoint
Pgina 23
Selecione Anotaes
3- Clique em OK para finalizar as alteraes 10.5-MODO DE APRESENTAO Uma vez que a apresentao de slides feita a partir de um computador, ela pode incorporar efeitos especiais, como Escurecer e Dissolver associados a produes de televiso e vdeo , e ela pode pular slides ou ir para outras direes se necessrio. Uma apresentao eletrnica de slides pode at mesmo incorporar segmentos de udio, vdeo e animao desenvolvidos em outros programas e pode ser preparada para rodar automaticamente, em um andamento predefinido sincronizado com o apresentador ou independentemente, como uma apresentao parte. Para exibir uma apresentao em seu computador, siga os passos a seguir: 1- Clique sobre o boto Apresentao de Slides, no fim da tela do PowerPoint, ou acesse o menu Exibir, opo Apresentao. 2- Para se movimentar entre os slides clique com o boto esquerdo do mouse ou aperte a tecla Page Down. Se desejar voltar, clique com o boto direito do mouse ou pressione a tecla Page Up. Voc pode parar a apresentao do PowerPoint a qualquer momento apertando a tecla <Esc>. Ao dar um clique com o boto esquerdo do mouse aps o ltimo slide ser exibido, o PowerPoint volta para o modo onde voc estava antes de dar um clique no boto Apresentao de Slides.
Prof. Walteno Martins Parreira Jr
Microsoft PowerPoint
Pgina 24
11 - CRIANDO UMA APRESENTAO
11.1 - USANDO O ASSISTENTE DE CONTEDO Ao iniciar o PowerPoint, voc ver uma tela como a da figura abaixo. Selecione a opo Assistente de AutoContedo. Para sua primeira apresentao, voc deixar que o Assistente de AutoContedo o oriente. O Assistente de AutoContedo faz algumas perguntas e, em seguida, permite-lhe selecionar uma das apresentaes prontas como ponto de partida. Uma vez que voc selecionou um tipo de apresentao, voc pode personalizar a apresentao adicionando, subtraindo ou alterando os vrios elementos. Siga estes passos para usar o Assistente de AutoContedo.
Com a caixa de dilogo do Power Point aberta em sua tela, certifique-se de que a opo Assistente de AutoContedo esteja selecionada. Se no estiver clique em em seguida, d um clique em OK para apresentar a primeira das quatro caixas de dilogo do Assistente de AutoContedo (se o Assistente de AutoContedo reaparecer, d um clique na segunda opo para deslig-lo). A primeira tela do Assistente mostrada na Figura abaixo.
Prof. Walteno Martins Parreira Jr
Microsoft PowerPoint
Pgina 25
1- Leia as informaes na caixa de dilogo e, em seguida, d um clique no boto Avanar para ir para a caixa de dilogo mostrada na figura abaixo, na qual voc seleciona o tipo de apresentao que deseja criar Categorias de apresentao Tipos de apresentao
2- D um clique nos botes centrais da caixa de dilogo (Categorias de apresentaes) para visualizar os tipos de apresentao em cada categoria. D um clique no boto Pessoal e com a opo de Home Page Pessoal selecionada d um clique no boto Avanar para apresentar a caixa de dilogo da figura, abaixo.
Prof. Walteno Martins Parreira Jr
Microsoft PowerPoint
Pgina 26
3- D um clique no boto Avanar para aceitar a opo padro (a primeira opo) com relao a como a apresentao ser usada e para apresentar a caixa de dilogo mostrada na figura.
4- Verifique se a opo Apresentao na tela est selecionada e se Sim est selecionado na seo Voc deseja imprimir folhetos?. Em seguida d um clique no boto Avanar para apresentar a caixa de dilogo da figura. Caixa de edio
As informaes que voc digitar nesta caixa de dilogo constituiro o primeiro slide, chamado slide de ttulo, da apresentao. Nas duas ltimas caixas de edio, o PowerPoint pode ter colocado o nome do dono e o nome da empresa usados quando da instalao do programa, ou qualquer outra informao. 5- Substitua o texto na caixa de edio superior por Educao Distncia, em seguida, substitua o nome na caixa de edio central por Unindo tecnologia e Ensino, a ltima caixa de edio pode deixar em branco. D um clique sobre o
Prof. Walteno Martins Parreira Jr
Microsoft PowerPoint
Pgina 27
boto Avanar para mostrar a caixa de dilogo final do Assistente de AutoContedo, apresentada na Figura.
6- D um clique em Concluir. O PowerPoint abre uma janela de apresentao como esta: O mapa esquerda diz para especificar um tipo de apresentao. Todos os tipos esto listados direita e os botes centrais permitem lhe apresentar os tipos por categoria. 11.2 - ORGANOGRAMA Os organogramas so teis para mostrar hierarquias, como o ramo executivo de uma empresa onde o diretor-presidente ocupa a posio mais alta e um presidente, vice-presidentes e assim por diante ocupam posies subordinadas. No entanto, os elementos bsicos de um para ilustrar tambm podem ser usados para desenvolver fluxogramas para ilustrar procedimentos. Vamos inserir uma nova apresentao. Clique em continuar. 11.3 GRFICO A Barra de Ferramentas de Grfico s aparecer quando voc estiver trabalhando com um grfico, ou seja, quando este estiver selecionado. Ao clicar duas vezes sobre o grfico j inserido, a Barra de Ferramentas de Grfico ir aparecer ou no meio da tela ou no alto da tela junto com a Barra de ferramentas tradicional que voc j conhece.
Prof. Walteno Martins Parreira Jr
Microsoft PowerPoint
Pgina 28
Para adicionar um grfico, insira um estilo de slide para grficos: Clique em Novo Slide... na Barra de Tarefas Comuns Selecione a opo Grfico e Texto ou Texto e Grfico Clique duas vezes na posio reservada para o grfico Quando voc cria um grfico clicando duas vezes em um espao reservado para grficos ou clicando em Inserir grfico , o Microsoft Graph exibe um grfico e seus dados associados em uma tabela chamada "planilha de dados". A planilha de dados fornece informaes de exemplo que mostram onde digitar seus prprios rtulos e Barra de Ferramentas de Grficos
dados de linhas e colunas. Depois de criar um grfico, voc pode inserir seus prprios dados na planilha de dados, importar dados de um arquivo de texto ou importar uma planilha ou grfico do Microsoft Excel ou copiar dados de outro programa. Aparecer uma planilha de dados e um grfico j pronto. Altere a Planilha de dados, observe que o grfico tem alterao simultnea. Depois de inserir seus prprios dados, basta fechar a janela. Caso esta janela no aparea automaticamente quando voc criar um grfico, clique sobre o boto disposto na barra de ferramentas de grficos .
Prof. Walteno Martins Parreira Jr
Microsoft PowerPoint
Pgina 29
Para digitar na Planilha de dados os dados que realmente deseja que v para o grfico, selecione a clula que deseja modificar e aperte a tecla <F2>. Depois basta digitar seus dados. Utilize a barra de ferramenta de grfico, experimentando diferentes tipos de grficos. Clique em alguma coluna do grfico e altere a cor de preenchimento, clicando no boto da Barra de Ferramentas de grficos.
Quando terminar, d um clique fora da rea do grfico.
11.4 - TABELA Antes de adicionar uma tabela, devemos inserir um slide prprio para receber tabelas. Insira um Novo Slide...., selecione o tipo de slide Tabela. Sua tela aparecer semelhante mostrada na figura, abaixo.
Prof. Walteno Martins Parreira Jr
Microsoft PowerPoint
Pgina 30
Voc pode usar o Word, o Microsoft Excel ou o Microsoft Access para criar uma tabela. O Excel e o Word podem formatar a tabela automaticamente para voc. No Microsoft Access, possvel formatar uma planilha de dados inteira. Para uma tabela que voc possa incluir facilmente em uma apresentao do PowerPoint, use o Word. Para uma tabela que inclua formatao complexa de elementos grficos como listas com marcadores, tabulaes personalizadas, numerao, recuos deslocados, formatao individual de clulas e clulas divididas diagonalmente - use o Word. Para uma tabela que inclua clculos complexos, anlise estatstica ou grficos, use o Excel. Para obter recursos poderosos de classificao e pesquisa, use o Microsoft Access ou o Excel. Para obter recursos completos de bancos de dados relacionais, use o Access. 11.4.1 - INSERIR UMA TABELA DO WORD 1. No modo de slides, exiba o slide ao qual voc deseja adicionar uma tabela. 2. Clique no boto (Inserir Tabela do Word), e arraste o mouse sobre a janelinha que aparecer, para selecionar o nmero desejado de linhas e colunas. 3. Insira os dados nas clulas da tabela. 4. Use as ferramentas e menus do Word para formatar a tabela. Por exemplo, para adicionar bordas tabela, use o comando do menu Tabela, opo AutoFormatao. O menu se modifica para ficar igual ao do Word. Observe a figura. 5. Clique fora da tabela para retornar ao PowerPoint. Voc pode tambm inserir uma tabela do Word apenas dando um clique duplo sobre a rea da tabela. Voc poder escolher nmero de colunas e linhas atravs da caixa de dilogo mostrada na figura, abaixo.
11.4.2 - INSERINDO TABELA DO EXCEL Para inserir uma tabela do Excel clique no boto da Barra de Ferramentas. Aparecer uma janelinha quadriculada. Arraste o mouse sobre ela, para definir o nmero de colunas e linhas que ter sua tabela.
Prof. Walteno Martins Parreira Jr
Microsoft PowerPoint
Pgina 31
Se escolher todas as linhas e colunas, seu slide ser parecido com o da figura, abaixo.
Se voc aumentar o tamanho da tabela clicando em uma de suas pontas, ver que o nmero de linhas e colunas aumentam automaticamente. 11.5 - MODIFICANDO A ESTRUTURA DO SLIDE Para tornar as apresentaes mais bonitas, o PowerPoint dispe de estruturas aplicveis aos slides que j vm pr-definidas. A estrutura de um slide o fundo de sua apresentao. Para alterar a estrutura de um slide clique em Aplicar Estrutura na barra de ferramentas de tarefas comuns. Aparecer uma tela igual da figura. Tipos de Estruturas Exemplo da estrutura
A medida que voc seleciona os tipos de slides, iro aparecendo exemplos dessas estruturas ao lado. Escolha o que mais lhe agradar, e clique no boto para finalizar a ao.
Prof. Walteno Martins Parreira Jr
Microsoft PowerPoint
Pgina 32
12 EFEITOS DE ANIMAES
Efeitos de animao so efeitos visuais e/ou sonoros que aplicamos a objetos especficos em um slide, como por exemplo o ttulo do slide. O PowerPoint fornece a barra de ferramentas Efeitos de Animao, a qual utilizamos para adicionar animao apresentao. Para utilizar a barra de ferramentas, devemos abrir a apresentao no Modo de slides e devemos selecionar um objeto no slide para anim-lo. Se desejarmos exibir o objeto aps a exibio de um pargrafo, teremos que recorrer ao boto Efeitos de animao da barra de ferramentas padro. Ao selecionar este boto, ser apresentado uma nova barra de ferramentas com recursos de animao que podero ser aplicados objetos e textos.
Estes efeitos so simples de serem usados, basta selecionar o texto ou objeto (clique sobre o texto ou objeto) e, em seguida, escolha um dos recursos de animao. 12.1 EXEMPLO 1- Abra o Slide 1 do ex2 no Modo Slides 2- D um clique no boto Efeitos de animao na barra de ferramentas, ou acesse o menu Exibir, opo Barra de Ferramentas e escolha Efeitos de Animao 3- Selecione o ttulo Educao Distncia no Slide 1 e d um clique no boto Efeito cmera na barra de ferramentas Efeitos de Animao, mostrada na figura.
4- Selecione o subttulo Unindo Tecnologia e Ensino , d um clique sobre o
boto Queda
na barra de ferramentas Efeitos de animao
5- Em seguida d um clique sobre o boto Personalizar animao na barra de ferramentas Efeitos de Animao. O PowerPoint abre a caixa de dilogo Personalizar animao, mostrada na figura, a seguir.
Prof. Walteno Martins Parreira Jr
Microsoft PowerPoint
Pgina 33
Observe alguns dos parmetros na caixa de dilogo, especialmente aquele na guia Efeitos. Uma vez j selecionado o efeito queda, o subttulo aparecer palavra por palavra, como se estivesse caindo do cu. Observe tambm o parmetro Ordem da animao na parte superior da caixa de dilogo. Atualmente, o subttulo do Slide 1 aparecer primeiro e o ttulo em segundo lugar durante a apresentao de slides. Voc pode utilizar as setas prximas caixa Ordem da animao ou a lista suspensa Ordem da animao na barra de ferramentas Efeitos de Animao para alterar a ordem na qual os objetos animados aparecem no slide. Selecione a frase Texto 2 e clique na seta para baixo, assim inverter esta ordem. 6- Se voc possui placa de som e alto-falantes, d um clique na seta direita da inserir animao e som, atualmente configurada para [Sem som]. Percorra a lista de sons possveis e selecione Chicote, por exemplo.
Seleciona a ordem que ser animado Mostra qual texto est sendo animado
Insero de som do tipo Chicote
7- D um clique no boto OK da caixa de dilogo Personalizar animao para
encerrar a ao e implementar suas mudanas. Anime tambm da forma que quiser o segundo slide. Voc pode inserir animaes apenas clicando nos botes da Barra de ferramentas de Efeitos de animao, ou clicando no boto Personalizar Animao, tambm localizado na barra de ferramentas de efeitos de animao.
Prof. Walteno Martins Parreira Jr
Microsoft PowerPoint
Pgina 34
12.2 Transio de Slides Este recurso cria um efeito especial ao introduzir um slide na apresentao. Por exemplo, ao passar do primeiro para o segundo slide, o segundo poderia surgir da esquerda ou revelar para baixo. Para aplicar uma transio em algum slide, clique no menu Apresentaes, opo Transio de Slides. A tela abaixo, ento aparece:
Seleciona o tipo de efeito a ser executado
Confirma a Seleo
Seleciona a velocidade que ser executada Seleciona o tipo de avano de um slide para o outro Seleciona o som que ser executado
1 - Efeito - Clique na seta ao lado da caixa Sem Transio para ter acesso s transies disponveis: Ao selecionar alguma transio, o desenho (um cachorro) simula o efeito escolhido, dando lugar para um outro desenho (uma chave). Assim que selecionada a transio os trs botes (Lenta, Mdia e Rpida) que determinam a velocidade que ocorrer o efeito, so ativados. 2 - Avano - Aqui definida a durao de cada slide na tela, clique sobre a caixa Automaticamente aps e determine o tempo de durao, clicando nas setas para cima e para baixo. A opo Ao clicar com o mouse determina se o avano dos slides poder ser feito pelo clique do mouse. 3 - Som - possvel adicionar um som no slide quando ele for exibido, clique na caixa Sem som e escolha um dos sons padronizados ou um outro previamente elaborado . Faa as alteraes necessrias e clique sobre o boto Aplicar. Todas as configuraes so aplicadas no slide atual. Para aplic-las em todos os slides, clique em Aplicar a todos. Para verificar como ficou apresentao pressione F5. 12.3 Testar Intervalos Muitas vezes o tempo de durao que se define para cada slide no o desejado, sendo preciso alter-lo. Para evitar que isso ocorra, podemos testar manualmente o tempo necessrio para cada slide. Parece uma tarefa difcil, mas no . Testar os intervalos faz com que a apresentao fique com o tempo exato para a necessidade de cada slide. Acione o menu Apresentaes opo Testar intervalos. Automaticamente os slides so apresentados um a um na tela, porm com a diferena de que aparece uma caixa de dilogo chamada Ensaio: Esta caixa tem a funo de cronometrar o tempo que cada slide vai ser exibido (observe que os segundos j comeam a ser contados), possui alguns botes como: Prximo (passa para o prximo slide), Pausar (pausa a contagem do tempo) e Repetir (volta o slide, zerando o tempo). Quando todos os slides forem apresentados e devidamente cronometrados, surge uma caixa de dilogo, voc poder aceitar os intervalos ou tentar novamente.
Prof. Walteno Martins Parreira Jr
Microsoft PowerPoint
Pgina 35
Uma maneira prtica de se trabalhar com transies de slides utilizando um modo de exibio (Classificao de slides) onde os slides so exibidos lado a lado, tornando a sua seleo mais fcil. Clique no menu Exibir opo Classificao de Slides ou na barra de ferramentas no boto: . Observe um exemplo com dois slides:
Transio de Slide Tipo de Transio Testa Intervalo
Tempo de Transio
Repare que abaixo de cada slide aparece o seu tempo de exibio. Uma caixa acima dos slides (que no exemplo est Persiana vertical) exibe a transio escolhida para o slide selecionado. O boto que tambm est na barra de ferramentas, chamado Testar Intervalos e tem a mesma funo do menu. 12.4 - Criando botes de ao Os botes so muito importantes, pois facilitam apresentao dos slides. O PowerPoint possu botes com aes j pr-definidas, como por exemplo, avanar para o prximo slide, finalizar apresentao, slide anterior, etc... Para inserir um boto clique no menu Apresentaes opo Botes de Ao,
surgem doze opes de botes. Passe o ponteiro do mouse sobre os botes e aguarde para que aparea uma indicao da sua funo. Escolha um deles e desenhe em alguma parte do slide clicando e arrastando. Ao terminar de desenhar
Prof. Walteno Martins Parreira Jr
Microsoft PowerPoint
Pgina 36
surge uma janela. Ns escolhemos o boto de ao Avanar ou Prximo. Observe que a sua funo j vem discriminada em: Hiperlink para:
Caso voc queira mudar a ao do boto clique na seta ao lado da caixa. Aparecem as outras aes disponveis, escolha e clique no boto OK. Provavelmente o boto est na cor verde, caso queira mudar a cor, use o boto da barra de desenho, que traz outras cores de preenchimento. voc tambm pode mov-lo ou redimension-lo como um objeto qualquer.
Prof. Walteno Martins Parreira Jr
Microsoft PowerPoint
Pgina 37
13 IMPRESSO DA APRESENTAO
Para completar a funcionalidade de uma apresentao, o PowerPoint oferece a possibilidade de imprimir os slides de diversas formas. Voc pode imprimir todos os modos de visualizao de uma apresentao incluindo slides, estruturas de tpicos, anotaes do apresentador e folhetos para o pblico, que a verso em papel do modo de classificao. Para ter uma idia de como ficar os slides coloridos quando forem impressos em preto e branco, clique sobre a ferramenta Exibio em preto e branco barra de ferramentas. da
Antes de iniciar a impresso, deve ser alterado a configurao do slide para o tipo desejado. Atravs da opo Configurar pgina do menu Arquivo, escolha a dimenso e orientao do modo que ser impresso.
Agora, para imprimir, escolha a opo Imprimir do menu Arquivo. No quadro de dilogo Imprimir, escolha o modo a ser impresso, isto , se deseja imprimir os slides, folhetos, estrutura de tpicos ou, as anotaes. Se a impresso for feita em papel, escolha a opo Preto e branco, desta forma ser otimizado a aparncia dos slides coloridos para imprimi-los em uma Impressora preto e branco.
Prof. Walteno Martins Parreira Jr
Microsoft PowerPoint
Pgina 38
14 - ASSISTENTE PARA VIAGEM
Quando voc desejar executar uma apresentao de slides em outro computador, pode-se usar o Assistente para viagem. O assistente coloca juntos, em um disco, todos os arquivos e fontes utilizados na apresentao. Ao decidir executar a sua apresentao em um computador que no possui o PowerPoint instalado, ele tambm coloca junto o PowerPoint Viewer em um disco. Pode-se incluir arquivos vinculados como parte do seu pacote, e se voc utilizar fontes do tipo TrueType, elas tambm podem ser includas. Se voc fizer alteraes na sua apresentao aps ter utilizado o Assistente para viagem simplesmente execute o assistente novamente para atualiz-la. s selecionar uma apresentao e o PowerPoint compacta automaticamente para um disquete. Clique em Arquivo e Assistente para viagem... E siga os passos do assistente.
Aps a finalizao da cpia da apresentao e do visualizador, o PowerPoint, na realidade, cria um programa de instalao com o pacote, no disquete. Para ver o resultado e ter uma idia de como funcionar este programa, carregue o Windows Explorer - Explorando. D um clique duplo no arquivo executvel localizado no disquete - programa de instalao- para iniciarmos a instalao da apresentao e do visualizador. Ser dada a opo de execuo da apresentao, em caso negativo, voc poder execut-la posteriormente, para isto, estando no Explorando, abra a pasta que contm a cpia da apresentao e o visualizador e, d um duplo clique sobre o arquivo Ppview32.exe que o programa de visualizao do PowerPoint.
Prof. Walteno Martins Parreira Jr
Microsoft PowerPoint
Pgina 39
Bibliografia: Microsoft Office 97 Professional Srie Ramalho; Makron Books; 1998 Microsoft Office97 Sem Mistrio ; Bekerley ; 1997
C:\Meus documentos\Ib2001\Apostila PowerPoint.doc
Prof. Walteno Martins Parreira Jr
You might also like
- AleluiaDocument1 pageAleluiaTony RibNo ratings yet
- LISTA DE PREÇOS SOCEP - MARÇO / 2012Document304 pagesLISTA DE PREÇOS SOCEP - MARÇO / 2012Tony RibNo ratings yet
- Curso Administração Do TempoDocument10 pagesCurso Administração Do Tempocontribuinte100% (5)
- EvangelismoDocument16 pagesEvangelismoTony RibNo ratings yet
- Células de Evangelismo E Multiplicação - 2011: Estudo 01. A Bênção de Ter Uma Aliança Com DeusDocument2 pagesCélulas de Evangelismo E Multiplicação - 2011: Estudo 01. A Bênção de Ter Uma Aliança Com DeusTony RibNo ratings yet
- 40 Dicas para Melhorar Seu SiteDocument11 pages40 Dicas para Melhorar Seu SiteTony RibNo ratings yet
- Estudo 01: O Que Pedir A Jesus: Igreja Batista Vida Nova Células de CasaisDocument3 pagesEstudo 01: O Que Pedir A Jesus: Igreja Batista Vida Nova Células de CasaisMarcos BoninNo ratings yet
- William Branham - o Profeta Do Século XXDocument37 pagesWilliam Branham - o Profeta Do Século XXRobert CaetanoNo ratings yet
- 1 SemeadorDocument2 pages1 SemeadorTony RibNo ratings yet
- 1 - Pre RequisitosDocument2 pages1 - Pre RequisitosTony RibNo ratings yet
- Evangelismo Urbano JovensDocument11 pagesEvangelismo Urbano Jovenseudenir100% (1)
- Informática Modulo IDocument6 pagesInformática Modulo ITony RibNo ratings yet
- Mesa de Som Yamaha 01V96Document328 pagesMesa de Som Yamaha 01V96danielmedeiros81No ratings yet
- Assistente Administrativo Basico - SecretáriaDocument10 pagesAssistente Administrativo Basico - SecretáriaDnc Dnc100% (1)
- Lideranca 22 BiDocument1 pageLideranca 22 BiTony RibNo ratings yet
- MetodologiaDocument1 pageMetodologiaTony RibNo ratings yet
- Lideranca 02Document1 pageLideranca 02Tony RibNo ratings yet
- MetodosDocument1 pageMetodosTony RibNo ratings yet
- LiderancaDocument1 pageLiderancaTony RibNo ratings yet
- Wesley e a pregação dedicadaDocument2 pagesWesley e a pregação dedicadaTony RibNo ratings yet
- InclusaoDocument1 pageInclusaoTony RibNo ratings yet
- Introducao 1biDocument1 pageIntroducao 1biTony RibNo ratings yet
- Homiletica 22 BiDocument2 pagesHomiletica 22 BiTony RibNo ratings yet
- Introducao 1biDocument1 pageIntroducao 1biTony RibNo ratings yet
- IdentidadeDocument1 pageIdentidadeTony RibNo ratings yet
- Hermeneuticam 2 BDocument3 pagesHermeneuticam 2 BTony RibNo ratings yet
- IntroducaoDocument1 pageIntroducaoTony RibNo ratings yet
- Homiletica 22 BiDocument2 pagesHomiletica 22 BiTony RibNo ratings yet
- HomileticaDocument2 pagesHomileticaTony RibNo ratings yet
- HistoriadossurdosDocument1 pageHistoriadossurdosTony RibNo ratings yet
- Avaliação Final (Objetiva) - IndividualDocument7 pagesAvaliação Final (Objetiva) - IndividualSimoneNo ratings yet
- HTP - AvaliaçãoDocument59 pagesHTP - AvaliaçãoPaola Eloiza Quadros100% (1)
- Acampamento na Floresta - Projeto Jardim IDocument4 pagesAcampamento na Floresta - Projeto Jardim IEster Julice Santos BastosNo ratings yet
- Atividades No GComprisDocument113 pagesAtividades No GComprisjaque_zjNo ratings yet
- Apostila DesenhoDocument60 pagesApostila Desenhosimone linaNo ratings yet
- A arte do desenho: da modernidade à pós-modernidadeDocument60 pagesA arte do desenho: da modernidade à pós-modernidadejucesbeNo ratings yet
- Os 7 erros que impedem seu sucesso em penteadosDocument26 pagesOs 7 erros que impedem seu sucesso em penteadosPatricia Franca Fialho CerqueiraNo ratings yet
- Cdu Parte IDocument411 pagesCdu Parte IMarinara Ferreira Santos100% (3)
- Características e classificação das técnicas projetivasDocument11 pagesCaracterísticas e classificação das técnicas projetivasMiahSilvaNo ratings yet
- 88 Recursos Terapeuticos para Criancas Adolescente e AdultosDocument180 pages88 Recursos Terapeuticos para Criancas Adolescente e AdultosDabda Tais Borba100% (3)
- Atividades BerçarioDocument10 pagesAtividades BerçarioBrunna GamaNo ratings yet
- Projeto ArquitetonicoDocument186 pagesProjeto Arquitetonicoonionesdasneves100% (2)
- Planta Baixa PDFDocument102 pagesPlanta Baixa PDF8dori19No ratings yet
- Testes Projetivos Aplicados Ao Processo de Recrutamento E Seleção de Pessoas: O Diferencial Do Teste Dos Seis DesenhosDocument13 pagesTestes Projetivos Aplicados Ao Processo de Recrutamento E Seleção de Pessoas: O Diferencial Do Teste Dos Seis DesenhosluizaNo ratings yet
- As Paisagens Do DesenhoDocument236 pagesAs Paisagens Do Desenhol´amorosoNo ratings yet
- Correã à o 2 Ficha A Cultura Do Salà oDocument5 pagesCorreã à o 2 Ficha A Cultura Do Salà omoliveiracastropereiraNo ratings yet
- Tarefa2HE - Jose AssisDocument32 pagesTarefa2HE - Jose Assisclaudinei_assisNo ratings yet
- Técnicas de desenho: Conté, lápis de cor e marcadoresDocument38 pagesTécnicas de desenho: Conté, lápis de cor e marcadoresCarlosNo ratings yet
- KiCAD - OrientaçõesDocument16 pagesKiCAD - OrientaçõesAlan MoreiraNo ratings yet
- Plano Anual Carlos IlianoDocument7 pagesPlano Anual Carlos IlianoCaio Gustavo PereiraNo ratings yet
- Processo de Desenvolvimento de Software - AV2Document3 pagesProcesso de Desenvolvimento de Software - AV2Wagner WittNo ratings yet
- Ensino de Arte no Ciclo IDocument240 pagesEnsino de Arte no Ciclo ILucianaornellasNo ratings yet
- Tipografia & História - Naieni FerrazDocument41 pagesTipografia & História - Naieni FerrazRilton Júnior100% (1)
- Guia Emoções com Brincadeiras CriativasDocument17 pagesGuia Emoções com Brincadeiras CriativasAna Guerra83% (6)
- A Coleção Costa Lima: um patrimônio científico para a história da entomologia no BrasilDocument19 pagesA Coleção Costa Lima: um patrimônio científico para a história da entomologia no BrasilLara PinheiroNo ratings yet
- Apostila Corel Draw 12 (Português-BR)Document17 pagesApostila Corel Draw 12 (Português-BR)Ronnie PetersonNo ratings yet
- Componente Curricular: ARTE/ARTES VISUAISDocument6 pagesComponente Curricular: ARTE/ARTES VISUAISdeusleneNo ratings yet
- Luz e Sombra: Guia CompletoDocument10 pagesLuz e Sombra: Guia CompletoRoberto SutilNo ratings yet
- MANGA NO BRASIL - Sonia B Luyten PDFDocument16 pagesMANGA NO BRASIL - Sonia B Luyten PDFSelma Olli100% (4)
- Introdução ao Desenho Técnico e Modelação GeométricaDocument14 pagesIntrodução ao Desenho Técnico e Modelação GeométricavjbaptistaNo ratings yet