Professional Documents
Culture Documents
Jedi
Uploaded by
bugme22Original Description:
Copyright
Available Formats
Share this document
Did you find this document useful?
Is this content inappropriate?
Report this DocumentCopyright:
Available Formats
Jedi
Uploaded by
bugme22Copyright:
Available Formats
Troubleshooting Guide
This troubleshooting guide has been included to provide you with information about the game, and to inform you of solutions to common problems that were encountered during the testing phase.
Table Of Contents
1. 2. 3. 4. 5. 6. 7. 8. 9. 10. 11. General Information General Troubleshooting Installation Issues Performance Issues DirectX Issues/Setup Video Issues Sound Issues CD-ROM Drive Issues Controller Device Issues Multiplayer Issues How to Contact LucasArts
-1- General Information
Minimum Requirements
Computer: Graphics Card: 100% Windows 95 DirectX compatible computer required. PCI Graphics card required. Jedi Knight also supports most major 3D acceleration cards. Please check the LucasArts website, http://www.lucasarts.com, for a complete list of supported 3D cards. Pentium 90 or faster required. 16MB RAM required. 32MB RAM recommended. Double speed CD-ROM drive required. Quad speed or faster recommended. 100% Windows 95 compatible 16-bit sound card required. 100% Windows 95 compatible keyboard, mouse, or joystick required. Microsoft DirectX 5 is included on this CD and must be installed to Jedi Knight. Note: Your system may require the "latest" Windows 95 drivers for your particular hardware. Installation: Minimum Installation requires 33 MB free hard drive space (plus an additional 20MB free hard drive space after the install for the swap file).
CPU: Memory: CD-ROM: Sound Card: Input Device: DirectX: play
Multiplayer Requirements
Local Area Network Play: Internet Play: Modem-to-Modem Play: Direct Serial Play: Supports up to 8 players via IPX or TCP/IP Local Area Network. Pentium 133 or faster recommended. Supports up to 4 players via 28.8Kbps or faster connection to the Internet. Supports 2 players via 14.4Kbps or faster modem. Supports 2 players via Null Modem Cable.
Operating Systems Supported
To be able to run Jedi Knight, you must have Windows 95 as your operating system and your system must be 100% DirectX compatible. For more information on DirectX, see Section 5 of this Troubleshooting Guide. We have not fully tested Jedi Knight under Windows NT and we cannot guarantee compatibility. Operating Systems such as MS-DOS, Windows 3.1, IBM OS/2, and Windows NT are not supported.
MS-DOS Memory Managers
If you are running any memory managers, such as EMM386 or QEMM, you may experience problems when running Jedi Knight. Both Jedi Knight and Windows 95 are protected mode programs and may have problems running with memory managers loaded. We do not recommend making any changes to your system without first contacting your computer manufacturer about the configuration of your computer.
Running Other Programs
Generally, we have found that it is a good idea not to have any other programs running while playing Jedi Knight. Various video, sound, or memory problems may occur while other programs, including screen savers and virus-detection utilities, are running. Please turn off any active screen savers while playing Jedi Knight, as they may interrupt the game and cause problems.
Microsoft Office
If you are using Microsoft Office and are using their Toolbar, we recommend that you turn it off while playing Jedi Knight. When you restart your computer it will be turned on again. This also applies to any other programs that use a toolbar that stays on your desktop.
Power Management
If your computer is equipped with a Power Management Feature, you may want to disable it as the monitor may go to sleep while you are playing. Please consult your computer's documentation or the manufacturer for assistance in doing this.
Desktop Color Palette
We recommend that you set your desktop to 256 or High Color (16 bit) color. When playing Jedi Knight with your desktop set to a higher color palette, you may experience various problems in the game.
Saving Game after Completing Final Objective
Occasionally, if you save (or quicksave) your game immediately after completing the final objective at the end of some levels, you may receive a save-game error. If you experience this problem, please exit Jedi Knight, then restart the game and load a save-game from an earlier point in the level.
-2- General Troubleshooting
Having Problems Running Jedi Knight?
If the game unexpectedly freezes up, returns you to your desktop, or if you experience any other severe problems, you should try to properly exit Windows and reboot your computer. (As a rule, you should never turn off your computer while the hard drive is active.) This will help to prevent possible problems related to the error that you have experienced. It is especially important to reboot your computer before trying any of the troubleshooting tips or before attempting to restart the game. If your computer reboots into Safe Mode, go to Shut Down Windows and choose Restart the Computer. This will put you back into Windows 95s normal operation mode.
Why cant I get the Game's Launcher to Respond?
Your CD-ROM drive may have stopped responding. There may be a conflict in your system. This may be due to a scratched or dirty CD. Please consult the CD-ROM Drive Issues section (Section 8) in this Troubleshooting Guide for more information.
I can't launch the game. What do I do now?
Please check DirectX Issues/Setup (Section 5) of this Troubleshooting Guide to see if your computer hardware is compatible with DirectX 5.0.
Pg. 3
You may not have enough free space on your hard drive for Jedi Knight to play. Check to see how much room is left on the drive. You need to have at least 20MB of free space on your hard drive after installation to play Jedi Knight. Do you have any other applications running, such as memory managers, screen savers, or virus protection programs? Any of these may interfere with Jedi Knight. Please refer to General Information (Section 1) for more information. The Jedi Knight CD may be dirty or scratched, or the CD-ROM drive may be having trouble reading the Jedi Knight CD. Please check CD-ROM Drive Issues (Section 8). If the letter of your CD-ROM drive changes after installing Jedi Knight, you will need to uninstall the game and reinstall it with the new drive letter. If you end up at a black screen, please press ESC, SPACE BAR, or ENTER before trying anything else. If this fails, press CTRL-ALT-DEL and choose END TASK on Jedi Knight, which will take you back to the desktop. If you do not see the dialog box after pressing CTRL-ALT-DEL, hit ENTER twice and this should take you back to the desktop. Then restart your computer and try running the game again. While playing Jedi Knight, we suggest that you do not use CTRL-ALT-DEL, as this may cause the game to stop responding or freeze up with a looping sound playing.
What should I do if my computer goes to a Black Screen or Locks Up?
-3- Installation Issues
During the installation, Jedi Knight will prompt you to install DirectX 5.0 if it is not already installed on your system. Microsoft's DirectX is an application that will allow Jedi Knight to have instant access to your system hardware in the Windows 95 environment. This will help Jedi Knight take advantage of advances in 3D video, sound, and DirectInput capabilities that will be used during gaming. For more information, please consult the DirectX Setup/Issues section (Section 5) of this Troubleshooting Guide. Note: It is always a good idea to check and write down what sound and video hardware you have in your computer before installing DirectX. To do this: Right click on the My Computer icon on your desktop. Choose Properties. Click on the Device Manager tab. Look at Display Adapters and Sound, Video, and Game Controllers . Write down your hardware devices in case you have to manually restore your video or sound card drivers.
Checking System Analyzer
Before installing Jedi Knight, you can run the System Analyzer Program from the games installer to see if your computer meets the requirements of Jedi Knight. This screen will change after you install Jedi Knight. Before installation, it will tell you that you need 40 MB of free hard drive space to install the game. After installation, it will show you that you need 20 MB for a swap file, which it will show as installed if space is available. It will also show the version of DirectX that is installed on your system. Note: You can also run the system analyzer from the Launcher after installing Jedi Knight.
Installing Jedi Knight
Please check your available hard drive space before choosing your installation size. If you have too little free space on your hard drive after installation, you may be unable to start the game. Too little space on a hard drive could also affect other applications, such as word processors that need room to spool print jobs. The minimum installation requires 33 MB of free hard drive space on your computer. The standard installation requires 75 MB. The complete installation requires 128 MB of free space (add 26MB to each install size if hi-resolution sounds are chosen during the install). It is also recommended that you have an additional 20 MB of free space available for optimum performance.
Uninstall Warning
When you uninstall Jedi Knight, you may receive a warning stating that the uninstaller may not have removed everything. Here are a few reasons why you may see this message: The UnInstallShield may have left the Jedi Knight program group in the start menu. Rebooting you computer may remove them after uninstalling. You may have chosen not to uninstall saved games. You have other LucasArts games on your computer. The "LucasArts" directory will not be removed from your computer because the other LucasArts games are stored here. You may have added files to the directory, such as screen shots. In this case, the uninstaller will not remove the folder.
Can I Move the Jedi Knight Folder after I Install?
If you wish to move Jedi Knight to a new directory, uninstall first, then reinstall to the new desired location. Simply moving the Jedi Knight folder may cause Jedi Knight to stop working. If you have saved games or custom controller configurations, you will need to move them from the previous installation directory to the new location where you install Jedi Knight.
-4- Performance Issues
If you are running Jedi Knight on a Pentium 90, here are a few things that will enhance the game's performance:
Increasing Performance in Jedi Knight
The following are a few things that you can do to increase performance in Jedi Knight: Play in a lower video resolution mode. Please follow the instructions below to change your video resolution mode in Jedi Knight. Adjust the view size by using the +/- keys. Playing in a smaller window ( - ) will improve the performance of the game. Play in First Person Camera View. (F1 key toggles the camera mode) Turn off Music by hitting ESC from within the game, then click on Setup. Go into the Sound menu, then slide the bar to the OFF position. Turn off Sound by hitting ESC from within the game, then click on Setup. Go into the Sound menu, then slide the bar to the OFF position.
Slow Frame Rates in Jedi Knight
You may experience frame rate drops or graphics problems while playing Jedi Knight. Some of the problems you may see are: You may only be able to shoot at a very slow rate. You may have problems maneuvering. You may not be able to open doors at all or there may be a long pause before doors open.
Pg. 5
When fighting with the light saber, items/enemies may be harder to hit accurately. You may experience intermittent pauses in the game.
If you are encountering low frame rates or you are having intermittent pauses, you may want to play Jedi Knight in a lower resolution. To do this: While playing Jedi Knight, hit ESC. Click on Setup. Click on Display. Choose a lower resolution, such as 512x384 (if available) from the list of resolutions offered. Click OK to return to the Setup Menu when you are done. Click OK again to exit the Setup Menu. Click on Return to Game. For further information on video cards, please check Video Issues (Section 6) in this guide.
Turning Off Music
If you are experiencing performance issues with Jedi Knight, you can turn off music. Hit ESC from within the game, then click on Setup. Go into the Sound menu, then slide the bar to the OFF position.
-5- DirectX Issues/Setup
Jedi Knight needs to have DirectX 5.0 installed to run. During the installation of Jedi Knight, you will be prompted to install DirectX 5.0 if it is not already installed on your system. Microsoft's DirectX is an application that allows seamless access to your systems hardware features in the Windows 95 environment. WARNING: Once you have installed DirectX, it is not easily removed from your system.
DirectX 5.0 Installation
During the installation of DirectX 5.0, you may be asked to insert your original Windows 95 installation disk. This will happen if certain components of Windows 95 that are needed by DirectX were not fully installed during your initial Windows 95 installation. The files that DirectX needs to install are located in the D:\Win95 directory, with D: representing the drive letter of your CD-ROM drive. CD-ROM drive letter designations may vary, so be sure to find out what yours is. NOTE: If the Windows 95 CAB files are installed on your hard drive, please click on Browse and choose the location of the directory where they are located.
Write Down your Original System Configuration
Note: It is always a good idea to check and write down what sound and video hardware you have in your computer before installing DirectX. To do this: Right click on the My Computer icon on your desktop. Choose Properties. Click on the Device Manager tab. Look at Display Adapters and Sound, Video, and Game Controllers . Write down your hardware devices in case you have to manually restore your video or sound card drivers.
How to Check Your System for DirectX Compatibility and Certification
After you have installed Jedi Knight and DirectX, to determine whether your hardware is certified: Click on Readme & Troubleshooting from the game's Launcher menu. Click on Install DirectX 5.0. Click on Install Now. This will take you to the DirectX Setup screen.
Under the options field, make sure that the checkbox next to Direct3D Hardware Acceleration Enabled is checked if you wish to use a supported 3D card in Jedi Knight. Look at the lines that describe your computers components. If they say "Certified," then your drivers are DirectX certified and the game should run fine. If they have only the version numbers with nothing after that or a blank line, then they are supported, but not yet certified by Microsoft and may have problems. If they say "No Hardware Support " after any of the components, you will need to update the appropriate driver so that your system is fully DirectX certified. The manufacturer should be able to provide you with instructions for updating your drivers, and provide you with more information regarding DirectX certification. If you have access to the Internet, you may wish to check the Microsoft Website at http://www.microsoft.com for new DirectX drivers for your computer's hardware. You can also check with your hardware manufacturer for updated DirectX drivers.
Changing your Computers Hardware
If you change the video or sound card in your computer, make sure that you reinstall DirectX so that it can install the necessary drivers for your new hardware. To do this: Click on Readme & Troubleshooting from the game's Launcher menu. Click on Install DirectX 5.0. Click on Install Now. This will take you to the DirectX Setup screen. Click on Reinstall DirectX. This will reinstall DirectX on your computer. Click on OK when the installer asks you to reboot your computer. Note: Some programs that were made for earlier versions of DirectX may not work with this version.
Technical Overview of DirectX
The DirectX platform provides an environment that allows developers to use a standardized format when programming a game, thus making it accessible to a wide variety of different hardware features. Prior to DirectX, developers were forced to write hardware-specific code (with a specific driver for each different piece of hardware). DirectX is a library provided by Microsoft to sit in the operating system and provide games programmers with seamless access to all of the hardware features available today. The DirectX library is divided into 5 main sections. DirectDraw, Direct3D, DirectSound, DirectInput, and DirectPlay. DirectDraw: Provides access to video hardware for 2D graphics, allowing the use of the full range of resolutions and color depths provided by modern hardware. DirectDraw also improves performance of some 2D graphics functions by allowing video acceleration in hardware. Direct3D: Sits on top of DirectDraw and provides access to hardware 3D acceleration if it is available. Direct3D is designed to work with the full range of 3D cards on the market, giving a smooth interface to your 3D hardware. Using Direct3D with your 3D accelerator can provide tremendous speed improvements as well as better image quality, all at higher resolutions. DirectSound : Provides access to the audio hardware on the system, allowing for the full features of the audio hardware to be used (such as 3D sound). As with the other components, DirectSound is a seamless way to write directly to your sound hardware. DirectInput : Provides a means for the programmer to make use of the large variety of input devices on the market - from mice, keyboards and joysticks to gamepads and beyond. It also allows programmers to use some of the later advanced features in some hardware. DirectPlay: This is the multiplayer gaming module in DirectX which provides seamless access to networking functionality for gaming. DirectPlay supports direct serial connections, modem play,
Pg. 7
LAN play and Internet Play. DirectPlay also supports third-party on-line gaming services by allowing them to develop their own DirectPlay drivers for use with games that support DirectPlay. Since DirectX is relatively new in the computer world, we have found that some older systems may contain hardware that may not be fully DirectX compatible. For optimum performance in Jedi Knight, your system must fully support DirectX. Luckily, many manufacturers are releasing updated drivers. If you are unsure whether or not your system will support DirectX, please contact the manufacturer of your system for more information.
DirectX Driver Issues
We suggest using the DirectX 5 drivers that are recommended during the installation of DirectX unless newer drivers are available for your hardware or you experience problems after installing DirectX. The only time that this doesnt apply is when the section that pertains to your hardware specifically tells you to use a different driver than suggested. This is particularly true for video card drivers.
Effects of Video Card Driver Installation by DirectX
When DirectX is being installed, some video card utilities may be disabled, such as Diamond Multimedia's InControl Tools, STB Vision95, or Creative Labs Graphics Control utilities. You will no longer be able to access them through their taskbar icon and the options for changing your video properties may change back to stock Windows 95 options. DirectX may not recommend changing the driver for your card at all because you may be using these utilities to customize your desktop display and removing them may have adverse effects on your computer.
Restoring Original Video Drivers through DirectX Setup
If you need to restore your original video card driver through Windows 95: Click on Readme & Troubleshooting from the game's Launcher menu. Click on Install DirectX 5.0. Click on Install Now. This will take you to the DirectX Setup screen. Click on Restore Display Drivers. This will restore the previously installed drivers on your computer. (Note: This will only work if you have only installed DirectX once). Click on OK when the installer asks you to reboot your computer. You can also restore your sound card drivers in this manner by choosing Restore Audio Drivers.
Restoring Original Video Drivers through Windows 95
If you need to restore your original video card driver through Windows 95, follow the instructions below. These steps may vary if you are using any version of Windows 95 other than the original. Right-click on the desktop. Choose Properties from the pop-down menu. Click on the Settings tab. Click on Change Display Type Click on Change in the Adapter Type section. Choose your original video card or the name of the chipset from the list. If the correct video card or chipset is not an option in Show Compatible Devices, click on Show All Devices, scroll through the list of Manufacturers, click on the correct one, then click on the name of your card or chipset. When your computer prompts you to restart, click on Yes.
-6- Video Issues
8
This section of the Troubleshooting Guide will provide you with information on problems encountered with video cards while playing Jedi Knight while using your video card in 2D or in 3D hardware acceleration mode. This section has been divided into three parts. The first part deals with general information and troubleshooting tips. The second part covers issues concerning problems encountered while using graphics cards in 2D or 3D modes. The third part covers specific video card issues.
General Information and Troubleshooting Tips
DirectX Compatibility
To play Jedi Knight, your video card must be 100% DirectX compatible. Jedi Knight is designed to utilize both the DirectDraw and Direct3D components of DirectX. If you do not know if your video card is DirectX compatible, please consult the DirectX Issues/Setup section (Section 5) of this Troubleshooting Guide for information about how to check for DirectDraw and Direct3D compatibility or if you encounter problems with your graphics card after installing DirectX.
Non-DirectX Supported Video Card Problems
If your video card is not 100% DirectX compatible, you may encounter any of the following problems: DirectX may identify your card incorrectly and install the incorrect driver for your card. Black Screen: Your screen may go black but the sound and music will continue to play. Corrupted Graphics: You might see horizontal or diagonal lines over the screen. Strange Colors: Your screen colors might look strange. Slow Graphics: The gameplay may be slow. Double Vision: Have you ever worn 3D glasses that didn't work quite right? Your game may freeze when exiting Jedi Knight. If you have encountered any of these problems, check with your video card manufacturer for updated drivers or part three of this section for information on specific video cards.
Desktop Color Palette
We recommend that you set your desktop to 256 or High Color (16 bit) color. When playing Jedi Knight with your desktop set to a higher color palette, you may experience various problems in the game.
Changing Resolutions in Jedi Knight
Changing the games video resolutions may result in a shift in graphics on your monitor. You may need to adjust your monitor during the game.
Setting Up Your Monitor
If you experience any video problems or are not able to get all of the resolutions that your video card supports, you should make sure that your monitor is set up correctly in the display control panel. If you are using the original version of Windows 95: Right-click on the desktop. Choose Properties from the pop-down menu. Click on the Settings tab. Click on Change Display Type Click on Change in the Monitor Type section. Choose your monitor from the list. If the correct monitor is not an option in Show Compatible Devices, click on Show All Devices, scroll through the list of manufacturers, click on the correct one, then click on the name of your monitor. If you are using the second version of Windows 95 (OSR2):
Pg. 9
Right-click on the desktop. Choose Properties from the pop-down menu. Click on the Settings tab. Click on Advanced Properties Click on the Monitor tab. Click on Change in the Monitor Type section. Choose your monitor from the list. If the correct monitor is not an option in Show Compatible Devices, click on Show All Devices, scroll through the list of manufacturers, click on the correct one, then click on the name of your monitor.
Backbuffer in System Memory
If you select Backbuffer in System Memory the game may crash or you may see a corrupted palette when you hit ESC to go into the in-game menus. This is an option that helps speed up the display of transparent sections/areas in the game, but not all video cards may be able to support it.
3D Accelerator Min Texture Size
Some 3D cards have limits on the smallest usable texture size that can be sent to it. If the 3D accelerated card that you are using has a minimum texture size requirement higher than one, you will need to set that limit within the game. Please check with your hardware manufacturer to see if your card has a limit higher than one. We have listed below the cards that we were able to find out: NEC Technologies PowerVR: 32 Matrox Graphics Mystique: 8
Problems Encountered in 2D or 3D Modes
Slow Frame rates in Jedi Knight
You may experience frame rate drops or graphics problems while playing Jedi Knight. Some of the problems you may see are: You may only be able to shoot at a very slow rate. You may have problems maneuvering. You may not be able to open doors at all or there may be a long pause before doors open. When fighting with the light saber, items/enemies may be harder to hit accurately. You may experience intermittent pauses in the game. If you are encountering any of the above problems, you may want to play Jedi Knight in a lower resolution. To do this: While playing Jedi Knight, hit ESC. Click on Setup. Click on Display. Choose a lower resolution, such as 512x384 (if available) from the list of resolutions offered. Click OK to return to the Setup Menu when you are done. Click OK again to exit the Setup Menu. Click on Return to Game. This may help increase the performance of Jedi Knight.
Specific Video Card Issues
10
Currently Supported Cards and Chipsets in 3D Acceleration Mode
Cards: Diamond Monster 3D Orchid Righteous 3D Deltron RealVision Flash3D Hercules Stingray 128/3D Creative Labs 3D Blaster Intergraph Intense 3D 100 Sierra Screamin 3D Matrox Graphics Mystique (4MB version) Chipsets: 3Dfx Voodoo Rendition Verite 2200 Rendition Verite 1000-E Matrox MGA-1064SG
3D Cards and Chipsets with Issues in 3D Acceleration Mode
Note: The following 3D cards will work with Jedi Knight, but contain the problems listed below. Due to these issues, these video cards and chipsets are currently not supported in 3D acceleration with this game. In all cases, we highly recommend that you check with your hardware manufacturer for their latest drivers for your video card. Cards: Videologic Apocalypse 3D Diamond Stealth 3D 2000 Pro STB Nitro 3D Chipsets: 3D Labs Permedia 2 PowerVR Midas PCX-2 PowerVR Midas PCX-1 S3 ViRGE/DX S3 ViRGE/GX
Currently Unsupported Cards and Chipsets in 3D Acceleration Mode
These 3D cards were found to have some problems with Jedi Knight. If you are using any of the following cards or chipsets, you will only be able to play Jedi Knight in 2D video modes (if applicable). For an updated list of supported cards please check the LucasArts Web page at http://www.lucasarts.com. Cards: 3D Labs Permedia ATI Technologies 3D Xpression ATI Technologies 3D Xpression+ PC2TV ATI Technologies 3D Pro Turbo PC2TV Creative Labs Graphics Blaster 3D Diamond Multimedia Edge 3D Diamond Multimedia Stealth 3D 2000 Diamond Multimedia Stealth 3D 3000 Spider Tarantula 3D STB Systems Powergraph 64 3D STB Systems Velocity 3D TechWorks Ultimate 3D
Pg. 11
Chipsets: 3D Labs Permedia ATI Technologies 3D Rage ATI Technologies 3D Rage II ATI Technologies 3D Rage II+ Cirrus Logic CL-GD5464 Nvidia Nvidia Riva 128 S3 ViRGE S3 ViRGE/VX Changing Hardware Accelerated 3D Video Resolutions When trying to change to resolutions in 3D Acceleration mode, such as 800x600 and above, your video card must have at least 6 MB of dedicated 3D Video RAM to display these resolutions Example: If your video card is a 2D/3D combination card and it has 6 MB of VRAM, chances are that (at least) 2 MB of this RAM is being used to render 2D graphics and 4 MB to render the 3D graphics. So this video card would only be able to go into resolutions up to 640x480.
Using 3Dfx Voodoo Based 3D Graphics Boards
Black Screen Lockup after Enabling 3D Acceleration Mode If you encounter this error, you may have been using the Glide driver with your 3Dfx Voodoo based board with another program. Before playing Jedi Knight you will need to reboot your system after using the Glide driver. Playing Jedi Knight with the 3Dfx Voodoo Based Card You may see a colored line on some textures and explosions when using this chipset. 3Dfx is aware of this issue and is researching it. Running a 3Dfx Voodoo Based Card with an S3 968/868 2D Card Users that have a S3 968/868 based 2D video card with a 3Dfx Voodoo based card may experience system lock ups or erratic behavior once DirectX is installed on their system. The S3 968 and 868 have a chipset flaw which prior to DirectX shipping wasn't noticeable. Please go to Orchids website at http://www.orchid.com and download S3FIX. Orchid Righteous 3D Issues If you have an Orchid Righteous 3D video card and you experience a crash or lockup as soon as you launch the game, you may have a card with a known RAM defect. You can download a patch from Orchid's FTP site, available through their webs site, to fix the problem. You should look for the patch labeled "R1_2_48D.EXE". If you start the game and get a black screen with only your information HUDs (Heads Up Display) visible (they show you your available health, shields, etc.), then its possible that DirectX may have missed updating your 3Dfx drivers or your current 3Dfx drivers do not have DirectX 5.0 support. You will need to re-install DirectX to correct this.
Non 3Dfx 3D Graphics Cards
3D Labs Permedia 2 Chipset Users If you are using a video card with the Permedia 2 chipset, you may encounter the problems listed below. In all cases, we highly recommend that you check with your hardware manufacturer for their latest drivers for your video card, as they may help.
12
During a fire fight, when using gun #2 or #3 or with enemies who use laser based weapons (Ree-Yees and Rodians), you may experience what appears to be the enemy(s) or object(s) momentarily disappearing from view when they (or you) get shot. Exploding containers may also have a visible open square in the explosion where your laser shot hit. Translucent objects, such as force fields, may be a solid color instead of transparent. You may see color palette corruption in the in-game menus. When shooting weapons, there may be a discoloration on the object behind where the explosion of the shot has occurred.
Diamond Stealth 3D 2000 Pro and S3 ViRGE/DX Chipsets If you are using a video card with the S3 ViRGE/DX chipset, you may encounter the problems listed below. In all cases, we highly recommend that you check with S3 (http://www.s3.com) or your hardware manufacturer for their latest drivers for your video card, as they may help. During a fire fight, when using gun #2 or #3 or with enemies who use laser based weapons (Ree-Yees and Rodians), you may experience what appears to be the enemy(s) or object(s) momentarily disappearing from view when they (or you) get shot. Exploding containers may also have a visible open square in the explosion where your laser shot hit. When using this video card in 3D acceleration mode, you may see incorrect textures being displayed on walls or looking from certain angles may cause other graphical problems. Matrox Mystique When using the Matrox Mystique with only 2MB of VRAM, we do not recommend using this board in 3D acceleration mode. With the 4MB version of this card, be sure to set the 3D accelerator min texture size to 8 in the Display Setup menu. NEC Technologies PowerVR Midas PCX-1 and Midas PCX-2 Chipset Users When facing against a wall or door, you may see part of the weapon you have selected disappear behind the wall or door. Game play performance may be choppy on computers that have 16MB of RAM. Considerable performance improvements were noticed when the amount of total real system RAM was raised to 24MB and 32MB. Translucent objects, such as force fields, may be a solid color instead of transparent. You may experience longer than average loading times for each level. Be sure to set the 3D accelerator min texture size to 32 in the Display Setup menu. Rendition Verite 1000-E Users Cards using the Rendition Verite 1000-E chipset, such as Creative Labs 3D Blaster, Intergraph Intense 3D 100, Sierra Screamin 3D and others, should not be run in a video resolution mode of 800x600 or higher. When playing Jedi Knight you may experience the problems listed below. When playing in a video resolution mode of 640x480 you may experience low frame rates in the game. You may experience loss of video signal or a black screen in 512x384. Incorrectly drawn textures, flashing sections of walls, or other similar occurrences. We recommend that you check with your hardware manufacturer for their latest drivers for your video card. The following are the locations of the current Rendition drivers listed by manufacturer: Intergraph: http://www.ingr.com/ics/i3d100/support.htm Canopus: http://www.canopuscorp.com/software.htm Sierra: ftp://ftp.sierra.com/pub/patches/pc/s3dw9521.exe
Pg. 13
Creative: http://www.creaf.com/wwwnew/tech/ftp/ftpnew.html
STB Nitro 3D and S3 ViRGE/GX chipsets If you are using a video card with the S3 ViRGE/GX chipset, you may encounter the problems listed below. In all cases, we highly recommend that you check with S3 (http://www.s3.com) or your hardware manufacturer for their latest drivers for your video card, as they may help. During a fire fight, when using gun #2 or #3 or with enemies who use laser based weapons (Ree-Yees and Rodians), you may experience what appears to be the enemy(s) or object(s) momentarily disappearing from view when they (or you) get shot. Exploding containers may also have a visible open square in the explosion where your laser shot hit. When using this video card in 3D acceleration mode, you may see incorrect textures being displayed on walls or looking from certain angles may cause other graphical problems.
2D Video Cards
When playing in any resolution greater than 640x400, you may experience choppy gameplay performance. Please look at Performance Issues (Section 4) in this Troubleshooting Guide for suggestions to help increase your performance in the game.
Creative Labs Graphics Blaster MA302
When playing in any hi-res mode, you may see a mouse cursor centered on the monitor (over the game display) while playing. You may see and be able to control the mouse cursor while cutscenes are playing. Tasking out causes your start menu icons to be vertically flipped (180 degrees) and display other icons incorrectly. Rebooting corrects this.
Creative Labs 3D Blaster PCI All non-standard video mode resolutions distort the game level perspective and make it difficult to play due to the distortion of shapes. Cutscenes sometimes have horizontal lines that skirt up or down the screen. Diamond Multimedia Stealth 64 VRAM and Stealth 3D 2000 When you install DirectX, the driver installation will recommend that you do not update the driver for this card. You may need to reinstall DirectX and update this driver even though it recommends not to. We have found in our tests that not updating this driver may cause Jedi Knight to crash to the desktop or the loading screen may be black with just the load progress bar showing between levels. Installing the DirectX 5 driver also adds other resolution modes. When choosing weapons after installing this driver, you may not be able to see the graphic for the selected weapon even though the weapon is working properly. You may also want to check with Diamond (http://diamondmm.com) for certified DirectX 5.0 drivers for these cards.
14
Number Nine Imagine 128 and STB Systems Horizon + When using either of these cards, there may be no mouse cursor in the in-game menu. Tasking out (ALT + TAB) and back in again corrects this problem. Orchid Fahrenheit Pro Video 64 When playing in either the 320x200 or 320x240 video resolution mode the monitor will lose the video signal sent by the video card, resulting in a black screen (though the game can be heard playing the background).
-7- Sound Issues
DirectX Compatibility
Consult the DirectX Issues/Setup section (Section 5) of this Troubleshooting Guide for information about how to check to see if your sound card is DirectX compatible. If it is not, check with your hardware manufacturer for updated drivers.
No Sound in the Jedi Knight Launcher
The game's Launcher may occasionally have no sound. When this happens, it usually affects the rest of the game. Windows may still be using your sound card from the last application you were running. Rebooting the computer should correct this. If rebooting does not correct this, your sound card may not be set up correctly in Windows 95. Please check the rest of this section to see how to check and see if your sound card is working correctly. Note: If the Volume Control or the Media Player are not installed, some of the following instructions will not work. If you want to add either of them, please consult the Windows 95 Helpfile for assistance. Just type Volume Control or Media Player in the index section and follow the directions provided by Windows 95.
Volume Levels in Jedi Knight
If you find that the music levels are too loud or too quiet and are unable to change the volume through the Jedi Knight options menu, then you may adjust these levels using the Windows Volume Control icon. Use the ALT + TAB keys to go to the desktop, then doubleclick on the speaker icon in the corner of the taskbar.
Pauses in Gameplay Due to CD Music Track Change
Some CD-ROM drives may have slower track-to-track access, so when the music reaches the end of its track, there may be a pause while the music reloads. If you have experienced this problem you may want to turn off the Music option to avoid pauses in the game by going to the Sound section located in the Setup section from the main menu (or the in-game menu).
CD Audio
Please make sure that you have the CD audio cable connected correctly between your sound card and CD-ROM drive to hear music in the game. You can check this by plugging your head phone or speakers into the front of your CD-ROM to see if you hear music playing. If you do not, then the audio cable is probably not connected and you should contact the manufacturer for assistance in connecting this cable.
Powered or Amplified Speakers
If you have powered speakers and have both line-out and speaker-out jacks on your sound card, try plugging your speakers into the line-out jack. Most sound card's speaker- out jack have an amplified signal and may cause static or popping on your amplified speakers. Switching to your line- out jack may greatly improve the sound quality.
Pg. 15
General Sound Card Troubleshooting
If your sound card is not set up correctly in Windows 95, not 100% DirectX or Windows 95 compatible, or you have a resource conflict, these sound problems may occur: You may hear static. You may hear stuttering, especially as someone starts speaking. There may be no sound. The sound may drop out. You may experience a clicking or crackling sound. The game may not run.
Here are a few things to do to get your sound working in Jedi Knight:
First make sure that your sound card is set up correctly in Windows 95. Then use the Windows 95 Media Player to test a sound. To do this: Click on the Start button on your taskbar. Choose Programs. Choose Accessories. Choose Multimedia . Choose Media Player. Go to the File menu. Choose Open... and choose a sound to test. Please be sure to choose Files of type: Sound (*.wav).
Wave Settings
Make sure that the wave setting is turned ON. To do this: Double-click on the Volume Control icon on your taskbar. Turn the wave setting ON by de-selecting the MUTE box or turning up the volume in the wave setting.
Volume Control
If you do not have the Volume Control icon on your taskbar: Click on the Start button on your taskbar. Choose Programs. Choose Accessories. Choose Multimedia . Choose Volume Control . Turn the wave setting ON by de-selecting the MUTE box or turning up the volume in the wave setting.
Special Volume Control Programs
The sound card manufacturers may have proprietary volume control software that must be set separately from the Windows 95 Volume Control program. Please see your hardware manuals for more information.
Dirty or Scratched CD
A dirty or scratched CD can cause many sound problems. Ensure that your CD is clean and free of smudges and finger- prints. First try cleaning your CD, wiping it gently with a soft cloth. (Move in smooth strokes from the center hub to the outer edge of the CD.)
Specific Sound Cards
16
Aztech Sound Galaxy Washington 16 You may experience occasional bursts of static while you are playing Jedi Knight. Please download the newest drivers from Aztech. This may fix the problem. Aztech's web address is http://www.aztechca.com. Ensoniq Soundscape If the game locks up, you are probably using a driver that is not supported by DirectX. Driver version W95b44 or SSIWIZ95 may correct this problem. Ensoniq's web address is http://www.ensoniq.com. You may not be able to adjust the music volume in Jedi Knight while using this card. To adjust the music volume, go to the Windows Volume Control and adjust the CD volume there. If the CD/Aux Balance is not available, go to Properties under the Options menu and select it under Show the Following Volume Controls. This may also correct any static problems that you have with this card. Set all of the Volume settings to the middle if you experience static in the game. Turtle Beach TBS-2000, Orchid NuSound PnP, Media Vision Pro Audio Spectrum 16 We recommend that you install low-res sounds when using any of these cards. We experienced various problems when we installed the hi-res sounds, such as the sound effects may have repeating sounds or there may be occasional popping on loud noises. Media Vision Jazz 16 OEM DirectX 5.0 driver installation says that the driver does not need to be updated, even though DX Setup says no hardware support. Voice is about 1 second ahead of the video, causing pauses in the cutscene. OPTi Opti 925, Media Vision Pro Audio Studio, Packard Bell Sound Galaxy Nova 16 OEM With these cards, you may experience the following problems: May occasionally have long, loud bursts of static in all modes. You may hear a little popping on the menus as you move across the options. You may randomly hear a scratchy sound. Please check for updated drivers for these cards. If you are unable to resolve sound problems through this troubleshooting guide, please contact your hardware manufacturer for updated DirectX drivers.
-8- CD-ROM Drive Issues
Your CD-ROM drive is not affected by DirectX, but if you are having problems like slow game play, stuttering voices, slow graphics, or the game just slowly stops altogether, your CD-ROM may not meet the minimum requirements to run Jedi Knight.
Long Delays while CD Loads Game or Cutscenes
If you are getting long delays while the CD loads the Jedi Knight game or its cutscenes: Your CD-ROM is having problems loading all of the data needed to run. Your CD-ROM may not meet the minimum requirements to run Jedi Knight. If you are in 3D acceleration mode, your 3D graphics card may take a long time to display all of the 3D graphics for the game.
Pg. 17
CD-ROM Access Error
A blue screen CD-ROM access error might be a symptom of one of these problems: Dirty or scratched CD. Removal of the CD from the computer while Jedi Knight was running or paused. A CD-ROM drive having trouble reading the disc. First, check your CD for any dirt, fingerprints, smudges or scratches. To clean your CD, wipe it gently with a soft cloth. (Move in smooth strokes from the center hub to the outer edge of the CD.) If your CD looks fine, replace it in the drive and see if you have this problem again. If you are still having problems, you may have a bad copy of the disc, a CD-ROM drive that is having trouble running the game, or your CD-ROM is not properly installed in Windows 95.
Errors Copying or Reading Files
If you are having trouble accessing or using files on the CD-ROM or Hard Drive, your drives may be running in MS-DOS Compatibility Mode. To check this: Right click on the My Computer icon on your desktop. Choose Properties from the pop-down menu. Click on Performance. Look at File System:. It should say 32-bit. If this field states that any of your drives are using MS-DOS Compatibility Mode, your drives are not configured properly to run under Windows 95. This mode will greatly decrease the performance of your computer, and may not allow you to access programs that are written for 32-bit file access only. This may be caused by: IDE or SCSI interfaces that are not properly set up under Windows 95. Inappropriate drivers for IDE or SCSI hardware. Proprietary CD-ROM drives. Computers that do not support LBA (Logical Block Addressing) modes except through software, such as Dynamic Drive Overlay, which allows the computer to see the whole capacity of large hard drives.
-9- Controller Device Issues
Keyboard Issues
Users of compact keyboards, such as those found on laptop systems or those used for ergonomic reasons, may experience some problems using the default set of keyboard commands.
Keyboard and Joystick Limitations
Some keyboards and joysticks may have limitations in the game. You may be unable to use multiple keys or buttons simultaneously. If you are pressing two buttons at the same time, only one button or key will register the action that you chose.
Using your Diamond Monster Sound Card with Gaming Devices
When using the Diamond Monster Sound card with gamepads and certain types of joysticks, such as digital joysticks, you may encounter problems such as your gaming device will either not work or you will have calibration problems. This is because of Diamonds accelerated gameport which is not compatible with all gaming devices. Diamond is aware of this problem and is working on a new driver for this gameport. Please check their website for this update at www.diamondmm.com.
18
Using Input Devices with Jedi Knight
If you are having problems with control in Jedi Knight, such as inability to control the game with your joystick, keyboard, or mouse, please check the following: Joystick control may be disabled in Jedi Knight. The default configuration is with the joystick disabled. If you wish to use a joystick in Jedi Knight, you must enable it in the Joystick Setup screen. Go to Setup, choose Controls, then Joystick and click in the checkbox next to Disable Joystick to allow Jedi Knight to see your joystick. Your joystick may not be calibrated. Please exit the game and calibrate your joystick. You can go to Calibrate Joystick by selecting it from the game's launcher menu. Your joystick may not be properly centered. Your trim controls may be out of alignment.
Unplugging Your Joystick
Don't unplug your joystick while playing Jedi Knight. But why would you do that anyway? If you need to unplug your joystick to try a different joystick or controller device, we recommend that you save your game and quit out of Jedi Knight before doing so. You will need to properly configure the new device in Windows 95 before running Jedi Knight.
Checking Your Input Device For Proper Functionality
Before running Jedi Knight you will need to check to see if your Joystick, Mouse or other input device is working properly to do this. Click the Calibrate Joystick button on the launcher and make sure that your input device is visible in the Game Controllers textbox. Make sure that the input devices Status is OK. If your input device does not appear in the Game Controllers textbox, click Add, then scroll down the list and select your input device. If some input device other than the one you have is in the Game Controllers textbox, click Remove, then click Yes. If your input device is not in the Controller: list, install your input devices drivers. See the documentation that came with your input device for instructions. After you have confirmed that your input device is in the Game Controllers textbox, click Properties, then click Calibrate and follow the calibration instructions. After you have successfully calibrated your input device, click Test to test your input device.
Calibrating Your Joystick in Jedi Knight
If you are playing Jedi Knight you can calibrate it from within the game. To do this : Hit ESC to go to your in-game menu. Click on Setup. Click on Controls. Click on Joystick. Click on Configure. This will take you to the Game Controllers Control Panel . Once you have finished the calibration process, Jedi Knight will be minimized on your taskbar. To return to the game, click on the Jedi Knight button on your taskbar or task switch back into the game. If you experience problems tasking out while playing Jedi Knight, you will want to calibrate your joystick before launching the game. You can do this by selecting Calibrate Joystick from the games launcher menu or by going to the Game Controllers Control Panel in Windows 95.
Configuring Unassigned Buttons
If some of your buttons don't work in Jedi Knight, you may not have installed the Windows 95 software for your joystick. First try the Windows 95 software that came with your joystick. You may also want to contact the manufacturer of your joystick for the newest drivers.
Pg. 19
Note: Jedi Knight supports up to eight buttons on a joystick. Control devices with more than eight buttons will not have a function assigned to every button. Using the FP Gaming Assassin 3D or Logitech Wingman Warrior with Jedi Knight From within game, press Esc, then click Setup, or from the player select screen, click Setup. Click Controls, then click Options, then click Load Configuration . Select your input device from the list. For example, Logitech Wingman Warrior, then click OK. If you wish to create your own custom configuration for either of these devices From within game, press Esc, then click Setup, or from the player select screen, click Setup. Click Controls, then click Options, then click Load Configuration . Select your input device from the list. For example, Logitech Wingman Warrior, then click OK. Click Save Configuration , then enter the name of the new configuration set. Click Joystick, you should now see a list of settings, most of which you may modify to your taste. If you are using the Logitech Wingman Warrior, do not highlight Joy 1 R Axis. If you are using the FP Gaming Assassin, do not highlight Joy 1 U Axis or Joy 1 V Axis. If you accidentally highlight one of these axis, the internal sensitivity settings get destroyed and you must follow these steps: From within the Joystick configuration screen, click Cancel. Click Options, then click Load Configuration . Select your custom configuration from the list and start over.
Restoring Deleted Control Configuration Files
If you delete one of the control configurations in the game, you can copy the configuration file from the Jedi Knight CD. To do this: Go to the My Computer icon on your desktop. Right click on Jedi Knight CD icon. Choose Open. Double click on the Gamedata folder. Double click on the Controls folder. Right click on the name of the Joystick controller that you deleted Choose Copy. You are now ready to copy this back to the Controls folder in the Jedi Knight directory where you installed the game on your computer. If you chose to install to the default location, this will be C:\Program Files\LucasArts\Jedi Knight\Controls . Go to the Jedi Knight directory and Paste the controller file into the Controls folder.
-10- Multiplayer Issues
This section lists some of the common problems that may occur during Multiplayer play and some information to help you avoid these problems. For more information refer to the Jedi Knight Manual or the LEC Multiplayer Home Page on the World Wide Web at http://www.rebelhq.com .
20
Recommendations for Improving Multiplayer Performance
Make sure the host is the fastest computer participating in the game. During network play, it is recommended that the game be hosted on a Pentium 133 or faster. The faster the host computer, the better the overall game performance will be. All players should play with a good frame rate. All players in a multiplayer game should make sure to adjust their display resolution and game window size so that they have a smooth frame rate. Due to the method used in Jedi Knights networking, a slow or choppy frame rate on one computer can affect the overall multiplayer game performance, especially if its the host. Its also true that the player with the higher frame rate will always have a control advantage. In Multiplayer, frame rate is one of the keys to winning, so make sure that Jedi Knights display settings are adjusted to give you the smoothest frame rate. More memory improves performance. More than 16MB of RAM in the host improves Multiplayer performance and stability for all players. Use the Full Install option. To speed up the loading of levels, you should perform a full install of the game.
LAN Games
General Tips for Setting up and Troubleshooting a Home LAN
Make sure that your Ethernet network card is properly installed. Look in Device Manager on each computer to make sure that the Network Adapters driver is properly installed and the device is functioning normally. Refer to your Ethernet Adapters manual for information on setting up the adapter. Configure your Network Settings. View your settings in the Network Control Panel to make sure you at least have the following listed on each computer: Client for Microsoft Networks <Your Network Adapter> IPX/SPX-compatible Protocol File and printer sharing for Microsoft Networks Refer to Windows 95 Help for information on configuring network Clients, Adapters, Protocols, and File and Printer Sharing. Click Start, then Help. In the Find Window, type network, then choose from the available related subjects. Make sure all computers have the proper protocol installed. If you are setting up a home LAN, it is suggested that you use IPX, due to the difficulties and technical knowhow required to configure the TCP/IP protocol for a home LAN. An improperly configured TCP/IP Protocol can cause performance problems with your network. Most notably are a series of system pauses that occur about every 5 minutes or so. This happens when your TCP/IP Protocol is searching for a server that offers automatic configuration. This type of server exists on may corporate LANs but is not really necessary for a typical home Windows 95 network. Make sure that you are using the right kind of cable. If you are using Coaxial cable (looks like Cable TV cable), make sure that it is properly terminated at both ends of the chain. If you are using Twisted pair cable (looks like oversized phone cable with modular connectors), the computers must be connected through a central hub. If there are only two computers, a special cross-over cable can be used to eliminate the need for a hub and connect two computers. If using IPX, make sure that your frame types match. When playing a multiplayer game on an IPX LAN, all players must be using the same Frame Type, otherwise they might not be able to see each others games across the LAN. The default is Auto. To check this: Right Click on the Network Neighborhood icon on your desktop. Choose Properties from the pop-down list.
Pg. 21
Click on the IPX/SPX-compatible Protocol that you are using. Click on the Advanced tab. Click on Frame Type. Make sure these settings match on all computers. All computers should be set to Auto, Ethernet 802.2 or Ethernet 802.3, as long as they are all set the same. Make sure that all players are using the same Workgroup name. It doesnt matter what it is, just make sure that all computers are in the same Workgroup. The default name for this is Workgroup. Check this in the Network Control Panel by clicking on Client for Microsoft Networks and then choosing Properties. The workgroup name will be displayed. Test your network. If you have only one protocol on all the computers (IPX), and the workgroup names match, and you have everything in order, you should be able to see other computer names in Network Neighborhood (Its on your Desktop). If you have more than one protocol at a time, you should remove any extraneous protocols (Such as NetBEUI) so that you can properly test the one protocol you need for the game (IPX). Sometimes it is necessary to reboot the computers a couple of times before Network Neighborhood will refresh to update the settings in Network Neighborhood (Hitting the F5 key (Refresh) while viewing Network Neighborhood will sometime allow Windows 95 to find other computers. This is due to the way Windows 95s networking works. If all of the computers appear in network Neighborhood, using only the IPX protocol, then you are ready to try a Jedi Knight IPX game.
Join Error: Cannot Connect to that Network Service
If you receive this error while trying to play an IPX or TCP/IP game over your network, you probably don't have the appropriate network protocol installed. You must have either an IPX or a TCP/IP protocol loaded to play Jedi Knight over a network. Please talk to your Network Administrator for assistance in setting this up. If you are playing on a home LAN, it is recommended that you use only the IPX protocol. The TCP/IP protocol requires special configuration and should only be used if you know how to configure the TCP/IP protocol for use in a peer-to-peer LAN.
Lockups or Other Problems Hosting or Joining TCP/IP games
Whenever trying to play or host a TCP/IP game on a LAN, Windows 95 may frequently try to connect to the Internet. In most cases, you can cancel out of the Connect to dialog box and maximize the game to continue. In some cases, this dialog may not be visible or may seem to lock the game up. This is because the " Connect to the Internet as needed " check box in your Internet Control Panel is enabled. If you experience this problem, or any other problems when attempting to join or host a TCP/IP game, we recommend that you deselect this option in the Internet Control Panel. If you are playing an Internet game, it is recommended that you connect to the Internet before running Jedi Knight to avoid this problem.
Do Not Need to Enter an IP address for TCP/IP LAN Games
When connecting through a TCP/IP LAN, you will be prompted with a dialogue box that says "Enter the computer name or the IP address of the session host, or leave blank to search. When this occurs, click OK to bypass the dialog box, and you should be able to continue. This dialog is for Internet play and it is only necessary to enter the IP Address information if you are joining an Internet game.
Internet Games
You Need an Account with an ISP to Play on the Internet
22
You must have a Dial-Up Networking connection to an Internet Service Provider, using the TCP/IP Protocol. The type of account that is needed is a called PPP. This type of account is what is used to browse the World Wide Web and is usually part of a number of services offered by most ISPs. If you need help configuring your computer to use the Internet, contact your ISPs technical support.
Internet Latency and Dropped Packets Affect Performance
If your Internet connection experiences excessive latency or dropped packets while playing Jedi Knight, odd things may occur, such as inconsistencies between what different players see (i.e. Doors may be corrupted or look open when they are really closed, etc.). Problems caused by high latency and occasional dropped packets usually correct themselves within a few moments. Worst case, you may experience extreme pauses during play. This can happen on a host or client when the game data is not getting through due to Internet congestion or your rate of packet loss is high. To alleviate the congestion and let the data catch up everyone can stop moving in the game for a few seconds to let the data catch up. If problems continue, try a fewer number of players. You might try disconnecting from your ISP and reconnecting to get a more reliable connection to the Internet, or try connecting later when the Internet may be less congested. Refer to the Internet section of the Jedi Knight Manual and the Readme file for more information about latency and dropped packets. You can also use the in-game Ping command from the Jedi Knight Console to determine the quality of each players connection. Also Refer to the Readme for more information.
Playing an Internet Game while Connected to a LAN
If you are playing an Internet game and two or more of the players happen to be on the same TCP/IP LAN, it is strongly recommended that you disconnect from the LAN before playing Jedi Knight (Just unplug your network cable before playing Jedi Knight). This is due to a characteristic of Windows 95 TCP/IP networking. Duplicate characters or other anomalies may occur during network play.
Ejecting a player from a Multiplayer Game
If one player is having problems with their ISP connection, such as high latency and dropped packets, or isnt playing by the rules the other players have agreed to, the host can remove this player from the game. Use the Jedi Knight Command console by first Hitting T then Tab while you are in the game. You will see the word Command: near the top of your screen. Just type in Kick <Playername> to remove the player. You should see a message that the player has been removed from the game.
Losing your Network/Internet Connection While in an Internet Game
If you are a client in a Multiplayer game and your ISP disconnects, Jedi Knight will minimize while the Reconnect Dialog is displayed. If this happens, you must not reconnect, then task back into your minimized game. If you do this it can disrupt the game for other clients and the host. If, at this point you maximize Jedi Knight and try to abort the current multiplayer game, you may experience a lockup. This is a known DirectPlay issue and may be addressed in a future version of DirectX. The best thing you should do when you get disconnected from your ISP and Jedi has been minimized is to hit CTRL-ALT-DEL to bring up Close Program dialog. Select Jedi Knight and choose End Task. At this point you can reconnect to the Internet but you must wait at least 2 and a half minutes before Joining the same game (from the time you got disconnected) to make sure that the Host has timed your character out. If you frequently get disconnected, make sure that your Computers Dial-Up Connection is not set to time out in the Internet Control Panel or Modem Properties. If problems persist, contact your Internet Service Providers support dept. for assistance.
Pg. 23
Poor Performance While Playing on the Internet Gaming Zone
Some systems may experience diminished performance while playing on the Internet Gaming Zone. Specifically, slow downs and jerky movement in the game, in conjunction with hard drive accesses. This is caused by excessive swap-file access due to the higher memory overhead of running a Web Browser and Jedi Knight at the same time. This is most common on Pentiums with 16MB RAM. If you experience any excessive hard drive access or slow downs you may want to try closing any virus detection or extra programs to free up memory. You may also want to task switch using Alt-Tab and close the browser after joining a game. Click Jedi Knight on the task bar to return.
Direct Modem Games
Make Sure your Modem is on and Working Correctly
Before you attempt to host a modem game, make sure that your phone line is connected to your modem and that your modem is setup and operating correctly in Windows 95.
Problems Hosting with Cardinal MVPV34XF 33.6k Modems
Hosting a game on the Cardinal MVPV34XF requires an Initialization String to be entered into the modem settings. To do this: Go to the Control Panel. Double click on Modem. Click on Properties. Click on the Connections tab. Click on Advanced. In the "Advanced Connection Settings " box, under the heading "Extra Settings ," type in the string: &F&C1&D0. If it still doesn't work, type in: &F&C1&D2.
Problems Joining with Sony Vaio Computers
If you have a Sony Vaio computer and it has your modem listed in the Device Manager as both a Voice/Data Modem and Games/Fax Modem, you may not be able Join a Modem-toModem game. You should be able to Host a Game, though. This is a problem with DirectPlay and the way it accesses the modem. Please contact Sony for more information about this. They are aware of this problem.
Serial Games
Setting up Two Computers for Serial Play
You need a Null Modem cable. This can be a Serial cable with a Null Modem adapter or it can be Null Modem Cable. A standard Serial cable without the Null Modem cable will not work. Neither will a Parallel cable. Serial type cables are available with either 9-pin connectors at each end or 25 pin connectors. Make sure the cable ends are of the right pin count and gender as the available Serial (COM) port on the back of your computer. Connect the cable between available COM ports. Hopefully, these may be labeled on the back of your computer. Look for a connector that says COM 1, COM 2, Serial 1, Serial 2, etc. When you find an available Serial port on each computer, connect them using the Null Modem cable. Make sure the COM port is enabled and not being used by any other device (such as a serial mouse or an Internal modem. Note: Some OEM computers do not have external COM ports available. Usually these are brand name computers that use non-standard space-saving cases. Check to make sure you have COM ports on your computer. Install Jedi Knight on each computer using Disc 1. The second computer can play a Multiplayer game using disc 2, but the game must first be installed using Disc 1.
24
Launch Jedi Knight on each computer. Host game on first computer and select proper COM port. From the Main Screen, Click Multiplayer, then Host Game. Select Serial Connection for DirectPlay, then hit OK. Configure the game and character options then hit OK. The Serial Play Dialog will appear. Choose the appropriate COM port (the one the cable is connected to), leave the other settings at the default, then hit OK. The game should Start. Join game with second computer and select proper COM port. From the Main Screen, Click Multiplayer, then Join Game. Select Serial Connection for DirectPlay, then hit OK. The Serial Play Dialog will appear. Choose the appropriate COM port (the one the cable is connected to), leave the other settings at the default, then hit OK. You will see the Choose game list, with the word Searching. Once the connection is made, the game name will appear in the window. Simply click on it and choose OK. The game should Start. If you have followed the above instructions and the game name doesnt appear on the Choose game list, check the following: Make sure that you selected the right COM port. You may have to experiment to determine which is the correct COM port on both computers, (especially if the Serial ports on the back of the machine are not labeled) COM 1 and COM 2 are the most common serial ports to try. You can test the cable and determine which COM ports to use by establishing a network connection between two computers using Windows 95s Direct Cable Connection (you may have to install this from the Windows 95 CD). When you get it working, make note of the COM port for each computer and use that when starting a Jedi Knight Serial game. For more information on setting up and testing a Direct Cable Connection , refer to the Windows 95 on-line Help, under Serial Cable Connection . Note: If you have established a network connection using Windows 95s Direct Cable Connection , you must Cancel the connection before playing Jedi Knight, otherwise Jedi Knight will not work because the COM ports are already in use by Direct Cable Connection . Make sure that you are using a Null Modem cable. If you are attempting a network game using a standard serial cable or parallel cable, Jedi Knight will not be able to connect. Windows 95s Direct Cable Connection does support these types of cable for a network connection, but Jedi Knight, and any other game using DirectPlay, requires a Null Modem cable.
Jedi Knight Searches but Never Finds Hosts Game
Join Error: Cannot Connect to that Network Service
If you receive this error while setting up a Direct Serial game, you may have chosen a conflicting or unavailable COM port. Try again choosing a different COM port on the computer that received the error. If all COM ports get this error, they are either disabled or are being used by another device, such as a serial mouse or modem. Refer to your computers documentation or the manufacturer for information on enabling your COM port.
If the Host Loses Connection with the Client it May Crash
If one of the computers in a Serial game crashes, gets reset or if the cable is disconnected during a game, serious problems may occur. Do not disconnect the cable while in a game. If this occurs, reboot both computers before attempting another game.
-11- How to Contact LucasArts
LucasArts has set up a variety of services to provide you with information regarding our latest games, hint & gameplay assistance, and technical support.
Pg. 25
Hint Line
U. S.
If you need a hint, you may call our automated Hint Line. This service costs 95 cents per minute, requires a touch tone phone, and you must be at least 18 years old or have your parents permission to call. The number is 1-900-740-JEDI (1-900-740-5334). The option to speak with a live Hint Operator is also available from this number. (Average call length is three minutes.)
Canada
Our Hint Line is also available to our Canadian customers. This service costs $1.25 (U.S.) per minute, requires a touch tone phone, and you must be at least 18 years old or have your parents permission to call. The number is 1-900-677-JEDI (1-900-677-5334). (Average call length is three minutes.)
Where To Find Us Online
Visit the LucasArts Web site at http://www.lucasarts.com. You can reach us through the Technical Support section of the LucasArts Web site. From there, you will have the option to receive online technical support through Yodas Help Desk, browse technical documents, or leave a message for an online representative.
Yodas Help Desk
We are proud to feature Yoda's Help Desk, which is available in the Technical Support section of the LucasArts Web site at http://www.lucasarts.com. Yoda's Help Desk offers interactive solutions to technical issues based on information you provide. Visitors to Yoda's Help Desk will be able to receive technical support 24 hours a day, seven days a week.
Technical Support Phone Number
This number is for technical assistance only. Hints will not be given out over the Technical Support line. If you need technical assistance, please don't hesitate to contact us after reading the Troubleshooting Guide and the Readme file. For your convenience, if you cannot get through to a representative by phone and you have access to a fax machine or any of our online areas, please consider contacting us through one of these alternate means. When contacting us, please be sure to provide us with as much information as possible. Make sure to note the exact type of hardware that you are using in your system, including: your sound card, CD-ROM drive, amount of RAM present, speed and manufacturer of your processor, and the specific type of modem that you are using (for questions involving
26
multiplayer gaming). Also, make sure to include the title and version of the game, and a detailed description of the problem. You can reach our Technical Support department by calling 1-415-507-4545. We are available to help you Monday-Thursday from 8:30 a.m.-5:30 p.m. and on Friday from 8:30 a.m.-4:30 p.m. (Pacific Standard Time).
Technical Support Fax
For your convenience, we also offer the option of faxing us with your technical questions at: 1-415-507-0300. When sending us a fax, please include your name, return fax number with the area code, and a voice phone number so we can contact you if we experience any problems when trying to fax you back.
Technical Support Mailing Address
LucasArts Entertainment Company P.O. Box 10307 San Rafael, CA 94912 Attn.: Product Support
LucasArts Company Store
Visit the LucasArts Company Store at http://www.lucasarts.com. The Company Store offers the complete line of LucasArts games, hint books and logo gear.
(c) 1997 Lucasfilm Ltd. and LucasArts Entertainment Company. All rights reserved. Star Wars, Dark Forces and the LucasArts logo are registered trademarks, and Jedi Knight is a trademark of Lucasfilm Ltd., used under authorization.
Pg. 27
You might also like
- Shoe Dog: A Memoir by the Creator of NikeFrom EverandShoe Dog: A Memoir by the Creator of NikeRating: 4.5 out of 5 stars4.5/5 (537)
- WorkDocument1 pageWorkbugme22No ratings yet
- The Yellow House: A Memoir (2019 National Book Award Winner)From EverandThe Yellow House: A Memoir (2019 National Book Award Winner)Rating: 4 out of 5 stars4/5 (98)
- Work 1Document1 pageWork 1bugme22No ratings yet
- The Subtle Art of Not Giving a F*ck: A Counterintuitive Approach to Living a Good LifeFrom EverandThe Subtle Art of Not Giving a F*ck: A Counterintuitive Approach to Living a Good LifeRating: 4 out of 5 stars4/5 (5794)
- Work 2Document1 pageWork 2bugme22No ratings yet
- Untitled NoteDocument1 pageUntitled Notebugme22No ratings yet
- The Little Book of Hygge: Danish Secrets to Happy LivingFrom EverandThe Little Book of Hygge: Danish Secrets to Happy LivingRating: 3.5 out of 5 stars3.5/5 (400)
- Untitled Abcd123Document1 pageUntitled Abcd123bugme22No ratings yet
- Grit: The Power of Passion and PerseveranceFrom EverandGrit: The Power of Passion and PerseveranceRating: 4 out of 5 stars4/5 (588)
- FastDocument1 pageFastbugme22No ratings yet
- Elon Musk: Tesla, SpaceX, and the Quest for a Fantastic FutureFrom EverandElon Musk: Tesla, SpaceX, and the Quest for a Fantastic FutureRating: 4.5 out of 5 stars4.5/5 (474)
- Fast 3Document1 pageFast 3bugme22No ratings yet
- A Heartbreaking Work Of Staggering Genius: A Memoir Based on a True StoryFrom EverandA Heartbreaking Work Of Staggering Genius: A Memoir Based on a True StoryRating: 3.5 out of 5 stars3.5/5 (231)
- Untitled VmaxDocument1 pageUntitled Vmaxbugme22No ratings yet
- Hidden Figures: The American Dream and the Untold Story of the Black Women Mathematicians Who Helped Win the Space RaceFrom EverandHidden Figures: The American Dream and the Untold Story of the Black Women Mathematicians Who Helped Win the Space RaceRating: 4 out of 5 stars4/5 (895)
- Untitled Abcd123sdfDocument1 pageUntitled Abcd123sdfbugme22No ratings yet
- Team of Rivals: The Political Genius of Abraham LincolnFrom EverandTeam of Rivals: The Political Genius of Abraham LincolnRating: 4.5 out of 5 stars4.5/5 (234)
- Untitled SDFGSDDocument1 pageUntitled SDFGSDbugme22No ratings yet
- Never Split the Difference: Negotiating As If Your Life Depended On ItFrom EverandNever Split the Difference: Negotiating As If Your Life Depended On ItRating: 4.5 out of 5 stars4.5/5 (838)
- Vamz 1Document1 pageVamz 1bugme22No ratings yet
- The Emperor of All Maladies: A Biography of CancerFrom EverandThe Emperor of All Maladies: A Biography of CancerRating: 4.5 out of 5 stars4.5/5 (271)
- Qos 1Document1 pageQos 1bugme22No ratings yet
- Devil in the Grove: Thurgood Marshall, the Groveland Boys, and the Dawn of a New AmericaFrom EverandDevil in the Grove: Thurgood Marshall, the Groveland Boys, and the Dawn of a New AmericaRating: 4.5 out of 5 stars4.5/5 (266)
- Answer 1Document1 pageAnswer 1bugme22No ratings yet
- On Fire: The (Burning) Case for a Green New DealFrom EverandOn Fire: The (Burning) Case for a Green New DealRating: 4 out of 5 stars4/5 (74)
- AnswerDocument1 pageAnswerbugme22No ratings yet
- Thanks 4Document1 pageThanks 4bugme22No ratings yet
- The Unwinding: An Inner History of the New AmericaFrom EverandThe Unwinding: An Inner History of the New AmericaRating: 4 out of 5 stars4/5 (45)
- Thanks 3Document1 pageThanks 3bugme22No ratings yet
- Thanks 5Document1 pageThanks 5bugme22No ratings yet
- VamxDocument1 pageVamxbugme22No ratings yet
- The Hard Thing About Hard Things: Building a Business When There Are No Easy AnswersFrom EverandThe Hard Thing About Hard Things: Building a Business When There Are No Easy AnswersRating: 4.5 out of 5 stars4.5/5 (345)
- Thanks 1Document1 pageThanks 1bugme22No ratings yet
- Project Success or FailureDocument3 pagesProject Success or Failurebugme22No ratings yet
- The World Is Flat 3.0: A Brief History of the Twenty-first CenturyFrom EverandThe World Is Flat 3.0: A Brief History of the Twenty-first CenturyRating: 3.5 out of 5 stars3.5/5 (2259)
- 2nd Set (Opening Module)Document4 pages2nd Set (Opening Module)bugme22No ratings yet
- Insomnia and ChildrenDocument2 pagesInsomnia and Childrenbugme22No ratings yet
- Chemistry Atoms Part IIDocument10 pagesChemistry Atoms Part IIbugme22No ratings yet
- ThanksDocument1 pageThanksbugme22No ratings yet
- The Gifts of Imperfection: Let Go of Who You Think You're Supposed to Be and Embrace Who You AreFrom EverandThe Gifts of Imperfection: Let Go of Who You Think You're Supposed to Be and Embrace Who You AreRating: 4 out of 5 stars4/5 (1090)
- Daniel Fast RecipesDocument3 pagesDaniel Fast Recipesbugme22No ratings yet
- Enlightened Despotism Democratic RevolutionsDocument48 pagesEnlightened Despotism Democratic Revolutionsbugme22No ratings yet
- Thanks 2Document1 pageThanks 2bugme22No ratings yet
- How To Prepare For Life As A Translation, Interpretation, and Localization Management StudentDocument3 pagesHow To Prepare For Life As A Translation, Interpretation, and Localization Management Studentbugme22No ratings yet
- The Sympathizer: A Novel (Pulitzer Prize for Fiction)From EverandThe Sympathizer: A Novel (Pulitzer Prize for Fiction)Rating: 4.5 out of 5 stars4.5/5 (121)
- Hello WordDocument1 pageHello Wordbugme22No ratings yet
- Expectation Vs Reality: Job Order and Contract of ServiceDocument10 pagesExpectation Vs Reality: Job Order and Contract of ServiceMikee Louise MirasolNo ratings yet
- Fedex Service Guide: Everything You Need To Know Is OnlineDocument152 pagesFedex Service Guide: Everything You Need To Know Is OnlineAlex RuizNo ratings yet
- Separation PayDocument3 pagesSeparation PayMalen Roque Saludes100% (1)
- 2021S-EPM 1163 - Day-11-Unit-8 ProcMgmt-AODADocument13 pages2021S-EPM 1163 - Day-11-Unit-8 ProcMgmt-AODAehsan ershadNo ratings yet
- MSDS - Tuff-Krete HD - Part DDocument6 pagesMSDS - Tuff-Krete HD - Part DAl GuinitaranNo ratings yet
- HRD DilemmaDocument4 pagesHRD DilemmaAjay KumarNo ratings yet
- Exp. 5 - Terminal Characteristis and Parallel Operation of Single Phase Transformers.Document7 pagesExp. 5 - Terminal Characteristis and Parallel Operation of Single Phase Transformers.AbhishEk SinghNo ratings yet
- HRO (TOOLS 6-9) : Tool 6: My Family and My Career ChoicesDocument6 pagesHRO (TOOLS 6-9) : Tool 6: My Family and My Career ChoicesAkosi EtutsNo ratings yet
- Engineering Notation 1. 2. 3. 4. 5.: T Solution:fDocument2 pagesEngineering Notation 1. 2. 3. 4. 5.: T Solution:fJeannie ReguyaNo ratings yet
- Her Body and Other Parties: StoriesFrom EverandHer Body and Other Parties: StoriesRating: 4 out of 5 stars4/5 (821)
- 7 TariffDocument22 pages7 TariffParvathy SureshNo ratings yet
- Missouri Courts Appellate PracticeDocument27 pagesMissouri Courts Appellate PracticeGeneNo ratings yet
- CDKR Web v0.2rcDocument3 pagesCDKR Web v0.2rcAGUSTIN SEVERINONo ratings yet
- Information Security Chapter 1Document44 pagesInformation Security Chapter 1bscitsemvNo ratings yet
- Multispan LC 2046 Length Counter PDFDocument2 pagesMultispan LC 2046 Length Counter PDFvinod kumarNo ratings yet
- TSR KuDocument16 pagesTSR KuAngsaNo ratings yet
- M2 Economic LandscapeDocument18 pagesM2 Economic LandscapePrincess SilenceNo ratings yet
- Catalogo AWSDocument46 pagesCatalogo AWScesarNo ratings yet
- Module 5 Data Collection Presentation and AnalysisDocument63 pagesModule 5 Data Collection Presentation and AnalysisAngel Vera CastardoNo ratings yet
- Sky ChemicalsDocument1 pageSky ChemicalsfishNo ratings yet
- Ces Presentation 08 23 23Document13 pagesCes Presentation 08 23 23api-317062486No ratings yet
- Marine Lifting and Lashing HandbookDocument96 pagesMarine Lifting and Lashing HandbookAmrit Raja100% (1)
- HSBC in A Nut ShellDocument190 pagesHSBC in A Nut Shelllanpham19842003No ratings yet
- Section 8 Illustrations and Parts List: Sullair CorporationDocument1 pageSection 8 Illustrations and Parts List: Sullair CorporationBisma MasoodNo ratings yet
- 5 Deming Principles That Help Healthcare Process ImprovementDocument8 pages5 Deming Principles That Help Healthcare Process Improvementdewi estariNo ratings yet
- Gender Ratio of TeachersDocument80 pagesGender Ratio of TeachersT SiddharthNo ratings yet
- Audit On ERP Implementation UN PWCDocument28 pagesAudit On ERP Implementation UN PWCSamina InkandellaNo ratings yet
- 06-Apache SparkDocument75 pages06-Apache SparkTarike ZewudeNo ratings yet
- Using Boss Tone Studio For Me-25Document4 pagesUsing Boss Tone Studio For Me-25Oskar WojciechowskiNo ratings yet
- Interruptions - 02.03.2023Document2 pagesInterruptions - 02.03.2023Jeff JeffNo ratings yet
- Lockbox Br100 v1.22Document36 pagesLockbox Br100 v1.22Manoj BhogaleNo ratings yet
- Chip War: The Fight for the World's Most Critical TechnologyFrom EverandChip War: The Fight for the World's Most Critical TechnologyRating: 4.5 out of 5 stars4.5/5 (82)
- Chip War: The Quest to Dominate the World's Most Critical TechnologyFrom EverandChip War: The Quest to Dominate the World's Most Critical TechnologyRating: 4.5 out of 5 stars4.5/5 (228)
- Cyber-Physical Systems: Foundations, Principles and ApplicationsFrom EverandCyber-Physical Systems: Foundations, Principles and ApplicationsHoubing H. SongNo ratings yet
- CompTIA A+ Complete Review Guide: Exam Core 1 220-1001 and Exam Core 2 220-1002From EverandCompTIA A+ Complete Review Guide: Exam Core 1 220-1001 and Exam Core 2 220-1002Rating: 5 out of 5 stars5/5 (1)
- iPhone 14 Guide for Seniors: Unlocking Seamless Simplicity for the Golden Generation with Step-by-Step ScreenshotsFrom EverandiPhone 14 Guide for Seniors: Unlocking Seamless Simplicity for the Golden Generation with Step-by-Step ScreenshotsRating: 5 out of 5 stars5/5 (3)
- iPhone Unlocked for the Non-Tech Savvy: Color Images & Illustrated Instructions to Simplify the Smartphone Use for Beginners & Seniors [COLOR EDITION]From EverandiPhone Unlocked for the Non-Tech Savvy: Color Images & Illustrated Instructions to Simplify the Smartphone Use for Beginners & Seniors [COLOR EDITION]Rating: 5 out of 5 stars5/5 (3)





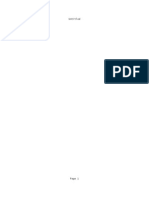















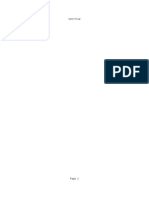





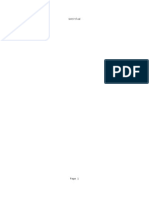









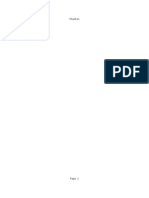



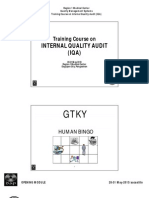



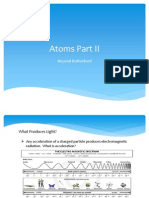

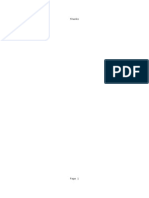









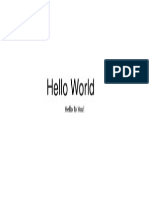





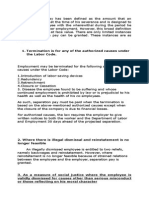

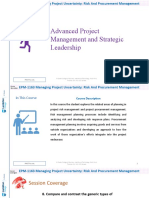















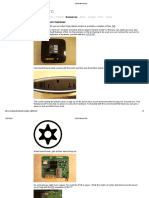

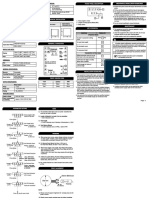



















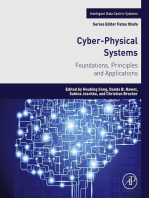




![iPhone Unlocked for the Non-Tech Savvy: Color Images & Illustrated Instructions to Simplify the Smartphone Use for Beginners & Seniors [COLOR EDITION]](https://imgv2-2-f.scribdassets.com/img/audiobook_square_badge/728318688/198x198/f3385cbfef/1715193157?v=1)