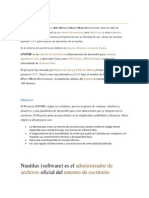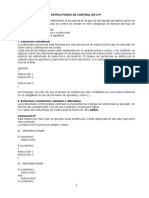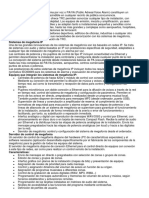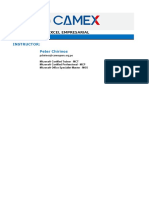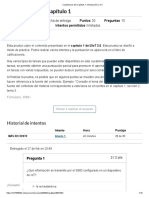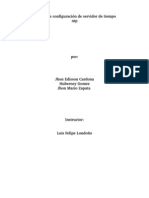Professional Documents
Culture Documents
Comandos Basicos P Ubuntu
Uploaded by
CristYii HernándezOriginal Title
Copyright
Available Formats
Share this document
Did you find this document useful?
Is this content inappropriate?
Report this DocumentCopyright:
Available Formats
Comandos Basicos P Ubuntu
Uploaded by
CristYii HernándezCopyright:
Available Formats
Comandos Basicos para navegar en la terminal de Ubuntu
26 mayo, 2012 by Vicvans20 | 0 comments
Hola a todos, en esta publicacin quiero mostrar algunos comandos bsicos pero tiles para navegar por la terminal en Ubuntu. Primero que nada la terminal de forma sencilla es: una forma de acceder al sistema sin utilizar la interfaz grfica, es decir, realizar todo tipo de tareas en formato texto. La forma de utilizar el sistema de este modo es mediante rdenes. El terminal muestra en pantalla un indicador de lnea de rdenes (en ingls se utiliza la palabra prompt que literalmente traducira prontuario pero se puede definir como ayuda visual o palabra que ayuda) esperando que el usuario introduzca una orden. Este indicador finaliza generalmente por un caracter $, cuando eres un usuario normal, o #cuando eres un sper usuario (administrador). La ventaja de trabajar desde la terminal es que cada proceso es mostrado detalladamente, ejemplo cuando vas a instalar un programa y te muestra un error, los detalles de este te aparecen en la terminal por lo que sera ms fcil encontrar una solucin Entonces comencemos con algunos comandos: Primero esta es la terminal :
cd(change directory): Con este comando puedes navegar a travs de los directorios.
pwd: Con este comando podemos ver el directorio en el que estamos ubicados
En este caso estoy en el directorio /home/vicvans ls(list): Con este comando podemos ver todos los archivos que se encuentran en el directorio que estamos
En el directorio /home/vicvans estan las carpetas (en azul), archivos(en blanco) y una imagen (en verde). Ahora intentemos navegar a traves de la terminal, intentare entrar a la carpeta Desktop Entonces escribo cd Desktop/ (Nota:el nombre de los archivos o carpetas deben de escribirse correctamente respetando mayusculas o espacios,para los nombres que contengan espacio se utiliza la \ luego veremos
un ejemplo)
Ahora si utilizamos el comando pwd veremos que estamos en el directorio /home/vicvans/Desktop
Ahora veamos que hay dentro con el comando ls
Ahora probemos el comando cp, que permite copiar archivos desde la terminal Intentemos copiar el archivo Image1.png que se encuentra en /home/vicvans/Image1.png/
Entonces introducimos el comando cp y luego la direccion del archivo seguida del directorio donde la queremos copiar cp /home/vicvans/Image1.png/ /home/vicvans/D/
ktop/
Ahora podemos ver con el comando ls que el archivo se ha copiado en Desktop/
Para regresar a la carpeta personal simplemente escribimos cd. Ahora tenemos la opcin mv que es mover, lo mismo que cuando cortamos un documento, se emplea igual que cp es decir introducimos en comando mv y luego la direccion del archivo y la direccion de donde lo queremos mover. Veamos un ejemplo: Estamos en la carpeta personal es decir /home/vicvans/
Introducimos el comando ls, para ver que hay dentro.
Ahora entramos a Documents y vemos que hay dentro con ls Entonces intentemos mover el archivo modem manager
Escribimos el comando mv modem\ manager /home/vicvans/ Atencin que el archivo modem manager tiene espacios esto lo escribimos en la terminal con \ como lo hice.
Ahora regresemos a la carpeta personal con cd , y como podemos ver el archivo se movio correctamente.
Ahora veamos como crear y borrar directorios. Comencemos: Entramos al directorio Export Como podemos ver hay un archivo y una
carpeta.
Intentemos crear una nueva carpeta utilizando el comando mkdir (make directory)
Esto lo hacemos escribiendo el comando mkdir (nombre del directorio), pongamosle de nombre hola, entonces escribimos mkdir hola Ahora revisemos y podemos ver nuestro directorio hola
Como no necesitamos este directorio lo vamos a borrar, y asi usamos el comando rmdir (remove directory), para hacerlo simplemente escribimos rmdir (nombre del directorio) Entonces escribimos rmdir hola/, y como podemos ver el directorio ha sido removido.
Ahora tenemos solo el archivo y el otro directorio, tratemos de borrar el archivo code_240.png Entonces rmdir code_240.png. Sin embargo como podemos ver nos da un error ya que code_240.png es un archivo no un directorio, as que en este caso utilizaremos el comando rm (remove).
Con este comando podemos borrar archivos y dems, y lo escribimos igual que como rmdir es decir rm (nombre del archivo) Asi escribimos rm code_240.png. Como podemos ver esta vez el archivo ha sido eliminado.
Por ultimo solo tenemos la carpeta Test, tratemos de eliminarla. Escribimos rmdir Test. Sin embargo obtenemos un error porque la carpeta Test contiene archivos dentro.
Entonces vamos a utilizar el comando rm -R (nombre del directorio) con este comando podemos borrar un directorio con todo lo que contiene dentro.
Asi: rm -R Test, y como podemos ver el directorio ha sido borrado
Bueno esta vez eso es todo, utilizamos el muy til comando exit y cerramos la terminal. Espero les haya servido, la prxima vez hablare sobre comandos un poco ms complejos.
You might also like
- Presentacion de Regla de SignosDocument64 pagesPresentacion de Regla de SignosCristYii Hernández100% (1)
- SSH SSL SNMPDocument27 pagesSSH SSL SNMPAracely Candido GomezNo ratings yet
- Algoritmos de Programación Del Brazo Del Disco 2Document4 pagesAlgoritmos de Programación Del Brazo Del Disco 2CristYii HernándezNo ratings yet
- Algoritmo Optimo MemoriaVirtualDocument58 pagesAlgoritmo Optimo MemoriaVirtualCristYii HernándezNo ratings yet
- DHCP ResueltoDocument4 pagesDHCP ResueltoCristYii HernándezNo ratings yet
- Gnome y NautilusDocument2 pagesGnome y NautilusCristYii HernándezNo ratings yet
- Historia de La Computacion 1parteDocument21 pagesHistoria de La Computacion 1parteBrian AmarilloNo ratings yet
- Ventana y Barra de Herramientas de Access - Trabajo en EquipoDocument12 pagesVentana y Barra de Herramientas de Access - Trabajo en EquipoTere Dela ONo ratings yet
- D TI 23 Arquitectura Servicios Tecnologicos PDFDocument5 pagesD TI 23 Arquitectura Servicios Tecnologicos PDFHector Leonardo Reina CastañoNo ratings yet
- Resumen Del Capitulo 12Document2 pagesResumen Del Capitulo 12Rodrigo HANo ratings yet
- Cotizacion Nro 21 4413 Equipos VariosDocument4 pagesCotizacion Nro 21 4413 Equipos VariosLviis Gvstavo Hinostroza HuamaniNo ratings yet
- Guia de Instalacion WCADI 2012Document8 pagesGuia de Instalacion WCADI 2012Jc RamírezNo ratings yet
- Estructuras de Control C++Document8 pagesEstructuras de Control C++Evelyn PaucarNo ratings yet
- MegafoníaDocument2 pagesMegafoníaJose VacaNo ratings yet
- 2.2 Concatenar Mayusc Minusc NomPropioDocument20 pages2.2 Concatenar Mayusc Minusc NomPropioGiovani Laura IngaNo ratings yet
- Componentes de Un Sistema OperativoDocument3 pagesComponentes de Un Sistema OperativoYolui Zerpa100% (1)
- Buscar en Una Base de Datos Mientras Se EscribeDocument10 pagesBuscar en Una Base de Datos Mientras Se EscribeFarick Jassier Mena RiveraNo ratings yet
- Práctica Tap U1-U2jnrsDocument14 pagesPráctica Tap U1-U2jnrsjoseNo ratings yet
- Programación Básica IQ2022Document7 pagesProgramación Básica IQ2022YostianNo ratings yet
- Cuestionario Del Capítulo 1 - Introducción A IoTDocument10 pagesCuestionario Del Capítulo 1 - Introducción A IoTFrancisco Mendoza Sánchez50% (2)
- Guia de Usuario SIS CATDocument32 pagesGuia de Usuario SIS CATALBERTONo ratings yet
- Unidad 1 Administración y Aseguramiento de La InformaciónDocument6 pagesUnidad 1 Administración y Aseguramiento de La InformaciónJuan Carlos Martinez DuranNo ratings yet
- App Inventor3Document1 pageApp Inventor3dianaNo ratings yet
- ¿Por Qué Mi Iphone No Enciende, No Prende, Pantalla Negra, Apagado o Muerto IPhoneDigitalDocument1 page¿Por Qué Mi Iphone No Enciende, No Prende, Pantalla Negra, Apagado o Muerto IPhoneDigitalzairaNo ratings yet
- Comandos RMANDocument8 pagesComandos RMANCedricBardrichNo ratings yet
- Servidor de TiempoDocument5 pagesServidor de Tiempojhonedi2010No ratings yet
- Lab 1 - Introducción A Base de DatosDocument12 pagesLab 1 - Introducción A Base de DatosDennys Gabriel Marquez FloresNo ratings yet
- Introduccion A La ComputacionDocument8 pagesIntroduccion A La ComputacionBrillid DiazNo ratings yet
- Comandos FTPDocument4 pagesComandos FTPloquesea1No ratings yet
- Introduccion A La Calidad Del SofwareDocument33 pagesIntroduccion A La Calidad Del SofwareIván Sánchez LópezNo ratings yet
- Taller 3Document9 pagesTaller 3Juliannys M RojasNo ratings yet
- Generalidades de La InformáticaDocument11 pagesGeneralidades de La InformáticaViktoriaNo ratings yet
- Tutorial Ionic 2 PDFDocument107 pagesTutorial Ionic 2 PDFallanextreme70No ratings yet
- Herencia y PolimorfismoDocument30 pagesHerencia y PolimorfismoVeronica Olmedo VelezNo ratings yet
- SQL01Document18 pagesSQL01Javier HnNo ratings yet
- Compuertas Lógicas en ArduinoDocument3 pagesCompuertas Lógicas en ArduinoLuis Fernando Ayasta Portocarrero100% (1)