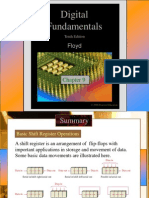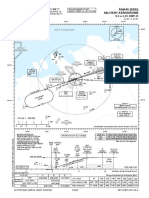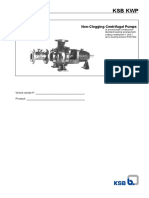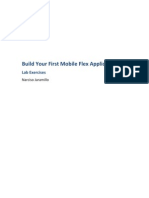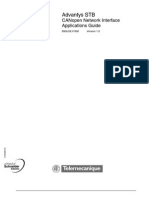Professional Documents
Culture Documents
SPSSv20 UMD Instructions
Uploaded by
Akhmad LutfiCopyright
Available Formats
Share this document
Did you find this document useful?
Is this content inappropriate?
Report this DocumentCopyright:
Available Formats
SPSSv20 UMD Instructions
Uploaded by
Akhmad LutfiCopyright:
Available Formats
Downloading and Installing SPSS Version 20
Note: SPSS installation requires Administrative level access to the computer. Licensing at the end of installation requires an active Internet connection.
Downloading the software from the ITSS web site
1. Uninstall any previous versions of SPSS on your computer. 2. Go to this web page to download the software: https://genapps.d.umn.edu/spss/download/index.php Read the Terms and Conditions and select I Agree. Note: You will be asked to authenticate with your University Internet (email) ID and password to determine if you are eligible to download SPSS. To be eligible, you must be registered in CEHSP, CLA or LSBE, or have paid the $40 fee at the ITSS TechCenter.
3. On the "Download Software" window, check the version of SPSS you need (Windows or Mac) and then select Submit to continue.
4. On the "Ready to download" window, select "Click here to download SPSS." 5. When prompted, select "Save file" to save the file to your computer. Note the name and location of the saved file. After you have successfully downloaded SPSS, check your email for a message from "itsshelp@d.umn.edu." This email will contain the current SPSS Authorization Code you will need for Step #13.
UMD Information Technology Systems and Services Installing SPSS 20 (Windows or Mac) 6. Launch the SPSS installation file that you downloaded. Mac: Open the SPSS_Statistics_20_Mac.dmg file that you downloaded. This will mount a SPSSStatistics drive image on the desktop. Within SPSSStatistics, find and launch SPSS_Statistics_Installer. Windows: Start the .exe file that you downloaded: SPSS_Statistics_20_win32_.exe 7. Move through several startup screens until you see the License Type dialog. Select "Site License".
8.
Enter your name and organization when requested. We suggest "UMD" for organization.
9.
Select additional help languages that you find useful.
Page 2 of 5
UMD Information Technology Systems and Services 10. Select the installation location. Mac: select "Restore Default Folder" to use the default SPSS folder locations.
Windows: Select "Next" to accept the default SPSS Destination Folder.
11. Select "Install" to start installation.
12. When installation completes, license your copy of SPSS. Mac: Select "Done". Windows: Select "OK".
Page 3 of 5
UMD Information Technology Systems and Services 13. On the Product Authorization dialog, select "License my product now"
14. Enter the Authorization Code you received in the email from the ITSS Help Desk (itsshelp@d.umn.edu).
15. Authorization succeeded indicates the authorization code worked.
16. A Licensing Completed dialog will summarize features installed and expiration dates. Select "Finish" to complete installation.
Page 4 of 5
You might also like
- The Subtle Art of Not Giving a F*ck: A Counterintuitive Approach to Living a Good LifeFrom EverandThe Subtle Art of Not Giving a F*ck: A Counterintuitive Approach to Living a Good LifeRating: 4 out of 5 stars4/5 (5794)
- Pmled 6 5K 10a 66Document6 pagesPmled 6 5K 10a 66Eduardo SalgadoNo ratings yet
- Shoe Dog: A Memoir by the Creator of NikeFrom EverandShoe Dog: A Memoir by the Creator of NikeRating: 4.5 out of 5 stars4.5/5 (537)
- I J E C B S Issn (O) : 2230-8849: Cloud Computing: An AnalysisDocument15 pagesI J E C B S Issn (O) : 2230-8849: Cloud Computing: An AnalysisnoddynoddyNo ratings yet
- Computational Organometallic Chemistry (Cundari, Thomas R.) (1st Edition, 2001) (0824704789) (428p)Document441 pagesComputational Organometallic Chemistry (Cundari, Thomas R.) (1st Edition, 2001) (0824704789) (428p)EisernesHerzNo ratings yet
- The Yellow House: A Memoir (2019 National Book Award Winner)From EverandThe Yellow House: A Memoir (2019 National Book Award Winner)Rating: 4 out of 5 stars4/5 (98)
- 9.shift RegistersDocument36 pages9.shift RegistersJagan GNNo ratings yet
- Hidden Figures: The American Dream and the Untold Story of the Black Women Mathematicians Who Helped Win the Space RaceFrom EverandHidden Figures: The American Dream and the Untold Story of the Black Women Mathematicians Who Helped Win the Space RaceRating: 4 out of 5 stars4/5 (895)
- Design and Development of Vibratory Cockles Grading MachineDocument23 pagesDesign and Development of Vibratory Cockles Grading MachinehalizaNo ratings yet
- The Hard Thing About Hard Things: Building a Business When There Are No Easy AnswersFrom EverandThe Hard Thing About Hard Things: Building a Business When There Are No Easy AnswersRating: 4.5 out of 5 stars4.5/5 (344)
- A DEH PR-2011-0149-GB MultiMAXX-HN DF R6-10-2015 150dpi PDFDocument120 pagesA DEH PR-2011-0149-GB MultiMAXX-HN DF R6-10-2015 150dpi PDFConstantin294No ratings yet
- The Little Book of Hygge: Danish Secrets to Happy LivingFrom EverandThe Little Book of Hygge: Danish Secrets to Happy LivingRating: 3.5 out of 5 stars3.5/5 (399)
- Grinding Polishing: Kiesow Dr. BrinkmannDocument36 pagesGrinding Polishing: Kiesow Dr. BrinkmannChoice OrganoNo ratings yet
- Grit: The Power of Passion and PerseveranceFrom EverandGrit: The Power of Passion and PerseveranceRating: 4 out of 5 stars4/5 (588)
- Application Sys. ReviewDocument4 pagesApplication Sys. ReviewadiltsaNo ratings yet
- The Emperor of All Maladies: A Biography of CancerFrom EverandThe Emperor of All Maladies: A Biography of CancerRating: 4.5 out of 5 stars4.5/5 (271)
- Recondition BatteryDocument46 pagesRecondition Batteryafic219473100% (1)
- Devil in the Grove: Thurgood Marshall, the Groveland Boys, and the Dawn of a New AmericaFrom EverandDevil in the Grove: Thurgood Marshall, the Groveland Boys, and the Dawn of a New AmericaRating: 4.5 out of 5 stars4.5/5 (266)
- Kubota Dual Fuel Series SpecificationDocument10 pagesKubota Dual Fuel Series Specificationפטריה מוזרNo ratings yet
- Never Split the Difference: Negotiating As If Your Life Depended On ItFrom EverandNever Split the Difference: Negotiating As If Your Life Depended On ItRating: 4.5 out of 5 stars4.5/5 (838)
- Komatsu PC200LC-6Document12 pagesKomatsu PC200LC-6Collin Corp100% (2)
- A Heartbreaking Work Of Staggering Genius: A Memoir Based on a True StoryFrom EverandA Heartbreaking Work Of Staggering Genius: A Memoir Based on a True StoryRating: 3.5 out of 5 stars3.5/5 (231)
- The Principles of Pulp Washing - PdfaDocument9 pagesThe Principles of Pulp Washing - Pdfashabi049No ratings yet
- Rental Power 70 KW: Specification SheetDocument4 pagesRental Power 70 KW: Specification SheetDulguunkherlen BudkhandNo ratings yet
- On Fire: The (Burning) Case for a Green New DealFrom EverandOn Fire: The (Burning) Case for a Green New DealRating: 4 out of 5 stars4/5 (73)
- I/G/O I/G/O A/M/I: Instrument Approach Chart - IcaoDocument1 pageI/G/O I/G/O A/M/I: Instrument Approach Chart - IcaoMIkołaj MorzeNo ratings yet
- Elon Musk: Tesla, SpaceX, and the Quest for a Fantastic FutureFrom EverandElon Musk: Tesla, SpaceX, and the Quest for a Fantastic FutureRating: 4.5 out of 5 stars4.5/5 (474)
- Re-Measurement Sheet FOR UNIT 148 Interconnecting Piperack M44-Pr3Document6 pagesRe-Measurement Sheet FOR UNIT 148 Interconnecting Piperack M44-Pr3Vasilica BarbarasaNo ratings yet
- Team of Rivals: The Political Genius of Abraham LincolnFrom EverandTeam of Rivals: The Political Genius of Abraham LincolnRating: 4.5 out of 5 stars4.5/5 (234)
- 06668967Document10 pages06668967PECMURUGANNo ratings yet
- The World Is Flat 3.0: A Brief History of the Twenty-first CenturyFrom EverandThe World Is Flat 3.0: A Brief History of the Twenty-first CenturyRating: 3.5 out of 5 stars3.5/5 (2259)
- Dielectric HeatingDocument2 pagesDielectric HeatingPallavi JainNo ratings yet
- KSB KWP: Non-Clogging Centrifugal PumpsDocument12 pagesKSB KWP: Non-Clogging Centrifugal PumpsalfredNo ratings yet
- FC-M6100 SM-BB52: DEORE CranksetDocument1 pageFC-M6100 SM-BB52: DEORE CranksetDon JonesNo ratings yet
- Free and Forced Vibration of Repetitive Structures: Dajun Wang, Chunyan Zhou, Jie RongDocument18 pagesFree and Forced Vibration of Repetitive Structures: Dajun Wang, Chunyan Zhou, Jie RongRajesh KachrooNo ratings yet
- 20v4000enDocument266 pages20v4000enMario MartinezNo ratings yet
- The Unwinding: An Inner History of the New AmericaFrom EverandThe Unwinding: An Inner History of the New AmericaRating: 4 out of 5 stars4/5 (45)
- Build Your First Mobile Flex Application: Lab ExercisesDocument37 pagesBuild Your First Mobile Flex Application: Lab ExercisesSrdjan MarjanovicNo ratings yet
- Fiber Optic CablesDocument24 pagesFiber Optic CablesARCC2030No ratings yet
- Actividad 1 Lorena GuerreroDocument4 pagesActividad 1 Lorena GuerreroAlfonso GutierrezNo ratings yet
- The Gifts of Imperfection: Let Go of Who You Think You're Supposed to Be and Embrace Who You AreFrom EverandThe Gifts of Imperfection: Let Go of Who You Think You're Supposed to Be and Embrace Who You AreRating: 4 out of 5 stars4/5 (1090)
- Joraform JK Series Operating PrinciplesDocument6 pagesJoraform JK Series Operating Principlesapi-236782993No ratings yet
- Vineeth - Curriculum VitaDocument8 pagesVineeth - Curriculum VitaVineeth NBNo ratings yet
- Reference Frame Theory PDFDocument42 pagesReference Frame Theory PDFSubaragavanNo ratings yet
- CANopen User GuideDocument184 pagesCANopen User GuideNitin TyagiNo ratings yet
- The Sympathizer: A Novel (Pulitzer Prize for Fiction)From EverandThe Sympathizer: A Novel (Pulitzer Prize for Fiction)Rating: 4.5 out of 5 stars4.5/5 (120)
- (52621001078) DM - DM Half Inch Flex Jumper Spec SheetDocument2 pages(52621001078) DM - DM Half Inch Flex Jumper Spec SheetmicroqualNo ratings yet
- Pulse Emitter EM345Document1 pagePulse Emitter EM345wahid.hamraoui.2019No ratings yet
- Her Body and Other Parties: StoriesFrom EverandHer Body and Other Parties: StoriesRating: 4 out of 5 stars4/5 (821)