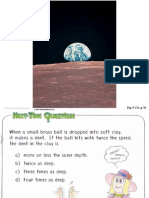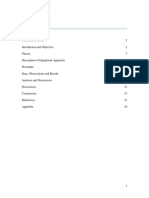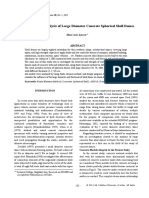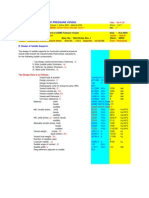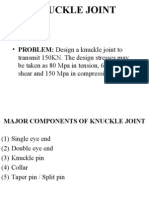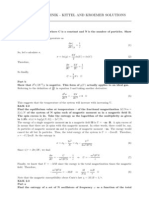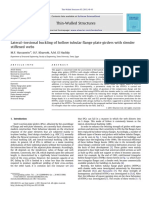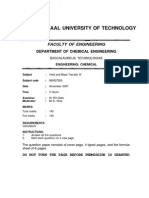Professional Documents
Culture Documents
Whats Gator
Uploaded by
khm5028Copyright
Available Formats
Share this document
Did you find this document useful?
Is this content inappropriate?
Report this DocumentCopyright:
Available Formats
Whats Gator
Uploaded by
khm5028Copyright:
Available Formats
At What True Anomaly Should I Perform a Burn If I Want To Minimize Fuel Usage?
In this exercise you will create a scenario that will help you change the orbit of a satellite that is not at the proper altitude. To do this you will use STK/Astrogator and STK/Analyzer. Upon completion, you will be able to: Examine the basics of an Astrogator mission control sequence. Adjust the timing of a satellite maneuver to minimize the fuel usage during a raise of the perigee radius (rp) of the satellite Use STK/Analyzer to create a carpet plot, analyzing multiple orbit variables at multiple values, at the same time
At What True Anomaly Should I Perform a Burn If I Want To Minimize Fuel Usage?
Problem Statement
A satellite has recently been launched into orbit around the Earth. The launch was not entirely successful and now the orbit is not at the right altitude. It needs to be raised. You will have to raise the perigee radius (rp) of the satellite to 10,000 km using a single burn. This is the distance from the Earths center to the point of the closest approach to the Earth. You will want to minimize the amount of fuel burned. You will need to find the perfect time to burn while minimizing the change in velocity (V). This will correlate to the amount of fuel used.
Break it Down
Here is what you know: You must raise the perigee radius (rp) of the satellite to 10,000 km using a single burn. You must minimize the amount of fuel used. You want to burn in the direction of the satellites motion, in the direction of velocity. You have to find the True Anomaly value that tells you when the burn should occur. True Anomaly is measured in degrees in the direction of the satellites motion, from the perigee radius (rp) to the position of the satellite.
Solution
Build a scenario that will help you determine when to perform the satellite burn. You will first design a maneuver that the satellite can make, adjusting its orbit from one to another. You will use STK/Astrogators Maneuver Design tool. You will use the new optimizing routine to determine the true anomaly (v) value to optimize your burn. You will then use STK/Analyzers Carpet Plot to determine what influence small variations from the optimal will have on the fuel requirement, as well as which parameters affect the fuel usage more drastically.
Open an Existing Scenario
To speed things up and allow you to focus on the portion of this exercise that uses the Astrogator propagator, a partially developed scenario has been provided for you. This scenario can be found in the student files area. 1. 2. 3. 4. Ensure that the Welcome to STK! dialog is visible in the STK Workspace. Click the Open a Scenario button. Locate the student files provided for this exercise (C:\Training\STK). Select WhatsGator.vdf.
When you select an object in the Open dialog, information about that object will display in at the bottom of the panel. 5. Click Open.
At What True Anomaly Should I Perform a Burn If I Want To Minimize Fuel Usage?
When you open the scenario, a directory with the same name as the scenario will be created in the default user directory (C:\My Documents\STK 9) The scenario will not be saved automatically. 6. When the scenario loads, click Save ( ).
Whats In My Scenario?
When the scenario loads, you will notice that your scenario contains one predefined satellite. You will also notice that there are two 2D Graphics windows. One of the 2D Graphics windows looks different from what youve seen thus far. Thats because the default 2D Graphics view uses a Equidistant Cylindrical projection; however, one of the windows here is using an Orthographic projection. An orthographic projection depicts a hemisphere of the Earth as it would appear from deep space. This is often helpful when viewing orbit segments used in Astrogator. 1. 2. 3. 4. Open the 2D Graphics window properties ( ). Select the Basic - Projection page. Ensure the Type is set to Orthographic. Click Cancel.
The satellite that was provided for you is using an Astrogator propagator. Lets take a look at it. 5. Open Satellites ( ) properties ( ). 6. Select the Basic - Orbit page. 7. Notice that the Propagator selected is an Astrogator propagator.
What Is Astrogator?
STK/Astrogator is an interactive orbit maneuver and space mission planning tool for use by spacecraft operations and mission analysis staff that offers wide flexibility through the use of customized thrust models, finite and impulsive maneuvers, and the ability to solve for solutions with a differential corrector targeter. You can use Astrogator for a variety of space mission analyses, such as:
For formation flying, rendezvous planning, constellation design, space-based intercept. For interplanetary, lunar, and libration point trajectories. For GEO, LEO, HEO, Sun-Sync orbit maintenance requirements. For automated planning of event-driven maneuvers. For Monte Carlo and other script driven analyses. To incorporate fully customizeable force, engine, and atmospheric models. For high, low, and variable-thrust trajectories.
At What True Anomaly Should I Perform a Burn If I Want To Minimize Fuel Usage?
Mission Control Sequence
One of the first things that you will notice on the Astrogator propagator is the Mission Control Sequence (MCS). The MCS is the core of your space mission scenario. The MCS functions as a graphical programming language, utilizing mission segments that dictate how Astrogator will build the trajectory of the spacecraft.
FIGURE 1. Mission Control Sequence
By adding, removing, rearranging, and editing MCS Segments, you can define a mission of any desired level of complexity. The MCS is represented schematically by a tree structure appearing in the left pane of the Orbit page of the satellite's basic properties. Lets take a closer look at the MCS options in your scenario. This will give you an idea of what each of the mission control segments contain.
Initial State
Initial state represents your starting position. In the Initial State ( ) segment, you can select a coordinate system, enter orbital elements of several different types, and configure the spacecraft's physical values. 1. Locate the MCS tree under the MCS controls. 2. Select the Initial State ( ) segment. The name of the currently selected coordinate system is displayed in a read-only field. The Initial State segment lets you select from among the following element types:
TABLE 1. Coordinate systems
type
Cartesian Keplerian Modified Keplerian Spherical
Description
Specifying an orbit by three position elements and three velocity elements in a rectangular coordinate system. The classical system, specifying an orbit by six elements describing its size, shape and threedimensional orientation in space. A modification of the classical system, using radius of periapsis instead of semimajor axis. Recommended for very elliptic or hyperbolic orbits. A system in which positions are specified as a radial distance form the origin and two angles relative to a fundamental plane.
At What True Anomaly Should I Perform a Burn If I Want To Minimize Fuel Usage?
TABLE 1. Coordinate systems
type
Target Vector Incoming Asymptote Target Vector Outgoing Asymptote
Description
Used for hyperbolic arrival trajectories. Used for hyperbolic departure trajectories.
You know that you want to raise the periapsis to 10,000 km. Is the current periapsis less than 10,000 km?
Fuel Mass
Lets take a look at the fuel mass before the maneuver. 1. Select the Fuel Tank tab. 2. Make a note of the Fuel Mass value. This value represents the original fuel mass. The fuel mass will change after the maneuver based on the fuel used for the maneuver.
Target Sequence
Now that our initial state is clear to us, lets look at what were asking Astrogator to do. The Target Sequence ( ) segment provided here gives Astrogator the target or goal of a sequence of events for a satellite.Within this Target, you can set the goal as a value condition or an Optimization. 1. Expand( ) TargetMnvr1 ( ).
TargetMnvr1, is made up of three separate components: a propagate segment ProptoMnvrStart ( ), a maneuver segment Mnvr1 ( ) and a second propagate segment PropToPerigee ( ).
1. Take a look at each segment. What color is the background of each segments icon? 2. Bring the Orthographic 2D Graphics window to the front.
At What True Anomaly Should I Perform a Burn If I Want To Minimize Fuel Usage?
FIGURE 2. 2D View: Mission control sequence display
The color of each segment of the orbit coincides with the color of the segment in the Target Sequence propagator. 3. Bring the 3D Graphics window to the front.
FIGURE 3. 3D View: Mission control sequence display
Notice that in 3D the orbit is also colored to match the segments in the Mission Control Sequence. Lets look at each of the three segments that make up the TargetMnvr1 ( ) sequence provided here, in more detail.
At What True Anomaly Should I Perform a Burn If I Want To Minimize Fuel Usage?
Variables
The targeting profile sets up the goal (target) for the Astrogator maneuver. Lets see an example of one. 1. Select TargetMnvr1 ( ). 2. Click Properties button in the Profiles area. At the top of the TargetMnvr1 window there are Control Parameters. The selected Control Parameter includes a final value because this Astrogator run has previously been initiated. When you set up your mission control sequence for the first time, this data would not exist! It would be nice if you could see Astrogator actually compute the maneuver for you. You can! 3. Look at the Equality Constraints (Results) section. A desired RMag value of 10,000 km is set for the PropToPerigee segment. By telling Astrogator to use this value, were defining our desired outcome. Astrogator will begin the maneuver at apogee, using the engine we specified and will burn until we raise our perigee radius (rp) to 10,000km. We dont know long the burn will take or what the resulting fuel used will be. Astrogator will determine these. 4. When you finish, click Cancel to dismiss the Targeting Profile window and return to the Astrogator propagator.
Propagate
Propagation of an orbit is handled by the Propagate ( ) segment, the central feature of which is a mechanism for defining one or more conditions for stopping the propagation or initiating a automatic sequence. ProptoMnvrStart ( )(the green portion of the orbit) takes the initial orbit conditions and propagates it to the point where the maneuver begins. Lets take a closer look at the first Propagate segment. 1. Select ProptoMnvrStart ( ) in the MCS tree. When you select a segment in the MCS tree, its properties display in the panel to the right.
At What True Anomaly Should I Perform a Burn If I Want To Minimize Fuel Usage?
FIGURE 4. PropToMnvrStart properties
In this segment, the propagation is set to STOP at a specified value for true anomaly. The desired value for the stopping condition is specified in the Trip field. This tells Astrogator to propagate the initial orbit until the true anomaly is 180 degrees (or the satellite is at its apogee point). 2. Click the target beside the Trip value( ) to enable the stopping condition. Doing so will tell Astrogator to use this as a target stopping condition. 3. Take a look at the 3D Graphics window or the Orthograhic 2D Graphics window. Does the green orbit segment end at the satellites apogee? Once we have arrived at 180 degrees, we will have Astrogator perform a maneuver for us. Lets take a look at what information will be considered when calculating this maneuver.
Maneuver
) -- impulsive and finite -- for use in constructing your space mission scenario. Each maneuver segment must be defined as either an impulsive or finite maneuver. The impulsive maneuver segment models a maneuver as if it takes place instantaneously and without any change in the position of the spacecraft. This is the classic velocity (V). In an impulsive maneuver, the final state vector is calculated by applying the specified velocity (V) vector to the initial velocity vector (respecting the coordinate system). On the other hand, a finite maneuver segment takes into account changes that occur throughout the duration of the maneuver by numerically integrating the effect of the acceleration from the engine. We will be modeling a finite maneuver.
Astrogator provides two basic types of maneuvers (
At What True Anomaly Should I Perform a Burn If I Want To Minimize Fuel Usage?
1. Select Mnvr1 ( ).
Engine, and Propagator. Lets look at the Attitude properties first.
Notice there are three properties categories associated with this segment: Attitude, Ensure that the Attitude tab is selected.
2.
The options on the Attitude tab are specific to the Attitude Control selected, so the attitude parameters that you must specify will depend on the Attitude Control selected. The Thrust Vector Attitude Control is selected because in this exercise, you need to perform the burn in the direction of the satellites motion. You can select the total thrust vector in cartesian or spherical form with respect to the thrust axes. The Thrust Vector for this maneuver is along the satellites X (Velocity) vector (indicated by the number one beside that option).
FIGURE 5. Mnvr1 Attitude properties
3. Now, select the Engine tab.
At What True Anomaly Should I Perform a Burn If I Want To Minimize Fuel Usage?
FIGURE 6. Mnvr1 Engine properties
The options on the Engine tab allow you to select an engine model or a thruster set. This maneuver uses an engine model with a constant thrust and specific impulse (Constant Thrust and Isp) for this maneuver. But what are the thrust and specific impulse values that will be used? The specific values used to define components in the Mission Control Sequence can be found in the Astrogator Component Browser.
The Astrogator Component Browser
The Astrogator Component Browser is a powerful tool that enables you to redefine components of your space mission analysis and create new ones. The components are organized into groups listed in a tree structure. 1. Select the Component Browser option from the Utilities menu in the STK Workspace to open the component browser. 2. Take a look at the components in the Component Browser. The components are organized into groups listed in a tree structure in the left pane of the component browser. Individual components in a given group or subgroup are displayed in the right pane when you click the corresponding folder or subfolder in the left pane.
The show option allows you to filter the display of components. You can restrict the display so that only user-created, hard-coded or all components are displayed.
10
At What True Anomaly Should I Perform a Burn If I Want To Minimize Fuel Usage?
3. Select Engine Models in the Component Tree. When you select Engine Model in the tree, all of the available components will display on the right side of the window.
FIGURE 7. Constant Thrust and Isp Engine Model components
4. Double-click the Constant Thrust and Isp component.
11
At What True Anomaly Should I Perform a Burn If I Want To Minimize Fuel Usage?
FIGURE 8. Constant Thrust and Isp Engine Model properties
The dialog that appears will outline the characteristics of the selected engine model. If the default values differ from the desired values, you can duplicate the component and adjust them. What is the specific impulse for this engine? What is the thrust used for this engine model? 5. Click OK to close the characteristics of this engine model. 6. Click OK again to close the Component Browser.
Propagator
Once you define the engine characteristics and the thrust vector, you need to give Astrogator a starting point initial guess for how long to propagate using this maneuver model. 1. Finally, select the Propagator tab.
12
At What True Anomaly Should I Perform a Burn If I Want To Minimize Fuel Usage?
FIGURE 9. Mnvr1 Propagator properties
The options on the Propagator tab tell Astrogator to implement the maneuver burn for a specified time period. Lets start with the Trip Value. The Trip Value allows you to set the desired value for the selected stopping condition, i.e. the value to be achieved in order for the condition to be deemed satisfied. What is the current Trip Value? What does a trip value of 1200 seconds tell Astrogator to do? In this case, the Trip Value indicates the duration of the burn. Setting the trip value tells Astrogator to burn for 1200 seconds in order to attempt to raise the perigee radius (rp) to 10,000 km. We dont know how long the burn will take. We want Astrogator to determine that, so we entered an initial value--a ballpark figure. Notice that the target icon beside the trip value option has a check mark through it. By checking the target value, you are telling Astrogator that it can vary this value in the Target Sequence as needed in order to achieve your target, that is, in order to raise the perigee radius (rp) to 10,000 km by using the engine we have specified and by beginning the burn at apogee. In a moment we will see what value Astrogator computed.
13
At What True Anomaly Should I Perform a Burn If I Want To Minimize Fuel Usage?
FIGURE 10. Mnvr1 Propagator properties
Propagate
Now that we have set up the criteria for the maneuver, we need to tell STK to propagate the orbit once again following this burn. That is exactly what the last segment of the MCS, the PropToPerigee ( )segment, does. 1. Select the PropToPerigee ( )segment.
14
At What True Anomaly Should I Perform a Burn If I Want To Minimize Fuel Usage?
FIGURE 11. PropToPerigee properties
In this segment, the propagation is set to STOP this propagation when perigee is reached. We, of course, would like verification that our maneuver achieved its purpose--that the perigee radius (rp) is 10,000 km. How will you tell Astrogator that this requirement must be met? Defining this requirement is a two part process. The first part of the process tells Astrogator when to stop propagating the orbit. In this case, you want to stop propagation at perigee, which would be the most logical stopping point since you want to raise your perigee radius. The second part tells Astrogator what value(s) you want to report on when propagation stops. In this case, you are interested in the magnitude of the radius at the stopping point (perigee), RMag, and fuel used. For the first value, RMag you are setting the desired value. You want Astrogator to use this value as a factor in determining the maneuver. The second value, fuel used, is a dependant value that will depend on the maneuver that Astrogator computes. Youre not setting a fuel use requirement. You are instead interested in the resulting value. 2. Click on the Results button below the MCS tree. The Results... button opens the User-Selected Results window where you can select components to include in the summary report ( )for the currently selected segment. These results will be displayed at the end of the summary report under the User-selected results header. 3. Notice that the RMag components is selected here. 4. Click OK to close the User-Selected Results window.
15
At What True Anomaly Should I Perform a Burn If I Want To Minimize Fuel Usage?
Target Maneuver Variables
Lets go back and look at the Target Maneuver ( ) component. We previously looked at the Targeting Profile that was not set up to run a target of 10,000 km RMag. We didnt tell if it should optimize the True Anomaly and fuel used while still hitting that goal. Lets create a new Targeting Profile to accomplish all of that.
Optimize for Fuel
You want to optimize the location of your burn to optimize fuel. You will tell STK to adjust the true anomaly to optimize the fuel. Lets do that now. 1. 2. 3. 4. Click New... in Profiles. Select the Design Explorer Optimizer profile. Click OK. Select the Properties of the profile. You can choose variables that the Astrogator Optimizer should adjust and their ranges. 5. Enable the following stopping conditions
TABLE 2. Design explorer optimizer control parameters
Control Parameter
StoppingConditions.True_Anomaly.TripValue FiniteMnvr.StoppingConditions.Duration.TripValue
State
On On
Lower Bounds
0 deg 0 sec
Upper Bounds
360 deg 1500 sec
6. Keep all other defaults. The upper and lower bounds for true anomaly represent a range of true anomaly values. The duration values represent a range around our desired stopping condition of 1200 sec. 7. Locate the Objectives and Constraints (Results) area: 8. Enable the following:
TABLE 3. Design explorer optimizer control parameters
Control Parameter
Fuel Used R_Mag
State
On On
Lower Bounds
0 kg 10,000 km
Upper Bounds
500 kg 10,000 km
Goal
Minimize Constraint
These fuel used bounds represent the minimum (0 kg) and maximum amount of fuel that can be used. You want to use fuel in this range. For the R-Mag, you have a specific singular goal of 10,000 km. You need to set both the lower and upper bound to 10,000 km so you reach that radius. 9. Click OK. 10. Select the first Targeting Profile. 11. Click the Remove button in the Profiles area. You no longer need it.
16
At What True Anomaly Should I Perform a Burn If I Want To Minimize Fuel Usage?
MCS Controls
The Astrogator propagator includes a full set of controls that can be used for inserting, deleting, copying, and editing segments.
FIGURE 12. Mission Control Sequence (MCS) controls
Run!
Lets use those controls to run the MCS and then generate summary data. 1. Click the Reset button in the Profiles and Corrections section. 2. Click Run ( ). When you run the mission control sequence, a status dialog appears. The status of each iteration of the run until covergence or failure displays in this status dialog. Use the information in the status box to answer the following questions: Did your solution converge? If so, how many iterations did it take? Take a look at the resulting panel. Find the True Anomaly trip value that is optimized for this scenario.
What is the value? When does this occur? How much fuel is used? Do you meet your goals?
3. When you finish, close the status dialog.
Summary
The maneuver is computed and you now know where to burn to minimize fuel lost. Lets create a summary report that will give us the resulting fuel used. 1. 2. 3. 4. 5. Select TargetMnvr1 ( ) in the MCS tree. Click the Summary ( ) button. Scroll down to the section titled MCS Segment Type: Maneuver: Finite. Scroll down to Maneuver Summary. Note the Fuel Mass value.
How much fuel was used for the maneuver? How much fuel mass remains? 6. When you finish, close the Summary report.
17
At What True Anomaly Should I Perform a Burn If I Want To Minimize Fuel Usage?
Switch Profiles
Since you will not need the optimizer within Astrogator, lets delete that from Astrogator and reformulate Astrogator to let us vary the radius and True Anomaly for the next round. 1. 2. 3. 4. 5. 6. 7. Select TargetMnvr1 ( ) in the MCS tree. Select the Design Explorer Optimizer profile. Click Remove. Click Yes when the confirmation message appears. Click New to add a new profile. Select Differential Corrector. Click OK.
This will let you set the two variables you want to change externally. 1. Select the Differential Corrector profile. 2. Click Properties. 3. Select Finite Mnvr.Stopping.Condition.DurationTripValue as the Control Parameter and the R_Mag as a constraint. 4. Set the desired value for R_Mag to 10,000 km. 5. Click OK. 6. Click OK to dismiss the Orbit page.
Carpet Plot
You have determined your solution for raising the perigee radius (rp) to 10,000 km, but now youre curious about what the impact on fuel mass would be if you tweaked the resulting perigee radius (rp). Lets study the effects of both true anomaly and final desired radius on fuel usage. You will vary the values of the true anomaly and the radius of final orbit and see how it affects the remaining fuel using a Carpet Plot analysis. This analysis can be done externally to STK with the help of STK/Analyzer. 1. Select the scenario in the Object Browser. 2. Select Analyzer from the Analysis menu. 3. Click the Analyzer Plot link. Now lets set up your carpet plot. We will be varying two variables, true anomaly and perigee radius. Lets set those up as the Input Variables first.
Analyzer Variables
Select your first input variable, true anomaly and move it over as a variable. 1. Select Satellite ( ) in the STK Variables field. 2. Expand the component tree as follows:
18
At What True Anomaly Should I Perform a Burn If I Want To Minimize Fuel Usage?
...
Propagator (Astrogator) ... TargetMnvr1 ... PropToMnvrStart ... StopConditions ... True_Anomaly Trip
3. Drag the Trip variable and drop it in the design variable ( ) box on the right side of the Analyzer window. 4. Expand the component tree as follows: ... Propagator (Astrogator) ... TargetMnvr1 ... Profiles ... Differential Corrector ... EqualityConstraints ... R_Mag DesiredValue 5. Drag the DesiredValue and drop it in the design variable ( ) box on the right side of the Analyzer window.
Results
Now you need to tell Analyzer the variable to use as the results variable. 1. Enable the Show all data providers option under the Data Provider Variables list. 2. Expand the component tree as follows: ... AstrogatorValues ... Maneuver ... Fuel_Used ... Max 3. Drag the Max variable and drop it in the Variables box on the right side of the Analyzer window. This will give us the worst case scenario on fuel used. Now lets run a Carpet Plot in Analyzer.
Carpet Plot
1. Click the Carpet Plot Tool... ( ) button in Analyzer.
19
At What True Anomaly Should I Perform a Burn If I Want To Minimize Fuel Usage?
When the Carpet Plot Tool launches, you will notice your two variables are located in the list on the left-hand side. Lets set them up as our variables now. 2. Locate the variables on the left-side of the Analyzer window. 3. Drag Trip to the Design Variables field. 4. Drag DesiredValue to the Design Variables field.
Set the Trip Value and R_Mag
Your previous analysis says that the minimum fuel usage occurred at a true anomaly approximately 173 degrees. Lets make that the mid point of our value range for this analysis. 1. Set the following values below the design variables box for True Anomaly:
TABLE 4. True anomalydesign variable values
Option
From To Num Steps Step Size
Value
170 175 3 Analyzer will calculate this value.
This will vary true anomaly over a smaller range, but youre also wondering if burning to a radius of 10,000 km is the best option. Would 9,000 km or 11,000 km be a better radius? Lets check the range between 9,000 km to 11,000 km. 2. Set the following values below the design variables box for R_Mag:
TABLE 5. R_Mag design variable values
Option
From To Num Steps Step Size
Value
9,000 11,000 11 Analyzer will calculate this value
Now, lets tell Analyzer what data to return.
Add Fuel Used as a Response
1. Drag Max to the Responses field. 2. Click Run...
20
At What True Anomaly Should I Perform a Burn If I Want To Minimize Fuel Usage?
Examining the Results
On the left side of the Data Explorer window, you will see several graphs and charts. The table page shows every point that was generated and the values generated for each. There is a general carpet plot of how the values of true anomaly and radius magnitude both increase over time. This increase causes fuel usage to increase as well. The Data Explorer window also includes several 2D and 3D carpet plot graphs. Lets look at the surface plot. 1. Select the first graph. 2. Maximize ( ) the Data Explorer window. A couple of the axes on the surface plot are very difficult to read.
Adjust the Graph Display
Lets make some adjustments to the markers along the different axes so that the graph will be more useful. 1. Click the Basic Settings ( ) button. 2. Click the Axes tab. 3. Set the following:
TABLE 6. Graph display options
Axis
X Axis: Trip (deg) Z Axis: Desired (km)
Option
Automatic Increment Automatic Increment
Value
Off 0.5 Off 200
4. Click OK. Now it is much easier to see all of the increments in radius increase. You can see that even setting your true anomaly optimally, the greatest effect on fuel usage is the perigee radius (rp).
Manipulate the Graph
The 3D graph display includes a set of controls that let you manipulate its display in the Data Explorer. You can use the controls to rotate, move, zoom, or even add depth to 3D graphs.
FIGURE 13. Analyzer graph controls
21
At What True Anomaly Should I Perform a Burn If I Want To Minimize Fuel Usage?
1. 2. 3. 4. 5. 6.
Click the Rotate ( ) button on the graph control toolbar. Use the mouse to drag the graph in the direction that you want to rotate it. Try using some of the other controls to manipulate the graph. Take a look at the other variable slices in the other graphs. When you finish, close the Data Explorer (Carpet Plot) window. Close the Carpet Plot Tool window.
Save Your Work
1. Save ( ) your work. 2. Close the scenario ( ) without saving. 3. Close STK ( ).
22
You might also like
- The Subtle Art of Not Giving a F*ck: A Counterintuitive Approach to Living a Good LifeFrom EverandThe Subtle Art of Not Giving a F*ck: A Counterintuitive Approach to Living a Good LifeRating: 4 out of 5 stars4/5 (5794)
- Multiple Choice Physics PracticeDocument9 pagesMultiple Choice Physics PracticeVarshLokNo ratings yet
- The Little Book of Hygge: Danish Secrets to Happy LivingFrom EverandThe Little Book of Hygge: Danish Secrets to Happy LivingRating: 3.5 out of 5 stars3.5/5 (399)
- Module 3 - EntropyDocument80 pagesModule 3 - EntropyDhruvanth SJNo ratings yet
- A Heartbreaking Work Of Staggering Genius: A Memoir Based on a True StoryFrom EverandA Heartbreaking Work Of Staggering Genius: A Memoir Based on a True StoryRating: 3.5 out of 5 stars3.5/5 (231)
- Solusi Tutorial Static IDocument6 pagesSolusi Tutorial Static ILim KaixianNo ratings yet
- Hidden Figures: The American Dream and the Untold Story of the Black Women Mathematicians Who Helped Win the Space RaceFrom EverandHidden Figures: The American Dream and the Untold Story of the Black Women Mathematicians Who Helped Win the Space RaceRating: 4 out of 5 stars4/5 (894)
- A Review of One-Dimensional Unsteady Friction Models For Transient Pipe FlowDocument11 pagesA Review of One-Dimensional Unsteady Friction Models For Transient Pipe FlowBhuvanaNo ratings yet
- The Yellow House: A Memoir (2019 National Book Award Winner)From EverandThe Yellow House: A Memoir (2019 National Book Award Winner)Rating: 4 out of 5 stars4/5 (98)
- MK Sir1-150Document21 pagesMK Sir1-150The Helping Hand InfinityNo ratings yet
- Shoe Dog: A Memoir by the Creator of NikeFrom EverandShoe Dog: A Memoir by the Creator of NikeRating: 4.5 out of 5 stars4.5/5 (537)
- Principle of Thermal Engineering-1Document20 pagesPrinciple of Thermal Engineering-1Getachew TikueNo ratings yet
- Elon Musk: Tesla, SpaceX, and the Quest for a Fantastic FutureFrom EverandElon Musk: Tesla, SpaceX, and the Quest for a Fantastic FutureRating: 4.5 out of 5 stars4.5/5 (474)
- Using The Hollomon Model To Predict Strain-Hardening in MetalsDocument4 pagesUsing The Hollomon Model To Predict Strain-Hardening in MetalsGuilherme ResendeNo ratings yet
- Never Split the Difference: Negotiating As If Your Life Depended On ItFrom EverandNever Split the Difference: Negotiating As If Your Life Depended On ItRating: 4.5 out of 5 stars4.5/5 (838)
- Physics 101 Chapter 8 RotationDocument52 pagesPhysics 101 Chapter 8 RotationAndrew GoolsbyNo ratings yet
- Grit: The Power of Passion and PerseveranceFrom EverandGrit: The Power of Passion and PerseveranceRating: 4 out of 5 stars4/5 (587)
- Machine Elements - Lubrication and BearingsDocument13 pagesMachine Elements - Lubrication and BearingsShridhar ChinuuNo ratings yet
- Devil in the Grove: Thurgood Marshall, the Groveland Boys, and the Dawn of a New AmericaFrom EverandDevil in the Grove: Thurgood Marshall, the Groveland Boys, and the Dawn of a New AmericaRating: 4.5 out of 5 stars4.5/5 (265)
- Analysis of Extended Surface Heat TransferDocument16 pagesAnalysis of Extended Surface Heat Transferkhairi_mohammadNo ratings yet
- Finite Element Analysis of Large Diameter Concrete Spherical Shell Domes - Hani Aziz AmeenDocument16 pagesFinite Element Analysis of Large Diameter Concrete Spherical Shell Domes - Hani Aziz AmeenHani Aziz AmeenNo ratings yet
- Finite Element Analysis of Concrete Flat Slab for Long Term DeflectionDocument29 pagesFinite Element Analysis of Concrete Flat Slab for Long Term DeflectionOraib AljaafrehNo ratings yet
- The Emperor of All Maladies: A Biography of CancerFrom EverandThe Emperor of All Maladies: A Biography of CancerRating: 4.5 out of 5 stars4.5/5 (271)
- Design of Saddle Supports & Stresses in Vessel On Two Saddles Using ZICK's Method - by Abdel Halim GalalaDocument16 pagesDesign of Saddle Supports & Stresses in Vessel On Two Saddles Using ZICK's Method - by Abdel Halim GalalaRaymond Metselaar83% (6)
- On Fire: The (Burning) Case for a Green New DealFrom EverandOn Fire: The (Burning) Case for a Green New DealRating: 4 out of 5 stars4/5 (73)
- Knuckle JointDocument16 pagesKnuckle Jointtushar035100% (5)
- The Hard Thing About Hard Things: Building a Business When There Are No Easy AnswersFrom EverandThe Hard Thing About Hard Things: Building a Business When There Are No Easy AnswersRating: 4.5 out of 5 stars4.5/5 (344)
- K&K Solutions for Two-State SystemDocument33 pagesK&K Solutions for Two-State SystemAllen Yu80% (5)
- Team of Rivals: The Political Genius of Abraham LincolnFrom EverandTeam of Rivals: The Political Genius of Abraham LincolnRating: 4.5 out of 5 stars4.5/5 (234)
- Thermal Properties of RP-1 FuelDocument12 pagesThermal Properties of RP-1 FuelDanielRobertoFerreiraNo ratings yet
- Fixed Column Base Design: Eurocode 3: EN 1993-1-8:2005/AC:2009 + CEB Design Guide: Design of Fastenings in ConcreteDocument5 pagesFixed Column Base Design: Eurocode 3: EN 1993-1-8:2005/AC:2009 + CEB Design Guide: Design of Fastenings in Concretedhopat kalpeshNo ratings yet
- Exs 387 - Lab 4-Newtons 2nd Law - SyDocument7 pagesExs 387 - Lab 4-Newtons 2nd Law - Syapi-500152310No ratings yet
- FEM MATLAB Code For Linear and Nonlinear Bending Analysis of PlatesDocument20 pagesFEM MATLAB Code For Linear and Nonlinear Bending Analysis of Platesshambel kipNo ratings yet
- Hassaneinn (2012) - Lateral-Torsional Buckling of Hollow Tubular FlangeplategirdersDocument13 pagesHassaneinn (2012) - Lateral-Torsional Buckling of Hollow Tubular FlangeplategirdersGogyNo ratings yet
- The Unwinding: An Inner History of the New AmericaFrom EverandThe Unwinding: An Inner History of the New AmericaRating: 4 out of 5 stars4/5 (45)
- Physics Entropy 2nd Law ThermodynamicsDocument2 pagesPhysics Entropy 2nd Law ThermodynamicsMonica BrosasNo ratings yet
- The World Is Flat 3.0: A Brief History of the Twenty-first CenturyFrom EverandThe World Is Flat 3.0: A Brief History of the Twenty-first CenturyRating: 3.5 out of 5 stars3.5/5 (2219)
- Agitation MixingDocument23 pagesAgitation MixingvicdejoNo ratings yet
- El513 Casestudy5 CFD 09-2012Document111 pagesEl513 Casestudy5 CFD 09-2012antonio lopez100% (1)
- Chapter 2. Principles of HydrostaticsDocument5 pagesChapter 2. Principles of HydrostaticsJames Fontanilla Cudal Jr.No ratings yet
- The Gifts of Imperfection: Let Go of Who You Think You're Supposed to Be and Embrace Who You AreFrom EverandThe Gifts of Imperfection: Let Go of Who You Think You're Supposed to Be and Embrace Who You AreRating: 4 out of 5 stars4/5 (1090)
- UniversityPhysicsVolume2 WEB 5eNhMSaDocument805 pagesUniversityPhysicsVolume2 WEB 5eNhMSaTrong Nhan Do100% (1)
- Calculation of The Beam-To-Beam Splice Connection: EN 1993-1-8:2005/AC:2009Document11 pagesCalculation of The Beam-To-Beam Splice Connection: EN 1993-1-8:2005/AC:2009Marin PavŁovićNo ratings yet
- 2Document12 pages2Thabang Maphakisa0% (1)
- A Simple Quadrilateral Shell Element: September 1976)Document9 pagesA Simple Quadrilateral Shell Element: September 1976)drkiddoNo ratings yet
- The Sympathizer: A Novel (Pulitzer Prize for Fiction)From EverandThe Sympathizer: A Novel (Pulitzer Prize for Fiction)Rating: 4.5 out of 5 stars4.5/5 (119)
- TF015 CH 6 Circular MotionDocument52 pagesTF015 CH 6 Circular Motionsureinrajah100% (2)
- Chapter 6 ManualDocument52 pagesChapter 6 ManualMuhmmad AliNo ratings yet
- Her Body and Other Parties: StoriesFrom EverandHer Body and Other Parties: StoriesRating: 4 out of 5 stars4/5 (821)