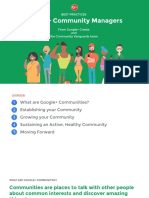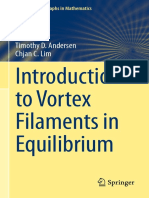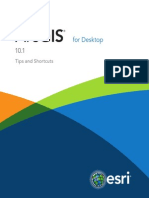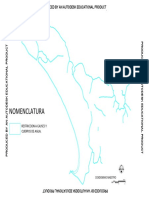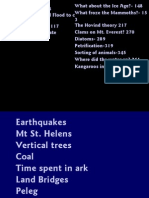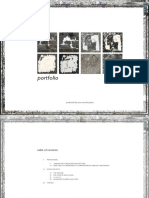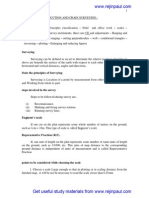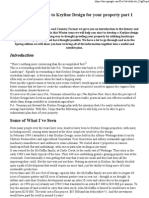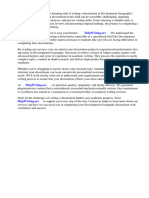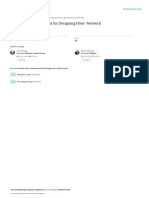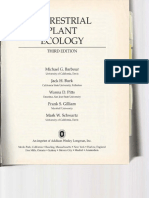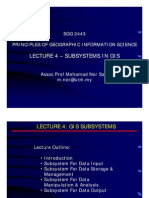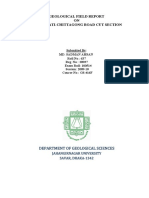Professional Documents
Culture Documents
Spatial Analyst Tutorial
Uploaded by
Alejandro LepeOriginal Description:
Copyright
Available Formats
Share this document
Did you find this document useful?
Is this content inappropriate?
Report this DocumentCopyright:
Available Formats
Spatial Analyst Tutorial
Uploaded by
Alejandro LepeCopyright:
Available Formats
Spatial Analyst Tutorial
Copyright 1995-2010 Esri All rights reserved.
Spatial Analyst Tutorial
Table of Contents
About the ArcGIS Spatial Analyst Tutorial . . . . . . . . . . . . . . . . . . . . . . . . . 3 Exercise 1: Preparing for analysis . . . . . . . . . . . . . . . . . . . . . . . . . . . . 5 Exercise 2: Accessing Spatial Analyst and Data Exploration Exercise 3: Finding a site for a new school Exercise 4: Finding an alternate access route . . . . . . . . . . . . . . . . . 11
. . . . . . . . . . . . . . . . . . . . . . . . 19 . . . . . . . . . . . . . . . . . . . . . . . 47
Copyright 1995-2010 Esri. All rights reserved.
Spatial Analyst Tutorial
About the ArcGIS Spatial Analyst Tutorial
Using the Spatial Analyst tools available with ESRI ArcGIS, you can perform spatial analysis on your data. You can provide answers to simple spatial questions such as How steep is it at this location? and What direction is this location facing? You can also find answers to more complex spatial questions such as Where is the best location for a new facility? and What is the least costly path from A to B? The comprehensive set of Spatial Analyst tools within ArcGIS allows you to explore and analyze your spatial data and enables you to find solutions to your spatial problems. You can run tools from the Spatial Analyst toolbox or the Python Window, accessible via any ArcGIS Desktop application. You can also create your own custom tools (models or scripts) to run a sequence of tools at one time. A quick tour of Spatial Analyst
Tutorial Scenario
The town of Stowe, Vermont, USA, has experienced a substantial increase in population. Demographic data suggests this increase has occurred because of families with children moving to the region, taking advantage of the many recreational facilities located nearby. It has been decided that a new school must be built to take the strain off the existing schools, and as a town planner, you have been assigned the task of finding the potential site. This tutorial will show you how to use many of the available tools and will give you a solid basis from which you can start to think about how to solve your own specific spatial problems. It is assumed that you have installed ArcGIS Desktop (ArcView, ArcEditor, or ArcInfo) and the ArcGIS Spatial Analyst extension before you begin this tutorial. If you need more information about extensions, see Using Extensions in ArcGIS. The data required is included on the ArcGIS Desktop CD. After running the ArcGIS setup, on the Additional Installation Components dialog box, check to install the ArcGIS Tutorial Data. On the ArcGIS Tutorial Data Setup wizard, check to install the Spatial Analyst data (the default installation path is C:\arcgis\ArcTutor\SpatialAnalyst). The datasets were provided courtesy of the state of Vermont for use in this tutorial. The tutorial scenario is fictitious, and the original data has been adapted for the tutorial.
Dataset Elevation Landuse Roads Rec_sites Schools Destination Description Raster dataset representing the elevation of the area Raster dataset representing the land-use types over the area Feature class representing the linear road network for the town of Stowe Feature class representing point locations of recreation sites Feature class representing point locations of existing schools Feature class representing the destination point used when finding the best route for a new road
This tutorial is divided into exercises and is designed to allow you to explore the Spatial Analyst functionality in ArcGIS at your own pace. In Exercise 1, you'll prepare for analysis. You'll copy the tutorial data locally and create a geodatabase to hold your results. In Exercise 2, you'll learn the location of the Spatial Analyst tools, create a hillshade output, and explore your data.
Copyright 1995-2010 Esri. All rights reserved.
Spatial Analyst Tutorial
In Exercise 3, you'll create a suitability map to help you find the best location for a new school. You'll derive datasets of distance and slope, reclassify datasets to a common scale, then weight those that are more important to consider and combine them to find the most suitable locations. You'll then locate the optimal site using the selection tools within ArcMap. In Exercise 4, you'll find the least costly route for an alternate access road to the new school site.
You will need approximately 90 minutes of focused time to complete the tutorial. Alternatively, you can perform the exercises in sequence one at a time, saving your results along the way when recommended.
Copyright 1995-2010 Esri. All rights reserved.
Spatial Analyst Tutorial
Exercise 1: Preparing for analysis
In this exercise, you will prepare for analysis by first copying the tutorial data locally, then creating a geodatabase for your results.
Complexity: Beginner Data Requirement: ArcGIS Tutorial Data Setup
Organizing your data
Before working with Spatial Analyst tools, you will organize your tutorial data.
Locating tutorial data
Steps: 1. 2. 3. 4. Navigate to the location in your file browser where you installed the tutorial data, for example, if you installed ArcGIS on your C:\ drive, go to C:\arcgis\ArcTutor. Right-click the Spatial Analyst folder and select Copy. Browse to your working directory, for example, your C:\ drive. Right-click C:\ (or an alternative drive) and select Paste.
Copyright 1995-2010 Esri. All rights reserved.
Spatial Analyst Tutorial
Starting ArcMap
Steps: 1. Start ArcMap by either double-clicking a shortcut installed on your desktop or clicking Start > All Programs > ArcGIS > ArcMap.
2. 3.
Click New Maps in the ArcMap - Getting Started window if it is not already highlighted. Click the Open button .
4. 5. 6.
Click the Connect to folder button in the Select the map's geodatabase window. Browse to and click the working copy of the Spatial Analyst folder just created. Click OK.
Copyright 1995-2010 Esri. All rights reserved.
Spatial Analyst Tutorial
7. 8. 9.
Click the New File Geodatabase button . Name the new file geodatabase Scratch. Click Add.
10.
Click OK.
Setting your workspace
Both your current and scratch workspaces are set to your Scratch.gdb geodatabase. For this workflow, access data from the Stowe.gdb, which is in the Spatial Analyst folder and contains your data; write your data, by default, to your Scratch.gdb. Steps: 1. 2. 3. Click the menu Geoprocessing > Environments . Click Workspace to expand the environment settings related to workspaces. For Current Workspace, navigate to your Stowe.gdb in your Spatial Analyst folder.
Copyright 1995-2010 Esri. All rights reserved.
Spatial Analyst Tutorial
4. 5.
Click Add. Click OK. Your scratch workspace is already set to your Scratch.gdb geodatabase.
Adding data to your ArcMap session
Steps: 1. 2. Click Stowe.gdb in the ArcCatalog tree window. Select all the datasets while holding the SHIFT key, then release the SHIFT key and drag and drop the data into the ArcMap table of contents.
3.
Right-click Layers and select Turn All Layers On.
Copyright 1995-2010 Esri. All rights reserved.
Spatial Analyst Tutorial
You should see the four feature classes and two rasters in the table of contents.
Saving your map document
Steps: 1. On the Standard toolbar, click the Save button .
2. 3. 4.
Browse to the working copy of the Spatial Analyst folder. For File name, enter Site Analysis.mxd. Click Save.
Summary
Copyright 1995-2010 Esri. All rights reserved.
Spatial Analyst Tutorial
You have prepared a workspace in which the datasets created by following the tutorial workflow will be created. You can now proceed to Exercise 2.
Copyright 1995-2010 Esri. All rights reserved.
10
Spatial Analyst Tutorial
Exercise 2: Accessing Spatial Analyst and Data Exploration
You will learn how to turn on the Spatial Analyst extension, access the Spatial Analyst toolbar, and search for geoprocessing tools. You will create a hillshade output to display transparently with your other layers, make a histogram of your land-use layer, and select elements on your map. This exercise will take approximately 15 minutes to complete.
Complexity: Beginner Data Requirement: ArcGIS Tutorial Data Setup
Checking out a Spatial Analyst license
Steps: 1. Click the Customize > Extensions menu.
2. 3.
Check the Spatial Analyst check box. Click Close.
Add the Spatial Analyst Toolbar
The Spatial Analyst toolbar contains a Create Contour tool Steps: and a Histogram button .
Copyright 1995-2010 Esri. All rights reserved.
11
Spatial Analyst Tutorial
1.
Click Customize > Toolbars > Spatial Analyst on the main menu.
The Spatial Analyst toolbar is added to your ArcMap session.
Creating a hillshade
A hillshade is a shaded relief raster created by using an elevation raster and setting an illumination source (typically the sun) at a user-specified azimuth (the angular direction of the illumination source, in positive degrees from 0 to 360) and altitude (the angle of the illumination source above the horizon). The visual effect of a hillshade can be dramatic when it is displayed under other layers with transparency set in your ArcMap display. You'll run the Hillshade tool so you can view and explore the output from this tool with the rest of your input data later in this exercise. Steps: 1. Open the Hillshade tool. Note: These substeps show how to use the Search window to locate the Hillshade tool. a. Click Search . b. c. d. e. Click Tools. Type Hillshade. Click the Search button , or click enter. Click the Hillshade (Spatial Analyst) tool from the Spatial Analyst toolbox not the 3D Analyst toolbox.
2. 3. 4. 5.
Select elevation from the drop-down list for the Input raster. Leave the default for the Output raster, Azimuth, and Altitude parameters. Accept the default and leave Model shadows unchecked, so the local illumination of the surface will be calculated whether or not a cell falls in the shadow of another cell. Type a value of 0.3048 for the Z factor.
Copyright 1995-2010 Esri. All rights reserved.
12
Spatial Analyst Tutorial
The x,y units in this elevation data are in meters, and the z-values (the elevation values) are in feet. Since there are 0.3048 meters in one foot, multiplying the z-values by a factor of 0.3048 will convert them to meters.
Dive-in: If your x-, y-, and z-values are all in the same unit of measure (for example, if they are all in meters), you can accept the default Z factor of 1, so the z-units are not converted. Setting an appropriate z-factor is critical for good results if your input surface is stored in a geographic coordinate system (for example, the x,y units are a spherical measurement, such as decimal degrees or decimal seconds). The z-factor can also be used for exaggeration of the terrain. 6. Click OK to run the tool.
Displaying and exploring data
You will now explore the display capabilities of ArcMap by changing the symbology of one of the layers and applying transparency so you can see the hillshade output you have created underneath your other layers in the display. Steps: 1. 2. 3. In the table of contents, click and drag the hillshade result below the landuse layer. Uncheck the elevation layer in the table of contents. Right-click landuse in the table of contents and click Properties.
Copyright 1995-2010 Esri. All rights reserved.
13
Spatial Analyst Tutorial
4.
Click the Symbology tab. All land-use categories are currently drawn in random colors with the Unique Values renderer, based on the Value Field. You will change the Value Field setting to be more meaningful and change the symbology to show a more appropriate color for each land-use type on the map. Click the Value Field drop-down arrow and click LANDUSE. This is a string field in the landuse attribute table that describes each land-use type. Double-click each symbol and choose a suitable color to represent each land-use type (for example, agriculture is orange; built up areas, red; forest, green; water, blue; and wetlands, purple). Click Apply.
5. 6.
7.
The changes you make are reflected in the table of contents and in the map display. 8. 9. 10. Click the Display tab. Change the Transparency from 0% to 30%. Click OK.
Copyright 1995-2010 Esri. All rights reserved.
14
Spatial Analyst Tutorial
The hillshade layer can now be seen underneath the landuse layer, giving a vivid impression of the terrain.
Land use and hillshade map
Select features on the map
Examining the attribute table gives you an idea of the number of cells of each attribute in the dataset. Steps: 1. Right-click the landuse layer in the table of contents and click Open Attribute Table.
The COUNT field identifies the number of cells in the dataset of each value. Notice that Forest (value of 6) has the largest count, followed by Agriculture (value of 5), then Water (value of 2).
Copyright 1995-2010 Esri. All rights reserved.
15
Spatial Analyst Tutorial
2. 3. 4.
Click the row representing Wetlands (value of 7). This selected set, all areas where the land-use type is Wetlands, is highlighted on the map. Click the Unselect all the currently selected records button in the menu of the Table window. Click the attribute table for landuse layer and the Table window.
Identifying features on the map
Steps: 1. Click the Identify tool on the Tools toolbar and click any location on your map.
2. 3.
Click the Identify from drop-down arrow on the Identify dialog box and click <All layers>. Click a rec_site point to identify the features in this particular location. Note: Your display will not be zoomed in this much; this is only to show the location of the recreation site to click.
4.
Close the Identify window.
Copyright 1995-2010 Esri. All rights reserved.
16
Spatial Analyst Tutorial
Examining a histogram
Steps: 1. 2. On the Spatial Analyst toolbar, click the Layer drop-down arrow and click landuse. Click the Histogram button .
The histogram displays the number of cells of each type of land use. 3. Close the Histogram of landuse window.
Saving the map document
As the last step in this exercise, you'll save the changes to your map document. You'll use this map document in the next exercise.
Copyright 1995-2010 Esri. All rights reserved.
17
Spatial Analyst Tutorial
Steps: 1. On the Standard toolbar, click the Save button .
Summary In this exercise, you explored the tutorial data and learned how to access and run Spatial Analyst tools. In the next exercise, you will build a model by adding tools from the Spatial Analyst Tools toolbox to ModelBuilder to run a sequence of tools that will locate the areas that are suitable for building a new school. You can proceed to exercise 3 or stop and complete the tutorial at a later time. If you do not proceed to exercise 3 now, do not delete your working copy of the tutorial data.
Copyright 1995-2010 Esri. All rights reserved.
18
Spatial Analyst Tutorial
Exercise 3: Finding a site for a new school
In this exercise, you will build a suitability model that finds suitable locations for a new school. The steps to produce such a suitability model are outlined below.
Complexity: Beginner Data Requirement: ArcGIS Tutorial Data Setup
Your input datasets in this exercise are landuse, elevation, rec_sites, and schools. You will derive slope, distance to recreation sites, and distance to existing schools, then reclassify these derived datasets to a common scale from 1 to 10. You'll weight them and the landuse dataset according to a percentage of influence and combine them to produce a map displaying suitable locations for the new school. You'll then select the optimal site for the new school from the alternatives. This exercise will take approximately 45 minutes to complete. Start this exercise with your Site Analysis map document, created in exercise 1, open.
Creating a new toolbox
You'll first create a new toolbox to hold the models you will create in this exercise and the next exercise. Steps: 1. Create a new toolbox in your Spatial Analyst folder. Name the toolbox Site Analysis Tools. Tip: For more information on creating a toolbox, go to Creating a custom toolbox.
Creating a new model
You will create a model to perform Spatial Analyst tasks. A model is built by stringing tools together in ModelBuilder. Once your model is created, you can easily experiment with parameter values, use different input data, run the model over and over again, and share it with others. To find out more about ModelBuilder, go to What is ModelBuilder. In this exercise, you will create a model to find a suitable location for a new school. Steps: 1. Right-click the Site Analysis Tools toolbox and click New > Model.
Copyright 1995-2010 Esri. All rights reserved.
19
Spatial Analyst Tutorial
An empty ModelBuilder session will open.
Renaming the model
Steps: 1. On the model's main menu, click Model > Model Properties.
2. 3.
Click the General tab. Type FindSchool in the Name text box and Find location for school in the Label text box. The name is used in scripting and at the Python Window. The label is the display name for the model. Check the Store relative path names (instead of absolute paths) check box.
4.
Checking this box sets all source paths referenced by the tool as relative to the location of the toolbox.
Copyright 1995-2010 Esri. All rights reserved.
20
Spatial Analyst Tutorial
Specifying environment settings
Before you start to perform analysis on your data, you should set any relevant environment settings. For more information on how to set environments and the hierarchy between analysis environments, go to The analysis environment of Spatial Analyst. Because your environment settings apply to each process of this model only, you'll set environment settings for the model. Steps: 1. 2. 3. Click the Environments tab. Expand Processing Extent and check Extent. Expand Raster Analysis and check Cell Size. Tip: The Current Workspace and the Scratch Workspace are already set, as these environment settings are inherited from the map document. 4. Click Values.
5. 6.
Expand Processing Extent. Set the Extent by clicking the drop-down arrow and selecting Same as Layer elevation. Expand Raster Analysis. Set the Cell Size by clicking the drop-down arrow and selecting Same as Layer elevation. The cell size of your elevation layer will be applied to all subsequent raster outputs. Your elevation dataset has the largest cell size (30 meters). Caution: Setting a smaller cell size than your largest input will not mean you have more detailed information in subsequent raster results; you will just have more cells of the same value, which may affect your display and calculation speeds. Although the software does not
Copyright 1995-2010 Esri. All rights reserved.
21
Spatial Analyst Tutorial
7.
Click OK on the Environment Settings window.
8. 9.
Click OK on the Model Properties window. On the toolbar, click the Save button .
Tip: The model's properties are updated. If at any point you want to close the model and carry on later, right-click the model in the ArcToolbox window and click Edit to continue with the tutorial.
Deriving datasets
You are ready to start to process your project data to locate suitable areas for the new school. You'll derive the following from your project data: Derive Slope from the elevation dataset. Derive Distance from recreation sites from the rec_sites dataset. Derive Distance from existing schools from the schools dataset.
This first section of your model will look like the following:
Copyright 1995-2010 Esri. All rights reserved.
22
Spatial Analyst Tutorial
Steps: 1. 2. From your table of contents, drag the layers elevation, rec_sites, and schools onto your model. Click and drag the Slope tool from the Spatial Analyst Surface toolset onto your model and place it in line with your elevation data. An element that references the Slope tool is created on the display window. Locate the Euclidean Distance tool in the Spatial Analyst Tools toolbox Distance toolset. Click and drag the Euclidean Distance tool onto your model and place it in line with rec_sites. Repeat the previous step, but this time place the Euclidean Distance tool in line with schools. Notice that each time the same tool is added to a model, the name of the tool element is appended with a number. The second time Euclidean Distance was added to your model, the label consisted of the tool name followed by (2). You can change these labels if you desire, but this is unnecessary for this example.
3. 4.
Copyright 1995-2010 Esri. All rights reserved.
23
Spatial Analyst Tutorial
5. 6. 7.
Click the Add Connection tool . Use the Add Connection tool to connect to the elevation dataset to the Slope tool. To do this, click elevation, then click the Slope tool. Repeat the previous step, this time connecting rec_sites to the Euclidean Distance tool and schools to the Euclidean Distance (2) tool. Note: The process (consisting of the input data, tool, and output data elements ) is now filled with a solid color, meaning it is ready to run. If you were to run the model now, it would run using the default parameters for each tool.
8. 9. 10.
On the model toolbar, click the Select tool , because you no longer need the Add Connection tool. Click the Auto Layout button , then click the Full View button to apply the current diagram properties to the elements and place them within the display window. On the toolbar, click the Save button .
Copyright 1995-2010 Esri. All rights reserved.
24
Spatial Analyst Tutorial
Deriving Slope from elevation
Since the area is mountainous, you need to find areas of relatively flat land on which to build, so you will take into consideration the slope of the land. Steps: 1. Right-click the Slope tool and click Open, or double-click the Slope tool.
2. 3.
Leave the Input raster and the Output measurement as the default values. Accept the default location for the value of the Output raster parameter, but type slope_out for the name. A meaningful output name, slope_out, has been provided to help locate this data later in exercise 3. For the Z factor, type 0.3048 to convert the z-values to the same unit of measure as the x,y units (from feet to meters). Click OK.
4. 5.
6. 7.
Right-click the output variable from the Slope tool and click Rename. Type Slope output and click OK.
Copyright 1995-2010 Esri. All rights reserved.
25
Spatial Analyst Tutorial
Caution: Renaming an element label does not alter the name of the output on disk. A layer will be added to the Table of Contents called Slope Output which references data on disk called Slope_out.
Deriving distance from recreation sites
To find locations close to recreation sites, you must first calculate the Euclidean (straight-line) distance from recreation sites. Steps: 1. Hover over the Euclidean Distance tool connected to rec_sites. You can easily see all the default parameters set for this tool. There is no need to adjust any of these parameters.
You accepted the default for the Maximum distance, thus leaving this parameter empty. Therefore, the edge of the output raster is used as the maximum distance. The Output cell size is taken from the environment setting previously set to that of your elevation data. In this exercise, the Output direction raster is not required. 2. Rename the output variable from the Euclidean Distance tool to Distance to recreation sites.
Deriving distance from schools
To find locations away from existing schools, you must first calculate the Euclidean (straight-line) distance from schools. Steps: 1. 2. Hover over the Euclidean Distance (2) tool connected to schools. You can easily see all the default parameters set for this tool. There is no need to adjust any of these parameters. Rename the output variable from the Euclidean Distance (2) tool to Distance to schools.
Copyright 1995-2010 Esri. All rights reserved.
26
Spatial Analyst Tutorial
Run Model to Derive Datasets
Steps: 1. Right-click each of the output variables (Slope output, Distance to recreation sites, and Distance to schools) and click Add To Display.
With the Add To Display property on, the data referenced by the variable will be added to the display each time the model is run. 2. Click the Run button on the model toolbar to execute the three tools Slope, Euclidean Distance, and Euclidean Distance (2) in your model. Notice that as the tool runs, its progress is documented on the progress dialog box, and the tool that references the tool is highlighted in red. When the tools have finished running, the tool and its output become shaded, indicating that the output has been created on disk. 3. If the progress dialog box is present, check the Close this dialog when completed successfully check box , then click Close.
4.
Examine the layers added to your ArcMap display.
On the Slope Output layer, steep slopes are displayed in red and less steep slopes in green in the output layer. On the Distance to recreation sites layer, distances increase the farther you are from a recreation site. On the Distance to schools layer, distances increase the farther you are from a school.
Copyright 1995-2010 Esri. All rights reserved.
27
Spatial Analyst Tutorial
Slope output map
Distance from recreation sites map
Distance from schools map
Reclassifying datasets
Deriving datasets, such as slope, is the first step when building a suitability model. Each cell in your study area now has a value for each input criteria (slope, land use, distance to recreation sites, and distance to schools). You need to combine the derived datasets so you can create your suitability map that will identify the potential locations for the new school. However, it is not possible to combine them in their present formfor example, combining a cell value in which slope equals 15 degrees with a cell value for land use that equals 7 (forest)and get a meaningful answer that you can compare to other locations. To combine the datasets, they first need to be set to a common measurement scale, such as 1 to 10. That common measurement scale is what determines how suitable a particular locationeach cellis for building a new school. Higher values indicate more suitable locations for the school. Using the Weighted Overlay tool, you can weight the values of each dataset, then combine them. However, the inputs for the Weighted Overlay tool must contain discrete, integer values. Landuse data is already categorized into discrete values; for example, forest equals a value of 7, so you can simply add this dataset directly into the Weighted Overlay tool and assign each cell a new value on the common measurement scale of 1 to 10 (you'll do this later in the tutorial). The values in the datasets you derived in previous steps are all floating-point, continuous datasets, categorized into ranges, and they must first be reclassified so that each range of values is assigned one discrete integer value. Potentially, the value given to each range can be any number, provided you note the range that the value corresponds to. This is because you can weight these values within the Weighted Overlay toolthe next step after reclassifying the derived datasets. However, it is easier to weight the cell values for derived datasets while reclassifying. In the Weighted Overlay tool, you can accept the default and leave the scale values the same as the input values. You will reclassify each derived dataset to a common measurement scale, giving each range a discrete integer value between 1 and 10. Higher values will be given to attributes within each dataset that are more suitable for locating the school. This section of your model will look like the following:
Copyright 1995-2010 Esri. All rights reserved.
28
Spatial Analyst Tutorial
Steps: 1. Locate the Reclassify tool in the Spatial Analyst Tools toolbox Reclass toolset. Click and drag the Reclassify tool onto ModelBuilder in line with Slope Output. Add another Reclassify tool in line with Distance to recreation sites and another in line with Distance to schools. Click the Add Connection tool . Use the connect tool to connect: a. b. c. 3. 4. Slope Output to the Reclassify tool Distance to recreation sites to the Reclassify (2) tool Distance to schools to the Reclassify(3) tool
2.
On the model toolbar, click the Select tool . Click the Auto Layout button , then click the Full View button .
Copyright 1995-2010 Esri. All rights reserved.
29
Spatial Analyst Tutorial
Reclassifying slope
It is preferable that the new school site be located on relatively flat ground. You'll reclassify the slope output, slicing the values into equal intervals. You'll assign a value of 10 to the most suitable range of slopes (those with the lowest angle of slope) and 1 to the least suitable range of slopes (those with the steepest angle of slope) and rank the values in between linearly. Steps: 1. 2. 3. Open the Reclassify tool connected to the Slope Output variable. Accept the default for the Reclass field parameter so the Value field will be used. Click Classify.
4. 5. 6.
Click the Method drop-down arrow and click Equal Interval. Click the Classes drop-down arrow and click 10. Click OK.
7.
Click Reverse New Values. Reversing the values applies higher new values to the values representing less steep slope, since these areas are more suitable for building. Accept the default for the Output raster parameter.
8.
Copyright 1995-2010 Esri. All rights reserved.
30
Spatial Analyst Tutorial
9.
Click OK.
10.
Rename the output variable from the Reclassify tool to Reclassed slope.
Copyright 1995-2010 Esri. All rights reserved.
31
Spatial Analyst Tutorial
Reclassifying distance to recreation sites
The school should be located as close as possible to a recreational facility. You will reclassify the distance to recreation sites output, assigning the number 10 to ranges of values that represent areas closest to recreation sites (the most suitable locations), assigning the number 1 to ranges of values that represent areas far from recreation sites (the least suitable locations), and ranking the values linearly in between. Steps: 1. 2. 3. 4. 5. 6. Open the Reclassify tool connected to the Distance to recreation sites variable. Accept the default for the Reclass field parameter so the Value field will be used. Click Classify. Set the Method to Equal Interval and the number of Classes to 10. Click OK. Click Reverse New Values. Clicking Reverse New Values makes it so that distances close to recreational facilities receive a higher new value, since these areas are more desirable. Accept the default path and name for the Output raster parameter. Click OK.
7. 8.
9.
Rename the output variable from the Reclassify (2) tool to Reclassed distance to recreation sites. Tip: To resize the output variable element, Reclassed distance to recreation sites, click the element and move the mouse pointer over one of the blue handles surrounding the element, then click and drag to resize the element so all text can be seen.
Copyright 1995-2010 Esri. All rights reserved.
32
Spatial Analyst Tutorial
Reclassifying distance to schools
It is necessary to locate the new school away from existing schools to avoid encroaching on their catchment areas. You will reclassify the Distance to schools layer, assigning a value of 10 to areas farthest from existing schools (the most suitable locations), assigning a value of 1 to areas near existing schools (the least suitable locations), and ranking the values in between linearly. By doing this, you will determine which areas are near and which areas are far from existing schools. Steps: 1. 2. 3. 4. 5. Open Reclassify (3) tool. Accept the default for the Reclass field parameter so the Value field will be used. Click Classify. Set the Method to Equal Interval and the number of Classes to 10. Click OK. You want to position the school away from existing schools, so you will assign larger numbers to ranges of values that represent locations farther away, because these locations are most desirable. Since the default assigns high New values (more suitable locations) to higher ranges of Old values (locations farther away from existing schools), you do not need to change any values at this time. Accept the default for the Output raster parameter. Click OK.
6. 7.
8.
Rename the output variable from the Reclassify (3) tool to Reclassed distance to schools.
Copyright 1995-2010 Esri. All rights reserved.
33
Spatial Analyst Tutorial
Executing Reclassify
Steps: 1. 2. 3. 4. Right-click each of the variable outputs Reclassed slope, Reclassed distance to recreation sites and Reclassed distance to schools and click Add To Display. Click the Run button to execute the three Reclassify tools in your model. On the toolbar, click the Save button .
Examine the layers added to your ArcMap display.
Reclassified slope
Reclassified distance to recreation sites
Reclassified distance to schools
Legend
Locations with higher values (with low gradient slopes, close to recreation sites, and away from existing schools) are more suitable than locations with lower values (with steeper slopes, far from recreation, and close to existing schools ).
Weighting and combining datasets
You are now ready to combine the reclassified datasets and land use to find the most suitable locations. The values of the reclassified datasets representing slope, distance to recreation sites, and distance to schools have all been reclassified to a common measurement scale (more suitable cells have higher values). The landuse dataset is still in its original form because you can weight the cell values for this dataset as part of the weighted overlay process. Values representing areas of water and wetlands will be restricted. You'll also mark slope values that are less than 4 (the least suitable because they are too steep) as restricted so these values can be excluded. If all datasets were equally important, you could simply combine them, giving each equal influence; however, you have been informed that it is preferable to locate the new school close to recreational facilities and away from other schools. You will weight all the inputs, assigning each a percentage of influence. The higher the percentage, the more influence a particular input will have in the suitability model. You will assign the inputs the following percentages of influence:
Reclassed distance to rec_sites: 50% Reclassed distance to schools: 25% Reclassed slope: 13% landuse: 12%
This section of your model will look like the following:
Copyright 1995-2010 Esri. All rights reserved.
34
Spatial Analyst Tutorial
Steps: 1. Click and drag the Weighted Overlay tool, located in the Spatial Analyst toolbox Overlay toolset, into ModelBuilder.
Copyright 1995-2010 Esri. All rights reserved.
35
Spatial Analyst Tutorial
Weighted Overlay
Steps: 1. 2. Open the Weighted Overlay tool. Type 1, 10, and 1 in the From, To, and By text boxes. The default evaluation scale is from 1 to 9 by 1. A scale of 1 to 10 was used when reclassifying datasets, so before adding input rasters to the Weighted Overlay tool, you want to set the evaluation scale from 1 to 10 by 1. This means you will avoid having to update the scale values after adding your input datasets. Click Apply.
3.
4.
Add the Reclassed slope to the Weighted Overlay tool. a. Click the Add raster row button . b. c. For the input raster, select Reclassed slope from the drop-down list and leave the input field as Value. Click OK.
The raster is added to the Weighted Overlay Table. The Field column displays the values of the Reclassed slope data. The Scale Value column mimics the Field column because the Evaluation scale was set to encompass the range of values in each input raster. You could modify the Scale Values for each class at this point, but for this input, the values were already weighted appropriately at the time of reclassifying. 5. 6. Repeat the previous step for each of the reclassified datasets including Reclassed distance to recreation sites and Reclassed distance to schools. For the Reclassed slope input, in the Scale Value column, click the cell with a value of 1.
Copyright 1995-2010 Esri. All rights reserved.
36
Spatial Analyst Tutorial
7.
Click the drop-down arrow, scroll, then click Restricted.
You know you don't want to build on slopes greater than about 33 percent, even if all other conditions are ideal. You'll make values from 1 to 3 restricted, since these values represent slopes from 33.431043 to 47.758633 (the maximum slope). Dive-in: Setting a Scale Value to Restricted assigns a value to that cell in the output weighted overlay result that is the minimum value of the evaluation scale set minus 1 (zero in this exercise). If there are no inputs to the Weighted Overlay tool with cells of NoData, you could use NoData as the scale value to exclude certain values. However, if you have NoData cells in any of your inputs, it is safest to use Restricted. Potentially, a result from the Weighted Overlay tool could contain cells of NoData that have come from one or more of the inputs (NoData on any input equals NoData in the result) and restricted areas that you intentionally excluded. NoData and Restricted values should not be confused. Each serves a specific purpose. There may be areas of NoData for which you don't know the value but that are actually suitable areas. If you use NoData to exclude certain cell values and there is NoData in one or more inputs, you will not know whether a cell of NoData means the area is restricted from use or there was no input data available in that location. 8. 9. Set Scale Values of 2 and 3 to Restricted. Add the landuse layer, this time setting the Input field to Landuse. Click OK. You'll now weight the scale values of the landuse layer so they are comparable with the other inputs. A lower value indicates that a particular land-use type is less suitable for building. The scale values for Water and Wetlands will be set as Restricted, since they cannot be built on and should be excluded. Change the default Scale Values for the landuse layer to the following values: Brush/transitional5 Barren land10 Built up3 Agriculture9
10.
Copyright 1995-2010 Esri. All rights reserved.
37
Spatial Analyst Tutorial
11. 12.
Forest4
Set the Scale Values representing Water and Wetlands to Restricted. Collapse each raster in the Weighted overlay table.
You'll now assign a percentage of influence to each raster, based on how much importance (or weight) each should have in the final suitability map. 13. In the % Influence column, type the percentages for each of the input rasters: Reclassed distance to schools to 25 Reclassed distance to recreation sites to 50 Reclassed slope to 13 landuse to 12
Tip: Move the mouse pointer over the name of an input raster to view the entire name. 14. 15. Accept the default for the Output raster parameter. Click OK.
Copyright 1995-2010 Esri. All rights reserved.
38
Spatial Analyst Tutorial
Executing Weighted Overlay
Steps: 1. 2. 3. 4. 5. Click the Auto Layout button , then click the Full View button . Rename the output variable from the Weighted Overlay tool to Suitable Areas and click OK. Right-click the Suitable Areas variable and click Add To Display. Run the Weighted Overlay tool. On the toolbar, click the Save button .
Examine the layer added to your ArcMap display. Locations with higher values indicate more suitable sitesareas that are on less steep slopes of suitable land-use types, closer to recreational facilities, and away from existing schools. Notice that the areas you marked as restricted have a value of zero.
Suitable Areas map
Selecting optimal sites
On your layer, each pixel has a value that indicates how suitable that location is for a new school. Pixels with the value of 9 are most suitable, and pixels with the value of 0 are not suitable. Therefore, the optimal site location for a new school has the value of 9. Another criteria for an optimal location is the size of the suitable area. A suitable location would include several pixels with value of 9 being connected. This section of your model will look like the following:
Copyright 1995-2010 Esri. All rights reserved.
39
Spatial Analyst Tutorial
Extract optimal sites using the Con tool
You will use a conditional expression in the Con tool to extract only the optimal sites. It has been decided that those sites that are considered optimal must have a suitability value of 9 (the highest value in the suit_areas output). In the conditional expression, all areas with a value of 9 will retain their original value (9). Areas with a value of less than 9 will be changed to NoData. Steps: 1. 2. 3. 4. 5. Click and drag the Con tool, located in the Conditional toolset, into ModelBuilder. Open the Con tool. Click the Input Conditional Raster value drop-down arrow and click the Suitable Areas variable. Type the condition Value = 9 for the value of the Expression parameter. Click the Input true raster or constant value drop-down arrow and click the Suitable Areas variable. If the condition you enter is true, then the value of the cells of the Input true raster or constant value will be applied to the cells of the output raster. Leave the value for the Input false raster or constant value parameter blank. Leaving the Input false raster or constant value parameter blank will apply the default. The default is that if any value in the Input conditional raster that doesn't meet the condition you enter will be assigned NoData in the output raster. Accept the default for the Output raster parameter. Click OK.
6.
7. 8.
9. 10. 11. 12.
Click the Auto Layout button , then click the Full View button . Rename the output variable from the Con tool to Optimal areas and click OK. Right-click Optimal areas and click Add To Display. Run the Con tool.
Examine the layer added to your ArcMap display. These are the optimal site locations for the new school. There are many single cells representing optimal locations. These 30-meter cells are too small for the school site. You'll clean up the result, removing these small areas, using the Majority Filter tool.
Copyright 1995-2010 Esri. All rights reserved.
40
Spatial Analyst Tutorial
Refine the optimal areas using Majority Filter tool
Steps: 1. 2. 3. 4. 5. Click the Majority Filter tool, located in the Spatial Analyst Tools toolbox Generalization toolset, and add it to ModelBuilder. Open the Majority Filter tool . Click the Input raster drop-down arrow and click the Optimal areas raster variable. Accept the default Output raster parameter. Click the Number of neighbors to use drop-down arrow and click EIGHT. This option specifies the number of neighboring cells to use in the kernel of the filter. The kernel of the filter will be the eight nearest neighbors (a 3-by-3 cell window) to the present cell. Accept the default to use the MAJORITY as the Replacement threshold. Using MAJORITY as the Replacement threshold means five out of eight connected cells must have the same value for the present cell to retain its value. Click OK.
6.
7.
8. 9. 10.
Rename the output variable from the Majority Filter tool to Filtered optimal areas. Right-click the Filtered optimal areas and click Add To Display. Run the Majority Filter tool.
Examine the layer added to your ArcMap display. Compare Filtered optimal areas and Optimal areas. Many optimal areas that were considered too small in area have been removed. Note: If you want to remove areas of multiple cells, use the Nibble tool also located in the generalization toolset.
Copyright 1995-2010 Esri. All rights reserved.
41
Spatial Analyst Tutorial
Map of optimal areas output from the Con tool
Map of optimal areas output from Majority Filter tool
Selecting the best site
You have discovered the optimal sites for building the new school. All the locations in the Filtered optimal areas layer are suitable. The last step in this exercise is to locate the best site out of the alternatives. The roads layer displays the roads within the town of Stowe. By examining the Filtered optimal areas layer with the roads layer, you'll see that there are some suitable areas for the school site that are not close to roads within the town. You'll first exclude these areas by locating suitable sites that are intersected by roads. Then you'll locate the best site based on area. An optimal school site is larger than 10 acres, or 40,469 square meters. You'll first convert the Filtered optimal areas raster to a feature class inside a geodatabase so you can use the area field that is generated. You'll use the Select Layer By Location tool to select features that are intersected by roads. Then you'll use the Select Layer By Attribute tool to identify the optimal site from the alternatives, based on area. Finally, you'll create a new feature class from the selection that you'll use in the next exercise.
Copyright 1995-2010 Esri. All rights reserved.
42
Spatial Analyst Tutorial
Raster to Polygon
Steps: 1. 2. 3. 4. 5. 6. Open the Raster To Polygon tool in the Conversion Tools toolbox, inside the From Raster toolset. Click the Input raster drop-down arrow and click the Filtered optimal areas raster layer. Leave the default for the Field parameter as VALUE. Accept the default Output polygon features parameter path, but change the name to opt_area. Leave the default checked to Simplify polygons. The polygons will be simplified to reduce the stair-step effect when a raster is converted to a polygon. Click OK.
Copyright 1995-2010 Esri. All rights reserved.
43
Spatial Analyst Tutorial
Select By Location
Steps: 1. Leave the landuse, elevation, hillshd, destination, roads, rec_sites, schools, Slope Output, and opt_area layers in the table of contents. In the table of contents, right-click the layers to be removed, then click Remove. Press and hold the SHIFT key to select multiple layers. Your ArcMap table of contents display should resemble the graphic below.
2. 3. 4. 5. 6. 7.
Open the Select Layer By Location tool in the Data Management toolbox, Layers and Table Views toolset. For the Input Feature Layer, select opt_area from the drop-down list. For the Relationship parameter, accept the default, which is INTERSECT. Click the Selecting Features drop-down arrow and click the Roads layer. Accept the default for the Selection type parameter, which is NEW_SELECTION. Click OK.
All features that intersect roads are selected in the display.
Copyright 1995-2010 Esri. All rights reserved.
44
Spatial Analyst Tutorial
Select Layer By Attribute
Steps: 1. 2. 3. 4. Open the Select Layer By Attribute tool in the Data Management toolbox, Layers and Table Views toolset. For the Layer Name of Table View, select opt_area from the drop-down list. For the Selection type parameter, choose SUBSET_SELECTION. Click the query builder button.
5. 6. 7. 8.
Double-click Shape_Area in the list of fields to enter the field into the expression text box. Click the greater than or equal to button . Type 40469. Click OK, then click Close.
There is one feature that fits the criteria of being equal to or greater than 10 acres (40,469 square meters).
Copyright 1995-2010 Esri. All rights reserved.
45
Spatial Analyst Tutorial
Copy Features Tool
Steps: 1. 2. 3. Open the Copy Features tool in the Data Management toolbox, Features toolset. Click the Input Features drop-down arrow and click the opt_area layer. Click the Browse button next to the Output Feature Class parameter and navigate to C:\Spatial Analyst\Stowe.gdb. This stores your final result in your Stowe.gdb instead of your Scratch.gdb. 4. 5. Type final_site for the name of the output feature class and click Save. Click OK to run the tool.
6.
Right-click opt_area in the table of contents and click Remove. The final_site layer displays the location of the optimal site for the new school.
7. Summary
On the Standard toolbar, click the Save button
You have now completed exercise 3. You can proceed to exercise 4, or you can stop and continue later.
Copyright 1995-2010 Esri. All rights reserved.
46
Spatial Analyst Tutorial
Exercise 4: Finding an alternate access route
In this exercise, you'll find the best route for a new access road from the optimal school location site to a nearby road intersection. The steps you might follow to produce such a path are outlined below. Create the source dataset if necessary. The source is the school site (the final_site feature class) you created in exercise 3. Create the cost dataset by deciding which datasets are required, reclassifying them to a common measurement scale, weighting them, then combining them. Perform cost distance analysis using the source and cost datasets as inputs. The distance dataset created from this tool is a raster in which the value of each cell is the accumulated cost of traveling from each cell back to the source. To find the least costly path, you need a direction dataset, which can be created as an additional dataset using the Cost Distance tool. This gives you a raster of the direction of the least costly path from each cell back to the source (in this exercise, the school site). Create the destination dataset if necessary. In this exercise, the destination dataset is a point at a road junction. Perform cost path analysis using the distance and direction datasets created with the Cost Distance tool.
Complexity: Beginner Data Requirement: ArcGIS Tutorial Data Setup
This exercise will take approximately 30 minutes to complete. Start this exercise with your Site Analysis map document created in the previous exercise open.
Creating a new model
You'll create a new model, Find Best Route, inside your Site Analysis Tools toolbox. This model will calculate the best path through the landscape from the source (the school site) to the destination point, taking into consideration the slope of the land and the type of land use the path will cross.
Setting up the model
Steps: 1. Right-click the Site Analysis Tools toolbox and click New > Model.
Copyright 1995-2010 Esri. All rights reserved.
47
Spatial Analyst Tutorial
Renaming the model
Steps: 1. On the main menu, click Model > Model Properties. Note: The model properties and environments will be set as they were in the previous exercise. 2. 3. 4. Click the General tab and type FindRoute in the Name text box. Type Find Best Route in the Label text box. Check Store relative path names (instead of absolute paths).
Copyright 1995-2010 Esri. All rights reserved.
48
Spatial Analyst Tutorial
Specifying environment settings
Steps: 1. 2. 3. 4. Click the Environments tab. Expand Processing Extent and check Extent. Expand Raster Analysis and check Cell Size. Click Values.
5. 6. 7.
Expand Processing Extent. Set the Extent by clicking the drop-down arrow and selecting Same as Layer elevation. Expand Raster Analysis. Set the Cell Size by clicking the drop-down arrow and selecting Same as Layer elevation. Click OK on the Environment Settings window.
8. 9.
Click OK on the Model Properties window. On the toolbar, click the Save button .
Copyright 1995-2010 Esri. All rights reserved.
49
Spatial Analyst Tutorial
Creating the cost dataset
You created the source dataset, final_site, and a slope dataset, Slope Output, in the previous exercise. You'll create the cost dataset that will identify the cost of traveling over the landscape from any location back to the proposed new school site, based on the fact that it is costlier to traverse steep slopes and construct a road on certain land-use types. This section of your model will look like the following:
Setting up the model
Steps: 1. 2. 3. 4. Add Slope Output to your model. Locate the Reclassify tool and add it to ModelBuilder in line with Slope Output. Click the Add Connection tool . Use the connect tool to connect Slope Output to the Reclassify tool. Click the Select tool on the model toolbar.
Copyright 1995-2010 Esri. All rights reserved.
50
Spatial Analyst Tutorial
Reclassifying slope
It is preferable that the new road traverses less steep slopes. You will reclassify the Slope Output layer, slicing the values into equal intervals. You'll assign a value of 10 to the most costly slopes (those with the steepest angle of slope) and 1 to the least costly slopes (those with the least angle of slope) and rank the values in between linearly. Steps: 1. 2. 3. Open the Slope Output tool. Accept the default for the Reclass field parameter so the Value field will be used. Click Classify.
4. 5.
Click the Method drop-down arrow and click Equal Interval. Click the Classes drop-down arrow and click 10. You want to avoid steep slopes when constructing the road, so steep slopes should be assigned higher values in the cost dataset. Because the default assigns higher values to steeper slopes, you do not need to change the default New values. Click OK.
6.
7.
Accept the default for the Output raster parameter.
Copyright 1995-2010 Esri. All rights reserved.
51
Spatial Analyst Tutorial
8. 9. 10.
Click OK. Rename the output variable from the Reclassify tool to Reclassed slope. Right-click the Reclassify tool and click Run.
Copyright 1995-2010 Esri. All rights reserved.
52
Spatial Analyst Tutorial
Weighting and combining datasets
You will now combine the Reclassed slope and landuse datasets to produce a dataset of the cost of building a road through each location in the landscape, in terms of steepness of slope and land-use type. In this model, each dataset has equal weight. Steps: 1. 2. Locate the Weighted Overlay tool and add it to ModelBuilder in line with Reclassed slope. Open the Weighted Overlay tool. The default evaluation scale is from 1 to 9 by 1. As in exercise 3, a scale of 1 to 10 was used when reclassifying the slope dataset, so before adding input rasters to the tool, you'll set the evaluation scale from 1 to 10 by 1. This means you will avoid having to update the scale values after adding your input slope dataset. Type 1, 10, and 1 in the From, To, and By text boxes. Click Apply.
3. 4.
5. 6.
Click the Add raster row button . For the Input raster, select Reclassed slope variable from the drop-down list and leave the Input field as Value. Click OK. Click the Add raster row button . This time, add the landuse layer. Set the Input field to Landuse and click OK. You'll weight the scale values of the landuse layer so they are comparable with your Reclassed slope dataset. A higher value indicates that it is costlier to build a road through a particular land-use type.
7.
Type the following Scale Values: Brush/transitional5 Water10 Barren land2 Built up9 Agriculture4 Forest8 Wetlands10
Caution: Be cautious when using Restricted for the scale value when creating a cost surface. Using Restricted assigns a value to the
Copyright 1995-2010 Esri. All rights reserved.
53
Spatial Analyst Tutorial
8.
You will now assign an equal percentage of influence to each raster, since they are both equally important in this analysis. Click Set Equal Influence to assign an equal percentage of influence (50 percent each) to each input raster. Accept the default for the Output Raster. Click OK.
9. 10.
Executing Weighted Overlay
Steps: 1. 2. 3. 4. 5. Click the Auto Layout button , then click the Full View button . Rename the output variable from the Weighted Overlay tool to Cost surface and click OK. Right-click the Cost surface variable and click Add To Display. Run the Weighted Overlay tool. On the toolbar, click the Save button .
Examine the layer added to your ArcMap display. Locations with low values indicate areas that will be the least costly to build a road through.
Cost-surface map
Copyright 1995-2010 Esri. All rights reserved.
54
Spatial Analyst Tutorial
Finding the least costly path
To find the least costly path between the site for the new school, identified in exercise 3, and the destination site, the Cost Distance tool and the Cost Path tool will be used. There are two outputs from the Cost Distance tool. The Output distance raster shows the accumulated cost of traveling from any location (or cell) to the source (the school site). It does not contain information on which way to travel from a particular cell to the source, just how much it will cost to get there following the least costly path. The Output backlink raster shows which way to travel from any cell, following the least costly path back to the source. Using these outputs as inputs to the Cost Path tool, along with input destination data, you will calculate the least cost path between the site for a new school and the destination site.
Copyright 1995-2010 Esri. All rights reserved.
55
Spatial Analyst Tutorial
Setting up the model
Steps: 1. 2. Add the final_site and the destination layers to ModelBuilder. Add Cost Distance tool and the Cost Path to ModelBuilder. Both the Cost Distance and the Cost Path tools are located in the Spatial Analyst Tools toolbox in the Distance toolset.
3. 4. 5. 6. 7.
Use the Add Connection tool to connect final_site and Cost surface to the Cost Distance tool. Rename the Output distance raster variable to Output cost distance and rename the Output backlink raster variable to Output cost backlink. Use the Add Connection tool to connect destination, Output cost distance, and Output cost backlink to the Cost Path tool. Rename Output raster to Output cost path. On the model toolbar, click the Select tool , the Auto Layout button , and the Full View button .
Copyright 1995-2010 Esri. All rights reserved.
56
Spatial Analyst Tutorial
Setting Cost Distance parameters
You will now run the Cost Distance tool using the cost dataset you just created (which identifies the cost of traveling through each cell) and the final_site layer (the source) you created in exercise 3. The outputs from this tool are a distance dataset in which each cell contains a value representing the accumulated least cost of traveling from that cell to the source and a backlink dataset that gives the direction of the least costly path from each cell back to the source. Steps: 1. 2. 3. 4. Open the Cost Distance tool. Confirm that the Input raster or feature source data is the final_site layer and that the Input cost raster is Cost surface variable. Accept the defaults for the Output distance raster and the Maximum distance. Type cost_bklink for the name of the Output backlink raster. By default, the path to the scratch workspace (C:\Spatial Analyst\Scratch.gdb) will automatically be appended in front of the dataset name you just entered for the Output backlink raster. Click OK.
5.
Copyright 1995-2010 Esri. All rights reserved.
57
Spatial Analyst Tutorial
Setting Cost Path parameters
The Cost Distance tool outputs a distance raster and a backlink raster, each of which are used in the Cost Path tool. The destination layer was provided, and the layer is the starting point for the new road to the school site. Steps: 1. Hover over the Cost Path tool to verify that the parameters have the correct input datasets. Input raster or feature destination data is set to the destination layer. 2. Input cost distance raster is set to the Output cost distance variable. Input cost backlink raster is set to the Output cost backlink variable.
Accept the default for the Output raster, the Path type, and the Destination field parameters. When the input feature destination data is processed, it will be converted temporarily to a raster as part of the processing. There will only be one cell in this raster, because there is only one destination point. The value for the Path type parameter can be left as EACH_CELL. Only one path will be created, since there is only one cell.
Running the cost distance analysis
Steps: 1. 2. Right-click the Output cost distance, Output cost backlink, and Output cost path variables and click Add To Display. Run the Find Best Route model.
Examine the layers added to your ArcMap display. The Output cost path layer represents the least costly path from the school site to the destination point. It avoids steep slopes and certain land-use types that are considered costlier for constructing the road.
Copyright 1995-2010 Esri. All rights reserved.
58
Spatial Analyst Tutorial
Raster to Polyline Set parameters for Raster to Polyline
As a last step in your model, you'll convert the raster path to a polyline for display. Steps: 1. Remove the created layers Slope output, Reclassed slope, Cost surface, Output cost distance, and Output cost backlink so you can see the path displayed over the landuse and hillshd layers. Add the Raster To Polyline tool to ModelBuilder. The Raster To Polyline tool is in the Conversion Tools toolbox in the From Raster toolset. Open the Raster To Polyline tool. Click the Input raster drop-down arrow and select the Output cost path variable. Leave the Field parameter as VALUE. Click the Browse button next to the Output polyline features parameter and navigate to your Stowe file geodatabase C:\Spatial Analyst\Stowe.gdb. 7. 8. Type new_route for the Name of the feature class and click Save. Accept the defaults for all other parameters and click OK.
2. 3. 4. 5. 6.
Copyright 1995-2010 Esri. All rights reserved.
59
Spatial Analyst Tutorial
Run Raster to Polyline
Steps: 1. 2. 3. 4. Click the Auto Layout button , then click the Full View button . Rename the new_route output variable to Output route. Right-click the Output route variable and click Add To Display. Run the Raster To Polyline tool.
Examine the new_route layer that is added to your ArcMap display. The raster path has been converted to a polyline.
Map with the polyline representing the new route
You can easily change parameter values to experiment with different outcomes and rerun the model. Only the processes in the model that are dependent on the output of the altered process will need to be rerun. For example, lowering the weight applied to cell values where the landuse is Built up from 9 to 1 will alter the potential path for the new road considerablyit will tend to follow existing roads where it can, which may be a less costly option to consider.
Saving the map document
You have set relative paths for both models created in this tutorial, so if the toolbox containing the models and the data is moved (keeping the same structure between them) to a new location on disk, the paths to the data sources will be set relative to the position of the toolbox. By default, your map document is set to store relative path names to data sources. Steps: 1. 2. Summary This brings you to the end of this tutorial. You have been introduced to some of the tools available with Spatial Analyst, both through the Spatial Analyst toolbar and the Spatial Analyst Tools toolbox. You've learned how to build models that are reusable and can be shared with others. In particular, you've learned how to create a suitability map, and you've learned how to calculate the least costly path across a landscape. The sequences of steps involved can be applied to many different applications. On the toolbar, click the Save button Click File > Exit. .
Copyright 1995-2010 Esri. All rights reserved.
60
You might also like
- The Subtle Art of Not Giving a F*ck: A Counterintuitive Approach to Living a Good LifeFrom EverandThe Subtle Art of Not Giving a F*ck: A Counterintuitive Approach to Living a Good LifeRating: 4 out of 5 stars4/5 (5794)
- Shoe Dog: A Memoir by the Creator of NikeFrom EverandShoe Dog: A Memoir by the Creator of NikeRating: 4.5 out of 5 stars4.5/5 (537)
- OSGIS Academy QGIS Course Module 1 - Course CertificateDocument1 pageOSGIS Academy QGIS Course Module 1 - Course CertificateAlejandro LepeNo ratings yet
- Statement2022 10Document6 pagesStatement2022 10Alejandro LepeNo ratings yet
- OSGIS Academy QGIS Course Module 1 - Course CertificateDocument1 pageOSGIS Academy QGIS Course Module 1 - Course CertificateAlejandro LepeNo ratings yet
- My Personal Planner SampleDocument29 pagesMy Personal Planner SampleAlejandro LepeNo ratings yet
- Permeabilidad UrbanaDocument14 pagesPermeabilidad UrbanaAlejandro LepeNo ratings yet
- OSGIS Academy QGIS Course Module 1 - Course CertificateDocument1 pageOSGIS Academy QGIS Course Module 1 - Course CertificateAlejandro LepeNo ratings yet
- Best Practices For G+ Community ManagersDocument36 pagesBest Practices For G+ Community ManagersAlejandro LepeNo ratings yet
- Design Visible, Enticing Stairs To Encourage Everyday Use: Best Practice StrategiesDocument35 pagesDesign Visible, Enticing Stairs To Encourage Everyday Use: Best Practice StrategiesAlejandro LepeNo ratings yet
- ASIO4ALL v2 Instruction ManualDocument11 pagesASIO4ALL v2 Instruction ManualDanny_Grafix_1728No ratings yet
- Phonetic Alphabets Reference PDFDocument1 pagePhonetic Alphabets Reference PDFshfileNo ratings yet
- Arcgis Desktop Tips (1) - EsriDocument10 pagesArcgis Desktop Tips (1) - EsriSyiro MarsyikidNo ratings yet
- Community ChangeDocument9 pagesCommunity ChangeAlejandro LepeNo ratings yet
- Medidas CamperDocument1 pageMedidas CamperAlejandro LepeNo ratings yet
- Nomenclatura: Produced by An Autodesk Educational ProductDocument1 pageNomenclatura: Produced by An Autodesk Educational ProductAlejandro LepeNo ratings yet
- Suminski2007 HealthyDocument13 pagesSuminski2007 HealthyAlejandro LepeNo ratings yet
- VV HBDocument1 pageVV HBAlejandro LepeNo ratings yet
- Community ChangeDocument9 pagesCommunity ChangeAlejandro LepeNo ratings yet
- Healthy CityDocument11 pagesHealthy CityAlejandro LepeNo ratings yet
- Suminski2007 HealthyDocument13 pagesSuminski2007 HealthyAlejandro LepeNo ratings yet
- Arcgis Desktop Tips (1) - EsriDocument10 pagesArcgis Desktop Tips (1) - EsriSyiro MarsyikidNo ratings yet
- Wiener GemeindebauDocument24 pagesWiener GemeindebauAlejandro LepeNo ratings yet
- Belenesolecito (3) ModelDocument1 pageBelenesolecito (3) ModelAlejandro LepeNo ratings yet
- Produced by An Autodesk Educational ProductDocument1 pageProduced by An Autodesk Educational ProductAlejandro LepeNo ratings yet
- The Yellow House: A Memoir (2019 National Book Award Winner)From EverandThe Yellow House: A Memoir (2019 National Book Award Winner)Rating: 4 out of 5 stars4/5 (98)
- Hidden Figures: The American Dream and the Untold Story of the Black Women Mathematicians Who Helped Win the Space RaceFrom EverandHidden Figures: The American Dream and the Untold Story of the Black Women Mathematicians Who Helped Win the Space RaceRating: 4 out of 5 stars4/5 (895)
- The Hard Thing About Hard Things: Building a Business When There Are No Easy AnswersFrom EverandThe Hard Thing About Hard Things: Building a Business When There Are No Easy AnswersRating: 4.5 out of 5 stars4.5/5 (344)
- The Little Book of Hygge: Danish Secrets to Happy LivingFrom EverandThe Little Book of Hygge: Danish Secrets to Happy LivingRating: 3.5 out of 5 stars3.5/5 (399)
- Grit: The Power of Passion and PerseveranceFrom EverandGrit: The Power of Passion and PerseveranceRating: 4 out of 5 stars4/5 (588)
- The Emperor of All Maladies: A Biography of CancerFrom EverandThe Emperor of All Maladies: A Biography of CancerRating: 4.5 out of 5 stars4.5/5 (271)
- Devil in the Grove: Thurgood Marshall, the Groveland Boys, and the Dawn of a New AmericaFrom EverandDevil in the Grove: Thurgood Marshall, the Groveland Boys, and the Dawn of a New AmericaRating: 4.5 out of 5 stars4.5/5 (266)
- Never Split the Difference: Negotiating As If Your Life Depended On ItFrom EverandNever Split the Difference: Negotiating As If Your Life Depended On ItRating: 4.5 out of 5 stars4.5/5 (838)
- A Heartbreaking Work Of Staggering Genius: A Memoir Based on a True StoryFrom EverandA Heartbreaking Work Of Staggering Genius: A Memoir Based on a True StoryRating: 3.5 out of 5 stars3.5/5 (231)
- On Fire: The (Burning) Case for a Green New DealFrom EverandOn Fire: The (Burning) Case for a Green New DealRating: 4 out of 5 stars4/5 (73)
- Elon Musk: Tesla, SpaceX, and the Quest for a Fantastic FutureFrom EverandElon Musk: Tesla, SpaceX, and the Quest for a Fantastic FutureRating: 4.5 out of 5 stars4.5/5 (474)
- Team of Rivals: The Political Genius of Abraham LincolnFrom EverandTeam of Rivals: The Political Genius of Abraham LincolnRating: 4.5 out of 5 stars4.5/5 (234)
- The World Is Flat 3.0: A Brief History of the Twenty-first CenturyFrom EverandThe World Is Flat 3.0: A Brief History of the Twenty-first CenturyRating: 3.5 out of 5 stars3.5/5 (2259)
- The Unwinding: An Inner History of the New AmericaFrom EverandThe Unwinding: An Inner History of the New AmericaRating: 4 out of 5 stars4/5 (45)
- The Gifts of Imperfection: Let Go of Who You Think You're Supposed to Be and Embrace Who You AreFrom EverandThe Gifts of Imperfection: Let Go of Who You Think You're Supposed to Be and Embrace Who You AreRating: 4 out of 5 stars4/5 (1090)
- The Sympathizer: A Novel (Pulitzer Prize for Fiction)From EverandThe Sympathizer: A Novel (Pulitzer Prize for Fiction)Rating: 4.5 out of 5 stars4.5/5 (120)
- Her Body and Other Parties: StoriesFrom EverandHer Body and Other Parties: StoriesRating: 4 out of 5 stars4/5 (821)
- Kent Hovind Seminar Slides - Part 6 Hovind Theory PDFDocument609 pagesKent Hovind Seminar Slides - Part 6 Hovind Theory PDFMagnentius100% (5)
- Constructing A FAMOUS Ocean Model: Chris JonesDocument19 pagesConstructing A FAMOUS Ocean Model: Chris JonesPier Paolo Dal MonteNo ratings yet
- Alcosan Wet Weather PlanDocument16 pagesAlcosan Wet Weather Planapi-282530339No ratings yet
- Landscape Architecture PortfolioDocument25 pagesLandscape Architecture PortfolioAnna PauletteNo ratings yet
- Land Change Modeler Spotlight IDIRISDocument8 pagesLand Change Modeler Spotlight IDIRISrezaNo ratings yet
- Position Lines and PositionDocument14 pagesPosition Lines and PositionVibhav Kumar100% (1)
- Community Resource MappingDocument4 pagesCommunity Resource MappingdineshmarginalNo ratings yet
- San Francisco City Planning Commission - 1945 - Planning. A Monthly Bulletin of The San Francisco City Planning CommissionDocument8 pagesSan Francisco City Planning Commission - 1945 - Planning. A Monthly Bulletin of The San Francisco City Planning CommissionAksel Kargård Olsen100% (1)
- Maths NotesDocument71 pagesMaths NotesSekar DineshNo ratings yet
- Changing Landforms BookDocument14 pagesChanging Landforms Bookapi-298672230No ratings yet
- MCQs of Tacheometry (Advanced Surveying-3340602) - GTU MCQDocument2 pagesMCQs of Tacheometry (Advanced Surveying-3340602) - GTU MCQmrunmayee100% (1)
- Arikamedu - An Ancient Port DR Uday DokrasDocument61 pagesArikamedu - An Ancient Port DR Uday DokrasudayNo ratings yet
- 11 AsiaDocument5 pages11 AsiaRodrigo AFNo ratings yet
- Class 8 Social Science Assessment 1Document4 pagesClass 8 Social Science Assessment 1Sanchit MukherjeeNo ratings yet
- A Modern Approach To Keyline Design For Your Property Part 1Document9 pagesA Modern Approach To Keyline Design For Your Property Part 1GreenGroup100% (1)
- Thracian-Kings-As-Founders-Of-Hellenic-Apoikias-Astakos-Byzantion-And-Mesambria-Pontica - Content File PDFDocument3 pagesThracian-Kings-As-Founders-Of-Hellenic-Apoikias-Astakos-Byzantion-And-Mesambria-Pontica - Content File PDFanon_161636426No ratings yet
- Development Geography Dissertation TopicsDocument8 pagesDevelopment Geography Dissertation TopicsPaperWritingHelpOnlineCanada100% (1)
- PHD Thesis PDFDocument169 pagesPHD Thesis PDFStefania IordacheNo ratings yet
- 3.7. RecountDocument9 pages3.7. Recounttuti hariyantiNo ratings yet
- SimpleGISBasedMethodforDesigningFiber NetworkDocument10 pagesSimpleGISBasedMethodforDesigningFiber NetworkDaniel Franco SantanaNo ratings yet
- Press Release 02-02-2013Document4 pagesPress Release 02-02-2013brahmamd2632No ratings yet
- Terrestrial Plant Ecology: Third EditionDocument31 pagesTerrestrial Plant Ecology: Third EditiongandaNo ratings yet
- Geography NotesDocument12 pagesGeography NotesGrace PlatinoNo ratings yet
- Lecture 4 - GIS SubsystemsDocument45 pagesLecture 4 - GIS SubsystemsJenal Jinggo83% (6)
- Dams PDFDocument258 pagesDams PDFhilaltugbaNo ratings yet
- A Geological Field Report On Rangamati-CDocument62 pagesA Geological Field Report On Rangamati-CFurious SKNo ratings yet
- GRN Nav Test New IntialDocument11 pagesGRN Nav Test New IntialAditya Mehta100% (1)
- NP234 (B) 18Document68 pagesNP234 (B) 18xanaxheadNo ratings yet
- CP - KPK 2012Document120 pagesCP - KPK 2012Paki12345No ratings yet
- Instructional PowerpointDocument23 pagesInstructional Powerpointapi-280377452No ratings yet