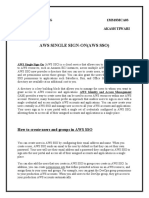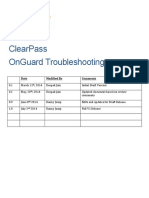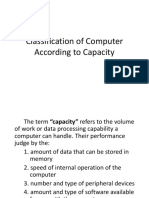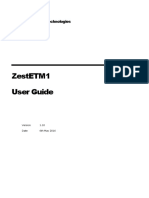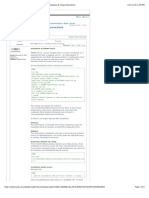Professional Documents
Culture Documents
Excel 2013
Uploaded by
Ravi ShankarCopyright
Available Formats
Share this document
Did you find this document useful?
Is this content inappropriate?
Report this DocumentCopyright:
Available Formats
Excel 2013
Uploaded by
Ravi ShankarCopyright:
Available Formats
Excel 2013
BEGINEERS GUIDE
DIGITAL ANSWERS
Excel 2013
Contents
Show blank workbook when opening Excel 2013............................................................................... 2 How to convert worksheet in to PDF using Excel 2013 ...................................................................... 3 Save file to computer in Excel 2013 .................................................................................................... 8 Automatically insert decimal points in Excel 2013 ........................................................................... 10 Different ways to protect workbook using Excel 2013 ..................................................................... 12 Change the number of recent workbooks shown in Excel 2013 ...................................................... 16 Disable automatic conversion of hyperlink in Excel 2013 ................................................................ 18 How to disable updates in Office 2013 ............................................................................................. 19 What is Quick Analysis in Excel 2013 ................................................................................................ 21 Automatically open files under folder in Excel 2013 ........................................................................ 24 How to customize decimal separators in Excel 2013........................................................................ 24 How to display blank for zero value in Excel 2013............................................................................ 27 Fill rows and columns with Time values in Excel .............................................................................. 28 Protect workbook for modification in Excel 2013 ............................................................................ 29 How to copy only values in Excel 2013 ............................................................................................. 31 How to quickly find average, count and sum in Excel 2013 ............................................................. 32 Print selected rows and columns in Excel 2013 ................................................................................ 33 Group people based on the month in Excel 2013 ............................................................................ 37
Excel 2013
Show blank workbook when opening Excel 2013
Whenever you launch Excel 2013, it will display the Start screen. This screen contains different Excel workbook templates and you can choose one depending upon your requirement.
Most of the time if you are planning to use only blank workbook then you can turn of the above start screen using the Excel Options. Step 1: Click File menu and select Options from the list.
Excel 2013
Step 2: In the Excel options window, click the General tab and navigate to Start up options
Step 3: Now unmark the checkbox with caption as Show the Start screen when this application starts. Then click OK button to confirm and save the changes.
In future if you want to go for a different template, then click File > New menu. This should display all the Excel templates that were shown on the Start screen.
How to convert worksheet in to PDF using Excel 2013
If you want to distribute your excel worksheets as read-only document then one of the option is to convert it to PDF. Listed below are the different ways to save or export excel worksheet to PDF. For this demo, let us take the below example data.
Excel 2013
Using Save As The first option that we are going to see is File > Save As. Step 1: Click the File menu, select Save As from the menu list.
Step 2: In the Save As screen, double click on computer to save the PDF to local folder.
Excel 2013
Step 3: In the Save As dialog box, choose PDF for save as type. After entering suitable name for your file, click the Save button.
This should save the excel worksheet as PDF file.
Using Export Another option to convert an excel worksheet to PDF is by using Export feature.
Excel 2013
Step 1: Click the File menu and select Export from the menu list.
Step 2: In the Export screen, click the Create PDF/XPS button under Create a PDF/XPS Document. This should display the Publish as PDF or XPS dialog box with Save as type to .PDF
Excel 2013
Step 3: After entering name for your PDF file, click the Publish button. You can also try the Change File Type option under Export section to change the File type to using Save as Another File Type.
Excel 2013
Save file to computer in Excel 2013
Excel 2013 will show the default save location as SkyDrive but you can change this default behavior using the option provided as part of Save settings.
Step 1: Click the File menu and select Options from list
Step 2: Click the Save tab in the Excel Options window.
Excel 2013
Step 3: Navigate to Save workbooks section under Save option and mark the check box with label as Save to Computer by default. Step 4: Then click Ok button to confirm and save the changes. Now whenever you try to save a file in Excel 2013, it will default to Computer.
Change the default local folder location Excel 2013 users can also specify the default local folder location for the file to be saved. The default local folder location is by default set to C:\Users<username>\Documents.
Excel 2013
You can specify a new folder location by entering the location in Default local file location under Save Workbooks section. Let us say you want to save all your files under C:\Projects then create Projects folder and under C drive and enter this value for default location. Click Ok button to confirm and save the changes.
Now on selecting File > Save > Computer, Excel 2013 will automatically open the Save As dialog box with your preferred folder location.
Automatically insert decimal points in Excel 2013
Though we had covered how to automatically insert decimal points in Excel 2010, it was not explained in detail. This feature is available in Excel 2013 as well, let us see this with an example.
If you have a requirement where you will be entering only decimal values in a column. And using Excels automatically insert decimal points feature, you can specify the number of places after which you want excel to automatically add the decimal points. Step 1: Click the File menu and select Options from the list.
10
Excel 2013
Step 2: In the Excel Options window, click the Advanced tab.
Step 3: Navigate to Editing Options in Excel Options screen then mark the checkbox with caption as Automatically insert a decimal point. Using the Places option, you can specify the number of places for inserting the decimal point. Step 4: Click Ok button to confirm and save the changes. Now all you need to do is to enter the numbers in the column and the decimal point will get added automatically.
11
Excel 2013
Different ways to protect workbook using Excel 2013
Excel 2013 provides users with different option to protect worksheet and workbook like Mark as Final, Encrypt with Password, Protect Current Worksheet, and Protect Workbook Structure. Protect Workbook can be accessed using the File > Info option.
Mark as Final Mark as Final will let the readers know that the workbook is final and it has been made read-only. On selecting the Mark as Final option from the Protect Workbook, the following confirmation message will be displayed.
And on further saving the Workbook, the following info window will be shown.
12
Excel 2013
The status bar will display the Marked as Final flag as shown below.
In the document properties the status will be set to Final.
You can still edit a Marked as Final workbook by clicking the Edit Anyway button available at the top.
Password Protection Encrypt with Password allows users to set password for protecting workbook. One you select Protect Workbook from File > Info, click the Encrypt with Password option.
13
Excel 2013
Now enter a password to protect the workbook then click the Ok button. After re-entering the password you would notice that A password is required to open this workbook under Protect Workbook section.
Whenever anyone tries open the protected workbook the following Password Prompt will be displayed. And only after entering the correct password, the workbook will opened for editing.
Removing Password Protection If you want to remove the password set for opening the Workbook then use the option available as part of the Save As dialog.
Click File > Save As and in the Save As dialog box, navigate to Tools drop down menu and select General Options. Now to remove the password set for opening workbook, clear the entries in Password to open field. Then click Ok button to confirm and save the changes.
14
Excel 2013
Protect Current Sheet The Protect Current Sheet option provides users with option to control the list operations that can allowed for other users. For example, you can prevent other users from Format Cells, Format Columns, Insert Rows, Insert Columns and many more...
You can also specify Password to unprotect sheet so that no restrictions are applied for the users who know the password. Protect Workbook Structure The Protect Workbook Structure provides option to prevent other users from making changes to structure of the workbook such as adding new worksheet, hiding or un-hiding worksheet and even changing position of the worksheet window.
15
Excel 2013
Change the number of recent workbooks shown in Excel 2013
Excel 2013 has a feature that allows users to change the number of recent workbooks shown in the Open screen. The default value for number of recent workbooks is set to 25 and maximum allowed limit is 50
If you feel that 25 is too many and do not want to clutter with lot of recent workbooks then you can reduce this number using the option provided as part of Excel Settings. Step 1: Click the File and select Options from the menu list. Step 2: In the Options screen, click the Advanced Tab.
Step 3: Scroll down the Advanced options and navigate to Display section. Step 4: Now use the option with caption as Show this number of Recent Workbooks. Then click the OK button to confirm and save the changes.
16
Excel 2013
Excel 2013: Find out age from birthdate
Let us say you want to determine the age from the entered birthdate then you can use the below formula to find out the age =ROUND(DAYS360(C5,NOW())/365,0)
Functions Used:DAYS360 Returns number of days between two dates based on a 360-day year. NOW Returns Current date and time ROUND Rounds a number to specified number of digits. Step 1: Use DAYS360 function to determine the difference between the birthdate (C5) and Current date (NOW) E.g. For birth day entered as 23/12/2007 (C5), the result for =(DAYS360(C5,NOW())) is 1978 Step 2: Divide the result from step 1 by 365. Step 3: Round of the result of step 2 by number of digits set to 0. You can avoid step 3, if you set cell formatting to Number with 0 decimal places. The Shortened formula would be without ROUND i.e.. DAYS360(C5,NOW())/365
17
Excel 2013
Disable automatic conversion of hyperlink in Excel 2013
Excel 2013 has a feature that automatically does a conversion of all web address in to hyperlinks. This conversion takes place as you complete typing the internet address. But if you want to turn off this feature then you can use the relevant settings available as part of Excel options. Step 1: Click the File menu and select Options from the menu list. Step 2: In the Excel Options window, click Proofing section followed by Autocorrect Options button.
Step 3: In the AutoCorrect window, click AutoFormat As You Type tab and un mark the check box with label as Internet and network paths with hyperlinks.
18
Excel 2013
Step 4: Click OK button to confirm and save the changes. But if you want to turn off for specific web address then you can precede the hyperlink with apostrophe.
How to disable updates in Office 2013
This tutorial explains in simple steps about the steps required to disable updates in Office 2013. The disable updates option is available under the same settings as install updates for Office 2013. It is always recommended to enable updates but if there are any other scenario where you want to turn of the automatic update feature then you can follow the below mentioned steps. Step 1: Launch any one of the Microsoft Office Application such as Excel 2013. Step 2: Click File menu, select Account from the menu list. In this example, we are using Excel 2013 for disabling Office updates.
19
Excel 2013
Step 3: Navigate to Office Updates under Product Information section.
Step 4: Now click the Office Updates option and select Disable Updates from drop down list.
20
Excel 2013
The following confirmation message will be displayed that this product will not be updated.
Later if you want to enable the Office Updates feature, then click the Office Updates drop down list and select Enable updates from the drop down list.
What is Quick Analysis in Excel 2013
Excel 2013 has a feature that provides users with popular tools for doing quick analysis of the selected data. The tools that are available as part of Quick Analysis are Formatting, Charts, Totals, Tables and Sparklines. Let us take the following sample data and have a quick look at the charts that can be for this data.
Select the data and click the Quick Analysis icon available at the bottom right hand side of the selection.
21
Excel 2013
This should provide you with the option to use different tools as shown below.
Now let us say you want to pick the better looking charts for the sample data. Navigate to Charts tab in Quick Analysis tool and check the preview for different chart types. And on selecting your preferred chart type, will add the chart to your worksheet.
22
Excel 2013
Turn off Quick Analysis tool For some reason if you do not want to have the Quick Analysis tool on selecting the data then you can turn off this feature using the General Options. Click the File menu > Options from the menu list.
23
Excel 2013
In the General Options window, navigate to User Interface options and unmark the check box with caption as Show Quick Analysis options on selection. Click OK button to confirm and save the changes.
Automatically open files under folder in Excel 2013
This tutorial is about the steps required to automatically open excel files under specified folder during the startup of Excel 2013. Step 1: Launch Excel 2013, click the File menu then Options. Step 2: In the Options window, click the Advanced tab and scroll down to General section. Step 3: In the General section, specify the folder for At startup, open all files in
For this demo, we are going with the folder excel_projects under C:\Users\RShankar\Documents. Step 4: Click OK button to confirm and save the changes. Now when you launch excel, all excel files under excel_project folder will be opened. Please make sure to save only excel files under the folder otherwise you might notice errors when excel tries open other file types.
How to customize decimal separators in Excel 2013
24
Excel 2013
Excel 2013 users can customize the separator used for Decimals and Thousands using Excel Options. This is similar to changing decimal separator option available as part of Excel 2010. Step 1: Click File menu and select Options from the menu list. Step 2: In the Options screen, click the Advanced tab and navigate to Editing section.
Step 3: Under Editing section, unmark the check box with caption as User system separators. Step 4: Now enter your new decimal separator under Decimal separator field. For this demo we are colon (:) as the decimal separator. Step 5: Click OK to confirm and save the changes.
Changing Decimal Separator on Windows 8 If you want to change the Decimal separators and do not want to use the Decimal Separator under Excel option then you can follow the below mentioned steps. Step 1: Right click on the bottom end corner of Window 8 system and select Control Panel from the menu list.
25
Excel 2013
Step 2: In Adjust your computers settings screen, click Clock, Language and Region option.
Step 3: In Clock, Language and Region screen, click Change date, time or number formats under Region section.
Step 4: Click the Additional settings button in the Region window.
Step 5: In Customise Format window, enter the new separator for Decimal Symbol. Then click Apply and Ok button to save the changes.
26
Excel 2013
How to display blank for zero value in Excel 2013
Excel 2013 allows user to display blank value instead of zero value for any expression. This is useful when you want the result value for any formula to be left blank instead of displaying zero. Step 1: Click File menu, select Options from the menu list. Step 2: In the Options window, click the Advanced tab. Step 3: Scroll down the Advanced tab until you see the Display options for this worksheet.
Step 4: Un mark the check box with caption as Show a zero in cell that have zero value. Step 5; Click OK button in the Options screen to confirm and save the changes.
27
Excel 2013
Fill rows and columns with Time values in Excel
This tutorial is about the different steps required automatically generate time based data as shown below in Excel.
The difference between the rows and columns are 10, 17, 19 , 25 and 15 respectively. Instead of manually entering these values, we can automatically generate using the TIME function and excel auto fill feature. Step 1: Make sure to set format for the cells to hh:mm. This would ensure that leading zero is added for minutes. Select Cells > Right Click > Format Cells > Custom Format > Choose hh:mm Step 2: Now navigate to the D6 and enter the value as =D5+TIME(0,10,0). This is to add to 10 minutes to value specified in D5. Repeat the same for D7, D8 and D9 with =D5+TIME(0,17,0), =D5+TIME(0,19,0), =D5+TIME(0,25,0).
Step 3: Select Values entered in the column D and use the Auto fill feature to copy the values to column E. Then change E5 to 07:15 and this automatically generate values for E6 to E9.
28
Excel 2013
Step 4: Now select both D and E and use the auto fill feature to copy the values for F and G.
Protect workbook for modification in Excel 2013
We have already seen in detail about the various password protection techniques available in Excel 2013. Now let us see how to protect your workbook for modification using the option available as part of Save As window. Step 1: Open workbook that needs to protected for modification, then click File menu > Save As.
29
Excel 2013
Step 2: Double click on Computer option to launch the Save As window as shown below.
Step 3: Click Tools menu and select General Options from the drop down list.
30
Excel 2013
Step 4: Now enter a password in Password to modify option then click OK button to confirm the password. Step 5: Click the save button to in the Save As window to save the password protected workbook. If you open the saved workbook, the following password protection dialog will be displayed. You can enter the correct password to have write access or you can open file in read-only mode.
How to copy only values in Excel 2013
This tutorial explains the method to copy only values from a cell with formula to another cell. Step 1: Copy the source cell containing the formula and values. You can either use the keyboard shortcut Ctrl + C or Copy menu option under Home > Clipboard
Step 2: Now navigate to the destination cell, click the Paste option under Home > Clipboard
31
Excel 2013
Step 3: From the Paste drop down, select Values under Paste Values section. This should copy only the values to the destination cell.
Another alternate method to access the Paste Value option is to right click on the destination cell and cell required option from Paste Options or Paste Special menus.
How to quickly find average, count and sum in Excel 2013
Excel 2013 users can quickly find out average, count and sum of cells either horizontally or vertically using the display options available as part of excel status bar. Let us say you want to find out the average of the following series.
32
Excel 2013
All you need to do is select those values and status bar will be display the Average, Count and Sum of those selection.
Missing Average or Count or Sum on Status bar. If the functions Average, Count or Sum are displayed on the status bar then you can select them by right clicking on the status bar.
Print selected rows and columns in Excel 2013
If you have a requirement where you want to print only certain rows and columns in a spread sheet then you can use print selection or set print area features in Excel 2013. Print Selection:Step 1: Select the Rows or Columns that have to be printed.
33
Excel 2013
Step 2: Click the File menu and select Print from the menu list.
Step 3: In the Print screen, navigate to Settings section.
Step 4: Now select Print selection for the first drop down and Settings section.
34
Excel 2013
The Print Preview screen on the right hand side should immediately reflect the selected rows and columns.
Now use the Print button to take print out of the selected rows and columns. Print Area :The second method that we are going to see is by using the Print Area option available as part of Page Layout. Step 1: Select the rows and columns and navigate to Print Layout menu.
35
Excel 2013
Step 2: Navigate to Page Setup section then click Print Area option and select Set Print Area.
Step 3: Click File menu then Print menu to open the Print Screen.
The Print Preview screen should automatically display only the selected rows and columns without making any changes to Print Settings. Now use the Print button to print the selection in Excel 2013. Set Print Area can be used when you are frequently printing only those selected rows and columns. But make sure to clear the Print Area once you are done with your Printing.
36
Excel 2013
Group people based on the month in Excel 2013
This tutorial explains the procedure for grouping people based on month from the given date field in Excel 2013. Let us take the following sample data with students name and their date of birth.
Now to find out the list of students celebrating the birthdate grouped by months you can do the following Step 1: Add another column next to the date column. Step 2: For the first student, enter the formula for the new column as =MONTH(B4), where B4 is the date birth for the first student.
37
Excel 2013
Step 3: Now use the Excel auto fill feature to copy the formulas for the other students to find out month from their date of birth.
Step 4: Select all the three columns, navigate to Editing section on Home menu and click Sort & Filter option and select Custom Sort from the menu list.
38
Excel 2013
Step 5: In the Sort window, choose Column C for Sort by drop down, Values for Sort On drop down and Smallest to Largest for the Order. Now click Ok button to group the students based on the month of their birthdate.
39
Excel 2013
You can further simplify this by using excel filters to pick only specified month using the filter criteria on the month column.
40
You might also like
- Shoe Dog: A Memoir by the Creator of NikeFrom EverandShoe Dog: A Memoir by the Creator of NikeRating: 4.5 out of 5 stars4.5/5 (537)
- The Yellow House: A Memoir (2019 National Book Award Winner)From EverandThe Yellow House: A Memoir (2019 National Book Award Winner)Rating: 4 out of 5 stars4/5 (98)
- The Subtle Art of Not Giving a F*ck: A Counterintuitive Approach to Living a Good LifeFrom EverandThe Subtle Art of Not Giving a F*ck: A Counterintuitive Approach to Living a Good LifeRating: 4 out of 5 stars4/5 (5794)
- The Little Book of Hygge: Danish Secrets to Happy LivingFrom EverandThe Little Book of Hygge: Danish Secrets to Happy LivingRating: 3.5 out of 5 stars3.5/5 (400)
- Grit: The Power of Passion and PerseveranceFrom EverandGrit: The Power of Passion and PerseveranceRating: 4 out of 5 stars4/5 (588)
- Elon Musk: Tesla, SpaceX, and the Quest for a Fantastic FutureFrom EverandElon Musk: Tesla, SpaceX, and the Quest for a Fantastic FutureRating: 4.5 out of 5 stars4.5/5 (474)
- A Heartbreaking Work Of Staggering Genius: A Memoir Based on a True StoryFrom EverandA Heartbreaking Work Of Staggering Genius: A Memoir Based on a True StoryRating: 3.5 out of 5 stars3.5/5 (231)
- Hidden Figures: The American Dream and the Untold Story of the Black Women Mathematicians Who Helped Win the Space RaceFrom EverandHidden Figures: The American Dream and the Untold Story of the Black Women Mathematicians Who Helped Win the Space RaceRating: 4 out of 5 stars4/5 (895)
- Team of Rivals: The Political Genius of Abraham LincolnFrom EverandTeam of Rivals: The Political Genius of Abraham LincolnRating: 4.5 out of 5 stars4.5/5 (234)
- Never Split the Difference: Negotiating As If Your Life Depended On ItFrom EverandNever Split the Difference: Negotiating As If Your Life Depended On ItRating: 4.5 out of 5 stars4.5/5 (838)
- The Emperor of All Maladies: A Biography of CancerFrom EverandThe Emperor of All Maladies: A Biography of CancerRating: 4.5 out of 5 stars4.5/5 (271)
- Devil in the Grove: Thurgood Marshall, the Groveland Boys, and the Dawn of a New AmericaFrom EverandDevil in the Grove: Thurgood Marshall, the Groveland Boys, and the Dawn of a New AmericaRating: 4.5 out of 5 stars4.5/5 (266)
- On Fire: The (Burning) Case for a Green New DealFrom EverandOn Fire: The (Burning) Case for a Green New DealRating: 4 out of 5 stars4/5 (74)
- The Unwinding: An Inner History of the New AmericaFrom EverandThe Unwinding: An Inner History of the New AmericaRating: 4 out of 5 stars4/5 (45)
- The Hard Thing About Hard Things: Building a Business When There Are No Easy AnswersFrom EverandThe Hard Thing About Hard Things: Building a Business When There Are No Easy AnswersRating: 4.5 out of 5 stars4.5/5 (345)
- The World Is Flat 3.0: A Brief History of the Twenty-first CenturyFrom EverandThe World Is Flat 3.0: A Brief History of the Twenty-first CenturyRating: 3.5 out of 5 stars3.5/5 (2259)
- The Gifts of Imperfection: Let Go of Who You Think You're Supposed to Be and Embrace Who You AreFrom EverandThe Gifts of Imperfection: Let Go of Who You Think You're Supposed to Be and Embrace Who You AreRating: 4 out of 5 stars4/5 (1090)
- The Sympathizer: A Novel (Pulitzer Prize for Fiction)From EverandThe Sympathizer: A Novel (Pulitzer Prize for Fiction)Rating: 4.5 out of 5 stars4.5/5 (121)
- Her Body and Other Parties: StoriesFrom EverandHer Body and Other Parties: StoriesRating: 4 out of 5 stars4/5 (821)
- Smart Online Electrical Billing Management System SOEBIMS Using GSMDocument24 pagesSmart Online Electrical Billing Management System SOEBIMS Using GSMjawadabbassNo ratings yet
- Aws Single Sign-On (Aws Sso)Document14 pagesAws Single Sign-On (Aws Sso)Hemshankar KumarNo ratings yet
- ClearPass OnGuard TroubleshootingDocument90 pagesClearPass OnGuard TroubleshootingEduardo ParedesNo ratings yet
- Classification of Computer According To CapacityDocument77 pagesClassification of Computer According To CapacityMalou Benoza-Lansangan60% (5)
- DIgSILENT PF 15.1.2 ManualDocument1,427 pagesDIgSILENT PF 15.1.2 Manualxvehicle97% (31)
- 4.3.3.4 Lab - Configure HSRPDocument7 pages4.3.3.4 Lab - Configure HSRPJonathan MoralesNo ratings yet
- Galil 2143 ManualDocument244 pagesGalil 2143 ManualflorginheimerNo ratings yet
- Uttam Thesis Presentation AktuDocument29 pagesUttam Thesis Presentation Aktujuhi sharmaNo ratings yet
- Importance of Antivirus Software PDFDocument2 pagesImportance of Antivirus Software PDFAlpha PublishingNo ratings yet
- OS Assignment#3Document20 pagesOS Assignment#3Fahad SiddiquiNo ratings yet
- XUF Card Firmware Update 8412 InfosheetDocument2 pagesXUF Card Firmware Update 8412 InfosheetPaul MirtschinNo ratings yet
- SP23 TA UserGuideDocument69 pagesSP23 TA UserGuidesakkadaNo ratings yet
- TrueCrypt ManualDocument97 pagesTrueCrypt ManualbertramlupovNo ratings yet
- Introduction of UMTS RAN15.0 - V1.3Document125 pagesIntroduction of UMTS RAN15.0 - V1.3Ariel MendozaNo ratings yet
- Win862 User ManualDocument9 pagesWin862 User ManualktweiNo ratings yet
- ZestETM1 UserGuide PDFDocument137 pagesZestETM1 UserGuide PDFJohn SmithNo ratings yet
- Ss7 Analysis BrochureDocument4 pagesSs7 Analysis BrochureIbrahim Ngueyon DjoukoueNo ratings yet
- Study of Transport LayerDocument14 pagesStudy of Transport LayerFebin KfNo ratings yet
- MindCert Cisco IPsec MindMapDocument1 pageMindCert Cisco IPsec MindMapcpawan_69No ratings yet
- AutoSPRINK System RecommendationsDocument1 pageAutoSPRINK System RecommendationsHugo Hernandez Olmedo100% (1)
- HADOOP 1.X Installation Steps On UbuntuDocument3 pagesHADOOP 1.X Installation Steps On UbuntuVisheshUtsavNo ratings yet
- Tarun Sharma ResumeDocument4 pagesTarun Sharma Resumetarunsharma859139No ratings yet
- Conceptos Financieros Crown PDFDocument4 pagesConceptos Financieros Crown PDFRodrigo Martinez CordobaNo ratings yet
- Zerina - Installation & Setup InstructionsDocument4 pagesZerina - Installation & Setup Instructionswinihoo123No ratings yet
- FUSIONDocument11 pagesFUSIONRodrigoHuamanNo ratings yet
- HandBrake CLI GuideDocument12 pagesHandBrake CLI GuideDavide Riboli100% (4)
- 7.2.2.5 Lab - Configuring A Point-To-Point GRE VPN Tunnel - ILMDocument16 pages7.2.2.5 Lab - Configuring A Point-To-Point GRE VPN Tunnel - ILMJaken100% (11)
- CIS Microsoft SQL Server 2019 Benchmark v1.0.0 PDFDocument100 pagesCIS Microsoft SQL Server 2019 Benchmark v1.0.0 PDFConciencia ImmortalNo ratings yet
- Axi DmaDocument117 pagesAxi DmaBasilAliazNo ratings yet
- Biztalk UnleashedDocument145 pagesBiztalk UnleashedSanguine SanguineNo ratings yet