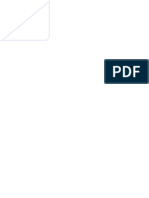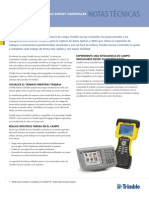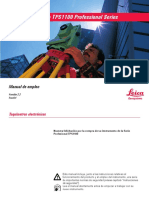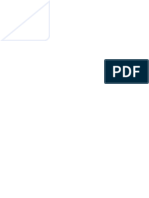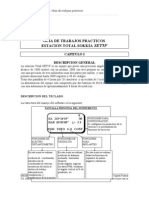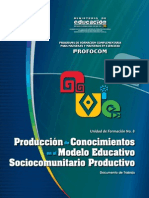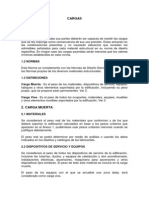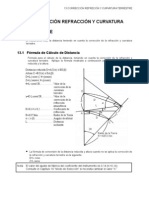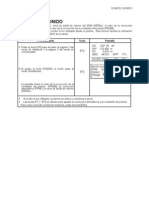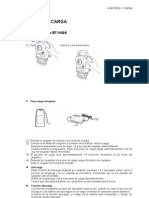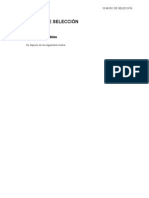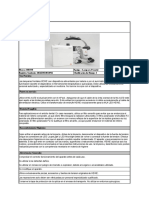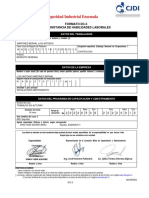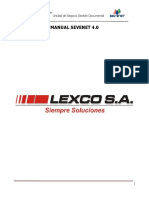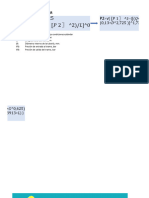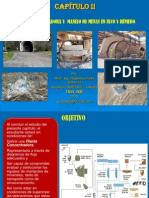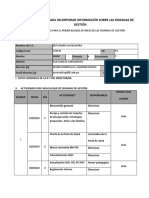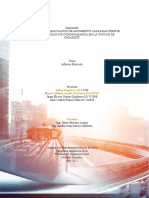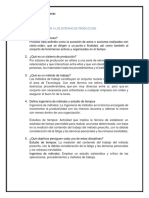Professional Documents
Culture Documents
BLENDER - (VertexPaint&Nodos&BAKE) - Aplicar Diversas Texturas (Por Kaito)
Uploaded by
Oscar MendozaCopyright
Available Formats
Share this document
Did you find this document useful?
Is this content inappropriate?
Report this DocumentCopyright:
Available Formats
BLENDER - (VertexPaint&Nodos&BAKE) - Aplicar Diversas Texturas (Por Kaito)
Uploaded by
Oscar MendozaCopyright:
Available Formats
APLICACIN DE DIVERSAS TEXTURAS EN UNA MALLA En el ejercicio siguiente voy a utilizar como ejemplo un terreno, pero el mtodo es igualmente
aplicable a cualquier malla de un modelo 3D. La malla del terreno ser creada desde el editor de modelos del 3D Game Studio (3DGS), llamado MED, debido a que los terrenos creados con Blender utilizando la herramienta 'Sculpt Mode' no pueden ser convertidos al formato .hmp que utiliza el 3DGS para los terrenos.
En el ttulo de la ventana desde donde generamos el terreno podemos observar las dimensiones del nuevo terreno. ( En la edicin gratuita Lite-C Free existe un lmite de 256x256 ) Una vez creado el terreno en pantalla procedemos a darle forma utilizando la herramienta 'Magnet'.
Al pie de la ventana encontraremos los controles que modifican el tamao del pincel ( Range ), repeticin cada una cierta cantidad de mili-segundo ( Repeat (ms) ), repetir la operacin una cierta cantidad de veces ( Step ), forma de la deformacin del terreno ( Form ), y asignar un valor mnimo o mximo a la altura ( Min Z Value / Max Z Value ):
Si pulsamos con el BIR ( Botn izquierdo del ratn ) situando el pincel sobre alguna parte de la malla, modificaremos la malla con la forma establecida (Form). Si pulsamos con el BDR ( Botn derecho del ratn ) aplicaremos la forma inversa.
Una vez obtenido el terreno deseado lo guardamos en formato .hmp ( para continuar con el mapeado posteriormente ) y en formato .3ds para continuar desde Blender.
Desde Blender importamos la malla del terreno anterior en formato .3ds
La malla importada, en este caso, no incorpora ningn material. Procedemos a crear un nuevo material, activamos los botones VColPaint y Shadeless, y aadimos las dos texturas iniciales ( tipo imagen ). Imgenes relacionadas con el proceso:
VCol Paint - Sustituye el color del material con el color de vrtices Shadeless - Hace al material insensible a luces o sombras
Posteriormente, lo que haremos ser pintar los vrtices de la malla, desde modo 'Vertex Paint', en blanco y negro, donde el color negro representa a la primera texturas y el blanco a la segunda. Inicialmente la malla se encuentra toda pintada de blanco en el modo 'Vertex Paint', por esta razn en primer lugar situar a la textura utilizada para colorear las zonas rocosas o montaosas (color negro) y en segundo lugar las zonas verdes (color blanco).
Ya tenemos la primera textura base.
Para introducir una segunda textura tipo imagen pinchamos sobre una celda vaca de la pestaa 'Texture' y repetimos el proceso anterior.
Ya tenemos la segunda textura base.
Cambiamos a modo 'Vertex Paint'.
Y cambiamos la ventana inferior al panel de edicin 'Editing'.
Como vemos la malla tiene todos sus vrtices pintados de color blanco.
Cambiamos el color del pincel a negro para colorear las zonas rocosas. Pinchamos con el BIR la zona que muestra el color del pincel.
Se abre una nueva ventana que muestra la paleta de colores. Primero pinchamos el botn 'Sample' que mostrar el cursor del ratn con forma de pipeta. A continuacin, seleccionamos el color negro que aparece en la paleta de colores base con el BIR.
Manteniendo pulsado el BIR vamos coloreando de negro la malla.
Cambiamos una de la ventanas de Blender al editor de nodos, y pulsamos el botn 'Use Nodes'
Aparecen dos tipos de nodos, de los cuales eliminamos el nodo 'Material'.
Para saber que nodo se encuentra seleccionado, nos fijamos en el ttulo de la ventana de los distintos nodos, donde apreciamos que el color de texto es blanco en el nodo seleccionado y negro en el resto. Deseleccionamos todo pulsando 'A', hasta que el color de texto de los ttulo de ventana sea negro. As evitamos conexiones entre el nuevo nodo creado y algn nodo existente. Aadimos el primer nodo, del tipo 'Texture', que incluir la textura que representa a los vrtices de color negro.
Deseleccionamos todo pulsando A, y aadimos otro nodo del mismo tipo para la segunda textura que representa a los vrtices de color blanco. En ocasiones, el nuevo nodo creado no aparece en pantalla y debemos realizar un zoom ( girar rueda central del ratn ) o desplazarnos por la ventana del editor de nodos ( mantener pulsado el botn central del ratn mientras arrastramos ). Sita los nodos en la posicin que permita realizar conexiones entre ellos fcilmente seleccionndolos con el BIR y arrastrando manteniendo pulsado el mismo botn del ratn. Para mezclar las diferentes texturas utilizamos el nodo 'Mix'. (Deseleccionar todo primero)
Este tipo de nodo utiliza un tercer tipo de dato, el factor. Al inicio se encuentra establecido a 0.50, lo cual mezclara las dos texturas al 50%. Para indicar que utilice el color de los vrtices de la malla para mezclar las dos texturas utilizamos el nodo 'Geometry'
Este sera el cuadro de conexiones de los diferentes nodos.
Podemos observar el resultado de la operacin realizando un RENDER.
Puedes rectificar el pintado de los vrtices desde el modo 'Vertex Paint' como hemos visto anteriormente y realizar tantos RENDER como sean necesarios antes de guardar el resultado.
Para guardar el resultado en un archivo imagen debemos realizar un BAKE. Comenzamos desde modo edicin.
Al tratarse de un terreno el mapeado es ms simple. Establecemos vista superior 'Top'.
Con toda la malla seleccionada ( pulsar A si es necesario para seleccionar todo ) establecemos las coordenadas del mapeado pulsando 'U' o men 'Mesh-->UV Unwrap' y seleccionando la opcin 'Project from View (Bounds)', es decir, 'Proyectar desde Vista ( frontera o lmites ) que ajusta las coordenadas del mapeado al ancho y altura de la imagen del mapeado.
Para ver el resultado de este proceso debemos cambiar una de las ventanas de Blender al 'UV/Image Editor', donde encontraremos las coordenadas del mapeado sin ninguna imagen asignada.
Creamos una imagen en blanco para guardar el BAKE
A continuacin, realizamos el BAKE.
Este sera el resultado desde la ventana del UV/Image Editor.
Guardamos la imagen antes de continuar aadiendo ms texturas a la malla.
Podemos establecer el formato de la imagen. En este caso, necesito aplicar el formato .BMP para poder ser utilizada la imagen desde el 3DGS.
Debemos asignar a la primera textura (color negro en el modo 'Vertex Paint' ) la nueva imagen creada. Primero, deseleccionamos el botn 'Use Nodes' desde la ventana del editor de nodos.
Volvemos al panel de texturas y establecemos la ruta de 'Imagen_mapeado' realizada con el BAKE a la primera textura.
A la segunda textura le asignamos la nueva imagen que deseamos aadir.
Volvemos a seleccionar el botn 'Use Nodes'.
Desde el modo 'Vertex Paint' o 'Pintado de vrtices', primero pintar todos los vrtices de la malla de negro. Aplicar la opacidad mxima para realizar este proceso ms rpido.
Voy a aplicar la nueva imagen con aspecto de tierra ligeramente sobre el terreno, utilizando una opacidad de 0.25 o inferior, y seleccionando el color blanco.
Realizamos un RENDER para comprobar los cambios realizados
ANTES DE GUARDAR los cambios realizando un BAKE desactivar el botn 'Clear' de la pestaa 'Bake' para no borrar la primera textura.
Guardar la imagen creada con el BAKE desde la ventana del 'UV/Image Editor' ejecutando la sentencia del men 'Image->Save'.
Realizando estas operaciones podemos seguir aadiendo ms texturas o emplear texturas procedurales de Blender. Tambin podemos aplicar estas modificaciones sobre otros tipos de modelos 3D ( personajes, enseres, edificios, etc... )
Seguimos desde el MED del 3DGS para emplear la imagen de mapeado creada desde Blender. Abrimos el terreno en formato .HMP creado inicialmente y ejecutamos la orden del men 'Edit->Manage Skins'.
Creamos un nuevo 'Skin' o piel/capa.
Indicamos el tipo 'Texture' y le establece la ruta del archivo que contiene la imagen.
Cerramos la ventana anterior, y aplicamos los cambios seleccionando primero el 'Skin' con el BIR y a continuacin pulsando el botn 'Set Skin'. Para finalizar, cerramos la ventana.
Este sera el resultado.
You might also like
- Las Diez Caras de La InnovaciónDocument7 pagesLas Diez Caras de La InnovaciónGustavo V.No ratings yet
- Qgis 2.18 Guia de UsuarioDocument486 pagesQgis 2.18 Guia de UsuarioOscar MendozaNo ratings yet
- Tps1100data EsDocument4 pagesTps1100data EsOscar MendozaNo ratings yet
- TPS1200 SysField EsDocument208 pagesTPS1200 SysField EsOscar MendozaNo ratings yet
- Trimble Cu Tsc2Document26 pagesTrimble Cu Tsc2Oscar MendozaNo ratings yet
- Especificaciones TrimbleDocument8 pagesEspecificaciones TrimbleAnonymous V92ZmILyQTNo ratings yet
- Leica Tps 1100 Series EspanolDocument160 pagesLeica Tps 1100 Series EspanolOscar MendozaNo ratings yet
- Qgis-2.18-Qgis Manual en Español PDFDocument666 pagesQgis-2.18-Qgis Manual en Español PDFOscar Mendoza100% (2)
- Texto 7 TegularDocument72 pagesTexto 7 TegularGrover Adán Tapia DomínguezNo ratings yet
- Estrategias Metodológicas de Desarrollo CurricularDocument72 pagesEstrategias Metodológicas de Desarrollo CurriculargeorgenautaNo ratings yet
- GTPSET5FWCDocument25 pagesGTPSET5FWCOscar MendozaNo ratings yet
- Cuaderno 8 R ADocument72 pagesCuaderno 8 R AGrover Adán Tapia DomínguezNo ratings yet
- Tipos de Cargas PDFDocument19 pagesTipos de Cargas PDFOscar Mendoza67% (3)
- Adopcion Del Marco Geocéntrico 2Document38 pagesAdopcion Del Marco Geocéntrico 2Nigel Mayorga CNo ratings yet
- 01-Nomenclatura y Funciones-Manual de Instrucciones Estación Total TOPCON GPT 2006Document7 pages01-Nomenclatura y Funciones-Manual de Instrucciones Estación Total TOPCON GPT 2006Juan Pablo100% (1)
- 13-Corrección Refracción Curvatura Terrestre - Doc-Manual de Instrucciones Estación Total TOPCON GPT 2006Document1 page13-Corrección Refracción Curvatura Terrestre - Doc-Manual de Instrucciones Estación Total TOPCON GPT 2006Juan PabloNo ratings yet
- 02-Preparación para La Medición-Manual de Instrucciones Estación Total TOPCON GPT 2006Document10 pages02-Preparación para La Medición-Manual de Instrucciones Estación Total TOPCON GPT 2006Juan PabloNo ratings yet
- 22-Mensajes de ErrorDocument2 pages22-Mensajes de ErrorOscar MendozaNo ratings yet
- 18-Precauciones-Manual de Instrucciones Estación Total TOPCON GPT 2006Document1 page18-Precauciones-Manual de Instrucciones Estación Total TOPCON GPT 2006Juan PabloNo ratings yet
- 23 EspecificacionesDocument3 pages23 EspecificacionesOscar MendozaNo ratings yet
- 23 EspecificacionesDocument3 pages23 EspecificacionesOscar MendozaNo ratings yet
- 15-Montaje Desmontaje de La Base NivelanteDocument1 page15-Montaje Desmontaje de La Base NivelanteOscar MendozaNo ratings yet
- 05-Medida de Coordenadas-Manual de Instrucciones Estación Total TOPCON GPT 2006Document3 pages05-Medida de Coordenadas-Manual de Instrucciones Estación Total TOPCON GPT 2006Juan PabloNo ratings yet
- 10-Modo Sonido-Manual de Instrucciones Estación Total TOPCON GPT 2006Document1 page10-Modo Sonido-Manual de Instrucciones Estación Total TOPCON GPT 2006Juan PabloNo ratings yet
- 03-Medida de Ángulos-Manual de Instrucciones Estación Total TOPCON GPT 2006Document7 pages03-Medida de Ángulos-Manual de Instrucciones Estación Total TOPCON GPT 2006Juan PabloNo ratings yet
- 17-Comprobación y AjusteDocument14 pages17-Comprobación y AjusteOscar MendozaNo ratings yet
- 14-Bateria y CargaDocument2 pages14-Bateria y CargaOscar MendozaNo ratings yet
- 19-Accesorios EspecialesDocument5 pages19-Accesorios EspecialesOscar MendozaNo ratings yet
- 20-Sistema de BateríaDocument2 pages20-Sistema de BateríaOscar MendozaNo ratings yet
- 16-Modo de SelecciónDocument5 pages16-Modo de SelecciónOscar MendozaNo ratings yet
- 12-Introducción de La Correción AtmosféricaDocument6 pages12-Introducción de La Correción AtmosféricaOscar MendozaNo ratings yet
- Capitulo 8Document12 pagesCapitulo 8Cadmiel FerdinandNo ratings yet
- Música Instrumental en El RenacimientoDocument14 pagesMúsica Instrumental en El RenacimientoJosé ArévaloNo ratings yet
- Ficha Tecnica FrontoluzDocument2 pagesFicha Tecnica FrontoluzANDRES GOMEZNo ratings yet
- 2do Producto DavidDocument6 pages2do Producto DavidFabian Huayta Stiven YohanNo ratings yet
- DC3 Alturas ClotorisDocument2 pagesDC3 Alturas ClotorisJuan Ferrel GarciaNo ratings yet
- Manual Archivo 4.0Document68 pagesManual Archivo 4.0Amer Niomb WeryNo ratings yet
- Ecuacion de PoleDocument46 pagesEcuacion de Polejuan.pis03No ratings yet
- Instituciones Políticas y Teoría Constitucional 86 PáginasDocument82 pagesInstituciones Políticas y Teoría Constitucional 86 PáginasOscar Rojas Verdugo100% (1)
- 01 Introducción de ArcGIS UNAMDocument17 pages01 Introducción de ArcGIS UNAMAnderson Aroapaza CasillaNo ratings yet
- Planta Concentradora y Manejo de Mena en Seco y HúmedoDocument97 pagesPlanta Concentradora y Manejo de Mena en Seco y HúmedoManuel PérezNo ratings yet
- Hoja de Ruta para Incorporar Información Sobre Las Semanas de Gestión PDFDocument3 pagesHoja de Ruta para Incorporar Información Sobre Las Semanas de Gestión PDF0076MA DirecciónNo ratings yet
- Capítulo II Marco TeóricoDocument10 pagesCapítulo II Marco TeóricoYoel Raucana QuispeNo ratings yet
- Bioterrorismo en MexicoDocument6 pagesBioterrorismo en MexicoJaime VeraNo ratings yet
- Las Cinco P'S de La EstrategiaDocument3 pagesLas Cinco P'S de La Estrategiaale ortizNo ratings yet
- HT CLBT 700Document17 pagesHT CLBT 700Mauro AntihualNo ratings yet
- Recursos Naturales Del PeruDocument32 pagesRecursos Naturales Del Perugustavo_3191No ratings yet
- Test de Implementación ISO 9001Document17 pagesTest de Implementación ISO 9001Miguel Angel Montalvan GonzalesNo ratings yet
- Proceso Desfibrado en La Producción de Tableros de Densidad MediaDocument54 pagesProceso Desfibrado en La Producción de Tableros de Densidad MediaLuis Omar Aguila Valenzuela50% (2)
- Empresa DatecDocument9 pagesEmpresa Datecdakr0n2+gey6d8No ratings yet
- DISEÑO RECONSTRUCCION PAVIMENTO CALZADA UNIVERSIDAD CUNDINAMARCA - MARCO TEORICO 2doDocument8 pagesDISEÑO RECONSTRUCCION PAVIMENTO CALZADA UNIVERSIDAD CUNDINAMARCA - MARCO TEORICO 2dojamieNo ratings yet
- Cuestionario Ing ProcesosDocument7 pagesCuestionario Ing ProcesosQuality MxNo ratings yet
- Análisis Económico Taller 1Document7 pagesAnálisis Económico Taller 1Brayan Batista50% (2)
- Cuestionario 3Document4 pagesCuestionario 3Mayra Guisella DíazNo ratings yet
- Clase #5Document5 pagesClase #5Josefina Mayorga ParradoNo ratings yet
- Practica de LaboratorioDocument10 pagesPractica de LaboratoriovalentinaNo ratings yet
- Practica 4 Farmacología Cardiovascular en Un Sistema SimuladoDocument1 pagePractica 4 Farmacología Cardiovascular en Un Sistema Simuladorichie_1409100% (1)
- Taller 2 PDFDocument9 pagesTaller 2 PDFCarlos Daniel Raigoso TrianaNo ratings yet
- Criterios para Una Ética de La SexualidadDocument10 pagesCriterios para Una Ética de La SexualidadJuan PerezNo ratings yet
- Evaluacion Epistemologia IDocument2 pagesEvaluacion Epistemologia IItlhien YeghaNo ratings yet