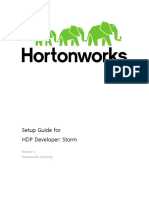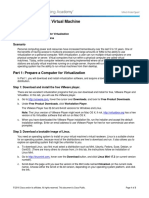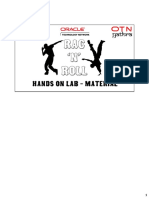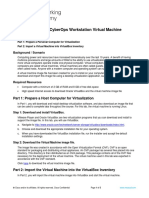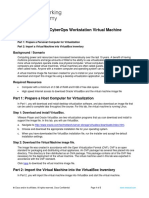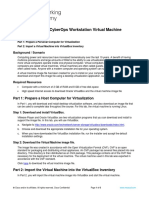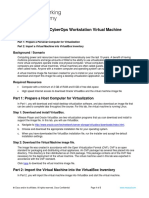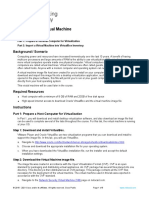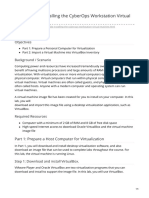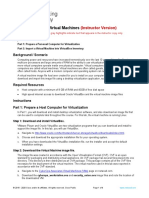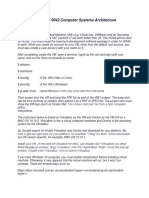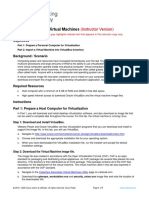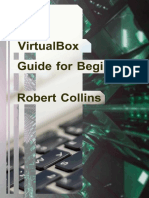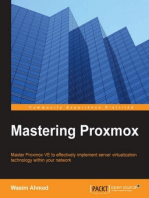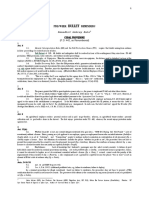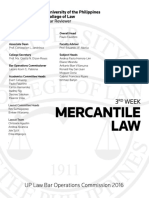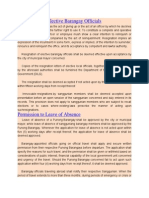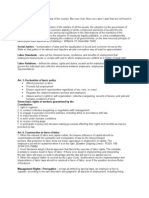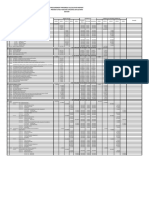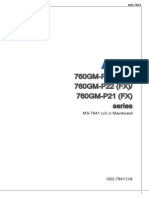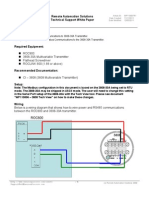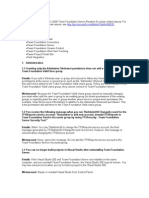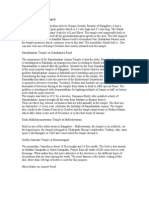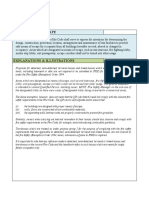Professional Documents
Culture Documents
Install Hortonworks Sandbox on Mac with Fusion
Uploaded by
Wilson MarasiganOriginal Description:
Original Title
Copyright
Available Formats
Share this document
Did you find this document useful?
Is this content inappropriate?
Report this DocumentCopyright:
Available Formats
Install Hortonworks Sandbox on Mac with Fusion
Uploaded by
Wilson MarasiganCopyright:
Available Formats
Installing Hortonworks Sandbox Fusion on Mac
Getting Ready to install on a Mac using VMware Fusion
Use this section to prepare for your installation.
Prerequisites
To use the Hortonworks Sandbox on a Mac you must have the following resources available to you: Hosts: o A 64-bit machine with a chip that supports virtualization. Any Mac that can run Lion has a 64-bit chip. o A BIOS that has been set to enable virtualization support. Any Mac that can run Lion has been set to enable virtualization support. Host Operating Systems: o Mac OS X, Lion or later At least 4 GB of RAM Virtual Machine Environments: o VMware Fusion, version 5.0 or later The correct virtual appliance file for your environment. Download them from http://hortonworks.com/products/sandbox-instructions/. You will need to login to your free Hortonworks account to download the file.
Virtual Machine Overview
The Hortonworks Sandbox is delivered as a virtual appliance that is a bundled set of operating system, configuration settings, and applications that work together as a unit. The virtual appliance (indicated by an .ovf or .ova extension in the filename) runs in the context of a virtual machine (VM), a piece of software that appears to be an application to the underlying (host) operating system, but that looks like a bare machine, including CPU, storage, network adapters, and so forth, to the operating system and applications that run on it. To run the Sandbox you must install one of the supported virtual machine environments on your host machine, either Oracle Virtual Box or VMware Fusion (Mac) or Player (Windows/Linux). In general, the default settings for the environments are fine. The one item that you may need to set up is the Network Adapter. To use the Sandbox, you should have a Host-only network adapter with DHCP enabled. This ensures that the host machine and the virtual machine can talk to each other, which is necessary for the Sandbox to work. Setting up this adapter is covered in the detailed installation instructions. Installing Hortonworks Sandbox Fusion on a Mac 1
Installing on a Mac using VMware Fusion
1. Open VMware Fusion. Double click:
2. The VMware Virtual Machine Library is displayed. If you do not have other VMs installed, it will look slightly different.
2 Installing Hortonworks Sandbox Fusion on a Mac
3. Click File -> Import.
4. The file browser opens. Select the appropriate Sandbox appliance file. Click Open.
Installing Hortonworks Sandbox Fusion on a Mac 3
5. Import Library opens. Unless you have specific needs, the default values are fine. Click Import.
4 Installing Hortonworks Sandbox Fusion on a Mac
6. The appliance is imported. A console window opens and the VM shows up in the Virtual Machine Library.
Installing Hortonworks Sandbox Fusion on a Mac 5
7. Once the Sandbox is imported, use the Virtual Machine Library screen to check for the Host-Only network adapter. Select the Hortonworks Sandbox machine in the left column and click Settings.
6 Installing Hortonworks Sandbox Fusion on a Mac
8. Select Network Adapter. There may be multiple Network Adapter settings. The Host-Only adapter may be in Network Adapter 2.
Installing Hortonworks Sandbox Fusion on a Mac 7
9. Make sure you have a Private to my Mac adapter. In this case it already exists. To create a new adapter, select Add Device, select Network Adapter, and click Add. Select Private to my Mac.
8 Installing Hortonworks Sandbox Fusion on a Mac
10. You can power on the virtual machine using the big arrow on the console window or the Power On button in the Library Window. The Sandbox boots up.
Installing Hortonworks Sandbox Fusion on a Mac 9
11. When the Sandbox has finished starting up, the console displays the login instructions.
Note: Because what is being displayed is a conceptually separate machine, control of the mouse and the keyboard must be passed back and forth between the host and the VM. This is particularly useful when the VM has a GUI. In the case of the Sandbox appliance, however, you never need to use your keyboard or your mouse inside the Sandbox console window. If you accidently let the console capture your mouse or keyboard, you can release them back to the host machine by pressing the Ctrl and Command keys. A reminder appears in the upper right corner of the console window if you forget.
1 Installing Hortonworks Sandbox Fusion on a Mac 0
12. Use a browser on your host machine to open the URL displayed on the console.
The Sandbox GUI is displayed. Enjoy.
Installing Hortonworks Sandbox Fusion on a Mac 1
You might also like
- Installing Hortonworks Sandbox 2 On Windowsusing VBDocument11 pagesInstalling Hortonworks Sandbox 2 On Windowsusing VBmigert83No ratings yet
- Installing Hortonworks Sandbox 2 On Windowsusing VBDocument11 pagesInstalling Hortonworks Sandbox 2 On Windowsusing VBdiegogachet1618No ratings yet
- Horto Works Sa D Ox With Virtualbox: April 2015Document16 pagesHorto Works Sa D Ox With Virtualbox: April 2015newbiesNo ratings yet
- Setup Guide For HDP Developer: Storm: Revision 1 Hortonworks UniversityDocument9 pagesSetup Guide For HDP Developer: Storm: Revision 1 Hortonworks UniversityManu SharmaNo ratings yet
- Setting up Big Data EnvironmentDocument29 pagesSetting up Big Data EnvironmentsplokbovNo ratings yet
- 2.2.4.7 Lab - Install A Linux Virtual MachineDocument3 pages2.2.4.7 Lab - Install A Linux Virtual MachineNAJMNo ratings yet
- MapR Sandbox For Hadoop DocUpdateFor3.1.1Document7 pagesMapR Sandbox For Hadoop DocUpdateFor3.1.1venu212No ratings yet
- HackerHouse HandsOn Hacking GuideDocument10 pagesHackerHouse HandsOn Hacking GuideJohn100% (1)
- 1.1.1.4 Lab - Installing The CyberOps Workstation Virtual MachineDocument4 pages1.1.1.4 Lab - Installing The CyberOps Workstation Virtual Machinec583706No ratings yet
- Virtual Machine Tutorial for Network Security ClassDocument15 pagesVirtual Machine Tutorial for Network Security ClassVũ Tùng Lâm HoàngNo ratings yet
- 1.1.1.4 Lab - Installing The CyberOps Workstation Virtual MachineDocument5 pages1.1.1.4 Lab - Installing The CyberOps Workstation Virtual Machinec583706No ratings yet
- HDP Admin 1 Download VM SetupGuideDocument8 pagesHDP Admin 1 Download VM SetupGuideparamaguru85No ratings yet
- Oracle Rac Pratice On Virtual BoxDocument94 pagesOracle Rac Pratice On Virtual BoxpandsinNo ratings yet
- CEW Pranathi K (0511) - Task 3,4Document10 pagesCEW Pranathi K (0511) - Task 3,4S ARSHIYA VU21CSEN0500245No ratings yet
- Leni Andriani - 1.1.1.4 Lab - Installing The CyberOps Workstation Virtual MachineDocument5 pagesLeni Andriani - 1.1.1.4 Lab - Installing The CyberOps Workstation Virtual MachineLeni AndrianiNo ratings yet
- Simulator Guide 3101897 PDFDocument20 pagesSimulator Guide 3101897 PDFTricantino Lopez PerezNo ratings yet
- 3-1-Installing Virtual Machine - Docx JunioDocument5 pages3-1-Installing Virtual Machine - Docx JuniodweekendwandererNo ratings yet
- Lab - Installing The Cyberops Workstation Virtual Machine: ObjectivesDocument5 pagesLab - Installing The Cyberops Workstation Virtual Machine: ObjectivesdweekendwandererNo ratings yet
- 1.1.1.4 Lab - Installing The CyberOps Workstation Virtual MachineDocument5 pages1.1.1.4 Lab - Installing The CyberOps Workstation Virtual MachineRizky Gumelar AtmajaNo ratings yet
- 1.1.5 Lab - Installing The Virtual MachinesDocument4 pages1.1.5 Lab - Installing The Virtual MachinesAngga NugrahaNo ratings yet
- Hortonworks Sandbox SetupDocument12 pagesHortonworks Sandbox SetupnguzNo ratings yet
- 1.1.1.4 Lab - Installing The CyberOps Workstation Virtual MachineDocument4 pages1.1.1.4 Lab - Installing The CyberOps Workstation Virtual MachineNadia MamuayaNo ratings yet
- 1.1.5 Lab - Installing The Virtual MachinesDocument4 pages1.1.5 Lab - Installing The Virtual MachinesMuharramNo ratings yet
- 1.1.1.4 Lab - Installing The CyberOps Workstation Virtual MachineDocument6 pages1.1.1.4 Lab - Installing The CyberOps Workstation Virtual MachineGeka Shikamaru100% (1)
- Mininet OpenFlow TutorialDocument63 pagesMininet OpenFlow TutorialmcmiljareNo ratings yet
- How To Run MacOS On Windows 10 in A Virtual MachineDocument13 pagesHow To Run MacOS On Windows 10 in A Virtual MachineEnya Andrea Ribba HernandezNo ratings yet
- Install VM in VirtualBoxDocument6 pagesInstall VM in VirtualBoxAna Belen Gavilanes EscobarNo ratings yet
- 1.1.1.4 Lab Solutions - Installing The CyberOps Workstation Virtual MachineDocument6 pages1.1.1.4 Lab Solutions - Installing The CyberOps Workstation Virtual MachineAshIru Mohammed UmarNo ratings yet
- Lucrare Practica Securitatea InformationalaDocument4 pagesLucrare Practica Securitatea InformationalaalexNo ratings yet
- Install CyberOps VM in VirtualBoxDocument4 pagesInstall CyberOps VM in VirtualBoxHerdian MpNo ratings yet
- 1.1.1.4 Lab - Installing The CyberOps Workstation Virtual MachineDocument5 pages1.1.1.4 Lab - Installing The CyberOps Workstation Virtual MachineMochamad Arief Ferdiansyah NurNo ratings yet
- Install VM in VirtualBoxDocument5 pagesInstall VM in VirtualBoxDiego Chi VilchezNo ratings yet
- 1114 Lab Installing The CyberOps Workstation Virtual MachineDocument5 pages1114 Lab Installing The CyberOps Workstation Virtual MachinesetyabudhiNo ratings yet
- Guia Contador de Palabras ClouderaDocument23 pagesGuia Contador de Palabras ClouderaHarrison QUINTERO CAICEDONo ratings yet
- 2.5.2.4 Lab - Install A Virtual Machine On A Personal ComputerDocument3 pages2.5.2.4 Lab - Install A Virtual Machine On A Personal Computermariondatenggara89No ratings yet
- How To Install OS X Mavericks in Virtualbox With NireshDocument15 pagesHow To Install OS X Mavericks in Virtualbox With NireshBráulio Marques100% (1)
- 1.1.5 Lab - Installing The Virtual MachinesDocument4 pages1.1.5 Lab - Installing The Virtual Machinestrixie marie jamoraNo ratings yet
- Install CyberOps VM in VirtualBoxDocument5 pagesInstall CyberOps VM in VirtualBoxLuqman SaputraNo ratings yet
- 1.1.16 Lab - Install A Virtual Machine On A Personal Computer - Answer KeyDocument4 pages1.1.16 Lab - Install A Virtual Machine On A Personal Computer - Answer KeyPradeepkhanth BNo ratings yet
- Resources For Building Your Own Test EnvironmentDocument2 pagesResources For Building Your Own Test EnvironmentKunal KariaNo ratings yet
- 1.1.5 Lab - Installing The Virtual MachinesDocument4 pages1.1.5 Lab - Installing The Virtual MachinesRafiNo ratings yet
- 1.1.1.4 Lab - Installing The CyberOps Workstation Virtual Machine - ILMDocument5 pages1.1.1.4 Lab - Installing The CyberOps Workstation Virtual Machine - ILMAna Rosa garciaNo ratings yet
- 1.1.1.4 Lab Installing The CyberOps Workstation Virtual MachineDocument4 pages1.1.1.4 Lab Installing The CyberOps Workstation Virtual MachineAayuliii100% (4)
- Prac4 C002 IccDocument16 pagesPrac4 C002 IccchintuNo ratings yet
- CAD Lab Manual - CompleteDocument52 pagesCAD Lab Manual - CompleteChandni SinghNo ratings yet
- Hyb SYS Admin Chapter OneDocument23 pagesHyb SYS Admin Chapter OneNaveed Ullah Khan YousafzaiNo ratings yet
- 25.1.2 Lab - Install The CCNP Virtual MachineDocument2 pages25.1.2 Lab - Install The CCNP Virtual MachineEl hadawi MohamedNo ratings yet
- Fusion Getting Started 60Document16 pagesFusion Getting Started 60bryanerankNo ratings yet
- Lab 2 - Authentication Authorization AccountingDocument30 pagesLab 2 - Authentication Authorization AccountingPhạm Trọng KhanhNo ratings yet
- ITEC 625 9042 Computer Systems ArchitectureDocument11 pagesITEC 625 9042 Computer Systems ArchitectureAnas ToufeeqNo ratings yet
- Tutorial HDP SupplementDocument33 pagesTutorial HDP Supplementabhijit rajurkarNo ratings yet
- Tugas Lab 1.1.5 PDFDocument7 pagesTugas Lab 1.1.5 PDFIqbalNo ratings yet
- Fusion Getting Started 30Document20 pagesFusion Getting Started 30James DavisNo ratings yet
- Setting Up A Virtualized Lab EnvironmentDocument19 pagesSetting Up A Virtualized Lab Environmentapi-502019278No ratings yet
- Penetration Testing LAB Setup GuideDocument19 pagesPenetration Testing LAB Setup GuidepouetNo ratings yet
- VirtualBox Guide For Beginners - Robert CollinsDocument64 pagesVirtualBox Guide For Beginners - Robert Collinsmario rossi50% (2)
- Use Three SystemsDocument7 pagesUse Three SystemsTanishq KapoorNo ratings yet
- BG K Pre Week BulletsDocument19 pagesBG K Pre Week BulletsMarnellie Bautista-ValdezNo ratings yet
- Boc 2016 Mercantile PDFDocument332 pagesBoc 2016 Mercantile PDFMark Catabijan Carriedo100% (1)
- SysteminfoDocument1 pageSysteminfoWilson MarasiganNo ratings yet
- 15 Things We Hate About JavaDocument2 pages15 Things We Hate About JavaWilson MarasiganNo ratings yet
- Jaxb ReferenceDocument103 pagesJaxb ReferenceWilson MarasiganNo ratings yet
- RegDocument1 pageRegWilson MarasiganNo ratings yet
- Fundamentals of Electronic Circuit DesignDocument59 pagesFundamentals of Electronic Circuit DesignKanza KhanNo ratings yet
- Httpclient TutorialDocument49 pagesHttpclient TutorialDanilo AraújoNo ratings yet
- Fundamentals of Electronic Circuit DesignDocument59 pagesFundamentals of Electronic Circuit DesignKanza KhanNo ratings yet
- MongodbDocument66 pagesMongodbthouartuNo ratings yet
- Resignation, Elections, and OfficialsDocument20 pagesResignation, Elections, and OfficialsWilson MarasiganNo ratings yet
- Rcov TutorialDocument7 pagesRcov TutorialWilson MarasiganNo ratings yet
- Personal Notes - LabrelDocument18 pagesPersonal Notes - LabrelWilson MarasiganNo ratings yet
- Ateneo Central Bar Operations 2007 Civil Law Summer ReviewerDocument24 pagesAteneo Central Bar Operations 2007 Civil Law Summer ReviewerMiGay Tan-Pelaez89% (9)
- Rules of Court - The Lawphil ProjectDocument121 pagesRules of Court - The Lawphil ProjectMarc BuencaminoNo ratings yet
- ADMINISTRATIVE Law NotesDocument6 pagesADMINISTRATIVE Law NotesMarlon Rey AnacletoNo ratings yet
- D024 - Ayer Production PTY LTD vs. CapulongDocument1 pageD024 - Ayer Production PTY LTD vs. CapulongWilson Marasigan100% (1)
- Labrel Digests - Supervisory Joining UnionsDocument5 pagesLabrel Digests - Supervisory Joining UnionsYosef_dNo ratings yet
- Ra 875Document17 pagesRa 875Wilson MarasiganNo ratings yet
- Administrative Code of 1987Document87 pagesAdministrative Code of 1987ATTY. R.A.L.C.100% (2)
- Writ of Kalikasan (Rules of Procedure For Environmental Cases)Document27 pagesWrit of Kalikasan (Rules of Procedure For Environmental Cases)ATTY. R.A.L.C.100% (2)
- Installing Hortonworks Sandboxon Windows Using VMware Playerv 2Document9 pagesInstalling Hortonworks Sandboxon Windows Using VMware Playerv 2Wilson MarasiganNo ratings yet
- Foreign Investments Act of 1991 RA 7042Document8 pagesForeign Investments Act of 1991 RA 7042Wilson MarasiganNo ratings yet
- LaborDocument23 pagesLaborVernie BacalsoNo ratings yet
- Writ of Habeas DataDocument7 pagesWrit of Habeas DataATTY. R.A.L.C.No ratings yet
- A.M. No. 07-7-12-SCDocument4 pagesA.M. No. 07-7-12-SCWilson MarasiganNo ratings yet
- Project Plan Odessa Mobile Technology ProjectDocument22 pagesProject Plan Odessa Mobile Technology Projectsan1432No ratings yet
- J LDocument4 pagesJ LWilson MarasiganNo ratings yet
- The 2007-2008 Outline in Constitutional LawDocument14 pagesThe 2007-2008 Outline in Constitutional Lawhardcore88No ratings yet
- Using the POSIX API for Threads, Real-Time and IPCDocument43 pagesUsing the POSIX API for Threads, Real-Time and IPCthebboymp3No ratings yet
- Exam JN0-633Document83 pagesExam JN0-633Haffiz AnugragiriNo ratings yet
- RCD Chapter 6 Columns and Walls DesignDocument47 pagesRCD Chapter 6 Columns and Walls Designkongl100% (3)
- 58 - Shane R Collins - Ancient Evil in OakvaleDocument1 page58 - Shane R Collins - Ancient Evil in OakvaleОлег КацыNo ratings yet
- Computer Network by Kanodia PublicationDocument30 pagesComputer Network by Kanodia PublicationNeha BhavsarNo ratings yet
- Procurement Progress Calculation ReportDocument3 pagesProcurement Progress Calculation ReportDwi Mulyanti Dwimulyantishop100% (1)
- Contactor: Stage: Completion Date:: Page 1 of 3Document3 pagesContactor: Stage: Completion Date:: Page 1 of 3waheedNo ratings yet
- Manual MotherboardDocument171 pagesManual Motherboardluzcy45No ratings yet
- OSI Model Computer Communication NetworksDocument75 pagesOSI Model Computer Communication NetworksveenadivyakishNo ratings yet
- Bridge BOQ 1Document101 pagesBridge BOQ 1sunny lakhotraNo ratings yet
- Astm D5030 94 PDFDocument13 pagesAstm D5030 94 PDFERP NACNo ratings yet
- BIT2023 Labsheet2Document4 pagesBIT2023 Labsheet2Muhd K AsyrafNo ratings yet
- Fischer TechnicalHandbook PDFDocument445 pagesFischer TechnicalHandbook PDFDodi WaskitoNo ratings yet
- 3808 Modbus For ROC800Document11 pages3808 Modbus For ROC800gabiacu123No ratings yet
- The Dell Online Store Build Your SystemDocument3 pagesThe Dell Online Store Build Your SystemsathyavemuriNo ratings yet
- 1 Haunted Perron ManorDocument185 pages1 Haunted Perron Manormiguel ghanemNo ratings yet
- AC ducting layoutDocument1 pageAC ducting layoutAbi PascuaNo ratings yet
- Seminar on middleware technologiesDocument37 pagesSeminar on middleware technologiesNavigator VickyNo ratings yet
- Cooper Ls Brochure Lighting Design GuideDocument32 pagesCooper Ls Brochure Lighting Design GuideMeenal SwarnakarNo ratings yet
- WS-I Basic Profile ComparisonDocument3 pagesWS-I Basic Profile Comparison88throwawayNo ratings yet
- HCMS Client Instructions V2.0Document19 pagesHCMS Client Instructions V2.0Hanu MadalinaNo ratings yet
- Module 01 - IntroductionDocument17 pagesModule 01 - IntroductionAnonymous GK9mHwnrNo ratings yet
- Fddi Frame Format PDFDocument2 pagesFddi Frame Format PDFMelissaNo ratings yet
- AIS Configuration WIZ107SRDocument4 pagesAIS Configuration WIZ107SRmarcatiusNo ratings yet
- VSTFKnown IssuesDocument11 pagesVSTFKnown IssuesdenirwNo ratings yet
- Explore top temples and attractions in BangaloreDocument20 pagesExplore top temples and attractions in Bangaloreatrameshin7364No ratings yet
- FT817 DIY Data Modes Interface v2.0Document7 pagesFT817 DIY Data Modes Interface v2.0limazulusNo ratings yet
- Daily site report progressDocument9 pagesDaily site report progressVikrant KoulNo ratings yet
- I.S. Code - 456 Recommendation:: 1. For ConcreteDocument4 pagesI.S. Code - 456 Recommendation:: 1. For ConcreteSonu PanwarNo ratings yet
- Fire Code 2013 Handbook Chapter 2 PDFDocument250 pagesFire Code 2013 Handbook Chapter 2 PDFAdrian TanNo ratings yet