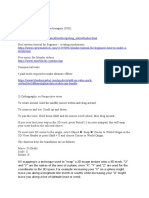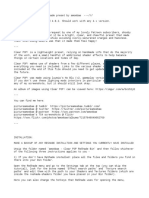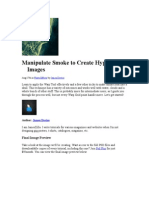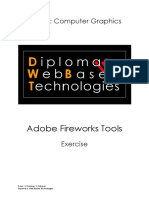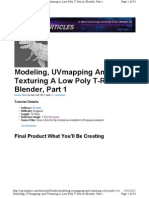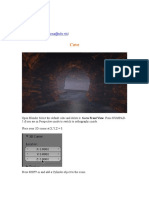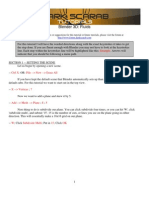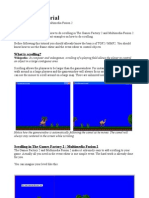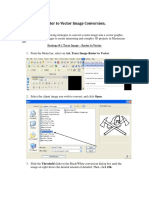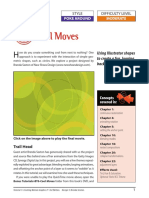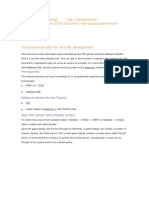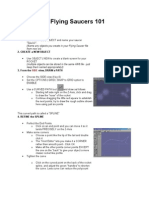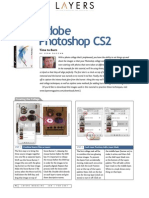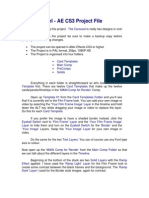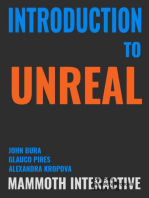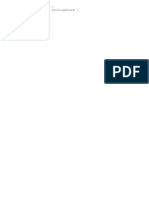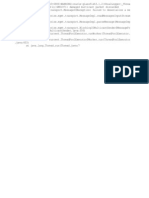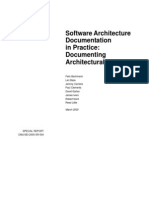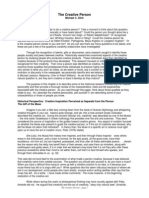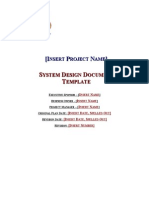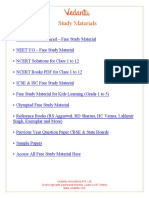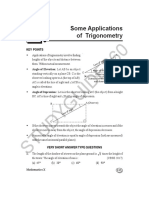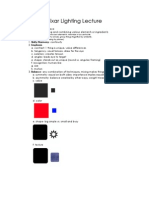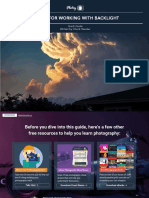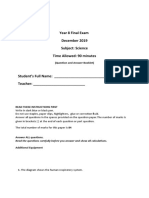Professional Documents
Culture Documents
A Tutorial Written By: Steve Holmes
Uploaded by
marjaaaaaOriginal Title
Copyright
Available Formats
Share this document
Did you find this document useful?
Is this content inappropriate?
Report this DocumentCopyright:
Available Formats
A Tutorial Written By: Steve Holmes
Uploaded by
marjaaaaaCopyright:
Available Formats
A tutorial written by Steve Holmes // Energi Design
Recently, we needed to create a visually strong, photo-realistic short interstitial for the Basketball Championship League series in Germany and had roughly half an hour to do it!
Armed with a mediumresolution image of a patterened wooden floor, a beautiful HD rendering of a spinning basketball from Artbeats, and a handful of interesting 3D tricks in After Effects, the goal
wasnt quite so unrealistic. Heres how we did it...
Tutorial Project Specs: Adobe After Effects CS5 HDTV 1280x720px 6 seconds @ 25 fps
This PDF is interactive! We highly recommend viewing with Adobe Reader
www.artbeats.com
CREATE THE COMP 1 & BUY THE WOOD
Start out in Adobe After Effects CS5, and go to Composition > New Composition. In the dialog box, choose the HDV/HDTV 720 29.97 preset, a duration of 6 seconds, and the background colour to black. Name it Game On Comp and click OK. We needed a wooden texture to establish a floor for the basketball court, so we searched online and located just the right
image, then downloaded it in medium resolution. In the Project Panel, doubleclick in an empty area to bring up the Import dialog box, locate the wooden texture file you have downloaded or wish to use, and click Open to bring it in. Then drag it down into the Timeline at 0 seconds.
www.artbeats.com
RENAME LAYER MAKE 3D & ROTATE
Now we need to make this a 3D scene, which mainly involves two thingsat least one 3D layer, and a 3D Camera. In the Timeline, select the wooden floor layer, then hit Return on the keypad so you can rename it Wooden Floor. It just makes things easier to deal with than long internetbased names. Now, under the Switches column, click the 3D Layer
switch for the wooden floor layer. Youll likely see a warning telling you that you need a 3D Camera, but you can dismiss it as well be taking care of that. Then, hit R on the keyboard to reveal the Rotation property of the layer, and set the X Rotation to -90, putting the floor on its back, perfectly perpendicular to us.
www.artbeats.com
ADD 3D CAMERA
Now we need to add and position the main 3D Camera which enables the scene to come together. Go to Layer > New > 3D Camera, and choose 28mm from the Preset drop-down menu. This will add the camera in the center of the scene also at 360px on the Y axis (half of the 720 comp height), so we need to move it up above the floor.
First, with the Camera selected, go to Layer > Transform > Auto-Orient, and make sure that it is turned Off. After Effects CS5 has this feature already set (thankfully!), but older versions of After Effects have the camera set to focus on its Point of Interest. This can be handy in some situations, but in my overall experience of working in 3D in
After Effects, I personally much prefer orienting the camera manually, or with nulls and expressions for more natural movement.
www.artbeats.com
POSITION & ROTATE CAMERA & FLOOR
Hit the P key to reveal the Position properties for the Camera layer, and for now set the Y axis to around 0px, which puts it up above the floor. Now, hit Shift-R to also show the Cameras Rotation properties, and set the X Rotation to -25 to tilt the camera down a little to where we can see the floor. Now, depending on the image you have selected for the floor,
the chances are you can see the edgesnot what we want. We need the layer to be big enough to extend all around the field of view, but not be so large as to destroy the image pixels, nor the overall scale of the scene. First, set the floor layers Z Rotation to 50 which nicely angles it across the field of view.
www.artbeats.com
MOTION TILE FLOOR
Now, go to Effect > Stylize > Motion Tile, and in the Effect Controls Panel (ECP), adjust the Output Width and Output Height sliders (not Tile Width or Tile Height) until the floor extends beyond the comps edges on both sides. Pretty nice, eh?
Now, also click the Mirror Edges switch, and this should create a much smoother and realistic tile of your floor.
www.artbeats.com
ADD NEW SOLID CREATE 3D LAYER
Now we want to light the court floor, as if there is only one spotlight in the entire room, in the center of this section where the ball will be. Trouble is, 3D lighting will take longer to set up and render, so we can cheat this effect using a soft-edged mask layer. Go to Layer > New > Solid, and in the Solid dialog box make sure the size is square (in this
case I am using 1200x1200), set the colour to Black, and name it Shadow Solid. Click OK and it is added to the Timeline at 0 seconds. Be sure to click the 3D Layer switch for it.
www.artbeats.com
ADJUST PROPERTIES ADD MASK
Press P, then Shift-R and Shift-S to reveal the Position, Rotation and Scale properties for the layer. First, set the X Rotation to -90 so it flips over to match the wooden floor, then go to the Y Position and change it to 269px to nudge it just one pixel above the floor. This can avoid any potential layer intersection errors during rendering if the layers occupy the exact same pixel location.
Now, go to the Tools panel, click and hold on the Rectangle Tool until you see the Oval Tool, then select it. Then, simply double-click that very same tool to add a perfectly circular mask to the black solid layer, then press V to go back to the main Selection Tool.
www.artbeats.com
SCALE MASK, SCALE LAYER & FEATHER
With Mask 1 still highlighted in the Timeline, press Cmd/Ctrl-T to Free Transform the mask. In the Composition panel, grab one of the corner points and, holding down Shift and Cmd/Ctrl, drag inwards to scale the mask down to about 20% its original size. Bear with me on this one ;)
Now, in the Timeline, click the Inverted switch to reveal the rest of the black layer and our mask becomes the holeor the spotlightin the shadow! Now, adjust the Scale value for the layer until the outer black edges go out of the field of view covering the rest of the wood,
and then if necessary fine-tune the scale of the circular mask using the same techniques as the beginning of this step. Finally, hit F to reveal the Masks Feather value, and adjust the soft edge until your spotlight is perfect!
www.artbeats.com
ADD BALL CREATE MASK
Now to add the basketball, and naturally this comes as a stunning HD looping clip from Artbeats! We did a search for Sports Balls on their Artbeats. com site, and came up with SBE122H from the Sports Ball
black background, which needs to be removedbut now you can use the Oval Tool to create a circular mask, shape it and position it, you now know how to do this! As this clip is such high HD quality, double-click the layer in the Timeline to bring it up in a Layer Window, then you can zoom in or out and create your mask around the ball easily.
Elements HD collection. After downloading and importing the clip, drag it into the Timeline at 0 seconds above all the other layers. Youll see it comes in with a
www.artbeats.com
CREATE 3D LAYER 10 POSITION & SCALE
Now close the Layer window, and back in the Timeline, be sure to click the 3D Layer switch, then show the Position and Scale Properties. Scale and drag the ball into the right position for your compositionin this case, I scaled it down to 22%, and moved it to 750, 185 and -450 on the XYZ axes respectively.
Doing this highlights one thing about 3D in After Effects. Its not 3D... The ball is a 2D layer, which is now off to the side of a camera view, and is looking distorted. Thankfully, theres a cool and easy fix for that, one which we briefly saw earlier on the camera...
www.artbeats.com
AUTO-ORIENT BALL 11 ADJUST SPEED
With the baller layer still selected, go to Layer > Transform > Auto-Orient, and choose Orient Towards Camera. Perfect! Now, wherever your camera moves or tilts, the ball will always look perfectly spherical! The ball clip is 30 seconds long, and the spin is quite slow, so lets speed it up. In the Timeline, click the small {} switch in the lower left to show
the Time Stretch column, and adjust the Stretch value to 21% for the ball, which will happily fit the 6 seconds of the comp. You can preview the speed of the ball by clicking the Solo switch for the layer in the Timeline, and press 0 on the keypad to perform a RAM Preview. Much better!
www.artbeats.com
ADD REFLECTION 12 ADJUST POSITION & SCALE
With the wooden court floor likely being shiny, adding a reflection of the ball would be really cooland very easy! First, hit Return on the ball layer and rename it Main Ball. Then press Cmd/Ctrl-D to duplicate it, and name that one Reflection Ball, then drag it down to below the other layers in the Composition. Reveal the Position and Scale properties for the Reflection Ball
layer, and adjust the Y position so it sits below the floor (which is at 360px remember), so in the region of 480px should be fine. Now with the main ball, you can see a nice blue-ish highlight on the lower right, almost like bounced light coming up from the floor. But the reflection doesnt show the same thing... So click the Unlink Scale icon next to the Reflection Balls
Scale values, and set the Y Scale to -22%. Now, its upside down and perfectly matches the Main Ball above, and still rotates in the same direction!
www.artbeats.com
ADJUST OPACITY & 13 BLENDING MODES
Now, un-solo those layers so you can see the entire design again, and youll see the reflection now disappear as its below a solid floor. But more After Effects trickery will fix that... Simply click the Toggle Switches/Modes button in the Timeline, and choose Overlay. Nice! Now, select the Reflection Ball layer and hit T to reveal its Opacity property, and drop it to around 40%.
Finally, go to Effect > Blur & Sharpen > Fast Blur, and in the ECP set a Blurriness value of around 6px just to soften the edges and blend it in a little more realistically with the softer wood effect. Looking really nice... One more thing missing, is a shadow. Remember, theres a virtual spotlight in this scene...
www.artbeats.com
CREATE 3D 14 SHADOW LAYER
The cool thing is, you already know how to do this, as its the same process we used to create the outer black feathered spotlight edge, only smaller and not inverted! In the Project Panel, drag the Shadow Solid item from the Solids folder once more into the Timeline at 0 seconds, below the Main Ball layer, and click its 3D Layer switch. Just as you did with
the other shadow layer, change the X Rotation to -90, and its Y Position value to 359px. Most importantly, it needs to sit directly beneath where the Main Ball is, so change the X and Z Position values to be the same in this case 750 and -450px respectively. And if it makes you feel more comfortable, you can change its Z Rotation value to 50 to line up with the floor pattern.
www.artbeats.com
MASK & FEATHER 15 SHADOW LAYER
Now, using the same technique as before, double-click the Oval Tool to create a circular mask on this square layer. Press V for the Selection tool, then use Cmd/ Ctrl-T to access Free Transform for the mask, and then Cmd/CtrlShift-drag a corner point down until the mask is the rough size you wish the shadow to be. Then hit F for the Feather value, and adjust to whichever
softness you desire. Finally, adjust the Opacity of the Shadow layer by perhaps 10-15% so the wood and reflection beneath just show through. With the right combination of mask size, mask feather and layer opacity, you can achieve utterly astoundingly realistic shadows this way... and weve not used a single light!
www.artbeats.com
FINISH & EMBELLISH 16
The project at this stage is essentially finishedbut with the embellishment of camera moves, additional graphics and/ or shadows, and of course the show titles, this shot becomes so realistic it looks like film with extensive motion tracking and rotoscoping. None of those things were required; just half an hour of After Effects time and a little imagination. Enjoy!
Project Assets & Software Links: Artbeats: SBE122H (HD clip) Adobe After Effects CS5
www.artbeats.com
A few words about
Steve Holmes // Energi Design
Award-winning British designer Steve Holmes is the Founder and Creative Director of Energi Design in Sausalito, California. After studying design and typography for print, and being studio manager at two design and print production companies, he established Energi Design in London in 1994, creating layout, web design, and video motion graphics for clients such as Nike, Warner Bros, Disney, Coca-Cola, Virgin Atlantic, Sainsburys, Toyota and Cadburys Chocolate, to name but a few. For the last decade, he has spoken on Adobes behalf at design seminars and conferences all over Europe and America (NAB, Siggraph, HOW Design Conference) on the subjects of design, typography, web design and motion graphics between After Effects, Illustrator and Flash. Moving to California in 2002, he worked alongside Total Training for 3 years as their Director of Design & Animation Training, hosting multiple awardwinning video training series, and is widely recognized in the motion graphics industry as one of the After Effects heads of state. With Energi Design now settled in San Francisco, California, Steve runs the studio as Creative Director, and their design work has garnered no less than three Webby Awards, one W3 Award and one Davey Award in the last three years for their Flash design, motion graphics and commercials for clients such as Adobe, Hiball Energy Drink, Artbeats, Virgin America, Sothebys International Realty and Le Tourment Vert Absinthe.
Visit Energi Design on Facebook
Design & content 2010 Energi Design. All Rights Reserved. Photo credit: Tara Arrowood
Artbeats Software Inc. 1405 North Myrtle Road, Myrtle Creek, OR 97457 (800) 444-9392 www.artbeats.com
Visit Artbeats on Facebook
You might also like
- 1Document5 pages1api-236119409No ratings yet
- Designing With Color and Light For Emotional ImpactDocument5 pagesDesigning With Color and Light For Emotional ImpactSarah AlbuquerqueNo ratings yet
- Animate BasicsDocument12 pagesAnimate BasicsEngameilrahc Fiel100% (2)
- Blender Donut TutorialDocument5 pagesBlender Donut TutorialAnand GoelNo ratings yet
- Emboss-Deboss Text Effect GuideDocument15 pagesEmboss-Deboss Text Effect GuideLance Nicko BoloNo ratings yet
- Hayao Miyazaki Biography and InterviewDocument5 pagesHayao Miyazaki Biography and InterviewmarjaaaaaNo ratings yet
- Light Matters - Louis Kahn and The Power of Shadow - ArchDailyDocument7 pagesLight Matters - Louis Kahn and The Power of Shadow - ArchDailyFarhain Mohd YusriNo ratings yet
- Kepes Gyorgy 1967 Light and DesignDocument31 pagesKepes Gyorgy 1967 Light and DesignAnonymous TOMo4s100% (1)
- Clear POP! a cheerful ReShade preset for The Sims 4Document6 pagesClear POP! a cheerful ReShade preset for The Sims 4Fotos SotofNo ratings yet
- Interior Scene TutorialDocument262 pagesInterior Scene TutorialРафет ИбрагимовNo ratings yet
- After Effects 1 TutorialDocument12 pagesAfter Effects 1 TutoriallindakuttyNo ratings yet
- Presentation 3ds Max 123Document201 pagesPresentation 3ds Max 123sowmyaNo ratings yet
- Mental Ray TutorialDocument20 pagesMental Ray TutorialAnim8erNo ratings yet
- Lathe Modeling - Wine Glass: Nhirsig@tufts - EduDocument17 pagesLathe Modeling - Wine Glass: Nhirsig@tufts - EdumariaNo ratings yet
- Blender Tutorial (Membuat Bumi)Document48 pagesBlender Tutorial (Membuat Bumi)Putu Aditya SetiawanNo ratings yet
- Create rain scene in After EffectsDocument107 pagesCreate rain scene in After EffectsVinod MalikNo ratings yet
- Manipulate Smoke To Create HyperDocument44 pagesManipulate Smoke To Create HyperZainal AzrinNo ratings yet
- Vray Caustic Ice Cube Tutorial PDFDocument4 pagesVray Caustic Ice Cube Tutorial PDFandihernanNo ratings yet
- A Get Started Terragen 2 Tutorial For The TerrifiedDocument11 pagesA Get Started Terragen 2 Tutorial For The Terrifiedabden660% (1)
- Cinema 4D Beginners GuideDocument10 pagesCinema 4D Beginners Guidetharnax75% (4)
- Photo Effect Tutorial v3Document12 pagesPhoto Effect Tutorial v3DadanTaufikHidayatNo ratings yet
- Blender TutorialDocument52 pagesBlender Tutorialvasant217No ratings yet
- Create 3D Grass and Sky in 3ds MaxDocument15 pagesCreate 3D Grass and Sky in 3ds Maxehabh75No ratings yet
- Alibre Design Tutorial for an Inlet ManifoldDocument43 pagesAlibre Design Tutorial for an Inlet ManifoldVeraniJNo ratings yet
- Wooden Cup 3DDocument39 pagesWooden Cup 3DVirgilNo ratings yet
- Spaceship Flyover TutorialDocument17 pagesSpaceship Flyover Tutorialblenderzyzzy100% (2)
- Modeling, Uvmapping and Texturing A Low Poly T-Rex in Blender, Part 1Document43 pagesModeling, Uvmapping and Texturing A Low Poly T-Rex in Blender, Part 1Andrew LawrenceNo ratings yet
- Hightechlook Pse8Document6 pagesHightechlook Pse8api-308450045No ratings yet
- Terragen 2™ Documentation: Creating Your First SceneDocument18 pagesTerragen 2™ Documentation: Creating Your First ScenebobisfunNo ratings yet
- Cave PDFDocument28 pagesCave PDFOlufemi SotundeNo ratings yet
- Blender 3D: Fluids: ExampleDocument11 pagesBlender 3D: Fluids: Examplemaria100% (1)
- Blender 3D: Clouds: ExampleDocument5 pagesBlender 3D: Clouds: ExamplemariaNo ratings yet
- Vector Art in Elements 8Document7 pagesVector Art in Elements 8api-308450045No ratings yet
- Create A 3D Floor Plan Model From An Architectural Schematic in BlenderDocument45 pagesCreate A 3D Floor Plan Model From An Architectural Schematic in BlenderprihadmojoNo ratings yet
- Create a Trendy Double Exposure Effect in PhotoshopDocument13 pagesCreate a Trendy Double Exposure Effect in PhotoshopMamat RohimatNo ratings yet
- TGF2/MMF2 Scrolling TutorialDocument10 pagesTGF2/MMF2 Scrolling TutorialCarlos A SalazarNo ratings yet
- How to Create a Photo-Realistic iPhone 4 Image in PhotoshopDocument48 pagesHow to Create a Photo-Realistic iPhone 4 Image in Photoshoprafa_gomez24No ratings yet
- Raster To Vector Image ConversionDocument11 pagesRaster To Vector Image Conversionluisnichols272850No ratings yet
- Tutorial PhotoshopDocument25 pagesTutorial Photoshopkhusniatul ainNo ratings yet
- Practical Photoshop #54 Septiembre 2015Document40 pagesPractical Photoshop #54 Septiembre 2015Andres Mackenzie100% (1)
- Illustrator Rusty Metal Text Effect TutorialDocument32 pagesIllustrator Rusty Metal Text Effect Tutorialt1029No ratings yet
- Cool Moves: TutorialDocument7 pagesCool Moves: TutorialericsaguirreNo ratings yet
- Guia para Crear Un Juego en JavaDocument6 pagesGuia para Crear Un Juego en JavaRony H. AparicioNo ratings yet
- Truongmill Lesson 13Document34 pagesTruongmill Lesson 13TruonglanaNo ratings yet
- SAP2000+Cold Formed+Steel+TrussDocument37 pagesSAP2000+Cold Formed+Steel+TrussHendra Ginting100% (1)
- Turning A Photo Into An Ink Drawing or A Pencil SketchDocument24 pagesTurning A Photo Into An Ink Drawing or A Pencil Sketchcrni3255No ratings yet
- Lightning GuideDocument23 pagesLightning GuideartkhiieeNo ratings yet
- Lathing On Flying Saucers 101: 1. Name Your ObjectsDocument5 pagesLathing On Flying Saucers 101: 1. Name Your ObjectsmukamataNo ratings yet
- Create Professional Facebook Cover and Profile Photos in PhotoshopDocument10 pagesCreate Professional Facebook Cover and Profile Photos in PhotoshopKatochimoto AntonNo ratings yet
- Advanced Canon Sunset Blending TutorialDocument9 pagesAdvanced Canon Sunset Blending TutorialDanijel DjordjevicNo ratings yet
- Adobe Photoshop CS2: Time To BurnDocument4 pagesAdobe Photoshop CS2: Time To BurnScribdkedNo ratings yet
- Photoshop CS6 3D TutorialDocument19 pagesPhotoshop CS6 3D TutorialMehul NakumNo ratings yet
- Maya Camera ProjectionDocument12 pagesMaya Camera Projectionmaacpie8353No ratings yet
- In This Lesson, We Will See How To Make A Very Simple Tea Set in Max Starting From The Teapot PrimitiveDocument33 pagesIn This Lesson, We Will See How To Make A Very Simple Tea Set in Max Starting From The Teapot PrimitiveJhayar BernNo ratings yet
- Pro/E Design Animation Tutorial : For Pro/Engineer Wildfire 3.0Document24 pagesPro/E Design Animation Tutorial : For Pro/Engineer Wildfire 3.0danaosajoNo ratings yet
- The Carousel - AE CS3 Project FileDocument3 pagesThe Carousel - AE CS3 Project FileCatalin FilipNo ratings yet
- Eyeglasses Shine Effect1Document48 pagesEyeglasses Shine Effect1jesicomacedaNo ratings yet
- NX 9 for Beginners - Part 3 (Additional Features and Multibody Parts, Modifying Parts)From EverandNX 9 for Beginners - Part 3 (Additional Features and Multibody Parts, Modifying Parts)No ratings yet
- NX 9 for Beginners - Part 2 (Extrude and Revolve Features, Placed Features, and Patterned Geometry)From EverandNX 9 for Beginners - Part 2 (Extrude and Revolve Features, Placed Features, and Patterned Geometry)No ratings yet
- Deadly E-Coli Bacteria Is in Half of All US Cattle - Government Will Announce Food Irradiation RulesDocument3 pagesDeadly E-Coli Bacteria Is in Half of All US Cattle - Government Will Announce Food Irradiation RulesmarjaaaaaNo ratings yet
- Colayco AdviceDocument1 pageColayco AdvicemarjaaaaaNo ratings yet
- Sample 2Document1 pageSample 2marjaaaaaNo ratings yet
- Load Balancing ServerDocument24 pagesLoad Balancing ServerMohit SnggNo ratings yet
- A Tutorial Written By: Steve HolmesDocument19 pagesA Tutorial Written By: Steve HolmesmarjaaaaaNo ratings yet
- Process-Modelling Balbir BarnDocument41 pagesProcess-Modelling Balbir BarncristianonfNo ratings yet
- AEbasicsDocument7 pagesAEbasicsBala BaskerNo ratings yet
- Principlesofuncertainty Mairakalman PDFDocument5 pagesPrinciplesofuncertainty Mairakalman PDFmarjaaaaaNo ratings yet
- Edgar Allan Poe's Terror of The Relationship: "Madness" in "The Tell-Tale Heart"Document21 pagesEdgar Allan Poe's Terror of The Relationship: "Madness" in "The Tell-Tale Heart"marjaaaaaNo ratings yet
- Sample 2Document1 pageSample 2marjaaaaaNo ratings yet
- SDLC RUP Hardware Architecture DocumentDocument0 pagesSDLC RUP Hardware Architecture DocumentmarjaaaaaNo ratings yet
- SampleDocument1 pageSamplemarjaaaaaNo ratings yet
- Software Architecture Documentation in Practice: Documenting Architectural LayersDocument46 pagesSoftware Architecture Documentation in Practice: Documenting Architectural LayersmarjaaaaaNo ratings yet
- SDD1 101Document7 pagesSDD1 101marjaaaaaNo ratings yet
- VD Essay Miyazaki Marek FinalDocument11 pagesVD Essay Miyazaki Marek Finalmarjaaaaa100% (1)
- The Traits of Creative IndividualsDocument19 pagesThe Traits of Creative IndividualsmarjaaaaaNo ratings yet
- Miniproject HLDDocument3 pagesMiniproject HLDmarjaaaaaNo ratings yet
- DoIT SystemDesignDocumentTemplateDocument8 pagesDoIT SystemDesignDocumentTemplatemarjaaaaaNo ratings yet
- SDD1 101Document7 pagesSDD1 101marjaaaaaNo ratings yet
- Major WorksDocument4 pagesMajor WorksmarjaaaaaNo ratings yet
- Sample SAD: Yummy Inc: Online Catering Service 1.0Document17 pagesSample SAD: Yummy Inc: Online Catering Service 1.0Suresh100% (1)
- Training Feedback Survey ImpressionsDocument1 pageTraining Feedback Survey ImpressionsmarjaaaaaNo ratings yet
- Miniproject HLDDocument3 pagesMiniproject HLDmarjaaaaaNo ratings yet
- 03 DebrittoDocument11 pages03 DebrittomarjaaaaaNo ratings yet
- Use Case Templates - FunctreqDocument10 pagesUse Case Templates - Functreqshamp_a100% (3)
- DUCHAMP Creative ActDocument2 pagesDUCHAMP Creative ActkolbieneNo ratings yet
- 41 TC TechArchiDocument1 page41 TC TechArchimarjaaaaaNo ratings yet
- Use Case Example Create UserDocument6 pagesUse Case Example Create UsermarjaaaaaNo ratings yet
- Use Case Spec - Withdraw CashDocument4 pagesUse Case Spec - Withdraw CashAnshul MahajanNo ratings yet
- Understanding Light and Shadow FormationDocument13 pagesUnderstanding Light and Shadow FormationNikil J.PNo ratings yet
- Light Unit PlanDocument6 pagesLight Unit Planapi-698236772No ratings yet
- Diagnostic-Test Grade-4 ScienceDocument6 pagesDiagnostic-Test Grade-4 ScienceJessamyn Flor RosarioNo ratings yet
- Ron Lemen - Skin Tones Part ...Document4 pagesRon Lemen - Skin Tones Part ...cazgram100% (1)
- Kalyan Sir - Solar and Lunar Eclipse PDFDocument9 pagesKalyan Sir - Solar and Lunar Eclipse PDFR Aditya Vardhana ReddyNo ratings yet
- The Following Text Is For Questions 1 To 3Document7 pagesThe Following Text Is For Questions 1 To 3Debora EvaniaNo ratings yet
- Vedantu Questions Light Shadows and ReflectionDocument7 pagesVedantu Questions Light Shadows and ReflectionSAN AbhinavNo ratings yet
- Robotics Book Level2Document68 pagesRobotics Book Level2shaheenonly786No ratings yet
- Class 10 Maths Notes Chapter 9 Studyguide360Document9 pagesClass 10 Maths Notes Chapter 9 Studyguide360Subhankar MalikNo ratings yet
- Morata Dlpscience4 FourthquarterDocument9 pagesMorata Dlpscience4 FourthquarterJustine MorataNo ratings yet
- Answer Key of How We See ThingsDocument15 pagesAnswer Key of How We See ThingsYusma KhanNo ratings yet
- Cubitt Shadow MIRAJDocument21 pagesCubitt Shadow MIRAJArif LukmanNo ratings yet
- Pixar Lighting LectureDocument5 pagesPixar Lighting LectureJeff OstergaardNo ratings yet
- Detailed Lesson Plan in Science For Grade IIIDocument5 pagesDetailed Lesson Plan in Science For Grade IIISusan B. Espiritu100% (1)
- Science Investigating ShadowsDocument12 pagesScience Investigating ShadowsOmar ScafeNo ratings yet
- Bimteriors - Revit For Interior Designers: Learning ObjectivesDocument38 pagesBimteriors - Revit For Interior Designers: Learning Objectivesfachrur rozziNo ratings yet
- Physics For Entertainment Volume 1 (Yakov Perelman)Document211 pagesPhysics For Entertainment Volume 1 (Yakov Perelman)snath7800No ratings yet
- Six Tips For Working With Backlight: PhotzyDocument38 pagesSix Tips For Working With Backlight: PhotzyFlorin CMNo ratings yet
- Year 8. End of Semester Exam Marking SchemeDocument27 pagesYear 8. End of Semester Exam Marking SchemeAlejandro EspiNo ratings yet
- Light Shadows and Reflections Related Questions (CH 11)Document46 pagesLight Shadows and Reflections Related Questions (CH 11)Srijan MauryaNo ratings yet
- Astronomy Terms Domino Teacher SwitcherDocument15 pagesAstronomy Terms Domino Teacher SwitcherАделина ГанчинаNo ratings yet
- Shadow ResearchDocument2 pagesShadow ResearchtonystarkeddNo ratings yet
- I Like To Draw Cars and Trucks PDFDocument35 pagesI Like To Draw Cars and Trucks PDFmolesag100% (1)
- GDC 2018 Level Design Workshop - How To Light A Level - Speaker NotesDocument42 pagesGDC 2018 Level Design Workshop - How To Light A Level - Speaker NotesHudson HawkNo ratings yet
- The Flying Circus of Physics PDFDocument348 pagesThe Flying Circus of Physics PDFAndrew Connor50% (2)