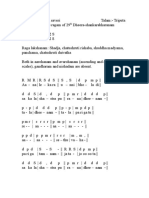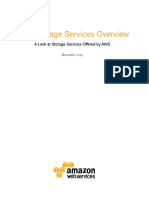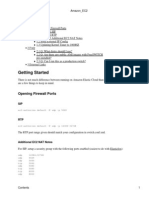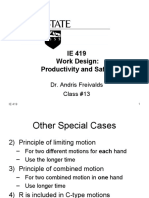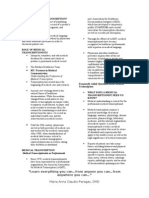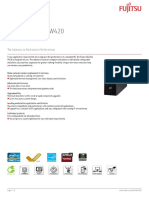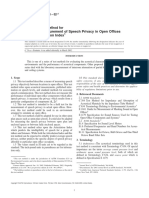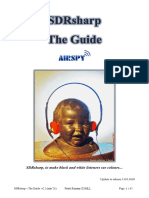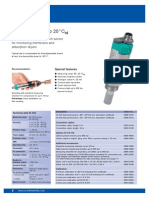Professional Documents
Culture Documents
Navigational Steps For Winrunner Lab
Uploaded by
Nikhitha ThotaOriginal Title
Copyright
Available Formats
Share this document
Did you find this document useful?
Is this content inappropriate?
Report this DocumentCopyright:
Available Formats
Navigational Steps For Winrunner Lab
Uploaded by
Nikhitha ThotaCopyright:
Available Formats
NAVIGATIONAL STEPS FOR WINRUNNER LABEXERCISES
Using Rapid Test Script wizard
Start->Program Files->Winrunner->winruner Select the Rapid Test Script Wizard (or) create->Rapid Test Script wizard Click Next button of welcome to script wizard Select hand icon and click on Application window and Cilck Next button Select the tests and click Next button Select Navigation controls and Click Next button Set the Learning Flow(Express or Comprehensive) and click Learn button Select start application YES or NO, then click Next button Save the Startup script and GUI map files, click Next button Save the selected tests, click Next button Click Ok button Script will be generated.then run the scripts. Run->Run from top Find results of each script and select tools->text report in Winrunner test results.
Using GUI-Map Configuration Tool:
Open an application. Select Tools-GUI Map Configuration;Windows pops-up. Click ADD button;Click on hand icon. Click on the object, which is to be configured. A user-defined class for that object is added to list. Select User-defined class you added and press Configure button. Mapped to Class;(Select a corresponding stanadard class from the combo box). You can move the properties from available properties to Learned Properties. By selecting Insert button Select the Selector and recording methods. Click Ok button Now, you will observe Winrunner indentifying the configured objects. Using Record-ContextSensitive mode:
o o o o
Create->Record context Sensitive Select start->program files->Accessories->Calculator Do some action on the application. Stop recording
Run from Top; Press OK.
Using Record-Analog Mode:
o o o o o o o o
Create->Insert Function->from function generator Function name:(select invoke_application from combo box). Click Args button; File: mspaint. Click on paste button; Click on Execute button to open the application; Finally click on Close. Create->Record-Analog. Draw some picture in the paintbrush file. Stop Recording Run->Run from Top; Press OK.
GUI CHECK POINTS-Single Property Check:
o o o o o o o o o o
Create->Insert function->Function Generator-> (Function name:Invoke_application; File :Flight 1a) Click onpaste and click onexecute & close the window. Create->Record Context sensitive. Do some operations & stop recording. Create->GUI Check Point->For single Property. Click on some button whose property to be checked. Click on paste. Now close the Flight1a application; Run->Run from top. Press OK it displays results window. Double click on the result statement. It shows the expected value & actual value window.
GUI CHECK POINTS-For Object/Window Property:
o o o o o o o o o o
Create->Insert function->Function Generator-> (Function name:Invoke_application; File :Flight 1a) Click onpaste and click onexecute & close the window. Create->Record Context sensitive. Do some operations & stop recording. Create->GUI Check Point->Object/Window Property. Click on some button whose property to be checked. Click on paste. 40Now close the Flight 1a application; Run->Run from top. Press OK it displays results window. Double click on the result statement. It shows the expected value & actual value window.
You might also like
- 17 AanalekaraDocument2 pages17 AanalekaraNikhitha ThotaNo ratings yet
- Aws Rdbms Oracle PDFDocument33 pagesAws Rdbms Oracle PDFNikhitha ThotaNo ratings yet
- AWS Storage Services Overview GuideDocument41 pagesAWS Storage Services Overview GuidedasgoyalNo ratings yet
- Bmi FinalDocument20 pagesBmi FinalNikhitha ThotaNo ratings yet
- Opening Firewall Ports: Amazon - EC2Document4 pagesOpening Firewall Ports: Amazon - EC2Nikhitha ThotaNo ratings yet
- Shoe Dog: A Memoir by the Creator of NikeFrom EverandShoe Dog: A Memoir by the Creator of NikeRating: 4.5 out of 5 stars4.5/5 (537)
- Grit: The Power of Passion and PerseveranceFrom EverandGrit: The Power of Passion and PerseveranceRating: 4 out of 5 stars4/5 (587)
- Hidden Figures: The American Dream and the Untold Story of the Black Women Mathematicians Who Helped Win the Space RaceFrom EverandHidden Figures: The American Dream and the Untold Story of the Black Women Mathematicians Who Helped Win the Space RaceRating: 4 out of 5 stars4/5 (894)
- The Yellow House: A Memoir (2019 National Book Award Winner)From EverandThe Yellow House: A Memoir (2019 National Book Award Winner)Rating: 4 out of 5 stars4/5 (98)
- The Little Book of Hygge: Danish Secrets to Happy LivingFrom EverandThe Little Book of Hygge: Danish Secrets to Happy LivingRating: 3.5 out of 5 stars3.5/5 (399)
- On Fire: The (Burning) Case for a Green New DealFrom EverandOn Fire: The (Burning) Case for a Green New DealRating: 4 out of 5 stars4/5 (73)
- The Subtle Art of Not Giving a F*ck: A Counterintuitive Approach to Living a Good LifeFrom EverandThe Subtle Art of Not Giving a F*ck: A Counterintuitive Approach to Living a Good LifeRating: 4 out of 5 stars4/5 (5794)
- Never Split the Difference: Negotiating As If Your Life Depended On ItFrom EverandNever Split the Difference: Negotiating As If Your Life Depended On ItRating: 4.5 out of 5 stars4.5/5 (838)
- Elon Musk: Tesla, SpaceX, and the Quest for a Fantastic FutureFrom EverandElon Musk: Tesla, SpaceX, and the Quest for a Fantastic FutureRating: 4.5 out of 5 stars4.5/5 (474)
- A Heartbreaking Work Of Staggering Genius: A Memoir Based on a True StoryFrom EverandA Heartbreaking Work Of Staggering Genius: A Memoir Based on a True StoryRating: 3.5 out of 5 stars3.5/5 (231)
- The Emperor of All Maladies: A Biography of CancerFrom EverandThe Emperor of All Maladies: A Biography of CancerRating: 4.5 out of 5 stars4.5/5 (271)
- The Gifts of Imperfection: Let Go of Who You Think You're Supposed to Be and Embrace Who You AreFrom EverandThe Gifts of Imperfection: Let Go of Who You Think You're Supposed to Be and Embrace Who You AreRating: 4 out of 5 stars4/5 (1090)
- The World Is Flat 3.0: A Brief History of the Twenty-first CenturyFrom EverandThe World Is Flat 3.0: A Brief History of the Twenty-first CenturyRating: 3.5 out of 5 stars3.5/5 (2219)
- Team of Rivals: The Political Genius of Abraham LincolnFrom EverandTeam of Rivals: The Political Genius of Abraham LincolnRating: 4.5 out of 5 stars4.5/5 (234)
- The Hard Thing About Hard Things: Building a Business When There Are No Easy AnswersFrom EverandThe Hard Thing About Hard Things: Building a Business When There Are No Easy AnswersRating: 4.5 out of 5 stars4.5/5 (344)
- Devil in the Grove: Thurgood Marshall, the Groveland Boys, and the Dawn of a New AmericaFrom EverandDevil in the Grove: Thurgood Marshall, the Groveland Boys, and the Dawn of a New AmericaRating: 4.5 out of 5 stars4.5/5 (265)
- The Unwinding: An Inner History of the New AmericaFrom EverandThe Unwinding: An Inner History of the New AmericaRating: 4 out of 5 stars4/5 (45)
- The Sympathizer: A Novel (Pulitzer Prize for Fiction)From EverandThe Sympathizer: A Novel (Pulitzer Prize for Fiction)Rating: 4.5 out of 5 stars4.5/5 (119)
- Her Body and Other Parties: StoriesFrom EverandHer Body and Other Parties: StoriesRating: 4 out of 5 stars4/5 (821)
- Chase D. Vidamo Grade-11 Favila General Mathematics, Module 1, Lesson 1 Week 1Document7 pagesChase D. Vidamo Grade-11 Favila General Mathematics, Module 1, Lesson 1 Week 1Chase Dimaano VidamoNo ratings yet
- Formacion Continua OnlineDocument1 pageFormacion Continua OnlineVictor ArevaloNo ratings yet
- Philippines Weekly Home Learning Plan for Science 8Document1 pagePhilippines Weekly Home Learning Plan for Science 8Jaeda BaltazarNo ratings yet
- Packet Loss PDFDocument4 pagesPacket Loss PDFRamiz RzaogluNo ratings yet
- DSC ConnectAlarm-App Ds LT en PDFDocument1 pageDSC ConnectAlarm-App Ds LT en PDFFernando Isaac Chavez CruzNo ratings yet
- Covid Bakuna Center RegistryDocument17 pagesCovid Bakuna Center RegistryChris-Goldie LorezoNo ratings yet
- Work Design: Productivity and Safety: Dr. Andris Freivalds Class #13Document26 pagesWork Design: Productivity and Safety: Dr. Andris Freivalds Class #13Anil DakNo ratings yet
- Med TransDocument8 pagesMed TransAnya MayNo ratings yet
- Dump Bailer PDFDocument1 pageDump Bailer PDFDaniex VillalobosNo ratings yet
- Wireless Charging Solution For Artificial Cardiac PacemakersDocument8 pagesWireless Charging Solution For Artificial Cardiac PacemakersInternational Journal of Application or Innovation in Engineering & Management100% (1)
- CALCULATING LOAD DISTRIBUTION AND BENDING MOMENTS IN CONCRETE DECK SLABSDocument45 pagesCALCULATING LOAD DISTRIBUTION AND BENDING MOMENTS IN CONCRETE DECK SLABSRagheb IbrahimNo ratings yet
- CE1 DatasheetDocument5 pagesCE1 DatasheetNik PakarNo ratings yet
- CELSIUS W420 Technicka SpecifikaceDocument8 pagesCELSIUS W420 Technicka SpecifikaceAndre GasoNo ratings yet
- Salesforce Pages Developers GuideDocument798 pagesSalesforce Pages Developers GuideMalladi KowshikNo ratings yet
- Capstone Project PDFDocument23 pagesCapstone Project PDFbossko0% (1)
- Ivory - #fffff0 Hex ColorDocument1 pageIvory - #fffff0 Hex ColorMiguel Angel MasNo ratings yet
- Solved Problems in Probability 2017Document24 pagesSolved Problems in Probability 2017WendyWendyU0% (3)
- Objective Measurement of Speech Privacy in Open Offices Using Articulation IndexDocument6 pagesObjective Measurement of Speech Privacy in Open Offices Using Articulation IndexNada KhlifNo ratings yet
- Subject: Computer Science & ApplicationDocument12 pagesSubject: Computer Science & ApplicationSandeep Kumar TiwariNo ratings yet
- Half Wave Rectifier PDFDocument23 pagesHalf Wave Rectifier PDFArjun SinghNo ratings yet
- Microsoft Power Bi TrainingDocument2 pagesMicrosoft Power Bi TrainingYazanMohamedNo ratings yet
- ADC 0808 8-Bit Analog to Digital Converter GuideDocument6 pagesADC 0808 8-Bit Analog to Digital Converter Guidesrc e-solutionsNo ratings yet
- Tutorial 2 - March 7, 2012Document2 pagesTutorial 2 - March 7, 2012Jhy MhaNo ratings yet
- Data0305 MX816Document3 pagesData0305 MX816Abdelhamid SammoudiNo ratings yet
- Lta320ha02 Product InformationDocument26 pagesLta320ha02 Product Informationkamil_yilmaz_6No ratings yet
- Unit2-Notes Preparations8Document14 pagesUnit2-Notes Preparations8sumabala balivadaNo ratings yet
- TEMA-VOYAGER Installation GuideDocument59 pagesTEMA-VOYAGER Installation GuideCiprianNo ratings yet
- Sdrsharp, To Make Black and White Listeners See Colours..Document47 pagesSdrsharp, To Make Black and White Listeners See Colours..EricNo ratings yet
- DS52 N FA410Document2 pagesDS52 N FA410Kelvin NgNo ratings yet
- PhotogrammetryDocument45 pagesPhotogrammetryValerie VictoriaNo ratings yet