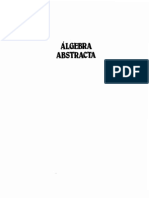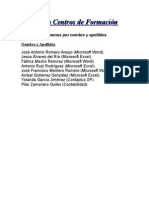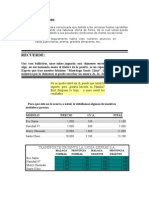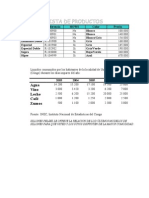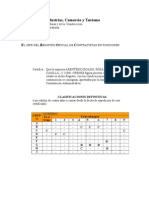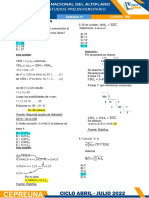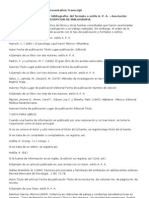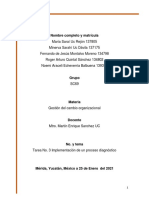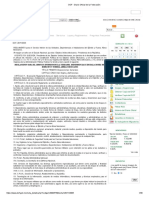Professional Documents
Culture Documents
Ejercicio 1 de Word
Uploaded by
rgomezcabezasCopyright
Available Formats
Share this document
Did you find this document useful?
Is this content inappropriate?
Report this DocumentCopyright:
Available Formats
Ejercicio 1 de Word
Uploaded by
rgomezcabezasCopyright:
Available Formats
EJERCICIO 1 DE WORD:
Vamos a comenzar a escribir nuestro primer texto aplicando estilos y formatos a las palabras.
ESCRIBIR TEXTO Vamos a comenzar nuestro estudio de Word introduciendo un pequeo texto. A partir de este momento todo lo que aparezca en negrita ser lo que debers escribir.
Inicia Word. Observa que en la zona de edicin aparece una lnea vertical parpadeante.
A esta pequea lnea vamos a llamarla cursor. El cursor nos indica en qu punto del documento se insertar lo que nosotros escribamos. Ya podemos empezar a escribir.
Escribe el siguiente texto, sin preocuparte de los finales de lnea: Word es uno de los principales procesadores de texto. Word es una herramienta muy potente con la que podemos conseguir resultados profesionales, pudiendo cambiar los formatos del texto de forma fcil y rpida. 1
Word al empezar a escribir un nuevo documento nos reserva unos espacios, alrededor de la hoja en los cuales, en un principio, no podemos escribir. Observa esta representacin de un documento y de sus mrgenes.
Margen superior
Margen derecho
Margen izquierdo
Margen inferior
Nosotros en el momento de escribir no nos debemos preocupar de cambiar de lnea, ya que al llegar al margen derecho Word automticamente nos baja la palabra que estamos escribiendo a la siguiente lnea. En un principio, mientras no digamos lo contrario, no tendremos ninguna palabra cortada en nuestro texto.
FUENTE Seleccionamos el texto que queremos cambiar, primero empezaremos con el tipo de letra, es decir, el tipo de Fuente. Lo hacemos a travs de la Ficha Inicio.
Con pasar el ratn sobre el tipo de fuente vemos en nuestro documento como va cambiando nuestro texto con la fuente que estamos seleccionando y escogemos la que ms nos guste.
TAMAO 3
Ahora vamos a cambiar el tamao de letra. La unidad de medida del tamao de letra es el pixel. Vamos de nuevo a la Ficha Inicio.
Observa como cuando vamos pasando el ratn sobre la lista va cambiando nuestro texto y una vez que lo seleccionamos es el tamao de letra que se nos queda. Si quisiramos cambiar el tamao de la letra utilizando y poner algn tamao que no estuviera dentro de la lista, podramos hacerlo pulsando en el
recuadro queremos 8,5.
y poniendo el nmero de letra que deseamos, por ejemplo,
ESTILO DE LA FUENTE En este apartado del ejercicio vamos a cambiar el estilo de fuente (negrita, cursiva, subrayado y la combinacin entre todos ellos)
NEGRITA Quita la seleccin de todo el prrafo. Recuerda que para ello solo debers hacer clic en cualquier parte del documento. Ahora vamos a ver cmo podemos seleccionar una sola palabra rpidamente. Sitate con el ratn sobre la primera vez que sale la palabra Word. Puedes seleccionarla nicamente poniendo el cursor sobre la palabra y el cursor parpadea en ella o haciendo doble clic, sobre dicha palabra. Observa como queda seleccionada.
En la Ficha Inicio seleccionamos el botn N:
Ahora la palabra Word tiene un grosor diferente que el resto. Seleccionamos la siguiente palabra Word o haciendo doble clic en ella para seleccionarla. Pulsa la combinacin de teclas [Control] + [N] De esta forma el texto seleccionado tendr el formato deseado. Despus de los cambios que hemos realizado el texto deber tener este aspecto ms o menos. Word es uno de los principales procesadores de texto. Word es una herramienta muy potente con la que podemos conseguir resultados profesionales, pudiendo cambiar los formatos del texto de forma fcil y rpida.
CURSIVA Selecciona, de la forma que desees, las palabras procesadores de texto. Pulsa en la Ficha Inicio en el botn como este:
Observa como el texto seleccionado toma una pequea inclinacin hacia la derecha. Selecciona la segunda palabra Word. Pulsa la combinacin de teclas [Control] + [K]. Observa que aunque el texto ya tuviera un formato de texto, en este caso negrita, se le puede aplicar otro encima. Nuestro texto quedara de la siguiente forma: Word es uno de los principales procesadores de texto. Word es una herramienta muy potente con la que podemos conseguir resultados 7
profesionales, pudiendo cambiar los formatos del texto de forma fcil y rpida.
SUBRAYADO Vamos a ver cmo podemos dar un poco ms de realice a algunas palabras de nuestro documento. Selecciona las palabras muy potente. Pulsa sobre el botn : que aparece en la Ficha Inicio.
Quita la seleccin y observa el texto. Selecciona la palabra fcil. Pulsa la combinacin de teclas: [Control] + [S].
ESTILOS DE SUBRAYADO Ahora mediante el cuadro de dilogo estilos de subrayados. Despliega la lista Subrayado mediante el puntero al lado del subrayado. vamos a ver diferentes
Observa los diferentes tipos de subrayados que podemos aplicar a nuestro ejercicio. Selecciona la palabra rpida y aplica el formato de subrayado que creas conveniente. En nuestro caso le hemos aplicado un doble subrayado. 9
Word es uno de los principales procesadores de texto. Word es una herramienta muy potente con la que podemos conseguir resultados profesionales, pudiendo cambiar los formatos del texto de forma fcil y rpida.
Podemos seleccionar ms variedades de subrayados al igual podemos elegir el color que deseamos para el subrayado.
10
11
You might also like
- Proyecto Robot SumoDocument6 pagesProyecto Robot SumoMichelle ghostNo ratings yet
- Algebra Abstracta HersteinDocument259 pagesAlgebra Abstracta HersteinSebastián Azócar95% (22)
- Expo Sic Ion de Bios 01Document67 pagesExpo Sic Ion de Bios 01Ренан Дарио ГонзалесNo ratings yet
- 8.-Seguridad InformaticaDocument33 pages8.-Seguridad InformaticamerlooscarNo ratings yet
- Ejercicio 3 de WordDocument13 pagesEjercicio 3 de WordrgomezcabezasNo ratings yet
- Ejercicio 2 de WordDocument5 pagesEjercicio 2 de WordrgomezcabezasNo ratings yet
- Component Es Inter No Slap Lac A BaseDocument16 pagesComponent Es Inter No Slap Lac A BasergomezcabezasNo ratings yet
- 13 2-System2Document1 page13 2-System2rgomezcabezasNo ratings yet
- Manual SamsungDocument191 pagesManual SamsungrgomezcabezasNo ratings yet
- 8.-Seguridad InformaticaDocument33 pages8.-Seguridad InformaticamerlooscarNo ratings yet
- Manual de Uso e Instalacion de Ubuntu 12.04 LTSDocument151 pagesManual de Uso e Instalacion de Ubuntu 12.04 LTSAsociación Pop No'jNo ratings yet
- Ejercicio 5 de WordDocument5 pagesEjercicio 5 de WordrgomezcabezasNo ratings yet
- Ejercicio 3 de WordDocument13 pagesEjercicio 3 de WordrgomezcabezasNo ratings yet
- Ejercicio 4 de WordDocument8 pagesEjercicio 4 de WordrgomezcabezasNo ratings yet
- 10 - 1-Plantillas IntegradasDocument1 page10 - 1-Plantillas IntegradasrgomezcabezasNo ratings yet
- 13 2-System2Document1 page13 2-System2rgomezcabezasNo ratings yet
- 8 1-Salm NDocument1 page8 1-Salm NrgomezcabezasNo ratings yet
- 8 2 FlorenciaDocument2 pages8 2 FlorenciargomezcabezasNo ratings yet
- 16 1-M ÍrgenesDocument1 page16 1-M ÍrgenesrgomezcabezasNo ratings yet
- 9 VentasDocument1 page9 VentasrgomezcabezasNo ratings yet
- Ej. 27Document1 pageEj. 27rgomezcabezasNo ratings yet
- Ej. 26 EXAMENDocument1 pageEj. 26 EXAMENrgomezcabezasNo ratings yet
- Ej. 23Document1 pageEj. 23rgomezcabezasNo ratings yet
- Ej. 25Document1 pageEj. 25rgomezcabezasNo ratings yet
- Ej. 20Document1 pageEj. 20rgomezcabezasNo ratings yet
- Ej. 24Document1 pageEj. 24rgomezcabezasNo ratings yet
- Ej. 21Document1 pageEj. 21rgomezcabezasNo ratings yet
- Tabula DoresDocument1 pageTabula DoresrgomezcabezasNo ratings yet
- Ej. 24Document1 pageEj. 24rgomezcabezasNo ratings yet
- ESTILOSDocument3 pagesESTILOSapi-3761453No ratings yet
- Tabu Laci OnesDocument3 pagesTabu Laci OnesrgomezcabezasNo ratings yet
- ENFERMERIADocument75 pagesENFERMERIAEstefania Tamayo GomezNo ratings yet
- Cuenca Rio TunjuelitoDocument23 pagesCuenca Rio TunjuelitoCindy AndradeNo ratings yet
- Sistemas de numeración y conversionesDocument7 pagesSistemas de numeración y conversionesEDGARDO LUIS SARMIENTO PAUCARANo ratings yet
- Factores que influyen en el desempeño organizacionalDocument182 pagesFactores que influyen en el desempeño organizacionalVioleta Rodriguez GarciaNo ratings yet
- 1º Eso Sociales Tema 4 Atmosfera Climas y BiosferaDocument3 pages1º Eso Sociales Tema 4 Atmosfera Climas y BiosferaAna Gonzalez CarrascosaNo ratings yet
- Tema de Fotogrametría IDocument5 pagesTema de Fotogrametría ImanuNo ratings yet
- Estudio de Salud FamiliarDocument20 pagesEstudio de Salud Familiarcristina parraNo ratings yet
- Hormigas en la huertaDocument4 pagesHormigas en la huertaDeTodo FloridaNo ratings yet
- Biologia Ley de La VidaDocument7 pagesBiologia Ley de La VidaAndrea PinedaNo ratings yet
- 1 PBDocument4 pages1 PBKeveen Del Refugio EscalanteNo ratings yet
- Manual Servicio V p5Document89 pagesManual Servicio V p5Jordan Gala TaipeNo ratings yet
- Fichas bibliográficas APADocument3 pagesFichas bibliográficas APAAlexa Zuñiga Juarez50% (2)
- Diapositiva de La Semana 04 Sesión 01 - SOLDocument21 pagesDiapositiva de La Semana 04 Sesión 01 - SOLkaren FVNo ratings yet
- BAJO EL CIELO NACIDO TRAS LA LLUVIADocument1 pageBAJO EL CIELO NACIDO TRAS LA LLUVIABarbara PérezNo ratings yet
- Guia 4 Fisica MecanicaDocument12 pagesGuia 4 Fisica MecanicaLaura Valentina Vélez TabaresNo ratings yet
- ADA 3 - Fernando - MontalvoDocument21 pagesADA 3 - Fernando - MontalvoFernando MontalvoNo ratings yet
- Monitoreo Aguas Subterráneas Acuíferos UrbanosDocument22 pagesMonitoreo Aguas Subterráneas Acuíferos UrbanospedromiguelNo ratings yet
- Casos Comunes en El Trabajo Donde Identificamos Los Riesgos OcupacionalesDocument1 pageCasos Comunes en El Trabajo Donde Identificamos Los Riesgos OcupacionalesJack CortezNo ratings yet
- Ejercicios ProgresionesDocument7 pagesEjercicios ProgresionesMartha BarahonaNo ratings yet
- Reglamento para El Servicio Interior de Las Unidades, Dependencias e Instalaciones Del Ejército y Fuerza Aérea MexicanosDocument30 pagesReglamento para El Servicio Interior de Las Unidades, Dependencias e Instalaciones Del Ejército y Fuerza Aérea MexicanosAntonio Carmona MirandaNo ratings yet
- La Defensa de Los Derechos Humanos en MéxicoDocument30 pagesLa Defensa de Los Derechos Humanos en MéxicoANGEL OSORIO ACOSTANo ratings yet
- Programa Atención Domiciliaria en Personas Con Dependencia SeveraDocument9 pagesPrograma Atención Domiciliaria en Personas Con Dependencia SeveraAngélica Álvarez RetamalNo ratings yet
- Lemnisco MedialDocument3 pagesLemnisco MedialLautaro CornejoNo ratings yet
- Valoramos La Creación Como Obra Maestra de DiosDocument1 pageValoramos La Creación Como Obra Maestra de Diosdocente1rokarinemoscosoNo ratings yet
- Guia Ciencias - Que Necesita Un Ser Vivo para Subsistir PDFDocument4 pagesGuia Ciencias - Que Necesita Un Ser Vivo para Subsistir PDFLenis Migdonia Quiroz OquendoNo ratings yet
- B. Qué Es Un Adulto MayorDocument3 pagesB. Qué Es Un Adulto MayorFlor LopezNo ratings yet
- Mecanica Computacional 2 Primer InformeDocument7 pagesMecanica Computacional 2 Primer InformeSebastian Rivera CalleNo ratings yet
- F2 Final 18-1 WDocument1 pageF2 Final 18-1 WJohanna AlfaroNo ratings yet