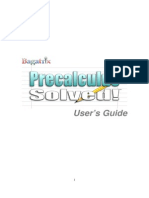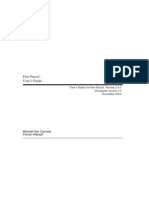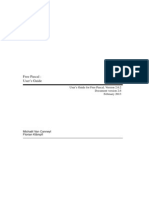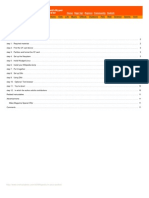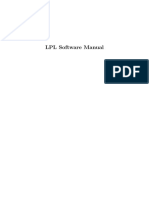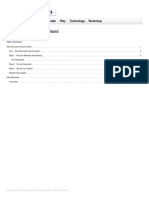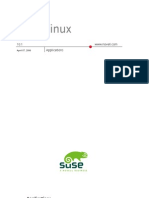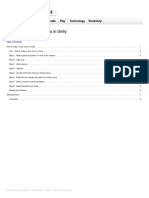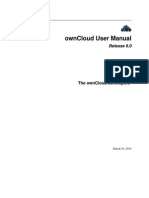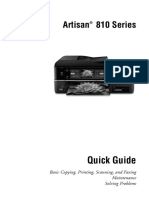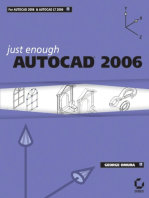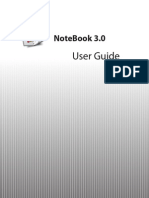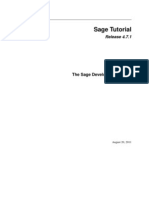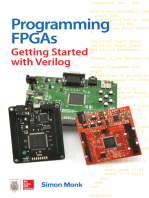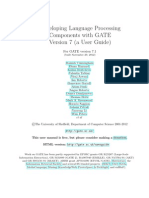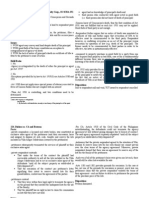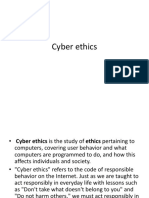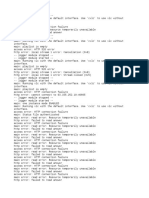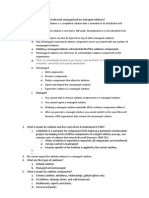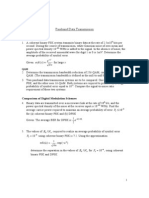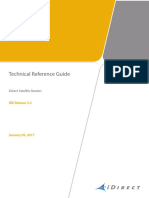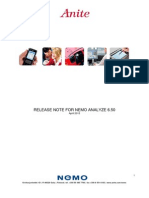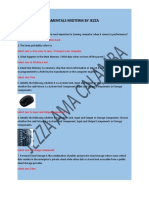Professional Documents
Culture Documents
Anki Documentation
Uploaded by
Neil GCopyright
Available Formats
Share this document
Did you find this document useful?
Is this content inappropriate?
Report this DocumentCopyright:
Available Formats
Anki Documentation
Uploaded by
Neil GCopyright:
Available Formats
Anki Documentation
Jennifer and Soren Bjornstad Contact: jennifer.bjornstad@valpo.edu November 20, 2011
Contents
1 About Spaced Repetition 2 Installing Anki 3 Adding Content 3.1 Downloading a Shared Deck from the Internet . . . . . . . . . . . 3.2 Creating Your Own Deck . . . . . . . . . . . . . . . . . . . . . . 3.3 Importing a Deck . . . . . . . . . . . . . . . . . . . . . . . . . . . 4 Changing Settings and Preferences 4.1 Setting Study Options . . . . . . . 4.1.1 New Cards Tab . . . . . . . 4.1.2 Reviews Tab . . . . . . . . 4.1.3 Timeboxing Tab . . . . . . 4.2 Changing Preferences . . . . . . . 4.3 Changing Deck Properties . . . . . 4.4 Further Reading . . . . . . . . . . 5 Studying 5.1 Reviewing Cards 5.2 Rating Cards . . 5.3 The Status Bar . 5.4 Cramming . . . . 3 3 3 4 5 6 7 7 7 7 8 8 8 8 8 8 9 9 10 11 12 12 12 13 13 14 14
. . . . . . .
. . . . . . .
. . . . . . .
. . . . . . .
. . . . . . .
. . . . . . .
. . . . . . .
. . . . . . .
. . . . . . .
. . . . . . .
. . . . . . .
. . . . . . .
. . . . . . .
. . . . . . .
. . . . . . .
. . . . . . .
. . . . . . .
. . . .
. . . .
. . . .
. . . .
. . . .
. . . .
. . . .
. . . .
. . . .
. . . .
. . . .
. . . .
. . . .
. . . .
. . . .
. . . .
. . . .
. . . .
. . . .
. . . .
. . . .
. . . .
. . . .
. . . .
. . . .
. . . .
. . . .
6 Managing Your Deck 6.1 Editing Cards . . . . 6.2 Tagging Items . . . . 6.3 Selective Study . . . 6.4 Dealing with Leeches 6.5 Suspending Cards . 6.6 Additional Features 6.7 Merging Decks . . .
. . . . . . .
. . . . . . .
. . . . . . .
. . . . . . .
. . . . . . .
. . . . . . .
. . . . . . .
. . . . . . .
. . . . . . .
. . . . . . .
. . . . . . .
. . . . . . .
. . . . . . .
. . . . . . .
. . . . . . .
. . . . . . .
. . . . . . .
. . . . . . .
. . . . . . .
. . . . . . .
. . . . . . .
. . . . . . .
. . . . . . .
. . . . . . .
. . . . . . .
7 Tracking Your Work 7.1 Deck Statistics . . 7.2 Graphs . . . . . . . 7.3 Printing Graphs . 7.3.1 Windows . 7.3.2 Mac OS X . 7.3.3 Linux . . . 7.4 Card Statistics . .
. . . . . . .
. . . . . . .
. . . . . . .
. . . . . . .
. . . . . . .
. . . . . . .
. . . . . . .
. . . . . . .
. . . . . . .
. . . . . . .
. . . . . . .
. . . . . . .
. . . . . . .
. . . . . . .
. . . . . . .
. . . . . . .
. . . . . . .
. . . . . . .
. . . . . . .
. . . . . . .
. . . . . . .
. . . . . . .
. . . . . . .
. . . . . . .
. . . . . . .
. . . . . . .
14 14 15 17 17 17 17 18 18 18 18 19 19 20 21 21 22 22 23 23 24 24 25 25 25 25 26 27 28 29 29 30
8 Backing Up Your Work 8.1 Backing Up Your Work with AnkiBackup 8.1.1 Windows . . . . . . . . . . . . . . 8.1.2 Mac OS X . . . . . . . . . . . . . . 8.1.3 Linux . . . . . . . . . . . . . . . . 8.2 Backing Up Your Work Manually . . . . . 8.3 Restoring a Backup . . . . . . . . . . . . . 8.4 If a Deck is Damaged . . . . . . . . . . . 9 Using Anki On The Go 9.1 Setting up Synchronization . . . . . . . 9.2 Using AnkiWeb . . . . . . . . . . . . . . 9.3 Using the Anki iPhone App . . . . . . . 9.4 Using Other Versions of Anki . . . . . . 9.5 Synchronizing Between Two Computers 9.6 Synchronization Problems . . . . . . . . 9.7 Using Anki on a Flash Drive or Network
. . . . . . .
. . . . . . .
. . . . . . .
. . . . . . .
. . . . . . .
. . . . . . .
. . . . . . .
. . . . . . .
. . . . . . .
. . . . . . .
. . . . . . .
. . . . . . .
. . . . . . .
. . . . . . . . . . . . . . . . . . . . . . . . Drive
. . . . . . .
. . . . . . .
. . . . . . .
. . . . . . .
. . . . . . .
. . . . . . .
. . . . . . .
. . . . . . .
. . . . . . .
. . . . . . .
10 How To Set Up Anki For Your Students 10.1 How to Get Anki Decks to Your Students . . . . 10.2 Importing Data Into Anki . . . . . . . . . . . . . 10.3 Exporting a Deck . . . . . . . . . . . . . . . . . . 10.4 Uploading a Deck to the Shared Decks Database 10.5 Settings . . . . . . . . . . . . . . . . . . . . . . . 10.6 Good Practices when Creating a Deck . . . . . . 11 More Information
. . . . . .
. . . . . .
. . . . . .
. . . . . .
. . . . . .
. . . . . .
. . . . . .
. . . . . .
. . . . . .
About Spaced Repetition
Anki is a free ashcard program based on an idea called spaced repetition. Rather than spending time studying all of your ashcards every day, even the ones you know very well, you instead review only those cards that you are just about to forget. In this way, you can learn information and retain it with the least eort possible. Further reading on spaced repetition: http://ankisrs.net/docs/manual.html#_introduction http://www.wired.com/medtech/health/magazine/16-05/ff_wozniak
Installing Anki
1. Go to http://ankisrs.net. 2. Select your operating system. 3. Click the download latest release link. Install Anki as you would normally install any piece of software on your computer system.
Note: Anki can also be used on many mobile devices, on a ash drive, or on a network drive. For further information, see 9: Anki on the Go.
Adding Content
Downloading a shared deck from the Internet.
There are three ways of adding content to Anki:
Creating your own deck. Importing a deck (for example, one downloaded from Blackboard). When you start Anki, you will see three buttons at the bottom of the screen: Download, Create, and Import.
3.1
Downloading a Shared Deck from the Internet
A number of Anki users have created decks and shared them with other users. These shared decks are stored on the Anki website. There are decks on a wide variety of topics, including SAT vocabulary, the German chancellors, anatomic terminology, and state capitals. Anki provides a convenient interface to search for and select these decks. To download a shared deck: 1. Click the Download button or choose File Download Shared Deck. 2. Scroll through the list to nd a deck you would like to download. By default, the list is sorted by popularity, but you can change this by clicking on the column heading that you want to sort by. Alternatively, you can search for a deck by typing keywords in the Search box at the top.
3. Select the deck you wish to download and click OK.
3.2
Creating Your Own Deck
To create your own deck from scratch: 1. Click the Create button and give your deck a name. 2. Click the green cross in the upper-left corner to begin adding cards. 3. Choose whether you want your cards to be reviewed front to back, back to front, or both. To change from the default setting (which is front to back only), use the button in the upper-right corner labeled Cards. You will be able to change this setting for each card you add. 4. Type the question in the Front box and the answer in the Back box. 5. Add a tag using the text box at the bottom of the window. This will help you keep your deck organized and make it easier to study subsets of cards. If you want to add more than one tag, simply put a space between the tags. Note that an individual tag cannot contain any spaces (i.e. use Chapter1, not Chapter 1). This tag will be added to all cards you enter until you change the tag. 6. When you are done entering each card, click the Add button or press Ctrl-Enter (Command-Enter on a Mac). 5
Note: Anki has a feature called Models, with which you can make things like three-sided ash cards. This feature is complex but extremely powerful. If you are interested in learning about models, take a look at the ocial documentation at http://ankisrs.net/docs/CardLayout.html.
3.3
Importing a Deck
You might get a deck created by someone else from a source other than Ankis shared deck page. For instance, an instructor might post a deck on Blackboard or a friend might email you a copy of his or her deck. To import a deck: 1. Click the Import button at the bottom of the screen or choose File Import. Give the new deck a name when prompted and click OK. In the resulting dialog box, choose Anki Decks (*.anki) from the Files of Type drop-down menu. Now nd the location where you downloaded the deck and double-click on the deck. (If you arent sure where you downloaded the deck, look in your Downloads folder. This folder can usually be found in your Documents folder, home folder, or the folder bearing your username. It might also be on your desktop. If you really cant nd it, try doing a search for the name of the deck and noting the folder where it appears. In some browsers you can also right-click on the icon for the le you just downloaded and choose Open File Location; this will bring you directly to the folder it downloaded to.) 2. A dialog box will appear. Click the Import button. Anki will tell you the cards were successfully imported, and you will see the new cards in your deck.
Changing Settings and Preferences
Anki is a highly customizable program. Most of the time you can probably stick with the defaults, but there are a few options you might want to change. There are three places where you can change Ankis settings: study options, preferences, and deck properties.
4.1
4.1.1
Setting Study Options
New Cards Tab
1. New Cards/Day: This sets the number of new cards you see each day. The default is 20if you set it higher, be prepared for a lot of reviews. If you are ever feeling overwhelmed by too many reviews in a deck for which timing is not critical, you might want to temporarily set this option to 0 to give yourself a break. If youre doing Anki for a class and need to keep to a particular schedule, you might adjust the number of new cards from time to time so that you can keep on pace with the rest of the class. 2. Display Order: There are two drop-down menus. The rst menu controls what order you see new cards in. The default is Show New Cards in Order Added, which should be used if the person who created the deck wanted the cards to be learned in a specic order; in other cases, you usually want random order. The second menu controls at what point in your review session you see new cards. The default is Spread New Cards Out Through Reviews; with this option, you will see new cards mixed in with cards you have already seen. If you prefer to see your new cards all at the beginning or end of a review session, you can change this setting. 3. Selective Study: This lets you select only certain parts of a deck to study. See the section Selective Study (6: Managing Your Deck). 4.1.2 Reviews Tab
1. Max Failed Cards: This allows Anki to display cards you have answered incorrectly earlier than usual in your review session if there are a lot of them. Unless you have a good reason to change it, the default of 20 works well. 2. Display Order: There are two drop-down menus. The rst menu controls whether you rst see cards you know best or cards you know worst. The default (cards with the longest intervals rst) helps keep you motivated because you see the easiest cards rst. The second menu controls how long Anki waits before showing you failed cards. This is another setting thats probably best left at the default unless you have a good reason to change it.
4.1.3
Timeboxing Tab
This tab lets you limit the amount of time you spend reviewing during each study session, either by specifying a maximum number of minutes or a maximum number of cards. Its especially useful if youre facing hundreds of reviews after returning from a long break and you want to spread them out.
4.2
Changing Preferences
Preferences aect your reviews and the general behavior of Anki across all decks. You may adjust them while any deck or no deck at all is open. You can change preferences at Settings Preferences; they include general interface, save, and backup settings. For more information, see http://ankisrs.net/docs/Preferences.html.
4.3
Changing Deck Properties
Deck properties aect only one deck. Besides synchronization options, they are mostly technical settings for changing the spaced repetition algorithm. They can be accessed by opening the deck you want to modify and choosing Settings Deck Properties. For more information, see http://ankisrs.net/docs/DeckProperties.html.
4.4
Further Reading
5
5.1
Studying
Reviewing Cards
1. Start Anki, then click the Open button next to the deck you wish to study. Click the Start Reviewing button.
2. At the top of the screen, you will see the front of the card. Determine your answer or response. Click Show Answer or press the spacebar. The back of the card (the answer) will appear at the bottom of the screen. 3. Rate yourself on how well you knew the answer. 4. Continue reviewing cards until you nish all cards that are due. You will see a brief summary of your progress. Click Finish to go back to the main screen, where you can select another deck to review or close the program.
5.2
Rating Cards
Anki provides four eases, or rating levels: Again (1), Hard (2), Good (3), and Easy (4). On cards seen for the rst time, the same levels are labeled as Again(1), Good (2), Easy (3), and Very Easy (4). To select a rating, you simply click one of the buttons or type the corresponding number (1, 2, 3, or 4). Pressing the spacebar is a shortcut that always selects Good. Note: If you rate a card incorrectly, you can press Ctrl-Z to undo your rating and see the card again.
5.3
The Status Bar
The status bar is located at the bottom of the screen when you are in a review session. There are four parts of the status bar: The Remaining Cards queue, which shows you how many cards you have left to study. Anki maintains three stacks of cards: 1) a stack of cards you have answered incorrectly in the current session and need to see again, 2) a stack of cards that are due to be reviewed today, and 3) a stack of cards that are new today. The ETA, the amount of time that Anki estimates it will take you to complete your reviews if you continue at your current pace. The performance bars, which show the percentage of cards you have answered correctly; the top bar shows the percentage of all cards you have answered correctly today and the bottom bar shows the percentage of mature cards you have answered correctly over the life of the deck. (The bottom bar is a good indicator of whether you are rating cards appropriately: it should be between 85 and 95 percent.) The timer, which shows the time you have spent answering the current question. You should aim to answer each question within ten seconds; if you cannot, it is probably better to fail it and review it again later in the session.
5.4
Cramming
Ankis cram feature allows you to study for a test or quiz by studying all of the relevant cards one last time before the test, not just the cards that happen to be due that day. 1. Determine the tag or tags that you wish to cram (e.g. Quiz2). If the cards you want to cram are not tagged, go into the deck browser and tag the cards you want to review. (See 6: Managing your Deck.) 2. Make sure all the cards you want to review are unsuspended. Anki automatically suspends cards that it notices you are having trouble with (known as leeches), taking them out of the rotation of normal reviews. You will not see these cards in your cram (and thus not know the information on them when its time to take the test) unless you unsuspend them rst. To unsuspend cards, open the deck browser and select Suspended from the Filter drop-down in the upper-right corner. Now select the cards that you wish to unsuspend and choose Actions Toggle Suspend. 3. Choose Tools Cram and type the tags of all the cards you want to review, separated by spaces. You can also choose what order you want to see the cards in. 4. Click OK to begin the cram session. You will know you have entered the cram session because the number of cards in the status bar will change. 5. When you have reviewed all cards included in the cram, you will be returned to the normal view; you can now review any cards that are still 10
due. To cancel the cram before completing all cards, you can click the clock icon (Study Options) on the toolbar, or simply close the deck.
Note: Reviewing cards in a cram session aects the scheduling of future reviews, just like in a normal review session.
Managing Your Deck
After you have been using Anki for a while, you will eventually need to perform tasks like editing cards, tagging items, studying only certain parts of a deck (selective study), dealing with leeches, and suspending cards. Your primary tool for managing your deck is the deck browser. You can open the browser by choosing Edit Browse Items or pressing Ctrl-F.
11
6.1
Editing Cards
To edit a card, choose Edit Current Fact while the card is displayed or press Ctrl-E. Alternatively, you can open the deck browser and search for the card. Make your changes and click Continue Reviewing (or close the deck browser). Making the change once is sucient: if you are changing a front to back card and there is a matching back to front card, both will be updated simultaneously.
6.2
Tagging Items
Although it is best to add tags as you are creating cards, you may add them later if you need to. You can easily tag cards from the deck browser, but there is one trap: if you wish to add tags to more than one card simultaneously, selecting all the cards and changing the Tags text box at the bottom of the screen will only change one cardto change them all, you must instead choose Actions Add Tags.
6.3
Selective Study
Anki provides an easy way to choose only certain cards to study. For example, lets say you downloaded a deck containing information about all the countries in the world and you needed to know just the information about Africa by
12
the end of next week. Provided that the author of the deck has tagged cards properly, you can easily select just the category you want. (If the author has not tagged cards, you can always go into the deck browser and tag cards yourself. See Tagging Items, above.) To change selective study options: 1. Open the deck and go to Study Options. It should be the rst thing you see upon opening the deck. 2. Go to the New Cards tab. Under the Selective Study section, click the Change button. 3. Use the options to select tags of cards you want to see, tags of cards you dont, or both. Once youve selected the cards you want to see, choose whether you want this setting to apply to cards youre already studying, new cards, or both. 4. You can return to this dialog box to choose which cards you want to study at any time. For instance, once the test about Africa has passed, you can select cards for the next region you want to learn about, or all other cards.
6.4
Dealing with Leeches
A leech is dened as any card that you have answered incorrectly 16 times. Anki automatically suspends leeches and tags them with Leech. Anki does this to make your learning more ecient: sometimes it is better to let a card that you are having particular diculty with sit for a while. (If you are learning this information for a test, youll want to make sure you unsuspend it sometime before the test, perhaps when youre using the cram function.) When youre ready to unsuspend a leech and study it again: 1. Open the deck browser. 2. Select Leech from the Filter drop-down menu in the upper-right corner. A list of all current leeches will appear. 3. Select any leeches you wish to begin reviewing again and choose Actions Toggle Suspend. 4. Delete the Leech tag from these same cards by choosing Actions Delete Tags and typing Leech.
6.5
Suspending Cards
Anki creates suspended cards whenever it marks cards as leeches, but sometimes you may want to suspend a card yourself. For instance, you might not want to study a particular card right now, but prefer not to delete it. To suspend a card: 1. If you are reviewing and have the card you wish to suspend on-screen, simply choose Edit Suspend Card or press Ctrl-Shift-S. 13
2. If the card you want to suspend is not currently displayed, open the deck browser, nd the card, and choose Actions Toggle Suspend or click the pause icon on the toolbar. Note: If you want to set aside a large chunk of cards, you should use selective study instead of suspending them.
6.6
Additional Features
Anki includes two additional features for deck management: marking and burying. Marking a card tags it with Marked, making it easy to nd later. (Just select Marked from the Filter drop-down in the upper-right corner of the deck browser.) This can be useful for noting that you need to modify a card later. Burying a card makes it disappear until you next open the deck.
6.7
Merging Decks
If your instructor has created an initial deck and then wants you to add more cards to it, youll need to merge the two decks (old and new). Heres how: 1. Download the Anki le containing the cards you want to add to your current deck. 2. Open the current deck in Anki and choose File Import. Browse to the location where you downloaded the deck. (See Importing a Deck in section 3 if you cant nd the location.) 3. Select the deck, then choose Anki Deck from the drop-down menu. Click Open. 4. Click the Import button. Anki will tell you importing is complete.
7
7.1
Tracking Your Work
Deck Statistics
The Deck Statistics sidebar for a given deck can be viewed by choosing Tools Deck Statistics. Some of the more interesting statistics are: Total Number of Cards: This tells you how many cards are in the deck. This can be useful if you need to compare two versions of a deck or make sure that a deck has copied properly. Card Maturity: This tells you the percentage of cards that are mature (have an interval of over 21 days), young (interval under 21 days), or unseen (new and not yet reviewed).
14
Correct Answers: This tells you what percentage of cards you have answered correctly during reviews. You should aim to get 85-95% of mature cards correct. Note that this information is also available by hovering over the colored bars on the status bar. Recent Work: This tells you how many cards you have reviewed in the given period of time (reps), as well as how many days out of the period you have studied. Average Daily Reviews: This tells you how many cards you have reviewed per day, on average, in the given period. This allows you to see trends in the number of cards you have had to review.
There are even more statistics: http://ankisrs.net/docs/CardStatistics.html.
7.2
Graphs
Sometimes a graphical representation is an easier way to view your progress than the deck statistics. To view graphs, choose Tools Graphs. There are eight available graphs: Due: This shows you how many cards will be due at the end of each coming day. (Anki considers 4 AM the start of a new day since you may stay up late studying.) Reps: This shows you how many cards you have reviewed on each past day, broken down into new, young, and mature cards. Blank spaces represent days on which you did not review. 15
Review Time: This shows you the time you have spent reviewing each day. Added: This shows you the number of cards that have been added to the deck each day. First Answered: This shows you the number of new cards you have looked at each day. Cumulative Due: This shows you how many cards will be due on a given date in the future if you dont do any more reviews. Intervals: This shows you the number of cards with dierent intervals (the length of time from when you studied the card until you need to review it again). Eases: This shows you how many cards you gave an Again, Hard, Good, or Easy rating to in the three categories of new cards, young cards, and mature cards.
You can select a time period for each graph from the drop-down box underneath the graph. If you do not wish to see one or more graphs, click the Show/Hide button and choose accordingly.
16
7.3
Printing Graphs
Your instructor might ask you to print graphs to show that you have been studying regularly. Anki does not provide a graph-printing feature, but you can easily print a copy of the graphs window. The process depends on your operating system. 7.3.1 Windows
1. Decide which graphs you want to see on your printed copy. Hide graphs using the Show/Hide button as necessary to display just the graphs you want to print. You can resize the window if they dont t. 2. Make sure the graphs window is active (click on its title bar) and press Alt-Print Screen. (The Print Screen key is usually in the upper-right corner of your keyboard, near the scroll lock and number lock keys, and is sometimes abbreviated Prt Sc or Print Scr.) 3. Open Paint (choose Start All Programs Accessories Paint) and paste the contents of the clipboard. (You can also use Microsoft Word.) 4. Send the image to your printer. 7.3.2 Mac OS X
1. Decide which graphs you want to see on your printed copy. Hide graphs using the Show/Hide button as necessary to display just the graphs you want to print. You can resize the window if they dont t. 2. Press Command-Shift-4. Youll get a funny little icon with numbers on it. Press the spacebar, then click on the Anki window. 3. A new image will be created on your desktop, called Picture 1. Print this image. 7.3.3 Linux
These instructions are for GNOME in Ubuntu; other distributions will probably be slightly dierent. 1. Decide which graphs you want to see on your printed copy. Hide graphs using the Show/Hide button as necessary to display just the graphs you want to print. You can resize the window if they dont t. 2. Select the Anki window and press Alt-Print Screen. (The Print Screen key is usually in the upper-right corner of your keyboard, near the scroll lock and number lock keys, and is sometimes abbreviated Prt Sc or Print Scr.) Youll get a window asking you whether you want to save the screenshot or copy it to the clipboard. Click Save and save the le. 3. Open the le that you just saved and print it. 17
7.4
Card Statistics
Anki can also display statistics about individual cards, such as when the card was added and last modied, its current ease, and the average time it takes you to answer the card. Normally, this information is more technical than you need, but if youre curious about a specic card, you can look at card statistics by choosing Tools Card Statistics while the card is displayed. (This info is also shown in the lower-right corner of the deck browser.)
Backing Up Your Work
Backing up your work is always a good idea, but it is especially important with Anki. If you lose your Anki deck, you will not only lose the actual cards in the deck, but also all of your valuable scheduling information, meaning that youll have to re-learn every card from scratch. You will want to regularly copy your Anki data les to an external device so that if your system crashes, you will be able to restore your data. Note: If you synchronize to AnkiWeb (see section 9), that is usually a sucient backup, and only section 8.4 is likely to be of use to you.)
8.1
Backing Up Your Work with AnkiBackup
Using a simple program called AnkiBackup, you can back up your decks with a couple of clicks. The process depends on your operating system: 8.1.1 Windows
1. Download the executable Windows version of AnkiBackup from http://thetechnicalgeekery.com/anki/. 2. Run the program by double-clicking it. (If you get a warning that the le is not digitally signed, its okay to click Run.) 3. Press Enter to start the backup. A new folder named AnkiBackup will be created on your desktop. 4. Copy this folder to somewhere other than your main hard drive (a ash drive, a network drive, a location on the Internet, etc.) 5. Repeat steps 2-4 regularly, preferably at least once a week. If the AnkiBackup folder is still on the desktop from the previous week, youll get a prompt asking if you want to overwrite itjust press Enter.
18
Note: If you cant get the program to run, you can install Python and then download and run the source code. Further instructions are under the second bullet on the website. 8.1.2 Mac OS X
1. Download the Mac version of AnkiBackup from http://thetechnicalgeekery.com/anki/. 2. Run the script by double-clicking it. 3. Press Enter to start the backup. A new folder named AnkiBackup will be created on your desktop. The program window will say [Process completed]. Close the window. 4. Copy this folder to somewhere other than your main hard drive (a ash drive, a network drive, a location on the Internet, etc.) 5. Repeat steps 24 regularly, preferably at least once a week. If the AnkiBackup folder is still on the desktop from the previous week, youll get a prompt asking if you want to overwrite itjust press Enter. 8.1.3 Linux
These directions are using Ubuntu 11.04 with the Nautilus le manager, but other distributions should be similar. 1. Download the AnkiBackup Python script from http://thetechnicalgeekery.com/anki/. 2. Set the executable bit on the script, which can be done either with the terminal command chmod +x [lename], where [lename] is the location of the script, or (if youre using Nautilus and GNOME) right-clicking on the le, choosing Properties, and going to the Permissions tab. The checkbox is labeled Allow le to run as program. 3. Run the script by double-clicking it. Press Enter when prompted. 4. A folder called AnkiBackup will be created on your desktop. Copy this folder to somewhere other than your main hard drive (a ash drive, a network drive, a location on the Internet, etc.) 5. Repeat steps 3 and 4 regularly, preferably at least once a week. If the AnkiBackup folder is still on the desktop from the previous week, youll get a prompt asking if you want to overwrite itjust press Enter. If you get errors, your version of Anki is probably installed in a dierent location. Try nding your Anki folder through the directions in Backing Up Your Work Manually (below), then rerunning the script, using i to specify advanced options, and entering the path. Also, please contact the author of the script (email webmaster@thetechnicalgeekery.com) so that AnkiBackup can be updated to work properly in the future. 19
8.2
Backing Up Your Work Manually
Finding the Anki data les is often easier said than doneit depends on your operating system, your version of Anki, and maybe even the way your computer was set up. For this reason, if you can, its usually easier to use the AnkiBackup program. If for some reason you cannot or dont want to, here are some places where your Anki decks might be stored: /.anki/decks /Anki /Documents/Anki /My Documents/Anki The represents your home directory, which is often labeled with your name or Home Folder and should be accessible from somewhere in your operating system menus or le browser. The exact location depends on your operating system but is often one of: C:\Documents and Settings\[your username] C:\Users\[your username] /home/[your username] /Users/[your username] If you still cant nd the location where your Anki decks are stored, you can try searching for them: 1. Find the name of one of your decks. This will be what is displayed in the deck list that appears when you open Anki or in the title bar (the line at the top of the window) while reviewing a deck. 2. Use your operating systems search feature to search for [deck name].anki. 3. Find the location of that le, which will usually appear next to the lename when you hover the mouse over the le, or sometimes when you right-click the le and choose Open File Location. 4. That folder will contain your Anki data. Once you have located the place where Anki stores your data, copy the entire contents of that folder to a ash drive or location on the Internet. Repeat this process frequently, preferably at least once a week.
20
8.3
Restoring a Backup
If you get a new computer or your computer crashes and you need to restore a backup, heres how to make Anki recognize your old decks again: 1. Install Anki on the computer if it is not installed already. 2. Copy your most recent backup to your desktop. (If your old computer still works, make a backup and copy it to the new system.) 3. Locate the place where Anki stores its data, following the directions in section 8.2. Copy the les contained in your most recent backup folder to that location. 4. In Anki, choose File Open. Select the deck you restored and click the Open button. Repeat this step for each deck if you have more than one.
8.4
If a Deck is Damaged
Occasionally something will happen to an Anki deck and it will no longer work properly. Maybe the deck le was damaged by a problem with your hard disk, or maybe you just accidentally deleted a bunch of cards. Anki creates and stores a backup copy of your deck every time you open it. If your hard drive and computer are still working ne but your deck is damaged, you can restore from one of these copies. Note: This feature is not a substitute for regular backups it will not save you if your whole computer crashes! To restore from one of Ankis backup copies of a deck: 1. Start Anki and choose Settings Preferences. 2. Select the Saving tab and click the Open Backup Folder link. 3. Find the most recent backup le of the deck you need to restore. (The lenames are long and lled with odd characters, but you should still be able to tell which deck is which.) Copy this le to your desktop. 4. Return to Anki, close the Preferences dialog box, and choose FileOpen. Browse to your desktop and open the copy of your backup le. 5. To see if this backup xes the problem you were having, try it outreview, open the deck browser and search for cards, and so on. If the backup isnt what you wanted, go back to step 3 and try a copy with an earlier date. 6. Once you have determined that the deck is okay, choose File Save As. Browse to the Anki data location (if you dont know where it is, see the information in Backing Up Your Work Manually, above) and save the le with the decks original name. If the old, damaged deck is still there, 21
Anki will ask you if you want to overwrite it; since the new copy is the good one, choose Yes.
Using Anki On The Go
In addition to the version of Anki you use on your computer (hereafter referred to as the desktop version), there is an online version of Anki that can be used from any computer with an internet connection. There are also Anki apps available for most popular smartphones. While these mobile versions of Anki are not ideal for adding content or managing your decks, they are excellent for getting some reviews done when youre away from your computer. The developer of Anki provides a server and synchronization system so that you can review on any device and keep all of your devices up to date.
9.1
Setting up Synchronization
1. Go to http://ankiweb.net/. 2. Type your email address and a password and click the Sign Up button. You will be asked to check your email for a conrmation message. 3. Check your email and click the conrmation link. You will be logged into your new AnkiWeb account. 4. Open the desktop version of Anki. 22
5. Go to Settings Preferences and click the Network tab. 6. Type in your newly created username and password. 7. Select the Sync on Program Open/Close and Disable Sync when Deck Moved options. Unselect all the others and click the Close button. 8. Open the deck you wish to synchronize. (If you want to sync multiple decks, choose one to start with.) 9. Choose Settings Deck Properties and click the Basic tab. 10. Check Synchronize this Deck with AnkiWeb. Click the Close button. 11. Choose File Sync. Anki will upload your deck to the server. 12. Restart Anki. 13. Repeat steps 812 for other decks you wish to synchronize. 14. Visit AnkiWeb to be sure that your decks are there. 15. If you ever download or create any new decks, dont forget to repeat these steps for them so that Anki knows you want to synchronize them as well.
9.2
Using AnkiWeb
1. To begin reviews, browse to http://ankiweb.net/ and log in if necessary. 2. Click the Review button at the top of the page if you do not immediately get the reviewing screen. Anki will pick a deck for you to start with. You can click the Decks button to select a dierent deck to study. 3. You can review just as you would on the desktop version. When you are done, click the Decks tab to select another deck to study or the Logout button if you are done.
9.3
Using the Anki iPhone App
The iPhone app for Anki costs $25, which is a bit steep, but the app is convenient and well-designed. (The author of Anki works on the program full time and then releases the desktop version for free, so he needs to charge a fair amount for the iPhone app to make a living.) If you cannot aord the app, you can always visit the AnkiWeb website on your iPhone, but the app looks and works much better and doesnt require internet access to review. To set up Anki for the iPhone: 1. Make sure that you have completed the step Setting up Synchronization (above).
23
2. On your iPhone or iPod Touch, open the App Store and search for Anki. The app is called AnkiMobile Flashcards. Pay for, download, and install the app as you would any other app. 3. Open the Anki app. Click the wrench icon in the upper-right corner of the screen and choose Syncing. Enter your username and password. 4. Click the back button in the upper-left corner twice to return to the decks list. 5. Click Add/Export, select Add From AnkiWeb, and select the deck you wish to add to your device. Repeat this step if you have more than one deck to add. 6. You can now review your deck as you would on the desktop versiontap the screen to show the answer and then touch a rating button. There are many useful interface options that can be personalized as you desire; look through the options page to learn about them. 7. Before and after reviewing on your iPhone, be sure to push the Sync button to copy the changes youve made to and from other devices. If you dont do this, it is possible that your decks may get out of sync, which is dicult to correct. Note: If you want to review somewhere without internet access, just remember to sync before you leave, while youre still connected. If you dont, you may end up having to redo reviews that youve already done on another device. Dont forget to sync the device again when you get back. If you do forget and it causes a problem, see section 9.6 below.
9.4
Using Other Versions of Anki
There are versions of Anki for many other handheld devices, including Android. See the following website for details: http://www.ankisrs.net/#maemo.
9.5
Synchronizing Between Two Computers
If you use multiple computers instead of or in addition to mobile devices, you can easily synchronize your decks between those as well. First, if you have not already done so, set up an AnkiWeb account and add your decks to it, as described in section 9.1. Then follow these steps: 1. Install Anki on the second computer. 2. Choose Settings Preferences, click the Network tab, and enter your AnkiWeb username and password. 3. For each deck you wish to download, choose File Download Personal Deck and select the deck. 24
4. Your decks will now be synchronized between computers. Dont forget to close Anki or run File Sync before moving to another computer or device.
9.6
Synchronization Problems
If you neglect to sync on one device and begin reviewing on another, you may experience problems. Most commonly this comes in the form of a prompt when syncing, which asks you to keep local or keep remote. If you get this message, you should make your choice based on whether you most recently reviewed on your current device (local) or on another device (remote). The ability to merge decks and automatically x problems like this will be coming in the next version of Anki. Rarely, a worse problem may happen, where the review counts will be dierent on dierent devices, you see cards youve already reviewed, and syncing repeatedly doesnt help. If this happens to you, look at this link: http://tinyurl.com/ankifaq#_reviews_changes_don_8217_t_seem_to_be_ syncing.
9.7
Using Anki on a Flash Drive or Network Drive
If you dont have your own computer, you can put Anki on a ash drive or network drive and use a public computer to study. See the instructions at: http://tinyurl.com/ankifaq#_can_i_run_anki_from_a_flashdrive.
10
10.1
How To Set Up Anki For Your Students
How to Get Anki Decks to Your Students
You have three basic options for getting your students the information you want them to study: 1. Give them the information (either all at the beginning of the semester or as you go along) and have them enter it into Anki themselves. This option involves duplicated eort, but having each student enter the information can aid learning, and you dont have to deal with creating and distributing a deck. 2. Make an Anki deck containing all the information you want your students to study for the entire semester and have them download it one time, right at the beginning of the semester. You should tag each chapters information so that students can use the selective study feature to study each chapter as you are covering it in class. This option requires you to plan ahead, but it is easy for the students and you dont have to think about it once everything is set up.
25
3. Create an initial deck containing some of the cards you want your students to learn, have them download and begin reviewing it, and then issue more smaller decks that they can import and add to the original deck as the semester goes on. This is somewhat dicult to organize, but it allows you to continue working on the deck throughout the semester. Before attempting to set up Anki for your students, make sure you read the other sections of this documentation.
10.2
Importing Data Into Anki
You may already have a list of vocabulary items or other material that you wish to convert to Anki cards. To import data into Anki, you need to create a le of tab-separated information. The easiest way to do this is to paste or otherwise transfer it into a spreadsheet, using a program such as Microsoft Excel. 1. Open Excel and create a new document. 2. Paste the questions into column A and the answers into column B. If you want, you can put tags into column C. (If you already have a le in another format, such as a Microsoft Word document, it may be more ecient to try importing or opening it in Excel.) 3. Copy the cells containing the information you wish to import. 4. Open a text editor, such as Notepad or TextEdit, and paste the data into a new le. 5. Choose File Save As. Select UTF-8 encoding and save it as a text le. (If you are using a Mac with the TextEdit program, before going to Save As, you will need to choose Format Make Plain Text.) 6. Open Anki and create a new deck. (If you want to add cards to an existing deck, open that deck and start step 7 from there.) 7. Choose File Import. Make sure that the drop-down box in the lowerright corner says Text separated by tabs or semicolons. Then browse to the location where you saved the text le. 8. Just like when you create a deck from scratch in Anki, you have the opportunity to create cards that will be reviewed front to back (forward), back to front (reverse), or both. The button to change this option is located in the upper-right corner of the dialog box. 9. Click Import. Anki will tell you how many cards were imported and whether there were any errors. If you had errors, you made a formatting mistakeuse the error message to determine what you did wrong and correct the mistake, then save it and retry from step 7. Otherwise, youre done.
26
10. If you later make a change to an item and want to update the card in Anki, follow these steps to import the document again, but in step 9, click the Update button instead of Import.
10.3
Exporting a Deck
If you plan to have students download your deck from a location other than the Anki shared decks database (such as a course management system like Blackboard), youll need to export your nished Anki deck so that your students can download it. (Note: If you want to post to the shared decks database, see section 10.4. To do this: 1. From the deck you want to export, choose File Export. 2. Select Anki Deck (*.anki) from the drop-down menu. You can limit the exported deck to specic tags if you want. Do not include scheduling information. 3. Click Export. Browse to the location where youd like to put the le and type a name in the Name text box. Anki will take a moment to make 27
a copy of your deck with the options you specied, then a message like 1000 cards exported will appear in the status bar momentarily. 4. You can now post this deck to Blackboard or use any other method to get the deck to students. Using this le, students can create a new deck or merge the cards into an existing deck.
10.4
Uploading a Deck to the Shared Decks Database
1. Create your deck. Make sure its exactly how you want it; although you will be able to update the shared deck after you have submitted it, if people have already downloaded it they wont see the changes. So its wise to get it right the rst time. 2. If you dont already have an AnkiWeb account, create one. (See section 9.1.) 3. Log in to your AnkiWeb account and select the More tab, then choose Share Decks and Plugins. 4. Click the here link. Enter a title and a description. You can also enter some tags to make it easier for people to nd your deckfor instance, if your deck was about geography, you might write geography, maps, and world. Each tag should be one word, separated from the next by a space. 5. Open the deck in Anki and choose File Export. 6. From the drop-down menu, select Packaged Anki Deck (*.zip). Limit the export to specic tags if you need to. 7. Click Export. A window will open, displaying a zip le and a README le. Drag the zip le to your desktop and close the window. 8. Return to the AnkiWeb website and click the Choose File button. Browse to your desktop and select the le. 9. Make sure all the information is correct and click the Upload button. 10. To update or delete the deck in the future, log into your AnkiWeb account, click the More tab, choose Share Decks and Plugins, and then click the appropriate button next to the deck you wish to modify. Note: If you dont log in to your AnkiWeb account in some time (three months or more), your account may be deleted. If this happens, you will lose control of your shared decks, so if you dont use the account regularly for yourself, put a reminder on your calendar to log in every so often. If you do lose control of your decks, you can probably post on the Anki forums (see section 11) and ask to have your account reinstated.
28
10.5
Settings
There are some settings you might need to have your students change: If you have added cards in a particular order so that they match the order the class goes in, students need to select the Show New Cards in Order Added option on the New Cards tab of Study Options. You might want to have students study a certain number of new cards per day to make sure they get through the deck by the end of the semester. This option is on the New Cards tab of Study Options.
10.6
Good Practices when Creating a Deck
Split up information into small bits. For example, if you wanted your students to memorize the Gettysburg Address, making a question that asked What is the text of the Gettysburg Address? would be a bad ideaif a student forgot any part of the entire text, he or she would get the whole question wrong, leading to great ineciency and frustration. Instead, you should ask smaller questions, such as What phrase comes after Four score and seven years ago. . . . The cloze button can be very helpful in developing focused questions. To use this button, enter a sentence or phrase in the Question box, select a word or words you want to have your students ll in, and click the Cloze
29
button (which looks like [. . . ]). The highlighted words will be automatically removed from the front of the card and the full sentence will be placed on the back. Add tags to all your cards. Most importantly, add a tag for any set of questions that will be on a test, so that students can easily cram them. Make sure questions are unambiguous. Keep formatting parallel. Develop one way to ask similar questions and use it every time you add a question of that type. Keep an open mind about phrasing questions. For example, instead of writing What date did [some event] happen? repeatedly, consider creating cards that ask students to identify the relationships amongst events. You could ask students which of two events came rst or which historical gure is associated with a given event. Remember that many dierent kinds of questions can be made to t the ashcard format.
11
More Information
The Anki website has a complete manual with more technical details, introductory videos, a FAQ, and a help forum. Visit http://ankisrs.net/ and click the Documentation and Help Forum buttons to access them.
30
You might also like
- Free Pascal User GuideDocument192 pagesFree Pascal User GuideDariusz Kukuczka100% (1)
- Guide: Gateway NotebookDocument104 pagesGuide: Gateway Notebookjgamez_123No ratings yet
- Bagatrix ManualDocument27 pagesBagatrix Manualbarrow_dennis485No ratings yet
- Free Pascal User's GuideDocument185 pagesFree Pascal User's GuidepicassaaNo ratings yet
- User PDFDocument192 pagesUser PDFelpelucasaveNo ratings yet
- Arduino TFT Forecast Weather Station With ESP8266Document7 pagesArduino TFT Forecast Weather Station With ESP8266Marius Danila100% (1)
- Manual BagatrixDocument27 pagesManual BagatrixEric SotoNo ratings yet
- Making A Powerful Programmable Keypad For Less ThaDocument9 pagesMaking A Powerful Programmable Keypad For Less ThaMarius DanilaNo ratings yet
- ManualDocument27 pagesManualJimmyNo ratings yet
- BagaTrix PRE-ALGEBRA-manualDocument27 pagesBagaTrix PRE-ALGEBRA-manualboulboutNo ratings yet
- Korg SongBook Editor 1.4 User GuideDocument22 pagesKorg SongBook Editor 1.4 User Guidemilos.stevanovicNo ratings yet
- Manual Calculus SolvedDocument27 pagesManual Calculus SolvedDiego NonzoqueNo ratings yet
- Wikipedia in Your PocketDocument16 pagesWikipedia in Your PocketsanteeimmortalNo ratings yet
- LPL Software ManualDocument69 pagesLPL Software ManualJ TranNo ratings yet
- Ipad Document Camera StandDocument5 pagesIpad Document Camera StandAlberto DazaNo ratings yet
- Ganttproject ManualDocument24 pagesGanttproject ManualMenthor555No ratings yet
- Arduino Fightstick: Technology Workshop Craft Home Food Play Outside CostumesDocument9 pagesArduino Fightstick: Technology Workshop Craft Home Food Play Outside CostumesMarco IsolaNo ratings yet
- 123D Fab! Cardboard Construction Kit - Instructables - A9RE611Document24 pages123D Fab! Cardboard Construction Kit - Instructables - A9RE611Eduardo J Villalobos GNo ratings yet
- Programming Arduino Next Steps: Going Further with Sketches, Second EditionFrom EverandProgramming Arduino Next Steps: Going Further with Sketches, Second EditionRating: 3 out of 5 stars3/5 (3)
- IoT Weighing Scale DIY Build GuideDocument14 pagesIoT Weighing Scale DIY Build GuideEl Gil R G0% (1)
- Sap Taxonomy Designer - dm10 - TD - enDocument72 pagesSap Taxonomy Designer - dm10 - TD - enfamilia figueiredoNo ratings yet
- How To Make A Three Axis CNC Machine Cheaply andDocument17 pagesHow To Make A Three Axis CNC Machine Cheaply andCarlos CostaNo ratings yet
- XroarDocument22 pagesXroarEL AFOUNo ratings yet
- Suse Linux DocumentationDocument222 pagesSuse Linux DocumentationAditya Kumar DwivediNo ratings yet
- How To Make A Main Menu in Unity: Food Living Outside Play Technology WorkshopDocument6 pagesHow To Make A Main Menu in Unity: Food Living Outside Play Technology WorkshopJose Ponce LopezNo ratings yet
- Own Cloud User ManualDocument59 pagesOwn Cloud User ManualdcindeNo ratings yet
- Own Cloud User ManualDocument59 pagesOwn Cloud User ManualSebaxxx5No ratings yet
- Quite Hot 3Document16 pagesQuite Hot 3sakana66No ratings yet
- Artisan 810Document64 pagesArtisan 810Nas SiriNo ratings yet
- Snake On An FPGA VerilogDocument7 pagesSnake On An FPGA Verilogamal baNo ratings yet
- Raspberry Pi Wall Mounted Calender and NotificatioDocument7 pagesRaspberry Pi Wall Mounted Calender and Notificatiojuan martinezNo ratings yet
- The Kile Handbook: Jonathan Pechta Federico Zenith Holger Danielsson Thomas Braun Michel Ludwig Felix MauchDocument75 pagesThe Kile Handbook: Jonathan Pechta Federico Zenith Holger Danielsson Thomas Braun Michel Ludwig Felix MauchAmjad ShahNo ratings yet
- VYM - View Your Mind: C Uwe Drechsel February 12, 2014Document55 pagesVYM - View Your Mind: C Uwe Drechsel February 12, 2014SethApepDjedkhonsuefankhNo ratings yet
- Programming Arduino Next Steps: Going Further with SketchesFrom EverandProgramming Arduino Next Steps: Going Further with SketchesRating: 3 out of 5 stars3/5 (3)
- X Y PlotterDocument9 pagesX Y Plotterlisinfotau4459No ratings yet
- Notebook User GuideDocument107 pagesNotebook User Guideloois6No ratings yet
- Building Your Own CNC Milling MachineDocument19 pagesBuilding Your Own CNC Milling MachineMarius DanilaNo ratings yet
- Tutorial SageDocument103 pagesTutorial SageDaniel GrusNo ratings yet
- How To 3D Scan With SkanectDocument13 pagesHow To 3D Scan With SkanectMahmut AydinNo ratings yet
- Emergency Button For 7$, Arduino, WIFI and ESP8266: Technology Workshop Craft Home Food Play Outside CostumesDocument13 pagesEmergency Button For 7$, Arduino, WIFI and ESP8266: Technology Workshop Craft Home Food Play Outside CostumesJunior CostaNo ratings yet
- User's Guide: HP iPAQ Pocket PC h2200 SeriesDocument125 pagesUser's Guide: HP iPAQ Pocket PC h2200 SeriesAbra KadabraNo ratings yet
- Tutorial Label MatrixDocument66 pagesTutorial Label MatrixLuisa Adriana Perez GutierrezNo ratings yet
- QElectroTech 0 - 4 - Dev Doc enDocument48 pagesQElectroTech 0 - 4 - Dev Doc enSasa MitrovicNo ratings yet
- Osm Rendering Foss4g2010Document51 pagesOsm Rendering Foss4g2010tarokudo3600% (1)
- NES in A CartridgeDocument13 pagesNES in A CartridgeSkyler BurwellNo ratings yet
- User GuideDocument94 pagesUser GuidePetriefiedNo ratings yet
- Programming FPGAs: Getting Started with VerilogFrom EverandProgramming FPGAs: Getting Started with VerilogRating: 3.5 out of 5 stars3.5/5 (2)
- A Collection of Delphi/Lazarus Tips & Tricks: December 23, 2019Document34 pagesA Collection of Delphi/Lazarus Tips & Tricks: December 23, 2019cvetadonatiniNo ratings yet
- Tao GATE User ManualDocument663 pagesTao GATE User Manualsquaks7No ratings yet
- Avizo Code BookDocument206 pagesAvizo Code Bookyiyiyiba100% (1)
- HPLDocument530 pagesHPLJesus FloresNo ratings yet
- How To Make A Three Axis CNC Machine Cheaply andDocument19 pagesHow To Make A Three Axis CNC Machine Cheaply andEricsNo ratings yet
- Autocad Map 3d TutorialsDocument180 pagesAutocad Map 3d TutorialsraulxNo ratings yet
- Digital Storage in Consumer Electronics: The Essential GuideFrom EverandDigital Storage in Consumer Electronics: The Essential GuideRating: 5 out of 5 stars5/5 (1)
- Programming Arduino: Getting Started with SketchesFrom EverandProgramming Arduino: Getting Started with SketchesRating: 3.5 out of 5 stars3.5/5 (5)
- Programming the Intel Galileo: Getting Started with the Arduino -Compatible Development BoardFrom EverandProgramming the Intel Galileo: Getting Started with the Arduino -Compatible Development BoardRating: 5 out of 5 stars5/5 (1)
- iConnected: Use AirPlay, iCloud, Apps, and More to Bring Your Apple Devices TogetherFrom EverandiConnected: Use AirPlay, iCloud, Apps, and More to Bring Your Apple Devices TogetherNo ratings yet
- Mill's Harm Principle and the Limits of Offensive BehaviorDocument36 pagesMill's Harm Principle and the Limits of Offensive BehaviorNeil G100% (1)
- OscarFranklinTan - CA Decision Upholding Filing of Libel Against 16 Year Old Blogger For Calling Classmate A BitchDocument11 pagesOscarFranklinTan - CA Decision Upholding Filing of Libel Against 16 Year Old Blogger For Calling Classmate A BitchFacebook.com/OscarFranklinTanNo ratings yet
- Joel Feinberg and The Justification of Hard PaternalismDocument20 pagesJoel Feinberg and The Justification of Hard PaternalismNeil GNo ratings yet
- Constitutional Law 2 DigestsDocument9 pagesConstitutional Law 2 DigestsNeil G100% (1)
- 96 - Caballero V DeiparineDocument1 page96 - Caballero V DeiparineNeil GNo ratings yet
- Tax ReviewerDocument4 pagesTax ReviewerNeil GNo ratings yet
- Rallos vs. Felix Go Chan & Sons Realty Corp., 81 SCRA 251 FactsDocument2 pagesRallos vs. Felix Go Chan & Sons Realty Corp., 81 SCRA 251 FactsNeil GNo ratings yet
- Philippines' people's initiative lacks enabling lawDocument1 pagePhilippines' people's initiative lacks enabling lawNeil GNo ratings yet
- Understanding Cyber Ethics and Responsible Online BehaviorDocument16 pagesUnderstanding Cyber Ethics and Responsible Online BehaviorDeepali RaniNo ratings yet
- Week 1 Quiz Due Nov 3Document1 pageWeek 1 Quiz Due Nov 3Satyam kumar JhaNo ratings yet
- MVI56 104S DatasheetDocument2 pagesMVI56 104S DatasheetDeysi PeñaNo ratings yet
- VLCDocument7 pagesVLCسعد صدیقیNo ratings yet
- Microsoft Dynamics CRM 2011 Interview QuestionsDocument21 pagesMicrosoft Dynamics CRM 2011 Interview QuestionsbsrinooNo ratings yet
- VoIPmonitor Sniffer Manual v5Document19 pagesVoIPmonitor Sniffer Manual v5Allan PadillaNo ratings yet
- FreyrSCADA DNP Client Simulator User ManualDocument12 pagesFreyrSCADA DNP Client Simulator User ManualThiago AlvesNo ratings yet
- Install Software Enabler in VNXDocument7 pagesInstall Software Enabler in VNXarungarg_itNo ratings yet
- LTE OverviewDocument98 pagesLTE OverviewAnshul GuptaNo ratings yet
- Tutorial 9Document4 pagesTutorial 9Matthew SumNo ratings yet
- KD50015 eDocument575 pagesKD50015 eOrlando Barreto100% (1)
- (Instructor Version) : Packet Tracer - Ipv6 Dynamic Routing - EigrpDocument3 pages(Instructor Version) : Packet Tracer - Ipv6 Dynamic Routing - EigrpJangjung gmail.comNo ratings yet
- Datasheet RMC-1000 v1.0Document3 pagesDatasheet RMC-1000 v1.0oring2012No ratings yet
- T0000598REFTRGiDX 33RevG01052017 PDFDocument286 pagesT0000598REFTRGiDX 33RevG01052017 PDFThanhNo ratings yet
- Python Programming BibliographyDocument3 pagesPython Programming BibliographyAlejandro Nuñez VelasquezNo ratings yet
- Ge Critical Power Ep Ups DatasheetDocument2 pagesGe Critical Power Ep Ups DatasheetLong LeoNo ratings yet
- Project Report 6th SemDocument38 pagesProject Report 6th SemNeelu Sumit KhuranaNo ratings yet
- Natraj SopDocument3 pagesNatraj SopAlexander LarsonNo ratings yet
- Nemo Analyze 6.50 Release NoteDocument9 pagesNemo Analyze 6.50 Release Noteppat503100% (1)
- DSL Types: ITU Version G.992.1 ADSL Full G.992.2 ADSL LiteDocument8 pagesDSL Types: ITU Version G.992.1 ADSL Full G.992.2 ADSL Litesamba5113No ratings yet
- Nd-La MV9 P-2Document10 pagesNd-La MV9 P-2João MiguelNo ratings yet
- Advanced Node Dot Js Success GuideDocument23 pagesAdvanced Node Dot Js Success GuideTomas ChudjakNo ratings yet
- Load Balance Features For ZTEDocument59 pagesLoad Balance Features For ZTEbob_mirk100% (3)
- PowerFlex 525 Logic Status Word Bit Level Description in Controllogix Tag DatabaseDocument5 pagesPowerFlex 525 Logic Status Word Bit Level Description in Controllogix Tag DatabaseDavid ChagasNo ratings yet
- Computing Fundamentals Midterm by JezzaDocument6 pagesComputing Fundamentals Midterm by JezzaMichalcova Realisan Jezza100% (2)
- TestKing 642 975Document5 pagesTestKing 642 975vitthalbNo ratings yet
- Budget of Work IN Information and Communication Technology OF Grade 7-StemDocument5 pagesBudget of Work IN Information and Communication Technology OF Grade 7-StemMelanie B. AgapitoNo ratings yet
- Using The Serial Port With A MATLAB GUIDocument34 pagesUsing The Serial Port With A MATLAB GUIJeya RamanNo ratings yet
- Squirrel 2014 PA DSS Implementation Guide v3!03!01!20!2014Document203 pagesSquirrel 2014 PA DSS Implementation Guide v3!03!01!20!2014Mazen Al-Refaei100% (1)
- ZMMR34Document25 pagesZMMR34Himanshu PrasadNo ratings yet