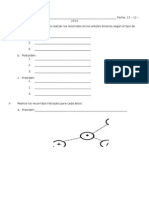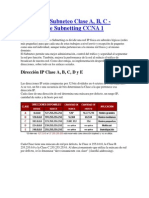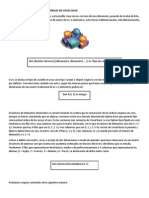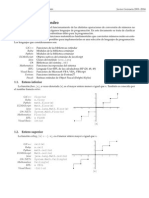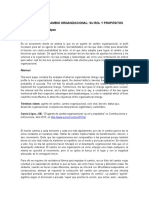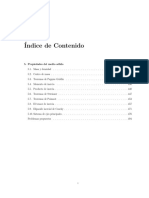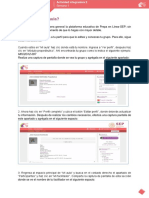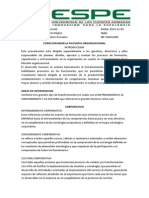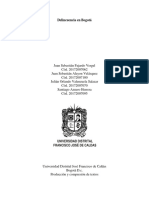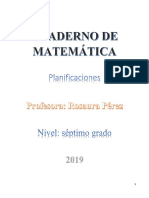Professional Documents
Culture Documents
1 Flash
Uploaded by
Cuadra ValenteCopyright
Available Formats
Share this document
Did you find this document useful?
Is this content inappropriate?
Report this DocumentCopyright:
Available Formats
1 Flash
Uploaded by
Cuadra ValenteCopyright:
Available Formats
Universidad Central de Nicaragua
El entorno de Flash CS5
Flash CS5 cuenta con un entorno o interfaz de trabajo de lo ms manejable e intuitiva. Adems, tiene la ventaja de que es casi idntica a la de otros programas de Adobe (Photoshop, Dreamweaver, Illustrator...), todo esto hace ms fcil aprender Flash y ms rpido su manejo y dominio. Esto es lo que nos encontraremos al abrir Flash CS5 por primera vez:
La barra de Mens
La Barra de Mens tiene como propsito facilitar el acceso a las distintas utilidades del programa. Es similar a la de cualquier otro programa de diseo web o grfico, aunque tiene algunas particularidades. Veamos los principales Submens a los que se puede acceder: Archivo: Permite crear nuevos archivos, abrirlos, guardarlos... Destaca la potencia de la utilidad Importar que inserta en la pelcula actual casi todo tipo de archivos (sonidos, vdeo, imgenes e incluso otras pelculas Flash), o la de Configuracin de Publicacin desde donde se pueden modificar las caractersticas de la publicacin. Tambin permite configurar la impresin de las pginas, imprimirlas... Edicin: Es el clsico men que te permite Cortar, Copiar, Pegar... tanto objetos o dibujos como fotogramas; tambin permite personalizar algunas de las opciones ms comunes del programa.
Universidad Central de Nicaragua Ver: Adems de los tpicos Zooms, te permite moverte por los fotogramas y por las escenas. Tambin incluye la posibilidad de crear una cuadrcula y unas guas. Esto se puede seleccionar desde los submens Cuadrcula y Guas desde donde tambin se pueden configurar sus opciones. Insertar: Permite insertar objetos en la pelcula, as como nuevos fotogramas, capas, acciones, escenas... Modificar: La opcin Transformar permite modificar los grficos existentes en la pelcula, y la opcin Trazar Mapa de Bits convierte los grficos en mapas vectoriales (este tema se tratar ms adelante). El resto de opciones permite modificar caractersticas de los elementos de la animacin Suavizar, Optimizar o de la propia pelcula (Capa, Escena ...). Texto: Sus contenidos afectan a la edicin de texto. Ms adelante se tratar en profundidad. Comandos: Permite administrar los Comandos (conjunto de sentencias almacenadas que permiten emular lo que un usuario pueda introducir en el entorno de edicin) que hayamos almacenado en nuestra animacin, obtener otros nuevos de la pgina de Macromedia o ejecutar los que ya tengamos. Control: Desde aqu se modifican las propiedades de reproduccin de la pelcula. Reproducir, Rebobinar, Probar Pelcula.... Depurar: Aqu encontraremos las opciones de depuracin de la pelcula que te ayudaran a encontrar errores de progrmacin en ActionScrit, entre ellos se encuentran Entrar, Pasar, Salir, Continuar... Ventana: Este men, adems de las opciones clsicas acerca de cmo distribuir las ventanas, incluye accesos directos a todos los paneles y tambin la posibilidad de crear tus propios Espacios de Trabajo, guardarlos, cargarlos, etc. Ayuda: Desde aqu podemos acceder a toda la ayuda que nos ofrece Adobe, desde el manual existente, hasta el diccionario de Action Script, pasando por tutoriales, lecciones guiadas etc... Ejercicio: Utilizar la cuadrcula Objetivo Crear una cuadrcula que quedar visible al fondo del fotograma (posteriormente no saldr en la pelcula) y que nos servir como gua para poder dibujar objetos de forma exacta y precisa. Ejercicio paso a paso. 1. 2. 3. 4. Pulsa en el men Archivo. Selecciona la opcin Nuevo. Elige ActionScript 3.0. Aparecer una nueva pelcula. Si deseas crear la cuadrcula sobre una pelcula ya empezada, sltate los 2 primeros pasos. 5. Selecciona la opcin Cuadrcula del men Ver. 6. Se desplegar un submen como el de la figura. 7. Selecciona la opcin Mostrar Cuadrcula para hacerlo visible.
Universidad Central de Nicaragua
8. Selecciona la opcin Editar Cuadrcula para ajustar los parmetros de la cuadrcula a tu gusto (tamao, color de fondo...) 9. Selecciona la opcin Ajuste Ajustar a Cuadrcula del men Ver para que los objetos que crees se acomoden a las lneas de la cuadrcula, consiguiendo alinearlos de un modo fcil. La Lnea de tiempo La Lnea de Tiempo representa una forma de ver los fotogramas de modo simplificado. Consta de 2 partes.
1) Los Fotogramas (frames) que vienen delimitados por lneas verticales (formando rectngulos) 2) Los Nmeros de Fotograma que permiten saber qu nmero tiene asignado cada fotograma, cunto dura o cundo aparecer en la pelcula. Adems, en la parte inferior hay herramientas para trabajar con Papel cebolla e informacin sobre el Nmero de Fotograma actual (1 en la imagen), la Velocidad de los Fotogramas (24.0 en la imagen) y el Tiempo de pelcula transcurrido (0.0s en la imagen). A nivel conceptual, la Lnea de Tiempo representa la sucesin de Fotogramas en el tiempo. Es decir, la pelcula Flash no ser nada ms que los fotogramas que aparecen en la Lnea de tiempo uno detrs de otro, en el orden que establece la misma Lnea de tiempo.
Las capas
El concepto de Capa es fundamental para manejar Flash de forma eficiente. Dada la importancia de estas, se le dedicar un tema completo. An as, veamos a grandes rasgos qu son las capas. Una Capa se puede definir como una pelcula independiente de un nico nivel. Es decir, una capa contiene su propia Lnea de Tiempo (con infinitos fotogramas). Los objetos que estn en una determinada capa comparten fotograma y por tanto, pueden "mezclarse" entre s. Esto es interesante a menudo, pero otras veces es conveniente separar los objetos de modo que no interfieran entre s. Para ello, crearemos tantas capas como sea necesario. El uso de mltiples capas adems, da lugar a pelculas bien ordenadas y de fcil manejo (es conveniente colocar los el cdigo
Universidad Central de Nicaragua ActionScript en una capa independiente llamada "acciones", por ejemplo). Las ventajas y desventajas de usar capas se ver en la unidad referente a Capas.
El Escenario
A continuacin veremos las diferentes partes que conforman el rea de trabajo empezaremos con la ms importante: el Escenario. Sobre el escenario dibujaremos y colocaremos los diferentes elementos de la pelcula que estemos realizando. El escenario tiene unas propiedades muy importantes, ya que coinciden con las Propiedades del documento. Para acceder a ellas, hagamos clic con el botn derecho sobre cualquier parte del escenario en la que no haya ningn objeto y despus sobre Propiedades del documento: Aade metadatos a tus archivos para una mejor inclusin de estos en los motores de busqueda rellenando los campos de Ttulo y Descripcin. Dimensiones: Determinan el tamao de la pelcula. El tamao mnimo es de 1 x 1 px (pxeles) y el mximo de 2880 x 2880 px. Unidades de Regla: Unidad que se emplear para medir las cantidades. Coincidir: Provocan que el tamao de la pelcula coincida con el botn seleccionado (tamao por defecto de la Impresora, Contenidos existentes o los elegidos como Predeterminados)
Color de Fondo: El color aqu seleccionado ser el color de fondo de toda la pelcula.
Universidad Central de Nicaragua Velocidad de Fotogramas: O nmero de fotogramas por segundo que aparecern en la pelcula. Para cambiar este nmero, arrastra con el cursor hacia la derecha o izquierda. Transformar en predeterminado: Este botn permite almacenar las propiedades del documento actual y aplicarlas a todos los documentos nuevos que se creen desde ese instante en adelante. Estas propiedades por supuesto podrn ser alteradas desde este panel cuando se desee. Ejercicio: Cambiar las dimensiones de la pelcula Objetivo. Practicar cmo se pueden cambiar algunos atributos fundamentales de las pelculas. Ejercicio paso a paso. 1. 2. 3. 4. 5. Haz clic con el botn derecho sobre el fondo de la pelcula. Selecciona Propiedades del Documento. En Unidades de Reglas selecciona Centmetros. A continuacin selecciona Dimensiones y escribe en las casillas Anchura 22,46 y en Altura 16,84. Pulsa en Aceptar y observa cmo cambia el tamao. Estas medidas equivalen aproximadamente a las estndar 640 x 480 px.
Las Vistas o Zooms
La Herramienta Zoom se emplea para acercar o alejar la vista de un objeto, permitiendo abarcar ms o menos zona del Entorno de Trabajo. Cada vez que hagamos clic en con el Zoom duplicaremos el porcentaje indicado en el desplegable Zooms. Panel Zooms: Son un conjunto de accesos directos a Submens existentes en el Men Ver. Son muy tiles y ayudan a acelerar el trabajo cuando se emplean correctamente.
Los Paneles
Los Paneles son conjuntos de comandos agrupados segn su funcin (por
Universidad Central de Nicaragua ejemplo, todo lo que haga referencia a las acciones, ir en el Panel Acciones). Su misin es simplificar y facilitar el uso de los comandos. Estos paneles o ventanas se encuentran organizados en el lateral derecho del rea de trabajo. Pudindose expandir o minimizar con un clic de ratn. Si no estn visibles en el lateral derecho, puedes visualizarlos desplegando el men Ventana y haciendo clic sobre el nombre del panel que quieras mostrar. Para mejorar la experiencia del usuario, Flash permite cargar y guardar tus propias disposiciones de paneles, para que si en algn momento el entorno se vuelve un poco catico puedas recuperar tu configuracin elegida desde el men Ventana. Para ello debers acceder a la opcin Ventana Espacio de trabajo Nuevo espacio de trabajo y asignar un nombre a nuestro nuevo espacio.
Ahora slo bastar darle un nombre a la disposicin y ser accesible desde el mismo elemento de men Espacio de trabajo en cualquier momento.
Universidad Central de Nicaragua Todos los paneles se estudiarn en profundidad a lo largo del curso. An as, vamos a nombrarlos y a resumir las funciones de la mayora de ellos. Panel Alinear: Coloca los objetos del modo que le indiquemos. Muy til. Panel Color: Mediante este panel creamos los colores que ms nos gusten. Panel Muestras: Nos permite seleccionar un color de modo rpido y grfico. (Incluidas nuestras creaciones). Panel Informacin: Muestra el tamao y las coordenadas de los objetos seleccionados, permitindonos modificarlas. Muy til para alineaciones exactas. Panel Escena: Modifica los atributos de las escenas que usemos. Panel Transformar: Ensancha, encoge, gira ... los objetos seleccionados. Panel Acciones: De gran ayuda para emplear Action Script y asociar acciones a nuestra pelcula. Panel Comportamientos: Permiten asignar a determinados objetos una serie de caractersticas (comportamientos) que despus podrn almacenarse para aplicarse a otros objetos de forma rpida y eficaz. Panel Componentes: Nos permite acceder a los Componentes ya construidos y listos para ser usados que nos proporciona Flash. Los componentes son objetos "inteligentes" con propiedades caractersticas y muchas utilidades (calendarios, scrolls etc...) Panel Cadenas: Mediante este panel Flash aporta soporte multi-idioma a nuestras pelculas. Panel Respuestas: Macromedia pone a nuestra disposicin ayuda y consejos accesibles desde este panel. Panel Propiedades: Sin duda, el panel ms usado y ms importante. Nos muestra las propiedades del objeto seleccionado en ese instante, color de borde, de fondo, tipo de trazo, tamao de los caracteres, tipografa, propiedades de los objetos (si hay interpolaciones etc...), coordenadas, tamao etc... Panel Explorador de Pelculas: Nos permite acceder a todo el contenido de nuestra pelcula de forma fcil y rpida
Ejercicio: Accediendo a paneles Objetivo Abrir los Panel de Muestras y seleccionar una muestra de color. 1. Pulsa en el men Ventana. 2. Selecciona la opcin Muestras, si ya tuviera una seal junto al nombre del Panel, significa que ya est abierto. Si no, haz clic sobre l. 3. Ahora selecciona el color verde de dicho panel, observa que al acercar el cursor, ste tomar la forma de la herramienta cuentagotas (que serva para seleccionar un color). 4. Todo lo que dibujemos de ahora en adelante, ser de color verde (podemos usar este mecanismo para cambiar el color de relleno o el color del trazo).
Universidad Central de Nicaragua
You might also like
- Ejercicio de ExcelDocument7 pagesEjercicio de ExcelCuadra ValenteNo ratings yet
- SQL Principiantes Paso A PasoDocument20 pagesSQL Principiantes Paso A PasoCuadra ValenteNo ratings yet
- Instrumentación y Control de Procesos Industriales PDFDocument13 pagesInstrumentación y Control de Procesos Industriales PDFAngel RodriguezNo ratings yet
- Estructura de DatosDocument2 pagesEstructura de DatosCuadra ValenteNo ratings yet
- Programa e y BDDDocument6 pagesPrograma e y BDDRicardo HernandezNo ratings yet
- EjerciciosDeProgramacionEnConsolaDeC# PDFDocument204 pagesEjerciciosDeProgramacionEnConsolaDeC# PDFRandy RodríguezNo ratings yet
- Software para Auditoria de SistemasDocument1 pageSoftware para Auditoria de SistemasCuadra ValenteNo ratings yet
- Subneteo de REDESDocument15 pagesSubneteo de REDESObenixOberixNo ratings yet
- SubmeteoDocument22 pagesSubmeteoObenixOberixNo ratings yet
- ArraysDocument3 pagesArraysCuadra ValenteNo ratings yet
- 2 - Empezando A Trabajar Con ExcelDocument10 pages2 - Empezando A Trabajar Con ExcelCuadra ValenteNo ratings yet
- Manual Basico Telefonia TradicionalDocument117 pagesManual Basico Telefonia TradicionalbuyesyohanNo ratings yet
- K 090521041053 Phpapp02Document20 pagesK 090521041053 Phpapp02Cuadra ValenteNo ratings yet
- Crear Un Servidor de Correo en UbuntuDocument10 pagesCrear Un Servidor de Correo en UbuntuAdrián Gerardo Martinez RodríguezNo ratings yet
- 1 - Excel Basico - Introduccion Elementos de ExcelDocument7 pages1 - Excel Basico - Introduccion Elementos de ExcelCuadra ValenteNo ratings yet
- Satisfaccion Del ClienteDocument5 pagesSatisfaccion Del ClienteCuadra Valente100% (1)
- Clase 1Document3 pagesClase 1Cuadra ValenteNo ratings yet
- 2 - Formas Básicas de ComposiciónDocument9 pages2 - Formas Básicas de ComposiciónCuadra ValenteNo ratings yet
- I Unidad Prog IDocument6 pagesI Unidad Prog ICuadra ValenteNo ratings yet
- Ley de Prestamos Entre ParticularesDocument58 pagesLey de Prestamos Entre ParticularesCuadra Valente100% (1)
- Los Nacidos Entre 1970 y 1987Document2 pagesLos Nacidos Entre 1970 y 1987Marco Antonio Cusacani EscobarNo ratings yet
- Introducción A Los Sistemas de Bases de DatosDocument4 pagesIntroducción A Los Sistemas de Bases de DatosCuadra ValenteNo ratings yet
- Redondeo Numérico y Lenguajes de ProgramaciónDocument19 pagesRedondeo Numérico y Lenguajes de Programaciónerestor29aNo ratings yet
- PDFDocument1 pagePDFCuadra ValenteNo ratings yet
- Consultas Básicas en SQL ServerDocument7 pagesConsultas Básicas en SQL ServerGabriel Ponce RiveraNo ratings yet
- El Agente de Cambio OrganizacionalDocument8 pagesEl Agente de Cambio OrganizacionalgpillonifNo ratings yet
- ArosteguiDocument424 pagesArosteguiEsteban VediaNo ratings yet
- Tengo TalentosDocument2 pagesTengo TalentosJuliana vanegasNo ratings yet
- CAT 3 2017 ES LoResDocument706 pagesCAT 3 2017 ES LoResGaston GuardiaNo ratings yet
- Comunicacion EspecificaDocument11 pagesComunicacion EspecificanegociospicantesNo ratings yet
- Sistemas de Agotamiento de DepositoDocument5 pagesSistemas de Agotamiento de DepositoDiego Martinez Cruz100% (1)
- Reporte La Gestión Escolar Conceptualización y Revisión Crítica Del Estado de La LiteraturaDocument4 pagesReporte La Gestión Escolar Conceptualización y Revisión Crítica Del Estado de La LiteraturaDaira Itati Murguia100% (2)
- Modelos Por Resultados y Por CompetenciasDocument10 pagesModelos Por Resultados y Por CompetenciasNicolas Vicente TitoNo ratings yet
- Unidades de AlmacenamientoDocument4 pagesUnidades de AlmacenamientoIvánMolina100% (1)
- SolidDocument94 pagesSolidJAVQNo ratings yet
- El Arte de Dirigir Una EmrpesaDocument10 pagesEl Arte de Dirigir Una EmrpesaGerardo Morales100% (1)
- 1.conjuntos NumericosDocument11 pages1.conjuntos Numericosmichael andres carreño balagueraNo ratings yet
- Tesis Planteamiento Del ProblemaDocument9 pagesTesis Planteamiento Del ProblemaBetymar FerminNo ratings yet
- Cómo Escribir Un Texto Escrito - María Teresa SerafiniDocument2 pagesCómo Escribir Un Texto Escrito - María Teresa SerafiniRicardo Enrique Lugo Robles89% (9)
- Síntesis Química CuSO4Document3 pagesSíntesis Química CuSO4QrichaudNo ratings yet
- 9IS54267 - EWPlus+ECPlus - ES - 1015Document8 pages9IS54267 - EWPlus+ECPlus - ES - 1015Art Michel WatsonNo ratings yet
- C1 Preparcial Proba 2023 2Document5 pagesC1 Preparcial Proba 2023 2Rodríguez Mayorga María CamilaNo ratings yet
- VazquezRodriguez Jose M0C9G19-414Document3 pagesVazquezRodriguez Jose M0C9G19-414Cheo VazquezNo ratings yet
- Como Difundir La Filosofia OrganizacionalDocument8 pagesComo Difundir La Filosofia OrganizacionalAdrian GonzalezNo ratings yet
- Delincuencia en BogotaDocument26 pagesDelincuencia en BogotaAshleZamudioNo ratings yet
- Seminario II - Comunicación La Mediación Escolar - MÓDULO 1Document23 pagesSeminario II - Comunicación La Mediación Escolar - MÓDULO 1Nadia Betsabé TischelmanNo ratings yet
- Delincuencia JuvenilDocument28 pagesDelincuencia Juvenilsuarez tupacyupanqui rosangelicaNo ratings yet
- FM 100-14 Minimización de Riesgos PDFDocument58 pagesFM 100-14 Minimización de Riesgos PDFCarlo Betancourt0% (1)
- Proyecto Viaje de Estudios A QuilmesDocument4 pagesProyecto Viaje de Estudios A QuilmesJimena JoséNo ratings yet
- Secuencia Didáctica - Numeros EnterosDocument38 pagesSecuencia Didáctica - Numeros EnterosRosaura Pérez100% (3)
- Frases para Evaluar EstudiantesDocument6 pagesFrases para Evaluar EstudiantesNegra Esmeralda Matos Del villarNo ratings yet
- La Pasión Según Antígona PérezDocument32 pagesLa Pasión Según Antígona PérezBiblioteca de Miss Pérez100% (1)
- Glosario SensoresDocument8 pagesGlosario SensoresAndFelRodCuNo ratings yet
- Radiologiadelesionesdecolumna 160501152704 PDFDocument47 pagesRadiologiadelesionesdecolumna 160501152704 PDFLEOCARL318265No ratings yet