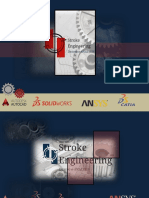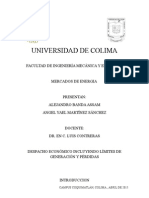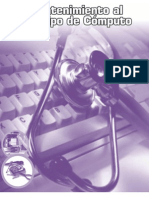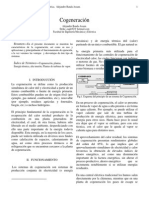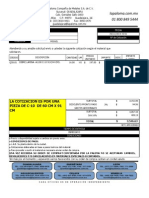Professional Documents
Culture Documents
12 - Conjuntos2
Uploaded by
marcolausOriginal Title
Copyright
Available Formats
Share this document
Did you find this document useful?
Is this content inappropriate?
Report this DocumentCopyright:
Available Formats
12 - Conjuntos2
Uploaded by
marcolausCopyright:
Available Formats
Paso 3: Agregar un woofer al conjunto
•Adición del woofer al altavoz
!Ahora repetirá la operación para el woofer
"Haga clic con el BR3 en Altavoz en la parte superior del
árbol
"Haga clic en el icono Existing Component
#Obtenga una vista preliminar de las piezas que componen el
woofer
"Seleccione …\Data\Assembly Design\250mm
Driver.CATProduct
"Haga clic en Open
•Movimiento del woofer
!Arrastre el compás al diafragma del woofer
#El compás debe aparecer como se muestra
"Haga clic con el BR3 en el compás y elija Edit
"Escriba 350
#La dirección x ya está seleccionada.
"Haga clic en Apply new position
"Seleccione Close en el cuadro de diálogo Compass
Manipulation
"Pulse MB1 y manténgalo sobre el punto rojo del origen
del compás arrastrándolo lejos del woofer
"Haga clic en cualquier punto del fondo para
deseleccionar las geometrías
IBM Product Lifecycle Management Solutions / Dassault Systemes Página 16
Paso 3: Crear una restricción en el woofer
•Creación de una restricción de
coincidencia
!Adición de una restricción de coincidencia
"Seleccione el icono Coincidence Constraint
"Haga clic con el BR1 para seleccionar esta
superficie cilíndrica en al diafragma
"Haga clic con el BR1 para seleccionar esta
superficie cilíndrica en la caja
•Creación de una restricción de contacto
!Adición de una restricción de contacto
"Seleccione el icono Contact Constraint
"Seleccione esta cara del woofer
#Si la orientación de la vista no es la que se
muestra, gírela
"Seleccione esta cara de la caja
#El woofer encajará en su lugar
IBM Product Lifecycle Management Solutions / Dassault Systemes Página 17
Paso 3: Restricción de paralelismo
•Creación de una restricción de
paralelismo
!Para mostrarle otras posibilidades, crearemos
una restricción de paralelismo para orientar el
woofer en la caja
"Seleccione el icono Angle Constraint
"Seleccione el plano de la caja
"Seleccione el plano del woofer
"En la ventana Constraint Properties,
seleccione Parallelism
#Si no se trata de una pieza simétrica, puede
seleccionar la flecha verde para girarla
"Haga clic en OK
IBM Product Lifecycle Management Solutions / Dassault Systemes Página 18
Paso 3: Ocultar restricciones y planos
•Ocultación de restricciones y planos
!Ahora puede ocultar las nuevas restricciones
"Manteniendo pulsada la tecla <CTRL>,
seleccione el plano del woofer y las 3
restricciones de la parte inferior del árbol
"Haga clic con el BR3 y seleccione Hide/Show
"Pulse F3 para ocultar el árbol
"Haga doble clic en la caja de la vista de la
geometría
#Aparecerá el área de trabajo Part Design.
#Ahora puede editar la caja en la vista del conjunto
!Haga clic con el BR2 en el taladro para volverlo a
centrar
"Amplíe el taladro con el zoom
IBM Product Lifecycle Management Solutions / Dassault Systemes Página 19
Paso 4: Part Design en la vista del conjunto
•Creación de un taladro en la caja
!Utilice la vista del conjunto para crear los taladros adecuados en
la pieza de la caja
"Seleccione este borde
"Mantenga pulsada la tecla <CTRL> y seleccione esta
superficie
#Colocaremos un taladro en la caja de forma concéntrica al agujero del
woofer
"Seleccione el icono Hole
"Responda Yes a la pregunta
#El enlace entre el taladro de la caja y el círculo del taladro del woofer
se conservará. Todas las modificaciones que se realicen en el taladro
de la caja también se aplicarán al taladro del woofer
"Seleccione Up To Next
#Al seleccionar Up To Next, si modifica el grosor de la caja, el taladro se
ajustará del modo adecuado
"Escriba 4mm en el campo Diameter
"Seleccione Positioning Sketch para activar la
concentricidad
$ Comprobará que se ha creado una restricción de coincidencia
automáticamente
"Seleccione el icono Exit Workbench para salir del área del
Sketcher
"Haga clic en OK para cerrar la ventana Hole Definition
IBM Product Lifecycle Management Solutions / Dassault Systemes Página 20
Paso 4: Part Design en la vista del conjunto
•Pauta del taladro
!Ahora creará una serie de taladros alrededor de eje del woofer
"Haga clic con el BR1 y manténgalo pulsado sobre la flecha
negra situada en la parte inferior derecha del icono
Rectangular Pattern
"Arrastre el ratón y suelte el BR1 en el icono Circular Pattern
"Seleccione Complete Crown en el campo Parameters
"Haga clic con el BR3 en el campo Instance(s) y seleccione
Edit Formula
"Seleccione uno de los taladros de la pauta del woofer
#Deberá desplazar hacia abajo la imagen
"Seleccione Number of Holes
#Cuadro de diálogo External parameter selection
"Seleccione OK para cerrar la ventana External Parameter
selection
"Seleccione OK para cerrar la ventana Formula Editor
"Seleccione el campo Reference element
"Seleccione la superficie cilíndrica de la caja que se muestra
como elemento de referencia
#Utilice el zoom para ampliar la imagen y seleccionar la cara
correspondiente
"Seleccione OK
#La pauta de taladros de la caja deriva de lam pauta de taladros del
woofer
IBM Product Lifecycle Management Solutions / Dassault Systemes Página 21
Paso 4: Asociatividad en el conjunto
•Ilustración de la asociatividad en el conjunto
!Puesto que los números de taladros están enlazados, las
modificaciones del número de taladros del woofer también se
aplicarán al número de taladros de la caja
"Haga doble clic en el a taladro del woofer
$ El taladro que ya ha ampliado con el zoom
#Aparecerá el woofer en Part Design
"Haga doble clic en un taladro definido del woofer para editar
la definición de la pauta circular
"Reduzca la imagen con el zoom para ver los taladros os
"Cambie el valor de Instances de 4 a 6
$ Utilice la flecha Arriba
"Seleccione OK
#Observe que la caja se resalta en color rojo para indicar que la
pauta de taladros debe actualizarse para adaptarse al modelo
del woofer
" Pulse F3 para ver el árbol
"Haga doble clic en Altavoz en la parte superior del árbol
#Los enlaces se actualizan automáticamente y aparece el área de
trabajo de Assembly Design
"Pulse F3 para ocultar el árbol
"Amplíe la imagen con el zoom para agregar el primer tornillo
al taladro, tal como se muestra en esta imagen
#A continuación, agregaremos tornillos al conjunto mediante el
catálogo de piezas estándar
IBM Product Lifecycle Management Solutions / Dassault Systemes Página 22
Paso 5: Insertar tornillos del catálogo
•Inserción de tornillos del catálogo
!Ahora insertará algunos tornillos en la serie de
agujeros
"Seleccione el icono Catalog Browser
"Seleccione el botón Browse another catalog
"Busque y haga doble clic en …\Data\Assembly
Design\ISO_4762.catalog
#No tiene acceso al catálogo de piezas estándar
porque está en modo de prueba. Si desea utilizar
el catálogo completo, póngase en contacto con
su Business Partner
"Arrastre y suelte ISO 4762 screw M5x20… en
Altavoz en la parte superior del árbol
$ |Si desea agregar otro tornillo del catálogo, debe pasar al
modo de iconos grandes. No ha podido arrastrar más de 1
tornillo en la vista de iconos pequeños. Seleccione el botón
Table.
"Haga clic en Close para cerrar el catálogo
IBM Product Lifecycle Management Solutions / Dassault Systemes Página 23
Paso 5: Restricciones del conjunto
•Cómo mover el tornillo
•A causa de su origen el tornillo no es visible. Cuando
llegue al centro del woofer lo moveremos
!Coloque el tornillo para crear las restricciones
"Arrastre el compás hasta la parte frontal del
altavoz
"Seleccione Screw en el árbol
$ Si aún no lo ha seleccionado
"Al arrastrar el compás, seleccione el eje verde
o un plano azul y mueva el tornillo a su
posición aproximada
"Cuando el tornillo esté en la posición que
desea, arrastre el punto rojo del compás fuera
del tweeter manteniendo pulsado el BR1 +
Mayús
#La tecla Mayús restablece el compás (sube en el
eje z)
IBM Product Lifecycle Management Solutions / Dassault Systemes Página 24
Paso 5: Restricciones del conjunto
•Creación de restricciones en el tornillo
!Cree una restricción de coincidencia entre el tornillo y el eje
del taladro
"Seleccione el icono Coincidence Constraint
"Seleccione la superficie cilíndrica del tornillo
"Seleccione la superficie cilíndrica interna del taladro del
woofer
#El tornillo se coloca en su lugar
"Seleccione Contact Constraint
"Seleccione la cara plana del taladro del woofer
"Coloque el ratón en la cara frontal del tornillo SIN hacer
clic en el mismo
"Pulse la tecla de flecha Arriba del teclado
#Es lo que se denomina Preselection Navigator
#Observe el indicador de respuesta de superficie
#Al pulsar la tecla de flecha Arriba, se resalta una cara. Para
seleccionarla, haga clic en el círculo blanco del centro
"Siga el mismo procedimiento para seleccionar la cara
posterior del tornillo
#Si no puede hacerlo, gire el montaje mediante BR2 + BR1
(consulte los ejercicios de introducción) y seleccione la cara
posterior del tornillo
IBM Product Lifecycle Management Solutions / Dassault Systemes Página 25
Paso 5: Ajustar los tornillos a una pauta de referencia
•Ajuste del número de los tornillos a la pauta de
referencia
!Aquí volverá a utilizar el modelo existente para crear
tantos tornillos como taladros haya
"Seleccione el tornillo en la vista 3D Geometry
"Seleccione el icono Reuse Pattern
"Seleccione aquí
"Seleccione este taladro del woofer
"Seleccione All en Re-use Constraints
"Seleccione OK
#Ahora habrá 6 tornillos con sus restricciones
•Creación de otra serie de tornillos
!Duplique un tornillo utilizando uno de los existentes
"Pulse F3 para ver el árbol
"Arrastre el último tornillo hasta Altavoz en el árbol
mientras pulsa la tecla <CTRL>
#Aparecerá un signo “+”
#Se creará otra serie de tornillos
"Desplace el compás hasta la cara de la caja
"Seleccione el último tornillo en el árbol
"Pulse F3 para ocultar el árbol
"Arrastre el compás para colocar el tornillo cerca del
tweeter
IBM Product Lifecycle Management Solutions / Dassault Systemes Página 26
Paso 5: Tornillo del tweeter
•Creación de restricciones en el tornillo
!Creación de restricciones
"Seleccione el icono Coincidence Constraint
"Seleccione la superficie cilíndrica del tornillo
"Seleccione la superficie cilíndrica del taladro del
tweeter
$ Esta vez utilizamos el taladro superior izquierdo,
representado por el número 4 en el modelo
#El tornillo se coloca en su lugar
"Seleccione el icono Offset Constraint
"Seleccione la superficie plana del taladro del
tweeter
"Seleccione la superficie plana del lado más
alejado del tornillo
$ Gire la vista si es necesario
"Establezca Orientation en Opposite
"Establezca Offset en 0
"Haga clic en OK
IBM Product Lifecycle Management Solutions / Dassault Systemes Página 27
Paso 5: Ajustar tornillos a una pauta de referencia
•Ajuste del número de | tornillos
!Creación y colocación de los otros 3 tornillos
"La restricción de coincidencia ya está
seleccionada
"Seleccione el icono Reuse Pattern
"Seleccione All en Re-use Constraints
"Haga clic en OK
#Ahora hay 10 tornillos con sus restricciones
#Esta vez no hemos tenido que seleccionar, puesto
que el agujero del tweeter ya forma parte del modelo
!Ocultación de todas las restricciones
"En el árbol, seleccione todas las restricciones
que acaba de crear y los tres planos. Use la tecla
<CTRL> (para seleccionar múltiples elementos)
y haga clic en el icono Hide/Show
#El altavoz ya está acabado. Veamos su aspecto con
otra configuración de caja
IBM Product Lifecycle Management Solutions / Dassault Systemes Página 28
Paso 6: Tabla de diseño
•Tabla de diseño
!Modifique la altura de la caja
"Haga doble clic en el lado de la caja
#Aparecerá Part Design
"Haga doble clic en Configuration en el árbol
"Seleccione este botón en la ventana
"Haga doble clic en la línea 2
"Haga clic en OK
#El conjunto debe actualizarse
"Haga doble clic en Altavoz en la parte superior
del árbol
#Se actualizarán las posiciones del woofer, el tweeter
y los tornillos
"Pulse F3 para ocultar el árbol
"Reproduzca un archivo MP3 en el PC
"Seleccione View + Full Screen
"Haga clic con el BR3 y seleccione Full Screen
de nuevo para salir de la vista Full Screen
•Enhorabuena
IBM Product Lifecycle Management Solutions / Dassault Systemes Página 29
You might also like
- Informatica 1Document232 pagesInformatica 1lapeques88% (8)
- Modismos de JaliscoDocument98 pagesModismos de Jaliscokesy_007100% (3)
- Prevencion Del Dolor de EspaldaDocument12 pagesPrevencion Del Dolor de EspaldaAgustin Valderrama100% (1)
- 10991Document7 pages10991Alejandro BandaNo ratings yet
- Interruptores Masterpact NW - 48273Document2 pagesInterruptores Masterpact NW - 48273Alejandro BandaNo ratings yet
- Convocatoria Movilidad 2019Document10 pagesConvocatoria Movilidad 2019Néstor ManríquezNo ratings yet
- Pto Vallarta A ManzanilloDocument1 pagePto Vallarta A ManzanilloAlejandro BandaNo ratings yet
- Generative Tooling Automotive EsDocument8 pagesGenerative Tooling Automotive EsAlejandro BandaNo ratings yet
- S.E BrochureDocument6 pagesS.E BrochureAlejandro BandaNo ratings yet
- Soldadura 2Document72 pagesSoldadura 2Sofia BarretoNo ratings yet
- Prospectiva Del Sector Electrico 2013-2027Document230 pagesProspectiva Del Sector Electrico 2013-2027MiguelAngelCedanoBurrolaNo ratings yet
- Problema 6.15Document2 pagesProblema 6.15Alejandro BandaNo ratings yet
- Victor Hugo Viveros SuarezDocument8 pagesVictor Hugo Viveros SuarezAlejandro BandaNo ratings yet
- VigaDocument2 pagesVigaAlejandro BandaNo ratings yet
- Ansys Apdl 14.5 StepsDocument3 pagesAnsys Apdl 14.5 StepsAlejandro BandaNo ratings yet
- Soldadura 2Document72 pagesSoldadura 2Sofia BarretoNo ratings yet
- Documwqento CompletoDocument6 pagesDocumwqento CompletoAlejandro BandaNo ratings yet
- Despacho EconómicoDocument58 pagesDespacho EconómicoAlejandro BandaNo ratings yet
- 1er Examen de Informatica 1Document3 pages1er Examen de Informatica 1Alejandro BandaNo ratings yet
- Protecciones Eléctricas (Protección Diferencial)Document10 pagesProtecciones Eléctricas (Protección Diferencial)Alejandro BandaNo ratings yet
- Trabajo IDocument10 pagesTrabajo IAlejandro BandaNo ratings yet
- Reforma Energética 2014 MéxicoDocument24 pagesReforma Energética 2014 MéxicoAlan Humberto100% (1)
- FPT4S MntoEquipoComputoDocument108 pagesFPT4S MntoEquipoComputoMiguel Angel Lopez JuarezNo ratings yet
- COGENERACIONDocument4 pagesCOGENERACIONAlejandro BandaNo ratings yet
- BandasDocument1 pageBandasAlejandro BandaNo ratings yet
- PFCDocument184 pagesPFCRafael Patricio OrellanaNo ratings yet
- Brochure AlianzaDocument51 pagesBrochure Alianzatelloraul100% (1)
- Relay HighDocument1 pageRelay HighAlejandro BandaNo ratings yet
- Manual de Presentación de Tesis1Document15 pagesManual de Presentación de Tesis1Alejandro BandaNo ratings yet
- Analisis de Defectos en Soldadura Por FricciónagitaciónDocument10 pagesAnalisis de Defectos en Soldadura Por FricciónagitaciónjohnalexandervelezNo ratings yet