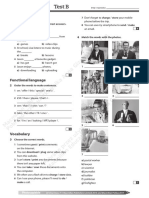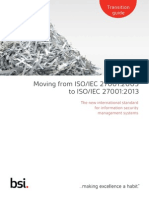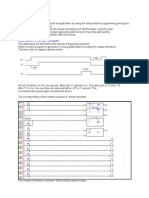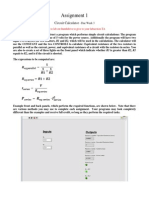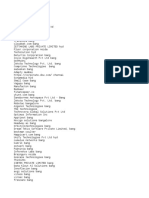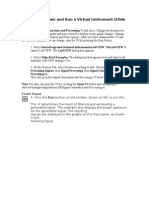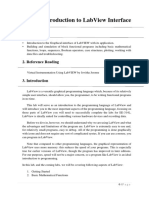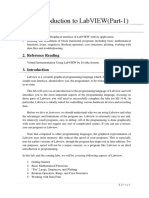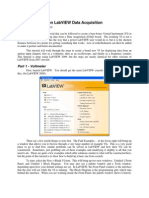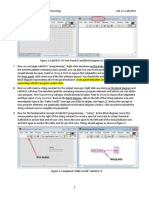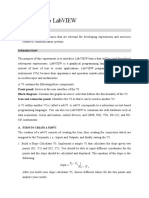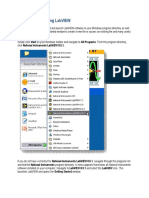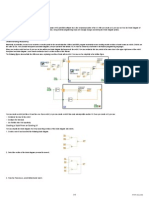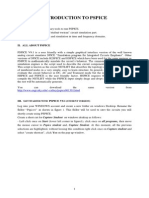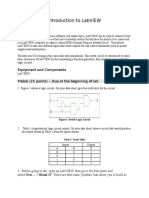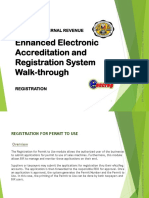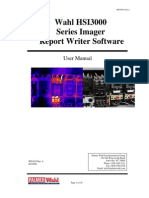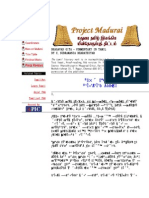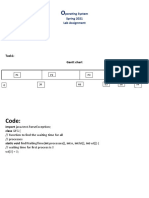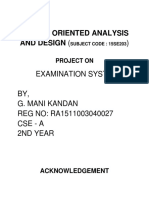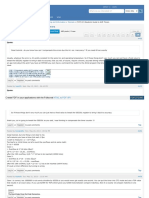Professional Documents
Culture Documents
Project
Uploaded by
robobob6969Original Description:
Copyright
Available Formats
Share this document
Did you find this document useful?
Is this content inappropriate?
Report this DocumentCopyright:
Available Formats
Project
Uploaded by
robobob6969Copyright:
Available Formats
Course Home - Course Project
Print This Page
Drawing an Etch-a-Sketch on the OLED
Objectives | Guidelines | Front Panel | Block Diagram | User Manual | Deliverables | Grading Rubrics | Best Practices Objective Use LabVIEW Embedded and the LuminaryMicro LM3S8962 Evaluation Board to create an etch-a-sketch program that displays on the evaluation board's OLED. Guidelines
Create a folder with the following path C:\ECT109\Week7\FinalProject. Create an ARM project VI that uses an EK-LM3S8962 ARM and save in the folder. Build an ARM application using LabVIEW and the LuminaryMicro LM3S8962 ARM board. Utilize the display and the elemental I/O VIs for the SK-LMS38962 in the project. The VI MUST contain elements learned from Weeks 1-7. Build the VI into an application, and run it on the ARM target and display the result on the OLED. Write a user manual (report) on how to use the etch-a-sketch program.
Front Panel The front panel contains:
1. An indicator that shows the direction being drawn (Right, Up, etc.). 2. Two numerical indicators showing the current X and Y position being drawn (referenced to
position 0, 0).
3. Four round LEDs used to visually indicate the direction being drawn. 4. An LED marked CLR used to indicate pressing the button clearing the OLED.
The figure below shows a typical arrangement.
Block Diagram The block diagram utilizes elemental I/O functions to control the direction drawn.
RightButton0 -- Draws a horizontal line to the right when pressed. The right front panel LED
illuminates. illuminates.
LeftButton0 Draws a horizontal line to the left when pressed. The left front panel LED UpButton0 Draws a vertical line up when pressed. The up front panel LED illuminates. DownButton0 Draws a vertical line down when pressed. The down front panel LED illuminates. Diagonal lines can be drawn by combining two of the buttons. For example, to draw a diagonal
line right and up, the RightButton0 and the UpButton0 are pressed at the same time. In a similar fashion, the LeftButton0 and the DownButton0 are used together to draw a line going left and down. Diagonal lines in all four directions can be created using the approach. The associated front panel LEDs will illuminate.
SelectButton0 Clears the OLED. The CLR front panel LED illuminates.
The VI should be created modally. The steps below are suggestions on how to build the VI. Use these steps as a guideline and add all details to complete the objective. Step 1: Create a While loop structure containing a Case structure.
Step 2: Use the elemental I/O functions to control the direction drawn. For example, use the RightButton0 to draw a horizontal line to the right. In a similar manner, assign weights and use the other elemental I/O function to draw horizontal, vertical, and diagonal lines.
Step 3: A compound arithmetic function is used to determine which case to select in the case structure. For example, if no switch is pressed, the output of the compound arithmetic function is zero and Case 0 is selected. If the RightButton0 is pressed, the output of the compound arithmetic function is one and Case 1 is selected, etc. "Direction" is a enum constant used to associate the value (0-16) with the name of the direction being drawn (Right, Left, Up, etc) and displayed on the front panel. The enum constant, Direction, is found on the Programming>>Numeric sub palette. It is used to associate numbers representing directions (1, 2, 4...) with the names of the directions (Right, Left, Up....). Change it to a numerical indicator and then, in properties, set each value used in the VI to its assigned display name. All values must be listed and no two names can be the same. The figure below show a partial enum constant configuration.
Step 4: A case structure containing conditions for each of the drawing directions as well as the clear function is needed. If no switch is pressed, Case 0 is selected and no changes are needed. However, if RightButton0 is pressed the drawing needs to be incremented horizontally by one pixel. Remember that the OLD has horizontal and vertical limitations and the VI must check for these limits.
Step 5: Once the VI has processed the input information and the correct case selected, the OLED display is updated.
User Manual (Report) Provide a user manual (report) for your program that is concise and allows a reader to properly operate the etch-a-sketch. The report organization is shown below: Cover Page:
Report Title Your Name Professor's Name Date
Introduction:
The introduction contains a thesis statement describing what the report is discussing. In other words, it should tell what is covered in the paper. The introduction is one paragraph and three to five sentences long. Body:
General Concepts Front panel display indications Button operation Clear function operation
Conclusion: The conclusion summarizes the information covered in the body of the report. The conclusion is one paragraph and contains three to five sentences. Format:
Font: Arial Size: 11 point Spacing: 1.15 Length: Maximum of three pages
Deliverables
1. Create a folder and name it FiLastNameFinalProject. 2. Copy the following files into the folder. o
From the project folder, copy the LabVIEW files with the extensions
A. .aliases B. .lvlps C. .lvproj D. .vi o
The report
2. Zip the folder. 3. Upload the zipped folder to the Dropbox
Grading Rubrics Category User Documentation Etch-a-Sketch Program Total Poin ts 20 80 100 % 20 % 80 % 100 % Description Provide a user manual for your program that is concise and allows a reader to properly operate your program. A complete working ARM program. A quality project will meet or exceed all of the above requirements.
Best Practices The following are best practices in preparing this project.
User Documentation: Review a user guide that is supplied with any purchased electronic
product. This should be a great starting point.
Functionality: Think about an Etch-a-Sketch and how it is used. You can use different variations
on how images are drawn (i.e., buttons like up, down, left, and right).
Make a backup: Always create a backup copy of the program. Build the VI in pieces: Do not attempt to draw the entire VI. Create the VI in small segments. Verify as you go: If possible, download and test each segment and correct any issues. Take notes: As you create the project, make notes about each step. This information can be used
in the user manual.
You might also like
- Top Secrets Of Excel Dashboards: Save Your Time With MS ExcelFrom EverandTop Secrets Of Excel Dashboards: Save Your Time With MS ExcelRating: 5 out of 5 stars5/5 (1)
- Basic Labview Examples PDFDocument16 pagesBasic Labview Examples PDFbuiphuochuy55No ratings yet
- All Clear Kl7 Unit2 Basic Test BDocument3 pagesAll Clear Kl7 Unit2 Basic Test BKatarzyna Agata Krzyczmonik50% (2)
- Primavera TutorialDocument82 pagesPrimavera TutorialNil DGNo ratings yet
- 5ESS Centrex ManualDocument191 pages5ESS Centrex ManualMike FixNo ratings yet
- Exp4 LabVIEW and Data Acquisition SystemsDocument9 pagesExp4 LabVIEW and Data Acquisition SystemsAhmed Joule100% (1)
- How To Learn Planning Step by StepDocument82 pagesHow To Learn Planning Step by Stepmeesam1No ratings yet
- BSI ISO IEC 27001 Transition GuideDocument16 pagesBSI ISO IEC 27001 Transition GuideAlvaro Rodrigo Cayul0% (1)
- Tutorial Win Pro LadderDocument32 pagesTutorial Win Pro Ladderkiedinho100% (2)
- LabView Assignment 1Document5 pagesLabView Assignment 1Erica LuuNo ratings yet
- Start Up Companies ListDocument157 pagesStart Up Companies ListKalsa KumarNo ratings yet
- LTSpice Tutorial PDFDocument43 pagesLTSpice Tutorial PDFRasoul Gmdri100% (1)
- Level 5 Diploma in Computing Qualification SpecificationDocument49 pagesLevel 5 Diploma in Computing Qualification SpecificationYanesh SoomaryNo ratings yet
- Experiment No: 02 Introduction To Labview: Aim: To Study Various Functions, Tools and Libraries of Labview (LV) SoftwareDocument9 pagesExperiment No: 02 Introduction To Labview: Aim: To Study Various Functions, Tools and Libraries of Labview (LV) SoftwareVaibhav BacchavNo ratings yet
- Instrumentation and Communication LabDocument28 pagesInstrumentation and Communication LabOptimus0510No ratings yet
- Labview Assignments Spring 2010Document27 pagesLabview Assignments Spring 2010jeanetteqc0% (1)
- Labview and MydaqDocument12 pagesLabview and Mydaqkalpesh_adit1No ratings yet
- All Exercises Six HoursDocument28 pagesAll Exercises Six HoursvarunreddytrmlNo ratings yet
- EE-213L Lab ManualDocument7 pagesEE-213L Lab ManualHassaan SiddiquiNo ratings yet
- Lab No 1Document7 pagesLab No 1Sohira QaziNo ratings yet
- Labview Manual - BasicsDocument14 pagesLabview Manual - BasicsBuster DeGreatNo ratings yet
- Labview BasicsDocument16 pagesLabview BasicsMohammed TAOUSSINo ratings yet
- Introduction To LabVIEWDocument15 pagesIntroduction To LabVIEWMarkiyan KushlykNo ratings yet
- Exercise 0 - Open and Run A Virtual Instrument (Slide 12)Document19 pagesExercise 0 - Open and Run A Virtual Instrument (Slide 12)Zim ShahNo ratings yet
- Lab 7Document5 pagesLab 743932233No ratings yet
- Lab-1: Introduction To Labview (Part-1) : 1. ObjectiveDocument7 pagesLab-1: Introduction To Labview (Part-1) : 1. ObjectiveAsad RazaNo ratings yet
- Tutorial LabviewDocument35 pagesTutorial LabviewSiddharth SinhaNo ratings yet
- Department of Electrical Engineering EE 383: Instrumentation and MeasurementsDocument31 pagesDepartment of Electrical Engineering EE 383: Instrumentation and MeasurementsAASHIR AHMAD JASKANINo ratings yet
- LabVIEW Spectral TutorialDocument14 pagesLabVIEW Spectral TutorialMihaela EnacheNo ratings yet
- A Quick Tutorial On LabVIEW Data AcquisitionDocument12 pagesA Quick Tutorial On LabVIEW Data Acquisitionmino3089389No ratings yet
- NI Tutorial 7566 enDocument6 pagesNI Tutorial 7566 encuterose95No ratings yet
- 11 LabVIEWDocument7 pages11 LabVIEWSboNo ratings yet
- Content Beyond AdcDocument31 pagesContent Beyond AdcSu KoshNo ratings yet
- LabView Tutorial 100630 m1 Tut-LvenvironmentDocument49 pagesLabView Tutorial 100630 m1 Tut-LvenvironmentRonald CordovaNo ratings yet
- Beginner: Three Reservoir Problem (English Units)Document11 pagesBeginner: Three Reservoir Problem (English Units)norgrentNo ratings yet
- Experiment 3.2 Writing A Labview Program: ELEC 243 LabDocument19 pagesExperiment 3.2 Writing A Labview Program: ELEC 243 LabMihai BogdanNo ratings yet
- Easy Civ StartDocument28 pagesEasy Civ StartLai HuynhNo ratings yet
- Experiment #1: Introduction To Lab VIEW: Part 1: Virtual InstrumentsDocument16 pagesExperiment #1: Introduction To Lab VIEW: Part 1: Virtual InstrumentsJad LakkisNo ratings yet
- Basic Solid Edge ST TutorialDocument48 pagesBasic Solid Edge ST Tutorialgaurishankar51No ratings yet
- M&I Lab 08Document9 pagesM&I Lab 08Muhammad Arslan AfzalNo ratings yet
- NI Tutorial 7593 enDocument6 pagesNI Tutorial 7593 enVitu VituNo ratings yet
- Pro Engineer Basic Pro MechanicaDocument7 pagesPro Engineer Basic Pro MechanicaMatheus StefaniNo ratings yet
- LabVIEW - Zadaci 1Document5 pagesLabVIEW - Zadaci 1skola2No ratings yet
- LabVIEW ExercisesDocument30 pagesLabVIEW ExercisesLev P.100% (11)
- Tutorial: Subvis: Understanding ModularityDocument6 pagesTutorial: Subvis: Understanding ModularityMamoun Slamah AlzyoudNo ratings yet
- Introduction To Labview: Exercise 1Document7 pagesIntroduction To Labview: Exercise 1BHUSHAM CHANDRASEKHARNo ratings yet
- LabView Exercises 1Document24 pagesLabView Exercises 1Rohit TayalNo ratings yet
- Lab 1: Introduction To Pspice: ObjectivesDocument6 pagesLab 1: Introduction To Pspice: ObjectivesJajagshshhshhNo ratings yet
- Physics 6620/3620, Lab #1: Beginning Labview ProgrammingDocument2 pagesPhysics 6620/3620, Lab #1: Beginning Labview ProgrammingMihai BogdanNo ratings yet
- 2D TutorialDocument21 pages2D Tutorialtoky-topoNo ratings yet
- Introduction To PSPICEDocument11 pagesIntroduction To PSPICEtsikboyNo ratings yet
- Lab 1Document6 pagesLab 1om prakash MeenaNo ratings yet
- Chautauqua Course Notes 5 23 2012Document34 pagesChautauqua Course Notes 5 23 2012Nathalie LaurinNo ratings yet
- LabVIEW (Unit01) PDFDocument47 pagesLabVIEW (Unit01) PDFMike QuinteroNo ratings yet
- Utocad Tutorial 1:: or EleaseDocument23 pagesUtocad Tutorial 1:: or EleaseorganicspolybondNo ratings yet
- Introduction To LabVIEWDocument13 pagesIntroduction To LabVIEWKashif AmjadNo ratings yet
- MI LabView Manual-1Document4 pagesMI LabView Manual-1Sharmila KrishnaswamyNo ratings yet
- LabVIEW C1Document42 pagesLabVIEW C1clay_camyNo ratings yet
- Labview Tutorials 01Document39 pagesLabview Tutorials 01SboNo ratings yet
- Inverse of A MatrixDocument10 pagesInverse of A MatrixcontactrnNo ratings yet
- Object-Oriented Programming (Oop) With C++Document13 pagesObject-Oriented Programming (Oop) With C++Sahil AliNo ratings yet
- Manual de Chrysler Pacifica 2007 en EspanolDocument2 pagesManual de Chrysler Pacifica 2007 en EspanolAnonymous Y0n6RKas0% (1)
- S.Y.B.Tech Syllabus For Print Compengg PDFDocument29 pagesS.Y.B.Tech Syllabus For Print Compengg PDFHamza Demovireshsasin MotiwallaNo ratings yet
- Arlequin 301Document143 pagesArlequin 301albertmenezesNo ratings yet
- Enhanced Electronic Accreditation and Registration System Walk-ThroughDocument39 pagesEnhanced Electronic Accreditation and Registration System Walk-ThroughYnaNo ratings yet
- Session ManagementDocument23 pagesSession ManagementbrocktheboneNo ratings yet
- CE505 - Object Oriented Programming With JAVADocument3 pagesCE505 - Object Oriented Programming With JAVAAnandNo ratings yet
- Installation ManualDocument18 pagesInstallation ManualNadeem AbbasiNo ratings yet
- VFP 3Document15 pagesVFP 3davy_7569No ratings yet
- Final Paper CP Lab Summer 2017Document3 pagesFinal Paper CP Lab Summer 2017HurNo ratings yet
- Lexium 32 & Motors - VW3A4422Document5 pagesLexium 32 & Motors - VW3A4422Magda DiazNo ratings yet
- Siddham KeyboardDocument4 pagesSiddham KeyboardDevino AngNo ratings yet
- WD1024 HSI3000 Report Writer ManualDocument18 pagesWD1024 HSI3000 Report Writer ManualIsabel HGNo ratings yet
- Pre-Paid Energy Meter PDFDocument84 pagesPre-Paid Energy Meter PDFRobert AlexanderNo ratings yet
- Bhagavad GitaDocument27 pagesBhagavad GitaKarthik ChandrasekaranNo ratings yet
- Lab AssignmentDocument7 pagesLab AssignmentNoorulain MemonNo ratings yet
- OssecDocument123 pagesOssecSrinivasarao KasiNo ratings yet
- Object Oriented Analysis and Design (: Project OnDocument47 pagesObject Oriented Analysis and Design (: Project OnNaveen KumarNo ratings yet
- Seminar Report On Internet: Submitted in Partial Fulfillement For The Degree of Masters of Business AdministrationDocument24 pagesSeminar Report On Internet: Submitted in Partial Fulfillement For The Degree of Masters of Business AdministrationVikash BhanwalaNo ratings yet
- Loading User Update Requests Using HCM Data Loader R11 Update8 and LaterDocument12 pagesLoading User Update Requests Using HCM Data Loader R11 Update8 and LatersethuNo ratings yet
- Unit 2Document123 pagesUnit 2Alwin HiltonNo ratings yet
- Introduction To ScilabDocument68 pagesIntroduction To Scilabverticalspin104No ratings yet
- Newbies Guide To Avr Timers-10Document18 pagesNewbies Guide To Avr Timers-10Emin KültürelNo ratings yet
- Exam Questions 2018Document3 pagesExam Questions 2018naveen g cNo ratings yet