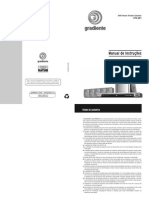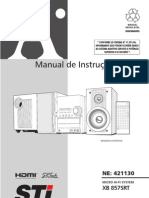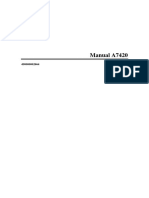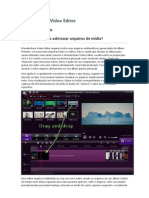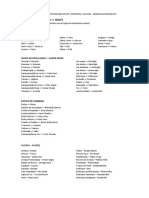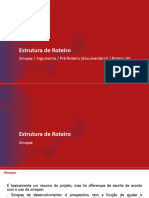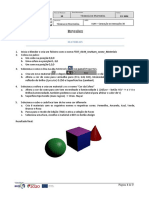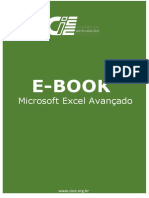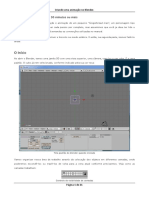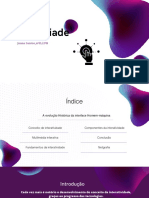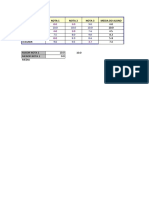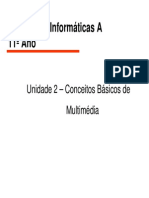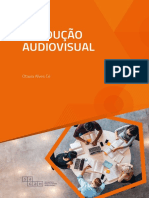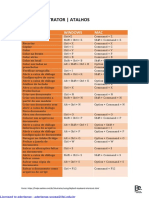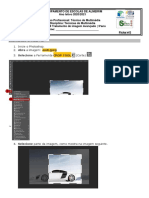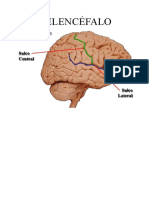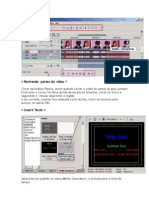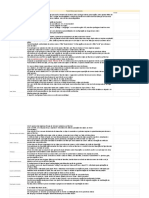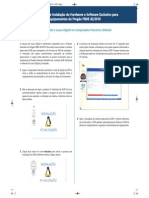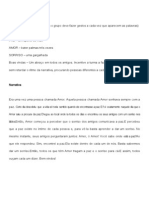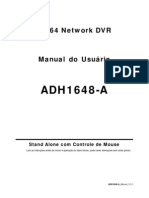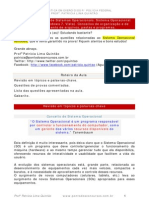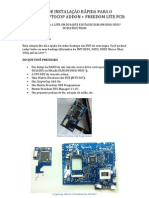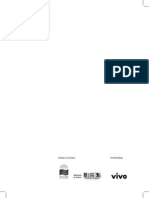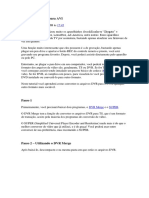Professional Documents
Culture Documents
Premiere Pro 1.5 - Editando Vídeos
Uploaded by
Tiago BritoOriginal Title
Copyright
Available Formats
Share this document
Did you find this document useful?
Is this content inappropriate?
Report this DocumentCopyright:
Available Formats
Premiere Pro 1.5 - Editando Vídeos
Uploaded by
Tiago BritoCopyright:
Available Formats
Premiere Pro 1.5 Pode ser Usado no Premiere 7.
0 Pro
Link: http://www.forumch.com.br/lofiversion/index.php/t1049.html
- Interface e Importando Vdeos
Na medida do possvel irei postando mais dicas de como trabalhar no Adobe Premiere. Abra o Adobe Premiere e escolha "New Project" para iniciar um novo projeto. Em seguida vai pedir para escolher o destino do seu projeto e dar um nome ao seu projeto.
Quando tiver mais de uma camada com vdeos, o vdeo a ser exibido ser sempre a da camada superior. Obviamente se tiver muitas camadas com udios, o som vai ficar misturado. Muito usado para a mesma pessoa fazer vozes diferentes e dar a impresso que tem muita gente falando
ao mesmo tempo.
Eu irei importar os vdeos: "taco.avi" (cena em que o Quico acerta o Seu Madruga com o taco), tamanho de 138 Megabytes, 38 segundos de vdeo, e resoluo 720 x 480 (resoluo da televiso); e "portaria.avi" (cena em que o Seu Madruga pergunta a Glria se no tinha ningum atrs do balco e o Quico responde que atrs do balco tem o aougueiro), tamanho de 169 Megabytes, 46 segundos de vdeo, e resoluo 720 x 480. Vamos importar esses vdeos para o nosso projeto. Na verdade o Adobe Premiere no importa arquivos, s vincula. De modo que, se levar o seu projeto para outro computador, vai ter que importar tudo novamente.
Para importar um ou mais vdeos, v ao menu: File => Import (Ctrl I) ou dando um duplo clique na janela "Project".
Selecione os vdeos a serem importados para o seu projeto.
Dando um duplo-clique n vdeo, em Project, inserida as informaes acima e o vdeo pode ser visualizado no monitor da esquerda, na janela "Monitor".
No time da esquerda est o tempo corrente, no da direita o tempo total. 00(hora);00(minuto);00(segundo);00[quadro / conhecido como frame, sendo que so 30 frames por segundo (fps)]
- Separar o udio do Vdeo e Inserir Textos na Tela
Comearemos a editar os vdeos na Timeline. Obs: as alteraes feitas aos vdeos na Timeline, no afetaro os vdeos do Project.
Arraste o primeiro vdeo para a Camada (observe que o udio vai junto). Se selecionar o udio, o vdeo tembm selecionado e vice-versa.
Mas clicando nele com o boto direito do mouse e em "Unlink Audio and Video", voc pode separar o udio do vdeo. Muito usado para redublagens. Por exemplo, voc faz a voz dos personagens e resolve colocar a sua dublagem no lugar da dublagem original. Para unir o udio com o vdeo s selecionar os dois e com o boto direito do mouse em "Link Audio and Video"
Leve para a camada o segundo vdeo que voc importou.
Clicando na ferramenta "New Item", em Project, voc pode inserir um texto a ser exibido na tela, em Titlle. Ou ento dando um F9.
A formatao fica a sua escolha. Ps: estou colocando o endereo do frum como exemplo, mas se o vdeo que voc estiver editando estiver indo para a televiso: NO COLOQUE ENDEREO DE SITE E NEM EMAIL!!!!!!!!!!!!!! S se o vdeo estiver indo para a internet, mas para a televiso no. um erro grave. Pois no d para acessar pginas na internet com uma televiso. Se o texto passar da margem, vai ser cortado na tela.
Salve o texto (ele vai ser salvo sem a imagem de fundo), que ser salvo como ".prtl".
Coloque na camada acima da camada do vdeo (no coloque na mesma camada, seno ir sobrescrever) e estique at o final do segundo vdeo.
- Capturar a Tela, Efeitos de Transio e Renderizao
Para capturar a tela do vdeo, escolha a cena (frame) a ser capturada, visualizada no monitor da direita.
File => Export => Frame (Ctrl Shift M) e a imagem ser salva como ".bmp". Agora iremos aplicar uns efeitos de transio no nosso projeto. Transio nada mais que um "efeito especial" na mudana de cena. S possvel aplicar a transio no incio do vdeo, no final do vdeo, e no meio de 2 vdeos. Para aplicar a transio em uma parte do vdeo que no corresponda as condies anterior, ser necessrio cortar o vdeo (o que veremos mais adiante) para aplicar a transio na cena desejada.
Na janela "Project", clique na aba "Effects".
Temos as opes: Presets (pr-ajustes) Audio Effects (efeitos de udio) Audio Transitions (transies de udio) Vidio Effects (efeitos de vdeo) Vidio Transitions (transies de vdeo)
Voc tambm pode dar um zoom na Timeline, usando o controle de zoom, onde o mouse est apontando, ou apertando em "=" para ampliar ou "-" para reduzir.
Escolhi a transio padro (Cross Dissolve), para dar um "Fade In" (a imagem vai clareando) no incio do primeiro vdeo (no detalhe). A transio de vdeo padro tambm pode ser ativada com a tecla de atalho "Ctrl D". Para escolher uma nova transio como transio padro, clique com o boto direito do mouse em uma transio e clique em "Set Selected as Default Transition".
Novamente a transio de vdeo "Cross Dissolve" no final do segundo vdeo (no detalhe), que funcionar como um "Fade Out" (a imagem vai escurecendo).
E a transio de vdeo "Cross Zoom" no meio dos dois vdeos (no detalhe). Obs: quando inserido a transio "Cross Dossolve" entre os vdeos, o efeito ser um '"Fade Out"/"Fade In"'.
Clique na aba "Effect Controls", que se encontra no monitor da esquerda.
Clique sobre a transio "Cross Zoom" e em "Effect Controls" marque a opo "Show Actual Sources" para visualizar as cenas dos vdeos a passarem pelo efeito de transio "Cross Zoom"
Voc pode definir onde ser o alvo de Zoom no primeiro vdeo e no segundo vdeo. Agora vamos ver como est ficando o nosso projeto, para isso temos que renderizar o vdeo para ver como est ficando.
Sequence => Render Work Area (ou ativando a timeline, dando um "Enter" em seguida)
Conforme os frames vo sendo renderizado, a faixa vermelha da timeline vai ficando verde.
Agora j pode ser visto no monitor da direita como est ficando a edio do nosso projeto.
- Extrair Partes de Vdeos e Efeitos
Essa seo ser dividida em trs postagens. Vamos supor que voc queira fazer cortes no vdeo para dar a impresso que tm vrias cmeras filmando. Ou ento que voc s queira extrair um trecho do vdeo.
Clique na ferramenta "Razor Tool", a tecla de atalho para ela "C".
Posicione o cursor da Timeline onde voc deseja fazer o corte inicial e mova o cursor onde voc deseja fazer o corte final. Detalhe: Por o vdeo estar ligado ao udio, o udio tambm foi cortado.
Selecione o vdeo, clicando sobre ele e copie (Ctrl C).
Leve o cursor para o final e cole o vdeo copiado (Ctrl V). Deslinke o udio do vdeo e apague o udio.
Selecione o vdeo e clique com o boto direito do mouse novamente e v para "Speed/Duration" para colocar o vdeo em cmera lenta (delay).
Se romper a corrente a velocidade do vdeo vai permanecer. Deixando a corrente inteira, far com que o vdeo fique mais lento ou mais rpido (fast).
De 2 segundos e 17 frames, aumentamos para 8 segundos e 29 frames.
Duplicamos o vdeo e voltamos ao "Speedy/Duration", dessa vez para inverter a cena, marcando a opo "Reverse Speed".
Estiquei um pouco mais o texto, que fica na frente da tela (um "Speedy/Duration" manual), e apliquei o "Cross dissolve" (Ctrl D para ativar a transio de vdeo padro).
Importei um udio, coloquei junto com o primeiro vdeo duplicado, depois de cortar o trecho original. Fui em "Audio Transitions" (a terceira opo da aba "Efeccts", em "Project") => Crossfade => Constant Power; e apliquei esse "Fade In" no nicio desse udio (a tecla de atalho para a transio de udio padro "Ctrl Shift D").
Vou capturar mais uma tela, mas primeiro eu tenho que ocultar o texto que fica na frente, porque essa tela vai aparecer no final, depois que o texto desaparece. Clique no olho dessa camada para ocultar o texto.
Depois de capturar a tela, salvado como ".bmp", automaticamente importa para o "Project"; coloque essa imagem ao lado do vdeo.
Se voc tiver o Photoshop, abra esse .bmp nele (a imagem s para servir de base) e coloque o seu nome (ou nick) que aparecer no final do primeiro vdeo editado. No esquea de aplicar uns efeitos de texto.
Antes de salvar, oculte a camada da figura, para ficar visvel somente o nome, para que o fundo fique transparente, porque vai ficar na frente da tela.
Extrair Partes de Vdeos e Efeitos (cont.) Depois de salvo o seu ".psd", d um clique duplo na janela "Project".
Importe o ".psd" recm-criado.
Somente d "OK".
Jogue o seu ".psd" sobre a tela capturada, que est no final e em seguida corte o ".bmp" onde o cursor da Timeline est indicando.
Estique o ".bmp" da direita e tambm o ".psd".
Na aba "Effects" de "Project", v em: Videos Effects => Adjust => Auto Color e jogue no ".bmp" que voc esticou. Iremos fazer um "Fad Out" na imagem, mas personalizado. Selecione o vdeo (o ".bmp" que voc aplicou o "Auto Color"), coloque o cursor da Timeline no incio desse vdeo e na janela "Monitor" clique na aba "Effect Controls".
Clique em "Opacity" e depois em "Add/Remove Keyframe" (onde o cursor do mouse est apontando) para adicionar um quadro-chave.
Mova o cursor da Timeline para o final do vdeo com o efeito e adicione outro quadrochave. Feito isso, zere a "Opacity" para funcionar o nosso "Fade out".
Volte um pouquinho o cursor da Timeline, de preferncia que fique no meio do vdeo com o efeito, e corte o ".psd" que voc criou. Selecione o ".psd" recm-cortado (mantendo o cursor da Timeline no incio desse) e em "Effect Controls" Adicione um quadro-chave para "Position" (posio) e um quadro-chave para "Scale" (escala). Mova o cursor da Timeline para o final.
Eu fiz manualmente, ampliei o meu nome e coloquei no centro do vdeo (os quadros-chaves foram criados automaticamente).
Extrair Partes de Vdeos e Efeitos (cont.) O udio inserido j foi cortado uma vez e ser cortado de novo, mas dessa vez no ser apagado.
Depois de cortado, selecione o udio da direita, e em "Project", v para: Audio Effects => Stereo (no caso o audio que eu importei estreo, se o seu no for, escolha "Mono").
Escolha o efeito "Volume" e leve ao udio selecionado. Da mesma forma que fizemos um "Fade Out" personalizado no vdeo, faremos agora no udio.
Em "Effects Control" clique em "Volume" no "Audio Effects" e em "Level" insira um quadro-chave (suponha que o cursor da Timeline esteja no incio do udio com o efeito inserido).
Leve o cursor ao final desse udio e insira outro quadro-chave e abaixe o volume completamente (do "Level" e no do som do seu computador).
Do efeito em que o nome vai aumentando, copie o ltimo frame e cole depois desse efeito. Feito isso estique um pouco para durar mais tempo (s iria durar um frame).
Insira um "Cross Dissolve" para ser encerrado com um "Fade Out".
Renderize o que no foi renderizado e confira.
Exportando para a Televiso Depois de editado o nosso projeto, iremos exportar-lo para ser exibido na televiso. Mas antes de exportar, vamos criar um novo projeto, mas no salve, invs disso observe as pr-configuraes na aba "Load Preset".
Resoluo 4 x 3 no sistema NTSC (no Brasil utilizado o sistema Pal-M). O tamanho do quadro (frame size) de 720 por 480 pixels. A taxa de 29,97 quadros por segundo.
Em "Custom Settings" podemos reconfigurar alguns pontos. Por exemplo, clique no boto "Playback Settings".
Nessa janela voc pode ajustar o sistema. Clique em "Cancel" para que no seja feito nenhuma inutilidade.
Dispositivo de captura.
Tipo de renderizao.
A seqncia padro no udio e vdeo. Pode clicar em "Cancel" e reabra o seu projeto.
Dica: para no ter o trabalho de selecionar mais de um vdeo para mover de lugar, na Timeline, voc pode selecionar uma vez e com o boto direito do mouse em "Group" para agrupar. Da mesma forma para desagrupar, no lugar vai estar "Ungroup". Vamos exportar o nosso vdeo agora.
Menu: File => Export => Movie (Ctrl M).
Se voc deseja configurar antes de salvar, clique em "Settings..."
Se desejar exportar o vdeo sem o udio, s desmarcar a opo "Export Audio". Marcada a opo "Add to Project When Finished" o vdeo ser importado automaticamente para o "Project" aps ter sido exportado. Se marcar a opo "Beep When Finished" soar um aviso sonoro de que o vdeo j foi exportado.
Por padro, o vdeo exportado para a televiso, tem o consumo de 3500 kbytes por segundo, mas marcando a opo "Limit Data Rate" voc pode alterar o consumo em kbytes.
Opo de renderizao por quadro-chave.
Configurao do udio. Pode dar "OK" e clique em "Salvar" Obs: se voc editou um vdeo, mas no renderizou, no tem problema porque sempre que um vdeo for exportado, ele se auto-renderiza, como na figura abaixo.
O seu projeto sendo renderizado. A renderizao dentro do Adobe Premiere s para visualizar no monitor como est ficando o seu projeto.
O seu projeto j foi exportado. Acima as informaes do video.
O vdeo j est pronto para ir para a televiso.
Exportando para a Internet Preparando o vdeo para ir para a internet, a pode colocar na tela o endereo da pgina ou o e-mail ou por quem o vdeo foi editado e/ou capturado. Na televiso s se for na hora de subir os crditos (menos o "capturado").
Menu: File => Export => Adobe Media Encoder...
Se for esportado como Windows Media (.wmv), a configurao padro ser como mostra o sumrio. Dentre elas, a velocidade de 256 kbps (se for para conexo banda-larga). A resoluo padro, que era de 720 por 480 pixels quando ia pra televiso, nesse formato ser de 320 por 240.
Marcando a opo "Pre Encoding Tasks", voc pode adicionar filtros no vdeo, dentre eles, alterar a escala de exibio e cropar a imagem. Deixe desmarcada.
Aqui voc pode escolher o codec para o vdeo ser visualizado (o codec mais comum nos computadores o MPEG-4).
Aqui voc pode escolher o codec para o udio.
Marcando essa opo, voc pode incluir FTP e/ou logs, recomendo no marcar essa opo ainda.
Vamos checar a configurao do Real Media (.rm).
Lembrando que voc pode diminuir a velocidade, que est como 256 kbps, em "Preset".
Escolhendo o Quick time (.mov) a resoluo padro j vai ser de 160 por 120 pixels.
Vamos salvar nesse formato ento.
Deu 21,7 Megabytes porque escolhemos o dowload de 256 kbps. Se for para uma conexo banda-estreita, voc pode diminuir o kbps nas configuraes.
Como Importar Vdeos de DVD para o Premiere e Marcar a Entrada e/ou a Sada de um Vdeo no Project A verso do Adobe Premiere Pro que estamos trabalhando no permite importar vdeos de extenso ".VOB", extenso de vdeos para DVD. Mas podemos fazer isso mudando a sua extenso. Mas antes de comerarmos, gostaria de mostrar algumas coisinhas, principalmente quem procura economizar o espao no disco rgido.
Essas duas pastas (no detalhe) armazena todos os projetos renderizados. Repare que os tamanhos so bem grandes.
De modo que isso ocupa muito espao no seu computador. A dica que eu dou que assim que um vdeo (ou mais) de um projeto for importado, apague todos os arquivos renderizados, deixando somente os arquivos dos projetos e os respectivos vdeos ou arquivos dependentes.
Voltando, vamos aprender a importar um vdeo de DVD para o projeto.
importante as extenses estrem visveis, caso estejam ocultas, no windows explorer v ao menu: Ferramentas => Opes de Pasta...
E deixa desmarcada a opo "Ocultar as extenses dos tipos de arquivo conhecidos".
Se voc tentar importar um arquivo ".VOB" para o Adobe Premiere Pro 1.5, vai retornar esse aviso acima: Formato de arquivo no-suportado. a que entra a opo, que permite exibir todas as extenses.
Clique com o boto direito do mouse no vdeo de DVD e clique em Renomear. Na verdade o ".VOB" um ".mpg" disfarado, mudemos a extenso para ".mpg".
At o formato do cone mudou. Agora o vdeo j pode ser importado para o projeto. Ns aprendemos que as alteraes feitas nos vdeos da Timeline no afeta os vdeos no Project. Mas se eu quiser cortar o incio do vdeo sem ter o trabalho de cortar o incio na timeline toda vez que eu levar pra l? Fazendo isso no monitor da esquerda. D um duplo-clique no vdeo que acabamos de importar e nesse monitor d um Play at
onde voc queira cortar e depois d Stop.
Vamos marcar a entrada: clique em "Set In Point" (I) para ignorar o que est antes do marcador.
Se quiser cortar o final, clique em "Set In Point" (O) para ignorar o que est depois do marcador, para marcar a sada.
Quando voc puxar o vdeo do Project, ver que j foi pr-editado por voc. Claro que o vdeo em si est intacto, se precisar do restante do vdeo ou aumentar o trecho, ou voltar ao normal; s re-editar no monitor do Project, marcando uma nova entrada e uma nova sada.
Eu arrastei o vdeo de novo para a Timeline para mostrar a importncia do boto "Snap". Essa ferramenta serve de ima para se prender ao cursor da Timeline, a outro udio ou vdeo da Timeline, etc...
Isso evita de comer um pedao de um udio ou vdeo, j que sobrescreve quando na mesma camada, indicando que j encostou.
Mas se voc quiser sobrescrever alguma coisa sem o "Snap" estar atrapalhando, s clicar nesse boto para desligar. Veja um exemplo sem o "Snap".
Criando Pastas e Vinhetas Pr-Definidas Pra adiantar, exportei o vdeo "bolo.avi" Para ficar mais organizado, podemos criar pasta para separar os projetos.
Em Project, clique em "Bin" (Ctrl ;) e uma pasta ser criada.
Renomeie a pasta para ficar mais fcil de identificar e leve os vdeos para demtro dela.
Na aba "Effects" podemos tambm criar pasta para os efeitos e transies, clicando em "New Custom Bin".
A eu quero levar para a pasta o efeito "Mirror" e a pasta est l embaixo. Como fazer?
Depois de checar o nome do efeito, digite ele em "Countains" que ir aparecer s ele no Project e a pasta logo abaixo. Countains: funciona como um filtro. Se voc digitar uma letra, ira aparecer todos os efeitos e transies que comece com a letra digitada. Se forem duas letras, iro aparecer somente as que contiverem a primeira e segunda letra. Se digitar o nome completo (da ao e no o
seu nome) obviamente s ela ir aparecer. Obs: Durante o filtro, as aes contidas na pasta que voc criou, ficam ocultas at voc excluir todas as letras em "Countains".
Checando: eu coloquei na pasta o efeito "Mirror" e a transio "Flip Over".
Ns j fomos uma vez em "New Item" para inserirmos um texto na tela. Vamos conhecer agora as outras opes: Sequence: todo o seu projeto preparado na Timeline e visualizado no monitor da direita, no caso o "Sequence 01". possvel ter mais de um "Sequence" no "Project", por isso que se chama projeto. Para mudar de "Sequence" (exemplo, sair da 1 e ir para a 2) s clicar nas abas que estaro no monitor da direita, que ao mudar de "Sequence", muda tambm a Timeline. Se remover todas as "Sequences" do "Project", na aba do monitor da direita vai estar escrito "No Sequence" e a janela da Timeline no aparecer. Offline File: Uma mdia que no est vinculada, no lugar fica uma imagem com letras em japons.
Offline File. Imagem na escala e resoluo original (720 x 480). Por isso que sempre que levarmos um projeto para outro computador, devemos importar tudo de novo, pois at agora s temos vinculados os arquivos ao projeto. Do contrrio voc ver essa linda figura acima no lugar. A dica que eu dou que deixe as mdias vinculadas na mesma pasta em que est o seu projeto, pois assim que mudar de computador, todas elas sero importadas automaticamente. Continuando. Bars and Tone: Aquela tela colorida que aparece quando as emissoras encerram as transmisses, quando desconectado, passa para essa tela. Clique nela.
Com aquele ruido irritante incluso, eu deslinkei, removi o udio e aumentei um pouco mais sua durao. Black Video: para exibir uma tela preta no vdeo, eu uso ela mais para cronometrar um intervalo de vdeos, mas depois eu apago. S deixo ela na Timeline se for para exibir uma tela preta aps o ltimo vdeo da Timeline. Color Matte...: Ao contrrio da tela preta, aqui voc pode criar uma cor para ela. Universal Counting Leader...: Contagem Universal antes de comear um filme.
Clique nela.
Aqui voc pode definir as cores de todos os pontos do seu "Universal Counting Leader".
Clicando em cada uma das caixinhas de cores, vai abrir uma paleta de cores para voc escolher.
Aqui temos as opes de udio: Cue Bin on 2: quando chegar no "2" vai soar um aviso sonoro (igual ao do "Bars and Tone" sendo que em menos de um segundo). Cue Bin all Second Starts: Ir soar em todos os segundos.
Criemos uma pasta agora para as vinhetas pr-definidas que inserimos e personalizamos
(como o "Bars and Tone" foi editado na Timeline, em Project est do mesmo jeito).
Cortei o incio do "Universal Counting Leader..." por ser desnecessrio.
Tela de Captura Essa operao s ser possvel se o seu computador possui placa de captura. O meu no possui, mas podemos simular uma captura no Adobe Premiere.
Menu: File => Capture... (F5).
Acima do monitor da tela de captura, j sabemos se o computador utilizado est conectado a uma placa de captura. Capture Device: Offline (dispositivo de captura desabilitada ou desligada). Como podemos observar, o painel do monitor o mesmo dos monitores do "Project" e "Sequence", com alguns botes a mais. Mas antes de chegar a eles, temos dois botes que no usamos nos monitores anteriores e
que se encontram na tela de captura: "Shuttle" e "Jog". Shuttle: utilizado para acelerar o vdeo ou voltar, funciona como mola e soltando-o ele volta para o centro mas o vdeo continua onde parou. um pouco trabalhoso para localizar alguma cena. Jog: Com ele fica mais fcil ter o controle do vdeo, pois ele no volta pro lugar soltando-o. Como no vai ser possvel fazer uma demonstrao deles aqui, no vdeo mais abaixo eu fiz isso no monitor do "Project" com o vdeo "bolo.avi". Na aba "Logging" temos: Capture: aqui voc vai definir se vai capturar o udio e vdeo, s o udio ou s o vdeo. Log Clips To: Reconhece essas pastas? So as pastas que criamos no "Project", aqui voc pode escolher em que pasta vai registrar os eventos da captura. Bom, em "Project", criar uma nova pasta para ela quando for realmente usar essa tela. Mais abaixo as informaes a adicionar no seu projeto de captura. Existem dois tipos de captura: a captura manual, que aquela que voc edita na prpria tela de captura. Por exemplo, capturar o vdeo usando o boto "Rec" (gravar / o ltimo da direita na parte de cima) E a captura automtica, com o auxlio dos recursos do "Timecode" e principalmente os de "Capture".
Algumas informaes adicionais clicando no boto superior da esquerda.
Na aba "Seetings" voc vai determinar onde ser salva a sua captura, tanto em udio quanto em vdeo.
Checando pelo "Device Control Options" que o seu dispositivo est desligado. Aqui voc tambm pode pr-configurar o tipo de captura.
Chroma Key Recurso tcnico do video tape que permite sobrepor uma imagem a outra de fundo, ou colocar uma imagem de fundo, geralmente externa, em uma cena que est sendo gravada em estdio. Quando for filmado em um Chroma Key, no use nenhuma pea de roupa da mesma cor do estdio. Por exemplo, o Chroma Key dos estdios das sries de Chespirito era de cor azul, se aparecesse um personagem com uma camisa azul, a imagem de fundo iria ser sobreposta a camisa. Esse um recurso que requer muito cuidado.
Observe que o serrilhado em volta do Chapolin est visvel. A iluminao muito importante nesse efeito, pois o escuro ou sombras projetando no Chroma Key, vai contar como uma outra cor, resultando num serrilhado. Pois bem, no temos vdeos especficos para realizar o Chroma Key, ento vamos ter que estragar um vdeo para testar o efeito. Importei o vdeo "pintado.avi" e guardei na pasta "Meus Vdeos". Joguei ele para a Timeline, logo depois do "Universal Counting Leader".
Editei o vdeo "bolo.avi" no monitor do Project e joguei para cima do vdeo colocado na Timeline.
Na aba: Effects => Video Effects => Keying => Chroma Key (digitei o nome no "Countains"), levei o "Chroma Key" para a pasta criada para efeitos e transies.
E de l joguei para o vdeo "bolo.avi", na Timeline.
Selecionei o vdeo e apliquei o "Choma Key" na porta da casa do Seu Madruga. No mudou muito.
Em Similarity, aumentei o nmero de cores similares, agora podemos ver o vdeo da
camada de baixo.
No final do vdeo "bolo.avi" eu fiz um corte no vdeo de baixo e apliquei o efeito "Mirror" (mas outro estrago, por no haver vdeo especfco).
Criei um quadro-chave incial e um quadro-chave final.
Voltei para o quadro-chave incial e detonei o vdeo.
Mais a frente eu fiz outro corte no vdeo para aplicar a transio "Flip over".
A durao dessa transio de 1 segundo (30 frames), eu diminui para 10 frames para aumentar a velocidade dessa transio.
Apliquei em algumas partes do vdeo a transio "Cross Dissolve". Na cena exibida na "Sequence 1", no vai haver um "Fade Out" / "Fade In". Nesse caso s substituir pela transio "Dip to Black", que se encontra na pasta "Dissolve", a mesma pasta em que est a transio padro.
Curiosidades na Transio "Flip Over" Transio essa em que a a tela da uma volta de 180 graus, mudando de cena; podemos fazer algumas modificaes. A primeira j foi feita, diminuimos de 1 segundo de durao (30 frames) para 1 tero (10 frames).
Clicando sobre essa transio, no Effect control podemos definir o alinhamanto, que est entre o final de uma cena e o incio de outra.
A tela gira em sentido horrio, se marcar a opo "Reverse", vai girar no sentido antihorrio.
Esse o ponto de partida que voc pode alterar, por padro comea em 0 e termina em 100 (meia volta).
Clicando nesse boto voc tem um preview dessa transio.
Aqui voc pode definir se a meia volta ser na horizontal ou na vertical.
Em custom, voc pode mudar a cor de fundo, que por padro cinza escuro.
Voc escolhe na paleta de cores.
Renderize o vdeo e veja como ficou a sua alterao.
Inserir Crditos Antes de aprendermos como inserimos os crditos no Adobe Premiere, uma recomendao bsica: No incio e no final de cada projeto, deixe sempre um intervalo de dois segundos. Ou seja, dois segundos em tela preta antes do incio do vdeo e dois segundo de tela preta no final. O modo mais fcil de separar os dois segundos inserindo uma tela preta e configurando a durao para 2 segundos. Feito isso, d um F9 para reativar janela "Title Designer" (aquela que a gente inseriu o endereo do frum no primeiro projeto). Agora aprenderemos a fazer um texto subir na tela, muito usando no final de um programa ou filme.
Prepare os crditos a seu gosto e em "Title Type" temos trs opes: Still: o texto fica onde voc colocar.
Roll: o texto vai passando no sentido vertical. Crawl: o texto vai passando no sentido horizontal.
Optei por selecionar o endereo do frum e mudar sua cor em Fill.
Definindo a cor na paleta de cores.
Dei um clique na ferramenta "Roll/Crawl Options", onde eu posso configurar a velocidade do texto, que entre e saia, que entre mais no saia, que s saia...
Optei por o texto entrar e sair, marcando em "Start Off Screen" e "End Of Screen". Salvei em seguida.
Joguei os crditos para depois da tela preta final e copiei ela para ser exibida aps os crditos.
Instalando o Adobe Premiere Pro 1.5 Instala a partir do Windows XP Pro SP1, ideal Windows XP Pro SP2 HD a partir de 40 giga, ideal de 80 giga. Memria a partir de 256 MB de RAM, ideal de 512 MB de RAM Segue os passos da instalao:
Selecione o idioma para visualizar o ocntrato de licena.
Aceitar.
Clique em "Install Adobe Premiere Pro 1.5".
Next.
Novamente escolha o idioma para aceitar os termos de contrato.
Clique em "Yes" para prosseguir.
Preencha seus dados e na hora de digitar o "Serial Number", explore o cd de instalao e procure por uma pasta "crack".
Nessa pasta, abra o "Keygen.exe" e copie o "Serial Number".
E cole no campo que faltava preencher para prosseguir com a instalao.
Confirme os dados.
Defina onde ser instalado o programa.
Confirmando o caminho, clique em Next.
Comeou a instalao.
Se voc est instalando essa verso pela primeira vez, vai avisar que se voc no ativar a licena, o programa expirar em 30 dias. Clique em "Other Activation Options"
Selecione a opo "By telephone via the Automated Activation System".
Digite esse cdigo "Activation Number" para o "Keygen.exe"
Quando terminar de digitar o cdigo, vai aparecer o cdigo de autorizao.
Vai copiando e colando de quatro em quatro.
Foi crackeado.
Vai mandar reiniciar o computador para completar a instalao.
Simulando um ngulo Muito comum em uma transmisso de futebol, quando vai exibir o replay de um lance, esse ser exibido de um outro ngulo. Quando foi gravado de uma outra cmera. O que iremos fazer parecido, s que iremos simular essa cmera de outro ngulo. Na verdade, na cmera que aproxima uma determinada cena, essa tela ser invertida horizontalmente; para parecer que tinha uma cmera do outro lado filmando.
Antes, eu apaguei o udio da apresentao do vdeo que convertemos para ".mpg", j que no tem udio nenhum nessa parte.
Leve o cursor da Sequence no primeiro quadro de uma outra cmera exibindo (de preferncia a cena que est mais prxima do personagem). Feito isso corte esse vdeo.
Em "Video Effects", selecione o efeito "Horizontal Flip", do efeito "Transform".
Jogue-o no vdeo cortado, para inverter a tela. O que far parecer que tinha uma outra cmera.
Agora s renderizar para ver como ficou.
Adobe Premiere 2.0, o que Mudou
Quando comecei a preparar esse tutorial, eu j tinha em mos a verso 2.0, mas por o meu computador da poca no ter tido todos os requisitos mnimos, no foi possvel eu instalar ele e comecei ensinando a verso 1.5. Segue os requisitos mnimos do Adobe Premiere 2.0 para Windows:
Windows XP SP2 Pentium 4 1.4 Ghz Para DV recomendado Pentium 4 HT 3 GHz 512 MB de memria Ram 800 MB de espao em HD 10 GB de espao em HD para Contedo DVD-Rom 4x
Segue um resumo das novidades do Adobe Premiere 2.0:
Edio em Multicam - Edite cenas de maneira rpida e fcil, visualize mltiplas trilhas de vdeo e edite somente clicando nas desejadas; Auxilio na aprovao de clientes - Crie notas para cada clipe diretamente no Timeline, gerando num arquivo PDF para envio posterior por email; Autorao de DVD Direta na Timeline - Crie Menu de DVDs de alta qualidade diretamente da Timeline do Premiere Pro;
Edio Nativa em HDV - Capture e edite contedos em HDV sem converso alguma, mantendo a qualidade original; Suporte Nativo para SD e HD - Capture, edite, e entregue resolues em SD e HD usando o suporte para placas Xena HS real-time da AJA Video; Suporte para resolues de cor 10-bit e 16-bit; Processamento interno de cor em 32 Bits; Acelerao GPU para renderizao; Novo Adobe Bridge; Procure, organize, e tenha preview de arquivos, somente arrastando e soltando arquivos no Adobe Bridge.
Em termo de edio praticamente a mesma coisa da verso 1.5, porm, mais prtica. Por exemplo, a aba dos efeitos (Effects) agora fica abaixo dos projetos (Project), esto presentes l tambm agora o histrico (History) e as informaes (Info).
J as ferramentas de edio (Tools) passou para o lado que ficava as duas ltimas abas citadas, como podem ter notado.
Essa a nova tela de mixagem, que agora pode ser feita em tempo real. Novidade do monitor do Project. Vocs se lembram que quando crivamos um texto (F9) tinha que salvar-lo como .prtl? Agora o texto faz integrao com o projeto, e no precisa mais salvar em um diretrio.
Agora quando criamos um Title, s vai pedir para dar um nome a ele.
Quando atribuir um texto e fechar essa tela, no vai pedir mais para salvar.
Muita coisa mudou na exportao de um vdeo para a web. V ao menu: File => Export => Adobe Media Encoder...
Alm do novo visual, agora em Format, voc tambm pode agora exportar para o formato Macromedia (hoje pertencente a Adobe) Flash Video (FLV).
You might also like
- Como usar o Illustrator para trabalhar com vetores e bitmapsDocument33 pagesComo usar o Illustrator para trabalhar com vetores e bitmapsVinicius VozniekNo ratings yet
- (UFCD 0144) FT02 - Bola Num PercursoDocument2 pages(UFCD 0144) FT02 - Bola Num PercursoAna Sofia SilvaNo ratings yet
- gt23b PDFDocument16 pagesgt23b PDFeletrosentinelNo ratings yet
- Home Theater HTS-641netDocument28 pagesHome Theater HTS-641netlpafpp50% (4)
- 23 xb857srt 421130 PDocument28 pages23 xb857srt 421130 PGunter Ferreira50% (2)
- Manual A7420 PDFDocument70 pagesManual A7420 PDFFarid Maluf MeloNo ratings yet
- O vídeo como ferramenta de contra-informaçãoDocument7 pagesO vídeo como ferramenta de contra-informaçãoJuliana FrancoNo ratings yet
- Material Didático - Oficina Movie MakerDocument3 pagesMaterial Didático - Oficina Movie MakerKarina MacelaniNo ratings yet
- Tutorial Portugues Adobe Premiere para IniciantesDocument25 pagesTutorial Portugues Adobe Premiere para IniciantesAna Carla PracianoNo ratings yet
- Wondershare Video Editor - Guia Do UsuárioDocument7 pagesWondershare Video Editor - Guia Do UsuárioBeau Tran100% (1)
- Tutorial ShotcutDocument3 pagesTutorial ShotcutClaudia DuarteNo ratings yet
- Apostila SonyVegas FinalDocument24 pagesApostila SonyVegas FinalCarllos UchihaNo ratings yet
- Apostila de Movie MakerDocument19 pagesApostila de Movie Makerapostilasmenon100% (1)
- Manual 53439728 TUTORIAL EDICAO DE VIDEOSDocument25 pagesManual 53439728 TUTORIAL EDICAO DE VIDEOSFernando Volpe100% (1)
- Aula Base de Dados No Excel 2Document49 pagesAula Base de Dados No Excel 2Celso PaqueteNo ratings yet
- Photoshop Português InglesDocument5 pagesPhotoshop Português InglesJosé XavierNo ratings yet
- DaVinci Resolve 17 Guia Do InicianteDocument470 pagesDaVinci Resolve 17 Guia Do Inicianteluís Gustavo PassosNo ratings yet
- UFCD 8849 - Apresentação - Sessão3Document10 pagesUFCD 8849 - Apresentação - Sessão3SusanaNo ratings yet
- Ficha Formativa U2Document7 pagesFicha Formativa U2Marisa CardosoNo ratings yet
- Aula Power Point - FinalDocument114 pagesAula Power Point - FinalLeonardo RodriguesNo ratings yet
- VBA Excel - Introdução Ao VBA No ExcelDocument18 pagesVBA Excel - Introdução Ao VBA No ExcelSofia Mello CaselliNo ratings yet
- Ficha de Trabalho-N1-UFCD 0145Document11 pagesFicha de Trabalho-N1-UFCD 0145Cristina Folgado100% (1)
- Introdução À Teoria Da InteratividadeDocument20 pagesIntrodução À Teoria Da InteratividadehugofrcostaNo ratings yet
- Apostila Illustrator 10Document22 pagesApostila Illustrator 10dinny_26100% (1)
- Passo A Passo EtiquetasDocument9 pagesPasso A Passo EtiquetasClaudio de SouzaNo ratings yet
- Adobe Premiere: Guia Completo de Edição em 40 PassosDocument33 pagesAdobe Premiere: Guia Completo de Edição em 40 PassosSilvia CunjaNo ratings yet
- After Effects Ficha 02Document4 pagesAfter Effects Ficha 02Teresa BatistaNo ratings yet
- Aula03 - Projeto Calculadora AppInventorDocument6 pagesAula03 - Projeto Calculadora AppInventorGeorge MacarioNo ratings yet
- Aula - Sinopse Argumento PreRoteiro e Roteiro A - VDocument19 pagesAula - Sinopse Argumento PreRoteiro e Roteiro A - Vgustavogaglione5No ratings yet
- Renderização de objetos 3D com materiais e texturas em BlenderDocument3 pagesRenderização de objetos 3D com materiais e texturas em BlenderAna Sofia SilvaNo ratings yet
- E BOOK Microsoft Excel AvançadoDocument117 pagesE BOOK Microsoft Excel AvançadocarlosNo ratings yet
- Autodesk Tinkercad - Parte 1 - Conhecendo o TinkercadDocument8 pagesAutodesk Tinkercad - Parte 1 - Conhecendo o TinkercadLinévora DesignerNo ratings yet
- Converter 2.0 para 5.1 DTSDocument10 pagesConverter 2.0 para 5.1 DTSlilolulaNo ratings yet
- Imagem Vetorial X Imagem BitmapDocument13 pagesImagem Vetorial X Imagem BitmapKelvinNo ratings yet
- Apostila HTML para ImprimirDocument28 pagesApostila HTML para ImprimirwselletoNo ratings yet
- Criando Uma Animação No Blender Com ArmatureDocument31 pagesCriando Uma Animação No Blender Com ArmaturepsorelizioNo ratings yet
- Manual Completo HTMLDocument38 pagesManual Completo HTMLAudax SkyNo ratings yet
- Editar Um Vídeo No ClipchampDocument15 pagesEditar Um Vídeo No Clipchampbeatriz100% (1)
- InterativiadeDocument16 pagesInterativiadeJoana SantosNo ratings yet
- Design Ecra - InterativoDocument13 pagesDesign Ecra - InterativoCatia Gomes100% (1)
- Introdução ao TinkercadDocument4 pagesIntrodução ao TinkercadPedro CapuchoNo ratings yet
- Notas e médias de alunosDocument23 pagesNotas e médias de alunosEster Silva NilssenNo ratings yet
- Conceitos Basicos de MultimediaDocument134 pagesConceitos Basicos de MultimediaDavid OliveiraNo ratings yet
- Tutorial - Photoshop CS6-CC - Colorir Imagem Preto e Branco Utilizando As CurvasDocument4 pagesTutorial - Photoshop CS6-CC - Colorir Imagem Preto e Branco Utilizando As Curvas248341No ratings yet
- Objetivos Do AudiovisualDocument15 pagesObjetivos Do AudiovisualKaio Vinícius Bussinguer SenraNo ratings yet
- FT02 - Si - Ufcd9948Document2 pagesFT02 - Si - Ufcd9948Nanda F. FozNo ratings yet
- Atalhos IllustratorDocument24 pagesAtalhos IllustratorAderlange AraujoNo ratings yet
- Guia definitivo para criar uma estratégia de conteúdo de sucesso com seu blog corporativoDocument90 pagesGuia definitivo para criar uma estratégia de conteúdo de sucesso com seu blog corporativoLeonardo TheodoroNo ratings yet
- Exercícios Básicos Word 2016Document44 pagesExercícios Básicos Word 2016Toninho BrazNo ratings yet
- TM Photoshop 2 PDFDocument8 pagesTM Photoshop 2 PDFTeresa RodriguesNo ratings yet
- Apostila de Apresentação Multimidia Publicidade e Propaganda PDFDocument90 pagesApostila de Apresentação Multimidia Publicidade e Propaganda PDFHálisson Brito Mendes FerreiraNo ratings yet
- GIMP Apostila - Dicas e MacetesDocument24 pagesGIMP Apostila - Dicas e MacetesPauloAmorimFFB100% (1)
- Ux+writing Template+atividadesDocument37 pagesUx+writing Template+atividadesDanie Privado100% (1)
- Revisões - DeSIGN - Metodologia ProjetualDocument13 pagesRevisões - DeSIGN - Metodologia ProjetualAnabela MonteiroNo ratings yet
- Folder Animacoes 3DDocument4 pagesFolder Animacoes 3DMárcio LopesNo ratings yet
- Truques PhotoShop CS3Document5 pagesTruques PhotoShop CS3Erom NywNo ratings yet
- Introdução Ao StencylDocument22 pagesIntrodução Ao StencylWilton MoreiraNo ratings yet
- Introdução À MultimédiaDocument38 pagesIntrodução À Multimédiaodisfer1No ratings yet
- Divisão do telencéfalo em lobos frontais, parietais, temporais e occipitaisDocument9 pagesDivisão do telencéfalo em lobos frontais, parietais, temporais e occipitaisraphaela assisNo ratings yet
- MK Apostila Edicao de VideoDocument70 pagesMK Apostila Edicao de Videolucianolisboa100% (1)
- Tutoriais Sony VegasDocument69 pagesTutoriais Sony Vegaskauanne100% (1)
- Tutorial Do Adobe Premiere PRODocument98 pagesTutorial Do Adobe Premiere PROanon-856066100% (174)
- A - Tutorial Shotcut Iniciantes - Sheet1Document2 pagesA - Tutorial Shotcut Iniciantes - Sheet1Claudia DuarteNo ratings yet
- OBS Studio e ShotcutDocument22 pagesOBS Studio e ShotcutLuiz CláudioNo ratings yet
- Tutorial de Botões OpenshotDocument12 pagesTutorial de Botões OpenshotIgor BarrosNo ratings yet
- Instalação lousa digitalDocument2 pagesInstalação lousa digitaljohannesmlNo ratings yet
- Philips Dvp530Document29 pagesPhilips Dvp530Cesar Aldana100% (1)
- Boas vindas com gestosDocument5 pagesBoas vindas com gestoswallcrisNo ratings yet
- Inventário Do Equipamento InformáticoDocument29 pagesInventário Do Equipamento InformáticosergiojsoliveiraNo ratings yet
- Manual - Polycom VSX 7000Document43 pagesManual - Polycom VSX 7000Jeferson RodriguesNo ratings yet
- ADH1648-A Manual V1.1 PTDocument58 pagesADH1648-A Manual V1.1 PTGilbertHuberNo ratings yet
- Partes de um PCDocument7 pagesPartes de um PCVanessa KotoweyNo ratings yet
- Curso de Hardware emDocument345 pagesCurso de Hardware emEdinaldo2011No ratings yet
- Sistema Windows 7Document82 pagesSistema Windows 7osmarfsNo ratings yet
- Curso DigitaçãoDocument70 pagesCurso Digitaçãoleoaleluia100% (1)
- Guia Não Oficial Do Mandriva Linux (Mandriva Brasil - Documentação)Document22 pagesGuia Não Oficial Do Mandriva Linux (Mandriva Brasil - Documentação)Jana EvNo ratings yet
- AGCO Install (1) PTDocument9 pagesAGCO Install (1) PTcodigodapecaNo ratings yet
- H Buster ManualDocument12 pagesH Buster ManualjoãoNo ratings yet
- LC-46R54B manualDocument18 pagesLC-46R54B manualJoão LuizNo ratings yet
- Remover KB2823324Document11 pagesRemover KB2823324Alex Dos SantosNo ratings yet
- 5123 Impresora Epson t50 Jato de Tinta Photos Preto 110vDocument44 pages5123 Impresora Epson t50 Jato de Tinta Photos Preto 110vMarcio D. SantosNo ratings yet
- Auto-rádio com USB, SD e DVD player manual do usuárioDocument10 pagesAuto-rádio com USB, SD e DVD player manual do usuárioAiron LeiteNo ratings yet
- Matrix Add-On 1175 1532 para PCB Lite Guia Rapido PT-BR V1.0 PDFDocument6 pagesMatrix Add-On 1175 1532 para PCB Lite Guia Rapido PT-BR V1.0 PDFAlessandra AquinoNo ratings yet
- Apostila V2NDocument99 pagesApostila V2NPatriciaCustodioNo ratings yet
- ADH4120-A Manual V1.1 PTDocument58 pagesADH4120-A Manual V1.1 PTAlexandreNo ratings yet
- Mediações Tecnologia Espaço PúblicoDocument114 pagesMediações Tecnologia Espaço PúblicoSamonaMartinsNo ratings yet
- Convertendo DVR para AVI em 3 passosDocument8 pagesConvertendo DVR para AVI em 3 passosDomingos RodriguesNo ratings yet
- Dois Jogos Ps2 em 1 DVDDocument20 pagesDois Jogos Ps2 em 1 DVDMaycon AlmeidaNo ratings yet
- Padrões de Código de BarrasDocument23 pagesPadrões de Código de Barrasrafael_faitec4720No ratings yet