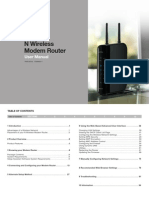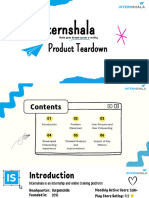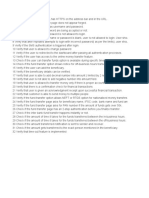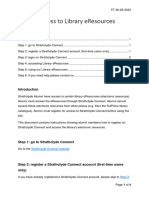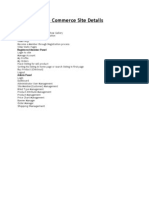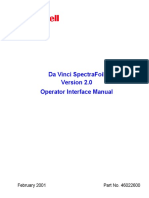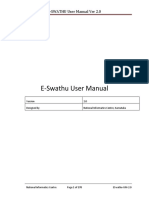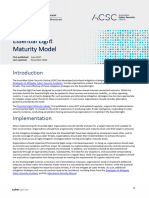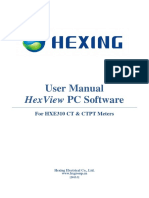Professional Documents
Culture Documents
Etendering Help
Uploaded by
Yogesh YadavCopyright
Available Formats
Share this document
Did you find this document useful?
Is this content inappropriate?
Report this DocumentCopyright:
Available Formats
Etendering Help
Uploaded by
Yogesh YadavCopyright:
Available Formats
VENDOR HELP MANUAL
Copyright 2007
Version 1.0
-1-
VENDOR HELP MANUAL
TABLE OF CONTENTS
1. LOGIN SCREEN .. 5
FIGURE NO.1 ......................................................................................................................................................... 5 Figure No.2 ............................................................................................................................................................. 5 Figure No.3 ............................................................................................................................................................. 7 2. MODIFY PERSONAL DETAILS ....................................................................................................................... 8 Figure No.4 ............................................................................................................................................................. 8
2.1 PKI LOGIN . ...9
3. A FEW ANNOTATIONS ON VARIOUS FEATURES.. 9 figure no.5 ............................................................................................................... Error! Bookmark not defined. 4. UPLOADING OF SUPPORTING DOCUMENTS ........................................................................................... 11 figure No.6 ............................................................................................................................................................. 11 5. SEARCH ENGINE: ........................................................................................................................................... 12 Figure No.7 ........................................................................................................................................................... 12 6. REQUEST FOR TENDER ............................................................................................................................... 12 figure no.8 ............................................................................................................................................................. 12 figure no.9 ............................................................................................................................................................. 13 figure no. 10 ............................................................................................................ Error! Bookmark not defined. figure no.11 ........................................................................................................................................................... 13 7. DOWNLOADING / SUBMISSION PROCEDURE ........................................................................................ 13 figure no.12 ........................................................................................................................................................... 14 Figure No.13 ......................................................................................................................................................... 14 7.2 ENTERING / ATTACHING EMD DETAILS.. 17 figure no.15.. 17 7.3 DOWNLOADING / UPLOADING OF TECHNICAL AND COMMERCIAL DOCUMENTS.. 17 Figure No.16. 18 8. CONFIRMATIONS ON TENDER SUBMISSION.. figure no.17 9. OPENING EVENT VIEW COMPETITORS BID SHEETS.. 18 19 20
Figure No.18. 21 figure no.19 ........................................................................................................................................................... 21 10) DISQUALIFICATION OF VENDOR / WITHDRAWAL OF THE TENDER 21 Figure No.20 21 CONTACT US ....................................................................................................................................................... 22 AT ITI LTD HELPDESK: 22 AT PMC: ................................................................................................... ERROR! BOOKMARK NOT DEFINED.
Copyright 2007
Version 1.0
-2-
VENDOR HELP MANUAL OVERVIEW Tender Wizard is an exclusive, most vibrant end to end solution for buying / selling of products and services through tendering process. It supports A - Z activities of tendering based on proactive work flow concept. Fine details of tendering like vendor registration, tender announcement and corrigendum, tender form processing, opening, negotiation and tender awarding are supported in a real time interactive environment. Tender Wizard creates a true dynamic market place for both buyers and vendors to interact with each other and transact business. PURPOSE The objective of developing the TENDERWIZARD is to automate the departments of Governments. The key objectives of this exchange are Reduced Inventory, consistency in costs across all departments, consistent and sustainable Vendor Development, transactional effectiveness, procurement lead time reduction, transparency etc. AUDIENCE This product is extensively used by the Government officials and contractors to enhance the transparency in the day to day tendering activities of the Government offices as well as in contractor community. DISCLAIMER ITI LTD assumes no responsibility for any errors that may appear in this document. The information contained herein is subject to change without notice and should not be construed as a commitment by ITI LTD. No responsibility is assumed for the reliability of software or equipment that is not supplied by ITI LTD. COPYRIGHT This document is confidential and proprietary information of ITI LTD. It should not be disclosed in whole or in part to any third party except to the document to whom it has been submitted without the express written authorization of ITI LTD and should not be duplicated in whole or part for any other purpose other than evaluation of the Technical capability of ITI LTD and shall be returned upon request. Any reference used in this response is proprietary and is covered under non-disclosure agreement. The information should not be divulged to any other party other than for whom it is intended. Clients and partners may not be contacted about these references or divulge the information contained there-in unless duly authorized by ITI LTD. All rights reserved. Unauthorized copying is strictly prohibited.
Copyright 2007
Version 1.0
-3-
VENDOR HELP MANUAL
CAUTIONS / WARNINGS
View & request the tenders on time. The tenders which are due for request can be viewed in Un Applied Status. Strictly attach all the general documents in the Tender Document screen which are uploaded in the website. If the Token Number and Time Stamp are displayed as ZERO (as shown below), it means that the user is still not submitted the tender form:
Down load and save the Price schedule in the same name. Do not change the name of Price Schedule any time. Final submission can be done ONLY ONCE. If the contractor is DISQUALIFIED from the tender, then the details of that ten der can be found in Disqualified/Withdrawn section.
VIEW TENDERS FREE OF COST
To download the tender notifications and corrigendum free of cost from website, follow the steps given below: Click TENDER FREE VIEW on the home page. Provide all or any one of the options like Tender Number, Region, Estimated Cost, Request Dates (from and to), Tender Submission date or any key words from Tender Description Click Submit to view the results. A list of tenders shall appear on the screen. Click to email the notification. Provide email ids, Subject and click Send Mail to send the notification to the required Id. Click Click to print the notification. to view the cost free documents.
Copyright 2007
Version 1.0
-4-
VENDOR HELP MANUAL
INTRODUCTION TO THE BROWSER
Click / Double Click to open the Microsoft Internet Explorer (This icon can be located on the Desktop of the computer).
FIGURE NO.1
1. LOGIN SCREEN
To access the Login Screen as shown in Figure No.2, type the website address www.tenderwizard.com/NHAI in the address bar as mentioned in the Figure No. 1.
FIGURE NO.2
Copyright 2007 Version 1.0 -5-
VENDOR HELP MANUAL
FEATURE DESCRIPTION OF LOGIN SCREEN # 1 2 3 4 5 6 Description Click Product Profile to view the detailed information about TENDERWIZARD. Click Vendor help to view the benefits of TENDERWIZARD. Click Contact us to view the details of helpline (contact addresses and Phone numbers). Click Hot Tenders to view the details of tenders which are due for submission on a particular day. Click Tender Free View to view the details of all the authorized tenders which are due for request for free of cost. Click Register me to view the procedures of registration.
1.2:REGESTER ME DETAILS: Click on Register Me provided in home page and fill all the details in the fields. The Fields which are in Star mark are Mandatory and submit. Then it will give u User ID and password for you.
FIGURE NO.3
Copyright 2007
Version 1.0
-6-
VENDOR HELP MANUAL
FIGURE NO.4
Copyright 2007
Version 1.0
-7-
VENDOR HELP MANUAL 1.3 LOGIN PROCEDURE Enter the given USER ID in the box provided. Enter the given PASSWORD in the box provided. Click ENTER to login to the tendering website. As a security purpose, the system automatically asks the user to change the password as shown in Figure No.3. Enter the Old and New Password along with the Hint Question and Answer and then click Submit to update the new password. The user needs to login once again with the new password (note that User Id remains the same) which gives the user the authentication to the change of password. 2. MODIFY PERSONAL DETAILS MODIFY PASSWORD
FIGURE NO.5 As a security reason, the system automatically invites user to change the password (as shown in Figure No.2, This procedure will be only at the time of User First Login), while the user can follow the steps below: Enter the password provided by the service provider in the box provided Enter new password in the box provided Select hint question Enter hint answer Click Submit to update the new password. The user needs to re-login with the new password which gives the user, the authentication for the change of password. Note that User Id remains same all over. In case, user needs to change the password again, on the left side menu, click Modify password and repeat the steps above.
Copyright 2007
Version 1.0
-8-
VENDOR HELP MANUAL 2.1 PKI BASED LOGIN PROCEDURE: In the home page, enter USER ID and PASSWORD provided by the service provider. Click ENTER to login to the website (as in figure no. 1). During login time click on click here to loginselect the certificate Type the password of PKI-key (hardware key) Type the Login password and enter into the site. (Refer below mentioned screens for your reference)
Copyright 2007
Version 1.0
-9-
VENDOR HELP MANUAL
Copyright 2007
Version 1.0
- 10 -
VENDOR HELP MANUAL 3. A FEW ANNOTATIONS ON VARIOUS FEATURES The following screen explains the user about all the modules which are displayed once the user login into the system.
FIGURE NO.6 When the user login and enter the website, the tenders which are in In Progress status will be displayed as a default screen where all the applied tenders can be viewed. To view the unapplied tenders, click UN Applied. If the tender is due for request, then a Blue Colour Icon will appear on the screen as displayed below: 4. UPLOADING OF SUPPORTING DOCUMENTS Once the user finished with the request procedure, click General Document (highlighted space in the below figure on the left side) to upload all the necessary supporting documents for the tender. This activity will reduce the users work, while submitting the final documents. Click Upload New File whenever the user needs to upload the new attachments. These documents can be used for any number of tenders applied by the user.
FIGURE NO.7
Copyright 2007 Version 1.0 - 11 -
VENDOR HELP MANUAL 5. SEARCH ENGINE: Click Tender Search to search the tenders which are available on the website. It provides you to search the tenders with multiple options. You can search either with the tender number, description or dates such as request date, submission date or opening date.
FIGURE NO.8 6. REQUEST FOR TENDER
FIGURE NO.9 Click the Blue Colour Icon to request the tender and feed in all the details like Mode of Payment (DD / Cheque / Cash / ePayment / Bank Guarantee / NSC / CDR / FDR /PEMD / Government), DD/BC/Number, DD/BC/ Date, and enter the Bank Name / any other details in the Remarks column. Default form fee will be displayed automatically in Paid Amount column as shown below, To participate/Quote rates in e-tendering, bidders has to download the Price Bid in excel format by making the online request.
Copyright 2007 Version 1.0 - 12 -
VENDOR HELP MANUAL
FIGURE NO.10 Once the user requested the tender, user can access this tender through In Progress status and the status of the tender will be displayed as Received as shown below:
FIGURE NO.11
7. DOWNLOADING / SUBMISSION PROCEDURE Click which is inline with the particular tender, on the In Progress screen, to view the tender documents which are received by the user as shown in figure No.12.
Copyright 2007
Version 1.0
- 13 -
VENDOR HELP MANUAL
FIGURE NO.12 7.1 ATTACHING GENERAL DOCUMENTS To attach the general documents which are already uploaded (refer steps to upload the supporting documents explained in Figure No 6) follow the following steps: Click Click here to Attach the General Documents Select the required documents from the list and then click Attach File to add these documents to the particular tender as shown below in Figure No. 13. This is the important and first step to be performed to avoid disqualification
FIGURE NO.13
Copyright 2007
Version 1.0
- 14 -
VENDOR HELP MANUAL 7.2 ENTERING / ATTACHING EMD DETAILS To enter the EMD details, click Click here to enter EMD Details and follow the steps below - Refer Figure No. 14: Fill in all the details of EMD like Mode of Payment, DD / BG No., Date, Bank name in the remarks column. Click Scan. Click Browse to select the scanned image of the DD/ BG or any other document. Click Upload File to upload the browsed/selected file. Click Done to complete the uploading procedure
FIGURE NO.14
Click which is in line with the particular tender number, on the In Progress screen, to view the attached EMD details, as shown below in figure 15.
Copyright 2007
Version 1.0
- 15 -
VENDOR HELP MANUAL
FIGURE NO.15
When the user finishes with the filling and uploading of scanned BG/DD, the Red colour will automatically turn to Black colour which reflects that the user is two steps ahead for the submission.
Copyright 2007
Version 1.0
- 16 -
VENDOR HELP MANUAL 7.3 DOWNLOADING / UPLOADING OF TECHNICAL AND COMMERCIAL DOCUMENTS Click Click here to Download Empty Document to download the Price Schedule and fill the same without changing the File Name and save on to the computer. Click Click here to upload the Filled File (refer Figure No. 13), select the filled file which was already filled and saved in the same name. Click OK to upload the filled Price Schedule to the tender. Note that when the user uploads the filled Price Schedule the Red color will automatically turn to Black color which reflects that user is ready for the final submission.
FIGURE NO.16
Copyright 2007
Version 1.0
- 17 -
VENDOR HELP MANUAL 8. CONFIRMATIONS ON TENDER SUBMISSION After all the above procedures are fulfilled and uploaded all the scanned/other documents, click Submit the tender form on the tender document screen as shown in Figure No. 17 Once the user submits the form, the following confirmations shall appear as an authentication to the submission of the tender. Preserve the printout of confirmation No.3 as shown in Figure No.18 as a proof of submission.
FIGURE NO.17
Copyright 2007
Version 1.0
- 18 -
VENDOR HELP MANUAL
FIGURE NO.18 9. OPENING EVENT VIEW COMPETITORS BID SHEETS Once the tender is opened, the particular opened tender moves to Opened/Awarded section. If the contractor is not disqualified then Remarks column shall highlight as In the Race as shown in Figure No.19.
FIGURE NO.19
Click in the Opened/Awarded screen, to down load the tender documents as well as competitors bid sheets. Click Click here download to download the competitors bid sheets from the website as highlighted in the Figure No. 20.
Copyright 2007
Version 1.0
- 19 -
VENDOR HELP MANUAL
FIGURE NO.20 10) DISQUALIFICATION OF VENDOR / WITHDRAWAL OF THE TENDER In case of disqualification of the vendor or withdrawal of the tender by the contractor, the details of the particular tender shall be listed in the Disqualified / Withdrawnsection. ClickReason of the particular tender to view the reason for disqualification/withdrawal.
FIGURE NO.21
Copyright 2007
Version 1.0
- 20 -
VENDOR HELP MANUAL
CONTACT US For any further clarifications / queries on tendering, contact below address: AT ITI LTD HELPDESK: TENDER WIZARD C-9 FIRST FLOOR, NEW KRISHNA PARK NAJAFGARH ROAD VIKAS PURI NEW DELHI-110018 PH-011-49424365 08017093094, 09836420467
Copyright 2007
Version 1.0
- 21 -
You might also like
- Shoe Dog: A Memoir by the Creator of NikeFrom EverandShoe Dog: A Memoir by the Creator of NikeRating: 4.5 out of 5 stars4.5/5 (537)
- Grit: The Power of Passion and PerseveranceFrom EverandGrit: The Power of Passion and PerseveranceRating: 4 out of 5 stars4/5 (587)
- Hidden Figures: The American Dream and the Untold Story of the Black Women Mathematicians Who Helped Win the Space RaceFrom EverandHidden Figures: The American Dream and the Untold Story of the Black Women Mathematicians Who Helped Win the Space RaceRating: 4 out of 5 stars4/5 (890)
- The Yellow House: A Memoir (2019 National Book Award Winner)From EverandThe Yellow House: A Memoir (2019 National Book Award Winner)Rating: 4 out of 5 stars4/5 (98)
- The Little Book of Hygge: Danish Secrets to Happy LivingFrom EverandThe Little Book of Hygge: Danish Secrets to Happy LivingRating: 3.5 out of 5 stars3.5/5 (399)
- On Fire: The (Burning) Case for a Green New DealFrom EverandOn Fire: The (Burning) Case for a Green New DealRating: 4 out of 5 stars4/5 (73)
- The Subtle Art of Not Giving a F*ck: A Counterintuitive Approach to Living a Good LifeFrom EverandThe Subtle Art of Not Giving a F*ck: A Counterintuitive Approach to Living a Good LifeRating: 4 out of 5 stars4/5 (5794)
- Never Split the Difference: Negotiating As If Your Life Depended On ItFrom EverandNever Split the Difference: Negotiating As If Your Life Depended On ItRating: 4.5 out of 5 stars4.5/5 (838)
- Elon Musk: Tesla, SpaceX, and the Quest for a Fantastic FutureFrom EverandElon Musk: Tesla, SpaceX, and the Quest for a Fantastic FutureRating: 4.5 out of 5 stars4.5/5 (474)
- A Heartbreaking Work Of Staggering Genius: A Memoir Based on a True StoryFrom EverandA Heartbreaking Work Of Staggering Genius: A Memoir Based on a True StoryRating: 3.5 out of 5 stars3.5/5 (231)
- The Emperor of All Maladies: A Biography of CancerFrom EverandThe Emperor of All Maladies: A Biography of CancerRating: 4.5 out of 5 stars4.5/5 (271)
- The Gifts of Imperfection: Let Go of Who You Think You're Supposed to Be and Embrace Who You AreFrom EverandThe Gifts of Imperfection: Let Go of Who You Think You're Supposed to Be and Embrace Who You AreRating: 4 out of 5 stars4/5 (1090)
- The World Is Flat 3.0: A Brief History of the Twenty-first CenturyFrom EverandThe World Is Flat 3.0: A Brief History of the Twenty-first CenturyRating: 3.5 out of 5 stars3.5/5 (2219)
- Team of Rivals: The Political Genius of Abraham LincolnFrom EverandTeam of Rivals: The Political Genius of Abraham LincolnRating: 4.5 out of 5 stars4.5/5 (234)
- The Hard Thing About Hard Things: Building a Business When There Are No Easy AnswersFrom EverandThe Hard Thing About Hard Things: Building a Business When There Are No Easy AnswersRating: 4.5 out of 5 stars4.5/5 (344)
- Devil in the Grove: Thurgood Marshall, the Groveland Boys, and the Dawn of a New AmericaFrom EverandDevil in the Grove: Thurgood Marshall, the Groveland Boys, and the Dawn of a New AmericaRating: 4.5 out of 5 stars4.5/5 (265)
- The Unwinding: An Inner History of the New AmericaFrom EverandThe Unwinding: An Inner History of the New AmericaRating: 4 out of 5 stars4/5 (45)
- The Sympathizer: A Novel (Pulitzer Prize for Fiction)From EverandThe Sympathizer: A Novel (Pulitzer Prize for Fiction)Rating: 4.5 out of 5 stars4.5/5 (119)
- Her Body and Other Parties: StoriesFrom EverandHer Body and Other Parties: StoriesRating: 4 out of 5 stars4/5 (821)
- Info Security Policy Template v1 0Document96 pagesInfo Security Policy Template v1 0Edwin E NievesNo ratings yet
- Central Platform - User Manual - Version-1.1Document20 pagesCentral Platform - User Manual - Version-1.1Inthesar AzamNo ratings yet
- NMS IMonitor User GuideDocument144 pagesNMS IMonitor User GuideshahramNo ratings yet
- N Wireless Modem Router: User ManualDocument100 pagesN Wireless Modem Router: User ManualJolanda d'AvoineNo ratings yet
- Demo Manual ADBRDocument12 pagesDemo Manual ADBRkebe AmanNo ratings yet
- Guideline For Online Viva Voce: Office of The Controller of Examinations, Kathmandu UniversityDocument3 pagesGuideline For Online Viva Voce: Office of The Controller of Examinations, Kathmandu UniversityFireFrostNo ratings yet
- How to Use Questbase WebsiteDocument15 pagesHow to Use Questbase WebsiteEmna DerbelNo ratings yet
- Internshala TeardownDocument12 pagesInternshala Teardownmuskansukhija18No ratings yet
- Managing Alfresco Content From Within MS Office Community Edition 3 3Document27 pagesManaging Alfresco Content From Within MS Office Community Edition 3 3barbusbaNo ratings yet
- T24 Induction Business - Navigation R13 v1.0 Sept 13 PDFDocument112 pagesT24 Induction Business - Navigation R13 v1.0 Sept 13 PDFclement100% (1)
- BianchiVending Quick User Guide 2012Document40 pagesBianchiVending Quick User Guide 2012LumpyNo ratings yet
- Security Assessment Findings ReportDocument11 pagesSecurity Assessment Findings ReportMohammed HakeemNo ratings yet
- Banking Test Cases - MANUAL TEST CASESDocument2 pagesBanking Test Cases - MANUAL TEST CASESTushar kathalkarNo ratings yet
- Strat Alunmi AccessDocument4 pagesStrat Alunmi AccessdarshangunnaNo ratings yet
- Enablement of SAP Excise Tax Management: Setting Up (4LO)Document14 pagesEnablement of SAP Excise Tax Management: Setting Up (4LO)TJNo ratings yet
- CAMS GoCORP Corporate Investment Portal GuideDocument16 pagesCAMS GoCORP Corporate Investment Portal GuideRiya SinglaNo ratings yet
- Integration of RACS 5 Through Web Services APIDocument42 pagesIntegration of RACS 5 Through Web Services APIjerjyNo ratings yet
- E-Commerce Site Details: Visitor FeaturesDocument8 pagesE-Commerce Site Details: Visitor FeaturesSharique KamalNo ratings yet
- Hardening For Windows XP ProfDocument25 pagesHardening For Windows XP Profvishal3479No ratings yet
- VxRail Appliance - VxRail Software Upgrade Procedures-VxRail E560 - E560FDocument25 pagesVxRail Appliance - VxRail Software Upgrade Procedures-VxRail E560 - E560FNicholas LeeNo ratings yet
- Weberp ManualDocument81 pagesWeberp Manuallaraib_saleemNo ratings yet
- Compiere3 Installation Instructions Oracle LinuxDocument11 pagesCompiere3 Installation Instructions Oracle LinuxWilson GayoNo ratings yet
- Da Vinci Spectrafoil Operator Interface Manual: February 2001 Part No. 46022600Document109 pagesDa Vinci Spectrafoil Operator Interface Manual: February 2001 Part No. 46022600Jonathan Alcántara JiménezNo ratings yet
- User Guide: Ibm Qradar User Behavior Analytics (Uba) AppDocument294 pagesUser Guide: Ibm Qradar User Behavior Analytics (Uba) AppLuka JussNo ratings yet
- ESwathu UMV2Document170 pagesESwathu UMV2Harish Narayana100% (1)
- PROTECT - Essential Eight Maturity Model (November 2022)Document21 pagesPROTECT - Essential Eight Maturity Model (November 2022)nicolasvNo ratings yet
- 60CA 60CB操作手冊 (英)Document106 pages60CA 60CB操作手冊 (英)taurusmaquinaschileNo ratings yet
- Python Trainings ReportDocument17 pagesPython Trainings ReportRahul kumarNo ratings yet
- Silo - Tips - User Manual Hexview PC Software PDFDocument51 pagesSilo - Tips - User Manual Hexview PC Software PDFagus wiyonoNo ratings yet
- DGS-1510 Series CLI Reference Guide v1.20 (W)Document747 pagesDGS-1510 Series CLI Reference Guide v1.20 (W)Rafael BustamanteNo ratings yet