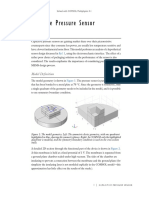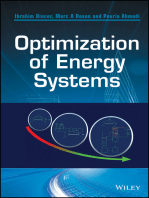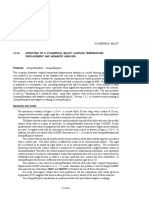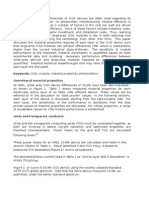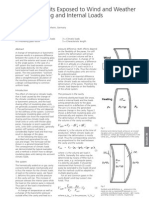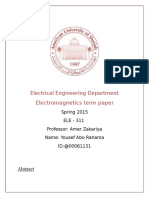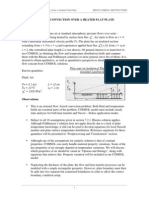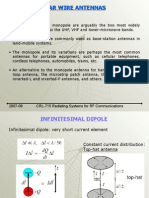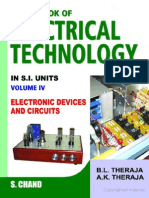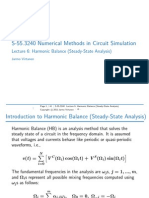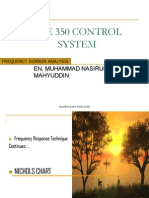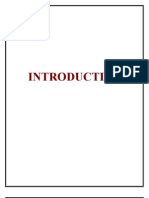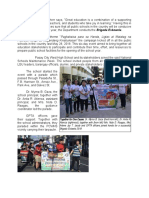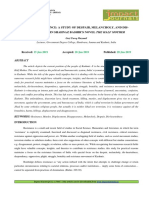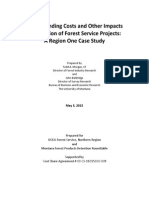Professional Documents
Culture Documents
Models - Mems.capacitive Pressure Sensor PDF
Uploaded by
Archana TripathiOriginal Title
Copyright
Available Formats
Share this document
Did you find this document useful?
Is this content inappropriate?
Report this DocumentCopyright:
Available Formats
Models - Mems.capacitive Pressure Sensor PDF
Uploaded by
Archana TripathiCopyright:
Available Formats
Solved with COMSOL Multiphysics 4.
3b
Capacitive Pressure Sensor
Introduction
Capacitive pressure sensors are gaining market share over their piezoresistive counterparts since they consume less power, are usually less temperature sensitive and have a lower fundamental noise floor. This model performs an analysis of a hypothetical sensor design discussed in Ref. 1, using the electromechanics interface. The effect of a rather poor choice of packaging solution on the performance of the sensor is also considered. The results emphasize the importance of considering packaging in the MEMS design process.
Model Definition
The model geometry is shown in Figure 1. The pressure sensor is part of a silicon die that has been bonded to a metal plate at 70C. Since the geometry is symmetric, only a single quadrant of the geometry needs to be included in the model and the symmetry boundary condition can be employed.
Figure 1: The model geometry. Left: The symmetric device geometry, with one quadrant highlighted in blue, showing the symmetry planes. Right: In COMSOL only the highlighted quadrant is modeled, and the symmetry boundary condition is used on the cross section walls. A detailed 2D section through the functional part of the device is shown in Figure 2. A thin membrane is held at a fixed potential of 1 V. The membrane is separated from a ground plane chamber sealed under high vacuum. The sides of the chamber are insulating to prevent a connection between the membrane and the ground plane (for simplicity the insulating layer is not modeled explicitly in the COMSOL modelthis approximation will have little effect on the results of the study.).
2013 COMSOL
1 |
CAPACITIVE PRESSURE SENSOR
Solved with COMSOL Multiphysics 4.3b
Membrane, biased with 1V potential
Sealed air chamber
Grounded part of the die
Insulator
Figure 2: Cross section through the device showing the capacitor. The vertical axis has been expanded to emphasize the gap. When the pressure outside of the sealed chamber changes, the pressure difference causes the membrane to deflect. The thickness of the air gap now varies across the membrane and its capacitance to ground therefore changes. This capacitance is then monitored by an interfacing circuit, such as the switched capacitor amplifier circuit discussed in Ref. 1. Thermal stresses are introduced into the structure as a result of the thermal conductivity miss-match between the silicon die and the metal plate, and the elevated temperature used for the bonding process. These stresses change the deformation of the diaphragm in response to applied pressures and alter the response of the sensor. In addition, since the stresses are temperature dependent, they introduce an undesired temperature dependence to the device output. Initially the sensor is analyzed in the case where there are no packaging stresses. Then the effect of the packaging stress is considered. First, the device response at fixed temperature is evaluated with the additional packaging stress. Finally the temperature dependence of the device response at a fixed applied pressure is assessed.
Results and Discussion
Figure 4 shows the deformation of the membrane when a pressure of 25 kPa is applied to it, in the absence of packaging stresses. Figure 5 shows the potential on a plane located between the plates. The deformation of the membrane is of the form expected, and results in a non-uniform potential between the plates.
2 |
CAPACITIVE PRESSURE SENSOR
2013 COMSOL
Solved with COMSOL Multiphysics 4.3b
Figure 3: Deflection of the membrane when the pressure difference across it is 25 kPa. As expected the deflection is greatest in the center of the quadrant.
Figure 4: Electric potential in the air chamber, plotted on a slice between the two plates of the capacitor. The potential has become non-uniform as a result of the pressure induced deformation of the diaphragm.
2013 COMSOL
3 |
CAPACITIVE PRESSURE SENSOR
Solved with COMSOL Multiphysics 4.3b
Figure 5: Maximum and mean displacement of the membrane as a function of the applied pressure.
Figure 6: Capacitance of the membrane as a function of applied pressure, both with and without the packaging stresses. The linearized zero pressure capacitance variation, taken from Ref. 1, is also shown for comparison.
4 |
CAPACITIVE PRESSURE SENSOR
2013 COMSOL
Solved with COMSOL Multiphysics 4.3b
Figure 5 shows the mean and maximum displacements of the membrane as a function of applied pressure. At an applied pressure of 10 kPa the diaphragm displacement in the center is 0.89 m. The average displacement of the diaphragm is 0.27 m. These values are in good agreement with the approximate model given in Ref. 1 (maximum displacement 0.93 m, average displacement 0.27 m). Figure 6 shows that the capacitance of the device increases non-linearly with applied pressure. The gradient of the curve plotted is a measure of the sensitivity of the sensor. At zero applied pressure the sensitivity of the model (1/4 of the whole sensor) is 7.310-6pF/Pa (compare to the value of 6.510-6 pf/Pa given in Ref. 1). The device sensitivity is therefore 2910-6 pF/Pa (compare to 2610-6 pF/Pa. calculated in Ref. 1). Assuming the interfacing electronics use the switched capacitor amplifier circuit presented in Ref. 1 this corresponds to a sensor transfer function of 29 V/Pa (compared to 26 V/Pa from Ref. 1). Using a smaller pressure step to produce the plot improves the agreement leading to a response at the origin of 6.710-6 pF/Pa (2710-6 pf/Pa for the device, corresponding to 27 V/Pa). The response is non-linear, so that at 20 kPa the model output is 14.310-6 pf/Pa (device output 57 pF/Pa or 57 V/Pa)). This non-linear response adds to the complexity of designing the interfacing circuitry. Note that, for comparison with these figures, the circuitry proposed in Ref. 1, has a noise floor corresponding to a capacitance of 1710-6 pf, or 0.6 Pa at zero applied pressure (assuming an average of 100 consecutive measurements). This resolution is approximately four times the fundamental sensitivity of the device imposed by mechanical noise from thermal fluctuations. Next the response of the device is considered when packaging stresses are present in the model. For this part of the discussion it is assumed that the device is operated at 20C and that the system was stress and displacement free at the bonding temperature (70C). Figure 7 shows the displacement of the structure at the room temperature operating point, with an applied pressure of 25 kPa. The membrane displacement at its center is shown in Figure 5. The complex interaction between the thermal stresses and the stresses introduced as a result of the applied pressure has resulted in both an initial offset displacement and an increased dependence of the displacement on the pressure.
2013 COMSOL
5 |
CAPACITIVE PRESSURE SENSOR
Solved with COMSOL Multiphysics 4.3b
Figure 7: The displacement of the structure due to an applied pressure of 25 kPa when packaging stresses are also included in the model. Displacements are shown at the operating temperature of 20C, and are assumed to be zero at the die bonding temperature of 70C.
Figure 8: Temperature dependence of the capacitance of the packaged device. The capacitance varies with temperature as a result of temperature induced changes in the packaging stress within the diaphragm.
6 |
CAPACITIVE PRESSURE SENSOR
2013 COMSOL
Solved with COMSOL Multiphysics 4.3b
The response of the device with the additional packaging stresses is shown in Figure 6. At zero applied pressure the sensitivity of the COMSOL model has increased from 6.510-6 pf/Pa to 1010-6 pF/Pa (4010-6 pF/Pa for the entire device). The effect is even more pronounced at a pressure of 20 kPa, where the model that includes thermal stresses shows a pressure sensitivity of 2510-6 pf/Pa (100 pF/Pa for the entire device) compared to the unstressed value of 14.310-6 pf/Pa. The sensitivity of the device to pressure has almost doubled. While this effect might seem desirable, an unwanted dependence on temperature has been introduced into the device response. Since the thermal stresses are temperature dependent, the response of the device is also now temperature dependent. The final study in the model assesses this issue. Figure 8 shows the capacitance of the device, with an applied pressure of 20 kPa, as the temperature is varied. The temperature sensitivity of the model response is given by the gradient of this curve, approximately 3.510-3 pF/K (1410-4 pF/K for the whole device). With a pressure sensitivity of 2510-6 pF/Pa at 20 kPa this corresponds to an equivalent pressure of 140 Pa/K in the sensor output. Compared to the unstressed performance of the sensor (0.6 Pa with the circuit proposed in Ref. 1) this number is very large. The model shows the importance of carefully considering the packaging in the MEMS design process.
Reference
1. V. Kaajakari, Practical MEMS, Small Gear Publishing, Las Vegas, 2009.
Model Library path: MEMS_Module/Sensors/capacitive_pressure_sensor
Modeling Instructions
MODEL WIZARD
1 Go to the Model Wizard window. 2 Click Next. 3 In the Add physics tree, select Structural Mechanics>Electromechanics (emi). 4 Click Next. 5 Find the Studies subsection. In the tree, select Preset Studies>Stationary. 6 Click Finish.
2013 COMSOL
7 |
CAPACITIVE PRESSURE SENSOR
Solved with COMSOL Multiphysics 4.3b
GEOMETRY 1
The geometry is imported from an external file. Since the structure is symmetric, only a quarter of the physical geometry is required.
Import 1
1 In the Model Builder window, under Model 1 right-click Geometry 1 and choose Import. 2 In the Import settings window, locate the Import section. 3 Click the Browse button. 4 Browse to the models Model Library folder and double-click the file
capacitive_pressure_sensor.mphbin.
5 Click the Build All button. 6 Click the Zoom Extents button on the Graphics toolbar.
GLOBAL DEFINITIONS
Parameters
Add parameters to the model. These will be used subsequently to perform parametric studies.
8 |
CAPACITIVE PRESSURE SENSOR
2013 COMSOL
Solved with COMSOL Multiphysics 4.3b
1 In the Model Builder window, right-click Global Definitions and choose Parameters. 2 In the Parameters settings window, locate the Parameters section. 3 In the table, enter the following settings:
Name p0 T0 Tref Expression 20[kPa] 20[degC] 70[degC] Description Pressure Operating Temperature Die Bonding Temperature
DEFINITIONS
Next, add a model coupling operator to compute a derived global quantity from the model. These operators can be convenient for results processing and COMSOL's solvers can also use them during the solution process, for example to include integral quantities in the equation system. Here, an average operator is added so that the average displacement of the diaphragm can be computed and a point integration is used to make available the displacement of the center point of the diaphragm.
Average 1
1 In the Model Builder window, under Model 1 right-click Definitions and choose Model Couplings>Average. 2 In the Average settings window, locate the Source Selection section. 3 From the Geometric entity level list, choose Boundary. 4 Select Boundary 12 only.
Integration 1
1 In the Model Builder window, right-click Definitions and choose Model Couplings>Integration. 2 In the Integration settings window, locate the Source Selection section. 3 From the Geometric entity level list, choose Point. 4 Select Point 4 only.
Next, define selections to simplify the set up of materials and physics.
Box 1
1 Right-click Definitions and choose Selections>Box. 2 In the Box settings window, locate the Geometric Entity Level section. 3 From the Level list, choose Boundary.
2013 COMSOL
9 |
CAPACITIVE PRESSURE SENSOR
Solved with COMSOL Multiphysics 4.3b
4 Locate the Box Limits section. In the x maximum edit field, type 1e-6. 5 Locate the Output Entities section. From the Include entity if list, choose Entity inside box. 6 Right-click Model 1>Definitions>Box 1 and choose Rename. 7 Go to the Rename Box dialog box and type YZ Symmetry Plane in the New name
edit field.
8 Click OK.
Box 2
1 Right-click Definitions and choose Selections>Box. 2 In the Box settings window, locate the Geometric Entity Level section. 3 From the Level list, choose Boundary. 4 Locate the Box Limits section. In the y maximum edit field, type 1e-6. 5 Locate the Output Entities section. From the Include entity if list, choose Entity inside box. 6 Right-click Model 1>Definitions>Box 2 and choose Rename. 7 Go to the Rename Box dialog box and type XZ Symmetry Plane in the New name
edit field.
8 Click OK.
Box 3
1 Right-click Definitions and choose Selections>Box. 2 In the Box settings window, locate the Box Limits section. 3 In the z maximum edit field, type -100e-6. 4 Locate the Output Entities section. From the Include entity if list, choose Entity inside box. 5 Right-click Model 1>Definitions>Box 3 and choose Rename. 6 Go to the Rename Box dialog box and type Steel Base in the New name edit field. 7 Click OK.
Explicit 1
1 In the Model Builder window, right-click Definitions and choose Selections>Explicit. 2 Select Domain 3 only. 3 Right-click Model 1>Definitions>Explicit 1 and choose Rename. 4 Go to the Rename Explicit dialog box and type Cavity in the New name edit field.
10 |
CAPACITIVE PRESSURE SENSOR
2013 COMSOL
Solved with COMSOL Multiphysics 4.3b
5 Click OK.
Explicit 2
1 Right-click Definitions and choose Selections>Explicit. 2 In the Explicit settings window, locate the Input Entities section. 3 Select the All domains check box. 4 Right-click Model 1>Definitions>Explicit 2 and choose Rename. 5 Go to the Rename Explicit dialog box and type All domains in the New name edit
field.
6 Click OK.
Difference 1
1 Right-click Definitions and choose Selections>Difference. 2 In the Difference settings window, locate the Input Entities section. 3 Under Selections to add, click Add. 4 Go to the Add dialog box. 5 In the Selections to add list, select All domains. 6 Click the OK button. 7 In the Difference settings window, locate the Input Entities section. 8 Under Selections to subtract, click Add. 9 Go to the Add dialog box. 1 0 In the Selections to subtract list, select Cavity. 1 1 Click the OK button. 1 2 Right-click Model 1>Definitions>Difference 1 and choose Rename. 1 3 Go to the Rename Difference dialog box and type Linear Elastic in the New name
edit field.
1 4 Click OK.
ELECTROMECHANICS
Next, add the physics settings to the model. These include the pressure forces acting on the sensor, the applied sense voltage, and other appropriate boundary conditions. In the Electromechanics interface, use a Linear Elastic Material node to solve the equations of structural mechanics only. The electric field does not penetrate these regions.
2013 COMSOL
11 |
CAPACITIVE PRESSURE SENSOR
Solved with COMSOL Multiphysics 4.3b
Linear Elastic Material 1
1 In the Model Builder window, under Model 1 right-click Electromechanics and choose Linear Elastic Material. 2 In the Linear Elastic Material settings window, locate the Domain Selection section. 3 From the Selection list, choose Linear Elastic.
Symmetry 1
Apply the structural symmetry boundary condition on the symmetry boundaries.
1 In the Model Builder window, right-click Electromechanics and choose the boundary
condition Structural>Symmetry.
2 In the Symmetry settings window, locate the Boundary Selection section. 3 From the Selection list, choose XZ Symmetry Plane.
Symmetry 2
1 Right-click Electromechanics and choose the boundary condition Structural>Symmetry. 2 In the Symmetry settings window, locate the Boundary Selection section. 3 From the Selection list, choose YZ Symmetry Plane.
Note that the electrical symmetry boundary condition (the Zero Charge feature) is applied by default.
Prescribed Displacement 2
The motion of the structure is constrained in most directions by the structural symmetry boundary conditions. However, the whole device can still slide up and down the z-axis. Apply a point constraint to prevent this.
1 Right-click Electromechanics and choose Points>Prescribed Displacement. 2 Select Point 44 only. 3 In the Prescribed Displacement settings window, locate the Prescribed Displacement
section.
4 Select the Prescribed in z direction check box.
Boundary Load 1
Apply a boundary load to represent the pressure acting on the surface of the diaphragm.
1 Right-click Electromechanics and choose the boundary condition Structural>Boundary Load.
12 |
CAPACITIVE PRESSURE SENSOR
2013 COMSOL
Solved with COMSOL Multiphysics 4.3b
2 Select Boundary 13 only. 3 In the Boundary Load settings window, locate the Force section. 4 From the Load type list, choose Pressure. 5 In the p edit field, type p0.
Moving mesh boundary conditions must be applied on boundaries where the air domain deforms and where the default Electromechanical Interface boundary condition does not apply. The Electromechanical Interface boundary condition automatically obtains its selection from the interface between structural and deforming air domains. It applies the appropriate electrical forces to the structural layer and constrains the deformation of the air domain to be equal to that of the structure.
Prescribed Mesh Displacement 1
1 In the Model Builder window, under Model 1>Electromechanics click Prescribed Mesh Displacement 1. 2 In the Prescribed Mesh Displacement settings window, locate the Prescribed Mesh Displacement section. 3 Clear the Prescribed z displacement check box (doing this allows the membrane (and
the mesh) to move in the z-direction). Add terminal and ground features to the model to apply boundary conditions for the electrostatics parts of the problem.
Terminal 1
1 In the Model Builder window, right-click Electromechanics and choose the boundary
condition Electrical>Terminal.
2 Select Boundary 12 only. 3 In the Terminal settings window, locate the Terminal section. 4 From the Terminal type list, choose Voltage. The default value of 1 V is fine in this
instance.
Ground 1
1 Right-click Electromechanics and choose the boundary condition Electrical>Ground. 2 Select Boundary 9 only.
The pressure sensor consists of a silicon die with an enclosed vacuum cavity. The pressure sensor is bonded onto a cylindrical steel plate during the packaging process. COMSOL includes a Material Library with many predefined material properties. This model uses a predefined material for the steel plate, but sets up the silicon as a user-defined material with isotropic material parameters to allow comparison with Ref.
2013 COMSOL
13 |
CAPACITIVE PRESSURE SENSOR
Solved with COMSOL Multiphysics 4.3b
1. The cavity also needs material properties (to define the relative permittivity) and a user defined material is used to set the relative permittivity to 1 in this region.
MATERIALS
Material 1
1 In the Model Builder window, under Model 1 right-click Materials and choose Material. 2 In the Material settings window, locate the Material Contents section. 3 In the table, enter the following settings:
Property Name Value 11.7 170[GPa] 0.06 2330
Relative permittivity Young's modulus Poisson's ratio Density
epsilonr E nu rho
4 Right-click Model 1>Materials>Material 1 and choose Rename. 5 Go to the Rename Material dialog box and type Silicon in the New name edit field. 6 Click OK.
By default, the silicon is in all domains. Some of these selections will be overridden as other materials are added.
Material 2
1 Right-click Materials and choose Material. 2 In the Material settings window, locate the Geometric Entity Selection section. 3 From the Selection list, choose Cavity. 4 Locate the Material Contents section. In the table, enter the following settings:
Property Name Value 1
Relative permittivity
epsilonr
5 Right-click Model 1>Materials>Material 2 and choose Rename. 6 Go to the Rename Material dialog box and type Vacuum in the New name edit field. 7 Click OK.
Material Browser
1 In the Model Builder window, right-click Materials and choose Open Material Browser. 2 In the Material Browser settings window, In the tree, select Built-In>Steel AISI 4340.
14 |
CAPACITIVE PRESSURE SENSOR
2013 COMSOL
Solved with COMSOL Multiphysics 4.3b
3 Click Add Material to Model.
Steel AISI 4340
1 In the Model Builder window, under Model 1>Materials click Steel AISI 4340. 2 In the Material settings window, locate the Geometric Entity Selection section. 3 From the Selection list, choose Steel Base.
MESH 1
Next set up a structured mesh to solve the problem on.
Size
1 In the Model Builder window, under Model 1 right-click Mesh 1 and choose Edit Physics-Induced Sequence.
Free Tetrahedral 1
Disable the default free tetrahedral mesh.
1 In the Model Builder window, under Model 1>Mesh 1 right-click Free Tetrahedral 1
and choose Disable.
Size 1
Set a maximum element size on the sensor diaphragm.
1 Right-click Mesh 1 and choose Size. 2 In the Size settings window, locate the Element Size section. 3 Click the Custom button. 4 Locate the Element Size Parameters section. Select the Maximum element size check
box.
5 In the associated edit field, type 50e-6. 6 Locate the Geometric Entity Selection section. From the Geometric entity level list,
choose Boundary.
7 Select Boundary 3 only.
Mapped 1
Create a mapped mesh on the lower surface of the device.
1 Right-click Mesh 1 and choose More Operations>Mapped. 2 Select Boundaries 3, 16, and 32 only. 3 Click the Build All button.
2013 COMSOL
15 |
CAPACITIVE PRESSURE SENSOR
Solved with COMSOL Multiphysics 4.3b
Swept 1
Sweep the surface mesh through the structure.
1 Right-click Mesh 1 and choose Swept. 2 In the Settings window, click Build All.
STUDY 1
Set up a study that sweeps over a range of applied pressures, so that the response of the sensor can be assessed.
Step 1: Stationary
1 In the Model Builder window, expand the Study 1 node, then click Step 1: Stationary. 2 In the Stationary settings window, click to expand the Study Extensions section. 3 Select the Continuation check box. 4 Click Add.
The continuation parameter p0 (Pressure) is added by default. This is the correct parameter to sweep over.
5 Click Range. 6 Go to the Range dialog box.
16 |
CAPACITIVE PRESSURE SENSOR
2013 COMSOL
Solved with COMSOL Multiphysics 4.3b
7 In the Start edit field, type 0. 8 In the Step edit field, type 5000. 9 In the Stop edit field, type 25000. 1 0 Click the Add button. 1 1 In the Model Builder window, right-click Study 1 and choose Compute.
RESULTS
Displacement (emi)
Much of the structure is not displaced in this initial study. To facilitate results analysis, add a selection to the solution. This will ensure that only the domains of interest are displayed in the plots.
Data Sets
1 In the Model Builder window, expand the Results>Data Sets node. 2 Right-click Solution 1 and choose Add Selection. 3 In the Selection settings window, locate the Geometric Entity Selection section. 4 From the Geometric entity level list, choose Domain. 5 Select Domains 3 and 4 only.
Displacement (emi)
1 Click the Zoom Extents button on the Graphics toolbar.
Potential (emi)
Next, plot the electric potential in an xy-orientated plane between the sensor diaphragm and the ground plane.
1 In the Model Builder window, expand the Potential (emi) node, then click Slice 1. 2 In the Slice settings window, locate the Plane Data section. 3 From the Plane list, choose xy-planes. 4 In the Planes edit field, type 1. 5 Select the Interactive check box. 6 In the Shift edit field, type -5.8E-6. 7 Click the Plot button.
Due to the deformation of the diaphragm the potential is non-uniformly distributed in the plane.
2013 COMSOL
17 |
CAPACITIVE PRESSURE SENSOR
Solved with COMSOL Multiphysics 4.3b
1D Plot Group 3
Next, plot the deformation of the diaphragm as a function of the pressure differential across it. Include both average and maximum displacements.
1 In the Model Builder window, right-click Results and choose 1D Plot Group. 2 Right-click 1D Plot Group 3 and choose Global.
Use the point integration and surface average operators defined earlier to evaluate the displacement at the mid-point of the membrane and the average displacement.
3 In the Global settings window, locate the y-Axis Data section. 4 In the table, enter the following settings:
Expression intop1(w) aveop1(w) Unit um um Description Maximum Displacement Average Displacement
5 In the Model Builder window, click 1D Plot Group 3. 6 In the 1D Plot Group settings window, click to expand the Title section. 7 From the Title type list, choose Manual. 8 In the Title text area, type Diaphragm displacement. 9 Locate the Plot Settings section. Select the x-axis label check box. 10 In the associated edit field, type Pressure (Pa). 11 Select the y-axis label check box. 12 In the associated edit field, type Displacement (mu m). 13 Click to expand the Legend section. From the Position list, choose Lower left. 14 Right-click 1D Plot Group 3 and choose Rename. 15 Go to the Rename 1D Plot Group dialog box and type Diaphragm Displacement
vs Pressure in the New name edit field.
16 Click OK. 17 Right-click 1D Plot Group 3 and choose Plot.
1D Plot Group 4
Now plot the sensor capacitance as a function of the applied pressure. If the switched capacitor amplifier described in Practical MEMS is used to produce the output, the sensor output or transfer function is directly proportional to the change in capacitance.
1 Right-click Results and choose 1D Plot Group.
18 |
CAPACITIVE PRESSURE SENSOR
2013 COMSOL
Solved with COMSOL Multiphysics 4.3b
2 In the Model Builder window, under Results right-click 1D Plot Group 4 and choose Global.
Since the terminal boundary condition was used for the underside of the diaphragm, COMSOL automatically computes its capacitance with respect to ground. The value of the capacitance is available as a variable in results analysis.
3 In the Global settings window, click Replace Expression in the upper-right corner of
the y-Axis Data section. From the menu, choose
Electromechanics>Terminals>Capacitance (emi.C11).
Next, compare the computed capacitance with the small-displacement, linearized analytic expression derived in Practical MEMS.
4 Locate the y-Axis Data section. In the table, enter the following settings:
Expression emi.C11 0.738[pF]*(1+8.87e-6[1/Pa]*p0) Unit pF pF Description Capacitance Linearized Analytic Capacitance
5 In the Model Builder window, click 1D Plot Group 4. 6 In the 1D Plot Group settings window, locate the Title section. 7 From the Title type list, choose Manual. 8 In the Title text area, type Model Capacitance vs Pressure. 9 Locate the Plot Settings section. Select the x-axis label check box. 1 0 In the associated edit field, type Pressure (Pa). 1 1 Select the y-axis label check box. 1 2 In the associated edit field, type Capacitance (pF). 1 3 Click to expand the Legend section. From the Position list, choose Upper left. 1 4 Right-click 1D Plot Group 4 and choose Rename. 1 5 Go to the Rename 1D Plot Group dialog box and type Model Capacitance vs
Pressure in the New name edit field.
1 6 Click OK. 1 7 Right-click 1D Plot Group 4 and choose Plot.
ELECTROMECHANICS
Next, add thermal expansion to the model to assess the effects of packaging stresses on the device performance.
2013 COMSOL
19 |
CAPACITIVE PRESSURE SENSOR
Solved with COMSOL Multiphysics 4.3b
Thermal Expansion 1
1 In the Model Builder window, under Model 1>Electromechanics right-click Linear Elastic Material 1 and choose Thermal Expansion.
The model temperature should be set to the previously defined room temperature parameter, T0.
2 In the Thermal Expansion settings window, locate the Model Inputs section. 3 In the T edit field, type T0.
The reference temperature indicates the temperature at which the structure had no thermal strains. In this case, set it to the previously defined parameter, Tref, which represents the temperature at which the epoxy bonding the silicon die to the metal carrier plate was cured.
4 Locate the Thermal Expansion section. In the Tref edit field, type Tref.
MATERIALS
The user defined properties you added previously for silicon did not include its thermal expansivity, so this must be added.
Silicon
COMSOL shows a warning in the material properties settings to indicate a missing property.
1 In the Model Builder window, under Model 1>Materials click Silicon. 2 In the Material settings window, locate the Material Contents section. 3 In the table, add a value for the thermal expansivity of silicon to the appropriate row:
Property Name Value 2.6e-6
Coefficient of thermal expansion
ROOT
alpha
Add a new study to compute the system response including thermal expansivity effects. In the Model Builder window, right-click the root node and choose Add Study.
MODEL WIZARD
1 Go to the Model Wizard window. 2 Find the Studies subsection. In the tree, select Preset Studies>Stationary. 3 Click Finish.
20 |
CAPACITIVE PRESSURE SENSOR
2013 COMSOL
Solved with COMSOL Multiphysics 4.3b
STUDY 2
Step 1: Stationary
1 In the Model Builder window, under Study 2 click Step 1: Stationary. 2 In the Stationary settings window, click to expand the Study Extensions section. 3 Select the Continuation check box. 4 Click Add.
The continuation parameter p0 (Differential Pressure) is added by default. This is the correct parameter to sweep over.
5 Click Range. 6 Go to the Range dialog box. 7 In the Start edit field, type 0. 8 In the Step edit field, type 5000. 9 In the Stop edit field, type 25000. 1 0 Click the Add button. 1 1 In the Model Builder window, right-click Study 2 and choose Compute.
RESULTS
Create a mirrored dataset to visualize a cross section of the device.
Data Sets
1 In the Model Builder window, under Results right-click Data Sets and choose More Data Sets>Mirror 3D. 2 In the Mirror 3D settings window, locate the Data section. 3 From the Data set list, choose Solution 2.
Displacement (emi) 1
1 In the Model Builder window, under Results click Displacement (emi) 1. 2 In the 3D Plot Group settings window, locate the Data section. 3 From the Data set list, choose Mirror 3D 1. 4 Click the Plot button.
Notice that the entire structure is now displaced at room temperature as a result of thermal expansion. Now look at the effect of the thermal stress on the response of the sensor.
2013 COMSOL
21 |
CAPACITIVE PRESSURE SENSOR
Solved with COMSOL Multiphysics 4.3b
Add an additional global node to the previously defined plot. This separate node can point to a different data set, enabling a plot of the displacement of the thermally stressed device alongside the unstressed plot.
Diaphragm Displacement vs Pressure
1 In the Model Builder window, under Results>Diaphragm Displacement vs Pressure
right-click Global 1 and choose Duplicate.
2 In the Global settings window, locate the Data section. 3 From the Data set list, choose Solution 2. 4 Locate the y-Axis Data section. In the table, enter the following settings:
Expression Unit um Description Maximum Displacement with Package Stress
intop1(w)
Note that the aveop1(w) expression has been removed from the table.
5 Click the Plot button.
The maximum displacement of the membrane is now non-zero at zero applied pressure, as a result of the packaging stress. The gradient of the displacement-pressure line has also changed.
Model Capacitance vs Pressure
Now add the thermally stressed results to the Capacitance vs Pressure plot.
1 In the Model Builder window, under Results right-click Model Capacitance vs Pressure
and choose Global.
2 In the Global settings window, locate the Data section. 3 From the Data set list, choose Solution 2. 4 Click Replace Expression in the upper-right corner of the y-Axis Data section. From
the menu, choose Electromechanics>Terminals>Capacitance (emi.C11).
5 Locate the y-Axis Data section. In the table, enter the following settings:
Expression emi.C11 Unit pF Description Capacitance with Package Stress
6 Click the Plot button.
As a result of the thermal stresses in the system the response of the sensor will be temperature dependent - due to the temperature sensitivity of the thermal strains. This effect is assessed in the final study.
22 |
CAPACITIVE PRESSURE SENSOR
2013 COMSOL
Solved with COMSOL Multiphysics 4.3b
ROOT
In the Model Builder window, right-click the root node and choose Add Study.
MODEL WIZARD
1 Go to the Model Wizard window. 2 Find the Studies subsection. In the tree, select Preset Studies>Stationary. 3 Click Finish.
STUDY 3
Step 1: Stationary
1 In the Model Builder window, under Study 3 click Step 1: Stationary. 2 In the Stationary settings window, locate the Study Extensions section. 3 Select the Continuation check box.
Sweep over operating temperature at constant applied pressure, to assess the temperature sensitivity of the device.
4 Click Add. 5 In the table, enter the following settings:
Continuation parameter
T0
6 Click Range. 7 Go to the Range dialog box. 8 In the Start edit field, type 290. 9 In the Step edit field, type 5. 1 0 In the Stop edit field, type 300. 1 1 Click the Add button.
For this study disable the default plots, as these will be very similar to those already generated by study 2.
1 2 In the Model Builder window, click Study 3. 1 3 In the Study settings window, locate the Study Settings section. 1 4 Clear the Generate default plots check box. 1 5 Click the Compute button.
2013 COMSOL
23 |
CAPACITIVE PRESSURE SENSOR
Solved with COMSOL Multiphysics 4.3b
RESULTS
Add a plot to show how the sensor response varies with temperature. The response is computed at an applied pressure set by the value of the parameter p0, defined as 20 kPa.
1D Plot Group 7
1 In the Model Builder window, right-click Results and choose 1D Plot Group. 2 In the 1D Plot Group settings window, locate the Data section. 3 From the Data set list, choose Solution 3. 4 Right-click Results>1D Plot Group 7 and choose Global. 5 In the Global settings window, click Replace Expression in the upper-right corner of
the y-Axis Data section. From the menu, choose
Electromechanics>Terminals>Capacitance (emi.C11). 6 Locate the y-Axis Data section. In the table, enter the following settings:
Unit pF Description Capacitance
7 In the Model Builder window, click 1D Plot Group 7. 8 In the 1D Plot Group settings window, locate the Title section. 9 From the Title type list, choose Manual. 10 In the Title text area, type Model Capacitance vs Operating Temperature. 11 Locate the Plot Settings section. Select the x-axis label check box. 12 In the associated edit field, type Operating Temperature (K). 13 Right-click 1D Plot Group 7 and choose Rename. 14 Go to the Rename 1D Plot Group dialog box and type Capacitance vs Operating
Temperature in the New name edit field.
15 Click OK. 16 Right-click 1D Plot Group 7 and choose Plot.
The capacitance of the sensor is now temperature dependent.
24 |
CAPACITIVE PRESSURE SENSOR
2013 COMSOL
You might also like
- COMSOL Models - Mems.capacitive Pressure SensorDocument32 pagesCOMSOL Models - Mems.capacitive Pressure Sensoryazeed100% (2)
- Capacitive Pressure Sensor Performance AnalysisDocument36 pagesCapacitive Pressure Sensor Performance Analysisfrancox778No ratings yet
- Murad ProjectDocument6 pagesMurad ProjectEric KerrNo ratings yet
- Example - 4 - Thermal-Stress UMAT-UMATHTDocument16 pagesExample - 4 - Thermal-Stress UMAT-UMATHTPei HaoNo ratings yet
- Electro-Thermal Simulation of Lithium Ion Battery For EV/HEV ApplicationsDocument11 pagesElectro-Thermal Simulation of Lithium Ion Battery For EV/HEV ApplicationsSagar PatilNo ratings yet
- CFD Assignment 3Document23 pagesCFD Assignment 3PraphulNo ratings yet
- Pressure Sensor COMSOLDocument13 pagesPressure Sensor COMSOLRipan DeuriNo ratings yet
- Measuring Instrument Configurations and FunctionsDocument21 pagesMeasuring Instrument Configurations and FunctionsMukhtar AnasNo ratings yet
- Fracture Strength and Fatigue of Polysilicon Determined by A Novel Thermal ActuatorDocument7 pagesFracture Strength and Fatigue of Polysilicon Determined by A Novel Thermal ActuatorIhsanNo ratings yet
- AbccccdddddDocument26 pagesAbccccdddddMehmet Saner ŞenkalaycıNo ratings yet
- Air Duct System, DesignDocument9 pagesAir Duct System, DesignkktayNo ratings yet
- Pressure Sensor PDFDocument19 pagesPressure Sensor PDFdavidNo ratings yet
- Experimental Study of Factors Affecting Capacitance of High-Voltage Compressed-Gas CapacitorsDocument5 pagesExperimental Study of Factors Affecting Capacitance of High-Voltage Compressed-Gas CapacitorsdaskhagoNo ratings yet
- Micromachined Transducers Measurements: F. Levent Degertekin,$Document4 pagesMicromachined Transducers Measurements: F. Levent Degertekin,$Hojat NazariNo ratings yet
- Achieving 15% Efficiency in Large-Area CIGS Solar ModulesDocument11 pagesAchieving 15% Efficiency in Large-Area CIGS Solar ModulesDwi PuspitasariNo ratings yet
- Two Novel Structures For Tunable Mems Capacitor With RF ApplicationsDocument15 pagesTwo Novel Structures For Tunable Mems Capacitor With RF ApplicationsSandip MaityNo ratings yet
- Article AnalyticalModelingAndSimulatioDocument10 pagesArticle AnalyticalModelingAndSimulatiopratyushaNo ratings yet
- Models - Mems.electrostatically Actuated CantileverDocument18 pagesModels - Mems.electrostatically Actuated CantileverMendoza Poma Elsner WalterNo ratings yet
- 03 Yaralioglu 02 PDFDocument4 pages03 Yaralioglu 02 PDFCesar ManNo ratings yet
- A High Sensitivity and High Linearity Pressure Sensor Based On A Peninsula-Structured Diaphragm For Low-Pressure Ranges - Huang, ZhangDocument4 pagesA High Sensitivity and High Linearity Pressure Sensor Based On A Peninsula-Structured Diaphragm For Low-Pressure Ranges - Huang, ZhangthemikemachineNo ratings yet
- Fatigue of Grouted Joint ConnectionsDocument5 pagesFatigue of Grouted Joint Connectionsscrane@No ratings yet
- Pressure SensingDocument8 pagesPressure Sensingteacher9999No ratings yet
- Models - Heat.chip CoolingDocument26 pagesModels - Heat.chip CoolingJose Andres GarroNo ratings yet
- Capacitive Pressure Sensors and Switches Fabricated Using Strain Compensated SigebDocument3 pagesCapacitive Pressure Sensors and Switches Fabricated Using Strain Compensated SigebitsmarNo ratings yet
- Optical Analysis of Variable Aperture Mechanism For A Solar ReactorDocument5 pagesOptical Analysis of Variable Aperture Mechanism For A Solar ReactorböhmitNo ratings yet
- Compression Pressure Modeling - Comsol 3.4Document7 pagesCompression Pressure Modeling - Comsol 3.4Ionescu ViorelNo ratings yet
- Driva Termica ArticleDocument6 pagesDriva Termica ArticleAnonymous QgqHV0XNo ratings yet
- Fast sweep rate Faraday force magnetometer for simultaneous magnetization and temperature measurementsDocument5 pagesFast sweep rate Faraday force magnetometer for simultaneous magnetization and temperature measurementsDemian SlobinskyNo ratings yet
- Feldmaier Introductory PaperDocument4 pagesFeldmaier Introductory PaperIgnacio Fernández SollaNo ratings yet
- Design and Simulation of Carbon Nanotube Based Piezoresistive Pressure SensorDocument5 pagesDesign and Simulation of Carbon Nanotube Based Piezoresistive Pressure SensorTuhinBiswasNo ratings yet
- Heat Transfer and Multi Disciplinary Optimization Applied On Micro GasturbinesDocument1 pageHeat Transfer and Multi Disciplinary Optimization Applied On Micro GasturbinesdodidudeNo ratings yet
- Electrothermal SimulationDocument10 pagesElectrothermal SimulationAmit PatilNo ratings yet
- Research QuestionDocument11 pagesResearch QuestionBirryNo ratings yet
- Electromagnetics Term Paper: Electrical Engineering DepartmentDocument20 pagesElectromagnetics Term Paper: Electrical Engineering DepartmentYousufKhalidAbuRahamaNo ratings yet
- Electro-Thermal Analysis For Automotive High Power MosfetsDocument4 pagesElectro-Thermal Analysis For Automotive High Power Mosfetsali_raza117No ratings yet
- 17.thermo Photo Voltaic CellDocument16 pages17.thermo Photo Voltaic CellIon-Catalin OgoranuNo ratings yet
- Models - Acdc.heating CircuitDocument24 pagesModels - Acdc.heating Circuitvenalum90No ratings yet
- Articulo N1 - MEMS Surface Micromachined AccelerometerDocument32 pagesArticulo N1 - MEMS Surface Micromachined AccelerometerCARLOS SEBASTIAN BLAS PERALTANo ratings yet
- 08 Laminar Forced Convection Over A Heated Flat PlateDocument27 pages08 Laminar Forced Convection Over A Heated Flat PlatecesariqNo ratings yet
- Cha-10Document6 pagesCha-10kivumbi AchileoNo ratings yet
- Thermal Contact Resistance in Insulated PipesDocument7 pagesThermal Contact Resistance in Insulated PipesAnkur JainNo ratings yet
- Evaluation of Heat Loss Coefficients in SolarDocument5 pagesEvaluation of Heat Loss Coefficients in SolarEdson ViniciusNo ratings yet
- Modelling and Experimental Analysis of A Polymer EDocument19 pagesModelling and Experimental Analysis of A Polymer E1212No ratings yet
- Models - Plasma.icp TorchDocument16 pagesModels - Plasma.icp Torchalvaro de montesNo ratings yet
- Passive Telemetry SensorDocument7 pagesPassive Telemetry SensorprincelylincolnNo ratings yet
- Transducer CharacteristicsDocument4 pagesTransducer CharacteristicsJánPrešinskýNo ratings yet
- New Developments of Near-UV SiPMs at FBK PDFDocument7 pagesNew Developments of Near-UV SiPMs at FBK PDFlaboratorNo ratings yet
- Design of VCBDocument14 pagesDesign of VCBAniruth100% (1)
- Tutorial 2.0rc2 Ccm1Document25 pagesTutorial 2.0rc2 Ccm1Mehdin MujanovicNo ratings yet
- Sambungan KabelDocument10 pagesSambungan KabelAshraff SyafiqNo ratings yet
- Improve Simulation Accuracy When Using Passive Components - PSpiceDocument13 pagesImprove Simulation Accuracy When Using Passive Components - PSpiceTrần Anh DũngNo ratings yet
- CFD Analysis Results of Gate Valve DN 200 by Use of FLUENT ANSYS SoftwareDocument24 pagesCFD Analysis Results of Gate Valve DN 200 by Use of FLUENT ANSYS SoftwareFerec XalikovNo ratings yet
- Models - Heat.buoyancy AirDocument28 pagesModels - Heat.buoyancy AirAYMEN GOODKidNo ratings yet
- The Baroclinic Effect in Combustion: Mathl. Comput. Modelling Vol. 24, No. 8, Pp. 165-176Document12 pagesThe Baroclinic Effect in Combustion: Mathl. Comput. Modelling Vol. 24, No. 8, Pp. 165-176kirubha_karan2000No ratings yet
- Engg 2013 CutoffDocument1 pageEngg 2013 CutoffAbhrankash Nit DgpNo ratings yet
- Wire AntennasDocument55 pagesWire AntennasArchana TripathiNo ratings yet
- IES Paper 1 SolnDocument24 pagesIES Paper 1 SolnArchana TripathiNo ratings yet
- Light Sensitive Devices - QuizDocument596 pagesLight Sensitive Devices - QuizArchana TripathiNo ratings yet
- 21 Day Bikini BodyDocument4 pages21 Day Bikini BodydocumentexchangeonlyNo ratings yet
- Ies Electronics PaperDocument26 pagesIes Electronics PaperArchana TripathiNo ratings yet
- S-55 3240 Lesson 6Document41 pagesS-55 3240 Lesson 6Archana TripathiNo ratings yet
- Digital Electronics 1 - Understanding Asynchronous and Synchronous CountersDocument62 pagesDigital Electronics 1 - Understanding Asynchronous and Synchronous CountersSanaAzharKhanNo ratings yet
- Material ScienceDocument558 pagesMaterial ScienceArchana TripathiNo ratings yet
- EM Wave Propagation at Media InterfaceDocument35 pagesEM Wave Propagation at Media InterfaceArchana TripathiNo ratings yet
- Unit1 PDFDocument15 pagesUnit1 PDFArchana TripathiNo ratings yet
- Bi Om EmsDocument29 pagesBi Om EmsMarco MatosNo ratings yet
- Schottky & Ohmic ContactsDocument33 pagesSchottky & Ohmic ContactsArchana TripathiNo ratings yet
- GatDocument24 pagesGatHemanth KumarNo ratings yet
- Microstrip Antennas 2K9 10Document39 pagesMicrostrip Antennas 2K9 10Archana TripathiNo ratings yet
- Aperture 2K9 10Document73 pagesAperture 2K9 10Archana TripathiNo ratings yet
- Kabir DuhaDocument21 pagesKabir Duhaviral1622No ratings yet
- Antennas - IntroductionDocument72 pagesAntennas - IntroductionArchana TripathiNo ratings yet
- Engg 2013 CutoffDocument1 pageEngg 2013 CutoffAbhrankash Nit DgpNo ratings yet
- DOC317Document8 pagesDOC317Sitikantha JenaNo ratings yet
- Samples of VHDL Codes Presented in The ExamplesDocument8 pagesSamples of VHDL Codes Presented in The ExamplesRobin ChadhaNo ratings yet
- 3.6. Metal-Semiconductor Field Effect Transistor (Mesfets)Document5 pages3.6. Metal-Semiconductor Field Effect Transistor (Mesfets)Chirag JainNo ratings yet
- Samples of VHDL Codes Presented in The ExamplesDocument8 pagesSamples of VHDL Codes Presented in The ExamplesRobin ChadhaNo ratings yet
- Numerical EDCDocument10 pagesNumerical EDCArchana TripathiNo ratings yet
- Engg 2013 CutoffDocument1 pageEngg 2013 CutoffAbhrankash Nit DgpNo ratings yet
- Control Systems Analysis Using Nichols ChartDocument12 pagesControl Systems Analysis Using Nichols ChartArchana TripathiNo ratings yet
- Electronics & Telecommunication Engineering - Ies (Paper - I)Document4 pagesElectronics & Telecommunication Engineering - Ies (Paper - I)Archana TripathiNo ratings yet
- Silicon As WaferDocument30 pagesSilicon As WaferArchana TripathiNo ratings yet
- Kabir's Teachings on Humility, Compassion and ServiceDocument6 pagesKabir's Teachings on Humility, Compassion and ServiceArchana TripathiNo ratings yet
- Trade of Electrician: Standards Based ApprenticeshipDocument48 pagesTrade of Electrician: Standards Based ApprenticeshipArchana TripathiNo ratings yet
- 5.mpob - LeadershipDocument21 pages5.mpob - LeadershipChaitanya PillalaNo ratings yet
- RealPOS 70Document182 pagesRealPOS 70TextbookNo ratings yet
- Applying Ocs Patches: Type Area Topic AuthorDocument16 pagesApplying Ocs Patches: Type Area Topic AuthorPILLINAGARAJUNo ratings yet
- 0418 w08 QP 1Document17 pages0418 w08 QP 1pmvarshaNo ratings yet
- Sample Statement of Purpose.42120706Document8 pagesSample Statement of Purpose.42120706Ata Ullah Mukhlis0% (2)
- A Comparative Marketing Study of LG ElectronicsDocument131 pagesA Comparative Marketing Study of LG ElectronicsAshish JhaNo ratings yet
- Elliptic Curve Cryptography and ApplicationsDocument9 pagesElliptic Curve Cryptography and ApplicationssiddthesquidNo ratings yet
- 4idealism Realism and Pragmatigsm in EducationDocument41 pages4idealism Realism and Pragmatigsm in EducationGaiLe Ann100% (1)
- Proportions PosterDocument1 pageProportions Posterapi-214764900No ratings yet
- DELA PENA - Transcultural Nursing Title ProposalDocument20 pagesDELA PENA - Transcultural Nursing Title Proposalrnrmmanphd0% (1)
- Paaralan Tungo Sa Magandang Kinabukasan" The Campaign Kicked Off in All The PublicDocument7 pagesPaaralan Tungo Sa Magandang Kinabukasan" The Campaign Kicked Off in All The PublicJOHN FRANCIS OCTAVIANONo ratings yet
- Watershed Management A Case Study of Madgyal Village IJERTV2IS70558Document5 pagesWatershed Management A Case Study of Madgyal Village IJERTV2IS70558SharadNo ratings yet
- (MCQ) - Arithmetic ProgressionDocument5 pages(MCQ) - Arithmetic Progressionrahul aravindNo ratings yet
- 1-7 Least-Square RegressionDocument23 pages1-7 Least-Square RegressionRawash Omar100% (1)
- Instruction Manual For National Security Threat Map UsersDocument16 pagesInstruction Manual For National Security Threat Map UsersJan KastorNo ratings yet
- CV Raman's Discovery of the Raman EffectDocument10 pagesCV Raman's Discovery of the Raman EffectjaarthiNo ratings yet
- Fazlur Khan - Father of Tubular Design for Tall BuildingsDocument19 pagesFazlur Khan - Father of Tubular Design for Tall BuildingsyisauNo ratings yet
- RBI and Maintenance For RCC Structure SeminarDocument4 pagesRBI and Maintenance For RCC Structure SeminarcoxshulerNo ratings yet
- Activity Design ScoutingDocument10 pagesActivity Design ScoutingHoneyjo Nette100% (9)
- Pedestrian Safety in Road TrafficDocument9 pagesPedestrian Safety in Road TrafficMaxamed YusufNo ratings yet
- Subject and Power - FoucaultDocument10 pagesSubject and Power - FoucaultEduardo EspíndolaNo ratings yet
- BUDDlab Volume2, BUDDcamp 2011: The City of Euphemia, Brescia / ItalyDocument34 pagesBUDDlab Volume2, BUDDcamp 2011: The City of Euphemia, Brescia / ItalyThe Bartlett Development Planning Unit - UCLNo ratings yet
- Getting BetterDocument3 pagesGetting BetterIngrid MedinaNo ratings yet
- Learn Six Sigma Process and Methodology BasicsDocument4 pagesLearn Six Sigma Process and Methodology BasicsGeorge MarkasNo ratings yet
- Saline Water Intrusion in Coastal Aquifers: A Case Study From BangladeshDocument6 pagesSaline Water Intrusion in Coastal Aquifers: A Case Study From BangladeshIOSRJEN : hard copy, certificates, Call for Papers 2013, publishing of journalNo ratings yet
- Hum-Axis of Resistance A Study of Despair, Melancholy and Dis-Heartedness in Shahnaz Bashir's Novel The Half MotherDocument8 pagesHum-Axis of Resistance A Study of Despair, Melancholy and Dis-Heartedness in Shahnaz Bashir's Novel The Half MotherImpact JournalsNo ratings yet
- Finance Process Optimization - Mapping The Journey To High PerformanceDocument3 pagesFinance Process Optimization - Mapping The Journey To High PerformanceStephen G. LynchNo ratings yet
- From The Light, On God's Wings 2016-14-01, Asana Mahatari, JJKDocument26 pagesFrom The Light, On God's Wings 2016-14-01, Asana Mahatari, JJKPaulina G. LoftusNo ratings yet
- Cost of Litigation Report (2015)Document17 pagesCost of Litigation Report (2015)GlennKesslerWPNo ratings yet
- Activity Emcee Mid-Year INSET 2021Document3 pagesActivity Emcee Mid-Year INSET 2021Abegail A. Alangue-Calimag67% (6)
- Mastering Autodesk Inventor 2014 and Autodesk Inventor LT 2014: Autodesk Official PressFrom EverandMastering Autodesk Inventor 2014 and Autodesk Inventor LT 2014: Autodesk Official PressRating: 5 out of 5 stars5/5 (1)
- Autodesk Fusion 360: A Power Guide for Beginners and Intermediate Users (3rd Edition)From EverandAutodesk Fusion 360: A Power Guide for Beginners and Intermediate Users (3rd Edition)Rating: 5 out of 5 stars5/5 (2)
- From Vision to Version - Step by step guide for crafting and aligning your product vision, strategy and roadmap: Strategy Framework for Digital Product Management RockstarsFrom EverandFrom Vision to Version - Step by step guide for crafting and aligning your product vision, strategy and roadmap: Strategy Framework for Digital Product Management RockstarsNo ratings yet
- SolidWorks 2015 Learn by doing-Part 2 (Surface Design, Mold Tools, and Weldments)From EverandSolidWorks 2015 Learn by doing-Part 2 (Surface Design, Mold Tools, and Weldments)Rating: 4.5 out of 5 stars4.5/5 (5)
- Fusion 360 | Step by Step: CAD Design, FEM Simulation & CAM for Beginners.From EverandFusion 360 | Step by Step: CAD Design, FEM Simulation & CAM for Beginners.No ratings yet
- Beginning AutoCAD® 2020 Exercise WorkbookFrom EverandBeginning AutoCAD® 2020 Exercise WorkbookRating: 2.5 out of 5 stars2.5/5 (3)
- Autodesk Inventor 2020: A Power Guide for Beginners and Intermediate UsersFrom EverandAutodesk Inventor 2020: A Power Guide for Beginners and Intermediate UsersNo ratings yet
- FreeCAD | Step by Step: Learn how to easily create 3D objects, assemblies, and technical drawingsFrom EverandFreeCAD | Step by Step: Learn how to easily create 3D objects, assemblies, and technical drawingsRating: 5 out of 5 stars5/5 (1)