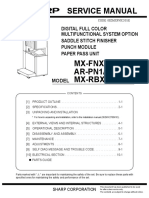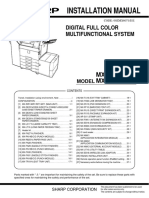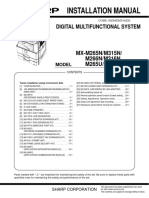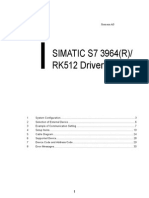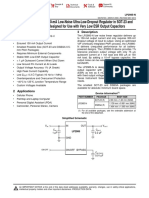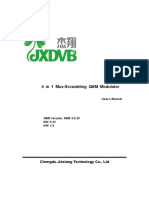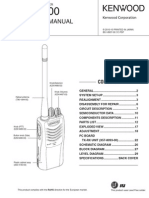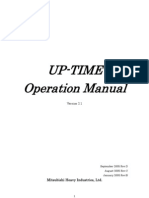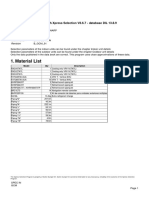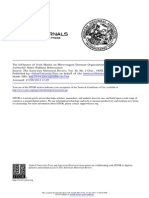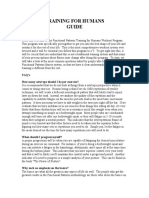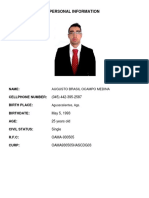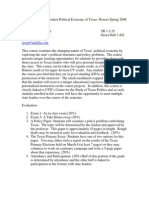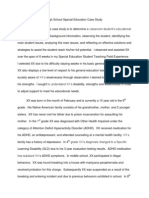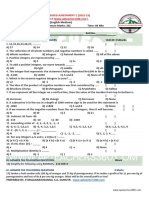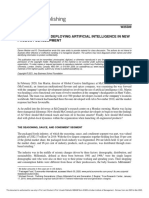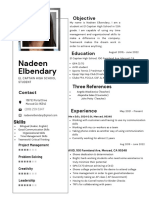Professional Documents
Culture Documents
MX2600 MX3100 Installation 3E
Uploaded by
RonBryantCopyright
Available Formats
Share this document
Did you find this document useful?
Is this content inappropriate?
Report this DocumentCopyright:
Available Formats
MX2600 MX3100 Installation 3E
Uploaded by
RonBryantCopyright:
Available Formats
INSTALLATION MANUAL
Parts marked with " " are important for maintaining the safety of the set. Be sure to replace these parts with
specified ones for maintaining the safety and performance of the set.
This document has been published to be used
for after sales service only.
The contents are subject to change without notice.
SHARP CORPORATION
MX-2301N
MX-2600N/3100N
MX-2600G/3100G
2
CONTENTS
CODE: 00ZMX3100/I3E
DIGITAL FULL COLOR
MULTIFUNCTIONAL SYSTEM
MODEL
: '09/Sep 2
CONFIGURATION
[ 1 ] MX-2301N/2600N/3100N,
MX-2600G/3100G . . . . . . . . . . . . . . 1-1
[ 2 ] MX-DEX6/DEX7 . . . . . . . . . . . . . . . 2-1
[ 3 ] MX-TRX1. . . . . . . . . . . . . . . . . . . . . 3-1
[ 4 ] MX-RPX2. . . . . . . . . . . . . . . . . . . . . 4-1
[ 5 ] MX-LCX1 . . . . . . . . . . . . . . . . . . . . . 5-1
[ 6 ] MX-FNX9. . . . . . . . . . . . . . . . . . . . . 6-1
[ 7 ] MX-PNX1. . . . . . . . . . . . . . . . . . . . . 7-1
[ 8 ] MX-RBX3, MX-FN10 . . . . . . . . . . . . 8-1
[ 9 ] MX-PNX5A/B/C/D . . . . . . . . . . . . . . 9-1
[10] MX-KBX1. . . . . . . . . . . . . . . . . . . . 10-1
[11] AR-SU1 . . . . . . . . . . . . . . . . . . . . . 11-1
[12] MX-PBX3. . . . . . . . . . . . . . . . . . . . 12-1
[13] MX-FR10, MX-FR10U . . . . . . . . . . 13-1
[14] MX-PKX1. . . . . . . . . . . . . . . . . . . . 14-1
[15] MX-PUX1 . . . . . . . . . . . . . . . . . . . 15-1
[16] AR-PF1 . . . . . . . . . . . . . . . . . . . . . 16-1
[17] MX-NSX1 . . . . . . . . . . . . . . . . . . . 17-1
[18] MX-AMX1 . . . . . . . . . . . . . . . . . . . 18-1
[19] MX-AMX2 . . . . . . . . . . . . . . . . . . . 19-1
[20] MX-AMX3 . . . . . . . . . . . . . . . . . . . 20-1
[21] MX-FXX2. . . . . . . . . . . . . . . . . . . . 21-1
[22] MX-FWX1 . . . . . . . . . . . . . . . . . . . 22-1
[23] MX-SMX3 . . . . . . . . . . . . . . . . . . . 23-1
2
MX-3100N CONFIGURATION - i
MX-3100N
Service Manual
CONFIGURATION
1. Main unit and option
Paper exit system Document feeder system
Printer expansion
Memory
Authentication/Security
Application/Solution
Image send expansion
Paper feed system
MX-SCX1
12
FINISHER
MX-FNX9
7
LARGE CAPACITY TRAY
MX-LCX1
5
STAND/2 x 500 SHEET
PAPER DRAWER
MX-DEX7
4
PUNCH MODULE
STAPLE CARTRIDGE
MX-SCX1
12
STAPLE CARTRIDGE
STAPLE CA
(For saddle)
RTRIDGE
MX-PNX1
A/B/C/D
10
AR-SC3
13
PUNCH MODULE
MX-PNX5
A/B/C/D
11
PRINTER
EXPANSION KIT
MX-PBX3
14
EXPANSION
MEMORY BOARD
MX-SMX3
34
PS3 EXPANSION KIT
MX-PKX1
15
STAMP UNIT
AR-SU1
19
STAMP CARTRIDGE
AR-SV1
20
INTERNET FAX
EXPANSION KIT
MX-FWX1
21
NETWORK SCANNER
EXPANSION KIT
MX-NSX1
22
APPLICATION
INTEGRATION MODULE
MX-AMX1
23
XPS EXPANSION KIT
MX-PUX1
16
BARCODE FONT KIT
AR-PF1
17
DATA SECURITY KIT
MX-FR10U
24
DATA SECURITY KIT
MX-FR10
25
SHARPDESK
5 LICENSE KIT
MX-USX5
27
KEYBOARD
MX-KBX1
33
APPLICATION
COMMUNICATION MODULE
MX-AMX2
31
EXTERNAL
ACCOUNT MODULE
MX-AMX3
32
SADDLE STITCH
FINISHER
MX-FN10
9
PAPER PASS UNIT
MX-RBX3
8
REVERSING
SINGLE PASS FEEDER
MX-RPX2
1
DOCUMENT COVER
MX-VRX1
2
FACSIMILE
EXPANSION KIT
MX-FXX2
18
EXIT TRAY UNIT
MX-TRX1
6
SHARPDESK
1 LICENSE KIT
MX-USX1
26
SHARPDESK
10 LICENSE KIT
MX-US10
28
SHARPDESK
50 LICENSE KIT
MX-US50
29
SHARPDESK
100 LICENSE KIT
MX-USA0
30
DIGITAL FULL COLOR
MULTIFUNCTIONAL SYSTEM
STAND/1 x 500 SHEET
PAPER DRAWER
MX-DEX6
3
MX-2301N/2600N/3100N
MX-2600G/3100G
2
: '09/Sep 2
MX-3100N CONFIGURATION - ii
2. Main unit configuration
STD: Standard provision. OPT: Option
OPT*1: Product key target. When PS is used, PCL function must be available.
OPT*2: Product key target.
OPT*3: When expansion for PCL printer, GDI printer is not available.
3. Combination of options
STD: Standard provision. {: Installable. ---: Cannot be connected.
* 1: Printer expansion (PCL) is required.
* 2: No support for some destinations.
* 3: Standard for North America and some destinations, option for the other destinations.
* 4: Memory expansion are required.
MX-2301N MX-2600N/3100N MX-2600G/3100G
Copier STD STD
GDI printer --- --- STD
PCL printer STD STD OPT*3
PS printer OPT*1 OPT*1
Main body LCD MONOCHROME HVGA 8.1" COLOR WVGA 8.5" MONOCHROME HVGA 8.1"
FAX OPT OPT
Scanner STD STD OPT
Filing STD STD
HDD STD STD
RSPF STD STD OPT
Automatic duplex STD STD
Security --- OPT*2
Internet Fax OPT OPT
Section Name
Model
name
MX-2301N
MX-2600N/
3100N
MX-2600G/
3100G
Product
key target
Remarks
Document
feeder system
1 REVERSING SINGLE PASS FEEDER MX-RPX2 STD STD {
2 DOCUMENT COVER MX-VRX1 --- --- {
Paper feed
system
3 STAND/1 x 500 SHEET PAPER DRAWER MX-DEX6 { { {
4 STAND/2 x 500 SHEET PAPER DRAWER MX-DEX7 { { {
5 LARGE CAPACITY TRAY MX-LCX1 --- { { A4
Paper exit
system
6 EXIT TRAY UNIT MX-TRX1 { { {
7 FINISHER MX-FNX9 { { { Inner finisher
8 PAPER PASS UNIT MX-RBX3 --- { {
9 SADDLE STITCH FINISHER MX-FN10 --- { {
10 PUNCH MODULE MX-PNX1
A/B/C/D
{ { { For inner finisher
11 PUNCH MODULE MX-PNX5
A/B/C/D
--- { { For saddle stitch
finisher
12 STAPLE CARTRIDGE MX-SCX1 --- { { For finisher
13 STAPLE CARTRIDGE AR-SC3 --- { { For saddle
Printer
expansion
14 PRINTER EXPANSION KIT MX-PBX3 STD STD { {
15 PS3 EXPANSION KIT MX-PKX1 { { {*1 {
16 XPS EXPANSION KIT MX-PUX1 --- {*4 {*1, *4 {
17 BARCODE FONT KIT AR-PF1 { { {
Image send
expansion
18 FACSIMILE EXPANSION KIT MX-FXX2 { {*2 {*2
19 STAMP UNIT AR-SU1 --- { {
20 STAMP CARTRIDGE AR-SV1 --- { {
21 INTERNET FAX EXPANSION KIT MX-FWX1 { { { {
22 NETWORK SCANNER EXPANSION KIT MX-NSX1 STD STD { { Includes the
Sharpdesk.
23 APPLICATION INTEGRATION MODULE MX-AMX1 { { { {
Authentication/
Security
24 DATA SECURITY KIT MX-FR10U --- { { { Commercial version
25 DATA SECURITY KIT MX-FR10 --- { { { Authentication
version
Application/
Solution
26 SHARPDESK 1 LICENSE KIT MX-USX1 { { {
27 SHARPDESK 5 LICENSE KIT MX-USX5 { { {
28 SHARPDESK 10 LICENSE KIT MX-US10 { { {
29 SHARPDESK 50 LICENSE KIT MX-US50 { { {
30 SHARPDESK 100 LICENSE KIT MX-USA0 { { {
31 APPLICATION COMMUNICATION
MODULE
MX-AMX2 { { { {
32 EXTERNAL ACCOUNT MODULE MX-AMX3 { { { {
33 KEYBOARD MX-KBX1 --- STD/{*3 ---
Memory 34 EXPANSION MEMORY BOARD MX-SMX3 --- { { 1GB
2
2
: '09/Sep 2
MX-3100N MX-2301N/2600N/3100N, MX-2600G/3100G 1 1
: '09/Sep 2
MX-3100N
Service Manual
[1] MX-2301N/2600N/3100N, MX-2600G/3100G
1. Installing (use) conditions
Before installing the machine, check that the following installing
(use) conditions are satisfied.
If the installing (use) conditions are not satisfied, the machine may
not display full performances, resulting in troubles. It may also
cause safety problems. Therefore, be sure to arrange the installing
(use) conditions before setting up the machine.
A. Delivery notes
For installation of a large size machine, be sure to check that the
door size is great enough before bringing in.
B. Installation area
The following space must be provided around the machine in order
to assure machine performances and proper operations.
If any option is installed, provide the additional space for installing
it.
Especially the space at the rear of the machine must be provided
sufficiently. If not, the machine cannot exhibit functions against
heat and dust, causing some troubles.
C. Power source (Capacity, voltage, frequency,
safety, plug)
If the power specifications are not satisfied, the machine cannot
exhibit full performances and may cause safety trouble.
Strictly observe the following specifications.
(1) Power capacity
Check that the following power capacity is satisfied. If not, addition-
ally provide a power source.
(2) Power voltage
Measure the voltage during copying to check that the voltage is in
the range of the specified voltage 10%.
If the voltage is outside the specified range, use thicker lead wires
to reduce impedance.
(An electrical work is required.)
Use of a step-up transformer is also available. In this case, the
capacity must be great enough for the max. power consumption of
the machine.
(3) Power frequency, waveform
The frequency must be within the range of the specified frequency
2%. If power waveform is deformed, a trouble may occur.
(4) Safety
Be sure to properly ground the machine.
(5) Power plug
Check the form of the power plug. If the shape does not match, do
not use it.
D. Floor strength and level
This machine is considerably heavy and becomes heavier with an
option installed. The floor must be strong enough for assuring
safety.
If the floor is not level, the toner density control is not normal, and
the copy quality may be adversely affected.
E. Environmental conditions
(1) Temperature and humidity
This machine is designed to perform properly under the specified
temperature and humidity. If the temperature and humidity exceeds
the specified range, the machine may not operate properly and or
cause equipment failure.
Especially when the humidity is too high, paper absorbs humidity to
cause a paper jam or dirty copy.
Do not install the machine near a heater, a cooler, or a humidifier.
Dew may be formed inside the machine to cause a trouble. Use
enough care for ventilation.
Working environment
Temperature: 10 to 35C
Humidity: 20 to 85% RH
Atmospheric pressure: 590 to 1013hPa (altitude: 0 to 2000 m)
No Content
1 Delivery notes
2 Installation area
3 Power source (Capacity, fluctuation, safety)
4 Floor strength
5 Environmental conditions
Current capacity
Japan 20A or more
EX 100V 15A or more
EX 200V 10A or more
2
30cm
30cm 45cm
85%
Humidity (RH)
60%
20%
10 30 35
MX-3100N MX-2301N/2600N/3100N, MX-2600G/3100G 1 2
(2) Dust
If dust enters the machine, it may cause dirty copy and a paper
jam, resulting in a shortened lifetime.
(3) Direct rays of sunlight
If the machine is installed under the rays of the sun, the exterior of
the machine may be discolored and abnormal copies may be pro-
duced.
(4) Gases and chemicals
Do not install the machine at a place where there are gases and
chemicals. Especially be careful to avoid installation near a diazo-
type copier, which produces ammonium gas.
Copy quality may be adversely affected and a trouble may be
caused.
(5) Vibration
Avoid installation near a machine which produces vibrations.
If vibrations are applied to the copier machine, copy images may be
deflected and a trouble may be caused.
2. Transit and delivery
A. Implements, facility, and manpower
It is recommendable to use a forklift for bringing in the machine for
safety.
If no forklift is available, man-power of four persons is required. The
machine is considerably heavy, and requires safety precautions for
delivery and installation.
Transit of the machine must be made in packed condition to the
installing place.
Since the hard disk drive is built in the machine, use care not to
exert vibrations or shocks to the machine when in transit.
B. Delivery
Remove the packing materials prior to installation in the office envi-
ronment.
3. Unpacking
A. Unpacking procedure
1) Remove the PP band.
2) Remove the internal packing pads with the machine.
B. Removal of the fixing tape and protection
material
No Content Method
1 Implements, facility, and
manpower
Use a forklift. (If no forklift is
available, manpower of four persons
is required.)
2 Delivery Transit must be made in packed
condition.
MX-3100N MX-2301N/2600N/3100N, MX-2600G/3100G 1 3
C. Removal of parts packed together
D. Check the parts packed together
1) Check that all the parts are in the package.
4. Installation
<Note before installation>
* When connecting the main unit with the optional STAND/2 X 500
SHEET PAPER DRAWER (MX-DEX7) or MACHINE STAND
(MX-DSX2), first unpack and install the STAND/2 x 500 SHEET
PAPER DRAWER (MX-DEX7) or MACHINE STAND (MX-
DSX2); then unpack the main unit and securely place the main
unit on the MX-DEX6 or MX-DEX7 before installing the main unit.
A. Lock release
(1) Tray rotation plate lock release
1) Pull out the tray, and remove the rotation plate fixing material
and the tray note label.
2) Attach the removed fixing material to the position shown in the
figure for storage.
NO. Parts name Quantity
1 Toner cartridge unit 4
2 Developer 4
3 Waste toner box 1
4 Operation manual 1
5 Operation manual pocket 1
1 2 3
4 5
MX-3100N MX-2301N/2600N/3100N, MX-2600G/3100G 1 4
(2) Scanner (2/3 mirror unit) lock release
1) Remove the optical unit fixing screw, and remove the note
label.
(3) Removal of the fusing cleaning roller protector
1) Open the right door.
2) Open the paper guide and pull out the fusing cleaning roller
protector.
B. Developing (each color) installation
1) Open the front cabinet.
2) Check that the lock is released as shown in (A).
Loosen the blue screw, and open the drum positioning unit.
* When the lock is not released, use a screwdriver to turn the
screw (B) counterclockwise so that it is fit as (A).
3) Open the DV lock lever, and release the fixing screw.
(1position for each color)
4) Pinch the knob and remove the development unit.
5) Remove the screws.
6) Hold the sections A, and remove the DV cover in the arrow
direction (B).
A
B
1
2
A
A
B
A
MX-3100N MX-2301N/2600N/3100N, MX-2600G/3100G 1 5
7) Supply developer (package part No. 2) in the developer unit.
* Shake the bag of developer with unopened state. After stir-
ring toner and developer in the bag, supply it to the develop-
ing unit.
* When replacing developer, use an extreme care not to drop
developer on the drive section (marked with ({)).
8) Install the DV cover in the arrow direction A.
* When installing the DV cover, be sure to engage the pawl
with the boss.
9) Secure the DV cover with the two screws.
10) Shake the developer unit horizontally a few times.
* When supplying developer, do not tilt the developing unit.
11) Install each developer unit.
* When installing the developer unit, be sure to check that the
DV lock lever is open.
12) Secure with fixing screw. Lower the DV lock lever until it clicks
closed.
A
1
2
MX-3100N MX-2301N/2600N/3100N, MX-2600G/3100G 1 6
13) Close the drum positioning unit, and tighten the blue screw.
14) Install the waste toner box (package part No. 3).
C. Set the control level for the reference toner
density
1) Insert the power plug into the power outlet.
2) With the front cabinet open, turn on the power switch on the
operation panel.
3) With the front cabinet open, turn on the power switch on the
operation panel.
4) With the front cabinet still open, enter simulation 25-2.
5) After entering the simulation, close the front cabinet.
6) Select K, C, M, Y and then press the [EXECUTE] button. The
system then performs the simulation, samples the toner den-
sity control sensor value, and sets (stores in memory) the
average sensor detection level as the control level for the ref-
erence toner density. (Operating times: approx. 3 minutes)
Note: Be sure to select all of the four colors: K, C, M, Y
7) After the machine completes cycling, exit the simulation mode
by pressing the [CA] key on the main unit.
ON
<State of switch>
ON OFF
STM|^TTO\\O.?0?
COSl TlST
^|TOM^TTC Dl\lOllk ^D||STMl\T
!!
0
l\lC|Tl
^T Dl\l ^D|l : !?8 ^T Dl\l \OMl : !?8
^T Dl\l ^D|C : !?8 ^T Dl\l \OMC : !?8
^T Dl\l ^D|M : !?8 ^T Dl\l \OMM : !?8
^T Dl\l ^D|Y : !?8 ^T Dl\l \OMY : !?8
^T Dl\l ^D|Ml : !?8
^T Dl\l ^D|MC : !?8
^T Dl\l ^D|MM : !?8
^T Dl\l ^D|MY : !?8
^T Dl\l \Ol : !?8
^T Dl\l \OC : !?8
^T Dl\l \OM : !?8
^T Dl\l \OY : !?8
l C M Y
STM|^TTO\\O.?0?
COSl TlST
^|TOM^TTC Dl\lOllk ^D||STMl\T
!!
0
l\lC|Tl
^T Dl\l ^D|l : !?8 ^T Dl\l \OMl : !?8
^T Dl\l ^D|C : !?8 ^T Dl\l \OMC : !?8
^T Dl\l ^D|M : !?8 ^T Dl\l \OMM : !?8
^T Dl\l ^D|Y : !?8 ^T Dl\l \OMY : !?8
^T Dl\l ^D|Ml : !?8
^T Dl\l ^D|MC : !?8
^T Dl\l ^D|MM : !?8
^T Dl\l ^D|MY : !?8
^T Dl\l \Ol : !?8
^T Dl\l \OC : !?8
^T Dl\l \OM : !?8
^T Dl\l \OY : !?8
l C M Y
MX-3100N MX-2301N/2600N/3100N, MX-2600G/3100G 1 7
D. Installation of individual color toner cartridges
* The life of each toner cartridge is as follows:
Black toner cartridge: equivalent to approximately 18K (A4/LT
5%)
Color toner cartridge: equivalent to approximately 15.0K (A4/LT
5%)
1) Shake the toner cartridge (package part No. 1) horizontally
several times.
2) Remove the heat seal.
3) Open the front cabinet, and insert each toner cartridge.
* Be sure to install the color cartridges to their proper posi-
tions. Avoid installation to a different color position.
* Do not forcibly insert the toner cartridge.
Keep holding the cartridge and completely insert it.
* When the machine is transported with the developing unit
removed, be sure to remove the toner cartridge. (If not, toner
may be clogged.)
[Color toner cartridge positions]
4) Insert the cartridge securely until it locks.
E. Cleaning of LSU's dust-proof glass
* Dust from the transfer belt or shutter or some other adjacent part
may fall onto the LSU during transport or installation. Be sure to
clean the dust-proof glass before checking the image quality.
1) Open the front cabinet.
2) Remove the waste toner box.
3) Detach the LSU cleaning bar from the front cover.
Y M C Bk
2
1
MX-3100N MX-2301N/2600N/3100N, MX-2600G/3100G 1 8
4) Turn the felt side of the cleaning bar downward and insert it.
Slide it back and forth a few times to clean the LSU dust-proof
glass.
5) Replace the LSU claning bar to the front cover and attach the
waste toner box.
6) Close the front cabinet.
F. Install of the paper exit tray
1) Install the paper exit tray (package part No. 4) (A) to the upper
section of the right door.
Install the paper exit full detection actuator (package part No.
5) (B).
* Be careful of the direction of the paper exit full detection
actuator.
G. Installation of the paper holding arm unit
1) Install the paper holding arm unit (package part No. 6).
* If the MX-FNX9 (Inner Finisher) or the MX-RBX3 (Interface
Unit) is installed when installing the main unit, do not install
the paper holding arm unit.
A
B
B
1
2
MX-3100N MX-2301N/2600N/3100N, MX-2600G/3100G 1 9
H. Installation of the operation manual pocket
1) Install the Operation Manual storage (package part No. 8)
cover to the left side of the machine.
a) First, insert the pawl on the lower side of the Operation
Manual pocket.
b) Then, lift the pawl on the upper side and insert it, and slide
down to install.
* If the MX-FN10 (saddle finisher) is installed together with
installation of the machine, the Operation Manual storage
cover must be installed to the saddle finisher.
I. Tray setup
(1) Simulation setup
Change the tray setting in the "system setting" mode. If "Disabling
of Tray Settings" has been enabled in the system settings (adminis-
trator), the tray settings (except for the bypass tray) cannot be con-
figured.
1) Press the [SYSTEM SETTINGS] key.
2) Touch the [Paper Tray Settings] key.
3) Touch the [Paper Tray Settings] key to configure the settings.
These settings specify the paper type, paper size, and func-
tions allowed for each paper tray. When the [Tray Settings] key
is touched, a list appears showing the trays and the current
settings.
4) Touch the [Change] key in the above screen to change the set-
tings. The following settings can be configured.
(2) Tray size setup
1) Pull out the paper tray.
Gently pull the tray out until it stops.
If paper remains in the tray, remove it.
2) Adjust the guide plates A and B by squeezing their lock levers
and sliding them to match the vertical and horizontal dimen-
sions of the paper to be loaded.
The guide plates A and B are slidable. Slide each guide plate
while squeezing its lock lever.
1
1
2
LOGOUT
HOME
IMAGE SEND
JOB STATUS PRINT
READY
DATA
DATA
LINE
SYSTEM
SETTINGS
Item Description
Type Select the type of paper that is loaded in the tray.
The paper types that can be selected vary by paper
tray.
Size Select the paper size from the list. The paper sizes
that can be selected vary by tray. The sizes that
can be selected may also be restricted by the paper
type selected above.
If the desired size does not appear in the list, select
[Custom Size] and directly enter the size (only for
the bypass tray).
Feeding Approved
Job
Select the modes that can be used. If there is a
function that you do not wish to be used with the
selected tray, disable the function. When the "Type"
is other than plain paper, recycled paper, colored
paper, or a user type, [Fax] and [Internet Fax]
cannot be selected.
B
A
MX-3100N MX-2301N/2600N/3100N, MX-2600G/3100G 1 10
: '08 Oct 15 1
J. Specifications setup
Used to set the specifications with SIM26 according to the cus-
tomer's request.
To customize the following items after completion of the destination
setup, change the set values.
K. Image quality check
(Image Quality Check Flowchart)
Step 1: Image Skew Check
Perform Simulation 50-22 (select "ALL").
If Image Skew is "OK" for all Colors, proceed to Step 2.
If Image Skew is "NG" for any Colors, Proceed to Black Laser
Skew Adjustment Procedure.
When complete, go back to Simulation 50-22 (select "ALL"), and
make Color Laser Skew adjustments as shown on machine dis-
play. Repeat until proper specification is reached. When Color
Laser Skew Adjustment is complete, proceed to Step 2.
Step 2: Image Loss, Void Area, Image Off-center adjustment
Perform Simulation 50-28.
Complete all of the adjustments as listed in order. When Adjust-
ments are complete, proceed to Step 3.
Step 3: Copy/Printer Color Balance Adjustment
Perform Simulation 46-74.
Summary of adjustments, please perform in order to achieve the
best quality results.
(1) Checking and adjustment of the image skew
1) Press [REGIST] button in SIM50-22 mode to execute the auto-
matic image registration adjustment.
2) The current skew level is displayed on the SKEW display
menu.
3) Put down the displayed skew level value.
* When the machine is displays an "NG" condition for color laser
skew check/adjustment as well all colors laser skew adjustments
must to be checked or performed.
(Meaning of the skew level value)
* When "R" is displayed in front of the value, turn and click the
skew adjustment screw (LSU) clockwise by the number of the
value.
* When "L" is displayed in front of the value, turn and click the
skew adjustment screw (LSU) counterclockwise by the number
of the value.
At that time, the fractional part after the decimal point is rounded.
NOTE: The K (black) image skew level cannot be checked with
this adjustment.
To check and adjust the K (black) image skew, follow the
procedures below and execute the adjustment.
1) Enter SIM61-4 mode.
2) Select the paper feed tray with A3 (11" x 17") paper in it by
changing the value of set item B.
3) Press [EXECUTE] key.
The check pattern is printed out.
4) Check the printed black image for any skew.
Measure the right angle level by using the six cross patterns
printed in black.
There are following two methods of checking the black image
for any skew (right angle).
Method 1:
Measure the length of the diagonal lines of the rectangle print
pattern. Check the difference in the length of the diagonal lines
for judgment of good or no good
Method 2:
Compare the right angle of vertical side/horizontal side of the
rectangle print pattern and the right angle sides of A3 or 11 x
8.5 paper for judgment of good or no good.
(NOTE) In the case of Method 2, the right angle of paper to be
used may not be exact. Be sure to check the right angle of
paper to be used in advance.
(Method 1)
a) Measure the length of the diagonal lines of the rectangle
print pattern.
SIM No Content
26 6 Used to set the destination.
SIM No Content
26 2 LCC paper size setting
3 Used to set the auditor specification mode.
5 Used to set the count mode of the total counter and
the maintenance counter.
18 Used to set YES/NO of the toner save mode (Only
in UK and Japan versions)
* For other destination versions, this setup is
made by the user program.
52 Used to set YES/NO of counting when non-print
paper is passed through each counter.
53 Used to set YES/NO of user calibration permission.
65 Used to set the limit number of sheets for stapling.
1
or end of print
EXECUTE
EXECUTE
STM|^TTO\\O.b!0+
COSl TlST
S| lOSTTTO\ ^D||STMl\TSll lkT\T)
0
!
^
! 999
M|TTCO|\T
^ !
l^llk : CS? b 3
Ol l\lC|Tl
STM|^TTO\\O.b!0+
COSl TlST
S| lOSTTTO\ ^D||STMl\TSll lkT\T)
0
?
^
! 999
M|TTCO|\T
^ ?
l^llk : CS? b 3
Ol l\lC|Tl
key
4
(
Diagonal line D
Diagonal line C
MX-3100N MX-2301N/2600N/3100N, MX-2600G/3100G 1 11
: '08 Oct 15
1
b) Calculate the difference between the measured lengths C
and D of the diagonal lines.
c) Check to insure that the difference between C and D is in
the following range. C D = 0.8mm
If the difference between C and D is in the above range, there
is no need to adjust.
(Method 2)
a) Fit the side of A3 or 11" x 17" paper to the long side of the
rectangle print pattern.
b) Measure the shift distance between vertical side of paper
and side of the rectangle print pattern.
If the above distance is 0.5mm or less, there is no need to
adjust.
If not, execute the following procedures.
5) Open the front cabinet, and remove the waste toner box.
6) Loosen the LSU unit fixing screws (2 pcs.) and shift the skew
adjustment screw in the arrow direction to adjust the LSU (writ-
ing) unit skew.
(When Method 1 is used to check the black image for any
skew (right angle) in procedure 4 in advance)
When the lengths of the diagonal line are C > D, shift the
adjustment screw in the direction of Y.
When the lengths of the diagonal line are C < D, shift the
adjustment screw in the direction of X.
(When Method 2 is used to check the black image for any
skew (right angle) in procedure 4 in advance)
If the image is skewed in the arrow direction of A, shift the
adjustment screw to X direction. If the image is skewed in the
arrow direction of B, shift the adjustment screw to Y direction.
7) Install the waste toner box, and close the front cabinet.
8) Execute procedures 3) - 4).
(Repeat procedures 5) - 8) until a satisfactory result is
obtained.)
9) If the adjustment result reaches the satisfactory level, tighten
the adjustment screw.
(The black image skew adjustment is completed with the
above.)
10) In the above black image skew adjustment, check the color
image skew pattern printed when completion of the adjust-
ment.
*A: Rough adjustment print pattern
*B: Fine adjustment print pattern
In each Y/M/C color print pattern printed separately in the front
frame direction and in the rear frame direction, note the same
print color pattern and check to confirm that the difference in
the highest density sections is within 1 step.
(Compare the front and the rear frame positions of the same-
color print color patterns. All the highest density sections of all
the print color patterns may not be aligned on a line. Compare
only the same-color patterns.)
If the above condition is not met, do the following:
11) Turn the image skew adjustment screw of the target color to
adjust.
When each adjustment screw is turned, it clicks. Turn it by
5 - 6 clicks and the check pattern is changed by 1 step (1
dot size).
When the image skew pattern on the front frame side is
skewed in the arrow direction of A (to the smaller number) from
the rear frame side, turn the adjustment screw counterclock-
wise. When the image is skewed in the arrow direction of B (to
the larger number), turn the adjustment screw clockwise.
12) Print the check pattern.
13) Check the color image skew pattern.
Repeat procedures 11) - 13) until a satisfactory result is obtained.
The image skew adjustment (LSU unit) is executed by changing
the parallelism of the LSU unit scan laser beam for the OPC drum.
1
4
(
A3 or 11 x 17 paper
0.5mm or less
Comparison line
D
i
r
e
c
t
i
o
n
B
D
i
r
e
c
t
i
o
n
A
X Y
4
(
C
y
a
n
*A
Direction B Direction A
M
a
g
e
n
t
a
Y
e
l
l
o
w
*B
*B
C Y M
MX-3100N MX-2301N/2600N/3100N, MX-2600G/3100G 1 12
(2) Image registration adjustment
1) Enter SIM50-22 mode.
2) Select the adjustment target item "ALL".
ALL:
Image registration (Auto adjustment of the main scanning
direction, the sub scanning direction and the OPC drum
phase)
3) Press [EXECUTE] key.
The adjustment are executed automatically and adjustment
result data is displayed.
4) Check the image registration.
NOTE: For details of the checking procedures of the image regis-
tration, refer to the ADJ10B and the ADJ10C.
(3) Image loss, void area, image off-center adjustment
Make a copy in the original table mode and in the RSPF/DSPF
mode. Check to confirm that the image loss and the void area are
in the range shown below.
NOTE: For details of the checking procedures of the image loss
and the void area, refer to the ADJ17 and the ADJ18.
(Adjustment procedure)
a. Image off-center automatic adjustment
(in original table mode)
1) Enter the SIM50-28 mode.
2) Select [SETUP/PRINT] ADJ with the key button.
3) Select [ALL] with the key button.
(Note)
By pressing [LEAD] or [OFFSET] button, the following items
can be executed individually.
* [LEAD]: Print image lead edge image position adjustment
* [OFFSET]: Print image off-center adjustment
When [ALL] is selected, both of the above two items are
executed simultaneously.
4) Select a paper feed tray to be adjusted.
(Select all of paper feed trays.)
* Ensure paper is in all trays for proper adjustment.
5) Press [EXECUTE] key.
The adjustment pattern is printed out.
(Each paper is fed from selected paper feed tray, and the indi-
vidual pattern according to each paper feed tray is printed out.)
6) Set the adjustment pattern on the document table. (Any direc-
tion)
NOTE: Fit the adjustment pattern correctly with the document
guide.
7) Press [EXECUTE] key.
The following item is automatically adjustment.
* Print image lead edge image position adjustment
* Print image off-center adjustment
Perform procedures 6) to 7) for adjustment patterns output
from each paper feed tray.
8) Press [OK] key.
The adjustment result becomes valid.
Perform procedures 4) to 7) for each paper feed tray.
Content Standard adjustment value
Lead edge void area 3.01.0mm
Rear edge void area 2.0 - 5.0mm
FRONT/REAR void area 2.02.0mm
Lead edge image loss adjustment 3.01.0mm
Side image loss adjustment 2.01.0mm
1
STM|^TTO\\O.0?8
COSl TlST
^|TO TM^0l lOSTTTO\ ^D||STMl\T:Slk\TCl
0
OC^D| blM^0^D|
Sll^D| SlT|llkT\T^D|
klS|T D^T^
!!
STM|^TTO\\O.0?8
COSl TlST
^|TO TM^0l lOSTTTO\ ^D||STMl\T:Slk\TCl
0
l^D OllSlT
^
!!
STM|^TTO\\O.0?8
COSl TlST
^|TO TM^0l lOSTTTO\ ^D||STMl\T:Slk\TCl
0
l\lC|Tl
!!
MlT CS! ^D| CS?
CS3 CS+ CC
: '08 Oct 15
1
MX-3100N MX-2301N/2600N/3100N, MX-2600G/3100G 1 13
b. Copy lead edge image reference position adjustment,
image off-center, and sub scanning direction image magni-
fication ratio automatic adjustment. (in original table mode)
1) Enter the SIM50-28 mode.
2) Select [OC ADJ] with the key button.
3) Select the paper feed tray with paper in it with the key button.
(Any paper size will do.)
4) Press [EXECUTE] key.
The color patch image (adjustment pattern) is printed out.
5) Set the adjustment pattern on the document table.
(Any direction)
NOTE: Fit the adjustment pattern correctly with the document
guide.
6) Press [EXECUTE] key.
The following item is automatically adjustment.
* Copy lead edge image reference position adjustment, image
off-center, sub scanning direction image magnification ratio
automatic adjustment
7) Press [OK] key.
The adjustment result becomes valid.
c. Auto adjustment in RSPF mode of the image off-center,
image lead edge and image magnification in the sub-
scanning direction
1) Enter the SIM50-28 mode.
2) Press the [SPF ADJ] button.
1
STM|^TTO\\O.0?8
COSl TlST
^|TO TM^0l lOSTTTO\ ^D||STMl\T:Slk\TCl
0
OC^D| blM^0^D|
Sll^D| SlT|llkT\T^D|
klS|T D^T^
!!
STM|^TTO\\O.0?8
COSl TlST
^|TO TM^0l lOSTTTO\ ^D||STMl\T:Slk\TCl
0
l\lC|Tl
!!
MlT CS! CS?
STM|^TTO\\O.0?8
COSl TlST
^|TO TM^0l lOSTTTO\ ^D||STMl\T:Slk\TCl
0
ll^Sl "^TT
\O" l\lC|TT\0...
l\lC|Tl kllkT\T
STM|^TTO\\O.0?8
COSl TlST
^|TO TM^0l lOSTTTO\ ^D||STMl\T:Slk\TCl
!!
0
STM|^TTO\ COMllTl
ll^Sl l|S| C^ llY
STM|^TTO\\O.0?8
COSl TlST
^|TO TM^0l lOSTTTO\ ^D||STMl\T:Slk\TCl
0
OC^D| blM^0^D|
Sll^D| SlT|llkT\T^D|
klS|T D^T^
!!
STM|^TTO\\O.0?8
COSl TlST
^|TO TM^0l lOSTTTO\ ^D||STMl\T:Slk\TCl
0
STDl! STDl?
^
!!
: '08 Oct 15
1
MX-3100N MX-2301N/2600N/3100N, MX-2600G/3100G 1 14
3) Select [ALL] key.
4) Select one of the paper feed trays that can be used to print
RSPF adjustment patterns. (Multiple selection is not allowed.)
5) Press the [EXECUTE] button, and the machine starts self-print
of SPF adjustment patterns.
* The screen shows a message indicating that the machine is
self-printing SPF adjustment patterns.
When self-print finishes, the next screen appears where you
can start SPF adjustments.
6) Set up the RSPF adjustment patterns on the RSPF with pat-
tern side up.
* By pressing the [REPRINT] button, you can return to the
cassette selection screen and have the machine self-print
RSPF adjustment patterns again.
7) Press the [EXECUTE] button, and the machine starts reading
SPF adjustment patterns (for the front side).
* The machine starts calculating the adjustment amount (for
the front side) after it has read the patterns for the front side.
After the machine has finished calculating the adjustment
amount for the front side, the next screen appears where
you can have the machine start reading SPF adjustment
patterns (for the back side).
8) Set up the RSPF adjustment patterns on the RSPF with blank
side up.
* By pressing the [REPRINT] button, you can return to the
cassette selection screen and have the machine self-print
SPF adjustment patterns again.
9) Press the [EXECUTE] button. The machine starts scanning
RSPF adjustment patterns (for the back side).
The adjustment result screen appears.
10) press the [OK] button. The adjustment values are saved into
EEPROM and RAM and return to the top menu.
* To return to the result screen, press the [BACK] button.
(4) Copy/Printer color balance density adjustment
(Auto adjustment)
a. Note for execution of the color balance adjustment (Auto
adjustment)
Be sure to use the specified paper for color.
b. Adjustment procedure
1) Enter the SIM46-74 mode.
2) Press [EXECUTE] key.
The high density process control is performed, and the copy
color patch image (adjustment pattern) is printed out. (A3 or
11" x 17" paper is automatically selected.)
3) Set the color patch image (adjustment pattern) paper printed in
procedure 2) on the document table.
Set the color patch image (adjustment pattern) printed in the
procedure 2) on the document table. Place the color patch
image so that the fine lines are on the left side. At that time,
place 5 sheets of white paper on the printed color patch image
(adjustment pattern).
1
STM|^TTO\\O.+b+
COSl TlST
l\0T\l ^|TO ^D||STMl\TSlk\TCl)
0
l\lC|Tl
lklSS l\lC|Tl| TO lkOCO\ l\lC|TTO\ ^\D lkT\T T|l TlST l^TC|.
ll^Sl |Sl SllCTlTlD TYll Ol ^3 Ok !!`! ST/l l^llk
lOk T|TS ^D||STMl\T)
STM|^TTO\\O.+b+
COSl TlST
l\0T\l ^|TO ^D||STMl\TSlk\TCl)
0
l\lC|Tl
lkOCO\ l\lC|TT\0...
: '08 Oct 15 1
MX-3100N MX-2301N/2600N/3100N, MX-2600G/3100G 1 15
4) Press [FACTORY] key on the operation panel, and press
[EXECUTE] key.
When the color balance is customized by the manual color bal-
ance adjustment (SIM 46-21) according to the user's request,
and the color balance is registered with SIM63-7 as the service
target, if the color balance is required to be adjusted, select the
[SERVICE] target.
The copy color balance adjustment is automatically executed
and prints the color balance check patch image.
If there is any streak or unclear print on the printed check pat-
tern, check the print engine for any problems.
Remark:
(Descriptions on the factory service key button in the color bal-
ance automatic adjustment menu)
There are two kinds of the gamma target for the color balance
automatic adjustment: the factory target and the service target.
FACTORY key and SERVICE key are used to select one of
the above two.
Factory target color balance: Standard color balance
(The color balance can be selected from the three kinds of
fixed ones with SIM63-11.)
Service target color balance: The color balance can be cus-
tomized according to the user's request. (Variable)
When shipping from the factory, the service target gamma
data and the factory target gamma data are the same.
Both are set to the standard color balance when shipping from
the factory. For the service target, a customized color balance
gamma can be registered with SIM63-7.
5) Press [EXECUTE] key.
The printer color patch image (adjustment pattern) is printed
out. (A3 or 11" x 17" paper is automatically selected.
6) Set the color patch image (adjustment pattern) printed in the
procedure 5) on the document table.
Set the color patch image (adjustment pattern) printed in the
procedure 2) on the document table. Place the color patch
image so that the fine lines are on the left side. At that time,
place 5 sheets of white paper on the printed color patch image
(adjustment pattern).
*1: In the case of the GDI printer, this section are not printed.
7) Press [FACTORY] key on the operation panel, and press
[EXECUTE] key.
STM|^TTO\\O.+b+
COSl TlST
l\0T\l ^|TO ^D||STMl\TSlk\TCl)
0
ll^Sl SllCT T|l MODll^CTOkY) Ok Slk\TCl) ^\D l^Cl
T|l lkT\TlD TlST l^TC| O\ DOC|Ml\T 0^SS T|l\ lklSS l\lC|Tl|.
+T0|T ^kl^ ^T llT STDl O\ DOC|Ml\T 0^SS.
l\lC|Tl Slk\TCl l^CTOkY
;
/
%
$M
3
/CZ
1 2 0 / . - , + * ) ( ' & % $ #
High density Low density
STM|^TTO\\O.+b+
COSl TlST
l\0T\l ^|TO ^D||STMl\TSlk\TCl)
0
CO\lTkM T|l ^D| l^TC| ^\D lklSS l\lC|Tl| TO ^D| Ol kl0TSTk^TTO\ l\l.
^\D lkT\T T|l TlST l^TC|.
ll^Sl |Sl SllCTlTlD TYll Ol ^3 Ok !!`! ST/l l^llk
lOk T|TS ^D||STMl\T)
l\lC|Tl
PRINTER CALIBRATION *1 *1
STM|^TTO\\O.+b+
COSl TlST
l\0T\l ^|TO ^D||STMl\TSlk\TCl)
0
Ol
ll^Sl "^TT.
\O" kl0TSTlkT\0 T|l \l" T^k0lT Ol |^lTO\l lkOCO\.!ST)
MX-3100N MX-2301N/2600N/3100N, MX-2600G/3100G 1 16
The printer color balance adjustment (step 1) is automatically
performed and the color balance check patch image is printed
out.
If there is any streak or unclear print on the printed check pat-
tern, check the print engine for any problems.
*1: In the case of the GDI printer, this section is not printed.
8) The initial setting menu of the half tone image correction is dis-
played. Press [OK] key.
The initial setting of the half tone image correction is per-
formed.
9) When "COMPLETE THIS PROCEDURE" is displayed, the
adjustment operation is completed. Cancel the simulation 46-
74 by pressing the [CA] Key.
NOTE: The adjustment result becomes valid only when the both
adjustments in the copy mode and in the printer mode are
completed.
For example, if the copy color balance adjustment (auto-
matic adjustment) is performed and the simulation is can-
celed, the adjustment result is invalid.
10) Check the copy color balance and density.
There are two methods to check the color balance and density.
(Method 1)
Use the servicing color test chart (UKOG-0317FCZZ/UKOG-
0317FC11) in the Text/Printed Photo mode (Manual) to check
the copy color balance and density. (Refer to the item of the
copy color balance and density check.)
(Method 2)
By printing the color balance adjustment sheet with SIM 46-21
and comparing each process (CMY) black patch color balance
with the black patch, the color balance adjustment can be
checked more precisely.
If the color balance of each patch of the process black (CMY
mixed color) is slightly shifted to Magenta, it means that the
adjustment is proper. If the color balance of the adjustment
pattern printed in this mode is slightly shifted to Magenta, it is
converted into the natural gray color balance by the color cor-
rection table in an actual copy mode. (When the color balance
target is DEF 1.)
If the automatic adjustment cannot obtain satisfactory results
of the copy color balance and density, use SIM 46-21 (ADJ
20C) (Manual adjustment).
11) Check the printer color balance and density.
There are two methods to check the color balance and density.
(Method 1)
Incase that the PCL mode is supported (for the machines
where only the GDI mode is supported, this method cannot be
used)
Use SIM 64-5 to print the print test pattern and check the print
color balance and the density.
Set each setting value to the default and press [EXECUTE]
key, and the print test pattern is printed.
(Refer to the item of the printer color balance and density
check.)
;
/
%
$M
2
3
/CZ
1 0 / . - , + * ) ( ' & % $ #
High density Low density
*1
STM|^TTO\\O.+b+
COSl TlST
l\0T\l ^|TO ^D||STMl\TSlk\TCl)
0
CO\lTkM T|l ^D||STlD l^TC| ^\D lklSS Ol| TO kl0TSTlk T|TS l^TC| D^T^
Ol
STM|^TTO\\O.+b+
COSl TlST
l\0T\l ^|TO ^D||STMl\TSlk\TCl)
0
COMllTlD T|TS lkOClD|kl
ll^Sl O|TT T|TS MODl.
;
/
%
$M
3
/CZ
1 2 0 / . - , + * ) ( ' & % $ #
CMY
Blend
High density Low density
Patch A of each of Y, M, C, and
BK are not copied.
2) Patch C or D of each of Y, C, M, and
BK is very slightly copied.
3) Patch for each of C, M, Y, BK
The patch density is identical between patches or not reversed.
The patch density is changed gradually.
1) The max. density section is not blurred.
MX-3100N MX-2301N/2600N/3100N, MX-2600G/3100G 1 17
(Method 2)
Use SIM67-25 to print the color balance adjustment sheet and
compare the black patch color balance of each process (CMY)
with the black patch. This procedure allows checking the color
balance adjustment result correctly.
*1: In the case of the GDI printer, this section is not printed.
If the color balance of each patch of the process black (CMY
mixed color) is slightly shifted to Magenta, it means that the
adjustment is proper. If the color balance of the adjustment
pattern printed in this mode is slightly shifted to Magenta, it is
converted into the natural gray color balance by the color table
in an actual printer mode. (When the color balance target is
DEF 1.)
If a satisfactory result on the print color balance and the den-
sity is not obtained with the automatic adjustment, execute the
manual adjustment (SIM 67-25) (ADJ 21B).
L. Function and operation check
Check that the following operations are normal.
M. Setup and adjustment data recording
Print the various setup data and the adjustment data (list) with
SIM22-6 and keep the data.
In case of a memory trouble, if the data are not kept, all the
adjustments must be made again.
If the data are kept, the setup values and the adjustment values
can be entered without adjustments, shortening the servicing
time.
N. Necessary works before moving the machine
1) If the following options are installed, remove all of them from
the machine.
Saddle stitch finisher
Large capacity tray
2) Remove the following consumable parts from the machine.
Paper
Toner cartridges
Development cartridge
3) Lock the following sections.
Scanner (Optical section)
Paper cassette lift plate
NOTE: Since the hard disk drive is built in the machine, use care
not to exert vibrations or shocks to the machine when in
transit.
Check item list Equipped condition
Key-in (operation panel)
Display (operation panel)
Paper feed
operation
Hand feed
Main unit paper
tray
Desk unit paper
feed tray
With the desk unit installed
Paper size detection
Originals size
detection
Original table
mode
RSPF mode
RSPF operation/
two sided copy
S-S mode
D-S mode
S-D mode
D-D mode
Bookbinding operation When the finisher is installed
Stapling operation When the finisher is installed
Grouping operation When the finisher is installed
Sorting operation When the finisher is installed
;
/
%
$M
3
/CZ
1 2 0 / . - , + * ) ( ' & % $ #
CMY
Blend
High density Low density
Patch A of each of Y, M, C, and
BK are not copied.
2) Patch C or D of each of Y, C, M, and
BK is very slightly copied.
3) Patch for each of C, M, Y, BK
The patch density is identical between patches or not reversed.
The patch density is changed gradually.
1) The max. density section is not blurred.
*1
MX-3100N MX-DEX6/DEX7 2 1
MX-3100N
Service Manual
[2] MX-DEX6/DEX7
1. Unpacking
A. Removal of the desk unit
B. Removal of the fixing material and packing
parts
* If the connector is removed first, it may be pinched in the install-
ing procedures. Therefore, keep it packed when unpacking the
package, and unpack it when connecting the connector to the
machine.
1) Remove the fixing material and packing parts.
C. Check the packed items
1) Check that all the items are included in the package.
2. Installation
<Note before installation>
* Before starting installation, check to insure that the data lamp on
the operation panel does not light up or blink.
A. Turn off the power of the main unit
1) Turn OFF the power switch on the operation panel.
2) Open the front cabinet.
Turn OFF the power switch in the front cabinet of the main
unit.
3) Disconnect the power plug of the main unit from the power out-
let.
No. Names of bundles Quantity
1 Right adjuster 1
2 Fixing screws (M4 x 8) 4
1 2
<State of switch>
ON OFF
OFF
MX-3100N MX-DEX6/DEX7 2 2
B. Installation of the adjuster
1) Install the right adjuster (package part No. 1) to the desk unit.
2) Turn each adjuster to fix the desk unit.
C. Connection of the main unit and the desk unit
1) Remove the connection plate covers of the both sides of the
main unit.
2) Put the main unit on the desk unit.
* Use man power of four persons or more to lift the main unit.
* Place the main unit on the desk unit slowly by fitting the
external lines. Check to insure that the positioning pin on the
top of the desk unit is securely engaged in the positioning
groove of the main unit.
3) Remove the No. 2 paper feed tray.
4) Pull out the No. 3 paper feed tray until it stops.
1
2
2
1
1
2
MX-3100N MX-DEX6/DEX7 2 3
5) Lift the connection plates on the right and left of the main unit
front side, and fix them with the fixing screws (package part
No. 2).
6) Replace the No. 3 and No. 2 trays to the original positions.
7) Lift the connection plates, and fix them with the fixing screws.
8) Install the connection plate covers.
1
2
2
1
2
1
MX-3100N MX-DEX6/DEX7 2 4
D. Release the lock
1) Pull out each tray.
2) Turn and remove the fixing material, and remove the caution
sheet.
3) Attach the removed fixing material to the position shown in the
figure for storage.
4) Close the cassette which was pulled out.
E. Connector connection
1) Remove the screw from the back of the main unit. Remove the
connector cover.
2) Connect the connector.
3) Split the removed connector cover along the perforated line.
4) Install the connector cover and fix it with a screw.
NOTE:
Before turning on the power, check to insure that the fixing
material of the tray is disengaged. If the power is turned on
without disengaging the fixing material, a trouble may be
resulted.
MX-3100N MX-DEX6/DEX7 2 5
F. Turn on the power of the main unit
1) Insert the power plug of the main unit into the power outlet.
2) Open the front cabinet.
Turn ON the power switch in the front cabinet of the main unit.
3) Turn ON the power switch on the operation panel.
* For setting the tray size, refer to "Tray size setting" (1-9).
G. Off-center adjustment
(1) Adjustment with the simulation
1) Run SIM50-10 using the keypad on the main unit.
The following screen appears:
2) This screen allows you to configure the print off-center adjust-
ment value for each paper feed tray.
<Detailed Description>
3) On the touch panel, press [] to select "E: 50 : CS3" or "F:
50 : CS4."
4) Enter the desired adjustment value through the numeric key-
pad.
(This value, which defaults to 50, can be adjusted within the
range of 1 to 99).
Reducing the adjustment value by 1 causes the main scan/
print position to shift by 0.1 mm toward the rear.
Increasing the adjustment value by 1 causes the main scan/
print position to shift by 0.1 mm toward the front.
5) After entering the adjustment value, press the [EXECUTE] key
on the touch panel to start printing and save the setting.
6) Check that the adjustment pattern image is printed in the cor-
rect position.
Measure the dimensions of the void areas on the front- and
rear-frame sides of the adjustment pattern image, and make
sure that the following conditions are met:
No adjustment is needed if A - B = 0 3.0 mm.
If the above condition is not met, do the following:
7) Change the adjustment value.
(Enter a new adjustment value and press the [OK] key).
Changing the adjustment value by 1 shifts the position by
approximately 0.1 mm.
Repeat steps 4) to 6) until the condition shown in step 6) is sat-
isfied.
8) After you have completed the adjustment, exit from Simulation
mode by pressing the [CA] key.
ON
<State of switch>
ON OFF
0
A:
A : 100
B : 50
BK-MAG
MTF
SIMULATION NO.50-10
PAPER CENTER OFFSET SETUP
100
[64 - 140]
OK
TEST
EXECUTE
CLOSE
C : 50 CS1
D: 50 CS
;
;
;
; 2
Item Display Description
Setting
range
Default
E CS3 Print off-center adjustment value
(tray 3)
1 to 99 50
F CS4 Print off-center adjustment value
(tray 4)
1 to 99 50
A-B = 0 3.0mm
+
-
B
A
MX-3100N MX-TRX1 3 1
MX-3100N
Service Manual
[3] MX-TRX1
1. Unpacking
A. Removal of the exit tray unit
B. Check the packed items
1) Check that all the items are included in the package.
2. Installation
<Note before installation>
* Before starting installation, check to insure that the data lamp on
the operation panel does not light up or blink.
A. Turn off the power of the main unit
1) Turn OFF the power switch on the operation panel.
2) Open the front cabinet.
Turn OFF the power switch in the front cabinet of the main
unit.
3) Disconnect the power plug of the main unit from the power out-
let.
B. Installation of the exit roller unit
1) Open the right door.
2) Remove the screw, and remove the connector cover.
No. Packed part names Quantity
1 Exit roller unit 1
2 Full detection actuator 1
1 2
<State of switch>
ON OFF
OFF
1
2
MX-3100N MX-TRX1 3 2
3) Remove the screw, and remove the paper exit cover.
4) Connect the connector, and install the exit roller unit (package
part No. 1). Use the screw which was removed in step 3) and
fix the unit.
5) Install the connector cover, and fix it with the screw.
6) Install the exit tray unit (A) and the full detection actuator (B)
(package part No. 2).
* Be careful of the installing direction of the full detection actu-
ator.
C. Turn on the power of the main unit.
1) Insert the power plug of the main unit into the power outlet.
2) Open the front cabinet.
Turn ON the power switch in the front cabinet of the main unit.
3) Turn ON the power switch on the operation panel.
D. Tray setting
Use SIM26-1 to set the tray YES/NO.
1
2
A
B
B
ON
<State of switch>
ON OFF
MX-3100N MX-RPX2 4 1
MX-3100N
Service Manual
[4] MX-RPX2
1. Unpacking
A. Removal of the RSPF
B. Check the packed items
1) Check that all the items are included in the package.
2. Installation
<Note before installation>
* Before installation, check to insure that the data lamp on the
operation panel does not blink or light up.
A. Turn off the power of the main unit.
1) Turn OFF the power switch on the operation panel.
2) Open the front cabinet.
Turn OFF the power switch in the front cabinet of the main unit.
3) Disconnect the power plug of the main unit from the power out-
let.
B. RSPF unit installation
1) Lift and remove the OC cover from the machine.
No. Names of bundles Quantity
1 SPF glass unit 1
2 Step screw R 1
3 SPF step screw R 1
4 Screw (M5 x 16) 2
1
2 3 4
<State of switch>
ON OFF
OFF
MX-3100N MX-RPX2 4 2
2) Remove the screws, and remove the glass holder (A).
Slide the table glass (B) in the arrow direction.
Remove the screws, and remove the glass holding left OC (C).
Arrange the SPF glass unit (D) (package part No. 1) and
tighten the screws.
3) Cut the screw hole in the cabinet, and install the SPF step
screw R (a) (package part No. 3) and the step screw R (b)
(package part No. 2).
4) Insert the SPF step screw R and the step screw R into the
screw hole in the hinge section of the RSPF unit. Slide the unit
toward the front side and close.
5) Loosen the screw on the angle adjustment plate in the rear
side of the machine and lower the angle adjustment plate.
6) Raise the RSPF unit upright, and fix it with the accessory
screw (M5 x 16) (package part No. 4).
7) Remove the connector cover. Connect the interface connector.
Check to insure that the projection (A) of the interface connec-
tor is in the groove on the main unit side as shown in the fig-
ure.
Tighten the connector fixing screw.
8) Remove the fixing tape.
1
3
A
B
C
D
4
2
1
2
2
b
a
b a
1
2
1
2
2
1
2
3
3
A
MX-3100N MX-RPX2 4 3
C. RSPF height adjustment
1) Make an RSPF height adjustment sheet
Cut copy paper in the longitudinal direction.
2) Perform the adjustment according to the flowchart below.
20mm
A4/Letter size
Start of the
adjustment
Check section A.
The height on
the right side
is not proper.
Check section
A again.
Yes Yes
No
No
Is
there a resist-
ance?
Adjust hinge D
until there is a
resistance in
section A.
(Counter-
clockwise)
Adjust hinge
D until there is
a resistance in
section B.
Adjust hinge
D until there is
a resistance in
section A.
(Counter-
clockwise)
<Work procedure> <Flow chart>
a) Check section A.
*
Place the RSPF height adjustment sheet between section A
and the SPF glass height adjustment resin surface (a), and
close the RSPF unit.
Slowly pull out the RSPF height adjustment sheet.
Check to insure that a slight resistance is felt when pulling out
the RSPF height adjustment sheet.
b) If it cannot be pulled out or there is no resistance to pull out,
turn section D to adjust.
* Turn section D clockwise to lift the RSPF unit. Turn it
counterclockwise to move down the RSPF unit.
Be careful not to cover the convex section of the glass
holding resin surface with the height adjustment sheet.
a
A
D
Is
there a resist-
ance?
MX-3100N MX-RPX2 4 4
End of the
adjustment
Yes
Yes
No
No
Check section B.
The bosses in section A
and B are excessively
pressed. (The right side
is separating.)
Adjust hinge E
until there is a
resistance in
section B.
(Clockwise)
Adjust hinge E
until the
separation in
section C is
deleted.
(Counter-
clockwise)
Is
there a re-
sistance?
c) Check section B.
Place the RSPF height adjustment sheet between section B
and the SPF glass height adjustment resin surface (a), and
close the RSPF unit.
Slowly pull out the RSPF height adjustment sheet.
Check to insure that a slight resistance is felt when pulling out
the RSPF height adjustment sheet.
e) Check section C.
Check to confirm that the projection in section C in the right
front side of then RSPF bottom is in contact with the glass
surface (b).
d) If it cannot be pulled out or there is no resistance to pull out,
turn section E to adjust.
* Turn section E clockwise to lift the RSPF unit. Turn it
counterclockwise to move down the RSPF unit.
a
B
b
E
Is there
a separating
section.
Check section C.
b
C
b
C
MX-3100N MX-RPX2 4 5
D. Turn on the power of the main unit.
1) Insert the power plug of the main unit into the power outlet.
2) Open the front cabinet.
Turn ON the power switch in the front cabinet of the main unit.
3) Turn ON the power switch on the operation panel.
E. RSPF diagonal adjustment
1) Set a test chart (A3) on the RSPF document tray, and make a
copy.
2) Measure (a) and (b) on the copied test chart. If (a) (b) =
1mm or more, perform the diagonal adjustment.
3) Remove the hex nut cover in the RSPF diagonal adjustment
screw section.
4) Raise the RSPF unit upright, and loosen the fixing screw of the
hinge.
ON
<State of switch>
ON OFF
a
b
TEST CHART
A3 size
1
2
2
MX-3100N MX-RPX2 4 6
5) Close the RSPF unit, and loosen the hex nut of the RSPF
diagonal adjustment screw section.
Turn the hex wrench of the RSPF diagonal adjustment screw
to adjust the alignment.
* In the case of (A), turn the RSPF diagonal adjustment screw
counterclockwise.
In the case of (B), turn the RSPF diagonal adjustment screw
clockwise.
6) Make a copy again and measure (a) and (b) on the copied test
chart. Repeat procedures 2) to 5) until the condition ((a)-
(b)=1mm or less) is satisfied.
F. Angle adjustment plate fixing
1) Lift the rear side of the machine and the angle adjustment
plate, and fix it with the screw.
G. Adjustment simulations
(1) SPF size width detection level adjustment
1) Go to SIM53-6.
2) Set the tray document guide to the max. width position, and
press [EXECUTE] key. The button is highlighted and the tray
size volume maximum value adjustment is started.
* During the adjustment, "EXECUTING..." is displayed.
* After completion of the tray size volume maximum value
adjustment, the set value is saved to EEPROM and RAM
and the display is shifted to the tray volume A4R size adjust-
ment value start screen. (Each set value is saved to
EEPROM and RAM at each setting.)
3) Set the tray document guide to A4R (11 x 8.5R) width position
and press [EXECUTE] button. The pressed button is high-
lighted and the tray A4R size adjustment is started.
4) Adjust the tray volume A5R (8.5 x 5 1/2R) size and the tray
size volume minimum value according to the above proce-
dures.
5) After completion of the adjustment, "COMPLETE" is displayed.
If the adjustment is not completed normally for any rea-
son,"ERROR"is displayed. In that case, the adjustment must
be executed again.
<Adjustment item and content>
When one of 1-4 in the above table is selected, the guide plate is
shifted to each position of the four widths of the guide plate shown
in the table below. The value of the document width sensor
(RSPF_WIDTH) A/D value is saved to EEPROM.
<Guide plate positions and widths on the mechanism and A/D
values to be saved>
[Initial screen]
3
1
2
A
B
No. Display Content
1 TRAYVOLMAX Tray size volume maximum value
2 TRAYVOLA4R Tray volume A4R size adjustment value
3 TRAYVOLA5R Tray volume A5R size adjustment
4 TRAYVOLMIN Tray size volume minimum value
No.
Guide plate
position
Widths on the mechanism A/D value,
code in
the figure
below
Remark
AB
series
INCHI
series
Code in the
figure below
1 Maximum
position
299 299 WIDTH_MAX AD_MAX
2 Middle
position (L)
210 215.9 WITH_P1 AD_P1 A4R OR
LTR
3 Middle
position (S)
148.5 139.7 WITH_P2 AD_P2 A5R OR
INVR
4 Minimum
position
118 118 WITH_MIN AD_MIN
0
SIMULATION NO.53-06
TEST
SPF TRAY ADJUSTMENT
CLOSE
EXECUTE
TRAYVOLMAX TRAY ADJUSTMENT.
PRESS [EXECUTE] TO START
MX-3100N MX-RPX2 4 7
(2) Auto void adjustment (SPF adjustment)
1) Go to SIM 50-28.
2) Press the [SPF ADJ] button.
3) Proceed to one of the three screens for selecting the cassette
used to print SPF adjustment patterns by selecting the corre-
sponding button:
SIDE1: SPF adjustment for the front side
SIDE2: SPF adjustment for the back side
ALL: SPF adjustment for both the front and back sides
4) Select one of the cassettes that can be used to print SPF
adjustment patterns.
5) Press the [EXECUTE] button, and the machine starts self-print
of SPF adjustment patterns.
* The screen shows a message indicating that the machine is
self-printing SPF adjustment patterns.
When self-print finishes, the next screen appears where you
can start SPF adjustments.
6) SPF adjustment patterns are loaded into the SPF.
* By pressing the [REPRINT] button, you can return to the
cassette selection screen and have the machine self-print
SPF adjustment patterns again.
7) Press the [EXECUTE] button, and the machine starts reading
SPF adjustment patterns (for the front side).
* The screen shows a message indicating that the machine is
reading and calculating SPF adjustment patterns (for the
front side).
The machine starts calculating the adjustment amount (for
the front side) after it has read the patterns for the front side.
After the machine has finished calculating the adjustment
amount for the front side, the next screen appears where
you can have the machine start reading SPF adjustment
patterns (for the back side).
SPF original leading edge adjustment (front side)
SPF original off-center adjustment (front side)
SPF original sub-scan magnification adjustment (front side)
8) SPF adjustment patterns are loaded into the SPF.
* By pressing the [REPRINT] button, you can return to the
cassette selection screen and have the machine self-print
SPF adjustment patterns again.
9) Press the [EXECUTE] button, and the machine starts loading
SPF adjustment patterns (for the back side).
* The screen shows a message indicating that the machine is
reading SPF adjustment patterns (for the back side).
The machine starts calculating the adjustment amount (for
the back side) after it has read the patterns for the back side.
After the machine has finished calculating the adjustment
amount for the back side, the next screen appears where
you can view the results of the adjustments.
SPF original leading edge adjustment (back side)
SPF original off-center adjustment (back side)
SPF original sub-scan magnification adjustment (back side)
10) The adjustment result screen appears.
This screen shows the current values along with the previous
values in parentheses.
* By pressing the [REPRINT] button, you can return to the
cassette selection screen and have the machine self-print
SPF adjustment patterns (for the front and back sides)
again.
* To have the machine start re-reading the SPF adjustment
patterns (front and back sides), press the [RESCAN] button.
* To return to the top menu without saving the adjustment val-
ues into EEPROM and RAM, press the [RETRY] button.
* To display the data used for adjustment, press the [DATA]
button.
11) To save the adjustment values into EEPROM and RAM and
return to the top menu, press the [OK] button.
* To return to the result screen, press the [BACK] button.
SIMULATION NO.50-28 TEST
AUTO IMAGE POSITION ADJUSTMENT: SERVICE
OC ADJ BK-MAG ADJ
SPF ADJ SETUP/PRINT ADJ
RESULT DATA
1/1
0
CLOSE
SIMULATION NO.50-28
TEST
AUTO IMAGE POSITION ADJUSTMENT:SERVICE
SIDE1 SIDE2
ALL
1/1
0
CLOSE
<Adjustment Item List>
<Adjustment Item List>
MX-3100N MX-LCX1 5 1
MX-3100N
Service Manual
[5] MX-LCX1
1. Unpacking
A. Removal of the large capacity tray unit
B. Removal of the fixing material and packing
parts
1) Remove the fixing material.
2) Remove the fixing material and the packing parts.
3) Remove the paper feed desk fixing screw.
C. Check the packed items
1) Check that all the items are included in the package.
2. Installation
<Note before installation>
* Before starting installation, check to insure that the data lamp on
the operation panel does not light up or blink.
A. Turn off the power of the main unit
1) Turn OFF the power switch on the operation panel.
No. Names of bundles Quantity
1 Mounting plate upper 2
2 Connection unit 1
3 Fixing screw A (Hexagon with seat, S-tight, M4 x 35) 4
4 Fixing screw B (Hexagon with seat, S-tight, M4 x 12) 2
5 Fixing screw C (screw 4 x 8 cup) 1
NOTE:
Before turning on the power, check to insure that the fixing
screw of the tray is removed. If the power is turned on
without removing the fixing screw, a trouble may be
resulted.
1 3 4
2 5
<State of switch>
ON OFF
MX-3100N MX-LCX1 5 2
2) Open the front cabinet.
Turn OFF the power switch in the front cabinet of the main unit.
3) Disconnect the power plug of the main unit from the power out-
let.
B. Connection of the main unit and the large
capacity tray unit
1) Install the mounting plate upper (package part No. 1) to the
right side of the main unit with the fixing screw A (package part
No. 3).
* When installing, put the rubber section of the mounting plate
upper on the lower side.
2) Remove the right door cover from the machine.
3) Disengage the pawl, and remove the right adjuster.
4) Remove the screw cap, and remove the screw.
5) Remove the cover.
6) Temporarily fix the fixing screw B (package part No. 4) mid-
way.
OFF
1
2
3
3
1 1
2
1
2
MX-3100N MX-LCX1 5 3
7) Insert the temporarily fixed screw B into the key hole in the
connection unit (package part No. 2), and temporarily fix the
connection unit.
8) Fix the other fixing screw B (package part No. 4), and tighten
the temporarily fixed screw B securely.
9) While lifting the section marked with {, insert the connection
unit into the large capacity tray unit, and fix the fixing screw C
(package part No. 5) at the mark A on the connection unit.
C. Height adjustment of the large capacity tray
unit
1) Put the large capacity tray unit closer to the main unit.
2) Check to insure that the height adjustment check rib of the
large capacity tray unit and the axis line of the mounting plate
upper mounted to the main unit are in the same line.
3) If the height adjustment is not required, insert the large capac-
ity tray unit further more.
If the height adjustment is required, perform the adjustment
procedures from 4).
4) Loosen the adjustment screw on the F side.
* Use the adjustment screw on the front side for the adjust-
ment. Do not touch the screw on the rear side.
1
2
1
2
2
1
[Shift to the left] [Shift to the right]
NOTE:
If the screw is loosened or removed when servicing, be sure
to execute "C. Height adjustment of the large capacity tray
unit" after completion of servicing.
MX-3100N MX-LCX1 5 4
5) In the case of a shift to the right, press the front upper section
and fit the height adjustment check rib so that it is in the same
line with the axis line of the mounting plate upper. Insert the
large capacity tray unit into the main unit.
6) In the case of a shift to the left, lift the grip so that the height
adjustment check rib is in the same line with the axis line of the
mounting plate upper, and insert the large capacity tray unit.
7) Tighten the loosened screw.
D. Connector connection
1) Remove the screw, and remove the connector cover.
2) Connect the connector, and tighten the screw.
E. Paper size switch
(1) Paper size switch from A4 to LT
Since the factory setting of the paper size is A4, if paper size switch
is required, perform the following procedures.
1) Slowly pull out the tray until it stops.
2) Loosen the stopper fixing screw (1 pc) on the right lower side
of the tray so that the stopper does not function.
3) Pull out the tray again until it stops.
MX-3100N MX-LCX1 5 5
a. Side plate size switch
1) Remove four fixing screws (blue screws) which are fixing the
upper and the lower sections of the side plate F and the side
plate R.
2) Adjust the mark position of the tray and the side plates in the
lower section of the side plates F/R according to the desired
size. Also adjust the upper section according to the desired
size, and fix with the four fixing screws (blue screws).
b. Auxiliary guide size switch
1) When switching the size of the side plate R, check to confirm
the mark position ( ) of the side plate R and the size guide
adjustment plate.
2) Loosen the fixing screw (flat screw 1pc) of the auxiliary guide.
3) Set the mark position ( ) of the auxiliary guide and the cas-
sette R to the size from A4 to LT, and fix with the fixing screw
(flat screw).
At that time, set the mark position ( ) of the auxiliary guide
and the cassette R to the same scale of the mark position ( )
of the side plate R and the size guide adjustment plate con-
firmed in procedure 1). (If the scale of the size guide adjust-
ment plate is at the center, set it to the center. If the size guide
adjustment plate is in 1mm in the front side, set it in 1mm in the
front side.)
c. Rear edge shaft switch
1) Remove the rear edge shift fixing screw (blue screw) which is
fixing the shaft to the right side inside the tray, and remove the
rear edge shaft.
2) Tighten the removed rear edge shaft with the fixing screw
(blue), and store it in the storage space inside the front cabi-
net.
F side R side
F side R side
A4 LT
MX-3100N MX-LCX1 5 6
3) Slightly push the tray, restore the stopper to the original posi-
tion, and fix the fixing screw.
At that time, check to insure that the stopper pawl is engaged
with the stopper reception of the large capacity tray unit.
4) Slowly insert the tray to the original position.
(2) Paper size switch from A4 to B5
Since the factory setting of the paper size is A4, if paper size switch
is required, perform the following procedures.
1) Slowly pull out the tray until it stops.
2) Loosen the stopper fixing screw (1 pc) on the right lower side
of the tray so that the stopper does not function.
3) Pull out the tray again until it stops.
a. Side plate size switch
1) Remove four fixing screws (blue screws) which are fixing the
upper and the lower sections of the side plate F and the side
plate R.
2) Adjust the mark position of the tray and the side plates in the
lower section of the side plates F/R according to the desired
size. Also adjust the upper section according to the desired
size, and fix with the four fixing screws (blue screws).
F side R side
MX-3100N MX-LCX1 5 7
b. Auxiliary guide size switch
* Since the auxiliary guide setting is not required, fix the auxiliary
guide to either of A4 or LT. (To prevent against missing of the
part)
c. Rear edge shaft switch
1) Remove the rear edge shift fixing screw (blue screw) which is
fixing the shaft to the right side inside the tray, and remove the
rear edge shaft.
2) Insert the removed rear edge shaft into the mounting hole in
the paper feed desk as shown in the figure below. Fix the
upper section with the fixing screw (blue screw) which was
removed previously.
NOTE:
When the rear edge shaft is switched to B5, check to confirm
that the side plates F/R are already set to B5. If the side plates
F/R are not set to B5, the rear edge shaft cannot be switched
to B5.
3) Slightly push the tray, restore the stopper to the original posi-
tion, and fix the fixing screw.
At that time, check to insure that the stopper pawl is engaged
with the stopper reception of the large capacity tray unit.
4) Slowly insert the tray to the original position.
F. Turn on the power of the main unit
1) Insert the power plug of the main unit into the power outlet.
F side R side
MX-3100N MX-LCX1 5 8
2) Open the front cabinet.
Turn ON the power switch in the front cabinet of the main unit.
3) Turn ON the power switch on the operation panel.
G. Size setting
Execute SIM 26-2 "Size setting" with the key operations of the main
unit.
1) The size selection menu of the large capacity tray is displayed
on the operation message display.
2) Select a size button to be set on the message screen.
H. Off-center adjustment
(1) Adjustment with the simulation
1) Run SIM 50-10 using the keypad on the main unit.
The following screen appears.
2) This screen allows you to configure the print off-center adjust-
ment value for each paper feed tray.
3) On the touch panel, press [] to select "G: 50 :LCC."
4) Enter the desired adjustment value through the numeric key-
pad.
(This value, which defaults to 50, can be adjusted within the
range of 1 to 99).
Reducing the adjustment value by 1 causes the main scan/
print position to shift by 0.1 mm toward the rear.
Increasing the adjustment value by 1 causes the main scan/
print position to shift by 0.1 mm toward the front.
5) After entering the adjustment value, press the [EXECUTE] key
on the touch panel to start printing and save the setting.
6) Check that the adjustment pattern image is printed in the cor-
rect position.
Measure the dimensions of the void areas on the front- and
rear-frame sides of the adjustment pattern image, and make
sure that the following conditions are met:
No adjustment is needed if A - B = 0 3.0 mm.
If the above condition is not met, do the following:
7) Change the adjustment value.
(Enter a new adjustment value and press the [OK] key).
Changing the adjustment value by 1 shifts the position by
approximately 0.1 mm.
Repeat steps 4) to 6) until the condition shown in step 6) is sat-
isfied.
8) After you have completed the adjustment, exit from simulation
mode by pressing the [CA] key.
(2) Mechanical adjustment
Since the off-center adjustment is performed when shipping, there
is basically no need to perform this adjustment. If the center is
shifted, however, the simulation is normally used. If the shift is not
removed, perform the following adjustment procedures.
1) Slowly pull out the tray until it stops.
2) Loosen the stopper fixing screw (1 pc) on the right lower side
of the tray so that the stopper does not function.
ON
<State of switch>
ON OFF
0
A:
A:100
B:50
; BK-MAG
; MTF
SIMULATION NO.50-10
PAPER CENTER OFFSET SETUP
100
= 64-140 ]
OK
TEST
EXECUTE
CLOSE
C:50 ; CS1
D:50 ; CS2
A-B = 0 3.0mm
+
-
B
A
MX-3100N MX-LCX1 5 9
3) Pull out the tray again until it stops.
a. When the shift is in the front side
To adjust the print line in the direction A from the paper center as
shown in the figure:
1) Loosen two fixing screws (red screws) of the front/rear size
guide adjustment plate, and move the size guide adjustment
plate in the direction A (R side) by the shift amount, and tighten
the red fixing screws (2 for each). Move the auxiliary guide in
the direction A by the same size.
Slightly push the tray, restore the stopper to the original posi-
tion, and fix the fixing screw.
Check to insure that the stopper pawl is engaged with the stop-
per reception of the large capacity tray.
2) Slowly insert the tray to the original position.
Then make a copy to check to insure that there is no more
shift. Repeat the procedures until there is no shift.
b. When the shift is in the rear side
To adjust the print line in the direction B from the paper center as
shown in the figure:
1) Loosen two fixing screws (red screws) of the front/rear size
guide adjustment plate, and move the size guide adjustment
plate in the direction B (F side) by the shift amount, and tighten
the red fixing screws (2 for each). Restore the stopper to the
original position, and fix it with the fixing screws. Move the aux-
iliary guide in the direction B by the same size.
Check to insure that the stopper pawl is engaged with the stop-
per reception of the large capacity tray.
2) Slowly insert the tray to the original position.
Then make a copy to check to insure that there is no more
shift. Repeat the procedures until there is no shift.
A
R side
F side
B
R side
F side
MX-3100N MX-FNX9 6 1
MX-3100N
Service Manual
[6] MX-FNX9
1. Unpacking
A. Removal of the inner finisher
* When removing the inner finisher, lift it as shown in the table
below.
B. Removal of the fixing tape and protection
material
1) Remove the fixing tape and protection material.
C. Check the packed items
1) Check that all the items are included in the package.
No. Packed part names Quantity
1 Finisher fixing plate 1
2 Front slide rail 1
3 Dummy punch unit 1
4 Front open/close cover 1
5 Punch cover 1
6 Left front cover 1
7 Finisher slide stopper 8
8 Fixing screw 1
9 Resin clip 1
10 Coin screw 1
11 Staple position label (For scanner) 1
12 Staple position label (For RSPF) 1
10 11 12
1
4
8 9
2
5 6 7
3
MX-3100N MX-FNX9 6 2
2. Installation
<Note before installation>
* Before starting installation, check to insure that the data lamp on
the operation panel does not light up or blink.
A. Turn off the power of the main unit
1) Turn OFF the power switch on the operation panel.
2) Open the front cabinet.
Turn OFF the power switch in the front cabinet of the main unit.
3) Disconnect the power plug of the main unit from the power out-
let.
B. Removal of the paper holding arm unit
1) Push up the section A to disengage the pawl, and remove the
paper holding arm and the paper holding arm holder together
as a unit.
* Be careful to remove both of the paper holding arm (which is
easily removed alone) and the paper holding arm holder.
C. Installation of the inner finisher
1) Open the front cover.
2) Remove two screws, and remove the front cabinet upper.
<State of switch>
ON OFF
OFF
2
1
A
MX-3100N MX-FNX9 6 3
3) Disengage two pawls, and remove the paper exit tray cover.
4) Remove four screws, and remove the paper exit tray.
* When removing the paper exit tray, there is no need to
remove the screws in the section (A).
5) Remove the paper exit full detection actuator.
6) Engage the projection on the main unit frame with the hole in
the finisher fixing plate (package part No. 1).
7) Fix the right cover plate with the fixing screw (package part No.
8).
* Fix the side plate of the paper exit shifter with the fixing
guide.
8) Install the front slide rail (A) (package part No. 2) with the three
fixing screws (package part No. 8), and install the left front
cover (B) (package part No. 6) with one fixing screw (package
part No. 8).
9) Fix the dummy punch unit (package part No. 3) with the fixing
screw (package part No. 8).
A
A
B
MX-3100N MX-FNX9 6 4
10) Check to insure that the slide roller is in the rail groove, and
insert the inner finisher.
11) Fix the rear slide rail with the fixing screw (package part No. 8).
12) After pushing the intermediate rail of accuride, insert the fin-
isher slide stopper (package part No. 7) between the rear slide
rail and the accuride.
Fix it with the coin screw (package part No. 10).
13) Install the front open/close cover (package part No. 4) to the
front rail stay rotating shaft, and fix it with the resin clip (pack-
age part No. 9).
14) Fix the punch cover (package part No. 5) together with the
band (metal fixture) with the fixing screw (package part No. 8).
15) Install the front cabinet upper with two screws.
D. Connector Installation
1) Remove the protection material and fixing tape.
2) Remove the screw, and remove the connector cover.
1
2
1
2
1
2
MX-3100N MX-FNX9 6 5
3) Connect the finisher connector with the main unit connector,
and tighten with a screw.
E. Staple position label attachment
1) Attach the label to the position indicated in the figure.
[For scanner] (package part No. 11)
[For RSPF] (package part No. 12)
F. Turn on the power of the main unit
1) Insert the power plug of the main unit into the power outlet.
2) Open the front cabinet.
Turn ON the power switch in the front cabinet of the main unit.
3) Turn ON the power switch on the operation panel.
Second label
Corner R end fitting
Lose the
clearance.
First label
Label attachment
reference
Corner of the "upper
cabinet rear"
Corner R end fitting
Cleaning of the document scan section CAUTION
When streaks appear on copy or scan
images, open the automatic document
feed unit and clean the document scan
section with the glass cleaner (accessory).
ON
<State of switch>
ON OFF
MX-3100N MX-PNX1 7 1
MX-3100N
Service Manual
[7] MX-PNX1
1. Unpacking
A. Removal of the punch unit
B. Removal of the fixing tape
1) Remove the fixing tape.
C. Check the packed items
1) Check that all the items are included in the package.
2. Installation
* When the punch unit is installed together with installation of
the MX-FNX9 (inner finisher), first install the inner finisher,
and then install the punch unit.
<Note before installation>
* Before starting installation, check to insure that the data lamp on
the operation panel does not light up or blink.
* Do not install the punch unit first because doing so would cause
interference between the inner finisher slide rail and the punch
unit drawer connector (possibly resulting in failure) when you
attempt to install the inner finisher.
A. Turn off the power of the main unit
1) Turn OFF the power switch on the operation panel.
No. Packed part names Quantity
1 Punch position label (For scanner) 1
2 Punch position label (For RSPF) 1
1 2
<State of switch>
ON OFF
MX-3100N MX-PNX1 7 2
2) Open the front cabinet.
Turn OFF the power switch in the front cabinet of the main unit.
3) Disconnect the power plug of the main unit from the power out-
let.
B. Installation of the punch unit
1) Open the front cabinet.
2) Open the front cover and slide the inner finisher to the left.
3) Remove the coin screw, and remove the finisher slide stopper.
4) Slide the inner finisher further more.
5) Remove two screws, and remove the front cabinet upper.
6) Remove the screw, and remove the band and the punch cover.
OFF
2
1
MX-3100N MX-PNX1 7 3
7) Remove the screw, and remove the dummy punch unit.
8) Fix the punch unit with a screw.
* When installing the punch unit, be careful not to bump it
against the drawer connector.
* Fit the positioning pin and insert it.
9) Make positioning with the dove (A) and fix the punch unit with
the screw which was fixing the dummy punch unit.
10) Cut the lid of the punch cover with nippers.
11) Remove the dust box.
12) Fix the punch cover and the band together with one screw.
13) Insert the dust box.
14) Install the front cabinet upper part using the two screws
removed in step 5).
15) Insert the finisher slide stopper between the slide rail and the
accuride, and fix it with the coin screw.
1
2
3
A
A
1
2
MX-3100N MX-PNX1 7 4
16) Slide the inner finisher to the original position, and close the
front cover.
C. Punch position label attachment
1) Attach the label to the position indicated in the figure.
[For scanner] (package part No. 1)
[For RSPF] (package part No. 2)
D. Turn on the power of the main unit
1) Insert the power plug of the main unit into the power outlet.
2) Open the front cabinet.
Turn ON the power switch in the front cabinet of the main unit.
3) Turn ON the power switch on the operation panel.
2
1
Second label
Corner R end fitting
Lose the
clearance.
First label
Label attachment
reference
Corner of the "upper
cabinet rear"
Corner R end fitting
R2.5 connection line
Edge line R 2.5
CAUTION Cleaning of the document scan section
When streaks appear on copy or scan
images, open the automatic document
feed unit and clean the document scan
section with the glass cleaner (accessory).
Document scan section
ON
<State of switch>
ON OFF
MX-3100N MX-RBX3, MX-FN10 8 1
MX-3100N
Service Manual
[8] MX-RBX3, MX-FN10
1. Unpacking the MX-RBX3
A. Removal of the interface pass unit
B. Removal of the fixing tape
1) Remove the fixing tape.
C. Check the packed items
1) Check that all the items are included in the package.
2. Installing the MX-RBX3
<Note before installation>
* Before starting installation, check to insure that the data lamp on
the operation panel does not light up or blink.
A. Turn off the power of the main unit
1) Turn OFF the power switch on the operation panel.
2) Open the front cabinet.
Turn OFF the power switch in the front cabinet of the main unit.
No. Packed part names Quantity
1 Right cover plate 1
2 Interface left cabinet 1
3 Reverse tray 1
4 Fixing screw A 6
5 Resin clip 1
6 Reverse detection actuator 1
7 Front cabinet upper C 1
1
4 6 5 7
2 3
<State of switch>
ON OFF
OFF
MX-3100N MX-RBX3, MX-FN10 8 2
3) Disconnect the power plug of the main unit from the power out-
let.
B. Removal of the paper holding arm unit
1) Push up the section A to disengage the pawl, and remove the
paper holding arm and the paper holding arm holder together
as a unit.
* Be careful to remove both of the paper holding arm (which is
easily removed alone) and the paper holding arm holder.
C. Installation of the interface pass unit
1) Open the front cabinet. Remove the screws, and remove the
front cabinet upper.
2) Disengage the pawls, and remove the paper exit tray cover.
3) Remove the screws, and remove the paper exit tray.
4) Remove the paper exit full detection actuator (A), and install
the reverse detection actuator (B) (package part No. 6).
* Be careful of the installing direction of the reverse detection
actuator.
2
1
A
1
A
B
2
B
MX-3100N MX-RBX3, MX-FN10 8 3
5) Engage the projection of the main unit frame with the hole in
the right cover plate (package part No. 1), and install the right
cover plate and fix it with the fixing screw A (package part No.
4).
* Be sure to clamp and fix the paper exit tray shifter side plate
with the fixing guide.
6) Insert the rib of the interface left cabinet (package part No. 2)
into the slit on the lower surface of the scanner left cabinet.
Install the interface left cabinet with the fixing screw A (pack-
age part No. 4) of the paper exit tray which was removed in
procedure 4).
7) Insert the reverse tray (package part No. 3) along the groove in
the interface left cabinet and the top surface of the right cover
plate.
* When inserting the reverse tray, check to insure that the
switch guide of the reverse tray is up.
8) Fix the reverse tray with the resin crip (package part No. 5).
9) Remove the front connection cabinet from the front cabinet
upper, and attach it to the front cabinet upper C (package part
No. 7).
10) Install the front cabinet upper C unit, and fix with the screws.
MX-3100N MX-RBX3, MX-FN10 8 4
11) Insert the interface pass unit along the guide rail.
12) Fix the interface pass disconnection preventing lever with the
fixing screw A (package part No. 4).
13) Go to the saddle finisher installing procedure.
3. Unpacking the MX-FN10
A. Removal of the saddle finisher
* For removal of the saddle stitch finisher, manpower of two per-
sons or more is required.
1) Remove the fixing material, and remove the top case.
Remove the packing cushion and bundled items.
2) Holding the upper part of the saddle stitch finisher by two peo-
ple, pull up the saddle stitch finisher, and make it stand upright.
(Be careful to sliding worker's foot.)
MX-3100N MX-RBX3, MX-FN10 8 5
3) Remove the skid and packing cushions.
4) One person tilt the saddle stitch finisher, another person
remove the lower tray.
5) Remove the other side similarly.
B. Removal of the fixing tape and protection
material
1) Remove the fixing tape and protection material.
C. Check the packed items
1) Check that all the items are included in the package.
* The punch position labels (No.12 and No.13) should be kept at
hand since they will be necessary when installing the punch unit.
1
2
1
2
No. Packed part names Quantity
1 Paper exit tray 1
2 Connection plate 1
3 Saddle tray 1
4 Paper holding A 1
5 Paper holding B 1
6 Fixing screw A 5
7 Fixing screw B 2
8 Fixing screw C 2
9 Staple cartridge 1
10 Staple position label (For scanner) 1
11 Staple position label (For RSPF) 1
12 Punch position label (For scanner) 1
13 Punch position label (For RSPF) 1
1 2 3
5 4 6 7 8 9
10 11 12 13
MX-3100N MX-RBX3, MX-FN10 8 6
4. Installing the MX-FN10
<Note before installation>
* Make sure that none of the data lamps on the operation panels
are lit or flashing before starting the installation work.
* Installing the MX-FN10 requires that the option desk (MX-DEX6/
DEX7) and junction unit (MX-RBX3) be installed in advance. Be
sure to complete the installation of the option desk (MX-DEX6/
DEX7) and junction unit (MX-RBX3) before installing the saddle
finisher.
* Make sure that the connection plate provided on the front side of
the option desk is securely installed.
Make sure that the connection plate (package part No. 2)
included in the package is securely installed.
A. Replacement of the Operation Manual storage
cover
1) Remove the Operation Manual storage cover on the left side of
the machine.
2) Install the Operation Manual storage cover (which was
removed from the machine) to the saddle finisher.
B. Installation of the paper exit tray
1) Engage the pawls (two positions) of the paper exit tray (pack-
age part No. 1) on the finisher.
Fix the paper exit tray with fixing screws A (package part No.
6).
2) Fix the paper holding A with fixing screws A (package part No.
6).
3) Installation of tee saddle tray and paper holding B.
C. Staple cartridge installation
1) Insert the staple cartridge (package part No. 9).
2
2
1
MX-3100N MX-RBX3, MX-FN10 8 7
D. Height adjustment of the finisher
1) Put the finisher closer to the main unit, and check to insure that
the guide pin is smoothly inserted into the connection hole.
* If the guide pin is not inserted smoothly, perform the follow-
ing adjustment.
(1) When the guide pin is not fit with the connection
hole in the finisher:
1) Loosen the fixing screw of the adjustment section on the rear
side. Adjust the height adjustment screw so that the guide pin
is fit with the connection hole in the finisher.
* By making space between the main body and ground, the
adjustment screw can be turned by the finger.
2) Remove the two screws, and remove the front under cover
and foot cover.
3) Loosen the fixing screw of the adjustment section on the front
side. If the guide pin is inserted smoothly, tighten the fixing
screws of the adjustment section on the front/rear sides.
* By making space between the main body and ground, the
adjustment screw can be turned by the finger.
(2) When the guide pin is fit with the connection hole
in the finisher:
1) Insert the finisher into the main unit. Check to insure that the
upper and lower clearances between the main unit and the fin-
isher are even.
2) If the upper and lower clearances between the main unit and
the finisher are not even, remove the screw (one for each) of
the foot covers on the front/rear sides, and remove the foot
cover.
Guide pin
Connection hole
A
A
1
2
2
1
2
1
Clearance
Clearance
MX-3100N MX-RBX3, MX-FN10 8 8
3) Loosen four fixing screws of the adjustment section, and turn
the height adjustment screws on the front/rear sides to adjust
so that the clearances are even.
* By making space between the main body and ground, the
adjustment screw can be turned by the finger.
4) When the clearances are even, tighten the fixing screw of the
adjustment section, and install the foot cover.
E. Connection of the main unit and saddle
finisher
1) Fix the connection plate (package part No. 2) to the paper feed
desk with fixing screws B (package part No. 7).
2) Install the rail bracket to the frame with fixing screws C (pack-
age part No. 8).
F. Connector connection
1) Connect the finisher connector with the connector of the inter-
face pass unit, and tighten the screw.
2) Connect the finisher connector with the connector of the main
unit, and tighten the screw.
1
2
1
2
MX-3100N MX-RBX3, MX-FN10 8 9
G. Staple position label attachment
1) Attach the label to the position indicated in the figure.
[For scanner] (package part No. 10)
[For RSPF] (package part No. 11)
H. Turn on the power of the main unit
1) Insert the power plug of the main unit into the power outlet.
2) Open the front cabinet.
Turn ON the power switch in the front cabinet of the main unit.
3) Turn ON the power switch on the operation panel.
Label attachment
reference
* Corner of the
"upper cabinet rear"
Corner R end fitting
Corner R end fitting
Cleaning of the document scan section CAUTION
When streaks appear on copy or scan
images, open the automatic document
feed unit and clean the document scan
section with the glass cleaner (accessory).
ON
<State of switch>
ON OFF
MX-3100N MX-PNX5A/B/C/D 9 1
MX-3100N
Service Manual
[9] MX-PNX5A/B/C/D
1. Unpacking
A. Removal of the punch unit
B. Check the packed items
1) Check that all the items are included in the package.
* Use the punch position labels bundled with the MX-FN10.
2. Installation
<Note before installation>
* Before starting installation, check to insure that the data lamp on
the operation panel does not light up or blink.
A. Turn off the power of the main unit
1) Turn OFF the power switch on the operation panel.
2) Open the front cabinet.
Turn OFF the power switch in the front cabinet of the main unit.
3) Disconnect the power plug of the main unit from the power out-
let.
4) Disconnect the connector between the main unit and the sad-
dle finisher.
No. Packed part names Quantity
1 Harness A (Purple) 1
2 Harness B (Gray) 1
3 Punch jam processing label 1
000-0000
1 2
3
<State of switch>
ON OFF
OFF
MX-3100N MX-PNX5A/B/C/D 9 2
B. Installation of the punch unit
1) Release the lock and separate the saddle finisher from the
main unit.
2) Remove the screw, and remove the rear cover.
3) Remove the screw, and remove the front lower cover.
4) Open the front cover. Remove the screw, and remove the front
inner cover.
5) Remove the screw, and remove the dummy punch guide.
6) Install the punch unit to the saddle finisher.
Fix the punch unit with the screw which was removed from the
dummy punch guide.
* Before installing, remove the dust box.
* Check to confirm that the punch guide pin is securely
inserted into the guide pin insertion hole of the finisher.
* Check to confirm that the pawl (A) is engaged with the plate
frame.
2
1
A
MX-3100N MX-PNX5A/B/C/D 9 3
7) Connect the harness on the punch unit side with the PWB on
the finisher side.
8) Fix the front inner cover with screws, and close the front
cover.
9) Fix the front lower cover with a screw.
10) Fix the rear cover with a screw.
11) Install the saddle finisher to the main unit.
C. Punch jam processing label attachment
1) Open the front cover, apply the punch jam processing label
(package part No. 3) in position as shown in the figure.
1
2
000-0000
Label attachment reference
MX-3100N MX-PNX5A/B/C/D 9 4
D. Punch position label attachment
1) Attach the label to the position indicated in the figure.
[For scanner]
[For RSPF]
E. Turn on the power of the main unit
1) Connect the connector.
2) Insert the power plug of the main unit into the power outlet.
3) Open the front cabinet.
Turn ON the power switch in the front cabinet of the main unit.
4) Turn ON the power switch on the operation panel.
Second label
Corner R end fitting
Lose the
clearance.
First label
Label attachment
reference
Corner of the "upper
cabinet rear"
Corner R end fitting
R2.5 connection line
Edge line R 2.5
CAUTION Cleaning of the document scan section
When streaks appear on copy or scan
images, open the automatic document
feed unit and clean the document scan
section with the glass cleaner (accessory).
Document scan section
ON
<State of switch>
ON OFF
MX-3100N MX-KBX1 10 1
MX-3100N
Service Manual
[10] MX-KBX1
1. Unpacking
A. Check the parts in the package
2. Installation
<Note before installation>
* Before starting installation, check to insure that the data lamp on
the operation panel does not light up or blink.
A. Turn off the power of the main unit
1) Turn OFF the power switch on the operation panel.
2) Open the front cabinet.
Turn OFF the power switch in the front cabinet of the main
unit.
3) Disconnect the power plug of the main unit from the power out-
let.
No. Name of parts in the package Quantity
1 Keyboard unit 1
2 Operation base plate C 1
3 USB hub PWB unit 1
4 Mother PWB connection harness 1
5 Fixing screw A (M4 x 8 S tight) 3
6 Fixing screw B (M3 x 8 3-point system) 1
7 Protection sheet 1
8 Black sheet 1
9 Installing Procedures 1
1
2 5
6
7 8
9
3 4
<State of switch>
ON OFF
OFF
MX-3100N MX-KBX1 10 2
B. Install the USB hub PWB.
1) Remove the screw, and remove the rear cabinet.
2) Disconnect the connector of the scan mother harness, and
remove the screws.
3) Attach the USB hub PWB unit (part No.3 in the package) with
the removed screws.
4) Connect the connector of the scan mother harness, and con-
nect the mother PWB connection harness (part No.4 in the
package).
5) Attach the rear cabinet, and fix it with the screws.
C. Install the base unit
1) Place the protection sheet (part No.7 in the package) on the
table glass.
1
2
2
1
MX-3100N MX-KBX1 10 3
: '08 Oct 15 1
2) Open the front cabinet, and remove the screw, and remove the
front cabinet upper.
3) Remove the screw, and remove the operation base plate unit.
4) Remove the screws and disconnect two connectors. Place the
operation panel upside down on the protection sheet.
*1: Don't pull the lead wire. The connector can be locked.
Hold the housing section of connector, pull out it.
*2: Slowly pull the lead wire and disconnect the connector.
*3: There is a locking section on the reverse side. Use care for
that.
5) Remove the screw, and remove the panel angle.
6) Install the keyboard unit (part No.1 in the package), and fix it
with the fixing screw A (part No.5 in the package) and the fix-
ing screw B (part No.6 in the package).
* When fixing the fixing screw B, use the short screwdriver or
the small screwdriver.
D. Install the operation panel
1) Check that each harness is engaged with the rib.
1
*1 *3
*2
1
1
MX-3100N MX-KBX1 10 4
: '08 Oct 15 1
2) Connect the connector.
3) Install the operation panel to the main unit, and fix it with the
screw.
*1: Be careful to the place of the connector lock, it is on the
other side.
*2: Insert the connector all the way.
4) Remove the screw, and remove the operation base plate B
from the operation base plate unit.
5) Slide and attach the operation base plate C (part No.2 in the
package) to the operation base plate unit.
6) Install the operation base plate unit to the main unit, and fix it
with the screws.
7) Attach the front cabinet upper, and fix it with the screws.
E. Adjust the position of the key top unit
1) When the cabinet position of the key top unit is shifted, loosen
the screws which are fixing the key top unit and adjust the
position up and down. Then tighten the screws.
F. Turn on the power of the main unit
1) Insert the power plug of the main unit into the power outlet.
2) Turn ON the power switch inside the front cabinet.
1
*1
*2
1
ON
MX-3100N MX-KBX1 10 5
: '08 Oct 15 1
3) Turn ON the power switch on the operation panel.
G. Check the keyboard input
1) Touch [Image send] on the touch panel.
2) Touch [File name] on the touch panel.
3) Enter the keyboard input, and check the input on the touch
panel.
H. Check the USB operation
1) Insert the USB memory to the USB connector on the lower
right section of the operation panel.
2) Check that the recognition mark displays on the lower right
section of the panel.
I. Language setting
Targets:
The model for 8.5 inch LCD panel with option keyboard installed.
The language selected should be the same as the layout of the
option keyboard, otherwise false input occur.
1) Press the [SYSTEM SETTINGS] key.
The following menu screen appears on the touch panel.
2) Touch [Default Settings].
3) Touch [Keyboard Select].
4) Select your desired language and touch [OK].
The keyboard layouts that can be selected are shown below.
5) Press [CA] key to exit from system setting mode.
End of language setting.
The layout of the keyboard that appears in the text entry screens
can be changed.
<State of switch>
ON OFF
USB memory
1
JOB STATUS
IMAGE SEND
HOME
PRINT
READY
DATA
DATA
LINE
SYSTEM
SETTINGS
LOGOUT
English
(US)
English
(UK)
French German Swedish Norwegian
Finnish Danish Russian Greek Turkish
Admin Password Exit
Total Count
Paper Tray
Settings
Printer Condition
Settings
Document Filing
Control
Address Control
Fax Data
Receive/Forward
USB-Device Check
Default Settings
List Print
(User)
System Setting
Image Quality Adjustment
Back
Clock Adjust
Keyboard Select
Default Settings
System Settings
Keyboard Select
Clock Adjust
System Settings
MX-3100N AR-SU1 11 1
MX-3100N
Service Manual
[11] AR-SU1
1. Unpacking
A. Remove the stamp unit
B. Check the parts in the package
1) Check to confirm that all the parts are included in the package.
* When replacing the stamp cartridge, Refer to Stamp cartridge
replacement in the Users Guide (PDF document) which is
stored in the hard disk of the machine. The user must be notified
of that. (Do not refer to Stamp cartridge replacement procedure
(package part No. 2).)
2. Installation
<Note before installation>
* Before execution of installation, check to confirm that the data
lamp on the installation panel does not light or flash.
A. Turn off the power of the main unit
1) Turn OFF the power switch on the operation panel.
2) Open the front cabinet, and turn OFF the power switch.
3) Disconnect the power plug from the power outlet.
B. Install the stamp unit
1) Open the RSPF unit, and remove the OC mat.
For removing and fixing screws, use a stubby screwdriver.
No. Part name Quantity
1 Stamp unit 1
2 Stamp cartridge replacement procedure* 1
3 Stamp cartridge 3
4 Installing screw 1
1 2
3 4
<State of switch>
ON OFF
OFF
1
3
2
MX-3100N AR-SU1 11 2
* If stubby screwdriver is not available, loosen the screw of
the angle adjustment plate on the rear side of the machine,
and lower the angle adjustment plate and put the RSPF unit
straight.
2) Remove the sensor cover. Remove the stamp case, and
remove the earth cord.
3) Attach the stamp unit (package part No. 1) to the stamp case
which was removed from the RSPF unit with the installing
screw (package part No. 4). (Fix it together with the earth
wire.)
4) Install the stamp case unit, and connect the connector.
5) Install the sensor cover.
6) Install the stamp cartridge (package part No. 3).
7) Install the OC mat, and close the RSPF unit.
* If the angle adjustment plate was lowered for installation, lift
the angle adjustment plate, and fix it with the screw, and
close the RSPF unit.
1
3
2
1
2
3
3
1
2
MX-3100N AR-SU1 11 3
C. Turn on the power of the main unit
1) Insert the power plug into the power outlet.
2) Open the front cabinet of the machine, and turn ON the power
switch.
3) Turn ON the power switch on the operation panel.
ON
<State of switch>
ON OFF
MX-3100N MX-PBX3 12 1
MX-3100N
Service Manual
[12] MX-PBX3
1. Unpacking
A. Parts included
2. Installation
<Note before installation>
NOTE: To enable the printer expansion function, the product key
must be acquired. (For the acquiring procedure of the prod-
uct key, contact the distributor.)
When you acquire the product key, enter it on the product
key sheet (package part No. 2) and provide the sheet to the
user.
To use the PS printer driver and the PPD driver, the PS expan-
sion kit is required.
A. Preparations for enabling the printer
expansion kit
(1) Entering the product key
1) To enable the printer expansion function, enter the product key
by the key operations on the operation panel.
a) Touch [PRODUCT KEY INPUT] key.
b) Enter the product key with the 10-key and touch [OK] key.
2) After completion of entering the product key, turn OFF the
power switch of the machine and the main power switch, and
then turn ON the power switch and the main power switch.
(2) Printer driver/PC-FAX driver installation
* Use the packed CD-ROM (package part No. 1) to install the
printer driver and other drivers.
Be sure to use this CD-ROM to install the PS printer driver and
the PPD driver.
* Installation and setting of the driver software to the PC or the
server must be performed by the user himself/herself or by the
user's request.
1) The machine must be connected in a network as shown below.
* Installable OS:
Windows98/ Me (Administrator authority not required), Win-
dows NT4.0/ 2000/ XP/ Server2003/ Vista (Administrator
authority required)
2) Insert the "Software CD-ROM" into the CD-ROM drive.
To install the PCL printer driver, the PC printer driver, or the
PPD driver (when the expansion kit is installed), insert the
"Software CD-ROM" with "for Windows Macintosh" speci-
fied on it into the CD-ROM drive.
3) Click [START] button and [My computer], and double-click
[CD-ROM] icon.
In the case of Windows 98/Me/Nt 4.0/2000, double-click [My
computer] and double-click [CD-ROM] icon.
4) Double-click [SETUP] icon.
5) Confirm the contents of "Software License Agreement" dis-
played on the screen and press [YES]. Confirm the contents of
"Read me first" and click [NEXT] button.
6) Click [Printer Driver] button.
To install the PC-FAX driver, click [Support Tool] button, and
click [PC-FAX driver] button.
When [Detailed information display] button is clicked, the
detailed information of the software is displayed.
7) Click [NEXT] button and click [Standard install] button.
The connection method is the LPR direct system. The name of
the printer driver can be fixed as the normally used printer. The
display font for the PCL printer driver is not installed.
Click [Custom install] button, and items can be changed and
installed.
8) The printer connected in the network is detected. Select this
machine and click [NEXT] button.
If this machine cannot be detected by retrieval, check to
confirm that the power of this machine is turned ON and that
the machine is surely connected in the network, and click
[Retrieval again] to perform retrieval again. With [Conditions
setup] button, the model name of this machine (host name)
or the IP address can be used for retrieval.
9) The confirmation screen is displayed. Check the contents and
click [NEXT] button.
When the printer driver selection screen is displayed, select
the printer driver to be installed, and click [NEXT] button.
10) If the selection screen of the normally used printer is dis-
played, select either item and click [NEXT] button.
11) Check the contents according to the indications on the screen,
and click [NEXT] button. Installation is started.
* In the case of Windows Vista:
When the alarm window on security is displayed, click
"Install this driver software."
* In the case of Windows 2000/XP/Server 2003:
When the Windows logo test screen or the warning screen
of digital signature is displayed, be sure to click [Continue] or
[OK] button.
12) When the completion screen of installation is displayed, click
[Complete] button. Then click [CLOSE] button to terminate the
installer.
(3) Adjust the printer driver to adapt with the machine
configuration.
After installation of the printer driver, the status of the peripheral
devices installed to the machine and the size and the type of paper
set in the machine must be set to the printer driver. Refer to the fol-
lowing procedures (when installing the standard printer driver) to
set the printer driver.
1) Click [START] button and click [Printer and FAX] button.
* In the case of Windows XP/Server 2003, click [START] but-
ton, and click [Printer and FAX] button.
* In the case of Windows 98/Me/NT 4.0/2000, click [START]
button, select [Setting] and click [Printer] button.
* In the case of Windows XP, if [Printer and FAX] does not
appear on [START] menu, click [START] button and select
[Control panel] [Printer and other hardware] [Printer
and FAX] in this sequence.
No. Packed part names Quantity
1 CD-ROM 1
2 Product key sheet 1
3 BMLinkS label 1
4 On BMLinkS 1
1 2 3 4
TCP/IP network
(Local area network)
Windows computer
(Connected in the same network)
The LPR protocol is
used for print-out.
MX-3100N MX-PBX3 12 2
2) Open the printer property screen.
a) Click the printer driver icon of this machine.
b) Click the [File] menu.
c) Select [Property].
3) Click [Option] tab.
* In the case of Windows 98/Me, click [Driver setting] tab, and
click [Option] tab on the displayed screen.
4) Click [Option auto setting] button.
The status of this machine is detected and setting is performed
automatically.
5) Set the image of this machine.
Set the image of this machine displayed on the printer driver
setting screen according to the peripheral devices installed to
the machine.
a) Select the peripheral device installed to the machine.
b) Click [OK] button.
When [CANCEL] button is clicked, the automatic setting is
terminated. However, the contents which were automatically
set by step 4) are saved.
6) Click [OK] button on the property screen of the printer.
* If the automatic setting is failed, set manually.
The status of the peripheral device installed to the machine
and the tray setting can be checked by printing the "All setting
list" of the system setting of the machine. The printing proce-
dure of the "All setting list" is as follows:
Press [System setting] key, [Data list print] key, and [All setting
list] key in this sequence.
To check the contents of [Tray setting], [Paper type setting],
and [Tandem print setting], click each button to confirm.
Paper type setting: The content of [Paper type setting] in
[Paper feed tray setting] of the system setting of the
machine is reflected. When the user type (1 7) is changed,
enter the changed type name.
B. Check the operations of the printer expansion
function.
1) After completion of installation of the printer driver, print the
test page and check to confirm that the test page is normally
printed.
C. Attach the BMLinkS label.
1) Attach the BMLinkS label (package part No. 3) to fit it with the
EnergyStar label attached on the left side of the upper cas-
sette. (Refer to the figure below.)
2) Supply "On BMLinkS" (package part No. 4) included in the
package to the user.
MX-3100N MX-FR10, MX-FR10U 13 1
MX-3100N
Service Manual
[13] MX-FR10, MX-FR10U
1. Unpacking
A. Check the packed items
1) Check that all the items are included in the package.
2. Installation
<Note before installation>
To enable the data security function, the product key must be
acquired. (For the method of acquiring the product key, contact
the dealer.)
Before installing the data security kit, be sure to perform backup
of data stored in the memory (including HDD) of the main unit.
When the data security kit is installed, all the job data stored in
the memory (including HDD) of the main unit will be lost.
If the LINE indicator or the DATA indicator for the printer and
image transmission on the operation panel is lit or blinking, data
that has not been processed remains in the memory of the main
unit (including HDD). Output or transmit all the data to clear the
data remaining in the main unit and then start installation. (Check
to insure that neither the LINE indicator nor the DATA indicator
on the operation panel does light up or blink.)
A. Turn off the power switches of the main unit.
1) Turn the power switch located on the operation panel to the
"OFF" position.
2) After checking that the operation panel has gone out, open the
front cabinet and turn the main power switch to the "OFF" posi-
tion.
3) Remove the power plug of the main unit from the outlet.
B. Pull out the control PWB.
If cables are connected to the control PWB unit, remove all
cables.
1) Push the location indicated in the illustration to unlock, and
remove the ozone filter cover from the right rear cabinet.
2) Remove the screw from the right rear cabinet.
3) Remove the right rear cabinet.
4) Remove the two screws from the control PWB unit.
If the fax box unit is installed, carry out steps 5), 6), and
7) additionally.
5) Pull out the control PWB unit and remove the snap band.
6) Remove the interface cable from the frame.
7) Remove the connector.
8) Pull out and remove the control PWB unit.
No. Packed part names Quantity
1 MFP_PRG1 ROM 1
2 MFP_PRG2 ROM 1
3 Operation manual 1
4 Note (MX-FR10 only) 1
5 USB memory 1
6 Authentication label (MX-FR10 only) 1
1 2 3
4
MFP_PRG1 MFP_PRG2
5 6
Common Criteria
Validated
MFPData Security Kit
2 1
1
2
1
2
<State of switch>
ON OFF
OFF
3
2
4
4
5
6
7
5
8
: '08 Oct 15 : '09/Sep 1 2
MX-3100N MX-FR10, MX-FR10U 13 2
C. Mount the data security kit ROMs to the
control PWB unit.
Remove the ROMs (PROG1 and PROG2) from the control PWB
and replace them with the data security ROMs (MFP_PRG1 and
MFP_PRG2).
When mounting the data security kit ROMs, insert them to the
same positions in the same orientations as those before replace-
ment until they click and ensure that the inserted ROMs are locked
with the sockets.
D. Reattach the control PWB and the right rear
cabinet.
If the fax box unit is installed, carry out steps 1), 2), and 3)
additionally.
1) Connect the interface cable to the control PWB unit.
2) Push the interface cable into the recessed portion of the sheet
metal on the control PWB unit.
3) Attach the snap band to the sheet metal of the control PWB
unit.
4) Push the control PWB unit into the main unit.
5) Secure the unit with the two screws.
If the fax box unit is installed, carry out step 6) addition-
ally.
6) Fit the interface cable into the right rear cabinet cover.
7) Attach the right rear cabinet cover to the main unit.
At this time, check that the four hooks are properly fitted to the
main unit.
8) Secure the right rear cabinet with the screw.
9) Attach the ozone filter cover to the main unit.
Reconnect the cables that have been removed in step B to
the original positions of the control PWB unit.
1
PROG1
BARCODE
PCL/BUMON
PS KANJI
PROG2
FAX IMG EXT
1
MFP_PRG2
MFP_PRG1
MFP_PRG2
MFP_PRG1
1
Hook 1 Hook 2
Hook 3
Hook 4
6
8
7
: '08 Oct 15 1
MX-3100N MX-FR10, MX-FR10U 13 3
: '08 Oct 15 1
E. Turn on the main power switch of the main
unit.
1) Insert the power plug of the main unit to the outlet.
2) Turn on the main power switch.
3) Turn on the power switch located on the operation panel.
F. Installation of the DSK firmware
(1) MFP booting operations after replacement
1) Turn ON the power, and the main program error is displayed.
2) After 10 seconds from displaying the above error, the following
display is made.
3) The main program version is displayed, and the machine
enters the boot mode.
(2) Boot mode operations
Install the DSK firmware as follows.
a. Operations and functions of the keys in the boot mode
NOTE: Never press the C (clear) key in the boot mode.
Otherwise, may enter to the mode unrelated to
this procedure.
If, however, the C (clear) key was pressed by
mistake, press the home (MENU) key a few times
to return to the previous mode.
b. Function selection in the boot mode
The functions of the boot mode can be selected by pressing MENU
key as shown in the figure below.
(3) DSK Firmware installing procedures in the boot
mode
1) Boot the machine in the boot mode. With "Version Check" dis-
played, press [MENU] key, and the machine enters the firm-
ware update mode. ("Firm Update" is displayed.)
NOTE: Make sure to confirm that "Firm Update From USB
Memory" is displayed.
Fig. Display of the SFU file
2) Insert the USB memory with the installation or update firmware
file (SFU file) in it into the USB port of the machine, and press
[OK] key.
Fig. Display of the SFU file
ON
<State of switch>
ON OFF
1
Main ProgramError!!
Emergency Prog Init
Please wait
Version Check
conf: xxxxxxxx
Normal key name
Boot mode key
name
Function
Start key
(monochrome)
[OK] key Executes the selected
function or item.
Home key [MENU] key Selects a menu.
Job status key [UP] key Selects an item.
System setting key [DOWN] key Selects an item.
UPkey
MENUkey OKkey
DOWNkey
LOGOUT
JOB STATUS
IMAGE SEND
PRINT
READY
DATA
DATA
LINE
SYSTEM
SETTINGS
HOME
Version Check
conf: xxxxxxxx
FirmUpdate
From USB Memory
MENUkey
MENUkey
FirmUpdate
From USB Memory
FirmUpdate
> xxxxxxxx.sfu
MX-3100N MX-FR10, MX-FR10U 13 4
: '08 Oct 15 : '09/Sep 1 2
3) Select the target firmware file (SFU file) by using [UP] key and
[DOWN] key.
When [OK] key is pressed with the directory name dis-
played, the control can enter the lower level directory. (How-
ever, one level lower only.)
4) Press [OK] key.
The selected firmware file (SFU file) is read. (It takes about
one minute.)
5) After completion of reading, installation (update) of the firm-
ware is processed.
* The code name of the firmware which is currently installed
(updated) is displayed sequentially on the right upper cor-
ner.
* The display may flash at a moment during installing (update)
procedures. This is a normal operation.
6) Check the result of installation (update) of the firmware.
By using [UP] key and [DOWN] key, the results of installation
(update) of all the firmware files.
OK: Update is successfully completed.
NG: Update is failed.
Not Update: Update itself is not executed.
Reason why Update is not executed:
No option device for the target firmware is not installed.
7) Turn OFF the power to terminate the boot mode.
8) Turn ON the power, and enter the DSK product key. Then, turn
OFF/ON the power to boot the machine as a DSK-installed
machine.
G. Data security function setting
1) When the document filing file is saved before installing the
data security kit, the files in the HDD are deleted.
After installing, therefore, be sure to delete the data area.
(System setting (Administrator) Security setting All data
area delete)
2) Restore the saved file data to the machine.
3) Perform product key input, operation check, and initial setting
according to the Operation manual and Note (MX-FR10 only)
packed together with the machine.
H. Common criteria authentication label
attachment (MX-FR10 only)
1) Attach the common criteria authentication label packed
together to the position shown below.
1
Firm Update
Reading Data
Firm Update IcuM
Writing Data
Firm Update IcuM
Result : NG
Firm Update IcuM
Result : OK
Firm Update IcuM
Result : Not Update
1
2
Common Criteria
Validated
MFPData Security Kit
MX-3100N MX-PKX1 14 1
MX-3100N
Service Manual
[14] MX-PKX1
1. Unpacking
A. Parts included
NOTE: To set up the PS driver, do not use the CD-ROM which is
included in the MX-PKX1 but use the CD-ROM which is
included in the MX-PBX3.
2. Installation
<Note before installation>
NOTE: To enable PS3, the product key must be acquired. (For
details of the acquiring method of the product key, refer to
the distributor.)
Write down the acquired product key on the product key
sheet and pass it to the user.
A. Preparation for enabling PS3
1) To enable PS3, enter the product key by the key operation of
the copier machine.
a) Touch [PRODUCT KEY INPUT].
b) Enter the product key with the 10-key, and touch [OK] key.
2) After completion of the product key entry, turn OFF the power
switch and the main power switch and turn them ON.
B. PS3 check
1) Print the test page in PS3 fonts by the key operation of the
operation panel. (Select the PS font list by the procedures
described in the data list print printer test page of the system
setup guide.)
Check to confirm that printing is made normally.
No. Packed part names Quantity
1 CD-ROM (For Screen Font) 1
2 Product key sheet 1
1 2
APPLICATION
NUMBER
MACHINE
SERIAL
NUMBER
PRODUCT
KEY
Please keep below important information.
This information will use for other products.
MX-3100N MX-PUX1 15 1
MX-3100N
Service Manual
[15] MX-PUX1
1. Unpacking
A. Parts included
2. Installation
A. Preparation for enabling XPS
1) To enable XPS, enter the product key by the key operation of
the copier machine.
a) Touch [PRODUCT KEY INPUT].
b) Enter the product key with the 10-key, and touch [OK] key.
No. Packed part names Quantity
1 CD-ROM 1
2 Operation manual 1
3 Product key sheet 1
1 2 3
APPLICATION
NUMBER
MACHINE
SERIAL
NUMBER
PRODUCT
KEY
Please keep below important information.
This information will use for other products.
MX-3100N AR-PF1 16 1
MX-3100N
Service Manual
[16] AR-PF1
1. Unpacking
A. Parts included
2. Installation
A. Turn off the power switches of the main unit.
1) Turn the power switch located on the operation panel to the
"OFF" position.
2) After checking that the operation panel has gone out, open the
front cabinet and turn the main power switch to the "OFF" posi-
tion.
3) Remove the power plug of the main unit from the outlet.
B. Pull out the control PWB.
If cables are connected to the control PWB unit, remove all
cables.
1) Push the location indicated in the illustration to unlock, and
remove the ozone filter cover from the right rear cabinet.
2) Remove the screw from the right rear cabinet.
3) Remove the right rear cabinet.
4) Remove the two screws from the control PWB unit.
If the fax box unit is installed, carry out steps 5), 6), and
7) additionally.
5) Pull out the control PWB unit and remove the snap band.
6) Remove the interface cable from the frame.
7) Remove the connector.
8) Pull out and remove the control PWB unit.
No. Packed part names Quantity
1 CD-ROM 1
2 Operation Manual 1
AR-PF1 barcode font ROM PWB
1 2
<State of switch>
ON OFF
OFF
3
2
4
4
5
6
7
5
8
MX-3100N AR-PF1 16 2
C. Installation of the barcode font ROM PWB
Install the barcode font ROM PWB to the barcode connector.
* Check to confirm that the silver push lever extends out when the
PWB is installed.
D. Reattach the control PWB and the right rear
cabinet.
If the fax box unit is installed, carry out steps 1), 2), and 3)
additionally.
1) Connect the interface cable to the control PWB unit.
2) Push the interface cable into the recessed portion of the sheet
metal on the control PWB unit.
3) Attach the snap band to the sheet metal of the control PWB
unit.
4) Push the control PWB unit into the main unit.
5) Secure the unit with the two screws.
6) Fit the interface cable into the right rear cabinet cover.
7) Attach the right rear cabinet cover to the main unit.
At this time, check that the four hooks are properly fitted to the
main unit.
8) Secure the right rear cabinet with the screw.
9) Attach the ozone filter cover to the main unit.
Reconnect the cables that have been removed in step B to the
original positions of the control PWB unit.
E. Turn on the main power switch of the main
unit.
1) Insert the power plug of the main unit to the outlet.
2) Turn on the main power switch.
BOOT
BARCODE
PCL/BUMON
PS KANJI
PROGRAM
FAX IMG EXT
Hook 1 Hook 2
Hook 3
Hook 4
6
8
7
ON
MX-3100N AR-PF1 16 3
3) Turn on the power switch located on the operation panel.
F. PCL expansion font list check
1) PCL expansion font list check
Select the PCL expansion font list by the procedures described
in the printer test page in the system setup guide.
Check to confirm that the barcode font list is printed.
G. Font list
Font No. Font name
1 Code128TT-Regular
2 Code128-NarrowTT-Regular
3 Code128-WideTT-Regular
4 Code39HalfInch-Regular
5 Code39OneInch-Regular
6 Code39QuarterInch-Regular
7 Code39SmallHigh-Regular
8 Code39Slim-Regular
9 Code39SmallLow-Regular
10 Code39SmallMedium-Regular
11 Code39Wide-Regular
12 Codabar-Regular
13 Interleaved2of5-Regular
14 Interleaved2of5-Thin-Regular
15 OCR-A
16 OCR-B
17 OCR-B-C39-Regular
18 Upc-Half
19 Upc-Half-Bars
20 Upc-HalfMusic
21 Upc-HalfNarrow
22 Upc-HalfThin
23 Upc-Tall-Regular
24 Upc-TallBarsThin-regular
25 Upc-TallMusicThin-Regular
26 Upc-TallNarrow-Regular
27 Upc-TallThin-regular
28 ZipCodeBarcode-Regular
<State of switch>
ON OFF
MX-3100N MX-NSX1 17 1
MX-3100N
Service Manual
[17] MX-NSX1
1. Unpacking
A. Parts included
2. Installation
<Note before installation>
To enable the network scanner function, the product key must be
acquired.
For the models in which the printer and the network function can-
not be used, the expansion memory board must be installed in
advance. (Refer to the Operation Manual attached to the
machine and the Service Manual.)
A. Make preparations for enabling the network
scanner function.
1) To enable the network scanner function, enter the product key
by the key operation of the operation panel.
a) Touch [Product Key].
b) Enter the product key with the 10-key, and touch [Enter] key.
2) After completion of the product key entry, turn OFF the power
switch and the main power switch of the machine, and turn
them ON again.
B. Check the operation of the network scanner
function.
1) Perform Scan to Desktop to check the operation of the network
scanner function.
2) Use the included CD-ROM (package part No. 1) to install the
software program of "Sharpdesk/Network Scanner Tool."
For the installing procedures, refer to the installation guide
(pakage part No. 3) included in the package. (For details, refer
to the installation guide in the included CD-ROM.)
* Installation and setup of the software program to the PC
must be performed by the user or by the serviceman under
consultation with the user.
3) Set the destination profile by referring to the contents of the
Network Scanner Tool Users Guide in the included CD-ROM,
and send image data. Check that the image data are properly
received.
No. Packed part names Quantity
1 CD-ROM 2
2 Product key sheet 1
3 Installation guide 1
1 3 2
MX-3100N MX-AMX1 18 1
MX-3100N
Service Manual
[18] MX-AMX1
1. Unpacking
A. Parts included
2. Installation
<Note before installation>
To enable the Application Integration Module function, the prod-
uct key must be acquired.
The network scanner expansion kit must be installed in advance.
The installing procedure differs depending on the destination.
To install the network scanner expansion kit, refer to the descrip-
tions for the "[17] Network scanner expansion kit (MX-NSX1)" in
this Service Manual.
A. Make preparations to enable the Application
Integration Module function.
1) To enable the Application Integration Module function, enter
the product key by the key operation of the operation panel.
a) Touch [Product Key].
b) Enter the product key with the 10-key, and touch [Enter] key.
2) After completion of the product key entry, turn OFF the power
switch and the main power switch of the machine, and turn
them ON again. (For the models with the main power switch
only, turn OFF/ON the main power switch only.)
B. Check the operation of the Application
Integration Module function.
1) Send image data and meta data by referring to MX-AMX1
GETTING STARTED GUIDE (package part No. 2). Check to
confirm that image data and meta data are properly received.
No. Packed part names Quantity
1 CD-ROM 2
2 MX-AMX1 GETTING STARTED GUIDE 1
3 Sharpdesk license kit Operation Manual 1
1 2 3
MX-3100N MX-AMX2 19 1
: '09/Sep 2
MX-3100N
Service Manual
[19] MX-AMX2
1. Unpacking
A. Parts included
2. Installation
<Note before installation>
* To enable the external account kit, the product key must be
acquired.
A. Make preparations for enabling the
Application Communication Module
To enable the Application Communication Module, enter the prod-
uct key by key operations on the operation panel.
1) Press the [SYSTEM SETTINGS] key.
2) Touch the [Admin Password] key.
3) Touch the [Password] key and enter the administrator pass-
word.
4) Touch the [OK] key.
5) Touch the [Product Key] key.
You may have to scroll down the screen to show this key.
6) Touch the [Application Communication Module] key.
7) Enter the product key with the 10-key, and touch [OK] key.
The product key can be entered from the Web page.
For details, refer to [HELP] on the right upper side of the Web
page.
B. OSA Settings
MX-2301N/MX-2600G/MX-3100G
1) By the procedure of A., "OSA setting" key is added to the
menu screen of the system setting or the key operator pro-
gram.
2) When "OSA setting" key is touched, the menu below is dis-
played.
MX-2600N/MX-3100N
1) By the procedure of A., "OSA setting" key is added to the
menu screen of the system setting or the key operator pro-
gram.
2) When "OSA setting" key is touched, the menu below is dis-
played.
(All of model MX-2301N/2600G/3100G/2600N/3100N,
perform the following steps.)
3) When the [Default Display Setting] key is touched, the screen
for setting the default display that appears when the [DOCU-
MENT FILING] key is pressed will appear.
To set the base screen of document filing as the default dis-
play, touch the [Document Filing] key.
To set the external application selection screen as the
default display, touch the [OSA] key.
4) After selecting the setting, touch the [OK] key.
"Default Display Setting" also appears in "Document Filing
Settings" in the system settings (administrator).
If the [CA] key is pressed in document filing mode or OSA
mode, the base screen of that mode will appear regardless
of the default display setting.
C. External application setup
1) Click the [Login] button that appears in the upper right-hand
corner of the Web page.
2) Select [Administrator] in [Login Name] and then enter your
password.
3) Click [External Applications Setup] in the menu frame.
4) Configure the standard application settings.
Up to 8 standard applications can be stored.
For each setting item, refer to [Help].
No. Packed part names Quantity
1 CD-ROM 1
2 Operation manual 1
1 2
2
2
2
2
MX-3100N MX-AMX2 19 2
: '09/Sep 2
D. Selecting a external application
MX-2301N/MX-2600G/MX-3100G
There are three methods to select an external application which is
set on the Web screen of the copier:
The method to select on the basic menu of each mode, the method
to select in the document filing mode, and the method to select with
the function expansion key.
(1) Method to select from the base screen
1) Touch the OSA icon.
* When no external application is registered on the Web
screen, it cannot be touched.
2) (When two or more external applications are registered on the
Web screen)
Select an external application.
* If only one external application is registered on the Web
screen, it is not required to perform this procedure.
3) The machine connects to the external application.
The message "Connecting to the external application
server." appears while the machine communicates with the
standard application.
(2) Method to select the document filing mode
1) Touch the [OSA] key.
When no external application is registered on the Web screen,
it cannot be touched.
2) (When two or more external applications are registered on the
Web screen)
Select an external application.
* If only one external application is registered on the Web
screen, it is not required to perform this procedure.
3) The machine connects to the standard application.
The message "Connecting to the external application
server." appears while the machine communicates with the
standard application.
* The operations when [Document Filing] key is pressed with
another mode displayed is controlled by the setting on the
default display menu of [OSA setting].
(Refer to 3) of "B. OSA setting.")
(3) Method to select from the function expansion key
1) Press the function expansion key.
* When no external application is registered on the Web
screen, it cannot be used.
2) (When two or more external applications are registered on the
Web screen)
Select an external application.
* If only one external application is registered on the Web
screen, it is not required to perform this procedure.
3) Connect the external application.
* When in communication with the external application, "Con-
necting with the external application server" is displayed
MX-2600N/MX-3100N
1) Touch [Sharp OSA] key of the mode select keys.
* When no external application is registered on the Web
screen, it cannot be used
2) (When two or more external applications are registered on the
Web screen)
Select an external application.
* If only one external application is registered on the Web
screen, it is not required to perform this procedure.
3) Connect the external application.
* When in communication with the external application, "Con-
necting with the external application server" is displayed.
2
App 01
App 02
App 03
App 04
1/2
File Retrieve
OSA
Quick File
Folder
File
Folder
App 01
App 02
App 03
App 04
1/2
MX-3100N MX-AMX2 19 3
E. Operation in OSA mode
When the Application Communication Module is activated, opera-
tion in the following screens is different from normal.
(1) OSA scanner screen
When the Application Communication Module is activated, a spe-
cial OSA scanner screen is added to let you check the job log. Up
to 99 jobs can be displayed in the job log in the OSA scanner
screen. The procedure for displaying the job log is the same as for
normal Scan to FTP.
Touch the [Scan] key once again in the scan mode screen. (When
this is done, the name of the key will change to [OSA Scan].) To
return to the scan mode screen from the OSA scan screen, touch
the [OSA Scan] key.
2
: '09/Sep 2
MX-3100N MX-AMX3 20 1
: '09/Sep 2
MX-3100N
Service Manual
[20] MX-AMX3
1. Unpacking
A. Parts included
2. Installation
<Note before installation>
* To enable the external account kit, the product key must be
acquired.
A. Make preparations for enabling the external
account kit.
1) To enable the external account kit, enter the product key by
key operations on the operation panel.
a) Press [SYSTEM SETTINGS] key.
b) Touch [Administrator Password] key.
c) Touch [Password] key and enter the administrator pass-
word.
d) Touch [OK] key.
e) Scroll the screen, and touch [Product Key] key.
f) Touch [External Account Module] key.
g) Enter the product key with 10-key, and touch [OK] key.
The product key can be entered from the Web page. For
details, refer to [HELP] on the right upper side of the Web
page.
2) Make the OSA setting.
MX-2301N/MX-2600G/MX-3100G
a) By the procedure of 1), "OSA setting" key is added to the
menu screen of the system setting or the key operator
program.
b) When "OSA setting" key is touched, the menu below is
displayed.
MX-2600N/MX-3100N
a) By the procedure of 1), "OSA setting" key is added to the
menu screen of the system setting or the key operator
program.
b) When "OSA setting" key is touched, the menu below is
displayed.
(All of model MX-2301N/2600G/3100G/2600N/3100N,
perform the following steps.)
c) When [External Account Setting] key is touched, the
screen for setting the calculation by the external applica-
tion and for enabling user authentication is displayed.
(The two settings are linked together.)
When the check box of [External Account Management
is Enabled] is checked:
The result of the job completion is notified to the exter-
nal application set on the Web page. (The default is
"Disabled.")
If the check box is OFF, check cannot be made.
When the check box of [Authentication by the External
Account Application is Enabled] is checked:
When the machine is booted, the login screen can be
acquired from the application set on the Web page.
(The default is "Disabled.")
d) After setting, when [OK] key on the external account set-
ting screen is touched, the message to urge rebooting of
the machine is displayed. To enable the setting, touch
[OK] key and reboot the machine.
B. Set the external application.
1) Click [Login] button on the right upper side of the Web page.
2) Select [Administrator] from [Login Name] and enter the pass-
word.
3) Click [External Application Setting] on the menu frame.
4) Click [External Account].
5) Set the external account application.
For each setting item, refer to [HELP]. To enable the setting
on the Web page, reboot the machine.
No. Packed part names Quantity
1 CD-ROM 1
2 Operation manual 1
1 2
2
2
2
2
2
MX-3100N MX-FXX2 21 1
MX-3100N
Service Manual
[21] MX-FXX2
1. Unpacking
A. Parts included
2. Installation
<Note before installation>
Start installation after checking that the LINE indicator and the
DATA indicator below it on the operation panel are neither lit nor
blinking.
A. Turn off the power switches of the main unit.
1) Turn the power switch located on the operation panel to the
OFF position.
2) After checking that the operation panel has gone out, open the
front cabinet and turn the main power switch to the OFF opsi-
tion.
3) Remove the power plug of the main unit from the outlet.
B. Attach the fax box unit to the rear part of the
main unit.
1) Remove the two screws from the rear cabinet of the main unit.
2) Attach the supplied step screw to one of the two positions from
which the screws are removed.
3) Insert the step screw into the mounting hole of the fax box unit.
4) Use a screw that has been removed in step 1) to secure the
fax box unit.
C. Pull out the control PWB.
1) Push the location indicated in the illustration to unlock, and
remove the ozone filter cover from the right rear cabinet.
Line cable:
Australia
M3 Screw:
Installation
directions:
<State of switch>
ON OFF
OFF
MX-3100N MX-FXX2 21 2
2) Remove the screw from the right rear cabinet and remove the
right rear cabinet.
3) Remove the two screws from the control PWB unit.
4) Pull out the control PWB unit.
D. Attach the FAX memory.
1) Install the FAX memory to the socket on the controller PWB as
shown in the figure below so that the memory notch is on the
right side.
E. Attach the interface cable.
1) Connect the interface cable to the control PWB unit.
[Note] Check that the connector is not obliquely inserted.
2) Push the interface cable into the recessed portion of the sheet
metal on the control PWB unit.
3) Fix a snap band with the bundled M3 screw.
F. Attach the control PWB and the right rear
cabinet.
1) Push the control PWB unit into the main unit and secure it with
the two screws.
2) Cut out the cut-out portion of the right rear cabinet.
3) Fit the interface cable into the opening that has been cut.
4) Attach the right rear cabinet cover to the main unit.
At this time, check that the four hooks are properly fitted to the
main unit.
2
Screw
BOOT
BARCODE
PCL/BUMON
PS KANJI
PROGRAM
FAX IMG EXT
2
MX-3100N MX-FXX2 21 3
5) Secure the right rear cabinet with the screw.
6) Attach the ozone filter cover to the main unit.
G. Turn on the main power switch of the main
unit.
1) Insert the power plug of the main unit to the outlet.
2) Turn on the main power switch.
3) Turn on the power switch located on the operation panel.
H. Set the destination and the logo type.
1) Switch the operation panel to the copy mode and use the key
operation [P], [], [C], and [] to enter the simulation mode.
2) Use the numeric keys to enter [26] in the main code entry
screen shown below and press the [START] key.
3) Use the numeric keys to enter [06] in the sub-code entry
screen shown below and press the [START] key.
4) Press the desired destination on the touch panel and press
[EXECUTE] to highlight it.
5) Press the [CA] key or the [SYSTEM SETTINGS] key to exit
from the simulation mode. The message [PLEASE TURN
MAIN POWER OFF THEN ON] is displayed.
Restart the machine to change the destination.
List of destinations
Hook 1 Hook 2
Hook 3
Hook 4
3
5
4
ON
<State of switch>
ON OFF
Display Description
U.S.A U.S.A.
CANADA Canada
INCH Inch system, other destinations
JAPAN Japan
AB_B AB system (B5 size detectable), other destinations
EUROPE Europe
U.K. U.K.
AUS. Australia
AB_A AB system (A5 size detectable), other destinations
CHINA China
MX-3100N MX-FXX2 21 4
I. Clear the FAX related software switches.
1) Switch the operation panel to the copy mode and use the key
operation [P], [], [C], and [] to enter the simulation mode.
2) Use the numeric keys to enter [66] in the main code entry
screen shown below and press the [START] key.
3) Use the numeric keys to enter [02] in the sub-code entry
screen shown below and press the [START] key.
4) Use numeric keys [0] and [1] to enter the desired 8-digit coun-
try code.
After entry, press [SET], [EXECUTE], and [YES] in this order.
Country code list screen
* Press the [DEST CODE] button on the initial screen to move to
the country code list screen.
To return to the input screen, press the [BACK] button.
J. Clear the image memory.
1) Switch the operation panel to the copy mode and use the key
operation [P], [], [C], and [] to enter the simulation mode.
2) Use the numeric keys to enter [66] in the main code entry
screen shown below and press the [START] key.
3) Use the numeric keys to enter [10] in the sub-code entry
screen shown below and press the [START] key.
4) In the submenu screen shown below, press [EXECUTE] on the
touch panel.
After [YES] on the panel lights up, press it.
5) The screen shown below is displayed and memory clear oper-
ation is executed.
6) After several minutes, memory clear operation is completed
and the [YES] button goes out. Press the [CA] key to exit from
the simulation mode.
Then the main unit is automatically rebooted.
Country code list
JAPAN : 00000000 SWITZERLAND : 10100110
U.S.A. : 10110101 AUSTRIA : 00001010
AUSTRALIA : 00001001 INDONESIA : 01010100
U.K. : 10110100 THAILAND : 10101001
FRANCE : 00111101 MALAYSIA : 01101100
GERMANY : 00000100 INDIA : 01010011
SWEDEN : 10100101 PHILIPPINES : 10001001
NEWZEALAND : 01111110 HONGKONG : 01010000
CHINA : 00100110 RUSSIA : 10111000
SINGAPORE : 10011100 SOUTHAFRICA : 10011111
TW : 11111110 SPAIN : 10100000
MIDDLEANDNE
AREAST
: 11111101 PORTUGUESE : 10001011
SLOVAKIA : 11111100 LUXEMBURG : 01101001
OTHER3 : 11111011 BELGIUM : 00001111
FINLAND : 00111100 CZECH : 00101110
NORWAY : 10000010 HUNGARY : 01010001
DENMARK : 00110001 GREECE : 01000110
NETHERLANDS : 01111011 POLAND : 10001010
ITALY : 01011001 BRAZIL : 00010110
MX-3100N MX-FXX2 21 5
K. Connect the line cable to the fax box unit.
1) Connect the line cable of the line side to the modular jack indi-
cated with LINE.
For using an external telephone:
For using an external telephone, wind the line cable around
the supplied ferrite core by two turns and connect the cable
to the modular jack indicated with TEL.
L. Installation completion check
1) Execute SIM 22-10 to check to confirm that the FAX box and
the FAX memory are properly installed.
When the FAX1 is properly connected, "MX-FXX2" is dis-
played.
When the FAX memory is properly connected, "AR-MM9" is
displayed.
STM|^TTO\\O.??!0
COSl TlST
M^C|T\l SYSTlM
!?
0
M^C|T\l : M\?b000 lS : M\ll\!
kSllDSll : M\kl\? \lS : M\l|\!
ST^Ml : ^kS\! SlC|kTTY : M\lk!0|
DlSl : M\Dl\b ^TM : M\^M\!
CC : M\C\! SDk^MSYS) : Mb
l|\C|lk : M\l\\!^
SDk^MTC|) : Mb
lT\TS|lk : M\l\\9 |DD : Mb
l^\! : M\l\\? \TC : ST^\D^kD
l^\? : M\l\? b^kCODl : ^kll!
l^\MlMOkY : ^kMM9
lO\T : ^kll3
|^\DSlT : M\|\\! T\Tlk\lTl^\ : M\l"\!
\lT"OklSC^\\lk : M\\S\! Oll\ |Sb : M\^M\+
lkT\Tlk : M\lb\3 ll\Tbl |T : M\^M\
MX-3100N MX-FWX1 22 1
MX-3100N
Service Manual
[22] MX-FWX1
1. Unpacking
A. Parts included
2. Installation
<Note before installation>
In order to enable the Internet Fax send function, the product key
must be acquired.
In order to specify the address of the Internet Fax with the PC-
FAX driver, the PC-FAX driver must be updated by the Internet
Fax expansion kit.
A. Preparation for enabling the Internet Fax send
function
1) In order to enable the Internet Fax send function, enter the
product key by the key operation on the operation panel.
For entry of the product key, refer to the item of the product key
entry of the system setting guide.
2) After completion of entry of the product key, turn OFF the
power switch of the main unit and the main power switch, then
turn ON the power switch and the main power switch.
After completion of 1) and 2), the Internet Fax send function
from the main unit becomes enable. To enable the Internet Fax
send with the PC-FAX driver, the following steps 3) and 4) are
required.
3) Use the CD-ROM packed together with the machine to install
the PC-FAX driver.
For installing procedures, refer to the software setup guide.
4) Update the PC-FAX driver with the CD-ROM packed together
with the machine.
Install and setting of the driver to the PC server must be performed
by the user or by the request from the user.
B. Operation check of the Internet Fax send
function
After completion of entry of the product key, check to confirm that
the Internet Fax send is performed normally from the machine.
After completion of update of the PC-FAX driver, press the print
button on the test page of the PC-FAX driver to check to confirm
that the Internet Fax send is performed normally.
No. Packed part names Quantity
1 CD-ROM 1
2 Product key sheet 1
1 2
MX-3100N MX-SMX3 23 1
MX-3100N
Service Manual
[23] MX-SMX3
1. Unpacking
A. Parts included
2. Installation
A. Turn off the power switches of the main unit.
1) Turn the power switch located on the operation panel to the
"OFF" position.
2) After checking that the operation panel has gone out, open the
front cabinet and turn the main power switch to the "OFF" posi-
tion.
3) Remove the power plug of the main unit from the outlet.
B. Pull out the control PWB.
If cables are connected to the control PWB unit, remove all
cables.
1) Push the location indicated in the illustration to unlock, and
remove the ozone filter cover from the right rear cabinet.
2) Remove the screw from the right rear cabinet.
3) Remove the right rear cabinet.
4) Remove the two screws from the control PWB unit.
If the fax box unit is installed, carry out steps 5), 6), and
7) additionally.
5) Pull out the control PWB unit and remove the snap band.
6) Remove the interface cable from the frame.
7) Remove the connector.
8) Pull out and remove the control PWB unit.
C. Installation of the expansion memory
1) Install the expansion memory to the connector.
* Note for installing the expansion memory
1GB expansion memory
<State of switch>
ON OFF
OFF
3
2
4
4
5
6
7
5
8
Installing
position
MX-3100N MX-SMX3 23 2
a) Push the sections indicated with at the same time with
both hands.
* When handling the expansion memory, be careful not to
touch the pin section.
* Insert the memory straightly until it comes in contact
with the contact.
* When inserting, be careful not to slant the memory for
the connector. Do not push the memory by one hand
alone.
b) Push the sections indicated with at the same time with
both hands until the right and the left buttons are locked.
2) Insert the power plug of the copier into the power outlet. Turn
ON the power switch.
D. Reattach the control PWB and the right rear
cabinet.
If the fax box unit is installed, carry out steps 1), 2), and 3)
additionally.
1) Connect the interface cable to the control PWB unit.
2) Push the interface cable into the recessed portion of the sheet
metal on the control PWB unit.
3) Attach the snap band to the sheet metal of the control PWB
unit.
4) Push the control PWB unit into the main unit.
5) Secure the unit with the two screws.
If the fax box unit is installed, carry out step 6) addition-
ally.
6) Fit the interface cable into the right rear cabinet cover.
7) Attach the right rear cabinet cover to the main unit.
At this time, check that the four hooks are properly fitted to the
main unit.
8) Secure the right rear cabinet with the screw.
Hook 1 Hook 2
Hook 3
Hook 4
6
8
7
MX-3100N MX-SMX3 23 3
9) Attach the ozone filter cover to the main unit.
Reconnect the cables that have been removed in step B to
the original positions of the control PWB unit.
E. Turn on the main power switch of the main
unit.
1) Insert the power plug of the main unit to the outlet.
2) Turn on the main power switch.
3) Turn on the power switch located on the operation panel.
ON
<State of switch>
ON OFF
SHARP CORPORATION
Business Solutions Group
CS Promotion Center
Yamatokoriyama, Nara 639-1186, Japan
2009 September Printed in Japan
Trademark acknowledgements
COPYRIGHT 2009 BY SHARP CORPORATION
All rights reserved.
Printed in Japan.
No part of this publication may be reproduced,
stored in a retrieval system, or transmitted,
in any form or by any means,
electronic; mechanical; photocopying; recording or otherwise
without prior written permission of the publisher.
Microsoft
Windows
operating system is a trademark or copyright of Microsoft
Corporation in the U. S. A. and other countries.
Windows
95, Windows
98, Windows
Me, Windows NT
4.0, Windows
2000,
Windows
XP, Windows
Vista, Windows
2000 Server, Windows
Server 2003
and Internet Explorer
are trademarks or copyrights of Microsoft Corporation in the
U.S.A. and other countries.
IBM and PC/AT are trademarks of International Business Machines Corporation.
Acrobat
Reader Copyright
1987-2002 Adobe Systems Incorporated. All rights
reserved. Adobe, the Adobe logo, Acrobat, and the Acrobat logo are trademarks
of Adobe Systems Incorporated.
All other trademarks and copyrights are the property of their respective owners.
You might also like
- Radio Shack TRS-80 Expansion Interface: Operator's Manual Catalog Numbers: 26-1140, 26-1141, 26-1142From EverandRadio Shack TRS-80 Expansion Interface: Operator's Manual Catalog Numbers: 26-1140, 26-1141, 26-1142No ratings yet
- MXFNX2 Booklet Finisher PDFDocument116 pagesMXFNX2 Booklet Finisher PDFfrNo ratings yet
- Installation Manual: MX-2301N MX-2600N/3100N MX-2600G/3100GDocument102 pagesInstallation Manual: MX-2301N MX-2600N/3100N MX-2600G/3100GArkadiusz PacanNo ratings yet
- Manual de Instalação - MXM202D-232DDocument40 pagesManual de Instalação - MXM202D-232DNeimar R. LazarettiNo ratings yet
- MX2300 2700G N SM Installation Manual GBDocument88 pagesMX2300 2700G N SM Installation Manual GBsebulba1234No ratings yet
- Manual Instalación MX-5051 MX-5071 MX-6051 MX-6071Document175 pagesManual Instalación MX-5051 MX-5071 MX-6051 MX-6071Joan CarbonellNo ratings yet
- Im MX-C301W I2eDocument29 pagesIm MX-C301W I2eMiguelHuertaNo ratings yet
- Installation Manual: Digital Full Color Multifunctional SystemDocument76 pagesInstallation Manual: Digital Full Color Multifunctional Systemprint publicNo ratings yet
- Installation Manual: MX-4110N/5110N MX-4111N/5111N MX-4112N/5112NDocument134 pagesInstallation Manual: MX-4110N/5110N MX-4111N/5111N MX-4112N/5112NJack AckermanNo ratings yet
- MXM316 ImDocument69 pagesMXM316 Imdani daniNo ratings yet
- SM Sharp AR-M 280Document40 pagesSM Sharp AR-M 280RostocanieNo ratings yet
- Apply SMU When Available Power Supply 9922 9912 - CiscoDocument6 pagesApply SMU When Available Power Supply 9922 9912 - Ciscodanesh76xyzNo ratings yet
- SEW Communications Interfaces Parameter ListDocument37 pagesSEW Communications Interfaces Parameter ListRoman JambrekNo ratings yet
- Commissioning: Commissioning P63X/Uk Cm/A54 Micom P631, P632, P633, P634Document30 pagesCommissioning: Commissioning P63X/Uk Cm/A54 Micom P631, P632, P633, P634Joseph Yap SabariaNo ratings yet
- SIMATIC S7 3964 (R) /RK512 DriverDocument30 pagesSIMATIC S7 3964 (R) /RK512 Driverkfathi55No ratings yet
- 1166 DatasheetDocument6 pages1166 DatasheetRossy Win100% (2)
- lp2985 NDocument41 pageslp2985 NCarlos AlexandreNo ratings yet
- SM Arm350ufinalDocument72 pagesSM Arm350ufinalMay JoseNo ratings yet
- Instalation Manual - MX2010U - MX2310U - MX2610N-3110N-3610NDocument126 pagesInstalation Manual - MX2010U - MX2310U - MX2610N-3110N-3610NVaxsis SisvaxNo ratings yet
- MX2300N 2700N899Document53 pagesMX2300N 2700N899GardufNo ratings yet
- TK 2302 2302V - B51 8838 00 PDFDocument46 pagesTK 2302 2302V - B51 8838 00 PDFElkin Fernando Gonzalez HernadezNo ratings yet
- 3EM09911AKAADEZZA - V1 - Alcatel 1000 ADSL FG 8.1.2 R04.03.21 ASAM 4.3.2.4.1 Customer Release Notes (Generic Release Description)Document30 pages3EM09911AKAADEZZA - V1 - Alcatel 1000 ADSL FG 8.1.2 R04.03.21 ASAM 4.3.2.4.1 Customer Release Notes (Generic Release Description)stevoltgutsy100% (1)
- Users Manual 4in1 Mux-Scrambling QAMDocument38 pagesUsers Manual 4in1 Mux-Scrambling QAMBobe DanutNo ratings yet
- Manual Kenwood TK-3302Document48 pagesManual Kenwood TK-3302Luis CarlosNo ratings yet
- 45 Onboard Maintenance SystemsDocument160 pages45 Onboard Maintenance Systemsfourj747100% (1)
- DVM PLUS3 2 Indoor UnitsDocument76 pagesDVM PLUS3 2 Indoor UnitsSattar Al-JabairNo ratings yet
- CN Print2 ManualDocument127 pagesCN Print2 Manualmario_iv1No ratings yet
- AN-1160 Application Note: Cortex-M3-Based Serial Download ProtocolDocument8 pagesAN-1160 Application Note: Cortex-M3-Based Serial Download ProtocolMárcio FerreiraNo ratings yet
- Fieldserver X-30 Start-Up Guide: A Sierra Monitor CompanyDocument17 pagesFieldserver X-30 Start-Up Guide: A Sierra Monitor CompanyRaMirIS BRV8No ratings yet
- tk-2000 Service Manual PDFDocument32 pagestk-2000 Service Manual PDFJose VillalobosNo ratings yet
- Simatic S5 Cpu Direct DriverDocument18 pagesSimatic S5 Cpu Direct DriverNguyễn Hữu HảiNo ratings yet
- Upgrade Instructions For Digisaf 100Document3 pagesUpgrade Instructions For Digisaf 100Dan UngureanuNo ratings yet
- Operator Guide: Mako 2 CTP, Mako 2X CTP, Mako 4 CTP, Mako 4X CTP, and Mako News CTPDocument72 pagesOperator Guide: Mako 2 CTP, Mako 2X CTP, Mako 4 CTP, Mako 4X CTP, and Mako News CTPjaviermarinNo ratings yet
- TK-3206 Service ManualDocument45 pagesTK-3206 Service ManualEcko NietoNo ratings yet
- MGSP Ep22Document76 pagesMGSP Ep22lzertc100% (1)
- 2009-10-20.PDF KOMTRAX Troubleshoot Guide - 68411Document35 pages2009-10-20.PDF KOMTRAX Troubleshoot Guide - 68411mfernaldt78% (9)
- Level 37,38-High AmbiantDocument8 pagesLevel 37,38-High Ambiantnassar_aymanNo ratings yet
- Napco XP-600Document28 pagesNapco XP-600Felipe Cesar Gonzales HuaracaNo ratings yet
- Sharp BP30C25 - Installation ManualDocument58 pagesSharp BP30C25 - Installation ManualSathish SukumaranNo ratings yet
- AMX FX3U E Series Manual Ver1.2Document121 pagesAMX FX3U E Series Manual Ver1.2Mastershot97WoTNo ratings yet
- TRW-24G 2.4GHz RF Tranceiver Module Data Sheet EDocument59 pagesTRW-24G 2.4GHz RF Tranceiver Module Data Sheet Ephongphat100% (1)
- 252938358-01 T1Document332 pages252938358-01 T1interrupt30No ratings yet
- 3ADW000165R0201 Technical Data e B Acr4Document92 pages3ADW000165R0201 Technical Data e B Acr4dorin serbanNo ratings yet
- Up-Time Manual - English v2.1Document68 pagesUp-Time Manual - English v2.1jebtheNo ratings yet
- HMI MollerDocument76 pagesHMI Mollercuriqueo88No ratings yet
- BX600Document11 pagesBX600kamalessahibiNo ratings yet
- DCC6526L DCC6626L TechnicalBulletin 20140627Document60 pagesDCC6526L DCC6626L TechnicalBulletin 20140627Darko MisicNo ratings yet
- Material List: Produced On 19/02/2021 With Xpress Selection V9.1.0 - Database DIL 16.1.2Document37 pagesMaterial List: Produced On 19/02/2021 With Xpress Selection V9.1.0 - Database DIL 16.1.2Sicologo CimeNo ratings yet
- TML DSM 700 - HTMLDocument9 pagesTML DSM 700 - HTMLYusmin Mat JusohNo ratings yet
- Fa100wj Gb-4 29h-Fg5ruDocument50 pagesFa100wj Gb-4 29h-Fg5ruNoel GaskinNo ratings yet
- Sies 5 CpuDocument16 pagesSies 5 Cpuashebir kelibeNo ratings yet
- Mitubishi AirCon TechManual DXK32ZL SDocument92 pagesMitubishi AirCon TechManual DXK32ZL Scraig027No ratings yet
- TC300 301 MH800 Troubleshoot Compressed1 - 47172Document29 pagesTC300 301 MH800 Troubleshoot Compressed1 - 47172Anthony FelixNo ratings yet
- Kenwood TK 2000Document33 pagesKenwood TK 2000luisNo ratings yet
- PDFDocument50 pagesPDFjwilliams1042No ratings yet
- A13862-E J100 RS232 LinkDocument125 pagesA13862-E J100 RS232 LinkVjz10997No ratings yet
- Almacen Sunarp - B - GCM - 01Document17 pagesAlmacen Sunarp - B - GCM - 01Sicologo CimeNo ratings yet
- CAN and FPGA Communication Engineering: Implementation of a CAN Bus based Measurement System on an FPGA Development KitFrom EverandCAN and FPGA Communication Engineering: Implementation of a CAN Bus based Measurement System on an FPGA Development KitNo ratings yet
- The Influence of Irish Monks On Merovingian Diocesan Organization-Robbins BittermannDocument15 pagesThe Influence of Irish Monks On Merovingian Diocesan Organization-Robbins BittermanngeorgiescuNo ratings yet
- Training For Humans Guide: FAQ's How Many Sets/reps Should I Do Per Exercise?Document28 pagesTraining For Humans Guide: FAQ's How Many Sets/reps Should I Do Per Exercise?Paulo Pires100% (1)
- Listen and Arrange The Sentences Based On What You Have Heard!Document3 pagesListen and Arrange The Sentences Based On What You Have Heard!Dewi Hauri Naura HaufanhazzaNo ratings yet
- CV Augusto Brasil Ocampo MedinaDocument4 pagesCV Augusto Brasil Ocampo MedinaAugusto Brasil Ocampo MedinaNo ratings yet
- UT Dallas Syllabus For Govt4396.002.08s Taught by Gregory Thielemann (Gregt)Document2 pagesUT Dallas Syllabus For Govt4396.002.08s Taught by Gregory Thielemann (Gregt)UT Dallas Provost's Technology GroupNo ratings yet
- Synthesis, Analysis and Simulation of A Four-Bar Mechanism Using Matlab ProgrammingDocument12 pagesSynthesis, Analysis and Simulation of A Four-Bar Mechanism Using Matlab ProgrammingPedroAugustoNo ratings yet
- Core ValuesDocument1 pageCore ValuesIan Abel AntiverosNo ratings yet
- WarringFleets Complete PDFDocument26 pagesWarringFleets Complete PDFlingshu8100% (1)
- Chapter - I Introduction and Design of The StudyDocument72 pagesChapter - I Introduction and Design of The StudyramNo ratings yet
- 6GK74435DX040XE0 Datasheet enDocument3 pages6GK74435DX040XE0 Datasheet enLuis CortezNo ratings yet
- B I o G R A P H yDocument17 pagesB I o G R A P H yRizqia FitriNo ratings yet
- How To Block HTTP DDoS Attack With Cisco ASA FirewallDocument4 pagesHow To Block HTTP DDoS Attack With Cisco ASA Firewallabdel taibNo ratings yet
- KsDocument5 pagesKsnurlatifahNo ratings yet
- Case Study 2Document5 pagesCase Study 2api-247285537100% (1)
- Pathology of LiverDocument15 pagesPathology of Liverערין גבאריןNo ratings yet
- Brand Strategy - in B2BDocument6 pagesBrand Strategy - in B2BKrishan SahuNo ratings yet
- Design of Combinational Circuit For Code ConversionDocument5 pagesDesign of Combinational Circuit For Code ConversionMani BharathiNo ratings yet
- Rifle May 2015 USADocument72 pagesRifle May 2015 USAhanshcNo ratings yet
- 7TH Maths F.a-1Document1 page7TH Maths F.a-1Marrivada SuryanarayanaNo ratings yet
- Quarter 1-Week 2 - Day 2.revisedDocument4 pagesQuarter 1-Week 2 - Day 2.revisedJigz FamulaganNo ratings yet
- W25509 PDF EngDocument11 pagesW25509 PDF EngNidhi SinghNo ratings yet
- Nadee 3Document1 pageNadee 3api-595436597No ratings yet
- Shakespeare Sonnet EssayDocument3 pagesShakespeare Sonnet Essayapi-5058594660% (1)
- 20-Admission of PatientDocument3 pages20-Admission of Patientakositabon100% (1)
- Technology Based Project: Special Track 1)Document14 pagesTechnology Based Project: Special Track 1)Kim ChiquilloNo ratings yet
- Lieh TzuDocument203 pagesLieh TzuBrent Cullen100% (2)
- Application Form InnofundDocument13 pagesApplication Form InnofundharavinthanNo ratings yet
- Lecture 2 Effects of Operating Conditions in VCCDocument9 pagesLecture 2 Effects of Operating Conditions in VCCDeniell Joyce MarquezNo ratings yet
- Mosfet Irfz44Document8 pagesMosfet Irfz44huynhsang1979No ratings yet
- Lecture 14 Direct Digital ManufacturingDocument27 pagesLecture 14 Direct Digital Manufacturingshanur begulaji0% (1)