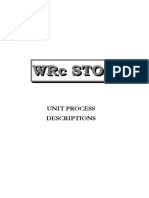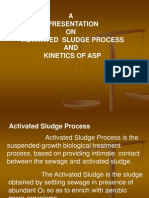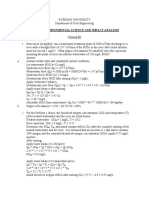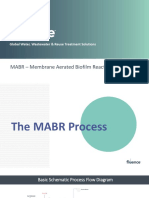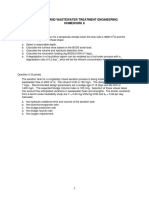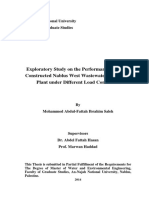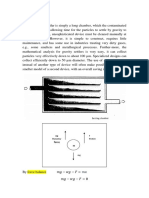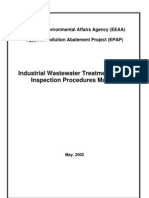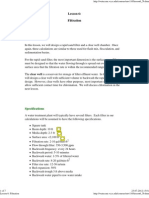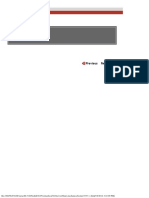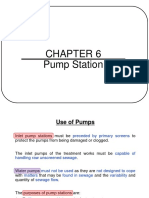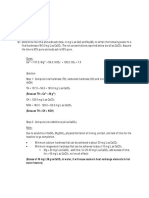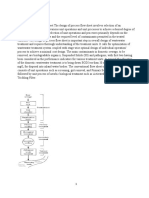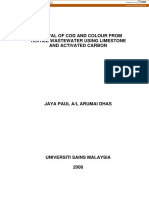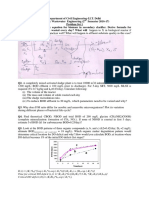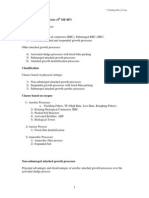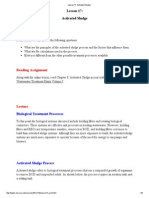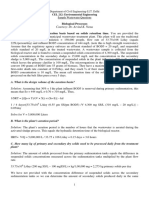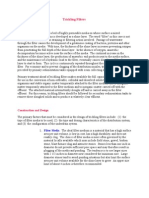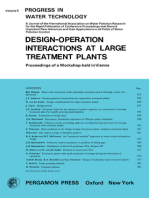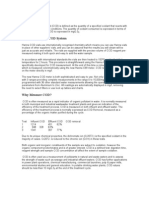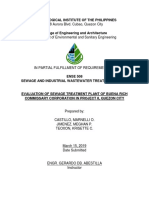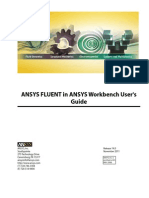Professional Documents
Culture Documents
Stoat Manual
Uploaded by
Andrés Herrera PérezOriginal Description:
Copyright
Available Formats
Share this document
Did you find this document useful?
Is this content inappropriate?
Report this DocumentCopyright:
Available Formats
Stoat Manual
Uploaded by
Andrés Herrera PérezCopyright:
Available Formats
Copyright WRc plc
The contents of this manual and the accompanying software are the copyright of WRc plc and all rights are reserved. No part of this publication may be reproduced, stored in a retrieval system or transmitted, in any form or by any means electronic, mechanical, photocopying, recording or otherwise, without the prior written consent of WRc plc. The information contained in this manual is confidential and restricted to authorised users only. This manual and the accompanying software are supplied in good faith. While WRc plc have taken all reasonable care to ensure that the product is error-free, WRc plc accepts no liability for any damage, consequential or otherwise, that may be caused by the use of either this manual or the software.
TABLE OF CONTENTS
1 2. 2.1 2.2 2.3 2.4 2.5 3. 3.1 3.2 3.3 3.4 4. 4.1 4.2 4.3 4.4 5. 5.1 5.2 5.3 5.4 6. 6.1 6.2 6.3 6.4 7. 7.1 7.2 8. 8.1 8.2
INTRODUCTION GETTING STARTED CREATING A NEW SEWAGE WORKS RE-USING AN EXISTING SEWAGE WORKS CREATING A NEW RUN SELECTING REPORTING OPTIONS COMPLETING A RUN TUTORIAL 1: A SIMPLE WORKS BUILDING A SIMPLE ACTIVATED SLUDGE WORKS RUNNING THE SIMULATION LOOKING AT YOUR RESULTS SUGGESTIONS FOR FURTHER SIMULATIONS TUTORIAL 2: NUTRIENT REMOVAL BUILDING THE WORKS ADDING MIXED LIQUOR RECYCLES RUNNING THE SIMULATION SUGGESTIONS FOR FURTHER SIMULATIONS TUTORIAL 3: STORM TANKS, PRIMARY TANKS, ACTIVATED SLUDGE AND TRICKLING FILTER BUILDING THE WORKS CONSTRUCTING A STORM RUNNING THE SIMULATION SUGGESTIONS FOR FURTHER WORK TUTORIAL 4: A MORE COMPLEX WORKS BUILDING THE WORKS PROGRAMMING A CHANGE RUNNING THE SIMULATION SUGGESTIONS FOR FURTHER SIMULATIONS TUTORIAL 5: USING THE PID CONTROLLER TO MAINTAIN A CONSTANT WETTING RATE ON A TRICKLING FILTER BUILDING THE WORKS RUNNING THE SIMULATION TUTORIAL 6: USING SENSITIVITY ANALYSIS FUNCTION WITHIN STOAT BUILDING THE WORKS AND RUNNING THE FIRST SIMULATION CARRYING OUT THE SENSITIVITY ANALYSIS
1 2 2 4 4 6 7 8 8 10 19 20 22 22 23 26 31
32 32 33 35 37 38 38 39 42 42
43 43 44
51 51 53
9. 9.1 9.2 9.3 9.4 9.5 10. 10.1 10.2 10.3
TUTORIAL 7 PRIMARY SEDIMENTATION AND NITRIFYING TRICKLING FILTER BUILDING TRICKLING FILTER WORKS GENERATING INFLUENT FILE TUTORIAL 7A: RUNNING SIMULATIONS/LOOKING AT RESULTS TUTORIAL 7B: RUNNING SIMULATIONS/LOOKING AT RESULTS SUGGESTIONS FOR FURTHER WORK TUTORIAL 8 - SEQUENCING BATCH REACTOR BUILDING SBR WORKS GENERATING THE INFLUENT FILE RUNNING SIMULATIONS AND LOOKING AT THE RESULTS
57 57 58 60 63 67 68 68 69 70
WRc plc
Tutorials Guide
STOAT TUTORIALS GUIDE
1.
INTRODUCTION
This guide is intended to take you through using STOAT, by building and running a series of example sewage works. If you have a specific requirement for STOAT, and would like to see this covered by the tutorials for other users, please contact us and we will prepare one. The structure of this guide is: Section 2 covers common material on using STOAT. The subsequent sections present a range of worked examples: Section 3 covers the modelling of a simple activated sludge works. Section 4 extends this works to model nutrient removal. Section 5 removes the nutrient removal option and extends the works to use a tertiary biological filter for nitrification. Section 6 extends the simple sewage works of Section 4 to multiple parallel trains and describes the effect of losing 2 aeration lanes for maintenance purposes. Section 7 uses a PID controller to continuously adjust the flowrate to a filter to achieve a constant wetting rate on the filter. Section 8 describes the use of the Sensitivity Analysis algorithm within STOAT to assess the effect of varying the settling velocity in a primary tank. Section 9 covers the use of the Original BOD model for trickling filters and compares these results with the new biofilm growth model (COD) within STOAT. Section 10 gives a tutorial showing how to set up and run an SBR model.
WRc plc
Tutorials Guide
2.
GETTING STARTED
Start STOAT by double-clicking the STOAT icon from the Windows Program Manager. When STOAT has loaded you are presented with a blank screen with five menu options, 'File', Edit, Options, Tools and Help. Select 'File.' If you are starting a tutorial for the first time select 'New Works'; if you are continuing a tutorial from where you left, select 'Open Works.'
The 'New Works' option asks you to give a name for the works. We suggest that you use the names 'Tutorial 1', 'Tutorial 2' and so on. When you wish to use a tutorial again it will then be easier to select the right tutorial. 2.1 CREATING A NEW SEWAGE WORKS
'New Works' presents you with a blank drawing board, on which you can build up the description of your sewage works. From the Process Toolbox you can select which process you want to add to the drawing board. Having selected the process, and keeping the left mouse button depressed, move the icon onto the drawing board and position it where you want. Releasing the mouse button 'drops' the selected process onto the drawing board. You can repeat this for all the processes that you want.
The Top Menu This is the drawing board
The Processes Toolbox
WRc plc
Tutorials Guide
Every process has some stub lines marking influent and effluent connections, generally with influents on the left of the icon and effluents on the right. You connect the processes by placing the mouse pointer over the OUTPUT stub, when the pointer will change to a cross-hair symbol. Depending on the resolution of your screen, and the choice of mouse pointer colour, the cross-hair may appear as a cross-hair or as a fat cross; the fat cross may be coloured black or white. Pressing the left mouse button down, move the mouse to the INPUT stub on the process that you want to connect. When you are over the connection the pointer will change from a cross-hair to a 'chain-link'. Release the mouse button. The connection ('stream') between the two processes has now been established. To ensure that a connection has been made to each required stub, RIGHT click on the process and choose Connectivity from the menu which appears.
Each stream must have a stream number assigned as in the screen shot above.
If any stream name is blank at this point you must reconnect the stream to the process. This is shown in the above screen shot. If you have made a mistake you can select and then delete the stream by right-clicking on the stream; you can also delete processes in the same way. You do not have to complete putting all the processes in place before connecting processes; you can add processes and streams at any time. Having created your sewage works you will need to save the configuration before you can proceed any further. Select 'Save Works' from the 'File' menu.
WRc plc
Tutorials Guide
2.2
RE-USING AN EXISTING SEWAGE WORKS
Selecting 'File' and then 'Open Works' will present you with a list of existing works. (If nothing appears on the screen, then you have no works to choose from.) Select the works that you wish to use. On the screen will first appear the drawing board, and then the works layout will be drawn. If this is the works that you wish to model you can now select from the 'File' menu either to start a new run, or to complete an existing run. If you select 'Open run' you are presented with a list of all the runs that you have saved for that works. If a run has been completed you are not able to run it again, but you can view any of the data that was saved as part of the run. You can use this works as the base for a new works, deleting processes that you do not wish to study, and adding new processes. You must then save the results as a new works. There will now be no runs associated with the works all the runs having been associated with a works of different geometry. If you limit your changes to dimensions, keeping geometry the same, this is still treated as a new works. You will be asked to save the works before you can create any new runs, and you will have lost the initial conditions associated with the previous works. To keep the initial conditions of a previous run when you have only changed the dimensions of a works and had to save it as a New Works complete the following series of commands: Open Works New Run Save Works As Save Run As Select the works you wish to change Make the changes to the dimensions (not the geometry) Assign new name to the modified works Assign run name
You will now have the new works with the modified dimensions but with the initial conditions from the previous Works. 2.3 CREATING A NEW RUN
From the 'File' menu select 'New run'. If you have not correctly built the Works and are missing some streams you will be presented with the following error message depending on which process the fault is at. You should check the connectivity for the process and re-connect the streams as described in Section 2.1.
Assuming the works has been correctly built, you will then be prompted for a name for the run, and what you want to use for initial conditions.
WRc plc
Tutorials Guide
There are three types of initial conditions that can be used in any run: 1. 2. 3. Specified by you (the cold start). Taken as the same initial conditions as used in a previous run (allowing you to carry out sensitivity or comparability studies). Use the end conditions from a previous run (allowing you to continue the simulation with calculated, rather than estimated, initial conditions).
Following this you will be asked for details about the duration of the run.
WRc plc
Tutorials Guide
When specifying the simulation time the start time is fixed if you have chosen to use the initial conditions from a previous run. You can change the simulation length, specifying your required end time in DD/MM/YY HH:MM format. You will be warned if you have typed in an illegal date or time. The other piece of information you must supply is how frequently you want output. STOAT has no restrictions on the maximum output frequency but the default is 1 hour. You can also set other simulation parameters, such as the average sewage temperature (used by the activated sludge and biological filter models); the BOD equivalent of 1 g of biomass solids and volatile (but non-biomass) solids; and then numerical controls, such as the choice of integration method and accuracy. We recommend that you leave these as the default values, changing only the temperature. You can now set up the sewage works conditions for the run. You can do this for each process by right-clicking with the mouse on the process, where you will be offered a menu of the conditions that you can change. Changing any of the process data under 'Name and dimensions' defines a new sewage works. You can change any of the other data at the start of the run, and you can change any of the 'Operational' data during the course of the run, or program STOAT to have the changes made automatically for you. 2.4 SELECTING REPORTING OPTIONS
By right-clicking on a STREAM you can select what you would like displayed.
Select Reporting Options and the following screen is displayed:
You can decide if you want data for the stream stored (Save Results) for future use, and if you want to look at the results as they are calculated ('In-simulation reporting'). If you want in-simulation reporting you can then select what components you would like to have displayed from the two options 'Simple determinands' and 'Advanced determinands'.
WRc plc
Tutorials Guide
Simple determinands are the common sewage components, while advanced gives you access to all the stream components in STOAT. You can select determinands from both the simple and advanced options, and they will all be displayed on the same graph. We recommend you do not choose to look at every determinand for every stream, as the result is more information than you can use during the simulation. Select a subset that represents where you expect to be interested. Because you can save the data for all the streams you can carry out a full post-mortem at the end of the run. You can also select how you want the results displayed from 'Report View. The default is as a graph, but you also have the option to have the results as a table, or as summary statistics (mean, maximum, minimum over the course of the simulation) or various combinations of these. Generally the most useful is the simple graphical display. You can change the report type during the simulation by selecting the report you want to change, then from the 'Window' menu selecting 'Display results as', which presents you with the same set of reporting types. Changing the display type during the simulation may corrupt the display. (Whether you get a corrupted display will depend primarily on the number of profiles that you have chosen to display.) You can easily fix this by minimising then restoring the display select the required window, double-click on the 'minimise' symbol (the downarrow in the top right-hand corner); then double-click on the minimised icon that will appear at the base of the STOAT window to restore the window, and clear any corruption of the display. 2.5 COMPLETING A RUN
When you have entered all your data save the run. Then run the simulation. This ensures that should you have any problems during the run that you can start again. You start the run by selecting the 'Run' button symbol. You can pause the simulation with the 'Pause' button to make changes to the operational parameters, and then continue the simulation with 'Play. Selecting 'Stop' will stop the simulation you will not be able to continue afterwards with 'Play.
Simulation start Simulation end
Simulation time Elapsed tim
Run name
Run
Stop Pause
Progress monito
When the run is finished, and assuming you are happy with the outcome, then again save the run. This preserves the results for you to examine later. If you are not happy with the outcome, or if STOAT encountered errors during the simulation, close the run from the 'File' menu and then open the run. Because you remembered to save the run before beginning the numerical calculations you can retrieve your starting point. Having done this you make whatever changes you feel are required, save the result, and then again begin to run the simulation. You can repeat this cycle until you are satisfied with the results, when you can then save the run. Once a completed run has been saved you can no longer make any changes to it. You can create a new run that will take either its initial conditions from either the initial or final conditions of previously completed runs.
WRc plc
Tutorials Guide
3.
TUTORIAL 1: A SIMPLE WORKS
This tutorial covers the modelling of a simple works comprising a sewage influent, primary tank and an activated sludge tank. 3.1 BUILDING A SIMPLE ACTIVATED SLUDGE WORKS
Start by creating a new works. From the 'File' menu select 'New works.
You will be asked for a name for the works. Enter 'Tutorial 1.
The drawing board and process toolbox will now appear on the screen. For this tutorial, select the influent, primary tank, activated sludge aeration basin and activated sludge settling tanks, one effluent, two sludge and one no-entry icon. Select each and drag the icon from the toolbox to the drawing board. Close the process toolbox, to remove the clutter on the screen.
Select this 'handlebar to get the 'Close' men
WRc plc
Tutorials Guide
When you have all the processes on the drawing board connect them together to create the flowsheet shown below.
Having completed the works geometry we now define the physical dimensions. For each process primary sedimentation, aeration basin and settling tank right-click on the process, select 'Input data' and then select 'Name and dimensions. Set the processes dimensions as: Primary sedimentation: Name: Primary Tank 1 Process Model: BOD Number of stages: 3 Volume: 1,200 m2 Surface area: 400 m2 Aeration basin: Name: Activated Sludge Tank 1 Process Model: ASAL1 Volume: 800 m3 Number of stages: 1 Number of MLSS Recycles: 0 Wastage Method: None (Note: This setting is only used if you wish to waste sludge from the aeration tank - set to None if you are wasting from the settlement tank.) Settling tank: Name: Secondary Tank 1 Process Model: SSED1 Number of stages: 8 [this is the default] Surface area: 400 m2 Depth of Tank: 3 m Depth of Feed: 2 m RAS feed: Rate
WRc plc
Tutorials Guide
Wastage Method: Constant [you will find this by selecting the 'More' button at the bottom of the form]. Control Aeration Tank : Activated Sludge Tank 1 Control aeration stage: 1 Having entered these you have now defined the works geometry and physical sizes. Save the result, using 'File/Save works. 3.2 RUNNING THE SIMULATION
Now that the works has been defined and saved we can begin to carry out simulations for the works. Select 'File/New run.
You will be asked first for a name to identify the run accept the default of Run 1.
Now you are asked for details about the run.
10
WRc plc
Tutorials Guide
Take the default values, which set that the simulation will last for two days at 15C. Simulating only two days with the activated sludge model means that the results from the model will be heavily dependent on the initial conditions that we use. We will specify a suitable set of values, but we suggest that when you are using STOAT your first simulation should be set for 20-40 days and should be treated as primarily a sighting run to evaluate a reasonable set of values for the initial conditions. (The required simulation time is set by the largest retention time in the sewage works. For activated sludge systems this is normally the sludge age, and you should simulate three sludge ages to be confident that you are looking at a dynamic steady state, rather than the effect of the initial conditions. There will be other occasions when you have a good starting point and are interested not in the dynamic steady state but the effect of short-term changes from your defined initial conditions.) Having specified the base simulation parameters you can now set the process conditions for this run. Begin by defining the sewage stream. STOAT allows you to use any influent process icon to create a new influent data set (e.g. a repeating diurnal profile) but does not automatically associate this influent data set with the selected influent process icon. You therefore normally have a two-step process first define the influent data set, then associate it with the influent process icon. You can subsequently edit the influent data set to modify the sewage profile to include storms or other periods of high or low flow or variations in sewage strength from the 'normal. Right-click on the influent and select Generate profile.
11
WRc plc
Tutorials Guide
Select 'Sinusoidal' and click on Edit Pattern.
Accept the default values this is an average flow of 100 m3/h, so that the settling tanks have average upflow velocities of 0.25 m/h and the aeration basin a sewage retention time of 8 h. If you do wish to change the values you can do so by saving the resulting pattern as a new name. Now click Close and select 'Create profile' and accept the defaults.
12
WRc plc
Tutorials Guide
Note that since the data file ends after 48 hours then attempting to use this file later for a simulation to model more than 48 hours will produce an error after the 48th hour has been modelled. Enter as the file name 'tut1.inf.
You have now created a data file. You will be asked if you want to use this file with the influent.
Select Yes. You will then be asked if you wish to view or edit the file.
13
WRc plc
Tutorials Guide
Select No. Finally Close the Generate profile menu. If you now wish to alter the data you can do so by again right-clicking on the influent and selecting 'Input data/Edit profile. Next to the 'Edit profile' part of the sub-menu will be the filename of the associated file. We will leave most of the other processes at their default values. You can see the default values by right-clicking on each process and looking through the menus under each processes' 'Input data. For this tutorial we will only change the default values for the settling tank and the initial conditions for all the processes. Right-click on the activated sludge settling tank and select 'Input data/Operation' Change the return sludge rate from 0 m3/h to 150 m3/h, the sludge wastage rate from 0 m3/h to 5 m3/h, and the wastage pumping time and interval from 0 and 0 h to 24 and 24 h respectively.
Now we change the initial conditions. The default values are 0 for all determinands we start with all the tanks filled with water. Right-click on the primary tank, select 'Input data/Initial conditions. Change the initial conditions to the following values: Soluble BOD: 150 mg/l Ammonia: 40 mg/l Settleable particulate BOD: 70 mg/l Nonsettleable particulate BOD: 30 mg/l Settleable volatile solids: 140 mg/l Nonsettleable volatile solids: 40 mg/l
14
WRc plc
Tutorials Guide
Settleable nonvolatile solids: 40 mg/l Nonsettleable nonvolatile solids: 20 mg/l Temperature: 15C Enter these for the first stage only. Then go to the top of the first stage input column and select the first cell; keeping the left mouse button held down move the mouse pointer down to the base of the column. You should see the cells being highlighted. Keeping the mouse pointer within the highlighted region right-click on the mouse button and select 'Copy' from the menu that will appear. Now use the mouse to highlight the data cells for the stage 2 column. Right-click on the highlighted cells, and select 'Paste. You should now see the contents of stage 1 also appear in stage 2. Highlight the data cells in stage 3 and again right-click and select 'Paste. Now select 'OK', so that you have defined the initial conditions for the primary tank.
Repeat this process for the activated sludge aeration basin. Use as the initial condition the following values: Soluble BOD: 5 mg/l Ammonia: 40 mg/l Dissolved oxygen: 2 mg/l MLSS: 3000 mg/l Viable autotrophs: 100 mg/l Nonviable autotrophs: 0 mg/l Viable heterotrophs: 1000 mg/l Nonviable heterotrophs: 0 mg/l The activated sludge settling tank cannot be treated using this copy and paste approach. The primary settling tank is concerned with the longitudinal (rectangular tanks) and radial (circular tanks) variation in sewage concentration, not the vertical distribution. The activated sludge settling tank reverses this, being concerned with the vertical distribution and ignoring the radial/longitudinal variations. This difference in emphasis requires that solids profiles in the final settling tank differ from stage to stage,
15
WRc plc
Tutorials Guide
increasing with increasing depth. Therefore, first enter the concentrations of the soluble components for stage 1 and copy these into stages 2 - 8, using the column copy method described above. Use as the initial condition the following values: Soluble BOD: 5 mg/l Ammonia: 40 mg/l Dissolved oxygen: 2 mg/l For the solids settling we can idealise the solids profile as clarification above the feed point, a 'solids waterfall' from the feed point to the base of the tank, and then a sludge blanket at the base of the tank.
Clarification zone
Feedpipe
Sludge 'waterfall'
Sludge blanket Schematic representation of sludge settling
Because we specified 8 stages and the feed to the settling tank at mid-depth we have the following relationship: Clarifier stages: 1 - 3 Waterfall stages: 4 - 7 (the feed stage is stage 4) Sludge blanket stage: 8 Use the following initial conditions for each part of the final tank: Component Total solids: Viable heterotrophs: Viable autotrophs Clarifier 0 0 0 Waterfall 300 100 10 Sludge 6000 2000 200
We are now ready to begin the simulation. First save the run, using 'File/Save run. This ensures that you will not have to re-enter the initial conditions, and any other data that you have specified, if for any reason the simulation fails (e.g. power failures, you forgot to specify part of the initial data imagine what would happen if we had left the return sludge rate at zero flowrate or had not defined the influent sewage.) Select 'Run' from the run buttons on the top menu. The simulation will now begin. The only signs you have of progress are that the progress indicator bar slowly moves along, and the 'Current simulation
16
WRc plc
Tutorials Guide
time' indicator shows the simulation progressing. When the simulation is over you can view the results by selecting a process or stream and selecting 'Results' from the menu that will appear. But you can also see the progress of the simulation as it happens. First select 'File/Close run', then 'File/Open run' and select 'Run 1' from the list. You are now back at the start of the simulation that we have just run. Right-click on the final effluent stream and select 'Report options. Now select 'Insimulation reporting. You can choose what you want to have displayed from two menus, 'Simple' and 'Advanced' by first selecting which menu you want to look at and then selecting 'Determinands. You can mix determinands from both the 'Simple' and 'Advanced' options. You should also select 'Report type' to select the reporting method you want normally only the graph and the scale factor to be applied to the sewage flowrate. Finally select 'Close. You may see a graph open on the screen before you, or a small icon appear at the bottom of the STOAT window. If a small icon does appear then select the icon and select either 'Restore' or 'Maximise' to bring the graph up. If you now select 'Run' as the simulation proceeds you will see the calculated results for the final effluent stream being displayed on the graph. The default scale is 0 - 100; you can change this by selecting 'Pause', then from the top menu 'Window/Graph/Scale.
17
WRc plc
Tutorials Guide
Return graph to default size
Make graph the full screen size
Minimised graph ico
18
WRc plc
Tutorials Guide
The final results from this simulation are shown below. You can see that ammonia started at 40 mg/l and was gradually removed, so that the works is nitrifying. Total BOD started at 5 mg/l and dropped slightly while effluent solids rose to about 5 mg/l.
3.3
LOOKING AT YOUR RESULTS
Now that the simulation is finished you can look at the results at any point. As an example, select the streams connecting the influent to the primary tank (the crude sewage), the primary tank to the aeration basin (the settled sewage) and the final effluent. You will have to change the default scales from the crude and settled sewage, from 0-100 to 0-350 for the crude sewage and 0-300 for the settled sewage. You can change the scales by placing the mouse over the graph and right-clicking, when you will be offered a menu with 'Title', 'Scale', Pattern' and 'Font. If you now select 'Window/Tile/Vertical' you should see the following screen:
19
WRc plc
Tutorials Guide
The order of the graphs may differ on your computer here the first graph is settled sewage, the second crude sewage and the final graph final effluent. You can see the removal of BOD, solids and ammonia as the sewage progresses through the primary tank and the activated sludge unit. You can also choose to look at the data as a timeseries or summary statistics select the graph, then from 'Window/View' select your preferred output. Graphs may be copied onto the Windows clipboard and inserted into word processor documents, while tables can be copied into tables in word processors or into spreadsheets. 3.4 SUGGESTIONS FOR FURTHER SIMULATIONS
This simulation, like those that follow, concentrates on modelling only a few days of data. In practise you should normally choose to look at longer periods, covering at least three sludge ages to attain a representative dynamic equilibrium state. Our rule of thumb has been to carry out a simulation for 40 days and then look at the last two days of diurnal results. If they are the same, we are at dynamic equilibrium. If not, then we repeat the simulation for a further 40 days. With STOAT you can also choose to monitor the effluent and take dynamic equilibrium as being reached when the effluent appears to have the same shape from day to day. You can then stop the simulation. We also suggest that: 1. 2. you start with a dynamic equilibrium before modelling storms. you do not attempt to get a close match between data and predictions when what you are comparing is a predicted dynamic equilibrium and a set of measurements that are not a dynamic equilibrium.
20
WRc plc
Tutorials Guide
Aside from looking at how the solution progresses over periods longer than two days, you could also look at: a) b) c) d) e) the effect of different initial conditions these should not affect the dynamic equilibrium, but will have a marked effect on the short-term behaviour of the effluent quality, changing the sewage characteristics or the sludge settleability for either the primary tank or the final settling tank, changing the DO control in the aeration tank, changing the wastage control methods and rates, and comparing the effect of wasting from the aeration basin with wasting from the return sludge line, examining the effect of plug flow on treatment performance vary the number of stages in the aeration basin using values of 1, 2, 4, 8 and 12.
21
WRc plc
Tutorials Guide
4.
TUTORIAL 2: NUTRIENT REMOVAL
The sewage works developed in Tutorial 1 is adapted to nutrient removal by choosing a different activated sludge model. Different P-removal schemes are then modelled. 4.1 BUILDING THE WORKS
We start by looking at nitrogen removal only. The sewage works geometry is the same as in Tutorial 1, but without the primary tank. You can create this sewage works in two ways, either by starting anew, or by re-using the works layout in Tutorial 1. 4.1.1 Modifying the Tutorial 1 Sewage Works
Select 'File/Open works. From the menu select the works 'Tutorial 1' (or whatever you chose to save the tutorial works as). The works will now appear on the screen. Right-click with the mouse on the primary tank and select 'Delete. The primary tank and all its connections should be removed. You must re-connect the influent to the activated sludge tank. Save the sewage works as 'Tutorial 2' using 'File/Save works As. 4.1.2 Starting with a Blank Drawing Board
Select 'File/New works. Name the sewage works as 'Tutorial 2. The blank drawing board will appear, along with the processes toolbox. From the toolbox select and place on the drawing board the influent, activated sludge aeration basin and activated sludge settling tank. Connect the influent and settling tank return sludge to the aeration basin, and the aeration basin effluent to the settling tank influent. Finally connect streams to the two wastage points on the aeration basin and the settling tank. Only one of these will be used but STOAT requires that both must be connected.
22
WRc plc
Tutorials Guide
Now define the physical sizes of the processes. For the aeration tank enter the following: Volume: 800 m3 Number of stages: 2 Number of mixed liquor recycles: 1 Sludge wastage: None For the settling tank enter the following: Settling area: 400 m2 Depth: 3 m Feed depth: 2 m Number of stages: 8 [this is the default] Wastage method: Constant rate RAS flow: Rate Save the works, using 'File/Save works'. 4.2 ADDING MIXED LIQUOR RECYCLES
The most common nutrient removal configurations use mixed liquor recycles to promote the conversion of ammonia through nitrate to nitrogen gas. You can select between nutrient removal schemes that are concerned with nitrogen removal only (select activated sludge models 1A) or nitrogen and phosphorus removal (select model 5A). The common configurations for the AO (Anoxic-Oxic nitrogen removal), A2O (Anaerobic-Anoxic-Oxic nitrogen and phosphate removal), Bardenpho (nitrogen and phosphate removal), UCT (University of Cape Town nitrogen and phosphate removal) and MUCT (Modified UCT) are shown below, with the choice of model, number of stages and mixed liquor recycles, and the STOAT definitions for the connection of the recycles. STOAT assumes that fixed-flow pumps are used, and the recycle flowrate used is therefore constant. Number of stages = 2 No mixed liquor recycles Use Model #1A
Sewage Anoxic tank Aerobic (Oxic) tank
Settling tank
Return activated sludge The AO Process
23
WRc plc
Tutorials Guide
Number of stages = 3 One mixed liquor recycle, from stage 3 to stage 2 Use Model #5A
Mixed liquor recycle
Sewage Anaerobic tank Anoxic tank Aerobic (Oxic) tank
Settling tank
Return activated sludge 2 The A O Process
Number of stages = 5 One mixed liquor recycle, from stage 3 to stage 1 Use Model #5A Mixed liquor recycle Sewage Anoxic Aerobic Anoxic Aerobic Anaerobic
Return activated sludge
The Bardenpho Process
24
WRc plc
Tutorials Guide
Number of stages = 3 Two mixed liquor recycles MLSS recycle 1 from stage 3 to stage 2 MLSS recycle 2 from stage 2 to stage 1 RAS distribution: 0.0 to stage 1, 1.0 to stage 2, 0.0 to stage Use Model #5A
Mixed liquor recycle
Sewage Anoxic Anaerobic
Aerobic
Return activated sludge
The UCT Process
Number of stages = 4 Two mixed liquor recycles MLSS recycle 1 from stage 4 to stage 3 MLSS recycle 2 from stage 2 to stage 1 Use Model #5A
Mixed liquor recycle Sewage Anaerobic Anoxic Anoxic Aerobic
Return activated sludge The modified UCT Process
25
WRc plc
Tutorials Guide
Notice that you must define the model type and the number of mixed liquor recycles under 'Name and dimensions' and that this therefore defines the sewage works. Changing these parameters will require that you save the works under a new name. The actual values for the mixed liquor flowrates, and the stages that they connect, are specified under 'MLSS recycles' and is a run parameter you cannot set these until you first define a run. For this simulation we will restrict the model to a modified AO-type process. The activated sludge model should be model ASAL 1A and the settling tank model should also be model SSED1. There are two stages in series with one mixed liquor recycle, taking sludge from the second stage to the first. The first stage is anoxic and denitrifies, converting nitrate to nitrogen. The second stage is aerobic, converting ammonia to nitrate. This nitrate is then taken back to the first stage for removal. 4.3 RUNNING THE SIMULATION
Save the works, then create a new run. Define the mixed liquor recycle as <From> stage 2 <To> stage 1, with a flowrate of 400 m3/h (assuming that you have left the average sewage flowrate as 100 m3/h).
Under 'Flow distribution set the minimum and maximum KLa values for stage 1 to zero, and the dissolved oxygen setpoint also to zero this ensures that this stage is anoxic. Leave the volume fractions as a 50:50 split.
26
WRc plc
Tutorials Guide
Set the 'Operation' conditions for the settling tank to a return sludge flow of 150 m3/h, a wastage rate of 5 m3/h and the operating times for wastage pumps and wastage intervals to 24 hours.
For the influent select the same flowstream as you used in tutorial 1, 'tut1.inf. Right-click on the influent icon, to bring up the following menu. Choose Select profile and from the resulting menu choose tut1.inf.
Because you have defined a new works your first run must be a 'cold start' and you should enter the same initial conditions as used in Tutorial 1.
27
WRc plc
Tutorials Guide
For the activated sludge aeration basin you must specify that the dissolved oxygen concentration in the first stage is zero this is because this stage is anoxic. All anoxic stages must be defined with the KLa values, dissolved oxygen values and dissolved oxygen setpoints as zero.
Now define the initial conditions for the settling tank. The activated sludge settling tank is concerned with the vertical distribution of solids and ignores the radial/longitudinal variations. This requires that the solids profile in the final settling tank differs from stage to stage, increasing with increasing depth. Therefore, first enter the concentrations of the soluble components for stage 1 and copy these into stages 2 - 8, using the column copy method described in Tutorial 1. Use as the initial condition the following values: Soluble BOD: 5 mg/l Ammonia: 40 mg/l Dissolved oxygen: 2 mg/l For the solids settling we can idealise the solids profile as clarification above the feed point, a 'solids waterfall' from the feed point to the base of the tank, and then a sludge blanket at the base of the tank.
28
WRc plc
Tutorials Guide
Clarification zone
Feedpipe
Sludge 'waterfall'
Sludge blanket Schematic representation of sludge settling
Because we specified 8 stages and the feed to the settling tank at mid-depth we have the following relationship: Clarifier stages: 1 - 3 Waterfall stages: 4 - 7 (the feed stage is stage 4) Sludge blanket stage: 8 Use the following initial conditions for each part of the final tank: Component MLSS: Viable heterotrophs: Viable autotrophs Clarifier 0 0 0 Waterfall 300 100 10 Sludge 6000 2000 200
Finally, select the final effluent stream to monitor during the simulation. The results should look like the following figure:
29
WRc plc
Tutorials Guide
There is a high BOD peak at the start of the simulation, caused by the high influent BOD. The biomass responds to this by growing, so that the BOD is taken up and the concentration eventually comes down. The effect of the mixed liquor recycle can be seen in that the nitrate is less than the comparable plot for Tutorial 1. If the simulation had been left to run for longer which would require specifying an influent profile that lasted longer than 48 hours then full nitrification would be seen, followed by denitrification. You can see this by selecting 'File/New Run. If the 'New Run' option is greyed out then you must first select the drawing board because you currently have one of the graphs active. You can tell the active graph by looking to see which one has its top title bar highlighted. Having selected 'File/New Run' you will be asked if you want to save the results of the previous run. Answer 'Yes. When the run menu appears on the screen select to continue from a previous simulation:
You will be asked which run you want to start from. Assuming that you called your first run 'Run 1', then select 'Run 1. If you saved Run 1 with reporting graphs open then these graphs should also be opened as the new run is set up. If Run 1 was not saved with these graphs open then you will need to open up a reporting graph to look at the final effluent quality. At the end of the simulation you should see an effluent quality that looks like:
30
WRc plc
Tutorials Guide
The effluent profile is now beginning to repeat itself, showing that we are reaching the dynamic equilibrium conditions. The effluent quality is worse than in Tutorial 1 because the aerated volume of the tank is only 400 m3, compared to 800 m3 in Tutorial 1. 4.4 SUGGESTIONS FOR FURTHER SIMULATIONS
Mixed liquor recycles impose a large pumping requirement on the sewage works. Try comparing the performance of the modified AO plant with a four-stage aeration basin where the sewage is fed into stages 1 and 3 at a ratio of 70:30. Stages 1 and 3 should be anoxic and stages 2 and 3 aerobic. Experiment with the relative volumes of the four stages start with stages 1 and 3 at 10% of the total volume and stages 2 and 4 at 40%. Also try running the Bardenpho and Modified UCT configurations to see the STOAT predictions for phosphorus removal. Unlike nitrogen, where the ammonia is ultimately converted to nitrogen gas and lost from the system, phosphate is accumulated in the biomass it is transferred from soluble phosphate in the sewage into a particulate form in the waste biomass. The waste sludge must therefore be handled in such a way to prevent the release of phosphorus from the biomass back into the soluble form.
31
WRc plc
Tutorials Guide
5.
TUTORIAL 3: STORM TANKS, PRIMARY TANKS, ACTIVATED SLUDGE AND TRICKLING FILTER
One of the strengths of STOAT over many other wastewater modelling programs is that it allows you to include a variety of processes in series or parallel. This example presents a sewage works with a high-rate activated sludge plant followed by a tertiary nitrifying filter. 5.1 BUILDING THE WORKS
Create a new works and call this 'Tutorial 3. Place on the drawing board an influent, storm tank, primary tank, aeration basin, activated sludge settling tank, trickling filter, humus tank, two two-way mixers, one three-way mixer and an overflow divider. Connect the processes to give you the layout shown below.
Name the sewage flowstream connecting the overflow divider to the primary tank 'After overflow. This will help identify this stream later.
For each process specify the following dimensions:
32
WRc plc
Tutorials Guide
Storm tank Volume: 300 m3 Area: 100 m2 Control flowstream: After overflow The storm tanks have deliberately been undersized so that we get a spill in this simulation. Primary tank Number of stages: 2 [this is the default] Volume: 600 m3 Area: 200 m2 Aeration basin Model: 2A Number of stages: 1 Volume: 400 m3 Wastage: None Settling tank Model: Number 2. The model used in the aeration basin and the settling tank must match up to ensure that the determinands used by the two are the same. Number of stages: 8 Area: 200 m2 Depth: 3 m Feed depth: 1.5 m RAS recycle: Ratio Wastage: Variable rate over fixed time Control aeration tank: Activated sludge 1 Control stage: 1 Trickling filter Model: Original Number of stages: 5 [this is the default] Area: 1,000 m2 Depth: 1.834 m Humus tank Area: 500 m2 Save the works. 5.2 CONSTRUCTING A STORM
Create a new run. We want to model the effect of a storm on the sewage works. Storm sewage data is difficult to obtain so for this simulation we will continue to use the file 'tut1.inf. We simulate the storm by setting tank sizes and overflow settings so that flows above 100 m3/h imitate the effect of high storm flows. For each process change the following parameters:
33
WRc plc
Tutorials Guide
Influent (Select Profile) Select the profile as the file tut1.inf. Overflow (Operation) Overflow setting: 100 m3/h Storm tank (Operation) Return tank contents at: 30 m3/h Control stream flow: 70 m3/h When the flow past the overflow point drops below 70 m3/h then the tank contents will be pumped back at 30 m3/h, so that the total flow to the works will not exceed 100 m3/h. Primary tank Nothing here to change. Aeration tank Nothing here to change. Settling tank (Operation) Wastage rate: 30 m3/h Wastage interval: 24 hours Pumping time: 24 hours Recycle ratio: 1 Trickling filter (Model Calibration - Process Unit) Media dimension: 0.025 m Specific surface area: 223 m2/m3 Effective surface area: 223 m2/m3 Specify the following initial conditions: Storm tank: Leave this empty all values zero. Primary tank Leave all the values as zero. Aeration basin MLSS: 3000 mg/l Viable autotrophs: 100 mg/l Nonviable autotrophs: 0 mg/l Viable heterotrophs: 1000 mg/l Nonviable heterotrophs: 0 mg/l
34
WRc plc
Tutorials Guide
Activated sludge settling tank Stages 1-3 Stages 4-7 Stage 8 Trickling filter Heterotrophs: 100 mg/l on each stage Autotrophs: 2 mg/l on each stage 5.3 RUNNING THE SIMULATION MLSS 0 300 6000 Viable autotrophs 0 10 200 Viable heterotrophs 0 100 2000
Select the effluent from the activated sludge settling tank and the humus tank to monitor during the simulation. Then run the simulation. The completed profiles should look like the following figures:
You can see that the activated sludge plant is operating to remove BOD only and that it is overloaded during the storm. The filter removes ammonia, but during the storm it also removes additional BOD, protecting the receiving water. You can also follow the progress of the sewage during treatment. The following graphs show the influent and effluent from the storm and primary tanks. Stream 9 is the influent to the storm tank1,
1
The numbering of streams depends on the order in which you choose to connect them. Do not worry if your streams have different numbers, as long as they are connecting the processes described.
35
WRc plc
Tutorials Guide
Stream 11 the pumped sewage returned from the storm tank, Stream 14 the primary tank effluent and Stream 10 the storm tank overflow. The nature of the storm tank operation can easily be seen here.
36
WRc plc
Tutorials Guide
5.4 1. 2. 3.
SUGGESTIONS FOR FURTHER WORK Experiment with the overflow setting and its impact on effluent quality. Place the overflow after the primary tank. Increase the number of stages in the aeration tank this shows the difference in behaviour between completely-mixed and plug-flow aeration basins.
37
WRc plc
Tutorials Guide
6.
TUTORIAL 4: A MORE COMPLEX WORKS
This tutorial takes you through building up a sewage works with several parallel processes, including sludge treatment, and programming changes in operational conditions. 6.1 BUILDING THE WORKS
Select 'File/Create new works. Place the following processes on the drawing board: 1 x influent 2 x primary tanks 2 x activated sludge aeration tanks 2 x activated sludge settling tanks 1 x mesophilic anaerobic digester use model MAD1 2 x two-way splitters 5 x two-way mixers Connect the processes as shown in the following flowsheet:
Now enter names and dimensions for the processes as follows: Primary tanks: Area: 100 m2 Volume: 300 m3 Number of stages: 2
38
WRc plc
Tutorials Guide
Aeration basins: Model: 1A Volume: 400 m3 Number of stages: 1 Sludge wastage: None Activated sludge settling tanks: Number of stages: 8 [this is the default value] Area: 200 m2 Depth: 3 m Feed depth: 1.5 m RAS method: Ratio Sludge wastage: Constant rate Aeration basin: Connect the aeration basin name to the corresponding settling tank. If you have connected aeration tank 1 to settling tank 1, 2 to 2, then in settling tank 1 specify that the aeration basin should be 'Aeration tank 1', for settling tank 2 'Aeration tank 2' and so on. Aeration stage: 1 [there is only one stage specified for each tank] Sludge digester Sludge volume: 6000 m3 Save the works. 6.2 PROGRAMMING A CHANGE
Now create a new run. For this simulation we will investigate the effect if two of the aeration lanes are taken out of service for maintenance. Start by defining the following operating conditions: Activated sludge Initial conditions: In each aeration basin set the viable heterotrophs to 1,000 mg/l, the viable autotrophs to 100 mg/l, and the total solids 3,000 mg/l. Activated sludge settling tanks: Operational parameters: Set the return sludge flow to 50 m3/h, the wastage flow to 2.5 m3/h, and the two wastage times to 24 hours. Initial conditions: Set the following: Stages 1-3 Stages 4-7 Stage 8 Total solids 0 300 6000 Viable autotrophs 0 10 200 Viable heterotrophs 0 100 2000
Before you can run the simulation you must set the influent sewage data. Select the influent and rightclick with the mouse. Then select 'Input data/Generate profile. Now select 'Sinusoidal' and 'Create profile. Specify that the simulation length should be 96 hours, and that the file name should be 'tut4.inf. Finally right-click and choose 'Input data/Select profile. Select the profile as 'tut4.inf.
39
WRc plc
Tutorials Guide
40
WRc plc
Tutorials Guide
At this stage run the simulation and save the results. All we want this first simulation to do is to give us a reasonable starting point. Having saved the run select 'File/New run' and select 'End of old run. At the next menu increase the simulation time from the default of two days to four days.
Now we are set up the changes in the flow split. We assume that the lower aeration lane on the flowsheet is to be taken out of service, and therefore after 48 hours set the flow split for 'AS Splitter' from 50:50 to 100:0. We then allow the tank to be back in service after a further 24 hours, and set the flow split for 'AS Splitter' from 100:0 back to 50:50. The simulation will then reflect the effects of the tanks being taken out of service and the subsequent re-establishment of performance when the tanks are returned to service.
Select this flow s
Save the run.
41
WRc plc
Tutorials Guide
6.3
RUNNING THE SIMULATION
Select the final effluent to view during the simulation, and then run the model. You should see a graph develop that will look like this:
You can see that the effluent quality deteriorated greatly during the period that all the flow had to go through only half the activated sludge capacity. Nitrification was temporarily lost but recovered quickly, while effluent BOD rose to high levels. Looking at the suspended solids reveals that the settling tanks were not hydraulically overloaded, so that the constraint on performance was most likely to be oxygen limitation. A possible conclusion from this simulation is that increasing the oxygen capacity in the operational lane during maintenance, possibly by a VITOX boost unit, would improve plant performance. 6.4 SUGGESTIONS FOR FURTHER SIMULATIONS
You could look at the following: 1. What would happen to the effluent quality if all aeration in one lane failed? Because you cannot program a change in the aeration conditions at the start of a simulation you will have to decide when you would like to pause the simulation and set the maximum and minimum KLa values to zero in your chosen aeration lane. What would happen if return sludge from one lane failed? Re-design the works so that the two aeration lanes mix their effluent and the result is then split between the four settling tanks, with the RAS from the two tanks being combined before being split between the two aeration tanks. Then look at the effects of taking out a single aeration lane, or a single settling tank.
2. 3.
42
WRc plc
Tutorials Guide
7.
TUTORIAL 5: USING THE PID CONTROLLER TO MAINTAIN A CONSTANT WETTING RATE ON A TRICKLING FILTER
This tutorial takes you through building a trickling filter and using the PID controller within STOAT to continuously adjust the influent flowrate to the filter to achieve a constant wetting rate. 7.1 BUILDING THE WORKS
Select File/New Works. Place the following processes on the drawing board: 1 x Influent 1 x Overflow 1 x two-way mixer 1 x filter 1 x humus tank 1 x sludge 1 x effluent 1 x PID controller - Note that this is not physically connected to any of the other processes because no flow actually passes through it. It is placed near the recycle stream upon which it acts. Connect the processes as shown in the following flowsheet:
The overflow symbol must be rotated four times to be drawn in the manner shown above. This is done by right-clicking on the symbol and choosing Rotate. Rename the stream entering the trickling filter to be CONTROLLED STREAM. This is done by right-clicking on the stream and choosing Input Data/Name. Notice that the effluent leaves through the overflow. The recycle is connected through the normal main flow.
43
WRc plc
Tutorials Guide
Now enter the names and dimensions for the processes as follows: Trickling Filter: Name: Default Model: Original Number of Stages: 5 Number of layers: N/A Depth: 1.83 Surface Area: 4000 Humus Tank Name: default Surface Area: 200 Overflow Name: Default PID Controller Name: Default Model: Continuous 1 Save the works. 7.2 RUNNING THE SIMULATION
Create a new run. For this simulation we will operate the works with the PID controller set up but switched off. Start by defining the following operating conditions: Name of Run: Run 1 Length of simulation: 48 hours Average Sewage Temperature: 15oC Trickling Filter Nothing to change. Humus Tank Nothing to change. Overflow (Operation) Overflow: 0 PID Controller (Connectivity) We are programming the PID controller to measure the flowrate in the controlled stream and vary the overflow rate of Overflow 1 to keep a constant flow of 100 m3/hr going onto the filter. Input Stream or Process: Stream
44
WRc plc
Tutorials Guide
Name: Controlled Stream (This is the stream entering the trickling Filter) Stage: N/A Determinand: Flow Output Stream or Process: Process Name: Overflow 1 Stage: N/A Determinand: Overflow rate (Operation) Set Point: 100 (Initial Conditions) Nothing to change. (Model Calibration - Process Unit) Mode: Disable - This turns the PID controller off for the first simulation Action: Positive Sampling Interval: Default Proportional Gain: 0.3 Integral Time: 0.25 Derivative Time: 0.1 Maximum Output: 300 - This allows flow to be returned at a maximum rate of 300 m3/hr Minimum Output: 0 Before you can run the simulation you must set the influent sewage data. Select the influent and rightclick with the mouse. Then select 'Input data/Generate profile. Now select 'Sinusoidal' and 'Create profile. Specify that the simulation length should be 48 hours, and that the file name should be 'tut5.inf.
Select 'Sinusoidal' and click on Edit Pattern
45
WRc plc
Tutorials Guide
Accept the default values this is an average flow of 100 m3/h,. Now click Close and select 'Create profile' and accept the defaults.
46
WRc plc
Tutorials Guide
At this stage run the simulation and save the results. When you click Start the following warning message will appear:
This is telling you that the overflow has been set to 0 m3/hr and all the flow is therefore spilling. Normally this is a mistake - you do not want everything to flow into the overflow channel. However, because our effluent leaves via the overflow for this simulation you should choose No and continue with the simulation. At the end of the simulation you should save the results and look at the stream entering the filter (Controlled Stream), the effluent and the recycle streams. The following results graphs will appear.
47
WRc plc
Tutorials Guide
From the above results you can see that there is no recycle and the flow onto the filter is a sine curve with a large variation of flow and load. We will now attempt to use the PID controller to smooth the flow curve onto the filter. Choose File/New Run and select to use a warm start as follows:
This will allow you to keep all the previous settings use for Run 1. Right-click on the PI controller and select Input Data / Model Calibration (Process Unit). Select the mode to be PI control. This will activate the controller to act as a Proportional-Integral controller.
48
WRc plc
Tutorials Guide
Save the New Run and then Start the simulation. When the run has been completed, look at the results profiles for the controlled stream, the effluent and the recycle streams. The results screens below show the effect of the PI controller.
These results show that the flow onto the filter has been added to where necessary to attempt to keep it at approximately 100 m3/hr. Experiment with different values for the proportional gain and the integral time to assess what effect they have on the stability and speed of response of the control action. Below is a set of results with the Proportional gain set to 0.8.
49
WRc plc
Tutorials Guide
50
WRc plc
Tutorials Guide
8.
TUTORIAL 6: USING SENSITIVITY ANALYSIS FUNCTION WITHIN STOAT
This tutorial demonstrates how you use the sensitivity analysis function within STOAT to assess the effect of varying the constant k in the settling equation V = kC h on the settled sewage suspended solids concentration from a primary tank. 8.1 BUILDING THE WORKS AND RUNNING THE FIRST SIMULATION
Construct the works as shown in the following screen shot.
Now enter the names and dimensions for the process as follows: Primary Tanks: Name: Primary Tank 1 Model: BOD Number of stages: 2 Volume: 300 m3 Surface Area: 100 m2 Save the Works and Create a New Run. Accept the default values for the Run so that we are carrying out the run for 48 hours at a sewage temperature of 15oC. Generate an influent file by using a sinusoidal pattern and accept the default values given by STOAT. Call this file Tut6.inf.
51
WRc plc
Tutorials Guide
To begin with we will run the simulation using the default settling co-efficient values of: k = 7.2 These are located under Model Calibration (Sewage) as shown in the screen shot below.
When the run is completed, Save the run and view the results profile for suspended solids in the settled sewage. It should look like the following results screen.
As you can see the average suspended solids in the effluent is 175 mg/l with a sinusoidal variation about this mean. We will now look at the effect of varying the settling parameter k on the effluent suspended solids.
52
WRc plc
Tutorials Guide
8.2
CARRYING OUT THE SENSITIVITY ANALYSIS
Begin a New Run and Select a warm start from Run 1. Call this New Run Sensitivity Analysis and again select the default setting from the run menu so the run will last for 48 hours and be carried out at a sewage temperature of 15oC. From the Top Menu, Select Tools/Sensitivity... as shown.
You will now see the sensitivity analysis screen shown below.
This allows you to select the required inputs and select what output you wish to see the effect on. You can select two parameters to vary and these are called 1 and 2. These parameters can either be from a stream or a process as required.
53
WRc plc
Tutorials Guide
Select Parameter 1 and Process. In the Element box Primary Tank 1 will appear since this is the only process in the works. Now select parameter and a list of parameters that can be varied will appear. Select Settling coeff K. We must now specify the values of K that we want to select to assess the effect on the effluent suspended solids. The default value is 7.2. For this exercise we will vary K between 3 and 11 in steps of 2. This will allow us to assess the effect on the effluent of values of K of 3, 5, 7, 9 and 11. Enter Start = 3 Step = 2 End = 11 We must now set the output to be the element upon which we wish to see the effect of varying K. Select the variable to be a stream. Select the display to be time-series - this will show the effect as the run progresses. Select the name of the stream to be the effluent stream. Select the determinand to be total suspended Solids (mg/l). Once the setup has been completed you will be asked if you wish to Save the Run. If you Click on OK the first run of the sensitivity analysis will begin. After each run has been completed, the next run will automatically start until the entire sensitivity analysis is completed, when you will see the following message:
Click on OK to view the results graph.
54
WRc plc
Tutorials Guide
For each variation of the parameter you will have a run with P=the number of the chosen parameter for that run i.e. P=3 is the run where the settling coefficient K was set to a value of 3. You can see that increasing K from 3 to 11 has the effect of reducing the peak effluent suspended solids from approximately 290 mg/l at a K value of 3 to approximately 220 mg/l at a K value of 11. This demonstrates how sensitive the effluent suspended solids is to variation in the settling parameter k. The next time you wish to open a run you will see a screen something like the one shown below:
55
WRc plc
Tutorials Guide
The extra runs are those carried out at the various values of K from 3 to 11. It is recommended that users who wish to regularly carry out sensitivity analysis on various parameters make notes on run details otherwise it can be difficult to differentiate one run from the other.
56
WRc plc
Tutorials Guide
9.
TUTORIAL 7 PRIMARY SEDIMENTATION AND NITRIFYING TRICKLING FILTER
This tutorial covers the use of models to simulate conventional biological filters. It includes an example of using the Original (Model 1) model (BOD) which requires calibration of heterotroph and autotroph concentrations and also the IAWQ model (COD) which includes biofilm growth kinetics. The new WRc model (BOD) which also includes biofilm kinetics is not covered in this tutorial. 9.1 BUILDING TRICKLING FILTER WORKS
The Original and IAWQ works models may both be conveniently generated at this stage and saved for subsequent use. TUTORIAL 7A - ORIGINAL FILTER MODEL Choose File/Create new works. Call the works a suitable title e.g. Tutorial 7A or Original (Model 1) Model. Lift and drop the following processes on to the drawing board: 1 x influent 1 x primary sedimentation tank 1 x trickling filter 1 x humus tank 1 x effluent 2 x sludge Connect up the processes to generate the flowsheet shown below:
The next step is to enter the names and sizes of plant in each process as follows: Primary sedimentation tank: Name: Primary Tank 1 Model: BOD Number of stages: 2 Volume: 500 m3 Area: 200 m2
57
WRc plc
Tutorials Guide
Trickling filter: Name: Biofilter 1 Model: Original Number of stages: 5 Number of layers: 2 Depth: 2 m Surface (plan) area: 2000 m2 Humus Tank: Name: Humus Tank 1 Surface area: 200 m2 At this stage select Save Works to retain an up-to-date version of the model. TUTORIAL 7B - IAWQ FILTER MODEL To generate this model select Save Works As and choose a new name, e.g. Tutorial 7B or IAWQ model. Then input new values where required to give the following: Primary sedimentation tank: Name: Primary Tank 1 Model: COD Number of stages: 2 Volume: 500 m3 Area: 200 m2 Trickling filter: Name: Biofilter 1 Model: IAWQ #1 Number of stages: 2 Number of layers: 2 Depth: 2 m Surface (plan) area: 2000 m2 Note: Selection of two stages is sufficient to model the growth of heterotrophs in the upper part of the filter bed to remove BOD (carbonaceous oxidation) and growth of autotrophs in the lower part of the bed to oxidise ammonia (nitrification). Humus Tank: Name: Humus Tank 1 Surface area: 200 m2 At this stage select Save Works and then select Close Works. 9.2 GENERATING INFLUENT FILE
A new influent file is required that contains suitable flows and BOD/COD values for use with the Original and IAWQ filter models. Open each Works in turn to set up the following influent profile:
58
WRc plc
Tutorials Guide
TUTORIAL 7A - ORIGINAL FILTER MODEL Select File/Open works and left-click on Tutorial 7A Works to open works. Select File/New Run. Select Default (cold start) and choose OK. Input the values given below for a 2 day run and a time step of 1 hour. Choose OK to initialise Run 1.
Right-click over influent icon, choose Generate profile/Sinusoidal/Default/Edit Pattern, and input the following values (each with a Phase of 0 hours, Amplitude of 50%, and Frequency of 0.26): Flow of 100 m3/h , Temperature (of wastewater): 15C Soluble BOD: 75 mg BOD/l Soluble inert COD: 30 mg COD/l Particulate BOD: 50 mg BOD/l Particulate inert COD: 0 Volatile solids: 90 mg SS/l Non-volatile solids: 30 mg SS/l Soluble ammonia: 30 mg N/l Close and save as Influent Pattern Tut7. Double-click on Influent Icon, choose Generate profile/Sinusoidal/Influent Pattern Tut7/Create profile and input a Time step of 1 hour and End time of 240 hours. Save As: Tut7.inf and make it the current influent file. At this stage select File/Save Works. To calibrate Works, keep Works open and proceed to next Section on Running Simulations. Otherwise Select File/Close Works.
59
WRc plc
Tutorials Guide
TUTORIAL 7B - IAWQ FILTER MODEL Select File/Open works and left-click on Tutorial 7B Works to open Works. Select File/New Run. Select Default (cold start), input the values given for Tutorial 7A and choose Okay to initialise Run 1. To set influent file for this Works, Right-click over influent icon, choose Select profile and left-click on Tut7.inf. Close Works. Both works should now be set up with influent files. 9.3 TUTORIAL 7A: RUNNING SIMULATIONS/LOOKING AT RESULTS
Select File/Open Works and choose Tutorial 7A works to obtain Works simulation using Original Filter Model. The first step in calibrating the model is to insert the correct details for the filter medium. Right-click on the Filter Icon. Select Input data/Model calibration (process unit). This tutorial uses the default values given below.
The next step is to check the details given for humus solids settlement. Right-click on the humus tank icon. Select Input data/model calibration (sewage). This tutorial uses the default settings for settlement of humus solids. Namely at an upflow velocity of 0.72 m/h, the proportion of humus solids which settle out of the effluent is 95%.
60
WRc plc
Tutorials Guide
With the initial values set for the filter and humus tank, initiate Run 1. On completion Save run. Then right-click over effluent icon, select Results and choose OK to present effluent output given below.
The output chart indicates that current default settings cause model to predict high values for effluent SS, BOD and ammonia. Calibration entails increasing the autotrophs (from 2 to 10 mg/l) to reduce effluent ammonia and increasing the absorption coefficient (from 0.0001 to 0.0003) to reduce effluent SS.
61
WRc plc
Tutorials Guide
Undertake Run 2 as a Repeat run of Run 1 with the autotroph concentrations set at 10 mg/l to calibrate effluent ammonia and the absorption coefficient set at 0.0003 for SS calibration (note that the heterotroph concentration is not adjusted until SS are calibrated. The output from Run 2 given below indicates that the effluent BOD, SS and ammonia have all improved. Remember to save run.
62
WRc plc
Tutorials Guide
With effluent SS calibrated, further runs are required to adjust the initial concentration of heterotrophs and hence calibrate effluent BOD. This usually involves further adjustments to the concentration of autotrophs. The output given below for run 3 uses a heterotroph concentration of 200 mg/l and an autotroph concentration of 20 mg/l.
9.4
TUTORIAL 7B: RUNNING SIMULATIONS/LOOKING AT RESULTS
Select File/Open Works and choose Tutorial 7B works to obtain Works simulation using IAWQ Filter Model. Select Edit and move to second screen of Run Definition. Choose integration method MEDBF - full Jacobian with the values of relative tolerance (0.005), absolute tolerance (0.5), and minimum step length (2.7E-20) as shown below:
63
WRc plc
Tutorials Guide
Initiate Run 1 (2 days duration at hourly time steps), using the default values. The Output Chart below from Run 1 presents flow and quality data for humus tank effluent. Again it indicates high effluent SS.
For calibration (Run 2), select filter/input data/model calibration (process unit) and increase the value of the attachment coefficient from 0.0001 to 0.0003 m/h.
64
WRc plc
Tutorials Guide
For calibration (Run 2), select filter/input data/model calibration (sewage) and increase the value of the hydrolysis rate from 0.07 to 0.3 1/h.
Predicted final effluent qualities for Run 2 (shown below) indicate that increasing the attachment coefficient has significantly improved effluent SS and hence effluent biodegradable BCOD (labelled BOD). Effluent ammonia is unchanged.
65
WRc plc
Tutorials Guide
Since this model includes biofilm growth kinetics, the concentrations of heterotrophs and autotrophs grow in response to the influent conditions. There is no need for manual adjustment of biomass concentrations. The default values are set for typical nitrifying conditions. The effect of biofilm growth on performance is best demonstrated by reducing the autotroph concentration at start up. Create Run 3 (7 days at 1 hour time steps) as a repeat of Run 2. Select Input data/Initial conditions/biofilm stage 1 and reduce the autotrophs from 0.1 to 0.01 mg/l. Repeat concentration reduction for Biofilm stage 2.
The output from Run 3 shown below indicates that after a period of 1 week the initial high effluent ammonias (10 to 30 mg N/l) have reduced to significantly lower values (0 to 20 mg N/l). The cause is growth of autotrophs within the biofilm model.
66
WRc plc
Tutorials Guide
Right-click over filter and select Results/Time series data. The output presented below for the first and last hours shows that for the upper/lower halves of the filter (stages 1 and 2), the autotroph concentration has increased from 0.20/0.24 to 0.72/1.51 mg/l and the film thickness has grown from 66/50 microns to 82/62 microns. These results demonstrate the commonly-held view that nitrification occurs in the bottom of the filter and film growth is highest in the top of the filter.
9.5 1.
SUGGESTIONS FOR FURTHER WORK Compare the simulation run times of the Original model and the IAWQ model to note the extra run time required for simulation of biofilm growth kinetics.
67
WRc plc
Tutorials Guide
10.
TUTORIAL 8 - SEQUENCING BATCH REACTOR
This tutorial is intended to demonstrate the use of the sequencing batch reactor model (SBR). 10.1 BUILDING SBR WORKS
Choose File/Create new works. Call the works a suitable title e.g. Tutorial 8. Lift and drop the following processes onto the drawing board. 1x influent 1 x 2-way flow mixer 1 x balancing tank 1 x SBR tank 1 x no entry 1 x effluent 1 x sludge Connect up the processes to generate the flow sheet shown below:
The next step is to choose the models and enter the names and sizes of each item of plant as follows: Balancing tank: Name: Balancing Tank 1 Model : Version 2 Sequencing batch reactor: Name: SBR tank 1 Model: WRc Number of stages: 8 Maximum volume (m3): 2000 Minimum volume (m3): 1400 Area (m2): 450 Wastage stage: 8 At this stage select Save works to save the works setup.
68
WRc plc
Tutorials Guide
10.2
GENERATING THE INFLUENT FILE
It is necessary to generate a new influent file for use with this tutorial. Select File/New Run. Select Default (cold start) and choose okay. Input the values given below for a 14 day run and time steps of 0.25 hours. Other parameters should be left at the default values.
Choose okay to initialise Run 1. Right click on the influent icon and choose Generate profile/Sinusoidal/Default/Edit Pattern. Input the following value. Flow: 100 m3/h Temperature (of wastewater): 15oC Soluble BOD: 150 mg/l Particulate BOD: 100 mg/l Volatile solids: 1100 mg/l Non-volatile solids: 60 mg/l Soluble ammonia: 30 mg/l All other parameters may be left at default values. The phase, amplitude (%) and Frequency should be left at 0, 50% and 0.26 respectively with the exception of the temperature where the amplitude should be 0. The SBR model is based on the activated sludge model ASAL3. This model reads the temperature from the input file rather than using the temperature given on the initial run menu above. If the user wishes to run the model with a different ambient wastewater temperature then a new influent profile must be generated with the new temperature. Close and save as Influent Pattern Tut10. Double click on Influent icon and choose Generate profile/Sinusoidal/Influent Pattern Tut10/Create profile and input a Time set of 1 hours and End time of 336 hours (14 days). Save as Tut10.inf and make it the current influent file. At this stage save the works by selecting File/Save works.
69
WRc plc
Tutorials Guide
10.3
RUNNING SIMULATIONS AND LOOKING AT THE RESULTS
A works has now been assembled and an input file has been created and selected. The next step is to insert the necessary operational values and calibration parameters. The type of balancing tank and its operation must be specified. Right click on the balance tank and select Input data/Model calibration(process unit). Choose infinite volume and set the minimum volume to 1m3 and select okay. Next, select Input data/Initial conditions and change the tank volume to 1m3, select okay. Finally, select Input data/Operation and change the pump rate to 600 m3/hr, select okay. The SBR must now to set up. Right click on the SBR tank and select Input data/Model calibration(process unit). The process times listed should be set up as follows:
The SBR cycle will be as follows: 1. 2. 3. 4. Fill/aerate for 1 hour; React (i.e. aerate only) for 2.5 hours; Settle for 1.5 hours; Decant for 1 hour (N.B. The wastage of activated sludge will also occur at this part of the cycle).
Select the more button and choose At all times for the growth equations as indicated below:
70
WRc plc
Tutorials Guide
Right-click on the SBR tank and select Input data/Operation. Change decant flow 1 and wastage flow 1 to the values indicated overleaf.
71
WRc plc
Tutorials Guide
Right-click on the SBR tank and select Input data/Initial conditions. Change the MLSS to 4400 mg/l in all eight stages. All other parameters should be left at their default values as indicated below:
Select File/Save Run. Initial Run 1 - Cold Start. Start the run using the play button. Once Run 1 is completed, select File/Save Run. Now carry out a second run as a warm start from the end of Run 1. Select File/New Run and choose end of old run (warm start), then choose Run 1 - Cold Start, select okay. Choose start and finish dates to give a 410 run. Select File/Save Run and start to initiate the new run. On completion of the run, select File/Save run. Right-click over the effluent icon, select Results and Flow only then choose okay. The resulting window should look like the one given below.
72
WRc plc
Tutorials Guide
The graph shows the nature of the flow from the SBR unit. The total cycle time for the SBR is 6 hours. Treated effluent will be pumped from the SBR during the decant cycle. Pumping of effluent is at a constant rate, in this case 600 m3/h, and will continue for one hour or until the minimum volume has been reached. It should be noted that the statistics shown below the graph are for the entire run and not just for the decant part of the cycle. The flow from the SBR is either 0 or 600 m3/hr. To obtain data regarding sanitary parameters, right-click over the effluent icon, select Results and choose BOD and SS only, then choose okay. The resulting window should look the one given below.
Again, the statistics are given for the whole of the run and not just for the period when effluent is leaving the SBR. To obtain the mean BOD and SS results for the run, it is necessary to carry out a simple mass balance calculation. This is done using the flow data and the total mass figures given in the results window above. For this example, the mean flow leaving the works is 4656 m3/hr and so the mean BOD and SS in the effluent are 2.2 mg/l and 6.2 mg/l respectively. For longer STOAT runs on SBR systems using less regular input profiles, the calculation of mean BOD and SS results using mass balances is more complex and time consuming. An alternative approach is to connect the effluent line from the SBR unit to a balance tank which has been set up with an infinite volume and a zero discharge flowrate. At the end of the each run, the balance tank will
73
WRc plc
Tutorials Guide
contain all the effluent discharged during the run and the results output will provide the mean sanitary parameters. The profiles from the SBR unit can still be monitored by looking at the results output for the line leading to the balance tank. The same technique can be used to examine the surplus activated sludge results. It is possible to string more than one SBR unit together and have them operating in a sequence. For example, to operate two units together would need a system laid out as follows:
In this example, the effluent from the two SBR units is being pumped to a balance tank to make interpretation of the effluent results easier. It is important that when a works containing more two SBRs being used that the phase time are set correctly. The phase time is set on the Process calibration window. If it is set at zero the cycle for that SBR unit will begin at the start of the run but if it is set at, for example, 3 then the start of the SBR cycle will be delayed by 3 hours. Care must be exercised when setting up several SBR units. The phase times must be set to avoid different SBR units trying to fill at the same time. Running SBR models over long periods at output step of 0.25 hour will generate a large quantities of output data. This can use up considerable amounts of disc space. Users should examine the importance of the results from each line and process and consider turning off the generation of results for those which are less important. This will cut down on the disc storage space required for each run. This is achieved by right-clicking on the line or process in question and then selecting Reporting options. The user should then click on Save results and final choose okay. During the run no results files will then be generated for this line or process.
74
You might also like
- STOAT Unit Process DescriptionsDocument322 pagesSTOAT Unit Process Descriptionsjjiménez_142046No ratings yet
- New in STOAT 4.3Document8 pagesNew in STOAT 4.3Limuel Panget100% (1)
- Svi 5Document5 pagesSvi 5Kapil GhongadeNo ratings yet
- Activated Sludge ProcessDocument26 pagesActivated Sludge ProcessDevendra SharmaNo ratings yet
- Microsoft Word - Festo Rain Water Harvesting Flow ChartDocument5 pagesMicrosoft Word - Festo Rain Water Harvesting Flow Chartjeykumar.BalannairNo ratings yet
- 2015 CVL300 Tutorial 4 SolutionDocument7 pages2015 CVL300 Tutorial 4 SolutionAhmed Abuzour100% (2)
- MABR - Membrane Aerated Biofilm Reactor: Global Water, Wastewater & Reuse Treatment SolutionsDocument19 pagesMABR - Membrane Aerated Biofilm Reactor: Global Water, Wastewater & Reuse Treatment SolutionspinaNo ratings yet
- 1.85 Water and Wastewater Treatment Engineering Homework 8Document1 page1.85 Water and Wastewater Treatment Engineering Homework 8MuhammadUsmanNo ratings yet
- Shortcut Nitrogen Removal-Nitrite Shunt and DeammonificationFrom EverandShortcut Nitrogen Removal-Nitrite Shunt and DeammonificationNo ratings yet
- Treatment of Seafood Processing Wastewater Using A Moving Bed Biofilm Reactor (MBBR)Document4 pagesTreatment of Seafood Processing Wastewater Using A Moving Bed Biofilm Reactor (MBBR)Dương Ánh100% (1)
- Mohammed Saleh - STOAT ASM - Simulation Model of Wastewater Treatment ProcessesDocument104 pagesMohammed Saleh - STOAT ASM - Simulation Model of Wastewater Treatment ProcessesAnish Ghimire100% (1)
- Gravity SettlingDocument10 pagesGravity SettlingNithinKallayil100% (1)
- WWTP Im - 2003Document118 pagesWWTP Im - 2003zakariaasmNo ratings yet
- Rapid Sand FilterDocument7 pagesRapid Sand FilterAjmal Khan67% (3)
- CH 4 Sewage TreatmentDocument134 pagesCH 4 Sewage TreatmentGetu BogaleNo ratings yet
- Lecture37 PDFDocument6 pagesLecture37 PDFNico Aumento Jr.No ratings yet
- Secondary ClarifierDocument29 pagesSecondary ClarifierNoureddine MerahNo ratings yet
- Depth FiltrationDocument6 pagesDepth FiltrationmansoorNo ratings yet
- Chapter 6 Pump StationDocument22 pagesChapter 6 Pump StationAce Thunder100% (2)
- Design of Completely Mixed Activated Sludge System: Home Quiz Design ExampleDocument3 pagesDesign of Completely Mixed Activated Sludge System: Home Quiz Design Exampledanndiamond100% (1)
- Assignment 6Document4 pagesAssignment 6Neeraj Gupta100% (1)
- Exercise 3 - Water Treatment2Document8 pagesExercise 3 - Water Treatment2Vivekka Olivia John100% (1)
- Bar Screen DesignDocument3 pagesBar Screen DesignJagannath SethiNo ratings yet
- Handling Dairy Milk House WastewaterDocument31 pagesHandling Dairy Milk House WastewaterAndreea CalcanNo ratings yet
- Topic 6.1 Sewage TreatmentDocument26 pagesTopic 6.1 Sewage TreatmentMark NalNo ratings yet
- Adsorption Column Design PDFDocument58 pagesAdsorption Column Design PDFCharles John Catan100% (1)
- Project Semester ReportDocument60 pagesProject Semester ReportPrabhjot Singh TinnaNo ratings yet
- Decentralized Wastewater Treatment Highlights BrochureDocument20 pagesDecentralized Wastewater Treatment Highlights BrochureSulaiman Mohsin AbdulAzizNo ratings yet
- Textile WastewaterDocument43 pagesTextile Wastewatersujal jhaNo ratings yet
- CVL723PS1Document5 pagesCVL723PS1Ronald Ewa100% (1)
- Lucas PDFDocument20 pagesLucas PDFKhang TrầnNo ratings yet
- Coagulation and Ultrafiltration in Seawa PDFDocument227 pagesCoagulation and Ultrafiltration in Seawa PDFGigih PramonoNo ratings yet
- 7-Trickling Filter F11Document31 pages7-Trickling Filter F11Jon Bisu Debnath100% (1)
- Bar ScreenDocument16 pagesBar ScreenamaranthussativaNo ratings yet
- Aluminum Removal From Drinking WaterDocument5 pagesAluminum Removal From Drinking Watermohamad azipNo ratings yet
- Introduction To Activated Sludge Study Guide: Wisconsin Department of Natural Resources Wastewater Operator CertificationDocument33 pagesIntroduction To Activated Sludge Study Guide: Wisconsin Department of Natural Resources Wastewater Operator CertificationAgus WitonoNo ratings yet
- Design of Arraba Waste Water Treatment Plant: Prepared By: Waleed Rahhal Hamed Daghles Saleh Abdel-RhmanDocument47 pagesDesign of Arraba Waste Water Treatment Plant: Prepared By: Waleed Rahhal Hamed Daghles Saleh Abdel-RhmanMOHAMMED ABBAS NAJI MAALANo ratings yet
- Lesson 17 - Activated SludgeDocument8 pagesLesson 17 - Activated SludgeShane RodriguezNo ratings yet
- ROprocessDocument4 pagesROprocessJayanta BarikNo ratings yet
- Activated Sludge Process Design2Document2 pagesActivated Sludge Process Design2Vipin YadavNo ratings yet
- Sequencing Batch Reactor Technology For Biological Wastewater Treatment: A ReviewDocument9 pagesSequencing Batch Reactor Technology For Biological Wastewater Treatment: A ReviewDiliptiwariNo ratings yet
- Experiment 3 Arvia Water TreatmentDocument24 pagesExperiment 3 Arvia Water TreatmentBrendaNo ratings yet
- Ewage Reatment Reatment: Recommendations Recommendations and GuidelinesDocument23 pagesEwage Reatment Reatment: Recommendations Recommendations and GuidelinesLê Quốc ThắngNo ratings yet
- Final Project Content PDFDocument24 pagesFinal Project Content PDFRahul SinghNo ratings yet
- EAT 207 Lecture 7 Chapter 4 - Primary Treatment (Flocculation ProcessDocument31 pagesEAT 207 Lecture 7 Chapter 4 - Primary Treatment (Flocculation ProcessChung Sing PingNo ratings yet
- Sample WW QuestionsDocument10 pagesSample WW QuestionsKrishna Kumar MeenaNo ratings yet
- Operating A Water Treatment Plant Is Complex and Requires Knowledge of MachineryDocument12 pagesOperating A Water Treatment Plant Is Complex and Requires Knowledge of MachineryJoshua OmolewaNo ratings yet
- Journal of Water Process Engineering: SciencedirectDocument11 pagesJournal of Water Process Engineering: SciencedirectAndrés Julián Londoño CadavidNo ratings yet
- Treatment of Industrial WastewaterDocument42 pagesTreatment of Industrial WastewaterchanlalNo ratings yet
- Journal of Water Process Engineering: SciencedirectDocument8 pagesJournal of Water Process Engineering: SciencedirectOmar GameelNo ratings yet
- M13 - L17 Grit ChamberDocument6 pagesM13 - L17 Grit ChamberBerliana Cahya Ningtias0% (1)
- Mini Project ReportDocument5 pagesMini Project ReportSaj BhaiNo ratings yet
- ENVI Trickling FiltersDocument23 pagesENVI Trickling FiltersbaBy daBy AnNetTeNo ratings yet
- Design—Operation Interactions at Large Treatment Plants: Proceedings of a Workshop Held in ViennaFrom EverandDesign—Operation Interactions at Large Treatment Plants: Proceedings of a Workshop Held in ViennaS. H. JenkinsNo ratings yet
- Chapter 1 Basic Design ConsiderationDocument38 pagesChapter 1 Basic Design ConsiderationAce ThunderNo ratings yet
- Cod BodDocument4 pagesCod Bodgurubakkiamjai100% (1)
- WWTPDocument47 pagesWWTPHar Ley QuinnNo ratings yet
- Installation and User Guide STOATDocument146 pagesInstallation and User Guide STOATAndrei StoicescuNo ratings yet
- Gearagh Alluvial Forest - InfosheetDocument2 pagesGearagh Alluvial Forest - InfosheetAoife FitzgeraldNo ratings yet
- Soil Type DatasheetsDocument13 pagesSoil Type DatasheetsAoife FitzgeraldNo ratings yet
- River Lee Hydro-Electric Scheme - InfosheetDocument4 pagesRiver Lee Hydro-Electric Scheme - InfosheetAoife FitzgeraldNo ratings yet
- Volvo F9Q EngineDocument42 pagesVolvo F9Q EngineAoife Fitzgerald100% (2)
- Ansys 14 TheoryDocument826 pagesAnsys 14 TheorySubhasish MitraNo ratings yet
- Ansys Fluent 14.0: Fluent Text Command ListDocument108 pagesAnsys Fluent 14.0: Fluent Text Command ListAoife Fitzgerald100% (2)
- Ansys Fluent 14.0: Workbench GuideDocument86 pagesAnsys Fluent 14.0: Workbench GuideAoife FitzgeraldNo ratings yet
- GX 25-35Document60 pagesGX 25-35Aoife Fitzgerald100% (1)
- Ford CatalogueDocument66 pagesFord CatalogueAoife Fitzgerald100% (1)
- Atc70 73-84Document106 pagesAtc70 73-84saragood781100% (1)