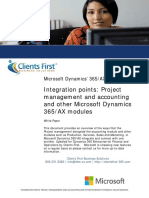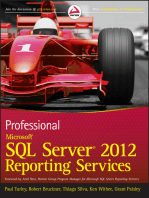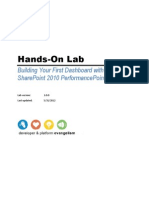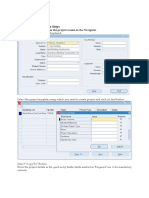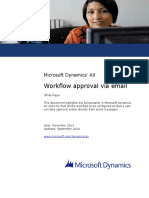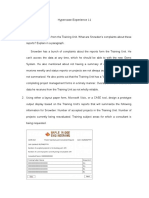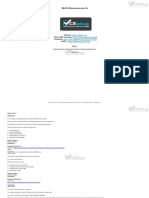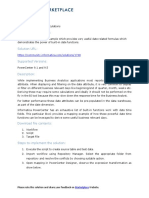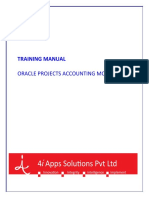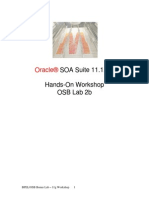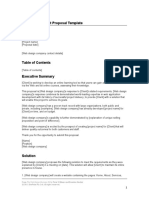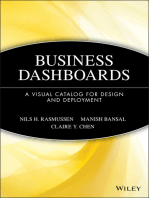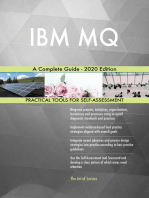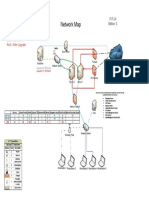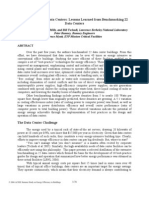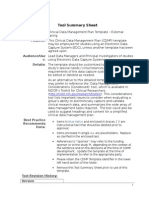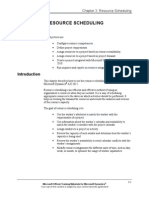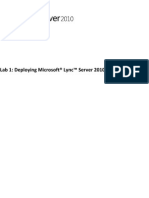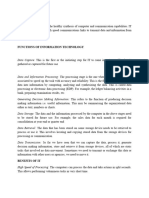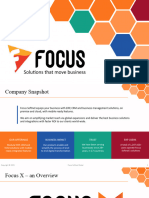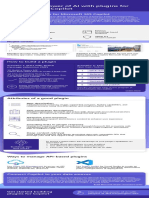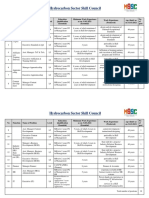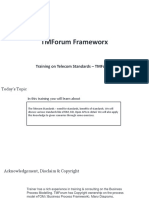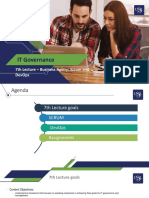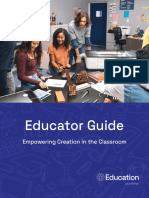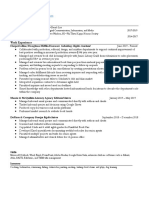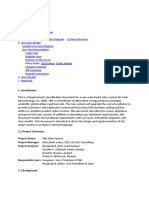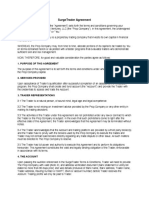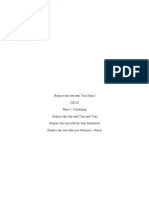Professional Documents
Culture Documents
AX2012 SI Project Quotations
Uploaded by
Ali FakihCopyright
Available Formats
Share this document
Did you find this document useful?
Is this content inappropriate?
Report this DocumentCopyright:
Available Formats
AX2012 SI Project Quotations
Uploaded by
Ali FakihCopyright:
Available Formats
Chapter 2: Project Quotations
CHAPTER 2: PROJECT QUOTATIONS
Objectives
The objectives are: Create project quotations. Create a work breakdown structure for a quote. Commit resources for the quotation. Approve, confirm, and print the quote. Transfer the quote to a new or an existing project. Create budgets from quotation details.
Introduction
As an initial step in the project phase, you can use project quotations to approach the customer who has an attractive binding offer. A quotation can contain details of the items and services that are quoted, such as basic contact information, special trade agreements and discounts, and possible taxes and surcharges. With the Project management and accounting module in Microsoft Dynamics AX 2012, you can define the quotation activities, schedule the activities, assign resources, submit, and approve quotations and convert the quotation to a project.
Microsoft Official Training Materials for Microsoft Dynamics Your use of this content is subject to your current services agreement
2-1
Service Industries in Microsoft Dynamics AX 2012
Project Quotation
Project quotations are used to track estimated costs for a potential project and to give the customer an estimated price for an external project. The Project quotation form resembles the Sales quotation form found in the Sales and marketing module. You can use the Sales quotation form to track opportunities with potential and existing customers. To learn more about the basic functions of the Sales quotation form, refer to the standard Microsoft Dynamics AX 2012 Sales and Marketing course. You can use project quotation lines to quote all types of transactions that can be posted to a project, such as hours, expenses, items, and fees. The Project Quotations chapter describes the procedures to complete the following tasks: Set up the number sequence for quotations. Set up the workflow configuration for the approval of a quote. Create a project quotation. Create the project quotation work breakdown structure (WBS). Copy activities to a quote from the WBS template. Copy activities to a quote from an existing project. Generate quotation lines from the work breakdown structure. Review the estimated profitability of the quote. Match resources for activity timelines and competencies. Soft commit resources for a quotation. Confirm the quote. Transfer the quotation to a new or an existing project. Create budgets from quotation details.
2-2
Microsoft Official Training Materials for Microsoft Dynamics Your use of this content is subject to your current services agreement
Chapter 2: Project Quotations
Procedure: Set Up a Number Sequence for Project Quotations
Define the number sequence for the project quotations in the Accounts receivable parameters form. Follow these steps to set up the number sequence for project quotations: 1. On the Navigation Pane, click Accounts receivable, Setup and then click Accounts receivable parameters to open the Accounts receivable parameters form. 2. Click the Number sequences tab.
FIGURE 2.1 ACCOUNTS RECEIVABLE PARAMETERS FORM NUMBER SEQUENCES TAB
3. For the reference Quotation, select the number sequence in the Number sequence code field. 4. Close the form to save the settings.
Microsoft Official Training Materials for Microsoft Dynamics Your use of this content is subject to your current services agreement
2-3
Service Industries in Microsoft Dynamics AX 2012
Procedure: Set Up a Workflow Configuration for the Approval of the Quote
Define the workflow configuration for submission and approval of project quotations in the Project management and accounting workflows form. Follow these steps to set up the workflow configuration for project quotations: 1. On the Navigation Pane, click Project management and accounting, Setup and then click Project management and accounting workflows. 2. On the Project management and accounting workflows list page, on the Action Pane, click New to open the Create workflow form.
FIGURE 2.2 CREATE WORKFLOW
3. Select the Project Quotation Template workflow type and then click the Create workflow button to open the Workflow editor. 4. The Workflow elements area in the Navigation Pane contains the elements that you can add to your workflow. 5. Drag the workflow elements that you want to use onto the canvas. NOTE: To connect one workflow element to another, hold the pointer over an element until connection points appear. Click a connection point and drag it to another element.
2-4
Microsoft Official Training Materials for Microsoft Dynamics Your use of this content is subject to your current services agreement
Chapter 2: Project Quotations
6. Configure each element that you dragged to the canvas. To configure an element, in the Workflow editor, right-click the element, and then click Properties to open the Properties form.
FIGURE 2.3 PROPERTIES BASIC SETTINGS
7. In the Navigation Pane, click Basic Settings. 8. In the Name field, enter a unique name for the workflow. 9. In the Owner field, select the name of the person who will manage this workflow. 10. In the E-mail template for workflow notifications field, select the e-mail template to use when you send notifications from the workflow. 11. In the Submission instructions text box, enter instructions for the users who will submit documents for processing and approval. 12. To personalize the instructions, you can insert placeholders. These are replaced with the appropriate data when they are displayed to users. To insert a placeholder, follow these steps: 13. Click in the text box to specify where the placeholder must appear. 14. Click Insert placeholder. 15. From the list that is displayed, select the placeholder to insert. 16. Click Insert. 17. Click Translations to add translations of the instructions. 18. Click the Add button.
Microsoft Official Training Materials for Microsoft Dynamics Your use of this content is subject to your current services agreement
2-5
Service Industries in Microsoft Dynamics AX 2012
19. In the list that is displayed, select the language in which you will enter the text. 20. In the Translated text text box, enter the text. 21. To personalize the text, you can insert placeholders. 22. Click Close. 23. In the Navigation Pane of the Properties form, click Activation. Select the Set the conditions for running this workflow check box.
FIGURE 2.4 PROPERTIES - ACTIVATION
24. Click the Add condition button. Enter a condition. 25. Enter additional conditions, if they are required. 26. To verify that the conditions that you have entered are set correctly, click Test to open the Test workflow condition form. 27. Select a record in the Validate condition area of the form and then click Test. The system evaluates the record to determine whether it meets the conditions that you specified.
2-6
Microsoft Official Training Materials for Microsoft Dynamics Your use of this content is subject to your current services agreement
Chapter 2: Project Quotations
28. Click OK to return to the Properties form. 29. In the Navigation Pane of the Properties form, click Notifications.
FIGURE 2.5 PROPERTIES - NOTIFICATIONS
30. Under Enabled Event, select the check box for the events as explained in the following tabular column, to send notifications to the users. Event Started Stopped Completed Unrecoverable Terminated Description Send notifications when a workflow instance starts. Send notifications when a workflow instance stops because of an error. Send notifications when a workflow instance is completed. Send notifications when a workflow instance stops because of an unrecoverable error. Send notifications when a workflow instance is terminated.
31. Click the Notification text tab and enter the notification text. 32. Click Insert placeholders to personalize the text. These are replaced with the appropriate data when they are displayed to the users. 33. Click Translations, to add translations of the text. 34. Click the Recipient tab.
Microsoft Official Training Materials for Microsoft Dynamics Your use of this content is subject to your current services agreement
2-7
Service Industries in Microsoft Dynamics AX 2012
35. Specify the recipient who receives the notifications from following options: o Participant: Users who are assigned to a specific group or role o Workflow user: Users who are participants in this workflow o User: Specific Microsoft Dynamics AX 2012 users 36. In the Properties form, in the Navigation Pane, click Notes. 37. In the Enter comments about the workflow text box, enter your comments. 38. Click Add to add comments to the Comment history area. 39. Click Close to close the Properties form and return to the Workflow editor. 40. The Errors and warnings pane that is located at the bottom of the Workflow editor, displays messages that have been generated for the workflow. To locate the element where an error or warning occurs, double-click the error or warning message. NOTE: All errors and warnings must be resolved before you can activate the workflow. 41. Click Save and close to open the Save workflow form. 42. In the Version notes text box, enter comments about the changes that you have made to the workflow. 43. Click OK. If all errors and warnings have been resolved, the Activate workflow form opens. 44. Click Activate the new version. When the workflow is active, users can submit quotations to it for processing.
Creating Project Quotes
You can create a project quotation and send it to a customer or to a prospective customer. When you create a project quotation for a prospect, Microsoft Dynamics AX 2012 gives an option to create an opportunity record for the prospect in the Sales and marketing parameters form (go to Sales and marketing, Setup, and then click Sales and marketing parameters. On the General tab, under Opportunities, select Prompt or Always for the project quotation related fields.) You can also specify whether to update the opportunity record when the status of the project quotation changes.
2-8
Microsoft Official Training Materials for Microsoft Dynamics Your use of this content is subject to your current services agreement
Chapter 2: Project Quotations
Procedure: Create a Project Quotation
Follow these steps to create a new project quotation: 1. On the Navigation Pane, click Project management and accounting, Common, Quotations and then click the Project quotations form. 2. Click the Project quotation button on the New tab on the Action Pane.
FIGURE 2.6 CREATE QUOTATION FORM
3. On the Create quotation form, set the Account type field to Customer or Prospect. The name and the delivery address of the prospect/customer defaults from the All prospects form in the Sales and Marketing module. You can modify the delivery address for the quote in the Delivery address field. To create many similar quotations with the same information, you can use a quotation template. Template groups are created to organize the templates (go to Project management and accounting, Setup, Quotations and then click the Quotation template groups form). 4. Click the Template FastTab to select the Template Group ID and Template name.
Microsoft Official Training Materials for Microsoft Dynamics Your use of this content is subject to your current services agreement
2-9
Service Industries in Microsoft Dynamics AX 2012
5. In the Calculation method field, select the prices you want to use for the quotation from the following calculation methods: o o Based on current values: This method gives you the prices on the item card. Based on template values: This method gives you the prices on the selected quotation template.
FIGURE 2.7 CREATE QUOTATION FORM TEMPLATE FASTTAB
2-10
Microsoft Official Training Materials for Microsoft Dynamics Your use of this content is subject to your current services agreement
Chapter 2: Project Quotations
6. Click the General FastTab to specify the sales currency for the quotation and the customer reference number.
FIGURE 2.8 CREATE QUOTATION FORM GENERAL FASTTAB
7. Click the OK button.
Microsoft Official Training Materials for Microsoft Dynamics Your use of this content is subject to your current services agreement
2-11
Service Industries in Microsoft Dynamics AX 2012
A new project quotation is created for the selected prospect and/or customer. 8. Click the Action Pane and on the Project Quotation tab, click the Header view button to view the details regarding the quotation status, type, and the follow-up date of the quote.
FIGURE 2.9 PROJECT QUOTATION FORM HEADER VIEW
9. Enter the sales tax group for the calculation of taxes in the Sales tax group field under the Setup FastTab of the quotation header.
Procedure: Create a Project Quotation WBS
Define the activities performed for the quotation in the WBS. The WBS is a hierarchical representation of the activities and sub activities in a project. You can use it for complex projects to identify how the work will be structured and broken down into smaller tasks. Follow these steps to create a new project quotation work breakdown structure: 1. In the Project quotations form, on the Action Pane, click the Work breakdown structure button on the Quotation tab.
2-12
Microsoft Official Training Materials for Microsoft Dynamics Your use of this content is subject to your current services agreement
Chapter 2: Project Quotations
2. Click the New button to define the activities to be undertaken for this project.
FIGURE 2.10 QUOTATION WORK BREAKDOWN STRUCTURE FORM
3. Click the Inquire resource assignments button to view the list of available resources for this project. You can assign the resource to a quotation activity from the Assign resources form. Resources can only be soft-committed for quotation activities because there is no confirmation of work while raising the quote. 4. Save the work breakdown structure created for the quotation using the Save as template button on the form. On the Save as form, enter the name of the template in the Name field. 5. Click the OK button to save the template. 6. View the saved template from Project management and accounting, Common, Activities, and then click Work breakdown structure template. When the quotation is saved as a template, the WBS attached for the quote is also saved. To copy this WBS to future project quotations, click the Copy from button in the quotation Work breakdown structure form. The WBS structure of the quotation is also saved when the quotation is saved as a template. To view the saved template, click the Copy from button in the quotation Work breakdown structure form. The estimate amounts attached to the activities are converted from the sales currency (set at the quotation header) to the company currency. When a quotation is deleted, the corresponding WBS that exists in the quote will also be deleted.
Microsoft Official Training Materials for Microsoft Dynamics Your use of this content is subject to your current services agreement
2-13
Service Industries in Microsoft Dynamics AX 2012
Procedure: Copy Activities from a WBS Template on a Project Quotation
Save the work breakdown structure in the form of a template, outlining the task structure so that it will be easy to use for future projects. Copy the activities to be included in a quotation from an existing WBS template. Follow these steps to copy activities to a quotation from a WBS template: 1. In the Project quotations form, click the Work breakdown structure button on the Quotation tab on the Action Pane. 2. Click the Copy from button. 3. Select the WBS template from the lookup menu of the Name field.
FIGURE 2.11 COPY FROM
4. Click the OK button. If the quotation is being prepared for a customer and if there is an existing rate card available for the customer, a dialog box stating, Do you want to apply the rate card for this customer instead of the rates in the selected work breakdown structure template? is generated. 5. Click the Yes button if you want the rate card for the customer to be applied to the quotation WBS. 6. Click the No button if you want the rate of the selected work breakdown structure template to be applied to the quotation WBS. An Infolog message that states that the hierarchy is successfully copied to the quotation is generated.
2-14
Microsoft Official Training Materials for Microsoft Dynamics Your use of this content is subject to your current services agreement
Chapter 2: Project Quotations
NOTE: If the quotation is being prepared from a template, the estimates default from the selected template.
FIGURE 2.12 INFOLOG MESSAGE
NOTE: If the rate card for the quotation WBS is copied from a WBS template, the sales price for each activity will be converted into the sales currency set at the Quotation header.
Procedure: Copy Activities from Existing Projects on a Project Quotation
The work breakdown structure of existing projects (not saved in the form of a template) can also be copied to the quotation WBS. Follow these steps to copy activities to a quotation from an existing project: 1. In the Project quotations form, click the Work breakdown structure button on the Quotation tab on the Action Pane.
Microsoft Official Training Materials for Microsoft Dynamics Your use of this content is subject to your current services agreement
2-15
Service Industries in Microsoft Dynamics AX 2012
2. Click the Copy from button.
FIGURE 2.13 COPY FROM
3. 4. 5. 6.
Clear the Show only templates check box. Select the project from the lookup menu in the Name field. Click the OK button. An Infolog message that states that the hierarchy is successfully copied to the quotation is generated.
Procedure: Generate Quotation Lines from the WBS
After the work breakdown structure is defined for the quote, the quotation lines can be generated based on the work breakdown structure. This will save time when you prepare the quote if the services rendered are repetitive. You can make additional modifications, additions, and deletions to the quotation lines generated from the WBS based on the requirements of the specific quote. Follow these steps to generate quotation lines from a work breakdown structure: 1. On the Project quotations form, click the Edit button on the Quotation tab on the Action Pane.
2-16
Microsoft Official Training Materials for Microsoft Dynamics Your use of this content is subject to your current services agreement
Chapter 2: Project Quotations
2. Click the Generate button on the Lines FastTab and then click Create quotation lines from WBS. You can create quotation lines on the project quotation for each estimate line on the Estimated costs and revenue FastTab of the Work breakdown structure form. The quotation lines are associated to the activity for which it is created.
FIGURE 2.14 PROJECT QUOTATION FORM LINES FASTTAB
You can modify the quotation lines that are created to meet the requirements of the specific quote. Any modifications made to the quotation lines are reflected in the corresponding estimate line on the Estimated costs and revenue FastTab of the Work breakdown structure form. 3. Manually add quotation lines or copy them from other quotations, if this is necessary. You can also modify quotation lines from the Line details tab. 4. Enter the sales tax group and item sales tax group for the quotation line on the Setup tab of the Line details FastTab. 5. Click the Sales tax button on the Quote tab on the Action Pane to view the Temporary sales tax transactions form. NOTE: No quotation lines are generated from the WBS if details are not entered in the Estimated costs and revenue FastTab for the specific activity.
Microsoft Official Training Materials for Microsoft Dynamics Your use of this content is subject to your current services agreement
2-17
Service Industries in Microsoft Dynamics AX 2012
Procedure: Review the Estimated Profitability of the Quote
After the quotation lines are added or copied to the quotation, view the overall estimated profitability of the quote. The total estimated cost, revenue, and profitability for each transaction type are displayed in the company currency. Follow these steps to review the estimated profitability of the quote: 1. On the Project quotations form, click the Totals button on the View tab on the Action Pane to confirm the total quotation amount.
FIGURE 2.15 PROJECT QUOTATION FORM TOTALS FORM
2. In the Totals form, view the details that relates to the calculation of the total quotation value.
2-18
Microsoft Official Training Materials for Microsoft Dynamics Your use of this content is subject to your current services agreement
Chapter 2: Project Quotations
3. On the View tab on the Action Pane, click the Estimates button to view the details that relates to each transaction type and the cumulative total of all transaction types.
FIGURE 2.16 PROJECT QUOTATION FORM ESTIMATES FORM
o o o o o
Transaction type: Displays the transaction type Hour, Expense, Item or Fee. Estimated costs: Aggregated costs of each transaction type. Estimated revenue: Aggregated revenue of each transaction type. Estimated profit: Estimated profit (Estimated revenue Estimated cost) of transactions. Estimated profit margin: Estimated profit as a percentage of the estimated revenue of transactions (Estimated revenue Estimated cost) / Estimated cost.
The number of rows in the form depends on the transaction types in the activity estimates. The Totals row at the end of the form summarizes the total estimated costs, revenue, profit, and profit percentage for the selected quotation.
Microsoft Official Training Materials for Microsoft Dynamics Your use of this content is subject to your current services agreement
2-19
Service Industries in Microsoft Dynamics AX 2012
Lab 2.1 - Create the Project Quotation and Generate Quotation Lines from the WBS
Scenario Prakash, a Project Manager at Contoso, Ltd. is assigned the task of creating a quotation to provide installation services for the implementation of software at the Black Curve Airport, in the United States (U.S.) based on time and materials. Because the work that is performed is repetitive and well structured, he has created an inventory of recurring services his team provides to the customer. Prakash has also created the work decomposition for each service that lists the major activities in hierarchical order that must be completed to successfully deliver the services. Prakash creates a quotation and copies the work decomposition to the quotation. The quotation lines are generated on the quote based on this work decomposition.
Challenge Yourself!
1. Create a new project quotation with the name Software Implementation for the customer 2202, Black Curve Airport (U.S.). 2. Copy the WBS to the quotation from the WBS template. 3. Generate the quotation lines based on the quotation WBS.
Need a Little Help?
1. Use the Copy from button on the quotation Work breakdown structure form to copy the WBS. 2. Generate the quotation lines based on the quotation WBS using the Create quotation lines from WBS button on the General FastTab.
Step by Step
1. On the Navigation Pane, click Project management and accounting, Common, Quotations and then click Project quotations. 2. Click Project quotation on the Quotation tab on the Action Pane to create a new project quotation. 3. In the Create quotation form, in the Account type field select Customer. 4. In the Customer account field, select the 2202. 5. Click the OK button. 6. If the Infolog message, Should the opportunity record be created? is displayed, click Yes. 7. In the Project quotation form, on the Action Pane, click the Work breakdown structure button.
2-20
Microsoft Official Training Materials for Microsoft Dynamics Your use of this content is subject to your current services agreement
Chapter 2: Project Quotations
8. In the Work breakdown structure form, click the Copy from button. 9. In the Copy from form, select the Show only templates check box. 10. In the Name field, select the WBS template, IT Project. 11. Click the OK button. If a rate card already exists for the customer, an Infolog message that states, Do you want to apply the rate card for this customer instead of the rates in the selected work breakdown structure template? is generated. 12. Click Yes. An Infolog message that states that the hierarchy is successfully copied to the quotation is generated. 13. Click Close to close the Infolog message. 14. Click Close to close the Work breakdown structure form. 15. In the Project quotation form, on the Project quotation tab, click the Line view button. 16. In the Lines FastTab, click the Generate button, and then click the Create quotation lines from WBS option. 17. Close the form.
Microsoft Official Training Materials for Microsoft Dynamics Your use of this content is subject to your current services agreement
2-21
Service Industries in Microsoft Dynamics AX 2012
Resource Assignment
The goal of resource assignment is to make sure the efficient and effective deployment of an organizations resources. It helps smooth the demand for resources and avoid exceeding the capacity or availability of any resource. You can use resource assignment to do the following: Examine activity requirements of the quotation. Minimize the variations in resource demand, improve efficiency, and reflect reality by modifying the activities within the available float. Modify resource loading for each unit of timeday, week, or month. Maximize the use of the resources.
Matching Resources for the Activity Timeline and Competencies
The available resource pool can be matched to the quotation activities based on the activity timelines and competencies. Resources can be assigned to quotation activities only if a work breakdown structure is defined for the quote.
2-22
Microsoft Official Training Materials for Microsoft Dynamics Your use of this content is subject to your current services agreement
Chapter 2: Project Quotations
Procedure: Define Resource Capabilities and a Working Time Calendar
Follow these steps to define the capabilities of workers and to set up working time calendars: 1. On the Navigation Pane, click Human resources, Common, Workers and then click Workers to open the Workers list page.
FIGURE 2.17 WORKERS FORM COMPETENCIES TAB
2. For a selected worker, click the Competencies tab on the Action Pane. 3. Define the resources competencies in the forms by clicking the following buttons: o Education Define the educational qualifications of the resource. o Skills Define the skills of the resource. o Professional experience Define all projects undertaken by the resource. o Certificates Define the certifications taken by the resource. o Other worker attributes Define additional resource attributes.
Microsoft Official Training Materials for Microsoft Dynamics Your use of this content is subject to your current services agreement
2-23
Service Industries in Microsoft Dynamics AX 2012
4. Click the Worker tab on the Action Pane and then click the Edit button.
FIGURE 2.18 WORKERS FORM EMPLOYMENT TAB
5. In the Navigation Pane, click the Employment tab. 6. In the Calendar field, set up the resources working time calendar.
Procedure: Set Up Resource Scheduling Related Information for Projects
Follow these steps to set up resource scheduling related information for projects: 1. On the Navigation Pane, click Project management and accounting, Setup and then click Project management and accounting parameters.
2-24
Microsoft Official Training Materials for Microsoft Dynamics Your use of this content is subject to your current services agreement
Chapter 2: Project Quotations
2. Click the Scheduling tab to set up resource scheduling related information for projects.
FIGURE 2.19 PROJECT MANAGEMENT AND ACCOUNTING PARAMETERS FORM SCHEDULING TAB
3. In the Full match percent field, define the percentage above which the skill match between the attributes required for the project and the attributes of a resource is displayed as a full match. 4. In the Default working calendar field, select the default calendar to be used for a new project or activity. The calendar depicts the working times created for a project. It specifies the date and time, when the resources will be working for that project. 5. In the Skill set match field, define the minimum skill set match (lowest threshold) required to display the potential resources for a project. 6. For example, if you want to view only those resources that have at least 40 percent of the required attributes. Then specify 40.00 in the Skill set match field. Resources that do not fulfill 40 percent of the matching criteria will not be displayed. 7. In the Availability match field, define the minimum availability match (lowest threshold) required to display the potential resources for a project.
Microsoft Official Training Materials for Microsoft Dynamics Your use of this content is subject to your current services agreement
2-25
Service Industries in Microsoft Dynamics AX 2012
8. For example, if you want to view only those resources whose availability status is more than 80 percent, specify 80.00 in the Availability match field. Resources who are already assigned to projects and do not have the availability status of 80 percent or more will not be displayed. 9. Under the Colors tab, configure the colors for the status presented in the scheduling workbench.
Procedure: Define Scheduling and Capability Requirements Needed for Quotation Activities
While displaying potential resources during the skill match, the capability requirements define the attributes to search for in resources and in the order, you want. Follow these steps to define scheduling and capability requirements that are needed for the quotation activities: 1. In the Project quotation form, click the Work breakdown structure form on the Project quotation tab on the Action Pane.
FIGURE 2.20 QUOTATION WORK BREAKDOWN STRUCTURE FORM
2-26
Microsoft Official Training Materials for Microsoft Dynamics Your use of this content is subject to your current services agreement
Chapter 2: Project Quotations
2. In the Schedule FastTab, define the start dates and end dates, and the duration, and effort required to complete the activity.
FIGURE 2.21 QUOTATION WORK BREAKDOWN STRUCTURE FORM SCHEDULE FASTTAB
3. In the Activity requirements FastTab, define the capability requirements that are needed by the resources to do the activity. o Education Define educational qualifications needed by the resources to perform this activity. o Skills Define skills needed by the resources to perform this activity. o Certificates Define the certifications to be taken by the resources to perform this activity.
Microsoft Official Training Materials for Microsoft Dynamics Your use of this content is subject to your current services agreement
2-27
Service Industries in Microsoft Dynamics AX 2012
o o Project experience Define the project experience needed for the resources to perform this activity. Other worker attributes Define additional attributes needed by the resources to perform this activity.
FIGURE 2.22 QUOTATION WORK BREAKDOWN STRUCTURE FORM ACTIVITY REQUIREMENTS FASTTAB
4. Select the Required check box to display only those resources that have the required capabilities while matching resources to the activities. 5. In the Importance field, assign an importance level to the requirements on a scale of one to six, with one being the least important and six being the most important. The order in which attributes are searched for during the skill match depends on the importance level assigned to the requirements. For example, in the Education field, if a MBA (Master of Business Administration) degree is given an importance of degree five and a B.E. (Bachelor of Engineering) degree is given an importance of degree six, during the skill match, resources with a B.E. degree will be considered before those with an MBA degree.
2-28
Microsoft Official Training Materials for Microsoft Dynamics Your use of this content is subject to your current services agreement
Chapter 2: Project Quotations
Procedure: Committing Resources for the Quotation
Follow these steps to do a skill match and assign resources for the quotation activities: 1. In the Project quotation form, click the Work breakdown structure form to define the scheduling and activity requirements for the quotation activities. 2. Click the Assign resources button on the Action Pane to open the Assign resources form.
FIGURE 2.23 QUOTATION WORK BREAKDOWN STRUCTURE FORM ASSIGN RESOURCES FORM
A skill match is performed between the capabilities needed for the quotation activity and the capabilities of the resources, according to the effort and capabilities needed to complete the activity. The potential resources are displayed under the Resources section. The resources that qualify with all the capabilities needed for the project and are not involved in any other project are shown with a Skill fit and Availability of 100 percent. NOTE: For more information on the calculation of the skill fit and availability percentage, and on how the skill match is performed for activities, refer to the Resource Scheduling chapter in this training material.
Microsoft Official Training Materials for Microsoft Dynamics Your use of this content is subject to your current services agreement
2-29
Service Industries in Microsoft Dynamics AX 2012
3. The Assignments section displays the availability status of the resource selected in the Resources section. 4. Enter the number of hours the resource needs to be assigned in the Activity effort requirement field. Select the Auto complete effort check box to automatically define the dates and hours on which the resource can be assigned to a particular activity. 5. Click the Assign button to assign a resource to a quotation activity. 6. Resources can only be soft-committed for quotation activities because there is no confirmation of work at this stage. 7. Click the Save button to save the resource assignments. 8. View the updated assignment of the resources to the activities in the Resource assignments FastTab of the Work breakdown structure form. View the date and timings of the resource to work on a particular activity and the commitment type.
FIGURE 2.24 QUOTATION WORK BREAKDOWN STRUCTURE FORM RESOURCE ASSIGNMENTS FASTTAB
Quotation Business Process
A quotation is submitted for approval before it is sent to the customer or the prospect. The quotation is reviewed and the authorized approver can approve, reject, or cancel the quote. The approval process can also be delegated in the absence of the approver. After it is approved, the quote is printed and sent to the prospect or the customer.
2-30
Microsoft Official Training Materials for Microsoft Dynamics Your use of this content is subject to your current services agreement
Chapter 2: Project Quotations
Procedure: Approving the Quotation
Follow these steps to run the quotation approval process and to send it: 1. Click the Submit button to submit the project quotation for approval. After submission, the status of the quotation changes from Created to Submitted.
FIGURE 2.25 PROJECT QUOTATION FORM APPROVAL PROCESS
2. The approver can perform the following actions on the submitted quotation: o Approve After the quotation is approved, its status changes to Approved. o Cancel After the quotation is canceled, its status changes to Canceled and the quote cannot be resubmitted. o Reject After the quotation is rejected, its status changes back to Created. It is returned to the user who can modify the details and then resubmit it for approval. o Delegate For delegating, the approver can specify the name of the user who can approve the quote. The status Submitted remains for the quote until additional action is taken by the delegate or the approver. 3. After the quotation is approved, click the Quotation button under the Quote tab to print the quotation and send it to the prospect or the customer.
Microsoft Official Training Materials for Microsoft Dynamics Your use of this content is subject to your current services agreement
2-31
Service Industries in Microsoft Dynamics AX 2012
4. Select the Print quotation check box in the Send quotation form. The three formats that are available to print the quotation are as follows: o Detailed quote Use this format to have all the quotation lines printed. o Summarized by transaction type Use this format to have the quotation lines grouped based on the transaction type. A single quotation line is printed for each separate category within the transaction type. o Summarized by project category Use this format to group quotation lines that belong to the same category.
FIGURE 2.26 SEND QUOTATION
5. Click the OK button to print the quote. An Infolog message stating that the quotation is updated to the status Sent is generated. 6. Click the Refresh button to update the status of the quote to Sent.
Procedure: Confirming the Quote
A quotation sent to a prospect cannot be changed to Confirmed unless the prospect is converted to a customer. Click the Convert to customer button on the Follow up tab to convert the prospect to a customer in Microsoft Dynamics AX 2012. As soon as the customer agrees to the quotation and confirms the work, print the confirmation for the quotation.
2-32
Microsoft Official Training Materials for Microsoft Dynamics Your use of this content is subject to your current services agreement
Chapter 2: Project Quotations
Follow these steps to print the confirmation of the quotation: 1. Click the Follow up tab on the Action Pane and then click the Confirm button. 2. View the quotation lines in the Confirm quotation form. 3. Click the Reason field to select the relevant reason for winning the quote. 4. Select the Print confirmation check box. 5. In the Quotation format field, select the format to print the confirmation. 6. Click the OK button to confirm the quotation. An Infolog message that states that the quotation is updated to the status Confirmed is generated. 7. Click the Refresh button on the Action Pane to update the status of the quote to Confirmed.
Microsoft Official Training Materials for Microsoft Dynamics Your use of this content is subject to your current services agreement
2-33
Service Industries in Microsoft Dynamics AX 2012
Lab 2.2 - Submit the Project Quotation for Approval and Confirm the Quote
Scenario Prakash, a Project Manager at Contoso, has created a quotation to provide installation services for the implementation of software at the Black Curve Airport (U.S.), on a time and material basis. He needs to submit the quotation for approval to the Senior Project Manager before sending it to the customer. After approval, Prakash prints the quote and sends it to the customer. As soon as the customer agrees to the quote and assigns the work to Contoso, Prakash prints the quote confirmation. Remember to log on to AX 2012 as user Administrator.
Challenge Yourself!
1. 2. 3. 4. Submit the project quotation for approval. Approve the Project quotation. Print the quote and send it to the customer. Print the quote confirmation.
Need a Little Help?
1. Use the Quotation button on the Quote tab of the Project quotation details form to print the quote and send it to the customer. 2. Use the Confirm button on the Follow up tab of the Project quotation details form to print the confirmation of the quote.
Step by Step
1. On the Navigation Pane, click Project management and accounting, Common, Quotations and then click Project quotations. 2. Select the project quotation Software Implementation for the customer 2202, Black Curve Airport (U.S.) created in Lab 2.1 to submit for approval. 3. Double-click the quotation line to open the Project quotation form for the quotation. 4. Click the Submit button on the toolbar to submit the quotation to the workflow for approval. 5. In the Project Quotation Template Submit dialog box, write a comment to the approver. 6. Click Submit in the dialog box. 7. Close the Project quotation form.
2-34
Microsoft Official Training Materials for Microsoft Dynamics Your use of this content is subject to your current services agreement
Chapter 2: Project Quotations
8. In the Project quotations list page, in the Quotation status field, view the status of the selected quotation as Submitted. 9. In the main Dynamics AX window, press CTRL + Shift + W to bring up the Developer workspace. 10. In the AOT \ Forms window, navigate to Forms, Tutorial_WorkflowProcessor. 11. Right-click the form and then click Open. 12. Click Start. You will see the workflow messaging batch running message and also the number of records in queue. 13. Leave this form running in the background and return to the main Dynamics AX window. On the Navigation Pane, click Project management and accounting, Common, Quotations and then click Project quotations. 14. Select and double-click quotation Software Implementation to approve. 15. Click Actions and then click Approve on the toolbar to approve the quote. 16. In the Project Quotation Template Approve dialog box, write a comment to the user. 17. Click Approve in the dialog box. The quotation status changes to Approved. 18. Log on to Microsoft Dynamics AX 2012 as the user. Select or open the quotation that you want to send to the customer. 19. After the quotation is approved through workflow, view the status of the quotation as Approved. 20. Click the Quote tab, and then click Quotation. 21. In the Send quotation form, click Options to select the printer and save the printed quotation. 22. Click OK in the Print destination settings form. 23. In the Send quotation form, click the OK. 24. In the Project quotations list page, in the Quotation status field, view the status updated as Sent. 25. Double-click to open the Project quotation form. 26. Click the Follow up tab, and then click Confirm. 27. In the Confirm quotation form, select the Print confirmation check box to print the confirmation. 28. Click OK. 29. In the Project quotations list page, view the quotation status as Confirmed.
Microsoft Official Training Materials for Microsoft Dynamics Your use of this content is subject to your current services agreement
2-35
Service Industries in Microsoft Dynamics AX 2012
Transferring the Quotation to the Project
You can use the accepted quotation to create a new project or add to the forecast of an existing project. The advantages of using an accepted quotation to create a new project or adding it to the forecast of an existing project include the following. The quotation transfer brings the quotation lines into the project as forecast lines. The list of transactions that consist of both the quotation and the forecast and the work breakdown structure must be created only once.
Transfer a Quotation to a New Project
When you transfer the quotation details to a new project, you have an option to create a budget automatically, based on the quotation lines. The activity requirements, scheduling details and resource assignments for the quotation activities are transferred to the new project.
Procedure: Transfer to a New Time and Material Project
A quote with the confirmed status is transferred to a new time and material project. Follow these steps to transfer the quote to a new time and material project: 1. On the Navigation Pane, click Project management and accounting, Common, Quotations and then click Project quotations. 2. On the Project quotations list page, click the Follow up tab on the Action Pane, and then click the Transfer to project button to open the Wizard transfer quotation wizard page.
2-36
Microsoft Official Training Materials for Microsoft Dynamics Your use of this content is subject to your current services agreement
Chapter 2: Project Quotations
3. Click the Next button to open the Create a new or select an existing project page.
FIGURE 2.27 WIZARD CREATE A NEW OR SELECT AN EXISTING PROJECT PAGE
4. Select New project to link the quotation to a new project. 5. Select the Transfer quotation work breakdown structure to a project check box to transfer the quotation WBS to the project WBS. The following information that relates to the quotation WBS is copied to the new project. Activity structure Details on the Schedule FastTab Resources soft-booked for the quotation Details on the Activity requirements FastTab
NOTE: The Transfer quotation work breakdown structure to a project check box will be displayed only if the quotation has a work breakdown structure. If the quotation WBS is not transferred to a project, the resources soft-committed for the quotation activities will be released. 6. Click Next to open the Create Project page. 7. Enter the details to create a new project.
Microsoft Official Training Materials for Microsoft Dynamics Your use of this content is subject to your current services agreement
2-37
Service Industries in Microsoft Dynamics AX 2012
8. Click the Next button to open the Transfer quotation to project forecast page.
FIGURE 2.28 WIZARD TRANSFER QUOTATION TO PROJECT FORECAST PAGE
9. Select the Transfer to project forecast check box to transfer the quotation transactions to the project forecast. 10. In the Model field, select the forecast model to use to transfer the quotation lines to the project forecast. 11. Select the Create budget check box to create a project budget automatically, based on the quotation lines. NOTE: The Create budget check box is available only when the Transfer to project forecast check box is activated. 12. Click the Next button to open the Items transferred to item requirements page. 13. Select the Transfer to item requirement check box to create the quotation items as item requirements on the linked project. 14. Click the Next button. 15. View the number of new transactions that are created for the project. 16. Click the Finish button to close the wizard.
2-38
Microsoft Official Training Materials for Microsoft Dynamics Your use of this content is subject to your current services agreement
Chapter 2: Project Quotations
Procedure: Transfer to a New Fixed Price Project
Transfer a confirmed quote to a new fixed price project in the Wizard transfer quotation form. Follow these steps to transfer the quote to a new fixed price project: 1. On the Navigation Pane, click Project management and accounting, Common, Quotations and then click Project quotations. 2. On the Project quotations list page, click the Follow up tab on the Action Pane, and then click the Transfer to project button to open the Wizard transfer quotation wizard page. 3. Click the Next button to open the Create a new or select an existing project page. 4. Select New project to link the quotation to a new project. 5. Select the Transfer quotation work breakdown structure to a project check box to transfer the quotation WBS to the project WBS. The following information is copied to the new project. Activity structure Details on the Schedule FastTab Resources soft-booked for the quotation Details on the Activity requirements FastTab
NOTE: The Transfer quotation work breakdown structure to a project check box is available only if the quotation has a work breakdown structure. If the quotation WBS is not transferred to a project, the resources soft-committed to the quotation activities will be released. 6. 7. 8. 9. 10. 11. 12. 13. Click the Next button. Enter the details to create a new project. Click the Next button. Select the Transfer to project forecast check box to transfer the quotation transactions to the project forecast. In the Model field, select the forecast model to use to transfer the quotation lines to the project forecast. Select the Create budget check box to create a project budget automatically, based on the quotation lines. This check box is available only when the Transfer to project forecast check box is activated. Click the Next button.
Microsoft Official Training Materials for Microsoft Dynamics Your use of this content is subject to your current services agreement
2-39
Service Industries in Microsoft Dynamics AX 2012
14. Select the Transfer to item requirement check box to create the quotation items as item requirements in the linked project. 15. Click the Next button on the wizard. 16. View the number of new transactions that are created for the project. 17. Click the Finish button to close the wizard. When you transfer the quotation lines to a fixed-price project, an on-account line totaling the chargeable, sales amount of all the quotation lines is created in the project. The on-account date is set based on the date in the Estimated project start date field, and if the start date is not defined for the project, it will display the date in the Estimated project end date field. If both date fields are blank, the onaccount date will be set to todays date. NOTE: If the Estimated project start date and the Estimated project end date fields are blank, the on-account date will be the date the project quotation is transferred.
Transfer a Quotation to an Existing Project
Quotations can be transferred to any of the existing projects for the same customer.
Procedure: Transfer to an Existing Time and Material Project
Transfer a confirmed quotation to an existing time and material project in the Wizard transfer quotation form. Follow these steps to transfer the quote to an existing time and material project: 1. On the Navigation Pane, click Project management and accounting, Common, Quotations and then click Project quotations. 2. On the Project quotations list page, click the Follow up tab on the Action Pane, and then click the Transfer to project button to open the Wizard transfer quotation wizard page.
2-40
Microsoft Official Training Materials for Microsoft Dynamics Your use of this content is subject to your current services agreement
Chapter 2: Project Quotations
3. Click the Next button to open the Create a new or select an existing project page.
FIGURE 2.29 WIZARD TRANSFER QUOTATION FORM
4. Select Existing project to link the quotation to an existing project. 5. Select the Transfer quotation work breakdown structure to a project check box to transfer the quotation WBS to the project WBS. The following information is copied to the existing project. Activity structure Details on the Schedule FastTab Resources soft-booked for the quotation Details on the Activity requirements FastTab
NOTE: The Transfer quotation work breakdown structure to a project check box will be displayed only if the quotation has a work breakdown structure. If the quotation WBS is not transferred to a project, the resources that are softcommitted for the quotation activities will be released. If the project has an existing work breakdown structure, the WBS is copied as a child to the activity hierarchy and is displayed as the last child. You can modify the work breakdown structure copied to the project. 1. Click the Next button. 2. In the Project ID field, select the Project ID to link the quotation in the Wizard transfer quotation form. 3. Click the Next button.
Microsoft Official Training Materials for Microsoft Dynamics Your use of this content is subject to your current services agreement
2-41
Service Industries in Microsoft Dynamics AX 2012
4. Select the Transfer to project forecast check box to transfer the quotation transactions to the project forecast. 5. Click the Next button. 6. Select the Transfer to item requirement check box to create the quotation items as item requirements in the linked project. 7. Click the Next button. 8. View the number of new transactions that are linked to the existing project. 9. Click the Finish button to close the wizard. NOTE: The Create budget check box will not be displayed if the quotation lines are transferred to an existing project.
Procedure: Transfer to an Existing Fixed Price Project
After the quote is updated to the status Confirmed, follow these steps to transfer the quote to an existing fixed price project in the Wizard transfer quotation form: 1. On the Navigation Pane, click Project management and accounting, Common, Quotations and then click Project quotations. 2. On the Project quotations list page, click the Follow up tab on the Action Pane, and then click the Transfer to project button to open the Wizard transfer quotation wizard page. 3. Click the Next button to open the Create a new or select an existing project page. 4. Select Existing project to link the quotation to an existing project. 5. Select the Transfer quotation work breakdown structure to a project check box to transfer the quotation WBS to the project WBS. The following information is copied to the existing project. Activity structure Details on the Schedule FastTab Resources soft-booked for the quotation Details on the Activity requirements FastTab
NOTE: The Transfer quotation work breakdown structure to a project check box is displayed only if the quotation has a work breakdown structure. If the quotation WBS is not transferred to a project, the resources soft-committed to the quotation activities will be released.
2-42
Microsoft Official Training Materials for Microsoft Dynamics Your use of this content is subject to your current services agreement
Chapter 2: Project Quotations
If the project has an existing work breakdown structure, the WBS is copied as a child at the end of the activity hierarchy and is displayed as the last child. After the project is created, the work breakdown structure of the project can be modified. 1. Click the Next button. 2. In the Project ID field, select the Project ID to link the quotation on the Wizard transfer quotation form. 3. Click the Next button. 4. Select the Transfer to project forecast check box to transfer the quotation transactions to the project forecast. 5. In the Model field, select the forecast model to be used to transfer the quotation lines to the project forecast. 6. Click the Next button on the wizard. NOTE: The Create budget check box will not be displayed if the quotation lines are transferred to an existing project. 7. Select the Transfer to item requirement check box to create the quotation items as item requirements in the linked project. 8. Click the Next button on the wizard. 9. View the number of new transactions that will be linked to the existing project. 10. Click the Finish button to close the wizard. When the quotation lines are transferred to a fixed-price project, an onaccount line totaling the chargeable, sales amount of all the quotation lines is created on the project. The on-account date will be set based on the date in the Estimated project start date field; and if the start date is not defined for the project, it will default the date mentioned in the Estimated project end date field. If both of these date fields are blank, the on-account date will be set to the date the project quotation is transferred.
Procedure: View the Project after the Quotation Transfer
View the forecast details, work breakdown structure, scheduling details, activity requirements and the resource assignments of the quotation activities that are copied to the project, after the quote is transferred to an existing or a new project. Follow these steps to view the project after quotation transfer: 1. On the Navigation Pane, click Project management and accounting, Common, Projects, All Projects and select the project. 2. Click the Plan tab on the Action Pane. 3. Select the Hour, Expense, Item, Fee or On-account forecast forms to view the relevant quotation lines created as the project forecast.
Microsoft Official Training Materials for Microsoft Dynamics Your use of this content is subject to your current services agreement
2-43
Service Industries in Microsoft Dynamics AX 2012
4. Click the Project budget button to view the budget created automatically, based on the quotation lines. The Budget source field displays the forecast and the Forecast model field displays the same model selected in the Transfer quotation to project wizard. 5. Click the Work breakdown structure form to view the quotation WBS transferred to the project. The WBS is copied as the last child to the activity hierarchy if the project has an existing hierarchy. 6. Click the Scheduling FastTab to view the duration and effort needed for the specific activity. The start dates and end dates defined for the quotation WBS are transferred to the project WBS. 7. Click the Resource assignments FastTab to view the details of the resources soft-committed for the quotation activities that are transferred to the project. If the activity requirements and the estimated costs and revenue are defined for the quotation activity. then this information is also transferred to the project activity hierarchy. NOTE: A project budget is created automatically only if the quotation is transferred to a new project and the Create budget check box is selected in the Wizard transfer quotation form.
Summary
The Project Quotations chapter provided a description of how to create and send project quotations in Microsoft Dynamics AX 2012. Project quotations performed in Microsoft Dynamics AX 2012 are easy to use and provide an efficient method to give quotations for repetitive services and to convert quotes for projects when work is received from customers. The Creating Project Quotes section explained the process required to define a work breakdown structure for a quotation. It described how activities can be copied to the quotation from a work breakdown structure template and how quotation lines can be generated based on these activities. The section also described on how the estimated profitability of the quote can be reviewed before it is sent to the customer. The Resource Assignment section provided details on the various setups that are required to perform a skill match between the requirements of the quotation activities and the competencies of the available resources. Additionally, this section described the procedure to assign these resources to the quotation activities.
2-44
Microsoft Official Training Materials for Microsoft Dynamics Your use of this content is subject to your current services agreement
Chapter 2: Project Quotations
The process that is required to submit a quotation for approval and the various stages of the quote required before approval is described in the Quotation Business Process section. This section also explained the process that is required to confirm the quote after the confirmation is received from the customer. The Transfer Quotation to Project section provided the details that are necessary to transfer the quotation lines to a new or an existing project. Also described in this section are the procedures on how to: Create budgets automatically. Transfer the work breakdown structure. Perform scheduling and resource assignment from the quote to the project.
Microsoft Official Training Materials for Microsoft Dynamics Your use of this content is subject to your current services agreement
2-45
Service Industries in Microsoft Dynamics AX 2012
Test Your Knowledge
Test your knowledge with these questions. 1. How can quotation lines be generated from a quotation WBS?
2. What setup is needed to identify and assign resources to quotation activities?
3. What are the different stages of a quotation business process?
2-46
Microsoft Official Training Materials for Microsoft Dynamics Your use of this content is subject to your current services agreement
Chapter 2: Project Quotations
4. When copying a quotation WBS from a WBS template, which of the following is true for the rate card? ( ) Copied from the customer ( ) Copied from the WBS template ( ) User is prompted to choose between the customer and the WBS template. ( ) None of the above. 5. Under which of the following statuses can quotations be resubmitted for approval? ( ) Rejected ( ) Canceled ( ) Both ( ) None 6. A quotation sent to a prospect can be confirmed only after the prospect is converted to a customer. (True/False)
7. Resources can be hard-committed for the quotation after the quote is confirmed by the customer. (True/False)
Microsoft Official Training Materials for Microsoft Dynamics Your use of this content is subject to your current services agreement
2-47
Service Industries in Microsoft Dynamics AX 2012
8. The option to create a budget automatically while transferring the quotation lines to a project is applicable only if the quote is transferred to which of the following? (Select all that apply) ( ) New time and material project ( ) Existing time and material project ( ) New fixed-price project ( ) Existing fixed-price project 9. The quotation WBS cannot be transferred to a project if the project has an existing work breakdown structure. (True/False)
10. Which of the following details are copied from the quotation WBS to the project WBS? ( ) Details on the Schedule FastTab ( ) Resources soft-booked for the quotation ( ) Details on the Activity requirements FastTab ( ) All of the above
2-48
Microsoft Official Training Materials for Microsoft Dynamics Your use of this content is subject to your current services agreement
Chapter 2: Project Quotations
Quick Interaction: Lessons Learned
Take a moment and write down three key points you have learned from this chapter 1.
2.
3.
Microsoft Official Training Materials for Microsoft Dynamics Your use of this content is subject to your current services agreement
2-49
Service Industries in Microsoft Dynamics AX 2012
Solutions
Test Your Knowledge
1. How can quotation lines be generated from a quotation WBS? MODEL ANSWER: On the Project quotations form, click the Edit button on the Quotation tab on the Action Pane. Click the General FastTab and click Create quotation lines from WBS. Quotation lines are created on the project quotation for each estimate line on the Estimated costs and revenue FastTab of the Work breakdown structure form. 2. What setup is needed to identify and assign resources to quotation activities? MODEL ANSWER: The following setup needs to be created to identify and assign resources for quotation activities: Define the resources capabilities and a working time calendar for the resources under Human resources, Workers form. Set up scheduling-related information in the Project management and accounting parameters form, Scheduling tab. Define scheduling and capability requirements needed for the quotation activities under the Project Quotations, Work breakdown structure form. 3. What are the different stages of a quotation business process? MODEL ANSWER: A quotation passes through these stages, Submitted, Approved, Rejected, Confirmed, and Canceled. 4. When copying a quotation WBS from a WBS template, which of the following is true for the rate card? ( ) Copied from the customer ( ) Copied from the WBS template () User is prompted to choose between the customer and the WBS template. ( ) None of the above. 5. Under which of the following statuses can quotations be resubmitted for approval? () Rejected ( ) Canceled ( ) Both ( ) None
2-50
Microsoft Official Training Materials for Microsoft Dynamics Your use of this content is subject to your current services agreement
Chapter 2: Project Quotations
6. A quotation sent to a prospect can be confirmed only after the prospect is converted to a customer. (True/False) MODEL ANSWER: True 7. Resources can be hard-committed for the quotation after the quote is confirmed by the customer. (True/False) MODEL ANSWER: False 8. The option to create a budget automatically while transferring the quotation lines to a project is applicable only if the quote is transferred to which of the following? (Select all that apply) () New time and material project ( ) Existing time and material project () New fixed-price project ( ) Existing fixed-price project 9. The quotation WBS cannot be transferred to a project if the project has an existing work breakdown structure. (True/False) MODEL ANSWER: False 10. Which of the following details are copied from the quotation WBS to the project WBS? ( ) Details on the Schedule FastTab ( ) Resources soft-booked for the quotation ( ) Details on the Activity requirements FastTab () All of the above
Microsoft Official Training Materials for Microsoft Dynamics Your use of this content is subject to your current services agreement
2-51
Service Industries in Microsoft Dynamics AX 2012
2-52
Microsoft Official Training Materials for Microsoft Dynamics Your use of this content is subject to your current services agreement
You might also like
- Hands-On Lab 2: Transactions and Accruals: ObjectivesDocument16 pagesHands-On Lab 2: Transactions and Accruals: ObjectivesCarlos QuispeNo ratings yet
- Ax2012 Si WBSDocument36 pagesAx2012 Si WBSAli FakihNo ratings yet
- SQL Server Reporting Services (SSRS)Document52 pagesSQL Server Reporting Services (SSRS)ChillagattaAdarshNo ratings yet
- Advanced Ledger Entry Service in Microsoft Dynamics AX 2012 For Public SectorDocument15 pagesAdvanced Ledger Entry Service in Microsoft Dynamics AX 2012 For Public SectorIbrahim Khaleel0% (1)
- SSRS TutorialDocument20 pagesSSRS TutorialDinesh ChannaNo ratings yet
- Ax2012 Enus Deviv 11 PDFDocument42 pagesAx2012 Enus Deviv 11 PDFBachtiar YanuariNo ratings yet
- Microsoft Dynamics NAV 50 ChangeDocument38 pagesMicrosoft Dynamics NAV 50 ChangeYounes BarakaNo ratings yet
- Customization of Enterprise Financials ExercisesDocument12 pagesCustomization of Enterprise Financials ExercisesManuel AguirreNo ratings yet
- Chapter 9: Use and Design of The Project Management and Accounting ModuleDocument44 pagesChapter 9: Use and Design of The Project Management and Accounting ModuleBachtiar Yanuari100% (1)
- Integration Points Project Management and Accounting and Other AX 2012 ModulesDocument12 pagesIntegration Points Project Management and Accounting and Other AX 2012 Modulessantosh tripathiNo ratings yet
- Workflow Approval Via EmailDocument14 pagesWorkflow Approval Via EmailMihai CojocaruNo ratings yet
- Professional Microsoft SQL Server 2012 Reporting ServicesFrom EverandProfessional Microsoft SQL Server 2012 Reporting ServicesRating: 1 out of 5 stars1/5 (1)
- Hands-On Lab: Building Your First Dashboard With Sharepoint 2010 Performancepoint ServicesDocument26 pagesHands-On Lab: Building Your First Dashboard With Sharepoint 2010 Performancepoint ServicesdanishceNo ratings yet
- Creating A Report Using The Report WizardDocument9 pagesCreating A Report Using The Report WizardSwapnil YeoleNo ratings yet
- Project CreationDocument5 pagesProject CreationRimsha KiranNo ratings yet
- Lab 3.1 Create A Report Using Cube Data: ScenarioDocument10 pagesLab 3.1 Create A Report Using Cube Data: ScenariokasimNo ratings yet
- PMWeb Rev 02Document23 pagesPMWeb Rev 02Ariel Hernandez100% (1)
- Report Writer and Struture ReportDocument4 pagesReport Writer and Struture ReportTaingren HutNo ratings yet
- ServiceNow 12Document3 pagesServiceNow 12kbsmalliNo ratings yet
- Reckon One - ProjectsDocument27 pagesReckon One - ProjectsSameerbaskarNo ratings yet
- Manage Journal Line Rules in Fusion Receipt Accounting PDFDocument8 pagesManage Journal Line Rules in Fusion Receipt Accounting PDFBayo JekayinfaNo ratings yet
- R12Projects White Paper Part IIDocument137 pagesR12Projects White Paper Part IIrahuldisyNo ratings yet
- Projects OverviewDocument34 pagesProjects OverviewDeeBenelliNo ratings yet
- Why Assign Project Codes in P6Document28 pagesWhy Assign Project Codes in P6ARP MEILNo ratings yet
- Advanced Developer Training - Client Samples IVDocument19 pagesAdvanced Developer Training - Client Samples IVAmadorCuencaLópezNo ratings yet
- Oracle ProjectsDocument15 pagesOracle ProjectsKaran Kunwar singhNo ratings yet
- Hands-On Lab: Build Your First Report With SQL Azure ReportingDocument32 pagesHands-On Lab: Build Your First Report With SQL Azure ReportingParvinder SinghNo ratings yet
- SSRS TutorialDocument25 pagesSSRS Tutoriallakshmisravani9380No ratings yet
- Workflow Approval Via EmailDocument28 pagesWorkflow Approval Via Emailailp19No ratings yet
- CMPS251 Project Phase 2 Fall22Document5 pagesCMPS251 Project Phase 2 Fall22PeterNo ratings yet
- Addon Apps - Getting You Started - October 2018Document14 pagesAddon Apps - Getting You Started - October 2018faizan.bashirNo ratings yet
- Hypercase11 15Document20 pagesHypercase11 15NURUL ISTIQOMAH -No ratings yet
- Oracle Projects BasicsDocument62 pagesOracle Projects BasicsSrinivasulu Vakati80% (5)
- Manual Bos Bidt EgDocument22 pagesManual Bos Bidt EgIced LatteNo ratings yet
- SVMX201 ILT Workbook - CORE 22.1 LightningDocument94 pagesSVMX201 ILT Workbook - CORE 22.1 LightningRygel OrionisNo ratings yet
- Ax2009 Enus Finii 01Document44 pagesAx2009 Enus Finii 01Timer AngelNo ratings yet
- Getting Ready For Microsoft Dynamics 365Document10 pagesGetting Ready For Microsoft Dynamics 365adalbertopolanco5305No ratings yet
- Working With ProjectsDocument8 pagesWorking With ProjectsCad NoviceNo ratings yet
- AX 2012 - ENUS - SMA - 05 - Service ManagementDocument32 pagesAX 2012 - ENUS - SMA - 05 - Service ManagementSubbu_kalNo ratings yet
- Chapter 1: Working With Projects: ObjectivesDocument28 pagesChapter 1: Working With Projects: ObjectivesseptianpmNo ratings yet
- Dual Write PreviewDocument28 pagesDual Write PreviewKakumanu SivaNo ratings yet
- OpenText Vendor Invoice Management - Training Doc-1Document20 pagesOpenText Vendor Invoice Management - Training Doc-1Anil ReddyNo ratings yet
- Nintex Workflow 2007 SDK 1.2Document235 pagesNintex Workflow 2007 SDK 1.2wregweNo ratings yet
- AuditNet Monograph Series Project Implementation Plan Template 2012Document20 pagesAuditNet Monograph Series Project Implementation Plan Template 2012Mudit KothariNo ratings yet
- Website: Vce To PDF Converter: Facebook: Twitter:: Mb-800.Vceplus - Premium.Exam.47QDocument42 pagesWebsite: Vce To PDF Converter: Facebook: Twitter:: Mb-800.Vceplus - Premium.Exam.47QAndrea NardielloNo ratings yet
- Name of Solution:: Please Rate This Solution and Share Your Feedback On WebsiteDocument2 pagesName of Solution:: Please Rate This Solution and Share Your Feedback On Websitesateesh240@gmailcomNo ratings yet
- Training Manual Oracle Projects Accounting ModuleDocument110 pagesTraining Manual Oracle Projects Accounting ModuleRavi Sankar DabburiNo ratings yet
- Cis4100 - Project 1 Introduction: Murach'S PHP and Mysql by Developing An Application Called Sportspro TechnicalDocument16 pagesCis4100 - Project 1 Introduction: Murach'S PHP and Mysql by Developing An Application Called Sportspro TechnicalIris BurrellNo ratings yet
- Inventory Value Report - Microsoft Dynamics Ax 2012 - WhitepaperDocument10 pagesInventory Value Report - Microsoft Dynamics Ax 2012 - WhitepaperAnkit45444444No ratings yet
- Oracle®: SOA Suite 11.1.1.2 Hands-On Workshop OSB Lab 2bDocument23 pagesOracle®: SOA Suite 11.1.1.2 Hands-On Workshop OSB Lab 2bblinking02No ratings yet
- Web Development ProposalDocument6 pagesWeb Development ProposalCornel Harsan100% (1)
- Test Document: Date Tester Pass/Fail NotesDocument10 pagesTest Document: Date Tester Pass/Fail NotesRavi BirhmanNo ratings yet
- Application Development - Sailesh Sir P2Document7 pagesApplication Development - Sailesh Sir P2Rohim AcharyaNo ratings yet
- Business Dashboards: A Visual Catalog for Design and DeploymentFrom EverandBusiness Dashboards: A Visual Catalog for Design and DeploymentRating: 4 out of 5 stars4/5 (1)
- Professional Microsoft SQL Server 2016 Reporting Services and Mobile ReportsFrom EverandProfessional Microsoft SQL Server 2016 Reporting Services and Mobile ReportsNo ratings yet
- Net Map ClingroupDocument1 pageNet Map ClingroupAli FakihNo ratings yet
- Data Center Power and Cooling: White PaperDocument25 pagesData Center Power and Cooling: White PaperarmasciaNo ratings yet
- ACEEE - Best Practices For Data Centres - Lessons LearnedDocument12 pagesACEEE - Best Practices For Data Centres - Lessons LearnedtonybudgeNo ratings yet
- Data Center Power and Cooling: White PaperDocument25 pagesData Center Power and Cooling: White PaperarmasciaNo ratings yet
- 21cfr Part 11Document14 pages21cfr Part 11Ali Fakih100% (1)
- Tool Summary Sheet: Blue ItalicsDocument32 pagesTool Summary Sheet: Blue ItalicsAli FakihNo ratings yet
- Ax2012 Enus Si 03Document46 pagesAx2012 Enus Si 03Ali FakihNo ratings yet
- Deploying Microsoft Lyn C Server 2010Document16 pagesDeploying Microsoft Lyn C Server 2010Ali FakihNo ratings yet
- IT RevisionDocument33 pagesIT RevisionVaibhav KumarNo ratings yet
- List of Information Technology (IT) Companies in NoidaDocument17 pagesList of Information Technology (IT) Companies in NoidaDigital ServiceNo ratings yet
- Focus X Presentation V6Document19 pagesFocus X Presentation V6Vishnu Rama DeviNo ratings yet
- REPORTDocument16 pagesREPORTSagar srNo ratings yet
- Software Measurement: Function Point Analysis (Albrect)Document5 pagesSoftware Measurement: Function Point Analysis (Albrect)Badsector CkNo ratings yet
- AI Teams PluginsDocument1 pageAI Teams PluginsMatin TamásNo ratings yet
- Stanley + Cisco in HealthcareDocument2 pagesStanley + Cisco in HealthcareWisnu MurdiantoNo ratings yet
- 1 Chapter 11 Security and DependabilityDocument46 pages1 Chapter 11 Security and Dependabilitykayosh dhungelNo ratings yet
- Clause CGHS Tender NoticeDocument85 pagesClause CGHS Tender NoticeMBA 003 MNo ratings yet
- Wa0022.Document28 pagesWa0022.Ignacio RiosNo ratings yet
- Assignment (Final) PDFDocument5 pagesAssignment (Final) PDFnishantNo ratings yet
- Hydrocarbon Sector Skill Council: Education Qualification & Experience RequirementDocument10 pagesHydrocarbon Sector Skill Council: Education Qualification & Experience RequirementRedmi OfficeNo ratings yet
- Frameworx OverviewDocument82 pagesFrameworx Overviewlorellan100% (1)
- SAP SD Process FlowDocument8 pagesSAP SD Process FlowSobuj SapNo ratings yet
- Salesforce Premium ProDocument74 pagesSalesforce Premium ProKojo Osei-Mensah100% (1)
- ITGov S7 SCRUM-DEVOPS Template 2020IDocument34 pagesITGov S7 SCRUM-DEVOPS Template 2020IJose BryanNo ratings yet
- T.Y.Bsc (I.T) Sem Vi Software Quality Assurance Sample Questions Option 1 Option 2 Option 3 Option 4Document4 pagesT.Y.Bsc (I.T) Sem Vi Software Quality Assurance Sample Questions Option 1 Option 2 Option 3 Option 4Kalpana KhandagaleNo ratings yet
- Sap Invoice Management by Opentext (Vim) : Carlos de Los Santos - Director Ecm Entelgy Latam Abril, 2020Document53 pagesSap Invoice Management by Opentext (Vim) : Carlos de Los Santos - Director Ecm Entelgy Latam Abril, 2020hector castroNo ratings yet
- CRC ModelingDocument21 pagesCRC ModelingHassam ShahidNo ratings yet
- Advanced Load RunnerDocument127 pagesAdvanced Load Runnershanthan117No ratings yet
- Factorytalk Historian Se Installation and Configuration GuideDocument235 pagesFactorytalk Historian Se Installation and Configuration GuideCarlos Andres Morales PovedaNo ratings yet
- Project WorkDocument41 pagesProject WorkNaveed AhmedNo ratings yet
- Glowforge Educator GuideDocument41 pagesGlowforge Educator GuideClaire EdwardsNo ratings yet
- Chloe Weber: Work ExperienceDocument1 pageChloe Weber: Work ExperienceChloeNo ratings yet
- The Operational Data Store - Tactical Analysis at Your FingertipsDocument64 pagesThe Operational Data Store - Tactical Analysis at Your Fingertipsshsouza86% (7)
- Abe Shoubaki - ResumeDocument9 pagesAbe Shoubaki - ResumeKalyani DeviNo ratings yet
- Requirement Specification DocumentDocument15 pagesRequirement Specification Documentvasavi thaduvaiNo ratings yet
- Bab 3.1Document20 pagesBab 3.1SYED AHMAD SHAUQI BIN SYED SHUHAIMINo ratings yet
- Surgetrader Agreement-Surgetrader Terms and ConditionsDocument12 pagesSurgetrader Agreement-Surgetrader Terms and ConditionsFutures OptionsNo ratings yet
- CF CIS210 PH 1Document8 pagesCF CIS210 PH 1Ephraim100% (1)