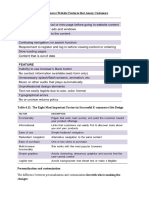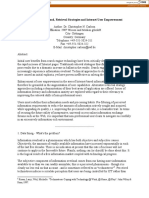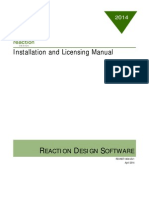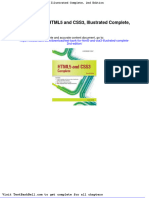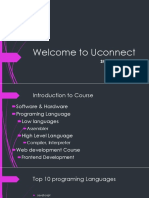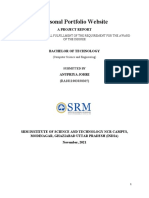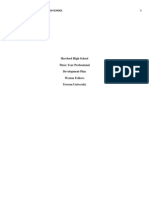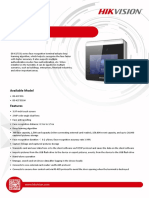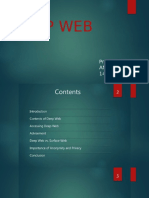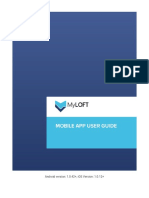Professional Documents
Culture Documents
Agent Website Administration Tool New
Uploaded by
ralonsojr1Original Description:
Copyright
Available Formats
Share this document
Did you find this document useful?
Is this content inappropriate?
Report this DocumentCopyright:
Available Formats
Agent Website Administration Tool New
Uploaded by
ralonsojr1Copyright:
Available Formats
Agent Website Administration Tool
Agent Website Administration Tool
Agent Website Administration Tool
Table of Contents
INTRODUCTION ........................................................................................1 Website Preview ..............................................................................................1 Website Tool Navigation.................................................................................2 1.0 EDIT AGENT/TEAM INFO................................................................4
1.1 Edit Domain Info . ...................................................................................4 1.2 Edit Contact Info........................................................................................5 1.3 Manage Photo Library...............................................................................7 1.4 Create Professional Resume..................................................................10 1.5 Create Homepage Message....................................................................11 2.0 DESIGN YOUR WEBSITE ...................................................................12 2.1 Choose a Template .................................................................................12 2.2 Choose Style, Font, and Color ...............................................................13 2.3 Customize Page Layout and Focus Boxes ...........................................14 Custom Focus Boxes Manage Focus Boxes Page Layout 14 15 16
2.4 Edit Site Information ...............................................................................17 3.0 ADD YOUR CONTENT .......................................................................19 3.1 Customize Website Navigation ..............................................................19 Main 19 Additional Category Additional Link 20 21
3.2 Edit Buyer Resources .............................................................................22 3.3 Edit Seller Resources .............................................................................23 3.4 Add/Edit Area Links ................................................................................24 Category Link 25 3.5 Add/Edit Service Providers ....................................................................26 Manage Category Edit No Provider Message Edit Disclaimer Message 26 28 29 24
- ii -
Agent Website Administration Tool
3.6 Add/Edit Client Testimonials..................................................................29 3.7 Add/Edit Pages ........................................................................................32 3.8 Add/Edit Documents ...............................................................................34 3.9 Add/Edit Neighborhood Pages ...........................................................37 4.0 ADD LISTINGS/IDX SEARCH .............................................................38 4.1 Add IDX Search .......................................................................................38 4.2 Add/Edit Featured Properties.................................................................39 4.3 Setup Listing Co-Marketing ................................................................39 4.4 WolfNet Back Office .............................................................................41 5.0 CREATE LEAD GENERATION .............................................................41 5.1 Link to TOP PRODUCER 7i ..................................................................41 5.2 Manage Your Autoresponders ...............................................................42 5.3 Set Up Your eOffice .............................................................................43 6.0 MANAGE MICROSITE ........................................................................44 6.1 Manage Microsite ....................................................................................44 6.2 Add Microsite Auto Responders............................................................47 7.0 MICROSITE LINKS ............................................................................48 APPENDIX A .........................................................................................49
- iii -
Agent Website Administration Tool
Introduction
Welcome to the Keller Williams Agent Website Administration Tool! Is for Information page Simply follow the step-by-step instructions and the explanations to easily create and manage your new KW Agent Website. You can also position your mouse over any left hand navigation to see a short description of that section. The Agent Website Administration Tool contains 5 main sections to guide you through the setup process: 1.0 2.0 3.0 4.0 5.0 Edit Agent/Team Information Design Your Website Add Your Content Add Listings/IDX Search Create Lead Generation
Each section has easy to use subsections that give you many different options for your website design, content, and layout.
Website Preview
The Preview Site button allows you to view your website as you are creating it. Click the Preview Site button after making changes and/or to help you decide how you want your website to look. It is located in the left navigation pane on every screen.
-1-
Agent Website Administration Tool
Website Tool Navigation
The Websites Menu navigation pane, located on the left side of each Agent Website Administration Tool page, allows you to quickly access the step you need. Simply click on the main section to display the subsections drop-down list. Click on the subsection to go directly to that page. Each subsection in the Agent Website Administration Tool allows you to navigate from one page to the next by clicking the Next or Previous buttons, which are located at the top right on each screen.
Please familiarize yourself with navigation tools listed below before you start to create your website.
Save The Save button is located at the bottom of most pages. On the pages it appears, this button MUST be clicked to save your entered information. If you continue to the next page without clicking the Save button, all your information will be lost and you will need to go back and re-enter your information. Always look for the Update Successful message to appear in the upper left side of the screen. Delete The Delete button is located at the bottom of most pages. This button deletes previously saved content. To ensure your information has been deleted, always look for the Update Successful message to appear in the upper left side of the screen.
-2-
Agent Website Administration Tool
Restore Default Content The Restore Default Content button is located at the bottom of certain pages. This button restores all content to the original default or preset state. Next Page The Next Page button is located in the upper right side of each page. Click this button to take you to the next step of the Agent Website Administration Tool. Previous Page The Previous Page button is located in the upper left side of each page. Click this button to take you to the previous step of the Agent Website Administration Tool. Page Tabs Some pages contain tabs. Simply click on the tab to access that particular part of the page. When the page tab is active (displaying on the current screen), the tab will appear in red. When the page tab is inactive, the tab will appear in gray.
Help
Click when you want to get additional information about that page of the Agent Website Administration Tool. After clicking the Help button, a new window will appear on your screen containing everything you need to know to complete the page. At the top of each Help page, you will find the subsection title, which will be helpful when you have more than one Help page open at the same time. When you are through using the Help page, simply click the X in the upper right hand corner to close the page.
View Demo
Click the View Demo button when you want to watch a training video about the Agent Website Administration Tool.
Asterisk*
Every time you see an * (asterisk) next to the field box means that this particular field is a required field. You must complete the required field before the Agent Website Administration Tool will allow you to save your information.
-3-
Agent Website Administration Tool
1.0 Edit Agent/Team Info.
1.1 Edit Domain Info.
This section allows you to enter your domain information that will be associated with your website. Enter the domain name(s) you want displayed in the browser address bar instead of the default KW URL.
Add a new domain name:
1. Select the Add New Domain option from the Add or Edit Domain dropdown list. 2. Type your domain name in the Domain Name field.
3. Click the Save button to save your information. Make sure the Save Successful message displays on the screen when your domain information is successfully saved.
4. Click the Next 1. 2 button to go the next page of the Agent Website Administration Tool Or Click one of the left navigation links to go directly to the next section of your choice.
Edit a domain name:
1. Select the domain name that you want to edit from the Add or Edit Domain drop-down list. 2. Edit the domain name in the Domain Name field.
-4-
Agent Website Administration Tool
NOTE:* marks required fields and must be completed or you will not be able to save this form.
3. Click the Save button to save your changes. Make sure the Save Successful message displays on the screen.
4. Click the Next 1. 2 button to go the next page of the Agent Website Administration Tool Or Click one of the left navigation links to go directly to the next section of your choice.
1.2 Edit Contact Info.
This page allows you to enter your contact information that will be displayed on your website, so your clients can get in touch with you. 1. Enter your contact information in the appropriate fields as you want it to display on your website.
-5-
Agent Website Administration Tool
2. Click the Save button to save your changes. Make sure the Save Successful message displays on the screen.
NOTE:* marks required fields and must be completed or you will not be able to save this form.
Field
Agent Display Name Email Address Address Line 1 Address Line 2 City State/Province
Description
Enter your name or team name, which will display on the left sidebar of your website. Enter the email address where you want all leads to be sent. Enter your KW or home office address, that you want displayed on your website. If needed, enter an additional line of your office address. If not needed, leave this field blank. Enter the city where your KW or home office is located. Select your state or province of your office.*
Zip/Postal Code Enter your office zip/postal code. Select the country where your KW or home office is located. * Country Enter your main office phone number--direct or main line. Be sure to include an extension, if applicable. Enter your mobile phone number. Mobile Phone Enter your office fax number. Fax Enter your pager number. Pager Toll Free Phone Enter your toll free number. If you don't have one, leave this field blank. Choose whether or not to display a link to your Market Display Office Center's website by selecting Yes or No. This is required in Link some states; check with your local MLS or BOR. Enter the email address where your mortgage leads will go. Mortgage This email address is gathered in the Buyer form. If a client Lead Email checks the box to get pre-approved, the lead is then sent to you and copied to the email address entered in this field. Phone
* Click on the side arrow of the drop-down list and then click on your selection.
3. Click the Next- 1.2 button to go the next page of the Agent Website Administration Tool. Or Click one of the left navigation links to go directly to the next section of your choice.
-6-
Agent Website Administration Tool
NOTE: It is good business practice to keep your business card contact information and your Agent Website contact information the same for consistency purposes.
1.3 Manage Photo Library
You can enter up to 50 different images into your photo library for placement through out your website.
1. Complete the three fields for each photo you want to upload (50 photos max.) to your website. For detailed field descriptions see the table below.
Field
Select Photo Type
Description
General Purpose Select this option when uploading general photos for display through out your website. Microsite Select this option to add an image to your microsite. Agent/Team - Select this option to insert your agent /team photo, which will display on the bottom center of your websites home page. Logo - Select this option to insert your personal or KW logo, which will display on the left sidebar of your website. Office Logo - Select this option to insert your office or KW logo, which will display on the left sidebar of your website. Enter a name for the photo that you want to upload. Enter the text that will display by mouseover (text that appears next to your mouse pointer when you hold a computer mouse over the photo). This should be short and descriptive.
Photo Name Alt Tag Text
-7-
Agent Website Administration Tool
2. Click the Add Files button.
3. Locate the image (previously saved on your computer or on a disk), click on the image file to select the photo you want to include on your website, and then click the Open button.
4. Click the Upload button (located in the upper right hand of the screen) to add the image and the image description to your photo library.
-8-
Agent Website Administration Tool
5. Click the OK button after the upload process completes and the Image Uploader dialog box displays.
Make sure that the Image upload complete message displays at the top of the screen and that the image appears in the Current Photos section. Repeat steps 1-5 to add more images to your website. Clicking the remove icon will delete the image from your photo library. Make sure the Save Successful message displays at the top of the screen. 6. Click Next 1.4 to go to the next page of the Agent Website Administration Tool. Or Click one of the left navigation links to go directly to the next section of your choice.
-9-
Agent Website Administration Tool
1.4 Create Professional Resume
This Agent Website Administration Tool page gives you the opportunity to create a brief, professional resume or biography that will display all of your spectacular business attributes and will impress your clients. Your resume displays under the About Us section of your website. The formatting tools on this page are similar to those in MS Word. 1. Enter your information in the text box using the formatting tools as needed. Please refer to Appendix A for a detailed description of the formatting tools. 2. Click the Save button to save your resume. Make sure the Save Successful message displays at the top of the screen. 3. Click next - 1.5 to go to the next page of the Agent Website Administration Tool. Or Click one of the left navigation links to go directly to the next section of your choice.
Tips and Tricks: If you already have a bio or resume saved on your computer, you can easily use the copy and paste tools to insert this into the text box and then edit accordingly for this page. If youre new in real estate, you dont have to describe your work experience here. You can use this section to say what you will do for your clients. Start out with an opening statement. For example: I am a full-time real estate consultant working with home buyers, sellers and investors in (insert your area). Ill guide you through the buying process, help you locate schools, provide neighborhood demographics and community services . . .
- 10 -
Agent Website Administration Tool
1.5 Create Homepage Message
This page allows you to create/edit the welcome message that will appear on the homepage of your website. This section also allows you to enter a legal message, which will display on the bottom of every page on your website.
NOTE: If applicable, select the 'Click here to Edit the Legal Disclaimer Message' to post such legal information on your website. Check with your local BOR and MLS for any necessary disclaimers and information that may be required.
The formatting tools on this page are similar to those in MS Word. Please refer to Appendix A for a detailed description of the formatting tools. 1. Enter your homepage message in the text box. 2. Click the Save button to save your message on your homepage. Make sure the Save Successful message displays at the top of the screen. To delete a previously added message, select the message from the Select Message to Edit drop-down list and click the Delete button. Make sure the Save Successful message displays at the top of the screen. 3. Click next - 2.1 to go to the next page of the Agent Website Administration Tool. Or Click one of the left navigation links to go directly to the next section of your choice.
- 11 -
Agent Website Administration Tool
2.0 Design Your Website
2.1 Choose a Template
Choose the customizable website template that best suits your branded image. You may change templates as often as you like, and your website will be updated instantly with all your previous formatting and information saved in the new template. This page contains 7 different tabbed template sections: KW Colors, Landscape, Homes, Modern, Top Navigation, Commercial, and Canadian.
1. Select your website's template design style from the many assorted options by clicking on the tab, and then click in the radio button to choose the template that fits your style best. To view an enlarged template design image, move your mouse over a particular template design and the enlarged size will display on the right side of the screen.
NOTE: If you choose a top navigation template, limit the number of your main navigation links to 8 or 9. Use step 3.1 Customize Main Navigation to change your main navigation links. Under each main navigation link, you can create sub-navigation links, which will display as dropdown choices.
- 12 -
Agent Website Administration Tool
2. Click Next 2.2 to go to the next page of the Agent Website Administration Tool. Or Click one of the left navigation links to go directly to the next section of your choice.
Tips and Tricks: Click the Preview Site button to view your chosen template design style to make sure it is appropriate for you.
2.2 Choose Style, Font, and Color
You may further customize your selected template with different fonts and color schemes to match your branded image. 1. Select your website's font style by clicking the arrow on the Current Font drop-down list and then selecting a font style. The table below illustrates how each font style will appear.
Field
Font Style
(may not appear as listed here)
Option
Default (Arial) Verdana Geneva Arial Helvetica Sans-Serif Comic Cursive Fantasy Courier Monospace
Font Size 10
11 12
13 14
- 13 -
Agent Website Administration Tool
2. Select your website's font size by clicking the arrow on the Font Size drop-down list, and then selecting your website's font size. The table above illustrates how each font size will appear. 3. Click the radio button next to the color scheme options to select an alternate color scheme for your template design. 4. Click the Save button to save your chosen website styles. Make sure the Save Successful message displays on the screen. 5. Click Next 2.3 to go to the next page of the Agent Website Administration Tool. Or Click one of the left navigation links to go directly to the next section of your choice.
Tips and Tricks: Click the Preview Site button to view your chosen font style, font size, and color schemes to make sure it is appropriate for you. If you want to change any of these options, simply follow steps 1-4 again.
2.3 Customize Page Layout and Focus Boxes
This page is divided into three tabs. Select Your Layout allows you to select the page layout you desire for your homepage. Custom Focus Boxes allows you to create your own personalized/custom content areas on your homepage. Manage Focus Boxes allows you to select the focus boxes (custom or default) that you want to display on the homepage of your website. Focus boxes contain specific content (including images), links to other pages, and lead capture forms.
Custom Focus Boxes
1. Click the Custom Focus Boxes tab. 2. Click on the arrow of the Add or Edit Focus Box drop-down list and then select the name of the focus box you wish to edit. If this is the first focus box you are adding, select the default option Add New Focus Box.
- 14 -
Agent Website Administration Tool
3. Choose a name for your focus box, and then type it in the Name field. 4. Add your content in the text box using the formatting tools. See the table located in Appendix A for detailed formatting tool options. 5. Click the Save button to save your new focus box. Make sure the Save Successful message displays on the screen.
NOTE: Only a maximum of 3 focus boxes will display on your homepage depending on the layout you chose. Complete Steps 1-4 to continue creating your own custom focus boxes.
6. Continue to the Manage Focus Boxes tab to select which focus boxes you want to display on your homepage.
NOTE: Focus boxes are only 180px wide, so anything longer will automatically wrap.
Manage Focus Boxes
1. Click the Manage Focus Boxes tab.
2. Select which focus boxes you want to display on your homepage. Choose from our template focus box options or any custom focus boxes that you created. Click on the arrow of the Focus Box 1, 2, and 3 drop-down lists, and then select from the available options. Please see the table below for a detailed description of each focus box template option.
- 15 -
Agent Website Administration Tool
Focus Box Description Templates
Featured Property Buyers Resources Sellers Resources
Subscribe A box will appear with Featured Property as the header and will link to your Featured Properties page. Similar to Buyer Resources page on your website, this focus box includes the following items and is non-editable: Similar to Seller Resources page on your website, this focus box includes the following items and is non-editable. This focus box provides a way for your clients to enter their email address. The client email address is sent to you by email and you can then add them to your address book, newsletter list, or other contact management tool.
NOTE: The order of your focus boxes will be displayed in the order you select either the left to right option or the top to bottom option, depending on your layout choice. Some layout options only allow for two focus boxes to display on your homepage. In this case, only the first and second focus box will display.
3. Click the appropriate radio button option. 4. Click Save to save your focus box selections. Make sure the Save Successful message displays on the screen.
Page Layout
1. Click the Page Layout tab.
2. Select from the five available page/focus box layouts by clicking in the radio button. If you do not want to include focus boxes on your homepage, please select the Layout 4 option. 3. Click the Save button to save your chosen homepage layout. Make sure the Save Successful message displays on the screen. 4. Click Next 2.4 to the next page of the Agent Website Administration Tool. Or Click one of the left navigation links to go directly to the next section of your choice.
- 16 -
Agent Website Administration Tool
2.4 Edit Site Information
This page offers many available options and features for your website, including: customizing your website address, entering meta tags and other elements for Search Engine Optimization (SEO). SEO helps when modifying the design, coding, content and/or structure of a website to improve its ranking within search engine results by using certain targeted keywords and keyword phrases. 1. Complete the available site information fields. Please see the table below for detailed site information field descriptions. 2. Click the Save button to save your selected site information options. Make sure the Save Successful displays on the screen. 3. Click next - 3.1 to go to the next page of the Agent Website Administration Tool. Or Click one of the left navigation links to go directly to the next section of your choice.
NOTE: Federal law prohibits the usage of Keller Williams trademarks in domain names and meta tags without prior written consent from KWRI (please contact the Legal Department by email: legal@kw.com ). These trademarks include "Keller Williams," "KW," and any phrase that contains any combination of our name or initials. (e.g. "KellerWilliamsDallas.com" or "KWATX.com").
- 17 -
Agent Website Administration Tool
Field
Page Title
Description
Enter your page title as you wish it to appear at the top of the visitor's browser window. Search engines consider page title in determining a site's relevance to a consumer's search. Title your page according to the most relevant content on your page that consumers are most likely to enter in search engines (e.g., "Dallas TX Homes"). Enter the word or phrase (no spaces or invalid characters between words) you want to appear in your website's URL (address). Your website address will be: http://sitename.YourKWagent.com (where "sitename" is what you enter in this field). Enter the heading you want to appear in the top banner of your site (e.g., "Jane Doe Dallas Fine Living Team"). Enter a slogan here to be displayed below the Website Title. If you are a member of NAR, you may choose to display the NAR logo. This is required in some states; check with your local MLS or BOR. Select if you want to display the KW Logo in the top banner of your website. Select your country: U.S. or Canada.
Site Name
Website Title Tagline Display NAR Logo Display KW Logo Website Country
Enter the name of your broker. Required in some states. Your Broker Name Enter your tracking identification code provided by Google after signing up for Google an account, if applicable. Analytics Tracking Id Display Office Select if you want to display your office logo on your website. This may be a requirement of your local MLS and BOR. Logo By entering text in this field, you activate an extra KW logo that displays in Office Logo your left-hand navigation pane. If you choose to do this, you should enter Text your Brokerage name. Some states require this to be compliant with local broker, MLS, or state laws. If this text is left empty, no logo will appear. Enter a brief (1-2 sentences) description of your website to tell consumers and Meta Tag search engines what your site contains. This does not register your site with Description any search engine; that must be done separately from this Agent Website Administration Tool. Enter all keywords that identify your sites purpose and content to a search Meta Tag engine. It is unlawful to include the names of competitive websites/companies Keywords in your Meta tag keywords and description. This option does not register your site with any search engine; that must be done separately from this Agent Website Administration Tool. Choose to direct consumers to your Template (KW Website) or Alternate Website to (alternate website) when they perform a search on http://www.kw.com. Display If you have an alternate website, enter the URL (address) here. You must Alternate include the desired protocol or the link will not work (e.g., http:// or https://). Website Selecting the Disable option will render your website URL to a temporarily Website unavailable page. Your website data will not be lost, but consumers will no Status longer be able to see your website.
- 18 -
Agent Website Administration Tool
3.0 Add Your Content
3.1 Customize Website Navigation
This section is divided into 3 tabs. Main allows you to change the navigation text/labels on the left navigation pane and turn off any current navigation so that it does not display. Additional Category allows you to create category items as extra navigation on your website. Additional Link allows you to create new links as extra navigation on your website.
NOTE: Selecting the advanced navigation option allows you to sort your navigation items, which is not available in the default navigation option.
Main
Example: If you are a single agent, you may want to change About Us to About Me. Or, if you dont want the Neighborhood Info link to display on your site, just unselect it and click Save.
1. Click the Main tab. 2. Click in the checkbox to include/exclude any main navigation fields. You can change the text/label by typing in the field.
NOTE: Additional represents any new pages that you create later in this Agent Website Administration Tool in"3.7 Add Pages to My Site", such as a newsletter or community/subdivision page. You can change the name here from Additional to Newsletters or News and Community Pages.
3. Click the Save button to save your main navigation options. Make sure the Save Successful message displays on the screen. 4. Continue to the Additional Category tab; click Next 3.2 to go to the next page of the Agent Website Administration Tool or click one of the left navigation links to go directly to the next section of your choice. - 19 -
Agent Website Administration Tool
Additional Category
1. Click the Additional Category tab. 2. Complete the additional category fields. Please see the table below for detailed additional category field descriptions.
Field
Description
Add or Edit Select if you want to add a category or if you want to edit a category. Enter a name for this category. Title* Description Enter a brief description for this category. Select the appropriate radio button if you want to publish Publish this category on your eAgentC website.
3. Click the Save button to save your additional navigation options. Make sure the Save Successful displays on the screen. To delete a previously added link, select the link from the Add or Edit drop-down list and click the Delete button. 3. Continue to the Additional Link tab; click Next 3.2 to go to the next page of the Agent Website Administration Tool or click one of the left navigation links to go directly to the next section of your choice.
NOTE:* marks required fields and must be completed or you will not be able to save this form.
- 20 -
Agent Website Administration Tool
Additional Link
You may place links to your website's internal pages or to other websites in the left navigation pane on your website.
1. Click the Additional Link tab. 2. Complete the additional link fields. Please see the table below for detailed additional navigation field descriptions. 3. Click the Save button to save your additional navigation options. Make sure the Update Successful displays on the screen. To delete a previously added link, select the link from the Add or Edit drop-down list and click the Delete button. 4. Click Next 3.2 to go to the next page of the Agent Website Administration Tool Or Use the left navigation pane to go directly to the next section of your choice by clicking on the appropriate subsection.
NOTE:* marks required fields and must be completed or you will not be able to save this form.
Field
Add or Edit Title* Parent Category Destination
Description
Select if you want to add or edit a link. Enter a name for the link. Select the Category under which this link should be placed. Choose how you want the link to open from the available options: New Window: Opens a new browser window for the link. Your website window will remain open behind the new window. Same Window: Opens in the current window and replaces your webpage with the new linked page. Select if you want to publish this link on your website. Enter the URL (web address) for this link. Example: http://www.termites.com. Remember to add the desired protocol (http:// or https://) in front of the www or the link will not work. Enter a brief description for this link.
Publish URL*
Description
- 21 -
Agent Website Administration Tool
3.2 Edit Buyer Resources
You have the ability to customize the Buyer Resources page on your website. You can remove the default links that have been added and/or change the text. You can also upload your own documents to either the Buyer or Seller pages of your website do this in 3.8Add Documents of this Agent Website Administration Tool.
NOTE: If you add a document to your Buyer Resources page, the document is automatically listed at the top of the page before the default content on that page. You will not see this document on the Agent Website Administration Tool.
1. Enter and/or edit your text in the text box using the formatting tools as needed. See the table in Appendix A for descriptions of formatting options. 2. Select if you want to require registration before viewing one of the buyer resources by clicking in the appropriate radio button. 3. Click the Save button to save your buyer resources. Make sure the Save Successful message displays on the screen. Click the Restore Default Content button if you have made changes to the Buyer Resource page and now wish to get the default KW information back. All of your changes will be removed and the KW default information will be restored. 4. Click Next 3.3 to go to the next page of the Agent Website Administration Tool. Or Click one of the left navigation links to go directly to the next section of your choice.
- 22 -
Agent Website Administration Tool
3.3 Edit Seller Resources
You have the ability to customize the Seller Resources page on your website. You can remove the default links that have been added and/or change the text. You can also upload your own documents to either the Buyer or Seller pages of your website do this in 3.8 Add Documents of this Agent Website Administration Tool.
NOTE: If you add a document to your Seller page, the document is automatically listed at the top of the page before the default content on that page. You will not see this document in this Agent Website Administration Tool.
1. Enter and/or edit your text in the text box using the formatting tools as needed. See the table in Appendix A for descriptions of formatting options. 2. Select if you want visitors to register before viewing one of the buyer resources by clicking in the appropriate radio button. 3. Click the Save button to save your buyer resources. Make sure the Save Successful message displays on the screen. Click the Restore Default Content button if you have made changes to the Buyer Resource page and now wish to get the default KW content back. All of your changes will be removed and the KW default information will be restored. 4. Click Next 3.3 to go to the next page of the Agent Website Administration Tool. Or Click one of the left navigation links to go directly to the next section of your choice.
- 23 -
Agent Website Administration Tool
3.4 Add/Edit Area Links
This section is divided into 2 tabs, Category and Links. You can add links to school information, local restaurants, areas of interest, events, and community information. Home buyers and sellers will then be able to access these links through your KW Website.
NOTE: You must first create a Category and then you can add your area links under each category. All links must be assigned a category in order to display on the Links page of your website.
Category
1. Click the Category tab. 2. Complete the category fields for the area links. See the table below for detailed field descriptions. Click the Add button to apply the default categories.
Field
Add or Edit Title* Description Publish
Description
Select if you want to add edit a category. Enter a name for the category. Enter a brief description for this category. Select if you want to publish this category on your website by clicking on the appropriate radio button.
NOTE: * marks required fields and must be completed or you will not be able to save this form.
3. Click the Save button to save your area links. Make sure the Save Successful message displays on the screen. To delete a previously added category, select the category from the Add or Edit drop-down list and click the Delete button.
- 24 -
Agent Website Administration Tool
4. Continue to the Link tab; click Next 3.5 to go to the next page of the Agent Website Administration Tool, or click one of the left navigation links to go directly to the next section of your choice.
Link
1. Click the Link tab. 2. Complete the area links fields. See the table below for detailed field descriptions.
Field
Add or Edit Title* Parent Category* Destination
Description
Select if you want to add a link or edit a link. Enter a name for the link or category. Select the Category under which this link should be placed on your website. Choose how you want the link to open from the available options: New Window: Opens a new browser window for the link. Your webpage window will remain open behind the new window. Same Window: Opens in the current window and replaces your webpage with the new linked page. Select if you want to publish this link on your website by clicking the appropriate radio button. Enter the URL (web address) for this link. Example: http://www.termites.com. Remember to add the desired protocol (http:// or https://) in front of the www or the link will not work. Enter a brief description for this link. This description is displayed just below the link title on your Area Links page.
Publish URL*
Description
NOTE: * marks required fields and must be completed or you will not be able to save this form.
3. Click the Save button to save your area links. Make sure the Save Successful message displays on the screen. To delete a previously added link, select the link from the Add or Edit drop-down list and click the Delete button.
- 25 -
Agent Website Administration Tool
4. Click Next 3.5 to go to the next page of the Agent Website Administration Tool. Or Click one of the left navigation links to go directly to the next section of your choice.
3.5 Add/Edit Service Providers
This section has 4 tabs: Manage Category, Add/Edit Service Providers, Edit No Message, and Edit Disclaimer Message. You can add your favorite service providers to your website for your clients to reference. Service providers display on your website under the About the Area tab and are sorted by category in alphabetical order. If you do not have any service providers to list here, you have the option to enter a vendor disclaimer or message to display.
NOTE: You must first create a service provider category and then you can add the individual service provider and their contact information under each category. All vendors must be assigned a category in order to display on the Service Providers page of your website.
Manage Category
1. Click the Manage Category tab. 2. Click the Add or Edit Vendor drop-down list arrow and select Add Category to add a new category. You can also select a previously added Click the Add button to apply the vendor category you want to edit. default categories. 3. Enter a category name in the Vendor Category field. 4. Click the Save button to save the service providers you added. Make sure the Save Successful displays on the screen. To delete a previously added category, select the category from the Add or Edit drop-down list and click the Delete button.
- 26 -
Agent Website Administration Tool
5. Continue to the Add/Edit Service Providers tab; click Next 3.6 to go to the next page of the Agent Website Administration Tool or click one of the left navigation links to go directly to the next section of your choice.
Add/Edit Service Providers
1. Click the Add/Edit Service Providers tab. 2. Complete the service provider fields. See the table below for detailed service provider field descriptions.
Field
Vendor Category* Company* Vendor Image
Description
Select a category name for a group of your service providers Enter the vendor's information in the appropriate fields. Select the appropriate image (previously saved in the Photo Library) from the drop-down list. Click the Go to Manage Photo Library button to upload an image to your library and then return to this section to add the image you want to display for your vendor. Enter the name of your main contact at this company or your vendor's name. Enter the address of the service provider. Enter the phone number of the service provider. Enter the mobile number of the service provider, if applicable. Enter the toll free number of the service provider, if applicable. Enter the pager number of the service provider, if applicable. Enter the fax number of the service provider, if applicable. Enter the email address of the service provider, if applicable. Enter website address of the service provider, if applicable. You must enter the appropriate protocol (e.g., http:// or https://).
Add or Edit Select to add or edit the vendor. Vendor
Name Address Phone Mobile Toll Free Phone Pager Fax Email Website
- 27 -
Agent Website Administration Tool
3. Click the Save button to save the service providers you added. Make sure the Save Successful displays on the screen. To delete a previously added category, select the category from the Add or Edit drop-down list and click the Delete button.
NOTE: * marks required fields and must be completed or you will not be able to save this form.
4. If you do not have any service providers added your website, click the Edit No Provider Message tab to go to that screen. You can also click Next 3.6 to go to the next page of the Agent Website Administration Tool or click one of the left navigation links to go directly to the next section of your choice.
Tips and Tricks: Once youve added your service providers, you might want to let these vendors know you have added them to your website and that you are advertising for them. It helps develop a good relationship with them and hopefully theyll return the favor by referring business to you! Be sure to ask them to add a link to your site on their site if they have one.
Edit No Provider Message
1. Click the Edit No Provider Message tab. 2. Enter and/or edit the message that will display on the Service Providers page using the formatting tools as needed. See the table in Appendix A for descriptions of formatting options. 3. Click the Save button to save your message. Make sure the Save Successful displays on the screen. 4. Click the Edit Disclaimer Message tab to go to that screen. You can also click Next 3.6 to go to the next page of the Agent Website Administration Tool or click one of the left navigation links to go directly to the next section of your choice.
- 28 -
Agent Website Administration Tool
Edit Disclaimer Message
1. Click the Edit Disclaimer Message tab. 2. Enter or edit the message that will display on the Service Providers page using the formatting tools as needed. See the table in Appendix A for descriptions of formatting tools. 3. Click the Save button to save your selections. Make sure the Save Successful displays on the screen. 4. Click Next 3.6 to go to the next page of the Agent Website Administration Tool. Or Click one of the left navigation links to go directly to the next section of your choice.
3.6 Add/Edit Client Testimonials
This section has three tabs: Add/Edit, Edit Introduction, and Edit No Testimonial Message. You may place testimonials from your advocates on the Testimonials page of your site. Testimonials can be found on your website in the About Us section. You also have the option to enter a message that will display on your website if you have no testimonials entered.
Tips and Tricks: You can add a personalized message from yourself before all your client testimonials.
- 29 -
Agent Website Administration Tool
Add/Edit
1. Click the Add/Edit tab. 2. Complete the Add/Edit testimonial fields. The testimonials you add here will display on the Testimonial page of your website in the About Us section. See the table below for detailed testimonial field descriptions and the table in Appendix A for detailed formatting descriptions. To change an image, select another image from the Testimonial Image drop-down list. To remove an image from the testimonial, click Select Client Image from the Testimonial Image drop-down list. 3. Click the Save button to save your testimonials. Make sure the Save Successful message displays on the screen. To delete a previously added testimonial, select the testimonial from the Add or Edit Testimonial drop-down list and click the Delete button.
Field
Add or Edit Testimonial Testimonial Author* Position Testimonial Image
Description
Select to add or edit testimonial. Enter a title for your testimonial or the author's name as you want it to appear on your site above the actual testimonial (e.g., "The Johnson Family"). Choose the display order of your testimonial from the dropdown list. Select an image (previously stored in the photo library) from the drop-down list to add a photo of the person who wrote the testimonial or a picture of the home they purchased. If you need to add a picture here, simply click the Go to Manage Photo Library button to add your images in 1.3 Manage Photo Library. Enter the testimonial in the text box. See the table in the Appendix A for detailed description of the formatting options.
Testimonial Text
NOTE: * marks required fields and must be completed or you will not be able to save this form.
- 30 -
Agent Website Administration Tool
4. Continue to the Edit Page Introduction tab You can also click Next 3.7 to go to the next page of the Agent Website Administration Tool or click one of the left navigation links to go directly to the next section of your choice.
Edit Page Introduction
1. Click the Edit Page Introduction tab. 2. Enter or edit the introduction page message in the text box. This message will display before the testimonials on the Testimonial page on your website. Use the formatting tools as needed. See the table in Appendix A for descriptions of formatting tools. 3. Click the Save button to save your testimonial introduction. Make sure the Save Successful message displays on the screen. To delete an introduction, click the Delete button. 4. Click the Edit No Testimonial Message tab to go to that screen if you do not have any testimonial to display on your site at this time. Or Click Next 3.7 to go to the next page of the Agent Website Administration Tool or click one of the left navigation links to go directly to the next section of your choice.
- 31 -
Agent Website Administration Tool
Edit No Testimonial Message
1. Click the Edit No Testimonial Message tab. 2. Enter or edit a message indicating that you do not have any testimonials at this time. This message will display on the Testimonial page on your website. Use the formatting tools as needed. Please see the table in Appendix A for descriptions of formatting options. 3. Click the Save button to save your message. Make sure the Save Successful message displays on the screen. To delete a message, click the Delete button. 4. Click Next 3.7 to go to the next page of the Agent Website Administration Tool. Or Click one of the left navigation links to go directly to the next section of your choice.
3.7 Add/Edit Pages
In addition to the standard pages of your KW Website, you may create your own custom webpages for your site. The formatting tools in this section are similar to MS Word. 1. Click in the appropriate page. radio button to select the layout of the new
2. Complete the fields to add or edit pages. See the table below for detailed field descriptions.
- 32 -
Agent Website Administration Tool
Field
Add or Edit Page Page Name* Page Title
Description
Select if you want to add or edit a page.
Enter a name for this page. Enter a title for this page. Enter a brief (1-2 sentences) description of your Meta Tag webpage to tell consumers and search engines what Description your page contains. This will not register your web page with any search engine; that must be done separately from this Website Administration Tool. Enter all keywords that identify your page's purpose Meta Tag and content to a search engine. It is unlawful to Keywords include the names of competitive websites/companies in your Meta tag keywords and descriptions. NOTE: This will not register your page with any search engine; that must be done separately from this Website Administration Tool. Select if you want to add this page as an additional link Navigation or if you want to add this page under the additional Location page category in 3.1 Customize Website Navigation. Publish Page Select the appropriate radio button if you want to publish this page on your eAgentC website. Select the appropriate radio button if you want a lead Prompt for capture form to display and be completed before the Lead Capture before Viewing visitors can access the additional page.
NOTE: * marks required fields and must be completed or you will not be able to save this form.
3. Enter/Edit the content of your page in the text box. See Appendix A for detailed descriptions of the formatting icons. 4. Click the Save button to save your newly added page. Make sure the Save Successful message displays on the screen. To delete a previously added page, select the page from the Add or Edit Page dropdown list and click the Delete button. Repeat steps 2-7 to add more pages to your website. 5. Click Next 3.8 to go to the next page of the Agent Website Administration Tool. Or
- 33 -
Agent Website Administration Tool
Click one of the left navigation links to go directly to the next section of your choice.
3.8 Add/Edit Documents
You may upload documents and newsletters for display on your website under the Buyer Resources page or the Seller Resources page.
NOTE: Documents will only display as links. Your clients can then click on the link to the document and the file will open.
1. Click on the Add or Edit Document drop-down list, and then select the Add Document option to add a new document, or select an existing document to edit. 2. Click on the Document Type drop-down list, and then select buyer or seller depending on which page you want this document link to display. 3. Enter or edit a heading name for your document in the Document Title field. 4. Enter or edit a description in the Document Description field. The description you enter here will display directly below the document link on the Buyer Resources or Seller Resources page.
NOTE: * marks required fields and must be completed or you will not be able to save this form.
5. Click the Add files button to add your document.
- 34 -
Agent Website Administration Tool
6. Locate the document (previously saved on your computer or on a disk), click on the file to select the document you want to add to your website, and then click the Open button.
7. Click the Save and Upload button to save and upload the document to your website.
8. Click the OK button when the upload completes and the Upload complete dialog box appears.
9. Click the Save button to save your new or edited pages. To delete a previously added document, select the page from the Add or Edit Document drop-down list and click the Delete button.
- 35 -
Agent Website Administration Tool
Repeat steps 2-7 to add more documents to your website. 10. Click Next 3.9 to go to the next page of the Agent Website Administration Tool Or Click one of the left navigation links to go directly to the next section of your choice.
Tips and Tricks: To preview the added document after you save it, click the Preview link. See figure below.
- 36 -
Agent Website Administration Tool
3.9 Add/Edit Neighborhood Pages
In addition to the standard pages of your website, you may create your own custom neighborhood pages for your website. The formatting tools in this section are similar to MS Word. 1. Click in the appropriate radio page. button to select the layout of the new
2. Complete the fields to add or edit pages. See the table below for detailed field descriptions.
Field
Add or Edit Page Page Name* Page Title Meta Tag Description
Description
Select if you want to add or edit a page. Enter a name for this page. Enter a chosen title for this page. Enter a brief (1-2 sentences) description of your page to tell consumers and search engines what your page contains. NOTE: This will not register your site with any search engine; that must be done separately from this Website Administration Tool. Enter all keywords that identify your page's purpose and content to a search engine. It is unlawful to include the names of competitive websites/companies in your Meta tag keywords and descriptions. DO NOT do so under any circumstances. NOTE: This will not register your page with any search engine; that must be done separately from this Website Administration Tool. Select the appropriate radio button if you want to publish this category on your eAgentC website.
Meta Tag Keywords
Publish Page
3. Enter/Edit the content of your page in the text box. See Appendix A for detailed descriptions of the formatting icons.
NOTE: * marks required fields and must be completed or you will not be able to save this form.
4. Click the Save button to save your newly added neighborhood page. Make sure the Save Successful message displays on the screen. To delete a previously added neighborhood page, select the page from the Add or Edit Page drop-down list and click the Delete button. Repeat steps 2-7 to add more neighborhood pages to your website.
- 37 -
Agent Website Administration Tool
5. Click Next 4.1 to go to the next page of the Agent Website Administration Tool Or Click one of the left navigation links to go directly to the next section of your choice.
4.0 Add Listings/IDX Search
4.1 Add IDX Search
This page allows you to include IDX links on your website or to sign up for the eAgentC IDX solution powered by Wolfnet. IDX (Internet Data Exchange, also known as "Online Broker Reciprocity") links give you the ability to allow consumers to search for homes in your local MLS on your website. 1. Complete the appropriate fields. See the table below for detailed field descriptions.
Field
Description
Display KWLS Choose whether you want a link to search all KWLS (only) properties on your website. Search Enter the WolfNet URL only after you have subscribed to WolfNet. Entering WolfNet your WolfNet URL here,also activates the Quick Search form on your URL homepage. Enter a title for your first IDX link (e.g., Search for homes in your area or Click 1st IDX Link here to find the home of your dreams). Title Enter the URL for your local MLS IDX search. Remember to add the protocol 1st IDX Link (e.g., http:// or https://) in front of the www or the link will not work. URL Enter a title for your second IDX link (e.g., Search for homes in your area or 2nd IDX Link Click here to find the home of your dreams). Title Enter the URL for your local MLS IDX search. Remember to add the desired 2nd IDX Link protocol (e.g., http:// or https://) in front of the www or the link will not work. URL
2. Click the Save button to save your newly added page. Make sure the Save Successful message displays on the screen. 3. Click Next 4.2 to go to the next page of the Agent Website Administration Tool Or Click one of the left navigation links to go directly to the next section of your choice.
- 38 -
Agent Website Administration Tool
NOTE: Do not enable the 2nd alternate IDX title or URL link unless you are a member of more than one MLS and you want to direct clients to both MLS sites.
4.2 Add/Edit Featured Properties
This page allows you to use the KWLS to add/edit your featured properties to display on your website. 1. Click the Open KWLS in a new window button to open the KWLS in a new window for you to add/edit your listings that display on your website.
2. Click Next 4.3 to go to the next page of the Agent Website Administration Tool Or Click one of the left navigation links to go directly to the next section of your choice.
4.3 Setup Listing Co-Marketing
This subsection is divided into 4 different tabs: Agent Search, Open Pending Requests, Accepted Requests, and Denied Requests. CoMarketing is the shared listings feature that allows you to share your listings with other KW associates. Shared listings will display on your website as part of your Featured Properties.
1. Click the Agent Search tab.
2. Select an option (Last Name or First Name) from the Search By dropdown list, and then enter the appropriate name in the corresponding field. 3. Click the Search button to begin your agent search. Your search results will display.
- 39 -
Agent Website Administration Tool
NOTE: You can only select to share listings with agents in your Market Center.
4. Select the agents name from the search list, and then click the Select button, or retry the search again by repeating steps 2-3. An automated email will then be sent to that agent for approval to comarket their listings on your website. Once accepted, their listing(s) will display on your website. 5. Click the Pending Requests, Accepted Requests, or Denied Requests tab to find where your request is queued. 6. Click Next 4.4 to go to the next page of the Agent Website Administration Tool Or Click one of the left navigation links to go directly to the next section of your choice.
- 40 -
Agent Website Administration Tool
4.4 WolfNet Back Office
This page contains a link to the WolfNet back office system. If you do not have Wolfnet configured at this time, go to 4.1 Add/Edit IDX Search and select Subscribe to my eAgentC IDX Solution. 1. Click the link to go to the WolfNet back office system. 2. Click Next 5.1 to go to the next page of the Agent Website Administration Tool. Or Click one of the left navigation links to go directly to the next section of your choice.
5.0 Create Lead Generation
5.1 Link to TOP PRODUCER 7i
This page allows you to set up your KW Website to work with TOP PRODUCER 7i and automatically funnel leads from your site into your TOP PRODUCER SYSTEMS account. 1. Click in the appropriate radio button to select if you want TOP PRODUCER 7i enabled or email enabled.
NOTE: If you select TOP PRODUCER 7i, be sure to use the click here option for additional instructions on setting up TOP PRODUCER 7i as there is a separate setup process within TOP PRODUCER 7i.
2. Click the Save button to save your selection. Make sure the Save Successful message displays on the screen. 3. Click Next 5.2 to go to the next page of the Agent Website Administration Tool. Or Click one of the left navigation links to go directly to the next section of your choice.
- 41 -
Agent Website Administration Tool
5.2 Manage Your Autoresponders
This page allows you to enter auto responders (an automatic email notification) for the forms that visitors can fill out on your website. Once the client submits their information, you are emailed this lead and a V-Card is attached to the email. Save the V-Card in your address book, or for those KW Associates that are subscribers of TOP PRODUCER 7i, these forms will automatically update your TOP PRODUCER 7i address book with the information the client enters in the form. 1. Click on the Select Form to Configure drop-down list, and then select the auto responder form you want to create. See the table below for detailed descriptions of each available form.
Field Option
Buyer
Description
This form appears on the Buyer Resources page of your website. This form appears on the Career Tour, Submit Career Information page of your website. This form appears on the Home page and Your CMA Homes Values page of your website. This form appears on the Contact Us page of your Contact website. Relocation This form appears on the Relocation Information page (located in the About the Area section) on your website. This form appears on the Seller Resources page Seller of your website. Subscribe This form appears in the Subscribe focus box on your homepage, if you have selected that focus box to display.
2. Enter the auto response in the Form Autoresponder field that will be sent by email to the client using the email address entered on the form. 3. Enter a reply in the Form Response field. This reply will display on the webpage when the client completes a form on your website. 4. Click the Save button to save your auto response forms. Make sure the Save Successful displays on the screen. Repeat Steps 1-4 for each auto responder form you want to include on your website. 5. Click Next 5.3 to go to the next page of the Agent Website Administration Tool.
- 42 -
Agent Website Administration Tool
Or Click one of the left navigation links to go directly to the next section of your choice.
5.3 Set Up Your eOffice
This page allows you to create a list of commonly used internet links that is accessible on your website. You can also create an eOffice page for your clients to use. 1. Select the appropriate radio button if you want to display your eOffice links or not. 2. Click the Set Up Your eOffice Links link. The Configure eOffice Links page will appear. 3. Complete the links fields. See the table below for detailed field descriptions.
Field
Add or Edit Title* Parent Category* Destination
Description
Select if you want to add or edit a link. Enter a name of the link. Select the Category under which this link should be placed on your website. Choose how you want the link to open from the available options: New Window: Opens a new browser window for the link. Your website window will remain open behind the new window. Same Window: Opens in the current window and replaces your website with the new linked site. Select if you want to publish this link on your website by Publish clicking the appropriate radio button. Enter the URL (web address) for this link. Example: URL* http://www.termites.com. Remember to add the desired protocol (http:// or https://) in front of the www or the link will not work. Description Enter a brief description for this link.
- 43 -
Agent Website Administration Tool
NOTE: * marks required fields and must be completed or you will not be able to save this form.
4. Click the Save button to save your links. Make sure the Save Successful displays on the screen. To delete a previously added link, select the link from the Add or Edit drop-down list and click the Delete button.
5. Click Next 6.1 to go to the next page of the Agent Website Administration Tool. Or Click one of the left navigation links to go directly to the next section of your choice.
6.0 Manage Microsite
6.1 Manage Microsite
This section allows you to manage the major components of your microsite. You can edit your microsite name, title, the URL search function, and meta information. Microsites are stealth web sites that can be used in advertising and promotional materials. Because microsites are unbranded web sites and are different from your agent web site, make sure that you do NOT choose your personal name when naming your microsite. You should choose a name indicative of your business like "AustinWestlake". The name you choose will display before the URL, i.e.: "http://AustinWestlake.HomeResearchSite.com". 1. Complete the Manage Microsite fields. See the table below for detailed field descriptions.
NOTE: Make sure that you do not enter spaces between words or letters and use only valid characters between words (no commas, periods, slashes,etc.).
- 44 -
Agent Website Administration Tool
2. Click the Save button to save your microsite selections. Make sure the Save Successful message displays on the screen.
NOTE:* marks required fields and must be completed or you will not be able to save this form.
3. Click the Delete button to remove your microsite from our servers, if applicable for those areas where illegal. 4. Click Next 6.2 to go to the next page of the Website Administration Tool. Or Click one of the left navigation links to go directly to the next section of your choice.
- 45 -
Agent Website Administration Tool
Field
Microsite Name
Description
Enter the word or phrase you want to appear in the following URLs (web addresses): http://XXX.HomeResearchSite.com http://XXX.RealEstateValueSite.com http://XXX.EstatePropertyInfo.com and where applicable: http://XXX.YourMLSHomeSearch.com Enter the text you want to appear in the main header of Microsite your microsite. Title Enter the link consumers will be given after entering their Microsite Search URL contact information under "Search for a house today". NOTE: Enter the appropriate protocol (http:// or https://). Select from the following options by clicking in the Broker appropriate radio button. Affiliation Off: Broker affiliation will not be included on your microsite. Custom Text: This can be used to show your broker name/logo or even add legal requirements. Click the custom text link to go to the Edit Microsite 'Broker Affiliation' Message page, which will allow you to enter your customized broker affiliation text. This text will appear at the bottom of the yourmicrosite. Enter a brief (1-2 sentences) description of your microsite Meta Tag Description to tell consumers and search engines what your site contains. This will not register your site with any search engine; that must be done separately from this Website Administration Tool. Enter all keywords that identify your site's purpose and Meta Tag Keywords content to a search engine. It is unlawful to include the names of competitive websites/companies in your Meta tag keywords and descriptions. DO NOT do so under any circumstances. NOTE: This will not register your site with any search engine; that must be done separately from this Website Administration Tool. Enter your tracking identification code provided by Google Google after signing up for an account, if applicable. Analytics Tracking Id
- 46 -
Agent Website Administration Tool
6.2 Add Microsite Auto Responders
There are several forms on your microsite that allow consumers to submit their contact information to you. The information from such an inquiry will be emailed to the email address you have displayed on your website. If you subscribe to TOP PRODUCER 7i, you may configure TP 7i to automatically create a new contact record for such leads with information from their form. These leads appear in the Today's business feature of TP 7i under Leads. These forms are also formatted to automatically generate Vcards for Outlook for associates not using TOP PRODUCER 7i. 1. Click on the Select Form to Configure drop-down list and select the appropriate form for which you want to create an auto-responder. See the table below for detailed form type descriptions.
Form Type
Description
FindRealtor This form appears on your microsite under Find your REALTOR now! FindHome This form appears on your microsite under Search for a house today! This form appears on your microsite under Get preGetLoan approved - it's easy! This form appears on your microsite under GetValue Determine your home's value.
2. Enter the auto response in the Form Autoresponder field that will be sent by email to the client using the email address entered on the form. 3. Enter a reply in the Form Response field. This reply will display on the web page when the client completes a form on your website. 4. Click the Save button to save your auto response forms. Make sure the Save Successful message displays on the screen. Repeat steps 1-4 for each auto responder form you want to include on your microsite.
- 47 -
Agent Website Administration Tool
7.0 Microsite Links
This section provides additional informational links for microsites.
- 48 -
Agent Website Administration Tool
Appendix A
Formatting Icon Name
Source Preview Cut
Description
Allows you to edit the source code and enter your resume using HTML. Opens a preview page of how your text will look. Highlight the text and then cut it. This will remove the text and you then have the option to paste the test in another place. Highlight the text and then copy it. This will allow you to then paste the text. Pastes text. You must first highlight the text, and then cut or copy the text before you can paste it. Pastes as plain text. You must first highlight the text, and then cut or copy the text before you can paste it. Pastes from MS Word. You must first highlight the text, and then cut or copy the text before you can paste it. Opens the Print screen for you to select the print options. Undoes your last action. For example, if you cut text by mistake, click this icon to remove the cut action. Redoes your last action. For example, if you selected undo by mistake, you can select redo to redo the action. Opens a Find screen for you to select what you want to find. For example: word, phrase, etc. After performing the Find function, the option allows you to replace what you find with another word or phrase. Selects all items on a page. Removes the existing format and reverts back to the default format. Inserts a bold font style. Inserts an italic font style. Inserts an underline font style. Inserts a strike through font style. Inserts a subscript font style. Inserts a superscript font style. Inserts a numbered list.
Copy Paste Paste Plain Text Paste from word Print Undo Redo
Find Replace
Select All Remove Format Bold Italic Underline Strike Through Subscript Superscript Numbered List
- 49 -
Agent Website Administration Tool
Formatting Icon
Name
Bulleted List Decrease Indent Increase Indent Align Left Center Align Right Justify Insert Link
Description
Inserts a bulleted list. Decreases an indented line. Increases an indented line. Aligns in a left format. Aligns in a center format. Aligns in a right format. Aligns in a justified format. Inserts a hyperlink.
Remove Link Removes the existing hyperlink. Insert/Edit Image Insert/Edit Table Insert Horizontal Line Insert Smiley Text Color Background Color Maximize the Editor Size Inserts and/or edits an image. Inserts and/or edits a table. Inserts a horizontal line option.
Inserts a smiley option. Inserts a text color. Inserts a background color. Maximizes the editor to full screen. (Click icon again to restore to normal size.)
About FCK Opens the About FCK Editor. Editor Templates Opens content templates for you to select a template and then customize. Format Style Inserts a format style. Font Style Font Size Inserts a font style. Inserts a font size.
- 50 -
You might also like
- The Subtle Art of Not Giving a F*ck: A Counterintuitive Approach to Living a Good LifeFrom EverandThe Subtle Art of Not Giving a F*ck: A Counterintuitive Approach to Living a Good LifeRating: 4 out of 5 stars4/5 (5794)
- PacifistDocument6 pagesPacifistPacifist Digi Creative Solutions Pvt. Ltd.No ratings yet
- The Yellow House: A Memoir (2019 National Book Award Winner)From EverandThe Yellow House: A Memoir (2019 National Book Award Winner)Rating: 4 out of 5 stars4/5 (98)
- E-Commerce Website Features That Annoy CustomersDocument4 pagesE-Commerce Website Features That Annoy CustomersMwau DorothyNo ratings yet
- A Heartbreaking Work Of Staggering Genius: A Memoir Based on a True StoryFrom EverandA Heartbreaking Work Of Staggering Genius: A Memoir Based on a True StoryRating: 3.5 out of 5 stars3.5/5 (231)
- Carlson (2003)Document13 pagesCarlson (2003)Marta Van Dar WanNo ratings yet
- Hidden Figures: The American Dream and the Untold Story of the Black Women Mathematicians Who Helped Win the Space RaceFrom EverandHidden Figures: The American Dream and the Untold Story of the Black Women Mathematicians Who Helped Win the Space RaceRating: 4 out of 5 stars4/5 (895)
- Installation and LicensingDocument82 pagesInstallation and LicensingJulius Ferdinand TariganNo ratings yet
- The Little Book of Hygge: Danish Secrets to Happy LivingFrom EverandThe Little Book of Hygge: Danish Secrets to Happy LivingRating: 3.5 out of 5 stars3.5/5 (400)
- Ikaw at Ang PhilhealthDocument78 pagesIkaw at Ang PhilhealthTristan GarciaNo ratings yet
- Shoe Dog: A Memoir by the Creator of NikeFrom EverandShoe Dog: A Memoir by the Creator of NikeRating: 4.5 out of 5 stars4.5/5 (537)
- Master Thesis Search Engine OptimizationDocument7 pagesMaster Thesis Search Engine Optimizationf60pk9dc100% (2)
- Never Split the Difference: Negotiating As If Your Life Depended On ItFrom EverandNever Split the Difference: Negotiating As If Your Life Depended On ItRating: 4.5 out of 5 stars4.5/5 (838)
- Test Bank For Html5 and Css3 Illustrated Complete 2nd EditionDocument16 pagesTest Bank For Html5 and Css3 Illustrated Complete 2nd Editionjordanmeyersszkrywqfog100% (27)
- Elon Musk: Tesla, SpaceX, and the Quest for a Fantastic FutureFrom EverandElon Musk: Tesla, SpaceX, and the Quest for a Fantastic FutureRating: 4.5 out of 5 stars4.5/5 (474)
- Xobni User ManualDocument39 pagesXobni User ManualalbysureNo ratings yet
- Grit: The Power of Passion and PerseveranceFrom EverandGrit: The Power of Passion and PerseveranceRating: 4 out of 5 stars4/5 (588)
- Forensic Analysis of A Sony PlayStation 4 A FirstDocument9 pagesForensic Analysis of A Sony PlayStation 4 A FirstRifan AbdurrahmanNo ratings yet
- Strategy, Implementation and Practice Seventh EditionDocument22 pagesStrategy, Implementation and Practice Seventh EditionDalji SaimNo ratings yet
- The Emperor of All Maladies: A Biography of CancerFrom EverandThe Emperor of All Maladies: A Biography of CancerRating: 4.5 out of 5 stars4.5/5 (271)
- (Thí Sinh Làm Bài Trực Tiếp Vào Tập Đề Thi Này)Document17 pages(Thí Sinh Làm Bài Trực Tiếp Vào Tập Đề Thi Này)Thu Hà100% (1)
- On Fire: The (Burning) Case for a Green New DealFrom EverandOn Fire: The (Burning) Case for a Green New DealRating: 4 out of 5 stars4/5 (74)
- MA4000 Management System Installation Guide PDFDocument86 pagesMA4000 Management System Installation Guide PDFTelecomMasterNo ratings yet
- Team of Rivals: The Political Genius of Abraham LincolnFrom EverandTeam of Rivals: The Political Genius of Abraham LincolnRating: 4.5 out of 5 stars4.5/5 (234)
- Welcome To Uconnect: Shakeela AnjumDocument14 pagesWelcome To Uconnect: Shakeela AnjumuzmaNo ratings yet
- Devil in the Grove: Thurgood Marshall, the Groveland Boys, and the Dawn of a New AmericaFrom EverandDevil in the Grove: Thurgood Marshall, the Groveland Boys, and the Dawn of a New AmericaRating: 4.5 out of 5 stars4.5/5 (266)
- Personal Portfolio Website Project Report 365 Anupriya JohriDocument17 pagesPersonal Portfolio Website Project Report 365 Anupriya JohriSparsh Tiwari68% (19)
- The Hard Thing About Hard Things: Building a Business When There Are No Easy AnswersFrom EverandThe Hard Thing About Hard Things: Building a Business When There Are No Easy AnswersRating: 4.5 out of 5 stars4.5/5 (344)
- Final Paper Professional Dev Plan702Document11 pagesFinal Paper Professional Dev Plan702westonfellowsNo ratings yet
- Microsoft Azure Syllabus GreensTechnologysDocument12 pagesMicrosoft Azure Syllabus GreensTechnologysவாசு தேவன். கNo ratings yet
- The World Is Flat 3.0: A Brief History of the Twenty-first CenturyFrom EverandThe World Is Flat 3.0: A Brief History of the Twenty-first CenturyRating: 3.5 out of 5 stars3.5/5 (2259)
- Online Management System For Rafi Microfinance Inc MelendresbernalesDocument28 pagesOnline Management System For Rafi Microfinance Inc MelendresbernalesValerie MelendresNo ratings yet
- STUDENT RESULT MANAGEMENT SYSTEM FinalDocument46 pagesSTUDENT RESULT MANAGEMENT SYSTEM Finalmareesh manjuNo ratings yet
- The Gifts of Imperfection: Let Go of Who You Think You're Supposed to Be and Embrace Who You AreFrom EverandThe Gifts of Imperfection: Let Go of Who You Think You're Supposed to Be and Embrace Who You AreRating: 4 out of 5 stars4/5 (1090)
- Integrigy Oracle EBS Web Security Vulnerabilities ExaminedDocument43 pagesIntegrigy Oracle EBS Web Security Vulnerabilities ExaminedOsmanNo ratings yet
- Case Study ofDocument6 pagesCase Study ofSyed Omer FaisalNo ratings yet
- DS-K1T331 Series Face Recognition Terminal - Datasheet - V1.0.1 - 20200406Document3 pagesDS-K1T331 Series Face Recognition Terminal - Datasheet - V1.0.1 - 20200406CRISTHIAN CAMILO QUINTIN CRUZNo ratings yet
- The Unwinding: An Inner History of the New AmericaFrom EverandThe Unwinding: An Inner History of the New AmericaRating: 4 out of 5 stars4/5 (45)
- Deep Web: Presented By: Ankur Anurag 1403213015Document36 pagesDeep Web: Presented By: Ankur Anurag 1403213015Ankur Anurag100% (1)
- Merge123 PDFDocument83 pagesMerge123 PDFGaurav DwivediNo ratings yet
- MyLOFT User Guide - EclatDocument11 pagesMyLOFT User Guide - Eclatneti hernawatiNo ratings yet
- Cara Setting APN ModemDocument8 pagesCara Setting APN ModemAmar CoolNo ratings yet
- Chapter 2Document93 pagesChapter 2Hussien MekonnenNo ratings yet
- (Vaccine Management System) : Bachelor of Computer ApplicationsDocument69 pages(Vaccine Management System) : Bachelor of Computer ApplicationsVishwajeet TiwariNo ratings yet
- Dyeing of Garments - An Overview9Document5 pagesDyeing of Garments - An Overview9Prabhu Hari KNo ratings yet
- The Sympathizer: A Novel (Pulitzer Prize for Fiction)From EverandThe Sympathizer: A Novel (Pulitzer Prize for Fiction)Rating: 4.5 out of 5 stars4.5/5 (121)
- CC Err DSP LogDocument7 pagesCC Err DSP LogdegfabioNo ratings yet
- Tech Writing BSED 2Document10 pagesTech Writing BSED 2Azucena Haya100% (1)
- Her Body and Other Parties: StoriesFrom EverandHer Body and Other Parties: StoriesRating: 4 out of 5 stars4/5 (821)