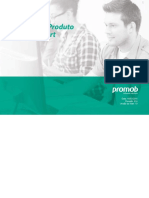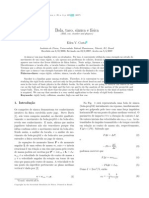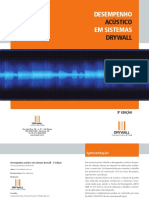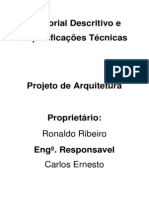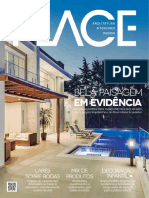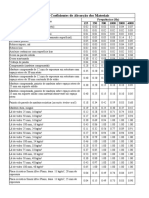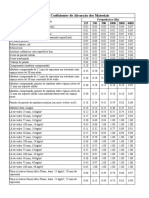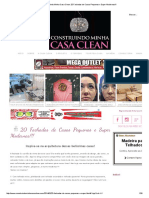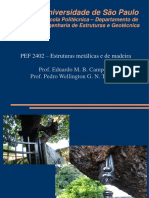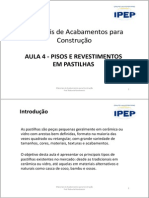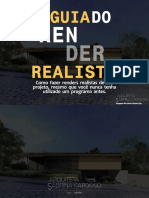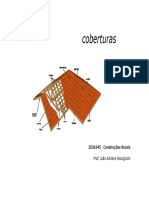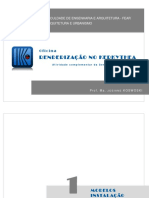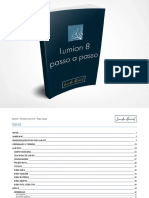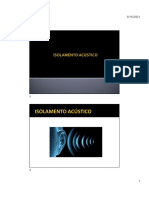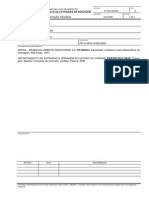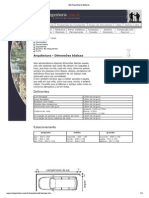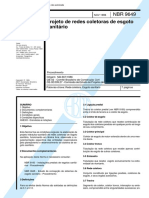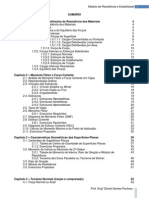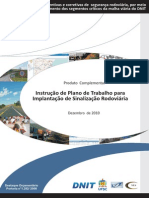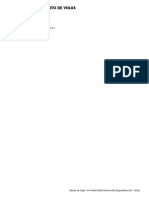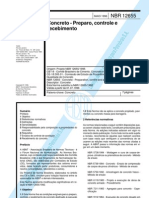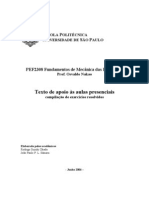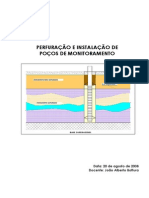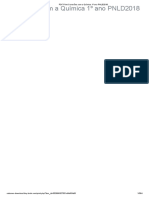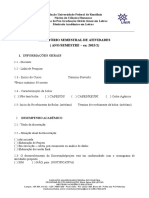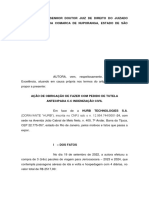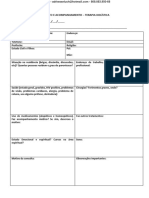Professional Documents
Culture Documents
Manual Promob
Uploaded by
mcguimaraesCopyright
Available Formats
Share this document
Did you find this document useful?
Is this content inappropriate?
Report this DocumentCopyright:
Available Formats
Manual Promob
Uploaded by
mcguimaraesCopyright:
Available Formats
Manual tcnico
Recursos bsicos do Promob Studio Romanzza
Flores da Cunha, 01 de Fevereiro de 2009
TELA INICIAL
Cria um novo arquivo onde so armazenadas informaes referentes ao projeto (ambiente 3D, renderizaes, impresses, oramentos). Ao selecionar esta opo a Tela Principal com o ambiente 3D apresentada.
Permite acessar arquivos j armazenados no computador. Para abrir um projeto, acesse o local onde o mesmo est armazenado e clique duas vezes sobre o nome do projeto.
TELA PRINCIPAL importante o preenchimento correto dos dados para identificao do pedido.
So dados para controle do cliente consumidor. No servem para a fbrica.
Observaes no servem de informao para a fbrica
Campos Obrigatrios: CNPJ - preencher sem utilizar caracteres especias (. / - ). No caso de venda direta a consumidor, deve-se enviar os dados para cadastro do cliente por e-mail antes de enviar o pedido no FTP. Vendedor - utilizado para comunicao com o vendedor quando a fbrica identificar algum problema no pedido. O.C. - Ordem de Compra. Serve para loja criar uma identificao prpria no pedido. Esta deve respeitar algumas restries: -Preenchimento de 10 caracteres no mximo; -No so aceitas O.C. repetidas;
TELA PRINCIPAL importante conhecer os principais indicadores na Tela Principal no caso de uma consulta com o suporte de fbrica ou Procad.
1 2 3 4
Menu Principal -Encontra todas as ferramentas e atalhos Ambiente 3D -Local para o desenvolvimento do projeto Barra de modulao -Encontra toda a modulao Painel de Propriedades -Painel que apresenta todas as ferramentas e propriedades para o item selecionado
CONFIGURAES BSICAS Visibilidade das Janelas Janelas disponveis na Tela Principal do Promob podem estar fixas (sempre visveis) ou ocultas (s tornan-se visveis com a aproximao do mouse). Para isso basta clicar no alfinete que encontra-se no canto superior direito de cada janela. Nesta posio a janela esta fixa, independente da posio do mouse. Nesta posio a visibilidade da janela depende da posio do mouse. Alm das opes de fixar e ocultar as janelas, possvel tambm fech-las atravs do boto fechar X que encontra-se junto ao boto alfinete.
As janelas tambm podem ter seu tamanho alterado. Para isso aproxime o mouse da borda, aparecendo uma seta dupla, clique e arraste para aumentar ou diminuir. Ao fechar uma janela, a mesma s poder ser exibida novamente atravs dos seguintes passos: 1- Clique no menu Exibir. 2- Aponte para Janelas. 3- Clique no nome da janela que deseja abrir. Preferncias So configuraes padres que o usurio pode definir de acordo com suas preferncias. Acesse as preferncias atravs do boto Preferncias, localizado na barra de status, no canto inferior direito da Tela Inicial.
Ou tambm no
Menu Principal, em Ferramentas, Preferncias.
VISUALIZAO E MOVIMENTAO Ferramentas x mouse Zoom: Aproxima ou afasta o ambiente. Rotacione o Scroll para frente e para trs para aproximar ou afastar o projeto.
Zoom Plano: Aproxima somente o item selecionado, como mdulos, paredes, pisos, etc. Tecla de atalho F5.
Zoom Total: Enquadra todo o ambiente 3D na tela. Tecla de atalho F6.
Zoom Window: Aproxima uma regio selecionada pelo usurio. Clique e arraste selecionando uma rea para aproximao. Tecla de atalho W. Pan: Desloca o ambiente 3D. Precione o Scroll e movimente o mouse.
Rotate: Rotaciona o ambiente 3D. Precione o Scroll e o boto direito do mouse e logo movimente o mouse.
Caminhar: Simula uma movimentao no ambiente. Mantenha precionado o boto esquerdo e arraste o mouse para frente e para trs
Selecionar/Mover: Ferramenta padro para seleo de todas outras ferramentas e recursos. Tecla de atalho M.
VISUALIZAO E MOVIMENTAO Modo ortoganal / Perspectiva Tecla de atalho F8
.
Sugerimos que para renderizao ou apresentao ao cliente (recurso visto adiante), utilize o Modo Perspectiva por ser mais fiel forma como Enxergamos.
Desfazer / Refazer vistas
Armazena as ltimas 20 vistas utilizadas, possibilitando que o usurio retorne a uma visualizao anterior e ainda avance para uma vista que foi retornada.
Remover paredes
CONSTRUO DO AMBIENTE Antes da construo de novas paredes possvel editar ou deletar as existentes. Para deletar paredes, basta selecionar a parede e Deletar. Vai parecer a tela pedindo se deseja remover somente o selecionado ou toda a parede. Para editar selecione a parede e procure pela ferramenta Editor de Paredes na ferramenta Paredes
Construir Parede/ Editar Parede O editor de paredes oferece apossibilidade de construo das paredes em 2D.
A construo das paredes pode ser realizada somente com o mouse. Ao invs de digitar as medidas no teclado, observe na caixa a medida e clique quando chegar medida e ngulo desejados. Paredes com ngulo Aps ter iniciado a parede, digite a medida e clique TAB no teclado, o cursor cair na caixa do angulo, ento basta digitar o angulo e confirmar com ENTER Plano Cartesiano
90
90
90
180
180
180
Propriedades da Parede
270
270
270
Angulo Arco = 90
Angulo Arco = 180
Angulo Arco = 250
Observe que ao clicar na parede, o programa abre a caixa de configurao (propriedades) das paredes na barra de ferramentas. Atravs dessa caixa possvel ajustar todas as propriedades referentes construo das paredes.
Exerccio 01 -Criar a Planta seguindo os dados abaixo: -Salvar a planta no Desktop com nome de banheiro, pois ser utilizada a mesma planta para o proximo exerccio.
CONSTRUO DO AMBIENTE Encontro de paredes Ao construir paredes separadas no projeto, as mesmas ficam sob forma de segmentos,separadas das demais. Para realizar a uniao visual destas paredes utilize a opo encontro de paredes. O editor permite dois tipode de encontros: Encontro canto e Encontro T. Para realizar o encontro de parredes atravs do editor de paredes proceda da seguinte forma: 1Selecione o tipo de encontro desejado, canto ou 2Clique uma vez sob cada uma das paredes a unir. T
Observe as imagens a seguir, algumas situaes em que o encontro de paredes pode ser utilizado. Os pontos exibidos nas imagens, representam a posio do clique sob as paredes para realizar os encontros.
-Cantos
-T
Ajuste do Piso Depois de construdas as paredes, possvel ajustar o piso automaticamente. Para corrigir as sobras nos cantos da parede, procure editar geometria clicando com o direito do mouse sobre o piso.
CONSTRUO DO AMBIENTE Segmentar Paredes Para segmentar paredes: 1Clique com o boto direito sobre a parede 2Selecione a opo Segmentar. 3Uma mensagem exibida alertando sobre a impossibildade de desfazer a ao, clique em sim. A construo das paredes pode ser realizada somente com o mouse. Ao invs de digitar as medidas no teclado, observe na caixa a medida e clique quando chegar medida e ngulo desejados.
Ajustando as Rguas das Paredes/Piso Rguas so guias de auxilio para insero e movimentao de itens nas paredes. Para controlar as Rguas utilizadas em seu projeto clique com o boto direito do mouse sobre uma parede ou piso e selecione a opo Rguas, selecionando um dos esquemas existentes ou clicando em Editar para acessar a caixa de rguas. Observe que existem esquemas de rguas especficos para cada linha de modulao, isto , uma biblioteca de banheiros, existe uma configurao de rguas especfica para ela, diferentes de cozinhas ou dormitrios. Na caixa de edio de rguas, possvel incluir ou excluir o esquema de rguas para as paredes.
CONSTRUO DO AMBIENTE Ajustando as Faixas/Regies das Paredes/Piso Permite que o usurio aplique Materiais em diferentes regies da parede. Para criar/editar faixas, clique com o boto direito do mouse sobre uma parede e escolha a opo Editar Faixas.
Aplicar materiais nas Faixas/Regies/Paredes/Piso Depois de criadas as faixas, aplique material desejado arrastando-o para uma das faixas da parede.
Rebaixar Paredes Utilizado para melhorar a visualizao do projeto aps construir todas as paredes que compem o ambiente. Ao rebeixar uma parede os mdulos dispostos na mesma tornam-se invisveis. Para rebaixar, selecione a parede desejada e clique com o direito do mouse. Logo
Auto Rebaixar: Localizado na parte inferior direita do promob, logo acima do relgio do Windows.
Exerccio 02 -Abrir o arquivo Banheiro.Promob Vista A -Aps construir salve o arquivo, pois vai ser usado novamente.
Janela vai encontrar em ...Decore / janelas / Janelas pequenas / 05
1500
Porta vai encontrar em ...Decore / portas / portas internas / 01
2100
MODULANDO O AMBIENTE Seleo Seguem as opes para seleo de mdulos: 1- Individual: Clique sobre o mdulo para realizar a seleo individual. 2- Todos: Pressione Ctrl + T para selecionar todos os mdulos do projeto. 3- Um por um: Mantenha a tecla Ctrl pressionada e clique individualmente sobre os mdulos que devem ser selecionados. 4- Por arraste: Mantenha a tecla Ctrl pressionada e clique arrastando sobre os mdulos que deseja selecionar. Da direita para esquerda sero selecionados os mdulos tocados ou dentro do retangulo da seleo. Da esquerda para direita sero selecionados todos os mdulos totalmente dentro do retngulo de seleo.
Direita p/ Esquerda
Seleciona todos
Esquerda p/ Direita
Seleciona somente os que ficaram totalmente dentro da seleo
MODULANDO O AMBIENTE Movimentao 1 - Mouse: Clique sobre o mdulo e arraste. 2- Teclado: Selecione o mdulo e utilize as setas Page Up, Page Dn, ou as setas de direo do teclado. Incremento: Para aumentar ou diminuir o Incremento (valor de movimentao), selecione + ou - do teclado.
Travar Movimentao em X e Y: Trava a movimentao em X e/ou Y quando acionada. Funciona para movimentao com Mouse e Teclado. 3 - Movimentao - Deslocamento: Digite o valor desejado e selecione a seta de movimentao no quadro Deslocamento ou as setas (+/-) no mdulo
Coliso: Limita a movimentao do mdulo no espao do plano inserido.
Coliso Ativada: limita a movimentao do mdulo entre os espaos livres no plano que foi inserido. Coliso Desativada: deixa o mdulo com livre movimentao dentro do plano que foi inserido podendo transpassar por outros mdulos.
MODULANDO O AMBIENTE Insero de Mdulos Por clique: Selecione a parede e em seguida o mdulo, assim possvel ver um preview (box) do mdulo no ambiente. Para insero do mesmo clique duas vezes sobre o mdulo na biblioteca.
Por arraste: Selecione o mdulo na biblioteca e arraste-o para a parede. Espere aparecer uma caixa de projeo verde (box). Esta caixa confirma a insero do mdulo no plano desejado. Aps solte o mouse para insero.
Troca de Planos Ao selecionar um mdulo inserido no projeto, o plano de insero identificado com um sobreamento amarelo. Esta indicao pode ser habilitada ou desabilitada. A troca de planos pode ser utilizada, por exemplo, para trocar um mdulo de parede, ou retirar um mdulo da parede e colocar no piso, assim como tambm sobre outro mdulo. 1- Arraste o mdulo para o novo plano, mantendo o boto esquerdo pressionado. 2- Quando o ponteiro do mouse estiver apontando para o novo plano, clique com o boto direito, mantendo o esquerdo pressionado. 3- Posicione o mdulo no novo plano e aps solte o boto esquerdo. possvel tambm desassociar o mdulo de um plano, tornado o piso o plano padro e posicionamento. Para desassociar um item de um plano: 4- Clique com o boto direito sobre o mdulo. 5- Clique sobre a opo Desassociar/Desagregar.
Rotao
MODULANDO O AMBIENTE
1 - Mouse: Selecione o mdulo e mantenha a tecla Shift movimentando o mouse. Esta rotao livre. 2- Boto direito: Clique com o boto direito sobre o mdulo e selecione a opo Rotacionar, apontando a rotao desejada.
3 - Ferramenta Movimentao - Rotao: Digite o valor desejado e selecione a seta de rotao no quadro Rotao ou as setas (+/-) no mdulo.
Exerccio 03 -Abrir o arquivo Banheiro.Promob -Aps construir salve o arquivo, pois vai ser usado novamente. Medidas: Box Frontal :1500x2100x25 Cuba c/ Tampo 07 :1000x50x450 Espelho 08 : 100x980x20 Bacia sanitria 02 : 450x795x590
1000
980
700
860
MODULANDO O AMBIENTE Barra de Mdulos 3 Encontran-se todos os mdulos da Romanzza distribuidos em filtros e funcionalidades Linhas Filtro 01 Filtro 02
Filtro 03 Funcionalidades Os mdulos esto distribuidos de acordo com os agregados internos facilitando a busca do mesmo pela funo que oferece. O mdulo tambm tem um filtro (Valor Proposto) que mostra todos os tamanhos disponveis na funo escolhida. Funcionalidade: Toalheiro Funcionalidade: Lixeira Funcionalidade: Lixeira Deslizante
Valor Proposto
APRESENTAO
Novos conceitos para Projetar
Facilidade na organizao Ao acessar o Promob pela 1 vez, voc logo ver na tela Inicial, o boto Criar Novo Cliente. Essa a base para o novo conceito do Promob, trabalhar com clientes e no mais com projetos individualizados. Dessa forma, criada uma espcie de pasta onde so colocadas todas as informaes referentes a esse cliente. Cada pasta contm todas as informaes como projetos, imagens, oramentos e documentao em geral para as diversas propostas realizadas. Organizao: Cadastra-se um cliente. Este cliente poder ter varios projetos num mesmo arquivo. Cada projeto poder ter o ambiente 3D, o render, a impresso, ou mais de um para cada. Veja o grafico:
...Na barra de status
You might also like
- Manual Promob StudioDocument25 pagesManual Promob Studiodominus27No ratings yet
- Fundamentos da Química IntroduçãoDocument47 pagesFundamentos da Química IntroduçãoMara Rosana Carvalho MoraisNo ratings yet
- Guia EcoprodutosDocument42 pagesGuia EcoprodutosRicardo VicenteNo ratings yet
- Manual Do Promob Start PDFDocument268 pagesManual Do Promob Start PDFLeandroNo ratings yet
- Sinuca FisicaDocument5 pagesSinuca FisicaGabriel DiasNo ratings yet
- Manual Promob RealSceneDocument12 pagesManual Promob RealSceneJéh CamazzolaNo ratings yet
- Manual de Desempenho Acústico em Sistemas Drywall PDFDocument12 pagesManual de Desempenho Acústico em Sistemas Drywall PDFDaniele MoreiraNo ratings yet
- TelhadosDocument9 pagesTelhadosrudney1980No ratings yet
- Instalador Hidráulico CursoDocument4 pagesInstalador Hidráulico CursoJanderson Gomes FortunatoNo ratings yet
- Memorial DescritivoDocument12 pagesMemorial DescritivojcarlosfilhoNo ratings yet
- Soluções de conforto para todos os laresDocument84 pagesSoluções de conforto para todos os laresMagnolia BarbosaNo ratings yet
- A história e fabricação das tintasDocument122 pagesA história e fabricação das tintasLAUDNEI100% (1)
- Apostila Vray 3Document75 pagesApostila Vray 3AGNALDO CASTRO REGONo ratings yet
- Trabalho Técnico GessoDocument25 pagesTrabalho Técnico GessoFúlvio Ferreira BorgesNo ratings yet
- Planilha Absorção Sonora Sala CheiaDocument8 pagesPlanilha Absorção Sonora Sala CheiaKamyla PaivaNo ratings yet
- Coeficientes de Absorção Acústica de MateriaisDocument8 pagesCoeficientes de Absorção Acústica de MateriaisKamyla PaivaNo ratings yet
- Isolamento SonoroDocument121 pagesIsolamento SonoroMarcelo LopezNo ratings yet
- Construindo Minha Casa Clean - 20 Fachadas de Casas Pequenas e Super Modernas!!!Document26 pagesConstruindo Minha Casa Clean - 20 Fachadas de Casas Pequenas e Super Modernas!!!mullerbarbosaNo ratings yet
- Fornecer experiência completa sobre trigo, panificação e alimentos funcionais no stand FISA 2019Document18 pagesFornecer experiência completa sobre trigo, panificação e alimentos funcionais no stand FISA 2019AS V KameshNo ratings yet
- Análise BioclimáticaDocument37 pagesAnálise BioclimáticaPatricia TakamatsuNo ratings yet
- Insolação e VentilaçãoDocument5 pagesInsolação e VentilaçãoNatanael OliveiraNo ratings yet
- Madeiras - Slides 1Document52 pagesMadeiras - Slides 1Letícia SouzaNo ratings yet
- Design Biofílico: elementos e benefíciosDocument15 pagesDesign Biofílico: elementos e benefíciosPa Vidotto100% (1)
- Sika 201308 Guia Impermeabilizacao NetDocument45 pagesSika 201308 Guia Impermeabilizacao NetYury LorenzNo ratings yet
- O Mestre dos Volumes - A arquitetura de Marcio KoganDocument24 pagesO Mestre dos Volumes - A arquitetura de Marcio KoganGabriela PereiraNo ratings yet
- Catalogo Pisos e Rodapes Durafloor 2017Document21 pagesCatalogo Pisos e Rodapes Durafloor 2017Eduardo Becker SpachNo ratings yet
- Lumion visualização em tempo realDocument31 pagesLumion visualização em tempo realDaniel Fernandes100% (1)
- Aula 4 Pisos e Revestimentos em PastilhasDocument42 pagesAula 4 Pisos e Revestimentos em PastilhasThiago PradoNo ratings yet
- Microsoft Office Word 2010Document71 pagesMicrosoft Office Word 2010Virgulino CamposNo ratings yet
- Aula I PDFDocument25 pagesAula I PDFDICK VIGARISTANo ratings yet
- Projeto de reforma para ateliê de estilista e jornalistaDocument10 pagesProjeto de reforma para ateliê de estilista e jornalistaBeatriz ReginaNo ratings yet
- Lumion Up: Atalhos e ConfiguraçõesDocument40 pagesLumion Up: Atalhos e ConfiguraçõesThaísa Pra JogosNo ratings yet
- InjecaoDocument20 pagesInjecaoMarcelo AlvesNo ratings yet
- Aula 5 - Pranchas e Carimbos No AutocadDocument34 pagesAula 5 - Pranchas e Carimbos No AutocadEnio José BologniniNo ratings yet
- NexialistasDocument6 pagesNexialistasPedro DiasNo ratings yet
- Instalação de calhas: guia completo para instaladoresDocument19 pagesInstalação de calhas: guia completo para instaladoresThiago MelloNo ratings yet
- Introdução ao LayOutDocument27 pagesIntrodução ao LayOutWilton Flavio Camoleze AugustoNo ratings yet
- ARQUITECTURA ECOLÓGICA (Apresentação) 1Document50 pagesARQUITECTURA ECOLÓGICA (Apresentação) 1Irineu NequetelaNo ratings yet
- Guia Rápido KerkytheaDocument10 pagesGuia Rápido KerkytheaRebecaRibeiro100% (1)
- 09 - CoberturasDocument71 pages09 - CoberturasRonaldo SLNo ratings yet
- Catálogo Materiais PBR PDFDocument60 pagesCatálogo Materiais PBR PDFMaria Bezerra arquitetura & interioresNo ratings yet
- Tabela Orientativa - Laje ProtendidaDocument4 pagesTabela Orientativa - Laje ProtendidaBruno Cislaghi MomoliNo ratings yet
- BM Maquetes E-BookDocument23 pagesBM Maquetes E-BookDouglas BomerichNo ratings yet
- 01 Guia Estande 2014 PDFDocument60 pages01 Guia Estande 2014 PDFAntonio_S_LimaNo ratings yet
- 5 Como Construir Um Telhado PDFDocument4 pages5 Como Construir Um Telhado PDFMarcelo Oliveira AnastacioNo ratings yet
- Catálogo completo de madeirasDocument54 pagesCatálogo completo de madeirasthallesrps0No ratings yet
- TijEco - Tijolos EcológicosDocument39 pagesTijEco - Tijolos EcológicosFulvio Franco100% (1)
- Alvenaria EstruturalDocument13 pagesAlvenaria EstruturalPedro HenriqueNo ratings yet
- Instalação Elétrica Consultório Odontólogico PDFDocument6 pagesInstalação Elétrica Consultório Odontólogico PDFÉzio Vieira SantosNo ratings yet
- Tutorial Kerkythea Prof. Josiane KoswoskiDocument23 pagesTutorial Kerkythea Prof. Josiane KoswoskiJosie KozwoskiNo ratings yet
- Apostila - Lumion 8 PDFDocument46 pagesApostila - Lumion 8 PDFCamila Macedo100% (2)
- Plan IlhaDocument8 pagesPlan IlhaelccabralNo ratings yet
- Técnicas e materiais para atenuação acústicaDocument20 pagesTécnicas e materiais para atenuação acústicaLHCNo ratings yet
- Catálogo de MadeirasDocument127 pagesCatálogo de MadeirasJefersonKittoOficialNo ratings yet
- Design de interiores iluminação exteriorDocument10 pagesDesign de interiores iluminação exteriorMaurício BuenoNo ratings yet
- Artigo - Tijolo de Solo CimentoDocument1 pageArtigo - Tijolo de Solo CimentodenishamaiNo ratings yet
- Concreto Translúcido: Como ver através de paredes? Usando nano óptica e misturando concreto fino e fibras ópticas para iluminação durante o dia e a noiteFrom EverandConcreto Translúcido: Como ver através de paredes? Usando nano óptica e misturando concreto fino e fibras ópticas para iluminação durante o dia e a noiteNo ratings yet
- MANUAL de Sinais de RegulamentaçãoDocument222 pagesMANUAL de Sinais de RegulamentaçãoSérgio PereiraNo ratings yet
- 4.0 DH-H17Document23 pages4.0 DH-H17mcguimaraesNo ratings yet
- CTB 2 PDFDocument83 pagesCTB 2 PDFporquesaopaulopodepararNo ratings yet
- Manual Tecnico Celfort-Rev Jan.09Document10 pagesManual Tecnico Celfort-Rev Jan.09Claudio RamosNo ratings yet
- Norma DNIT Projeto Barreiras Concreto 2009Document16 pagesNorma DNIT Projeto Barreiras Concreto 2009edco2010No ratings yet
- Reaterros de valas de drenagemDocument7 pagesReaterros de valas de drenagemmcguimaraesNo ratings yet
- Manual de Drenagem de RodoviasDocument337 pagesManual de Drenagem de RodoviasFernando MadrugaNo ratings yet
- Dimensões Estacionamento PDFDocument3 pagesDimensões Estacionamento PDFmcguimaraesNo ratings yet
- NBR 9649 - Projeto de Redes de Esgoto PDFDocument7 pagesNBR 9649 - Projeto de Redes de Esgoto PDFmcguimaraesNo ratings yet
- NBR 14653 - 1 - 2001 - Avaliação de Bens - Procedimentos GeraisDocument11 pagesNBR 14653 - 1 - 2001 - Avaliação de Bens - Procedimentos GeraislucasmelchioriNo ratings yet
- Norma DNIT Projeto Barreiras Concreto 2009Document16 pagesNorma DNIT Projeto Barreiras Concreto 2009edco2010No ratings yet
- Aula 1 Taxa de Ocupação e Coeficiente de AproveitamentoDocument4 pagesAula 1 Taxa de Ocupação e Coeficiente de AproveitamentoDaniel Dino RibeiroNo ratings yet
- Metodologia de cálculo de orçamento de edificaçõesDocument11 pagesMetodologia de cálculo de orçamento de edificaçõesJosé Mauricio BrêdaNo ratings yet
- Dnit139 2010 EsDocument8 pagesDnit139 2010 EsAlysson SantosNo ratings yet
- Reaterros de valas de drenagemDocument7 pagesReaterros de valas de drenagemmcguimaraesNo ratings yet
- Momento Fletor, Força Cortante e Tensões em VigasDocument72 pagesMomento Fletor, Força Cortante e Tensões em VigasmcguimaraesNo ratings yet
- Instrução Implantação de Sinalização RodoviáriaDocument77 pagesInstrução Implantação de Sinalização RodoviáriarodolfocesarinoNo ratings yet
- CalculaVigas SITEDocument4 pagesCalculaVigas SITERui VeleiroNo ratings yet
- NBR 6484 01 - Solo - Sondagens de Simples Reconhecimento Com SPT - Metodo de EnsaioDocument17 pagesNBR 6484 01 - Solo - Sondagens de Simples Reconhecimento Com SPT - Metodo de EnsaioMichael ValeNo ratings yet
- NBR 12655 PDFDocument7 pagesNBR 12655 PDFIrani Meireles0% (1)
- Resist en CIA Dos MateriaisDocument17 pagesResist en CIA Dos MateriaisIvete Ivandra BarreirosNo ratings yet
- Instalação Poços MonitoramentoDocument44 pagesInstalação Poços MonitoramentoErik SilveiraNo ratings yet
- Ensaio TerraplanagemDocument0 pagesEnsaio TerraplanagemmcguimaraesNo ratings yet
- Tijolo modular manualDocument0 pagesTijolo modular manualmcguimaraesNo ratings yet
- Associa o de Tabelas A PlanilhasDocument7 pagesAssocia o de Tabelas A PlanilhasmcguimaraesNo ratings yet
- Volume3 Rede Atencao Pessoa IdosaDocument45 pagesVolume3 Rede Atencao Pessoa IdosaJuli AnaNo ratings yet
- ImprimaçãoDocument0 pagesImprimaçãomcguimaraesNo ratings yet
- Sistemas Estruturais IDocument45 pagesSistemas Estruturais ImcguimaraesNo ratings yet
- ManualDocument183 pagesManualRenata MouraNo ratings yet
- EspecificaçãoDocument31 pagesEspecificaçãomcguimaraesNo ratings yet
- Deriva genética e seus efeitosDocument17 pagesDeriva genética e seus efeitosAnna Júlia Laue FriskeNo ratings yet
- Worksheet 9 - Possessive DeterminersDocument2 pagesWorksheet 9 - Possessive DeterminersAndré100% (2)
- Escadas elétricas segurançaDocument2 pagesEscadas elétricas segurançaCarlos DuarteNo ratings yet
- Conexões Com A Química MODERNA 1º Ano PNLD2018Document364 pagesConexões Com A Química MODERNA 1º Ano PNLD2018marcos rodrigues100% (1)
- Laudo de avaliação para portador de deficiência física e/ou visualDocument2 pagesLaudo de avaliação para portador de deficiência física e/ou visualThales LacerdaNo ratings yet
- 0006 Ok - Limpeza de CanaletasDocument11 pages0006 Ok - Limpeza de CanaletasDenis Tadeu100% (1)
- Gerenciamento de materiais contendo asbestos e fibras cerâmicasDocument10 pagesGerenciamento de materiais contendo asbestos e fibras cerâmicasElon OliveiraNo ratings yet
- Análise da estrutura clássica na Sonatina no 3 de GuarnieriDocument1 pageAnálise da estrutura clássica na Sonatina no 3 de GuarnieriÂngelo MelloNo ratings yet
- Pauta - Acompanhamento PedagógicoDocument2 pagesPauta - Acompanhamento PedagógicoETI LUIZ RODRIGUES ETINo ratings yet
- Os principais transtornos depressivosDocument2 pagesOs principais transtornos depressivosLuiza Pimenta RochaelNo ratings yet
- DAMSemaeDocument1 pageDAMSemaeGabriela BarrosoNo ratings yet
- Escala de Conners para Professores: Resumo da AvaliaçãoDocument3 pagesEscala de Conners para Professores: Resumo da AvaliaçãoTania Vicente100% (2)
- Questões de CalorimetriaDocument7 pagesQuestões de CalorimetrialaviniaNo ratings yet
- Metodologia para eficiência de bombeamentoDocument14 pagesMetodologia para eficiência de bombeamentoPaulo Julyen MausseNo ratings yet
- Tarefa 5 - Aula5 - EstudoEmCasaDocument3 pagesTarefa 5 - Aula5 - EstudoEmCasaLina MelimNo ratings yet
- Concurso Público - Edital 001/2024: Prefeitura Municipal de Anori - AmDocument56 pagesConcurso Público - Edital 001/2024: Prefeitura Municipal de Anori - AmShadow MoonNo ratings yet
- Keren Feltrin Martins Dal MedicoDocument82 pagesKeren Feltrin Martins Dal MedicoluhxsantosNo ratings yet
- Relatório atividades mestrado Letras UFRONDocument3 pagesRelatório atividades mestrado Letras UFRONLuiz GuedesNo ratings yet
- Inicial HURBDocument9 pagesInicial HURBMonize Cbocalon100% (2)
- Engenharia Econômica teste de conhecimentoDocument3 pagesEngenharia Econômica teste de conhecimentoNickNo ratings yet
- Treinamento LOTO introdução sistema bloqueioDocument33 pagesTreinamento LOTO introdução sistema bloqueioValdecir KreuchNo ratings yet
- Pisca Pisca Com Lampadas IncandescentesDocument6 pagesPisca Pisca Com Lampadas IncandescentesZeferino OlivNo ratings yet
- Classificação e características das principais plantas forrageirasDocument53 pagesClassificação e características das principais plantas forrageirasGabriele TalianNo ratings yet
- Arquitetura e lugar em projetos de Eduardo Souto de MouraDocument12 pagesArquitetura e lugar em projetos de Eduardo Souto de MouraRogeri O LiveiraNo ratings yet
- Gestão e cultura educacional: níveis, modalidades e finalidadesDocument8 pagesGestão e cultura educacional: níveis, modalidades e finalidadesvitória AlmeidaNo ratings yet
- Os Riscos de Se Vestir Com Um Lençol - Abcdpdf - PDF - To - PPTDocument48 pagesOs Riscos de Se Vestir Com Um Lençol - Abcdpdf - PDF - To - PPTValdir SilvaNo ratings yet
- Provas Anteriores Efomm 2005Document26 pagesProvas Anteriores Efomm 2005João Gabriel Ferreira CalixtoNo ratings yet
- CDI-00-118 Manual Indicadores Seriais Matriz Ponto R00Document6 pagesCDI-00-118 Manual Indicadores Seriais Matriz Ponto R00Dennis Omar Mamani VNo ratings yet
- Aula 5 Crescimento Microbiano-1Document85 pagesAula 5 Crescimento Microbiano-1GilNo ratings yet
- Ficha de Atendimento Anamnese Terapia Holística Reiki e Termo de ConsentimentoDocument2 pagesFicha de Atendimento Anamnese Terapia Holística Reiki e Termo de ConsentimentoAdriana Waseluch Paulin100% (1)