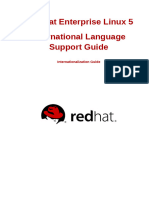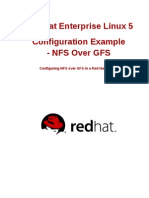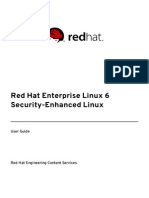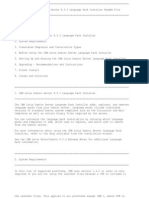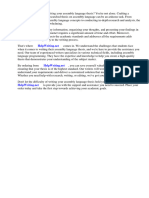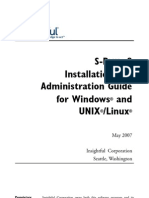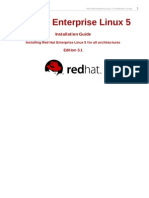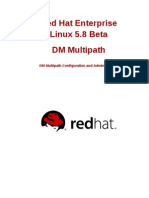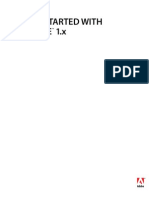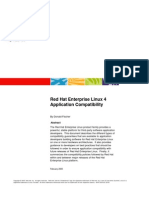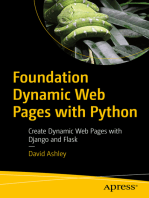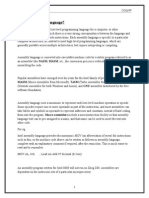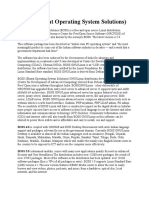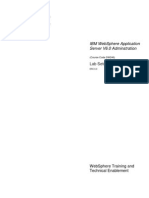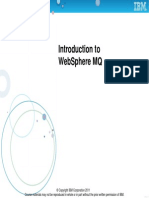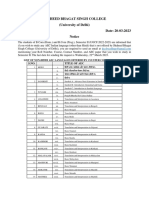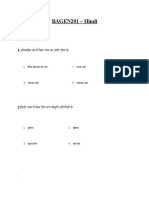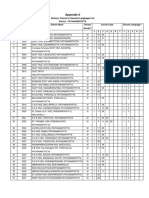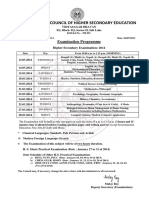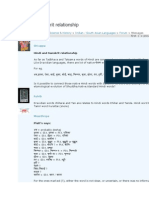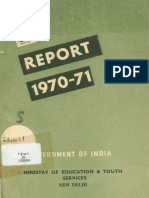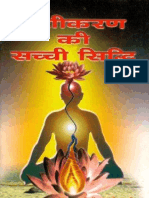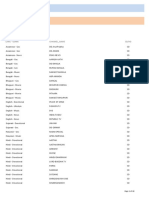Professional Documents
Culture Documents
Red Hat Enterprise Linux-5-International Language Support Guide-En-US
Uploaded by
Bridget PowellCopyright
Available Formats
Share this document
Did you find this document useful?
Is this content inappropriate?
Report this DocumentCopyright:
Available Formats
Red Hat Enterprise Linux-5-International Language Support Guide-En-US
Uploaded by
Bridget PowellCopyright:
Available Formats
Red Hat Enterprise Linux 5 International Language Support Guide
Internationalization Guide
International Language Support Guide
Red Hat Enterprise Linux 5 International Language Support Guide Internationalization Guide Edition 0
Copyright Copyright 2008 Red Hat. The text of and illustrations in this document are licensed by Red Hat under a Creative Commons AttributionShare Alike 3.0 Unported license ("CC-BY-SA"). An explanation of CC-BY-SA is available at http://creativecommons.org/licenses/by-sa/3.0/. In accordance with CC-BY-SA, if you distribute this document or an adaptation of it, you must provide the URL for the original version. Red Hat, as the licensor of this document, waives the right to enforce, and agrees not to assert, Section 4d of CC-BY-SA to the fullest extent permitted by applicable law. Red Hat, Red Hat Enterprise Linux, the Shadowman logo, JBoss, MetaMatrix, Fedora, the Infinity Logo, and RHCE are trademarks of Red Hat, Inc., registered in the United States and other countries. Linux is the registered trademark of Linus Torvalds in the United States and other countries. Java is a registered trademark of Oracle and/or its affiliates. XFS is a trademark of Silicon Graphics International Corp. or its subsidiaries in the United States and/or other countries. MySQL is a registered trademark of MySQL AB in the United States, the European Union and other countries. All other trademarks are the property of their respective owners. 1801 Varsity Drive Raleigh, NC 27606-2072 USA Phone: +1 919 754 3700 Phone: 888 733 4281 Fax: +1 919 754 3701
This book is about international language support for Red Hat Enterprise Linux 5.
1. Introduction
2. Installing and supporting languages 3 2.1. Adding language support during installation ................................................................... 5 2.2. Adding language support after installation ...................................................................... 6 3. Changing the default language 9 4. Keyboard installation and configuration 11 4.1. Configuring the keyboard after installation .................................................................... 11 5. Red Hat Enterprise Linux 5 System Documentation 6. Fonts 6.1. Adding new fonts for a user ........................................................................................ 6.2. Adding new fonts for all users ..................................................................................... 6.3. Working with legacy fonts ........................................................................................... 6.3.1. Adding Fonts to xfs ........................................................................................ 13 17 17 18 18 18
7. Smart Common Input Method 19 7.1. Configuring SCIM ....................................................................................................... 20 8. Writing Asian and Indic Languages 8.1. How to write in Japanese ........................................................................................... 8.2. How to write in Chinese ............................................................................................. 8.2.1. Writing in Simplified Chinese with Smart Pinyin ................................................. 8.2.2. Writing in Traditional Chinese with Chewing ...................................................... 8.3. How to write in Korean ............................................................................................... 8.4. How to write in Indic Languages ................................................................................. 23 23 24 24 25 25 26
9. Advanced Topics 29 9.1. Using the iconv tool ................................................................................................. 29 9.2. Using the convmv tool ............................................................................................... 29 10. Language support in shipped applications 10.1. Language support in Firefox ...................................................................................... 10.2. Language support in Evolution .................................................................................. 10.3. Language support in gedit ...................................................................................... 31 31 31 31
A. Keyboard layouts 33 A.1. Indic Languages ........................................................................................................ 33
iii
iv
Chapter 1.
Introduction
This guide explains how to use international languages supported in Red Hat Enterprise Linux 5. It explains how to: install the packages that are required to support your language, such as fonts to display its characters and input methods. set the language so that used applications will run and appear in the chosen language. configure the keyboard in order to input your language correctly. use the SCIM input method for Asian languages. The next chapter introduces language support installation during and after installation. Chapter 3 describes how to change your default language while chapter 4 discusses keyboard installation and configuration. System documentation is discussed in chapter 5. Adding fonts is discussed in chapter 6 while chapter 7 describes how to use the Smart Common Input Method. Chapter 8 describes how to write in Japanese, Chinese, Korean and Indic languages. In chapter 9 advanced topics discussed include using the iconv and iconvmv tools. Language support in shipped applications including Firefox Evolution and gedit, the Gnome text editor are discussed in chapter 10.
Chapter 2.
Installing and supporting languages
Red Hat Enterprise Linux 5 supports installation of multiple languages and changing of languages based on your requirements. Please only install those languages that you will use as this will save you a significant amount of disk space. The following languages are supported in Red Hat Enterprise Linux 5: East Asian Languages - Chinese (Simplified), Chinese (Traditional), Japanese and Korean. European Languages - French, German, Italian, Portuguese (Brazilian), Russian and Spanish. Indic Languages - Assamese, Bengali, Gujarati, Hindi, Kannada, Malayalam, Marathi, Oriya, Punjabi, Sinhalese, Tamil and Telugu. The table below summarizes the currently supported languages, their locales, default fonts installed and packages required for some of the supported languages. Table 2.1. Red Hat Enterprise Linux 5 International Languages Territory China Language Simplified Chinese Japanese Hangul Locale zh_CN.UTF-8 Fonts AR PL (ShanHeiSun and Zenkai) Uni Sazanami (Gothic and Mincho) Baekmuk (Batang, Dotum, Gulim, Headline) AR PL (ShanHeiSun and Zenkai) Uni standard latin fonts standard latin fonts standard latin fonts standard latin fonts KOI8-R, fontsKOI8-R-100dpi, fonts-KOI8R-75dpi and xorgx11-fonts-cyrillic standard latin fonts Lohit Bengali fonts-bengali, scim-m17n, m17n-dbassamese fonts-KO18-R, fonts-KO18-R-100 dpi,fonts-KO18R-75dpi, xorg-x11fonts-cyrillic Package Names fonts-chinese, scim-pinyin, scimtables fonts-japanese, scim-anthy fonts-korean, scim-hangul fonts-chinese, scim-chewing, scim-tables
Japan Korea
ja_JP.UTF-8 ko_KR.UTF-8
Taiwan
Traditional Chinese Portuguese French German Italy Russian
zh_TW.UTF-8
Brazil France Germany Italy Russia
pt_BR.UTF-8 ft_FR.UTF-8 de_DE.UTF-8 it_IT.UTF-8 ru_RU.UTF-8
Spain India
Spanish Assamese
es_ES.UTF-8 as_IN.UTF-8
Chapter 2. Installing and supporting languages Territory Language Bengali Locale bn_IN.UTF-8 Fonts Lohit Bengali Package Names fonts-bengali, scim-m17n, m17n-db-bengali fonts-gujarati, scim-m17n, m17n-db-gujarati fonts-hindi, scimm17n, m17n-dbhindi fonts-kannada, scim-m17n, m17n-db-kannada fonts-malayalam, scim-m17n, m17n-dbmalayalam fonts-hindi, scimm17n, m17n-dbmarathi fonts-oriya, scimm17n, m17n-dboriya fonts-punjabi, scim-m17n, m17n-db-punjabi fonts-tamil, scimm17n, m17n-dbtamil fonts-telugu, scimm17n, m17n-dbtelugu fonts-sinhala, scim-sinhala, scim-m17n, m17n-db-sinhala
Gujarati
gu_IN.UTF-8
Lohit Gujarati
Hindi
hi_IN.UTF-8
Lohit Hindi
Kannada
kn_IN.UTF-8
Lohit Kannada
Malayalam
ml_IN.UTF-8
Lohit Malayalam
Marathi
mr_IN.UTF-8
Lohit Hindi
Oriya
or_IN.UTF-8
Lohit Oriya
Punjabi
pa_IN.UTF-8
Lohit Punjabi
Tamil
ta_IN.UTF-8
Lohit Tamil
Telugu
te_IN.UTF-8
Lohit Telugu
Sri Lanka
Sinhala
si_LK.UTF-8
LKLUG
Red Hat Enterprise Linux 5 uses the UTF-8 (8bit Unicode Transformation Format) encoding for supported locales. This allows you to create, edit and view documents written in different locales using UTF-8.
Note
Please note that applications such as KDE and Open Office may use additional files for internationalization.
Adding language support during installation
2.1. Adding language support during installation
During your installation, the installation language you select becomes your default language after installation. The figure below illustrates the language selection window during installation. The selected language affects the default for: user interface, documentation, fonts, date, time formats and locale information, input methods for Asian languages. These areas will be discussed later in this guide.
Figure 2.1. Select installation language During installation you can also install support for multiple languages from the package selection window as illustrated below.
Chapter 2. Installing and supporting languages
Figure 2.2. Package selection
2.2. Adding language support after installation
After installation, you can still add, remove and change supported languages using the Package Manager. The Package Manager can be accessed from the system menu by clicking Applications => Add/Remove Software. In the first tab you can view the application categories among which is Languages from which you can select the languages you wish to support. Please select only the languages you wish to use as this can save you a significant amount of disk space. The language selection feature in the Package Manager is illustrated below. Some languages have optional packages which you can select and install.
Adding language support after installation
Figure 2.3. Package Manager
Chapter 3.
Changing the default language
You can set your default language during the installation process of Red Hat Enterprise Linux 5 which also specifies your locale settings. To change the default language you do not need to restart or reinstall Red Hat Enterprise Linux 5. You can do this as root by running the language selection application. This can be accessed from the system menu by clicking System => Administration => Language or typing system-config-language from a terminal. This displays a list of supported languages from which you can select your preference. Clicking on the OK button sets the selected language as default. The figure below illustrates the language selection application.
Figure 3.1. Language selection On selecting your default language, it is recommended to logout of your system in order to reload the language settings including the user interface, characters, input tables and methods. You can also change the language used on your desktop from the GDM language menu before logging in to your desktop.
10
Chapter 4.
Keyboard installation and configuration
During installation the keyboard you select becomes your default keyboard. You can change your default keyboard after installation or add multiple keyboards which you can change on the fly to suit your input language. The figure below illustrates the keyboard selection menu during the installation process.
Figure 4.1. Keyboard selection during installation
4.1. Configuring the keyboard after installation
After installation, you can set the default keyboard by clicking System => Administration => Keyboard from the system menu panel or by typing system-config-keyboard from a terminal. This displays a list of supported keyboard from which you can select the appropriate keyboard for your system. The figure below illustrates the Keyboard Selection utility.
11
Chapter 4. Keyboard installation and configuration
Figure 4.2. Keyboard selection
12
Chapter 5.
Red Hat Enterprise Linux 5 System Documentation
Based on your selected language, the system documentation available for Red Hat Enterprise Linux 5 will be in the respective language if this is supported. The figure below illustrates optional packages listed in the Package Manager. Among the optional packages for supported languages, will be documentation in the selected language. In the figure below, the Deployment Guide is listed among the Packages available in Japanese language support.
Figure 5.1. Additional Packages - Documentation For an updated list of available documentation for your language, please visit The Red Hat 1 documentation Page and select a product from the list of available products. Please note that the content of this web site may vary as the site gets updated regularly.
http://www.redhat.com/docs/
13
Chapter 5. Red Hat Enterprise Linux 5 System Documentation
Figure 5.2. Red Hat Documentation - Products The figure below illustrates the language selection page for Red Hat Enterprise Linux. From the list of languages, select your preferred language and click on the Go button to display an up to date list of available documents for your language. You can also select the preferred format for the document you wish to view or download.
14
Figure 5.3. Red Hat Documentation - Languages
15
16
Chapter 6.
Fonts
By default installing support for an internationalized language in Red Hat Enterprise Linux 5 also installs the required fonts for the selected language. Table 2.1, Red Hat Enterprise Linux 5 International Languages summarizes a list of the fonts installed for supported languages. This chapter also explains how to install additional fonts.
Viewing content in different language
A common sign that proper fonts for a particular language are not installed is characters appear as boxes with numbers. This is the unicode box which indicates that the fonts required to display the text are missing. The figure below illustrates an example. Figure 6.1. Fonts Missing Please ensure that you have the correct language support packages installed for your language to display content correctly.
Red Hat Enterprise Linux uses two subsystems to manage and display fonts on the Desktop: Fontconfig and the core X Fonts system. The newer Fontconfig font subsystem simplifies font management and provides advanced display features, such as anti-aliasing. This system is used automatically for modern applications developed using the (Qt 3) or (GTK+ 2) graphical toolkits. For backward compatibility with older legacy X applications, Red Hat Enterprise Linux includes the original font subsystem, called the Core X Font subsystem. This system is provided through the X Font Server (xfs). The xfs service manages the look and scalability of older fonts within some X applications. Legacy fonts will be discussed later in this chapter. By default, the xfs service is configured to run by default in runlevels 2, 3, 4 and 5 and can be managed using initscript utilities such as chkconfig and the Services Configuration Tool (systemconfig-services). The X Window System requires the xfs service in order to run.
6.1. Adding new fonts for a user
To add fonts for an individual user, copy the new fonts into the ~/.fonts/ directory in the user's home directory. Use the fc-cache command to update the font information cache, as in the following example:
fc-cache ~/.fonts/
More options on using the fc-cache can be obtained from the fc-cache man page:
man fc-cache
Another easier method to add fonts is as follows: Double-click on the "Computer" icon on your desktop. In the "File" menu, choose "Open Location..." Type in: fonts:// When the fonts window appears, drag and drop the fonts to be installed into this window. 17
Chapter 6. Fonts The new fonts you install should be usable by most GNOME applications. Some applications may have to be restarted to use the newly added fonts.
6.2. Adding new fonts for all users
To install fonts for all users you need to login as root and create a directory under /usr/share/ fonts/ for example /usr/share/fonts/custom. Copy the fonts you wish to add into the directory you created and run:
fc-cache -f /usr/share/fonts/
All existing and new users should now be able to use the installed fonts.
6.3. Working with legacy fonts
The X server looks for a font server specified in the FontPath directive within the Files section of the /etc/X11/xorg.conf configuration file. The X server connects to the xfs server on a specified port to acquire font information. For this reason, the xfs service must be running for X to start.
6.3.1. Adding Fonts to xfs
To add fonts to the core X font subsystem (xfs), follow these steps: 1. If it does not already exist, create a directory called /usr/share/fonts/local/ using the following command as root:
mkdir /usr/share/fonts/local/
If creating the /usr/share/fonts/local/ directory is necessary, it must be added to the xfs path using the following command as root:
chkfontpath --add /usr/share/fonts/local/
2. Copy the new font file into the /usr/share/fonts/local/ directory 3. Update the font information by issuing the following command as root:
ttmkfdir -d /usr/share/fonts/local/ -o /usr/share/fonts/local/fonts.scale
4. Reload the xfs font server configuration file by issuing the following command as root:
service xfs reload
18
Chapter 7.
Smart Common Input Method
Red Hat Enterprise Linux 5 utilizes the Smart Common Input Method (SCIM) platform to provide a user friendly interface from which you can change your input method. If SCIM is installed, it runs by default for all users. You can change your input method on the fly using the SCIM user interface or using the SCIM keyboard shortcuts which you can also customize to suit your preferences. The following table summarizes the SCIM packages shipped in Red Hat Enterprise Linux 5. Table 7.1. Input Method Packages in Red Hat Enterprise Linux 5 Package scim scim-anthy scim-bridge scim-bridge-gtk Description Smart Common Input Method platform. Engine for anthy to support Japanese character input. scim-bridge client. Provides GTK input method for the SCIM bridge. This package prevents possible binary conflicts with third-party applications linked against older versions of libstdc++ and is highly recommended. Provides Traditional Chinese input. Provides Korean Input method engine. SCIM libraries and GTK input method module. SCIM IMEngine for m17n-lib allowing input of many languages including Indic using the input table maps from m17n-db. Simplified Chinese Smart Pinyin IMEngine for SCIM. Provides an input method module for Qt and is also recommended. Provides Sinhala Trans input method. Contains the Generic Table IMEngine. Miscellaneous SCIM tables. Contains SCIM tables for Chinese input.
scim-chewing scim-hangul scim-libs scim-m17n
scim-pinyin scim-qtimm scim-sinhala scim-tables scim-tables-additional scim-tables-chinese
After installing or removing SCIM engine packages, it is recommended to start a new desktop session in order for the changes to be reflected in the SCIM language menu. Your language may also require input tables which are usually named m17n-db-<language>. Where <language> represents your language such as Hindi or Telugu among others. Installing your language using the package manager usually will install the required input table and SCIM packages. If you require more input methods install the required SCIM packages according to your preferences. You can add the SCIM tables by running the Package Manager from the menu panel by clicking Applications => Add/Remove Software or typing pirut from a terminal. To activate SCIM, start the application you wish to use (for example a text editor or browser) and press CTRL and SPACE simultaneously to display the SCIM panel as illustrated below. To de-activate SCIM press CTRL and SPACE simultaneously. 19
Chapter 7. Smart Common Input Method
Figure 7.1. SCIM Panel You can select an input method by clicking on the displayed input method which allows you to view and select installed input methods. The SCIM language menu allows you to select your input method from the list of input methods configured in the IMEngine Global Setup. You can activate the SCIM language menu by clicking on the SCIM panel. The figure below illustrates the SCIM language menu. Please note that your SCIM language menu may vary depending on the number of languages you have installed in your system. To select an input method, select the preferred language and available input methods. If the desired language is not available, please ensure it is installed or follow the steps in Chapter 2, Installing and supporting languages.
Figure 7.2. SCIM language menu
7.1. Configuring SCIM
Configuration of Hotkeys and general configuration
You can configure the front end setup for SCIM in the Global Setup under the FrontEnd menu item as illustrated below. Here you can configure the keyboard layout and some hotkeys. The keyboard layout configuration specifies how SCIM maps some IMEngines to your keyboard layout. Select your 20
Configuring SCIM respective keyboard's layout from the 'Keyboard Layout' section in the window. From Figure 7.3, SCIM FrontEnd Global Setup below, the selected keyboard layout is 'English (US)'.
Figure 7.3. SCIM FrontEnd Global Setup The Panel list item allows you to configure the SCIM toolbar and its behavior. You can set when and how to show the SCIM toolbar and any candidate window. The SCIM toolbar is illustrated in Figure 7.1, SCIM Panel while the input language menu is illustrated in Figure 7.2, SCIM language menu. You can configure SCIM by right clicking on the SCIM notification icon displayed on your taskbar and selecting SCIM Setup. You can also configure SCIM by clicking on System => More Preferences => SCIM Input Method Setup from your system menu.
How to change the language menu
In the SCIM window under the IMEngine list select the Global Setup option as illustrated below.
21
Chapter 7. Smart Common Input Method
Figure 7.4. SCIM IMEngine Global Setup This will display the installed input method engines. Deselect those languages you do not intend to input in. Also deselect any input methods you do not wish to use for the languages you wish to input in. Please refer to Table 7.1, Input Method Packages in Red Hat Enterprise Linux 5 and Table 2.1, Red Hat Enterprise Linux 5 International Languages both of which indicates the supported input methods and for Red Hat Enterprise Linux 5.
Configuration of input method
Some customizable input methods may be listed under IMEngine as illustrated in Figure 7.4, SCIM IMEngine Global Setup. Selecting an input method from the list will display the setup options available. Please note that the setup options vary from one input method to another.
22
Chapter 8.
Writing Asian and Indic Languages
Please ensure that your preferred language is installed from the list of supported languages before attempting to change your input method. Please also ensure that you have configured a suitable keyboard for your selected language. The following are examples on how to write in specific languages.
8.1. How to write in Japanese
1. Start the application you wish to write in and press the CTRL and SPACE keys to start or stop SCIM. If using a Japanese keyboard, you can also start and stop SCIM by pressing the ZenkakuHankaku key. When started a SCIM tool bar will be displayed on the right corner of your screen as illustrated below.
Figure 8.1. SCIM Toolbar - Anthy 2. If Anthy is not displayed, click on the displayed input method and select Japanese from the list of languages displayed. If Japanese is not listed, this is an indication that you have not added Japanese language support in your system. For more information on adding language support, please read Section 2.2, Adding language support after installation. On selecting Japanese as your input language, you can start typing. You can press the SPACE key to start Kanji conversion. If you press the SPACE key a second time, a look up window will be displayed as you type your phrases with suggestions which you can select from. To navigate through the list of candidate phrases, you may use the UP and DOWN arrow keys or the SPACE bar. Use the RETURN key to commit your selection to the document. The input mode button allows you to select your input mode. If using a Japanese keyboard, you can convert between Hiragana and Katanaka by pressing the Hiragana-Katakana key. You can also convert input to Hiragana by pressing the F6 key. To convert to Katanaka press the F7 key. Other input modes available are Half Width Katanaka, Latin and Wide Latin. You can switch to Half-Width Katakana using the F8 key and to Wide Latin using the F9 key. The figure below illustrates the input mode options.
Figure 8.2. Anthy Input Mode You can also set the conversion mode for your typing to Multi Segment and Single Segment. You can also set your phrases to be converted as you type in either Multi or Single Segments. The figure below illustrates the conversion mode options.
23
Chapter 8. Writing Asian and Indic Languages
Figure 8.3. Anthy Conversion Mode If you wish to add a word to the dictionary, you can do so by clicking on the dictionary icon on the SCIM toolbar. The dictionary tool allows you to add, edit or remove dictionary words. The figure below illustrates the dictionary options available. On clicking the preferred option, you may be required to select your input method by pressing CTRL and SPACE keys and selecting your input method as the dictionary icon executes an application called kasumi which you can also execute from a terminal.
Figure 8.4. Anthy Dictionary For more shortcuts and descriptions of the input method options, click on the help icon on the SCIM toolbar.
8.2. How to write in Chinese
Please note that Red Hat Enterprise Linux 5 supports the Chewing input method for traditional Chinese and Smart-Pinyin for simplified Chinese.
8.2.1. Writing in Simplified Chinese with Smart Pinyin
To write in Simplified Chinese with Smart Pinyin, start the application you wish to write in and press CTRL and SPACE keys simultaneously to display the SCIM toolbar. Click on the language toolbar and select Chinese (simplified) and Smart Pinyin from the list of languages displayed. If Chinese is not displayed, this is an indication that you have not added Chinese language support in your system. For more information on adding language support, please read Section 2.2, Adding language support after installation. On selecting Smart Pinyin, you can then start typing. A look up window will be displayed as you type your words with suggestions which you can select from. Press the number keys to select your preferred phrase and the SPACE key to add it to your document. For more shortcuts and descriptions of the input method options, click on the SCIM help icon on the toolbar.
Figure 8.5. SCIM Toolbar - Smart Pinyin
24
Writing in Traditional Chinese with Chewing
8.2.2. Writing in Traditional Chinese with Chewing
Start the application you wish to write in and press CTRL and SPACE simultaneously to start SCIM. The SCIM tool bar will be displayed on the bottom right corner of your screen from which you can select your desired input method. To write with Chewing, select Chinese (traditional) from the list of languages displayed and select Chewing. If Chinese is not displayed, this is an indication that you have not added Chinese language support in your system. For more information on adding language support, please read Section 2.2, Adding language support after installation. You can then start typing using your desired input method. If you press space, a look up window will be displayed with suggested phrases which you can select from. Press the <number> key to select your preferred phrase (where <number> is the number of the word from the list displayed). Press the RETURN key on your keyboard to select the selected phrase and add it to your document. For more shortcuts and descriptions of the input method options click on the SCIM help icon on the toolbar.
Figure 8.6. SCIM Toolbar - Chewing
8.3. How to write in Korean
1. Start the application you wish to write in and press CTRL and SPACE keys simultaneously to start or stop SCIM. When started, the SCIM tool bar will be displayed on the right corner of your screen. 2. Using your mouse, click on the displayed input method if 'Hangul' is not displayed and select Korean from the list of languages displayed. The scim toolbar will display 'Hangul' when Korean is selected as illustrated below. You can then start typing.
Figure 8.7. SCIM Toolbar - Hangul 3. You can also switch between Latin (abc..) and Hangul input by clicking on the input mode button as illustrated below.
Figure 8.8. Hangul Input Mode 4. The input layout button allows you to select your preferred input layout.
25
Chapter 8. Writing Asian and Indic Languages
Figure 8.9. Hangul Input Layout You can use the F9 key to convert input to Hanja characters. Pressing on the SCIM Help icon in the toolbar displays a summary of the shortcuts and their usage.
8.4. How to write in Indic Languages
Most Indic languages have 3 types of keymaps, namely: 1. Inscript - This keymap is defined according to the Government standards. 2. Phonetic - A phonetic keymap has keys mapped according to the sound of the alphabet. For example, for Hindi, "" is mapped to "k" 3. Itrans - An Itrans keymap is similar to phonetic - but has all the combined half characters (halants) mapped separately. There are no halants in Itrans. Other keymaps are language dependant. For example, many languages have: 1. Typewriter - A keymap which functions like an actual typewriter 2. Language specific - Popular keymaps from the community - KGP for Kannada, Tamil99 for Tamil, etc. To write in an Indic language perform the following: 1. Start the application you wish to write in and press CTRL and SPACE keys simultaneously to start SCIM. A SCIM toolbar will be displayed on the right corner of your screen from which you can select your desired language as illustrated in Figure 8.10, SCIM Toolbar - Indic. Please note that your default language may vary depending on your language settings. To stop SCIM, press the CTRL and SPACE keys simultaneously again.
Figure 8.10. SCIM Toolbar - Indic 2. To change your language, click on the displayed language or keymap and select your language and type of keymap from the list of languages displayed as illustrated in figure Figure 7.2, SCIM language menu. You can now start typing in your selected language. Please note that your language menu may vary depending on your language settings.
26
How to write in Indic Languages 3. To access help for a particular keymap, select the keymap and click on the Help icon on the SCIM toolbar. This will pop-up a dialog box, displaying the help associated with the current keymap.
27
28
Chapter 9.
Advanced Topics
9.1. Using the iconv tool
The iconv tool converts the encoding of characters in a file from one coded character set to another. The result is written to standard output unless otherwise specified by the --output option. When doing conversions it is always a good idea to backup ones original files first. The following are some useful examples of using the iconv tool. List character-set encoding names:
iconv --list
Convert ISO8859-1 (legacy Western European) content to utf-8
iconv -f ISO_8859-1 -t UTF-8 oldfile > newfile
In the above example, the oldfile is encoded in ISO8859-1, while the "newfile" will be encoded in UTF-8. Similarly to convert EUCJP content to UTF-8
iconv -f EUCJP -t UTF-8 oldfile > newfile
See the iconv (1) manpage for more details.
9.2. Using the convmv tool
The convmv is a tool for converting the character-set encoding of file names. It is particularly useful for converting file names encoded in a legacy charset encoding such as ISO-8859 to UTF-8, or EUC to UTF-8. Please ensure you install the convmv package to use this tool. The following are examples of options available using the convmv tool. List character-set encoding names:
convmv --l
convmv runs in test mode by default, one needs to use the --notest option for the changes to be actually effected. Convert ISO8859-1 (legacy Western European) filenames in directory DIR to UTF-8
convmv -f iso-8859-1 -t utf8 DIR
Similarly, convert EUCJP filenames in DIR to UTF-8
convmv -f euc-jp -t utf8 DIR
See the convmv (1) manpage for more details.
29
30
Chapter 10.
Language support in shipped applications
Some applications shipped with Red Hat Enterprise Linux 5 support multiple languages. This section discusses some of these applications.
10.1. Language support in Firefox
Firefox is the default web browser in RHEL5. Firefox allows you to browse web pages in many languages. An upto date list of languages supported in the latest release of Firefox can be found on http://www.mozilla.com/en-US/firefox/all.html. Web pages you access may be available in more than one language. To display pages in your preferred language, please set your preferred language order by selecting from the Firefox menu Edit > Preferences > Advanced icon > General tab and Language section. Click on the Choose button to add or edit your preferred languages list. The Languages window will be displayed listing the order of preference for languages you wish to display content in. Click on the Select a language to add... list to display a list of languages supported by your version of Firefox. Languages not listed are not supported. Click on the Add button to add the selected language. You may then move your preferred languages up or down the list of preferred languages. You can also remove a language from the list of prefer ed languages by selecting it and clicking on the Remove button. When done click on the OK button to save your changes or Cancel to cancel the operation. More documentation on the firefox web browser can be found by clicking on the Help menu item and selecting Help Contents F1 or by pressing the F1 key on your keyboard while the Firefox browser window is active.
10.2. Language support in Evolution
Evolution is a communications tool that helps you manage your emails, address book, tasks and multiple calendars. If you wish to write an email in a supported preferred language, open a mail composition window for a new mail or click on reply or forward for an existing email. To change the encoding of your mail, select Edit > Character encoding and choose the language encoding that you wish to send the message in. You can set the default encoding for messages you receive and send by selecting in the main window Edit > Preferences, then select the Mail Preferences or Composer Preferences sections. These contain a Default character encoding list from which you can select your preferred character encoding. If you are unsure which encoding to use, select UTF-8, which offers the greatest range of character displays for the greatest range of languages. More information on Language support for Evolution can be found on the application's documentation which can be obtained by pressing F1 while the application window is active. You can also click on the Help menu item and selecting Contents F1 from the list of options.
10.3. Language support in gedit
gedit is the official text editor used in the GNOME desktop. gedit also provides support for syntax highlighting for various programming languages including C, C++, Java, HTML, XML, Python, Perl among others.
31
Chapter 10. Language support in shipped applications When opening a file (from the menu File > Open), you can specify the character encoding for a file under the Character Coding section in the Open File window. By default gedit can also auto detect the character encoding. When saving a file (from the menu File > Save As) you can also specify the character encoding to use for the file in the Character Coding section of the "Save As" window. On selecting the preferred character encoding, click on the Save button. More information on using gedit including latest updates can be obtained on http://www.gedit.org.
32
Appendix A. Keyboard layouts
This section outlines the Indic language keyboard layouts supported by Red Hat Enterprise Linux 5.
A.1. Indic Languages
The following illustrations are for inscript keyboards for Indic Languages.
Figure A.1. Assamese Inscript Layout.
Figure A.2. Bengali Inscript Layout.
Figure A.3. Gujarati Inscript Layout.
Figure A.4. Hindi Inscript Layout.
33
Appendix A. Keyboard layouts
Figure A.5. Kannada Inscript Layout.
Figure A.6. Malayalam Inscript Layout.
Figure A.7. Marathi Inscript Layout.
Figure A.8. Oriya Inscript Layout.
Figure A.9. Punjabi Inscript Layout. 34
Indic Languages
Figure A.10. Telugu Inscript Layout.
35
36
You might also like
- Red Hat Enterprise Linux-5-International Language Support Guide-En-USDocument40 pagesRed Hat Enterprise Linux-5-International Language Support Guide-En-USBuland Kumar SinghNo ratings yet
- Red Hat Linux 5.2 Configuration and AdministrationDocument42 pagesRed Hat Linux 5.2 Configuration and Administrationravidanny23No ratings yet
- Configuration Example - NFS Over GFSDocument40 pagesConfiguration Example - NFS Over GFSAmrit ChhetriNo ratings yet
- Post 901 1275120003.ipbDocument276 pagesPost 901 1275120003.ipbIbrahim MaihoubNo ratings yet
- Red Hat Enterprise Linux 6 Developer Guide en USDocument185 pagesRed Hat Enterprise Linux 6 Developer Guide en USjunior_matinezNo ratings yet
- Instal An Do RedHat4 Sobre El ServidorDocument9 pagesInstal An Do RedHat4 Sobre El ServidorsebassfnNo ratings yet
- E3000 - 5000 ManualDocument720 pagesE3000 - 5000 Manualnos218No ratings yet
- Red Hat Enterprise Linux 5 DM Multipath en USDocument47 pagesRed Hat Enterprise Linux 5 DM Multipath en USkhan_kungfuNo ratings yet
- WEBVIEWDocument125 pagesWEBVIEW高貳伍No ratings yet
- Red Hat Enterprise Linux 6 Security Enhanced Linux en USDocument86 pagesRed Hat Enterprise Linux 6 Security Enhanced Linux en USalok_mishra4533No ratings yet
- АНГЛDocument4 pagesАНГЛ9312No ratings yet
- Flash Lite 2 GettingstartedDocument42 pagesFlash Lite 2 Gettingstartedapi-3730515100% (2)
- HP-UX 11i Version 1.6 Installation and Configuration Guide: ItaniumDocument126 pagesHP-UX 11i Version 1.6 Installation and Configuration Guide: ItaniumStefano BassiniNo ratings yet
- ReadmeDocument17 pagesReadmearamis01No ratings yet
- PaperDocument23 pagesPaperbspriyaNo ratings yet
- Assembly Language ThesisDocument6 pagesAssembly Language Thesisangelaruizhartford100% (2)
- b7fh 5421 01enDocument269 pagesb7fh 5421 01enDiy DoeNo ratings yet
- InstallGuide Pro50Document52 pagesInstallGuide Pro50minus166No ratings yet
- LibFredo6 User Manual - English - V3.4 - 14 Sep 09Document5 pagesLibFredo6 User Manual - English - V3.4 - 14 Sep 09Oskars ElksnisNo ratings yet
- AdminDocument52 pagesAdminshahakaashNo ratings yet
- Administrator's Guide EnglishDocument19 pagesAdministrator's Guide EnglishEduard BrutaruNo ratings yet
- Linux Admin 5Document350 pagesLinux Admin 5Amit AgrawalNo ratings yet
- MIPS Assembly Language Programmer's GuideDocument244 pagesMIPS Assembly Language Programmer's Guidekusasi@No ratings yet
- Red Hat Enterprise Linux-6-Migration Planning Guide-En-USDocument41 pagesRed Hat Enterprise Linux-6-Migration Planning Guide-En-USyuganrNo ratings yet
- Red Hat Enterprise Linux 5 Beta DM Multipath en USDocument44 pagesRed Hat Enterprise Linux 5 Beta DM Multipath en USJishanth KarunakaranNo ratings yet
- SUSE Linux Enterprise Server: 10 SP2 Architecture-Specific InformationDocument50 pagesSUSE Linux Enterprise Server: 10 SP2 Architecture-Specific InformationAndrew ScrivnerNo ratings yet
- Structured ProgrammingDocument31 pagesStructured ProgrammingkakaboomNo ratings yet
- (IJCT-V3I4P15) Authors: K. Ravi Kumar, P. KarthikDocument4 pages(IJCT-V3I4P15) Authors: K. Ravi Kumar, P. KarthikIjctJournalsNo ratings yet
- Fluent ProductsDocument20 pagesFluent Productshnmehdi@walla.comNo ratings yet
- Red Hat Enterprise Linux-6-6.0 Release Notes-En-USDocument36 pagesRed Hat Enterprise Linux-6-6.0 Release Notes-En-USnisar_rakhangiNo ratings yet
- Class Room PPTS: Fundamentals of Programming Languages-I (Subject Code - 110003)Document32 pagesClass Room PPTS: Fundamentals of Programming Languages-I (Subject Code - 110003)Ravindra AherNo ratings yet
- C Programming For Beginners: The Simple Guide to Learning C Programming Language Fast!From EverandC Programming For Beginners: The Simple Guide to Learning C Programming Language Fast!Rating: 5 out of 5 stars5/5 (1)
- Flash Lite 1 GettingstartedDocument38 pagesFlash Lite 1 Gettingstartedapi-3730515No ratings yet
- Free PDF PrinterDocument18 pagesFree PDF Printermsmith719No ratings yet
- IdiomaX Translation Suite - ManualDocument82 pagesIdiomaX Translation Suite - Manualjohn.gromalaNo ratings yet
- Xivo DOC PDFDocument461 pagesXivo DOC PDFAnonymous P7eAElNTNo ratings yet
- Modern C Quick Syntax Reference: A Pocket Guide to the Language, APIs, and LibraryFrom EverandModern C Quick Syntax Reference: A Pocket Guide to the Language, APIs, and LibraryNo ratings yet
- Programming Languages Mini HOWTODocument10 pagesProgramming Languages Mini HOWTODa NyNo ratings yet
- Fujitsu Server GuidDocument102 pagesFujitsu Server GuidRa YuthNo ratings yet
- Basic Concepts: 1.1 Welcome To Assembly Language 1Document18 pagesBasic Concepts: 1.1 Welcome To Assembly Language 1shakra chaudhryNo ratings yet
- Programming Basics: Getting Started with Java, C#, and PythonFrom EverandProgramming Basics: Getting Started with Java, C#, and PythonNo ratings yet
- ReleaseDocument5 pagesReleaseharshad12345No ratings yet
- Chapter 8 System Software and OS - Full NotesDocument26 pagesChapter 8 System Software and OS - Full NotesNour MuneerNo ratings yet
- U ATS L: Sing Erial With InuxDocument19 pagesU ATS L: Sing Erial With InuxpaulpuscasuNo ratings yet
- Indolipi - ManualDocument35 pagesIndolipi - Manualbea3ANo ratings yet
- Unit 1: Installing Linux: ObjectivesDocument7 pagesUnit 1: Installing Linux: ObjectivesCehNo ratings yet
- Voice CalculatorDocument8 pagesVoice CalculatorRohit RajNo ratings yet
- (Redhat) Linux Important StuffDocument12 pages(Redhat) Linux Important StuffJagmohan JagguNo ratings yet
- RHL Relnotes x86 en 9Document12 pagesRHL Relnotes x86 en 9api-3730515No ratings yet
- Labview Installation Guide: WindowsDocument2 pagesLabview Installation Guide: WindowsasdfasdfsafdasfsaNo ratings yet
- Foundation Dynamic Web Pages with Python: Create Dynamic Web Pages with Django and FlaskFrom EverandFoundation Dynamic Web Pages with Python: Create Dynamic Web Pages with Django and FlaskNo ratings yet
- Labview Installation GuideDocument2 pagesLabview Installation Guideafroi34No ratings yet
- HP Fortify Software Security Center v3.60 System RequirementsDocument24 pagesHP Fortify Software Security Center v3.60 System RequirementsjayantakNo ratings yet
- ALPDocument119 pagesALPsdahmed5iNo ratings yet
- BOSS (Bharat Operating System Solutions)Document3 pagesBOSS (Bharat Operating System Solutions)erankursharma1985No ratings yet
- C S and Application UNIT-5Document348 pagesC S and Application UNIT-5Vignesh KumarNo ratings yet
- CSC 218 Notes 3Document8 pagesCSC 218 Notes 3Musa JubrilNo ratings yet
- "Unleashing the Power of Assembly Language: Mastering the World's Most Efficient Code"From Everand"Unleashing the Power of Assembly Language: Mastering the World's Most Efficient Code"No ratings yet
- sw2466 LSGDocument52 pagessw2466 LSGBridget PowellNo ratings yet
- At 591 StudDocument158 pagesAt 591 StudBridget PowellNo ratings yet
- Introduction To Websphere MQDocument26 pagesIntroduction To Websphere MQBridget PowellNo ratings yet
- MQ SummayDocument194 pagesMQ SummaygirglNo ratings yet
- At 961 StudDocument78 pagesAt 961 StudBridget PowellNo ratings yet
- Open ShiftDocument1 pageOpen ShiftBridget PowellNo ratings yet
- SG 244694Document478 pagesSG 244694Bridget PowellNo ratings yet
- IBM Lotus GuideDocument202 pagesIBM Lotus GuideLokesh VermaNo ratings yet
- Red Hat Enterprise Linux-5-Configuration Example - Fence Devices-En-USDocument82 pagesRed Hat Enterprise Linux-5-Configuration Example - Fence Devices-En-USBridget PowellNo ratings yet
- Linux 6 Cluster AdministrationDocument126 pagesLinux 6 Cluster Administrationseafish666666No ratings yet
- IBM Lotus GuideDocument202 pagesIBM Lotus GuideLokesh VermaNo ratings yet
- Lotus Notes and Domino V8.5 Deployment GuideDocument194 pagesLotus Notes and Domino V8.5 Deployment GuideanilkumarkushwahaNo ratings yet
- Red Hat Enterprise Linux 6 Release Notes en USDocument36 pagesRed Hat Enterprise Linux 6 Release Notes en USBridget PowellNo ratings yet
- Red Hat Enterprise Linux-5-Online Storage Reconfiguration Guide-En-USDocument34 pagesRed Hat Enterprise Linux-5-Online Storage Reconfiguration Guide-En-USBridget PowellNo ratings yet
- Red Hat Enterprise Linux-6-Power Management Guide-En-USDocument46 pagesRed Hat Enterprise Linux-6-Power Management Guide-En-USBridget PowellNo ratings yet
- Red Hat Enterprise Linux-6-Managing Confined Services-En-USDocument86 pagesRed Hat Enterprise Linux-6-Managing Confined Services-En-USBridget PowellNo ratings yet
- Red Hat Enterprise Linux-5-SystemTap Language Reference-En-USDocument68 pagesRed Hat Enterprise Linux-5-SystemTap Language Reference-En-USBridget PowellNo ratings yet
- Red Hat Enterprise Linux 5 Cluster Administration en USDocument122 pagesRed Hat Enterprise Linux 5 Cluster Administration en USBridget PowellNo ratings yet
- Red Hat Enterprise Linux-5-Configuration Example - NFS Over GFS-En-USDocument38 pagesRed Hat Enterprise Linux-5-Configuration Example - NFS Over GFS-En-USBridget PowellNo ratings yet
- Red Hat Enterprise Linux-5-Para-Virtualized Windows Drivers Guide-En-USDocument34 pagesRed Hat Enterprise Linux-5-Para-Virtualized Windows Drivers Guide-En-USBridget PowellNo ratings yet
- PowerShell and Active DirectoryDocument3 pagesPowerShell and Active DirectoryBridget PowellNo ratings yet
- Red Hat Enterprise Linux-5-Online Storage Reconfiguration Guide-En-USDocument34 pagesRed Hat Enterprise Linux-5-Online Storage Reconfiguration Guide-En-USBridget PowellNo ratings yet
- Red Hat Enterprise Linux 6 Resource Management GuideDocument38 pagesRed Hat Enterprise Linux 6 Resource Management GuidevenkateshNo ratings yet
- Red Hat Enterprise Linux-5-Online Storage Reconfiguration Guide-En-USDocument34 pagesRed Hat Enterprise Linux-5-Online Storage Reconfiguration Guide-En-USBridget PowellNo ratings yet
- Centos VirtualizationDocument104 pagesCentos VirtualizationS.M. WahiduzzamanNo ratings yet
- Red Hat Enterprise Linux-5-Global Network Block Device-En-USDocument24 pagesRed Hat Enterprise Linux-5-Global Network Block Device-En-USBridget PowellNo ratings yet
- Revised AEC (NON-HINDI) LANGUAGE NOTICEDocument2 pagesRevised AEC (NON-HINDI) LANGUAGE NOTICE8717878740No ratings yet
- BA GEN201 HindiDocument10 pagesBA GEN201 HindiSingh SaabhNo ratings yet
- Learn Oriya Through BengaliDocument3 pagesLearn Oriya Through BengaliamdocmNo ratings yet
- Flkey-087 2018Document1 pageFlkey-087 2018AbhiNo ratings yet
- School Name School ContectDocument15 pagesSchool Name School ContectRaval mithilNo ratings yet
- 59 LP Telugu - LBDocument10 pages59 LP Telugu - LBIrshad mohammedNo ratings yet
- Appendix 9: School, Course & Second Language ListDocument3 pagesAppendix 9: School, Course & Second Language ListgopikapkNo ratings yet
- AshokaDocument2 pagesAshokaCasanova CasanovaNo ratings yet
- Kannada LanguageDocument19 pagesKannada Languageapi-3697371No ratings yet
- WBCHSE 2014 Schedule PDFDocument1 pageWBCHSE 2014 Schedule PDFsanat kr pratiharNo ratings yet
- Surat SchoolsDocument47 pagesSurat SchoolsDishank75% (8)
- Format For Teacher DetailsDocument12 pagesFormat For Teacher DetailsShahdab SagariNo ratings yet
- Bangla Islamic History, Books, Story and FAcebook Post CollectionDocument65 pagesBangla Islamic History, Books, Story and FAcebook Post CollectionMira HasanNo ratings yet
- Tamil WrittersDocument56 pagesTamil WrittersKaruppusamy Mari0% (1)
- Annexure - 1 Blo Details SL No Dist Name AC No. and Name Part No. and Name Name of The BLO Mobile No. of The BLODocument17 pagesAnnexure - 1 Blo Details SL No Dist Name AC No. and Name Part No. and Name Name of The BLO Mobile No. of The BLOAsim afrideNo ratings yet
- Class 10 Result 2017 MarklistDocument34 pagesClass 10 Result 2017 MarklistVivekananda Kendra Vidyalaya Arunachal Pradesh TrustNo ratings yet
- Dakshina KannadaDocument30 pagesDakshina KannadaNaveenKumarNo ratings yet
- Aqeedat Ke PhoolDocument114 pagesAqeedat Ke PhoolShian-e-Ali Network100% (1)
- Hindi and Sanskrit RelationshipDocument4 pagesHindi and Sanskrit RelationshipRavi VararoNo ratings yet
- MapDocument60 pagesMapNirav ShahNo ratings yet
- Ministky of Education Youth Services: New DelmDocument331 pagesMinistky of Education Youth Services: New DelmMubarik Ahmad NawazNo ratings yet
- McAlpin - Proto-Elamo-Dravidian: The Evidence and Its Implications (1981)Document160 pagesMcAlpin - Proto-Elamo-Dravidian: The Evidence and Its Implications (1981)Allan BomhardNo ratings yet
- Koratla SCX PDFDocument4 pagesKoratla SCX PDFVasu AmmuluNo ratings yet
- Muslim Minority in Democratic India: Ashok T. BorkarDocument16 pagesMuslim Minority in Democratic India: Ashok T. BorkarDesh Vikas JournalNo ratings yet
- Wa0008.Document224 pagesWa0008.rajamuntazir602No ratings yet
- Kanaka Upatyakara Kahani Manoj Das Oriya NovelDocument63 pagesKanaka Upatyakara Kahani Manoj Das Oriya Noveltutudhana73% (11)
- Vashikaran Ki Sacchi Siddhi PDFDocument45 pagesVashikaran Ki Sacchi Siddhi PDFSunil Pratap100% (2)
- Unit 6 English As A National Foreign LanguageDocument7 pagesUnit 6 English As A National Foreign LanguageeXpadaNo ratings yet
- Telugu Word,.........., English Equivalent,.........., Hindi Equivalent,.........., Usage,.. ........, TranslationDocument3 pagesTelugu Word,.........., English Equivalent,.........., Hindi Equivalent,.........., Usage,.. ........, Translationsudhan56psgNo ratings yet
- Hathway FTA Packs PDFDocument48 pagesHathway FTA Packs PDFshhanoorNo ratings yet