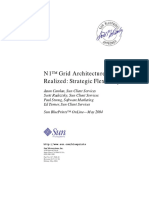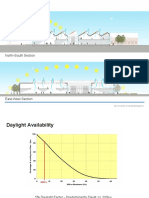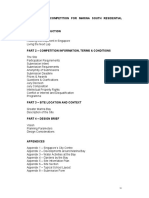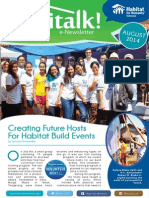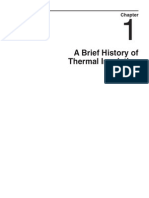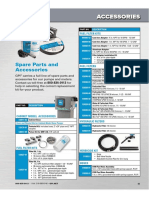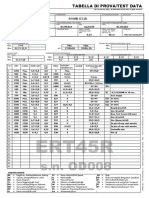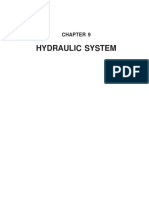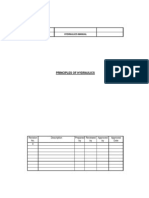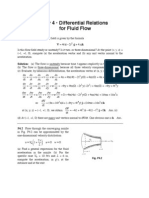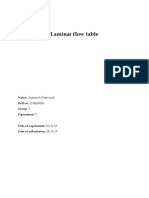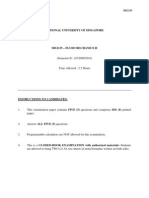Professional Documents
Culture Documents
Pipe Flow Expert Quick Start Guide
Uploaded by
Hadrianus Handoko SaputroOriginal Description:
Copyright
Available Formats
Share this document
Did you find this document useful?
Is this content inappropriate?
Report this DocumentCopyright:
Available Formats
Pipe Flow Expert Quick Start Guide
Uploaded by
Hadrianus Handoko SaputroCopyright:
Available Formats
Quick Start User Guide
Pipe Flow Expert Quick Start Guide
Copyright Notice 2012 All Rights Reserved Daxesoft Ltd. Owner of PipeFlow.co.uk and PipeFlow.com Distribution Limited to Authorized Persons Only. Trade Secret Notice The PipeFlow.com, PipeFlow.co.uk and Daxesoft Ltd. name and logo and all related product and service names, design marks, logos, and slogans are either trademarks or registered trademarks of Daxesoft Ltd. All other product names and trademarks contained herein are the trademarks of their respective owners. Printed in the United Kingdom - October 2012 Information in this document is subject to change without notice. The software described in this document is furnished under a license agreement. The software may be used only in accordance with the terms of the license agreement. It is against the law to copy the software on any medium except as specifically allowed in the license agreement. No part of this document may be reproduced or transmitted in any form or by any means electronic or mechanical, including photocopying, recording, or information recording and retrieval systems, for any purpose without the express written permission of Daxesoft Ltd.
Pipe Flow Expert Quick Start Guide
Table of Contents
Introduction ............................................................................................................................................... 5 Drawing Interface ...................................................................................................................................... 5 Units (Metric or Imperial) .......................................................................................................................... 7 Tanks (Fluid source) ................................................................................................................................. 8 Join Points (Nodes)................................................................................................................................... 9 End Pressures .......................................................................................................................................... 9 Out-Flow Demands ................................................................................................................................... 9 In-Flow and Out-Flow Demands ............................................................................................................. 10 Pipes ....................................................................................................................................................... 10 Flow Direction of Pipes ........................................................................................................................... 12 Open / Closed Pipes ............................................................................................................................... 12 Preventing Backflow in a Pipe ................................................................................................................ 13 Valves and Fittings.................................................................................................................................. 13 Tee Fittings ............................................................................................................................................. 15 Entry and Exit Losses ............................................................................................................................. 16 Component Pressure Losses ................................................................................................................. 17 Control Valve Cv & Kv Coefficients ........................................................................................................ 17 Spray Nozzles ......................................................................................................................................... 18 Pumps: Type of Model ............................................................................................................................ 18 Fixed Flow Rate Pump ....................................................................................................................... 18 Fixed Head Increase Pump ................................................................................................................ 19 Flow versus Head Performance Curve (Centrifugal Pump) ............................................................... 19 Pumps: Import Curve Image, Plot Flow v Head Points .......................................................................... 20 Pumps: Variable Speed and Changing Impeller Diameter ..................................................................... 22 Pumps: Search Database ....................................................................................................................... 25 Pumps: Browse Database ...................................................................................................................... 25 Control Valves ......................................................................................................................................... 26 Flow Control Valve (FCV) ................................................................................................................... 26 Pressure Reducing Valve (PRV) ........................................................................................................ 26 Back Pressure Valve (BPV) ............................................................................................................... 27 Fluid Zones ............................................................................................................................................. 27 Mixed Fluid Characteristics ................................................................................................................ 27 Two-Phase Flow ................................................................................................................................. 27 Results Drawing and Color Gradients ................................................................................................. 28 Results - Finding a Pipe or a Node ......................................................................................................... 29
Pipe Flow Expert Quick Start Guide Results Export Data to Excel ............................................................................................................... 29 Results - PDF Report Document ............................................................................................................ 30 System Amendments and Group Updates ............................................................................................. 32 Energy Savings ....................................................................................................................................... 34 Further Details / Example Systems ........................................................................................................ 35 Comments and Feedback ....................................................................................................................... 35
Pipe Flow Expert Quick Start Guide
Introduction
Pipe Flow Expert is a premier software application for modelling the hydraulics of pipe systems. It has an easy-to-use and best-in-class user interface that makes it simple to draw a schematic of any pipe system, including those with multiple tanks, pumps, fittings, valves, FCVs, PRVs, BPVs, and other components. Once complete, Pipe Flow Expert solves the piping model to find the balanced steady-state condition, calculating the flow rates and pressure drops throughout the system. Pipe Flow Expert is used in over 75 countries worldwide and users choose it for these reasons: 1) EASE-OF-USE Pipe Flow Expert has an easy, simple, intuitive and best-in-class user interface. 2) UNRIVALLED SUPPORT Pipe Flow Expert users say our support is simply superb. 3) ROBUST CALCULATION ENGINE Pipe Flow Expert is trusted by users worldwide. 4) UNBEATABLE VALUE Pipe Flow Expert saves huge amounts of time and effort. You can see our genuine customer testimonials at http://www.pipeflow.com/customer-testimonials
Drawing Interface
The drawing interface has been designed to be intuitive and easy to use. The piping schematic can be dragged around by clicking on a section of white space and then moving the mouse, while holding the mouse button down. The drawing can be zoomed in and zoomed out simply by using the mouse scroll wheel.
Pipe Flow Expert Quick Start Guide
Drawing Toolbar
When a drawing tool button is selected, a hint about the use of the tool is displayed in the hint pane. , To draw a series of connected pipes and nodes, the user can select the Add Pipes tool button, then click on the drawing pane to add a pipe and a node. Default values (which can be configured) will be used for the pipes and nodes that are added.
Update Pipe Data and Node Data The Pipe Data and the Node Data can be amended at any time during the drawing process.
To make an amendment:
Click on the drawing to highlight a pipe, and update the data in the Pipe Pane (as shown on the left).
Click on the drawing to highlight a node, and update the data in the Node Pane (as shown on the right).
Moving Item Positions , to highlight the item If you wish to move the position of a node or a label, use the Move tool button, anchor points on the drawing then click and drag an item to a new position. All the pipe links between the nodes will be maintained and the pipes will be re-drawn to the new node positions.
Solving a System When the design is complete the system can be Solved by clicking the calculate button. The calculation produces a balanced state for the flow rate in each pipe and pressure at each of the join points (nodes) in the system. The calculated results can be viewed on the drawing, in results tables, and can be exported to a Microsoft Excel spreadsheet. In addition the software can create a PDF report document that contains a cover sheet, high resolution image of the piping schematic, pump graphs and data sheets showing the pump operating points, and tables of data for other items such as flow rates and node pressures.
Pipe Flow Expert Quick Start Guide
Units (Metric or Imperial)
Pipe Flow Expert can use a set of pre-selected Metric or Imperial units for items such as length, diameter, elevation, flow rate, mass flow, velocity, head loss, etc, or if the user prefers, the units can be changed in a drop down list for a particular item on an individual basis (allowing any mix of units required).
Click the choose units tool button,
, to display the configuration options unit choices.
Each item has a drop down list of associated units. Select any mixture of units as required from the many choices offered. Values will be converted to the new unit choices and will be displayed on the drawing and in result tables. Units can be changed at any time, even in results mode, where the values on the drawing will convert and instantly update. The current unit choices will be saved as your preference when the file is saved.
Pipe Flow Expert Quick Start Guide
Tanks (Fluid source)
A tank is normally used as a starting point in a system to define the source of the fluid. Various tank images may be used to aid visualisation of the system.
The scale of the tank drawing can be set at 100%, 150%, 200%, 250%, 300% and 400%. The tank shape & the tank size have no effect on the calculations.
The tank dimensions are considered to be infinite and therefore the flow rate leaving a tank does not have to match the flow rate entering a tank.
The liquid level in the tank, the fluid surface pressure and the elevation of the outlet point from the tank all contribute to give the potential energy of the fluid, which can provide some motive force to create flow.
Click on a tank on the drawing to show its details.
Click on the icon button to change the tank image and size.
Set the surface pressure to 0.000 psig where the fluid is open to atmosphere. For a pressurized container, set the surface pressure to the pressure in the container. Set the liquid level to the height of fluid above the outlet point. Set the elevation to the elevation of the outlet point. The outlet elevation, the liquid level, the fluid surface pressure and the fluid density are all used to calculate the pressure in the fluid at the point of entry to the pipe system.
Pipes that connect to the same tank must be associated with the same Fluid Zone.
Pipe Flow Expert Quick Start Guide
Join Points (Nodes)
A join point (node) is a point in the system where two or more pipes join together. In this document we use the words join point and node interchangeably to mean the same thing.
A node is used to specify the elevation where the pipes join. Each node is identified by name: N1, N2, N3 etc. The elevation of the node is displayed on the drawing. To set the node elevation, click on a node to highlight it and then update the entry in the elevation box on the node pane. Changing the elevation of a node will amend the start elevation or the end elevation of all pipes that are connected to the node.
End Pressures
An End Pressure node sets a boundary condition, where the elevation and pressure at the node are specified, and the flow rate exiting the system at this point will be calculated.
If the pipe has an open end, allowing flow to discharge, then it is correct to add a fitting K factor of 1.000 to the pipe to represent velocity head exit loss condition. Pipe Flow Expert has a fitting named Open Pipe Exit that can be added to the pipe to represent this condition. The flow leaving the system from the end of the pipe will be calculated when the system is solved.
Out-Flow Demands
An out-flow rate can be specified (demanded) at the end of a pipe.
If the pipe has an open end, allowing flow to discharge, then it is correct to add a fitting K factor of 1.000 to the pipe to represent velocity head exit loss condition. The node pressure at the point of the out-flow demand will be calculated when the system is solved.
10
Pipe Flow Expert Quick Start Guide
In-Flow and Out-Flow Demands
An external flow rate entering the system or an external flow rate leaving the system can be specified at a node by using the Set Flow Demands functionality.
To specify an In-Flow or an Out-Flow demand, click on a Node and then click the Edit button on the node pane to display the Set Flow Demands screen. Choose the flow rate units, enter the flow rate value and click OK to confirm the entry. The In-Flow and Out-Flow Demands specify an external flow that either enters or leaves the node. They DO NOT set the total flow rate at a node within the system (they only set external flows). The total flow at the node will also depend on the sum of flows in all pipes connected to the node. In-Flows and Out-Flows cannot be specified a Tank node or End Pressure node.
Pipes
A pipe is a connection between two nodes (each node being a tank, a join point, or an end pressure). Each pipe is identified by a name: P1, P2, P3 etc. The length of the pipe is displayed on the drawing. The pipes internal diameter, internal roughness, length, start elevation and end elevation will all affect the flow rate in the pipe and the associated pressure loss.
A user can double click on a pipe to bring up the Pipe Database, which allows selection of standard pipe materials and sizes. Users can also add their own pipe material and size data to the Pipe Database. Click the Change Material button to select from a list of standard pipe materials. The standard pipes sizes for the chosen material will be listed, including the nominal size and actual internal diameter.
Pipe Flow Expert Quick Start Guide
11
Select a pipe size by double clicking on the row of data in the Pipe Database or single click to highlight the row and then click on the Transfer Selected Size button. The chosen pipe data is then transferred to the pipe data section at the top of the screen. Click the Save Pipe button to store the pipe data back in the system model. The internal pipe diameter will be set from the selected pipe size. The internal roughness of the pipe will be set from the pipe material type chosen.
Where special pipe materials and sizes are required, additional data can easily be added to the pipe database for future use. On the main drawing screen, the selected pipes length, internal diameter and internal roughness are shown in the pipe pane on the left hand side. The length, internal diameter and internal roughness can be directly amended by over-typing the entries in the pipe pane. The elevation at the start of the pipe is determined from the elevation of the node at the start of the pipe. The elevation at the end of the pipe is determined from the elevation of the node at the end of a pipe. Changing the elevation of a node will amend the start elevation or the end elevation of all pipes that are connected to the node.
12
Pipe Flow Expert Quick Start Guide
Flow Direction of Pipes
When a pipe is drawn from one node to another node it is assumed that flow will occur in the direction from the start node to the end node. The pipe will be displayed with an arrow head at the end, indicating the flow direction.
If the pipe has been drawn in the wrong direction then the flow direction can be reversed by these actions:
a) Select the pipe (click to highlight). b) Right click to display the pipe pop-up menu. c) Select the Reverse Pipe Direction option. When a system is solved flow will occur from a high pressure point to a lower pressure point. If a pipe has been drawn in the wrong direction (the software will automatically determine this) then the user will be prompted to accept a solution with pipes reversed as required to show the correct direction of the flow.
Open / Closed Pipes
In some circumstances, a valve may need to be closed in the system, to prevent flow along a certain path. When this occurs the pipe with the closed valve will no longer form part of the system. Pipe Flow Expert allows a pipe to be toggled between open and closed (and when closed, this stops any flow in the pipe, the same as a fully closed valve would do.)
A closed pipe is identified and shown as a dotted line on the system schematic. , or the Re-Open / Close Pipe option on the pipes pop-up Use the Open / Close a pipe tool button, menu, to toggle the status of a pipe.
Pipe Flow Expert Quick Start Guide
13
Preventing Backflow in a Pipe
Some system designs may include a check valve to prevent back flow from occurring in a pipe. To model this situation the pipe must be identified as a pipe where backflow is not permitted. Use the Prevent Backflow On / Off option on the pipe pop-up menu to toggle the status of a pipe. When backflow is not allowed in a pipe, the pipe will be identified with a double arrow symbol.
The addition of a check valve to a pipe, only models the pressure loss through the check valve when flow occurs and does not in itself prevent back flow occurring. The pipe must be specifically identified using the Prevent Backflow option to prevent backflow occurring in the pipe.
Valves and Fittings
Most systems will include some valves and fittings. A valve or fitting attached to a pipe will affect the flow / pressure loss in the pipe. To model these situations, valves and fittings must be associated with the appropriate pipe. A fitting database containing friction coefficients for many types and sizes of valves and fittings is included with the Pipe Flow Expert software. If a particular fitting is not listed in the database the user can create a new fitting to be associated with the pipe or saved in the database for future use.
14
Pipe Flow Expert Quick Start Guide
To associate valves and fitting with a pipe click the Add / Change Fittings button, , on the pipe pane, or use the Add / Edit Fittings option on the pop-up pipe menu to open the Pipe Fittings Database. Select the appropriate type and size of fitting required and then add this to the pipe. If more than one fitting of the same type is needed then simply update the fitting quantity from the drop down list. Repeat the above step to add further fittings to the same pipe. Finally click the Save button. The chosen fittings will now be associated with the pipe and will be included in the flow / pressure loss calculations. The drawing will display a bend symbol on the pipe to indicate that valves or fittings have been associated with the pipe. The total number of valves and fittings on the pipe will be shown on the Add / Change Fittings button on the pipe pane. Where two pipes are connected by a Bend fitting, it is only necessary to add the bend fitting to one of the pipes. Where there are no further pipe connections at this point and only one bend fitting is required, it can be added to either of the pipes. Contractions and Enlargements: Data for gradual enlargements, gradual contractions, sudden enlargements, sudden contractions, rounded entrances, long pipe bends and special fittings may be added to fittings database for future use. Where a system includes long pipe runs, the effect of valves and fittings on the flow / pressure losses throughout the system may be not be significant, since the pressure loss due to friction losses in the pipes may be much more significant. In these circumstances the valve and fittings pressure losses can be considered as Minor losses and many designers exclude valves and fittings during their initial designs.
Control Valve Cv & Kv flow coefficients: Manufactures of control valves sometimes publish a Cv flow coefficient or a Kv flow coefficient to describe the flow / pressure loss characteristics of a control valve. Cv and Kv flow coefficients are also sometimes used to specify the flow versus pressure drop characteristics of a partially closed balancing valve. Note: Cv & Kv flow coefficients are not the same as K factors for standard fittings & valves. The flow rates & pressure losses associated with Cv or Kv coefficients need to be calculated in a particular manner that states a flow rate that will occur through the component for a specific pressure drop across the component.
Use the Component object (described later in this document) to model control valves with Cv or Kv coefficients.
Pipe Flow Expert Quick Start Guide
15
Tee Fittings
Tee fittings are a special case where the flow rate will be different for each flow path through the tee. Two fittings should be used to model the pressure losses through the tee: one fitting on each flow path. This will allow the correct flow rate along each path to be applied to the appropriate 'Through Tee' or 'Branch Tee' fitting coefficients when calculating the fitting pressure losses.
Diverting Tee (one branch line)
Converging Tee (two branch lines)
Diverting Tee (two branch lines)
16
Pipe Flow Expert Quick Start Guide
Converging Tee (one branch line)
UN-EQUAL PIPE SIZES: Where the pipes sizes that connect to the tee are not equal, the fitting sizes used on each branch should match the nominal pipe size for that branch.
Entry and Exit Losses
Entry and exit losses apply to flows entering a pipe from a tank, exiting a pipe to a tank or exiting an open pipe. An entry or exit loss associated with a pipe will affect the flow / pressure loss in the pipe.
Entry losses into a pipe from a tank will vary depending on the type of connection to the tank. Where the connection protrudes into the tank the friction coefficient K is 0.78. Where the connection is flush with the tank and has a sharp edge the friction coefficient K is 0.50. For special cases where the entrance design includes a radius the K value can be calculated using the Entrance rounded calculator which is provided as part of the fitting coefficients dialog. A new fitting should be created to model the entrance loss for a particular radius. Exit losses from a pipe into a tank or exiting an open pipe are not affected by the shape of the connection. For an exit loss the friction coefficient K is 1.00.
Pipe Flow Expert Quick Start Guide
17
Component Pressure Losses
A system may include components such as a boiler, heat exchanger or a cooling coil. The flow / pressure loss characteristics of these items will be unique and will affect the flow / pressure loss in the pipe where the components are installed.
The Pipe Flow Expert component object allows any item where the flow and pressure loss characteristics are known, to be modelled as part of the system. A component is associated with a pipe so that the flow rate in the pipe can be used to calculate the corresponding component pressure loss. , Click the Add / Change pressure loss button, on the pipe pane, or use the Add / Edit Component option on the pop-up pipe menu to open the Set Component Pressure Loss screen. Enter a Fixed Loss or specify a Curve Loss range of flow rates and associated pressure drops for the component. For components with a flow versus pressure loss characteristic curve, the flow rate and pressure loss through the component will be calculated when the system is solved. Components can also be used to model valves and other items where there is a known Cv or Kv coefficient that describes the performance of the item (as often supplied by valve manufacturers). More details on Cv and Kv Click OK to associate the component with the pipe. Component pressure loss characteristics may also be saved to an individual file so that data can be reloaded as required.
Control Valve Cv & Kv Coefficients
Manufacturers of control valves sometimes publish a Cv or Kv flow coefficient to describe the flow / pressure loss characteristics of the valve. Cv and Kv flow coefficients can also be used to specify the flow versus pressure drop performance characteristics of a partially closed balancing valve. The component object can be used to model any item that has a Cv or Kv flow coefficient rating. A Cv flow coefficient specifies the volume of water in US gpm at 60F (15.55C) that will flow through a valve with a 1.0 psi pressure drop across the valve. A Kv flow coefficient specifies the volume of water in m3/hour at 20C (68 F) that will flow through a valve with a 1.0 bar pressure drop across the valve.
18
Pipe Flow Expert Quick Start Guide
Spray Nozzles
Many systems include points where flow will discharge to atmosphere. When a spray nozzle is included in the design it is usual to use the flow / pressure loss characteristics of the spray nozzle to establish the flow leaving the system due the pressure differential across the nozzle.
A combination of a Component and an End Pressure node may be used to model the performance of a spray nozzle. The End Pressure node should be set to 0.000 psig, if the spray discharges to atmosphere. If the spay discharges to a pressurized tank then the End Pressure node should be set to the tank pressure.
Pumps: Type of Model
Pipe Flow Expert provides 3 different methods of modelling a pump: a. Fixed Flow Rate b. Fixed Head Increase c. Flow versus Head Performance Curve
Pumps can be added to a pipe within the system: , or use the Select a pipe and click the Add / Edit Pump button on the pipe pane, Add / Edit Pump option on the pop-up pipe menu to open the Pump Data screen.
Fixed Flow Rate Pump
This pump type is used to specify the pump flow rate for a positive displacement pump, such as a piston pump or a peristaltic pump. The system will be solved and the required head from the pump will be calculated. This pump-type can also be used to establish the flow / head requirements for a centrifugal pump. Setting the pump to a particular flow rate allows the system to be solved and the required pump head is then calculated. A user can select a centrifugal pump that meets the flow and head requirement, after which chosen pumps flow / head performance data can be entered and the system re-solved to find the exact operating point on the pump curve.
Pipe Flow Expert Quick Start Guide
19
Fixed Head Increase Pump
This pump type is used to specify the additional increase in head (pressure) that a pump will add in to the system. When the system is solved, the flow produced by the pump will be calculated. When difficulties are experienced in solving a system, perhaps because a chosen pump is not capable of producing the required flow, it can be useful to solve the system using a fixed head pump that adds a high pressure. The fixed head added by the pump can then be progressively reduced, and the system resolved, to identify the minimum pressure needed to produce the required flow through the system. Using a fixed head pump as described above can often help identify bottlenecks in the system, where perhaps design changes can be made to achieve the required flow rate with a lower pump head.
Flow versus Head Performance Curve (Centrifugal Pump)
When a range of flow / head characteristics for a centrifugal pump are known, it is possible to enter the operating points into the pump data table. Once the operating points have been entered, click the Draw Graph button to produce an operating curve for the pump.
When the system is solved the balanced operating point of the centrifugal pump will be determined. The pump will produce a flow rate and pump head to match the frictional resistance throughout the system. The duty point will be identified on the performance curve for the operating speed of the pump. More complex pump graphs can be produced which include speed & diameter adjustments, together with iso lines to display an efficiency map for the pump.
20
Pipe Flow Expert Quick Start Guide
Pumps: Import Curve Image, Plot Flow v Head Points
Pipe Flow Expert provides functionally to import and create a mathematical pump model which allows adjustment of the pump performance for different operating speeds & impeller diameters. Click the Import Curve Image button to open the import screen.
Follow these steps to create a mathematical model of the pump performance.
Step 1: Import an image of a pump manufacturers performance graph.
Step 2: Set the range of the X axis (flow) & choose the flow units Now click the start & end points of the X axis on the imported image.
Step 3: Set the range of the Y axis (head) & choose the head units. Now click the start & end points of the Y axis on the imported image.
Step 4: Click on the Select Points on Curve button. Click the shut off head point at zero flow for the chosen pump curve. A red cross shows the point that has been selected.
Step 5: Click additional points on the chosen pump curve (in order to define it across the flow range of the pump). Enter the Efficiency & NPSHr associated with each operating point. Repeat for up to 10 points to build the pump model.
Pipe Flow Expert Quick Start Guide
21
Step 6: This input table can be moved around the screen in order to allow viewing of any parts of the pump curve which may be obscured. Click on the header bar and drag it to a new position. The table shows Flow, Head, Efficiency and NPSHr entries. Select from the heading drop down to switch between display of Head, Efficiency and NPSHr values. Entries can be updated and deleted as required.
Step 7: Enter the pump operating speed, impeller diameter and specify the impeller units. Click Save Data to Pump to return to the main Pump Screen.
The imported data produces a pump graph with a flow versus head performance curve. This simple pump object can be Saved on to a pipe within a system.
When a system is solved the pumps operating point will be calculated and the Flow Rate, Head, Efficiency and NPSHr values will be displayed together with shaft power. A system curve can also be plotted through the operating point.
22
Pipe Flow Expert Quick Start Guide
Pumps: Variable Speed and Changing Impeller Diameter
The pump model may be enhanced to predict the pump performance for a range different operating speeds & different impeller diameters.
To define the limits for the pump performance, enter the minimum & maximum operating speed data, and the minimum & maximum size of the impeller diameter.
Click the Draw Graph button to re-draw and show the new operating range. The pump graph will be re-drawn by using standard affinity laws to predict the flow & head performance for the maximum & minimum impeller diameters. The Graph Options button provides access to additional settings that configure the color and display of items on the graph, and it also provides access to allow bespoke configuration of the predicted pump performance data, so that it can be matched to a pumps real-world performance as detailed on a pump manufacturers graph and data sheet.
The pump graph can be set to display the Design Curve, Design Point, Operating Envelope, System Curve, Preferred Operating Region, and Efficiency Curve.
Shaft Power and NPSHr graphs can be displayed below the main performance graph. Efficiency data can also be displayed on the graph, either as a single line for a specific pump curve, or as a series of iso efficiency lines that show efficiency performance across a range of impeller sizes.
A logo image can be added to the pump graph. An image of the manufacturers pump graph can be shown as a faded background image, with the predicted pump performance curve superimposed and matched over the top (for comparison purposes).
Pipe Flow Expert Quick Start Guide Predicted Performance Data Initially the pumps predicted performance is based on the standard affinity laws.
23
In many cases the predicted performance curves will agree closely with a pump manufacturers published graph, however for more accurate modelling of pump performance, it may be necessary to adjust the predicted shut-off head, curvature & efficiency points for the predicted curves at the maximum and minimum impeller diameters. The Adjust Pump Model button provides access to functionality that allows customisation of the predicted pump performance curves.
The Adjust Flow v Head options can be used to adjust the shut-off head & the rate of curvature for the minimum & maximum impeller diameter curves, to match them to the published performance data.
24
Pipe Flow Expert Quick Start Guide
The Adjust Predicted Efficiencies options allow the predicted efficiency values to be modified to match the published performance data. Additional adjustments for NPSHr and efficiency predictions at different operating speeds can also be made in order that the performance of the pump across a range of speeds and impeller diameters is accurately mapped. The minimum flow line can be set as a percentage of the maximum flow on a particular curve.
Once a pump has been modelled to match the published data, the complete pump model can be saved to the searchable Pump Database for future use. A pump data sheet in PDF format can also be produced. This shows detailed information about the pump and provides a scalable high resolution image of the pump performance graph.
The adjusted pump graph can be used in a Pipe Flow Expert system to model the complete performance of the pump over a range of speeds and impeller sizes.
A logo image can also be added to the pump graph to assist with identification of the pump.
Pipe Flow Expert Quick Start Guide
25
Pumps: Search Database
The Pump Database can be used to search for pumps that match a set of specified criteria, which include flow & head requirements within a given speed range. There are further search refinements that filter the results to look for solutions with the best efficiencies, largest impellers or fastest operating speeds.
The user can work through the pump search results by clicking on a row in the Filtered Results Grid or by using the up and down cursor keys to scroll through rows in the grid. As a row on information about a pump is highlighted, the corresponding pump performance graph is shown.
Pumps: Browse Database
The Pump Database can also be switched in to Browse mode, which allows a user to select a Pump Library from a dropdown list that is automatically populated with a list of available pump folders. Once selected, the pumps within the chosen Pump Library are displayed in the Browse List, where the user can click on a pump to show its corresponding pump performance graph. As the user browses a Pump Library, pumps can saved for further consideration by clicking the button to add them to the filtered list.
Once a user has found a suitable pump, it can be selected for use in the pipe system by click the Select button, or by double clicking on the chosen pump.
26
Pipe Flow Expert Quick Start Guide
Control Valves
Different types of Control Valves may be added to a system: a. FCV - to Control the flow rate through a particular pipe. b. PRV - to reduce the pressure at the end of a pipe by introducing a pressure loss in the pipe. c. BPV - to maintain the pressure at the start of a pipe by introducing a pressure loss in the pipe.
, on the pipe pane, or use the Add / Edit Control Click the Add / Change Control Valve button, Valve option on the pop-up pipe menu to open the Set Control Data window. A control valve associated with a pipe will affect the flow / pressure loss in the pipe.
Flow Control Valve (FCV)
A flow control valve is used to control the flow rate through a particular pipe. Click the Flow Control Valve (FCV) radio button on the Set Control Data screen. Enter a name or reference number for the control valve, choose the flow rate units, enter the flow rate value and click OK to associate the FCV with the pipe.
When the system is solved, the software will calculate the additional pressure loss introduced by the flow control valve to limit the flow rate in the pipe to the set value. The pressure loss across the FCV will be reported in the system results and can be viewed on the results drawing by hovering over the valve.
Pressure Reducing Valve (PRV)
A pressure reducing valve is used to control the pressure at the end of a particular pipe. It is assumed that the valve will be fitted to the end of the pipe hence the drawing always show a PRV symbol next to the end node of a pipe. Click the Pressure Reducing Valve (PRV) radio button on the Set Control data screen. Enter a name or reference number for the control valve, enter the pressure required at the end of the pipe and click OK to associate the PRV with the pipe.
Pipe Flow Expert Quick Start Guide
27
When the system is solved, the software will calculate the additional pressure loss introduced by the pressure reducing valve to limit the pressure at the end of the pipe to the set value. The pressure loss across the PRV will be reported in the system results and can be viewed on the results drawing by hovering over the valve.
Back Pressure Valve (BPV)
A back pressure valve is used to control the pressure at the start of a particular pipe. It is assumed that the valve will be fitted at the start of the pipe hence the drawing always show a BPV symbol next to the start node of a pipe. Click the Back Pressure Valve (BPV) radio button on the Set Control data screen. Enter a name or reference number for the control valve, enter the pressure required at the start of the pipe and click OK to associate the BPV with the pipe.
When the system is solved, the software will calculate the additional pressure loss introduced by the back pressure valve to create a pressure at the start of the pipe equal to the set value. The pressure loss across the BPV will be reported in the system results and can be viewed on the results drawing by hovering over the valve.
Fluid Zones
A pipe system can include up to 20 different fluid zones. The density and viscosity of each fluid zone must be defined by the user. Each pipe in the system is associated with one specific fluid zone. The density and viscosity of a pipes fluid zone are used in calculating the flow rate and pressure loss. Pipes are background highlighted to identify their associated fluid zone.
Mixed Fluid Characteristics
Pipe Flow Expert does not calculate the resultant density or viscosity of any fluid mixtures'. These characteristics must be established independently by the user.
Two-Phase Flow
Pipe Flow Expert does not calculate the pressure drop for two-phase flow.
When two different fluids are mixed together it is possible that two-phase flow may occur at some point in a system. Two-phase flow can produce an extremely high pressure. The user should make due allowance for two-phase flow by using a component to add an appropriate additional pressure loss.
28
Pipe Flow Expert Quick Start Guide
Results Drawing and Color Gradients
The calculated results are displayed on the drawing. The pressure at each join point (node) and the flow rate, velocity or total pressure drop in each pipe can be displayed directly on the drawing. In addition, a user can hover over a pipe, node or component to show detailed results about that item in a pop-up window. This makes it easy to quickly view flows, pressures and pump operating points.
The pipes on the results drawing are displayed using a color gradient to highlight a particular item of information, such as velocity of flow in each pipe. The color gradient can also be switched to apply to node data, such as pressure at each node. Coloring the results helps the user visualize the systems operating conditions and aids in highlighting potential problem areas. The color gradient can be displayed against any of the following criteria: Flow rate, mass flow rate, velocity, total pressure loss, friction loss, fittings loss, Reynolds number, internal pipe diameter, pipe length, node pressure, HGL and node elevation. When the mouse cursor is moved over an item on the drawing, a pop-up panel appears that shows the associated data and calculated results. If a pipe or a node is selected by clicking on it then the data for the item is shown in the hint pane at the bottom of the screen and also on the Pipe Pane or the Node Pane.
Pipe Flow Expert Quick Start Guide
29
Results - Finding a Pipe or a Node
Finding a pipe or a node on a large drawing is easy, since it can be selected from a drop down list on the Pipe Pane or Node Pane. Once selected the item is highlighted on the drawing with a yellow background.
The zoom-to button , , can be clicked to bring the currently selected item to the centre of the screen at 100% scale. The Results Drawing and the Results Table are interactive, in that selecting an item on one of them also moves to and highlights the same item on the other. Also when an item is selected from the drop down list, the corresponding row in the Results Table is shown and highlighted.
Results Export Data to Excel
The calculated results can be viewed in the Results Tables, and where appropriate the background of the item id is colored according to the criteria selected on the color gradient.
Tabbed Results Sheets are provided for Pipes, Fittings, Pumps, Nodes, Fluids and Energy. The Results Tables are also interactive with the Drawing. When a row is selected in a Results Table, the item will be highlighted on the drawing. Use the zoom-to button , , to display the selected item on the Results Drawing at 100% scale.
The Results Tables data can be saved to a Microsoft Excel format file (*.xls) or it can be directly exported into a new Microsoft Excel spreadsheet. If Microsoft Excel is not available the results may be copied to the windows clipboard, so that the data can be pasted into another spreadsheet application.
30
Pipe Flow Expert Quick Start Guide
Results - PDF Report Document
When a system has been solved successfully a customized PDF report can be created. The report can contain a cover sheet with your logo, a scalable results drawing for high resolution printing and a selection of tabulated results data, which provides a detailed breakdown of the calculated results. Note: Configure the results drawing labelling and units as described in the section Configuring the System Results. To display the Create PDF Report screen perform one of the following actions: Click the Create PDF Report button on the Results Log (after solving a system) OR Click the Results PDF Tool Button in the tool bar at the top of the screen OR Click the Create PDF Customized Report option from the File menu
Choose the options for the PDF Report by selecting and checking the appropriate items. The PDF report can include: A Cover Sheet including Company Logo, Title and Sub-Title. Page Header Information including Company Name, Project Name and Engineer Reference Page Information including page number Tabulated Results for Fluid Data Tabulated Results for Pump Data Tabulated Results for Pipe Data Tabulated Results for Node Data Tabulated Results for Energy Data Results Log Summary
Pipe Flow Expert Quick Start Guide The company information, the cover sheet image, and all the other selected options can be saved for future use. Click the Save Report Options button to display the Save As dialog. Previously saved report options can be reloaded. Click the Load Report Options button to display the Open dialog.
31
To Create a PDF Report Document follow these steps: 1. Enter the Company Information. 2. Load a cover sheet image. 3. Select the Cover Sheet, Header Information and Page Information options. 4. Select the Report Data options. 5. Choose the Pipe Data, Node Data and Energy Data to be included. 6. Click the Create PDF Report button to generate a PDF results document
The PDF Report is generated and displayed using Adobe Acrobat Reader. The PDF file will automatically be stored in the Local Users Temp folder. You can save a copy of this document to a different location using the Save a Copy option from Acrobat Reader file menu.
32
Pipe Flow Expert Quick Start Guide
System Amendments and Group Updates
Making amendments to your system usually involves changing the diameter, length or material of a pipe or group of pipes. It may also involve changing the node elevations where the pipes are linked. Amendments can be made in a number of ways: a. Click on the pipe or node and then update the entries shown on the Pipe Pane or the Node Pane. b. Use the Edit Grid to display, filter and edit the data for Pipes, Nodes, and other items. c. Set the Default Pipe data, select a group of items to be amended, and then copy some or all of the Default Pipe attributes to the group of selected items.
The Edit Grid: Click the Edit Network Data tool button to display the Edit Grid. Choose a tab to display data for Pipes, Tanks, End Pressures, Nodes, FCVs, PRVs, BPVs, Cv Values, Kv Values, Fixed Losses, Pumps (Fixed Flow), Pumps (Fixed Head) and Pumps (Curve). The Edit Grid can be over-typed and updated directly (changes are applied immediately).
The Edit Grid can be Filtered to only show rows that match certain specified criteria. The filtered data values can be updated on an individual basis or they can be amended as a group, in a single operation, by selecting an item to update from the drop down list, entering a value to Set, and clicking on the Update Rows button.
Group Updates on the Drawing: The attributes of a group of pipes or nodes can be amended in a single update operation. allows the user to select a group of items which are located within an area The Selection tool button defined by a rectangle. While holding down the left mouse button, drag the mouse to create a rectangle around the item(s) you want to select.
Pipe Flow Expert Quick Start Guide
33
The selected items can then be amended using the following operations:
Cut, Copy, Paste, Mirror, Invert, Zoom in, Adjust Attributes (Pipes), Adjust Attributes (Nodes), & Delete. When the Adjust Attributes of Selected Pipes button is clicked, a screen showing the current Default Pipe attributes and a list of selected pipes is displayed (selected pipes are shown as checked). The Default Pipe data can now be amended as required and then the buttons in the middle of the screen can be used to copy items values to the group of selected pipes.
When the Adjust Attributes of Selected Nodes button is clicked, a similar screen to the one above is shown, except of the left hand side it shows default Node values and on the right a listed of selected nodes is displayed. Data values can be copied from the default node to the selected nodes using the copy buttons in the middle of the screen.
The individual Selection tool button allows the user to select an adhoc group of pipes and nodes, on a one-by-one basis. This is often useful when the group of items to updated are positioned within different parts of the drawing, such that they cannot be selected inside a standard rectangle (without including other items that are not wanted) Again the characteristics for these individually selected groups of items can be updated in one operation by using the Adjust Attributes of Selected Pipes and Adjust Attributes of Selected Nodes buttons.
34
Pipe Flow Expert Quick Start Guide
Energy Savings
The information produced by the Pipe Flow Expert software will allow you to analyze the energy usage in your system. Many existing systems may be inefficient because the pipes sizes are too small, which leads to higher than optimal fluid velocities. Often, putting in a system with small pipes is cheaper initially but this is normally offset by increased operating cost, and overtime the cheaper smaller pipe solution can become the much more expensive option. As the future cost of energy rises, the initial commercial considerations, related to the installation costs, will often be outweighed by the increased operating costs that occur when running the system at higher fluid velocities. Designs with correctly sized pipes will use less energy and save on operating costs year after year. Designs with incorrectly sized pipes will use much more energy and cost more to operate year after year.
Suggested Pipe Sizes The nominal pipe size for a particular flow rate should be chosen with energy savings in mind. It is often accepted that a fluid velocity of less than 4.5 ft/sec (1.5 m/s) should be used. A lower fluid velocity will help to minimize pressure losses and reduce the energy used in a pipe system. On occasion, where stainless steel pipework is used, initial commercial considerations may lead designers to use smaller sized pipes that cost less, accepting fluid velocities of 6 ft/sec (2.0 m/s). However any increase in velocity usually leads to an increase in pipe friction losses and hence leads to an increase in operating costs. Pipes in the suction side of a system should be generously sized to reduce energy losses, which in turn helps to avoid pump cavitation problems associated with high pressure losses (in suction pipework). It is usually accepted that a fluid velocity of around 3 fps (1.0 m/s) should be used for suction pipework. The following tables indicate flow rates for various pipe sizes that produce the approximate fluid velocities for the situations described above.
Stainless steel pipe Nominal Pipe Size 12" 10" 8" 6" 5" 4" 3-1/2" 3" 2-1/2" 2" 1-1/2" 1-1/4" 1" 3/4" 1/2" 3/8" 1/4" 1/8" Flow rate US gpm 2200 1500 1000 600 400 250 200 150 100 70 40 30 17 10 6 4 2 1 Velocity ft/sec 6.306 6.103 6.413 6.663 6.415 6.301 6.490 6.510 6.701 6.693 6.304 6.435 6.311 6.016 6.335 6.723 6.166 5.645 Steel Schedule 40 Flow rate US gpm 1600 1100 700 400 300 200 150 100 70 50 30 20 12 8 4 3 1.5 0.8 Velocity Ft/sec 4.586 4.476 4.489 4.442 4.811 5.040 4.868 4.340 4.691 4.781 4.728 4.290 4.455 4.813 4.223 5.042 4.625 4.516 Suction Pipework Flow rate US gpm 1000 750 450 275 200 125 100 75 50 30 20 15 8 5 3 2 1 0.5 Velocity ft/sec 2.866 3.052 2.866 3.054 3.207 3.150 3.245 3.255 3.351 2.868 3.152 3.218 2.970 3.008 3.189 3.361 3.083 2.823
Pipe Flow Expert Quick Start Guide
35
Stainless steel pipe Nominal Pipe Size 300 mm 250 mm 200 mm 150 mm 125 mm 100 mm 90 mm 80 mm 65 mm 50 mm 40 mm 32 mm 25 mm 20 mm 15 mm 10 mm 8 mm 6mm Flow rate m/hr 500 350 250 125 100 60 45 35 25 15 10 7 4 2.5 1.5 1.0 0.5 0.3 Velocity m/s 1.923 1.911 2.152 1.863 2.152 2.029 1.960 2.038 2.248 1.925 2.115 2.015 1.936 2.019 2.125 2.256 2.069 2.273
Steel Schedule 40 Flow rate m/hr 400 275 175 100 70 45 35 25 17 12 7 5 3 2 1 0.6 0.4 0.2 Velocity m/s 1.539 1.502 1.506 1.490 1.507 1.522 1.524 1.456 1.529 1.540 1.480 1.439 1.495 1.615 1.417 1.353 1.655 1.515
Suction Pipework Flow rate m/hr 250 200 125 75 50 30 25 20 12 8 5 4 2 1.2 0.8 0.5 0.2 0.1 Velocity m/s 0.962 1.092 1.076 1.118 1.075 1.015 1.089 1.165 1.079 1.026 1.057 1.151 0.996 0.969 1.134 1.128 0.827 0.758
Where the pipework system is only used on infrequent occasion, such as in fire protection systems, much higher fluid velocities can be considered
Further Details / Example Systems
More detailed information can be found in the Pipe Flow Expert User Guide PDF document that is supplied with the software. Over 35 Example Systems are supplied with the software. The Common Examples show how to model Tanks, Flow Demands, Fittings, Tees, Contractions, Pumps, Cv & Kv values, Heat Exchangers, Sprinklers, FCVs, PRVs, BPVs, Closed Loops, Fluid Zones & Gases. The General Examples show models using gravity as the motive force to create flow, models with fixed flow rate pumps, models with fixed head pumps & models that contains pumps with performance curves. These systems also include designs with multiple pumps (in series and in parallel), designs with energy recovery and designs with pressurized recirculation conditions. The Isometric Examples show Chilled Water, HVAC, Water Distribution, and Fire Protection Sprinkler Systems. The Gas Examples show models for compressed air systems and long pipeline gas distribution. The Example Systems can be loaded and solved using the trial version of Pipe Flow Expert. By analyzing and solving each of the Example Systems, the user will become familiar with many of the Pipe Flow Expert softwares features and capabilities.
Comments and Feedback
We are always pleased to receive feedback about our software. If you have any comments about PipeFlow Expert then please email feedback@pipeflow.com We will send you a reply and try to incorporate good ideas into future releases of the software.
You might also like
- Misker Anderson ICCM2003Document6 pagesMisker Anderson ICCM2003Hadrianus Handoko SaputroNo ratings yet
- Get DocDocument3 pagesGet DocHadrianus Handoko SaputroNo ratings yet
- Theory of ArchitectureDocument20 pagesTheory of ArchitectureHadrianus Handoko SaputroNo ratings yet
- Feel The Harmony The Austrian Pavilion at The Expo 2010Document3 pagesFeel The Harmony The Austrian Pavilion at The Expo 2010Hadrianus Handoko SaputroNo ratings yet
- Gretsch PricelistDocument16 pagesGretsch PricelistHadrianus Handoko SaputroNo ratings yet
- N1™ Grid ArchitectureDocument20 pagesN1™ Grid ArchitectureHadrianus Handoko SaputroNo ratings yet
- FSHCC Web Merged Compress 240807Document27 pagesFSHCC Web Merged Compress 240807Hadrianus Handoko SaputroNo ratings yet
- Grad 11 ArtDocument4 pagesGrad 11 ArtHadrianus Handoko SaputroNo ratings yet
- Marinier Laird Ace 2006 PresentationDocument25 pagesMarinier Laird Ace 2006 PresentationHadrianus Handoko SaputroNo ratings yet
- Sectional and Thermal Modelling AnalysisDocument10 pagesSectional and Thermal Modelling AnalysisHadrianus Handoko SaputroNo ratings yet
- FATALE Feminist Architecture Theory - Analysis Laboratory EducationDocument4 pagesFATALE Feminist Architecture Theory - Analysis Laboratory EducationHadrianus Handoko SaputroNo ratings yet
- Heritage TourismDocument19 pagesHeritage TourismHadrianus Handoko SaputroNo ratings yet
- SkyHydrant - User Guide & Data Sheets 2015Document18 pagesSkyHydrant - User Guide & Data Sheets 2015Hadrianus Handoko SaputroNo ratings yet
- Mixed Reality Architecture for Social InteractionDocument27 pagesMixed Reality Architecture for Social InteractionHadrianus Handoko SaputroNo ratings yet
- The Project CycleDocument12 pagesThe Project CycleHadrianus Handoko SaputroNo ratings yet
- Better Development - A Justice ApproachDocument2 pagesBetter Development - A Justice Approachheart wisdomNo ratings yet
- Building NGOs PDFDocument79 pagesBuilding NGOs PDFHadrianus Handoko SaputroNo ratings yet
- Indonesia Digital Landscape 2018Document36 pagesIndonesia Digital Landscape 2018Yanti GintingNo ratings yet
- Product Knowledge Online Training CommlabDocument18 pagesProduct Knowledge Online Training CommlabHadrianus Handoko SaputroNo ratings yet
- AR2015 EngDocument46 pagesAR2015 EngHadrianus Handoko Saputro0% (1)
- 7 Habits Summary PDFDocument11 pages7 Habits Summary PDFVu Huong LyNo ratings yet
- Marina South BriefDocument17 pagesMarina South BriefHadrianus Handoko SaputroNo ratings yet
- Organisation: YAKKUM Emergency Unit (Indonesia) Preamble / Introductory CommentsDocument7 pagesOrganisation: YAKKUM Emergency Unit (Indonesia) Preamble / Introductory CommentsHadrianus Handoko SaputroNo ratings yet
- Habit Alka Gs 2014Document8 pagesHabit Alka Gs 2014Hadrianus Handoko SaputroNo ratings yet
- Tabel Pencatatan Nilai Win or Lose GameDocument1 pageTabel Pencatatan Nilai Win or Lose GameHadrianus Handoko SaputroNo ratings yet
- What About Breastfeeding?: Information Within 24 HoursDocument1 pageWhat About Breastfeeding?: Information Within 24 HoursHadrianus Handoko SaputroNo ratings yet
- Insulation HandbookDocument8 pagesInsulation HandbookSanket PujariNo ratings yet
- Gasoline RequestDocument1 pageGasoline RequestHadrianus Handoko SaputroNo ratings yet
- Community Action PlanDocument90 pagesCommunity Action PlanHadrianus Handoko SaputroNo ratings yet
- BotsDocument17 pagesBotsHadrianus Handoko SaputroNo ratings yet
- The Subtle Art of Not Giving a F*ck: A Counterintuitive Approach to Living a Good LifeFrom EverandThe Subtle Art of Not Giving a F*ck: A Counterintuitive Approach to Living a Good LifeRating: 4 out of 5 stars4/5 (5794)
- The Little Book of Hygge: Danish Secrets to Happy LivingFrom EverandThe Little Book of Hygge: Danish Secrets to Happy LivingRating: 3.5 out of 5 stars3.5/5 (399)
- A Heartbreaking Work Of Staggering Genius: A Memoir Based on a True StoryFrom EverandA Heartbreaking Work Of Staggering Genius: A Memoir Based on a True StoryRating: 3.5 out of 5 stars3.5/5 (231)
- Hidden Figures: The American Dream and the Untold Story of the Black Women Mathematicians Who Helped Win the Space RaceFrom EverandHidden Figures: The American Dream and the Untold Story of the Black Women Mathematicians Who Helped Win the Space RaceRating: 4 out of 5 stars4/5 (894)
- The Yellow House: A Memoir (2019 National Book Award Winner)From EverandThe Yellow House: A Memoir (2019 National Book Award Winner)Rating: 4 out of 5 stars4/5 (98)
- Shoe Dog: A Memoir by the Creator of NikeFrom EverandShoe Dog: A Memoir by the Creator of NikeRating: 4.5 out of 5 stars4.5/5 (537)
- Elon Musk: Tesla, SpaceX, and the Quest for a Fantastic FutureFrom EverandElon Musk: Tesla, SpaceX, and the Quest for a Fantastic FutureRating: 4.5 out of 5 stars4.5/5 (474)
- Never Split the Difference: Negotiating As If Your Life Depended On ItFrom EverandNever Split the Difference: Negotiating As If Your Life Depended On ItRating: 4.5 out of 5 stars4.5/5 (838)
- Grit: The Power of Passion and PerseveranceFrom EverandGrit: The Power of Passion and PerseveranceRating: 4 out of 5 stars4/5 (587)
- Devil in the Grove: Thurgood Marshall, the Groveland Boys, and the Dawn of a New AmericaFrom EverandDevil in the Grove: Thurgood Marshall, the Groveland Boys, and the Dawn of a New AmericaRating: 4.5 out of 5 stars4.5/5 (265)
- The Emperor of All Maladies: A Biography of CancerFrom EverandThe Emperor of All Maladies: A Biography of CancerRating: 4.5 out of 5 stars4.5/5 (271)
- On Fire: The (Burning) Case for a Green New DealFrom EverandOn Fire: The (Burning) Case for a Green New DealRating: 4 out of 5 stars4/5 (73)
- The Hard Thing About Hard Things: Building a Business When There Are No Easy AnswersFrom EverandThe Hard Thing About Hard Things: Building a Business When There Are No Easy AnswersRating: 4.5 out of 5 stars4.5/5 (344)
- Team of Rivals: The Political Genius of Abraham LincolnFrom EverandTeam of Rivals: The Political Genius of Abraham LincolnRating: 4.5 out of 5 stars4.5/5 (234)
- The Unwinding: An Inner History of the New AmericaFrom EverandThe Unwinding: An Inner History of the New AmericaRating: 4 out of 5 stars4/5 (45)
- The World Is Flat 3.0: A Brief History of the Twenty-first CenturyFrom EverandThe World Is Flat 3.0: A Brief History of the Twenty-first CenturyRating: 3.5 out of 5 stars3.5/5 (2219)
- The Gifts of Imperfection: Let Go of Who You Think You're Supposed to Be and Embrace Who You AreFrom EverandThe Gifts of Imperfection: Let Go of Who You Think You're Supposed to Be and Embrace Who You AreRating: 4 out of 5 stars4/5 (1090)
- The Sympathizer: A Novel (Pulitzer Prize for Fiction)From EverandThe Sympathizer: A Novel (Pulitzer Prize for Fiction)Rating: 4.5 out of 5 stars4.5/5 (119)
- Her Body and Other Parties: StoriesFrom EverandHer Body and Other Parties: StoriesRating: 4 out of 5 stars4/5 (821)
- Exp - S9 - Rotary Vacuum Drum FilterDocument8 pagesExp - S9 - Rotary Vacuum Drum FilterAnuj SrivastavaNo ratings yet
- Accessories: Spare Parts and AccessoriesDocument1 pageAccessories: Spare Parts and AccessoriesHafiz Muhammad Azeem NoorNo ratings yet
- Basic Piping PrintDocument22 pagesBasic Piping PrintDeepak KumarNo ratings yet
- 4.expansion DevicesDocument18 pages4.expansion DevicesAbdullahNo ratings yet
- Test Data Sheets For DPCN Pumps PDFDocument78 pagesTest Data Sheets For DPCN Pumps PDFUliAlejandroRodriguezCorianga100% (4)
- 2006 Parts Book Intl CE PDFDocument136 pages2006 Parts Book Intl CE PDFAdrian SamoilaNo ratings yet
- Bill of MaterialDocument2 pagesBill of MaterialSarah FrazierNo ratings yet
- Hydraulic System Structure and ComponentsDocument56 pagesHydraulic System Structure and Componentsclcasal100% (2)
- 3685 Mir 006Document1 page3685 Mir 006ashishpearlNo ratings yet
- Control Valve CharacteristicsDocument5 pagesControl Valve CharacteristicsFarhan HazeeqNo ratings yet
- Principles of HydraulicsDocument63 pagesPrinciples of HydraulicsspandelitNo ratings yet
- Thermo King Parts Manual CF-II M53 (uPA+) - P PDFDocument93 pagesThermo King Parts Manual CF-II M53 (uPA+) - P PDFSerhiiNo ratings yet
- Piping Design Engineer Interview Questions Part-13 - OilandgasclubDocument1 pagePiping Design Engineer Interview Questions Part-13 - OilandgasclubneerajNo ratings yet
- Technical Sheet V.P Pressure Control Valves Plate V.L Pressure Control Valves in LineDocument5 pagesTechnical Sheet V.P Pressure Control Valves Plate V.L Pressure Control Valves in LineJesús Manuel Paz GonzálezNo ratings yet
- Polyethylene Tube Pressure Friction Loss CalculatorDocument1 pagePolyethylene Tube Pressure Friction Loss CalculatorRaoofNo ratings yet
- Solution For Chapter 4 Differential FlowDocument24 pagesSolution For Chapter 4 Differential Flowkombat13_708353334100% (3)
- Laminar Flow Table: Name: Animesh Phatowali Roll No: 17AE30005 Group: 6 Experiment:7Document7 pagesLaminar Flow Table: Name: Animesh Phatowali Roll No: 17AE30005 Group: 6 Experiment:7Animesh PhatowaliNo ratings yet
- Turbomachinery Slides PDFDocument907 pagesTurbomachinery Slides PDFAranya DanNo ratings yet
- Symbols Terms Refrig Air Con - English PDFDocument1 pageSymbols Terms Refrig Air Con - English PDFLuís AbreuNo ratings yet
- DSH CatalogueDocument20 pagesDSH Catalogueनिखिल बायवारNo ratings yet
- Pumps - Solved Examples PDFDocument7 pagesPumps - Solved Examples PDFMohamed Wayrah100% (1)
- Ip IO List ExampleDocument1 pageIp IO List ExampleRusla SipayungNo ratings yet
- Price List 2014: Valid From 01.04.2014, Prices in Euro, Excluding VAT. Previous Price Lists Will Become InvalidDocument106 pagesPrice List 2014: Valid From 01.04.2014, Prices in Euro, Excluding VAT. Previous Price Lists Will Become InvalidrazvanNo ratings yet
- Valve Sizing - Flow RateDocument19 pagesValve Sizing - Flow RateMohammed AzeemNo ratings yet
- 0910sem2 Me2135Document6 pages0910sem2 Me2135brugelionNo ratings yet
- Pneumatic Components OverviewDocument8 pagesPneumatic Components OverviewHernandez Rodriges Alexis BryamNo ratings yet
- Engineer's Sticker: Butterfly Valve SchematicsDocument4 pagesEngineer's Sticker: Butterfly Valve SchematicssartajNo ratings yet
- 5047-En Einzelne - Schaltplanseiten - Mischauftrag - Einseitiger - DruckDocument8 pages5047-En Einzelne - Schaltplanseiten - Mischauftrag - Einseitiger - DruckMihai PopescuNo ratings yet
- 3.10.E.pv25G Pneumatic Control Valves DN15-100-EnDocument6 pages3.10.E.pv25G Pneumatic Control Valves DN15-100-EnSon Trinh PhuongNo ratings yet