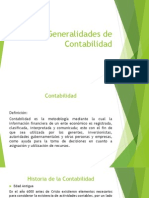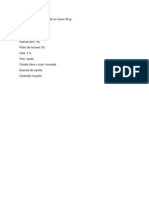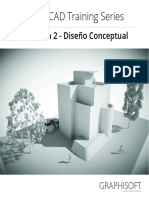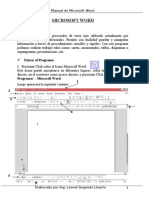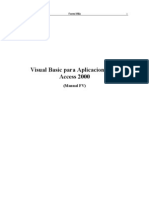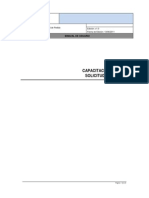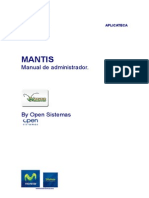Professional Documents
Culture Documents
Actividades Disponibles en El Campus Virtual Archivo
Uploaded by
Laura Johana MedinaCopyright
Available Formats
Share this document
Did you find this document useful?
Is this content inappropriate?
Report this DocumentCopyright:
Available Formats
Actividades Disponibles en El Campus Virtual Archivo
Uploaded by
Laura Johana MedinaCopyright:
Available Formats
Manual del Alumno
Campus Virtual
ACTIVIDADES DISPONIBLES EN EL CAMPUS VIRTUAL
-1-
Manual del Alumno Actividades
Campus Virtual
Como su nombre indica son una serie de actividades que permite la interaccin entre todos los participantes de un curso. Dependiendo de la actividad utilizada, est, permitir interactuar al tutor con los alumnos, a los alumnos con el tutor, a los alumnos con el resto de los alumnos del curso. Esta interaccin puede ser en forma sncrona o asncrona, sin embargo es importante aclarar que casi todas las actividades son asncronas, excepto la actividad Chat.
Cules son las actividades disponibles en el campus virtual? Las actividades disponibles en al campus virtual son las siguientes: Foro Tarea Cuestionario Consultas privadas con el tutor Chat Glosario Evaluacin del curso
Foro Esta es la actividad ms utilizada dentro del curso, permite al alumno hacer consultas al tutor, responder a planteamientos del tutor, responder a consultas de compaeros, bsicamente permite una interaccin general de todos los participantes. Generalmente los cursos tienen dos tipos de foros: Generales, estos foros permiten al tutor y a los alumnos plantear temas de discusin. Un ejemplo de foros generales son los foros de Consultas generales del curso y Cafetera virtual. Especficos, son foros de discusin planteados por los tutores que deben ser respondidos por los alumnos. Todos los cursos contienen por lo menos un foro especfico semanal.
-2-
Manual del Alumno
Campus Virtual
Para ingresar a un foro se debe seleccionar la actividad identificada con el icono , el cual ir acompaado por un ttulo (ver figura 7 foros resaltados).
Figura 7. Actividad Foro
En la figura 7, observamos la actividad foro en sus diferentes tipos. Tenemos un foro llamado Consultas generales del curso (foro general), donde el alumno y tutor podr realizar cualquier consulta relacionada al curso. Por otro lado tenemos el Foro: Campus virtual y Campus presencial (foro especfico semanal), que ha sido iniciado por el tutor y debe ser respondido por el alumno. Foro de uso general Al ingresar por primera vez a un foro de uso general, veremos una pantalla similar a la que se observa en la figura 8.
-3-
Manual del Alumno
Campus Virtual
Figura 8. Actividad Foro
En el cuadro 1 de la figura 8 se muestra la descripcin del foro, esta descripcin especifica la finalidad del foro, bsicamente describe el uso que el alumno le debe dar para el curso.
-4-
Manual del Alumno
Campus Virtual
Como se publica o inicia un tema de discusin? Debajo de la descripcin del foro, el alumno encuentra el botn Colocar un nuevo tema de discusin aqu (ver recuadro 2 de la figura 8). Esto permitir agregar un nuevo tema de discusin al foro. Se mostrar la siguiente ventana:
Figura 9. Actividad foro publicar un tema de discusin participar en un tema
Es necesario completar la siguiente informacin: Asunto: ttulo del tema que propone, es recomendable que sea un nombre representativo del tema propuesto. Se lo podra comparar con el asunto (subject) de un correo electrnico. Mensaje: Cuerpo del mensaje, contenido, descripcin del tema. Archivo adjunto: opcionalmente, se tiene la posibilidad de adjuntar un archivo
Una vez llenados los campos necesarios, se debe hacer Clic en el botn Enviar al foro, con esto el tema de discusin ha sido agregado
-5-
Manual del Alumno
Campus Virtual
al foro. A partir de ese momento, se tiene un perodo de 30 minutos para hacer cualquier cambio al mensaje, transcurrido ese tiempo no se podr modificar y el sistema enviar un correo (que contiene el mensaje publicado) a todos los participantes suscritos al foro.
Como participo en un tema de discusin? Una vez publicado un tema de discusin dentro de un foro, simplemente el alumno debe ingresar al tema de discusin haciendo clic en el ttulo del tema, y se mostrar inmediatamente la descripcin del tema de discusin planteado. Para participar del tema de discusin debe hacer clic en el enlace Responder e inmediatamente se abre una ventana similar a la figura 9, en la cual podr escribir la respuesta al tema planteado. Foro de uso especfico Los foros de uso especfico son publicados solamente por el tutor, quien semanalmente plantea por lo menos un tema de discusin, en el cual los alumnos deben participar. Al ingresar por primera vez a un foro de uso especfico (foro semanal) veremos una pantalla similar a la que se observa en la figura 10, donde se muestra directamente el tema de discusin planteado por el tutor. Este tema de discusin debe ser respondido por el alumno haciendo clic en el botn Responder (ver recuadro 1 de la figura 10). Generalmente los foros de uso especfico son calificables, es decir tienen una puntuacin acumulativa para el curso.
Figura 10. Actividad Foro foro especfico foro semanal (planteado por el
tutor) En resumen hay dos tipos de foros: general y especfico. Las consultas generales del curso y la cafetera virtual son foros generales. Los foros especficos son todos los foros de discusin semanales. El objetivo de cada foro (independiente si es general o especfico) est claramente identificado al ingresar al contenido del mismo. -6-
Manual del Alumno
Campus Virtual
Tarea Esta actividad permite al alumno presentar o enviar las tareas planteadas por el tutor. La actividad tarea est representada por el icono , haciendo clic en el nombre asociado al icono (figura 11) se accede a la descripcin de la tarea:
Figura 11. Actividad Tarea
Al ingresar a la tarea, se mostrar una pantalla como la que se observa en la figura 12, que contiene las siguientes secciones. 1. Descripcin de la tarea (ver recuadro 1 de al figura 12), que muestra el detalle del contenido de la tarea, el formato de presentacin y todas las pautas necesarias que permiten al alumno comprender el objetivo de la tarea de la manera mas adecuada. 2. Fecha de entrega (ver recuadro 2). 3. Subir un archivo (ver recuadro 3), que permite al alumno enviar la tarea, bsicamente permite adjuntar la tarea en cualquier formato, es importante tomar en cuenta que el adjunto debe tener un peso menor a los 2 MB.
-7-
Manual del Alumno
Campus Virtual
Figura 12. Actividad Tarea Descripcin de la Tarea
Como envo la tarea? No est dems aclarar que primeramente debe desarrollar y guardar la tarea en su computadora en el formato que el tutor pida (generalmente las tareas se presentan en formato Word). Una vez que ya tiene el archivo de la tarea guardada en su computadora, debe seguir la siguiente secuencia de pasos para su respectivo envo: 1. Clic en el botn Subir un archivo (ver recuadro 3 de la figura 12) que le habilitar una opcin que permite adjuntar archivos. 2. Seleccionado el archivo, debe hacer clic en el botn Guardar cambios, con esto, la tarea es enviada y guardada en el Campus virtual. Para confirmar que la tarea se ha enviado correctamente se muestra el mensaje Archivo subido con xito, a continuacin, se muestra la tarea enviada tal como se observa en la siguiente pantalla:
-8-
Manual del Alumno
Campus Virtual
Figura 13. Actividad Tarea Tarea enviada
En la figura 13 observamos la fecha en que fue enviada la tarea por el alumno (ver recuadro 1) y el nombre del archivo de la tarea enviada (ver recuadro 2). Es importante saber que el alumno puede reemplazar el archivo de la tarea enviada las veces que vea conveniente mientras la tarea no sea calificada. Una vez que el tutor califica la tarea, el alumno no podr reenviar la tarea. Como recibo las observaciones y calificacin de mi tarea? Toda tarea tiene una fecha de presentacin, pasada la fecha de presentacin el tutor procede a calificar todas las tareas presentadas por los alumnos. El alumno recibe en su correo electrnico un mensaje que indica que el tutor ya calific su tarea, este mensaje tambin contiene un enlace que lleva directamente a los resultados de la tarea (le pedir sus datos de acceso al campus). Al ingresar a la tarea enviada, el alumno podr ver la calificacin obtenida (ver recuadro 1 de la figura 14) y las observaciones del tutor en relacin al contenido de la tarea presentada (ver recuadro 2 de la figura 14).
-9-
Manual del Alumno
Campus Virtual
Figura 14. Actividad Tarea Evaluacin
Es importante aclarar que las tareas son revisadas por el tutor al finalizar cada semana, esta revisin puede tomar al tutor un par de das hasta revisar la ltima tarea recibida.
- 10 -
Manual del Alumno
Campus Virtual
Cuestionario Son preguntas tipo test que permiten al alumno rendir cuestionarios de evaluacin online. Hay diferentes tipos de preguntas, las ms utilizadas son: seleccin mltiple, falso/verdadero y emparejamiento. Generalmente la calificacin de un cuestionario de evaluacin es mostrada al alumno al finalizar la actividad (esto en algunos casos puede variar, dependiendo del criterio del tutor). Para ingresar a un cuestionario de evaluacin se debe hacer clic sobre el ttulo asociado al icono siguiente figura: ; veamos un ejemplo en la
Figura 15. Actividad Cuestionario (Cuestionario de evaluacin)
Al ingresar a un cuestionario de evaluacin, el alumno observar en pantalla las instrucciones de la actividad (ver recuadro 1 de la figura 16), la cantidad de intentos (ver recuadro 2 de la figura 16), la vigencia del cuestionario (ver recuadro 2 de la figura 16), el lmite de tiempo o duracin (ver recuadro 4 de la figura 16), Mtodo de calificacin (Ver recuadro 5) y finalmente est el botn Comenzar, el cual permite iniciar el cuestionario de evaluacin.
- 11 -
Manual del Alumno
Campus Virtual
Figura 16. Actividad Cuestionario - Instrucciones
Como empiezo a resolver el cuestionario de evaluacin? Para empezar la solucin del cuestionario de evaluacin se debe presionar el botn Comenzar (ver recuadro 6 de la figura 16), una vez le pida la confirmacin de inicio del control de lectura o cuestionario, se mostrar una pantalla con las preguntas, tal como se observa en la figura 17:
Figura 17. Actividad Cuestionario - Preguntas
La figura 17, muestra la pantalla con las preguntas del cuestionario de evaluacin. Resalta el tiempo de duracin del mismo y la navegacin por cada una de las preguntas (ver recuadro 1 de la figura 17). Respondida todas las preguntas o en el momento que desee terminar el cuestionario debe hacer clic en el botn Siguiente (ver recuadro 2 de la
- 12 -
Manual del Alumno
Campus Virtual
figura 17) ubicado en la parte inferior. Para finalizar dicho cuestionario se debe presionar el botn Enviar todo y terminar, despus de confirmar el envi del cuestionario de evaluacin se mostrar los resultados como se observa en la figura 18:
Figura 18. Actividad Cuestionario Resultado
En la figura 18 se muestra los resultados del cuestionario de evaluacin (ver recuadro 1), asimismo se muestra con detalle las respuestas corregidas de las preguntas que contiene el cuestionario (ver recuadro 2), este detalle de preguntas errneas con sus respectivas correcciones igualmente contribuyen positivamente al aprendizaje del alumno. Finalmente en el recuadro 3, se observa un resumen grfico de las respuestas correctas e incorrectas de la evaluacin marcadas en color verde y rojo respectivamente. Dependiendo del criterio del tutor, un cuestionario de evaluacin podr ser resuelto una o varias veces. Qu tipo de preguntas puede contener un cuestionario?
- 13 -
Manual del Alumno
Campus Virtual
Los tipos de preguntas que se pueden presentar en un cuestionario son los siguientes: Seleccin Mltiple, este tipo de pregunta permite al alumno seleccionar una o varias respuestas correctas a una pregunta o planteamiento.
Verdadero o Falso, consiste en afirmar o negar una pregunta o afirmacin planteada.
Es importante tener en cuenta que, si el alumno tiene alguna duda o reclamo en relacin a determinadas preguntas del cuestionario de evaluacin, la seccin indicada para aclarar la duda es a travs de Consultas privadas con el tutor, de este modo si est en lo correcto se corregir inmediatamente la pregunta, de lo contrario recibir la debida justificacin.
- 14 -
Manual del Alumno
Campus Virtual
Consultas privadas con el tutor Permite al alumno formular consultas privadas al tutor, solamente el tutor puede leer la consulta formulada, la respuesta por parte del tutor tambin es privada. Para formular una consulta privada al tutor simplemente debe ingresar a Consultas privadas con los tutores identificado por el icono , generalmente esta herramienta de comunicacin se encuentra en el primer bloque del curso:
Figura 19 Consultas privadas con los tutores
- 15 -
Manual del Alumno
Campus Virtual
Al ingresar a Consultas privadas con el tutor se muestra la siguiente pantalla:
Figura 20. Iniciar consulta privada con el tutor
Al hacer click sobre el botn Iniciar o Editar mi Consulta (ver recuadro 1 de la figura 20), se muestra la siguiente ventana:
Figura 21. Publicando una consulta privada con el tutor
- 16 -
Manual del Alumno
Campus Virtual
Para formular la consulta privada al tutor simplemente debemos escribir la consulta y presionar el botn Guardar cambios. Con esto queda publicada nuestra consulta privada al tutor, ahora solo queda esperar la respuesta. El botn Revertir inicializa o elimina el texto escrito en el campo de descripcin de la consulta.
Es muy importante tomar en cuenta que las consultas privadas con el tutor no son utilizadas para plantear dudas de los temas avanzados en el curso. Las consultas privadas, como su nombre lo indica son para temticas muy personales. Por ejemplo pedir aclaracin de alguna pregunta del cuestionario, manifestar alguna observacin delicada que se ha presentado en el curso, informar de sobre algn percance personal, etc.
- 17 -
Manual del Alumno
Campus Virtual
Chat Permite a los participantes de un curso conversar en tiempo real. Esta es una actividad til que permite dialogar y compartir ideas, sin embargo es importante saber organizar o moderar la conversacin, sobre todo si son varios los que intervienen en la conversacin; de lo contrario la conversacin se torna confuso e improductivo. La actividad Chat est identificada con el icono se muestra en la siguiente figura: , tal como
Figura 22. Actividad Chat
- 18 -
Manual del Alumno
Campus Virtual
Una vez ingresado a la actividad Chat, se muestra la siguiente figura:
Figura 23. Ingreso a la Actividad Chat
Estando en la pantalla mostrada en la figura 23, podemos ingresar a la sala de dilogo presionando el link Entrar a la sala (ver la figura 23).
- 19 -
Manual del Alumno
Campus Virtual
Glosario Esta actividad permite al alumno buscar palabras o trminos utilizados en el curso. Como su nombre lo indica es un glosario de trminos, bsicamente un diccionario virtual del curso. Para ingresar al glosario de trminos se debe identificar el siguiente icono y hacer clic en el ttulo asociado a ste cono, tal como se observa en la siguiente figura:
Figura 24. Actividad Glosario
Al ingresar a un glosario, se muestra una pantalla con los trminos definidos en orden alfabtico (vista normal), tal como se observa en la figura 25.
- 20 -
Manual del Alumno
Campus Virtual
Figura 25. Actividad Glosario - Participacin
Vista por categoras: podremos observar una clasificacin por categora, siempre y cuando el tutor lo hubiese organizado de esta manera. Buscar por fechas: permite buscar las palabras por fecha de ingreso. Buscar por autor: se ordenan de acuerdo al autor de los trminos introducidos en el glosario. Por ltimo, el glosario tiene un men de navegacin. Dependiendo del criterio del tutor y el uso que le de al glosario, esta actividad puede permitir o no que los alumnos participen adicionando trminos a dicho glosario. La aplicacin de esta actividad no es muy comn en los cursos, y cuando es utilizada generalmente es el tutor quien define todos los trminos a ser publicados. - 21 -
Manual del Alumno Evaluacin del curso
Campus Virtual
Esta actividad es bastante intuitiva, permite al alumno evaluar o calificar el desarrollo del curso. Esta evaluacin constructiva bsicamente abarca tres aspectos: 1. La evaluacin acadmica del curso 2. Evaluacin al tutor 3. Evaluacin de los materiales Para ingresar a una evaluacin del curso, se debe identificar el icono , veamos el ejemplo mostrado en la siguiente figura 26:
Figura 26. Actividad Evaluacin del curso
Luego al hacer clic se abrir una nueva ventana con la encuesta de evaluacin ver figura 27.
- 22 -
Manual del Alumno
Campus Virtual
Figura 27. Evaluacin del curso
La evaluacin del curso es habilitado al finalizar cada curso (durante la ltima semana). Los resultados de la evaluacin son tomados en cuenta para mejoras futuras puesto que son analizados por un consejo acadmico responsable de la supervisin de calidad acadmica.
- 23 -
You might also like
- Empaque y Embalaje en Logística InternacionalDocument35 pagesEmpaque y Embalaje en Logística InternacionalLaura Johana MedinaNo ratings yet
- Logistica de La Cadena de AbastecimientoDocument7 pagesLogistica de La Cadena de AbastecimientoLaura Johana MedinaNo ratings yet
- Generalidades de ContabilidadDocument33 pagesGeneralidades de ContabilidadLaura Johana MedinaNo ratings yet
- Planeación EstratégicaDocument34 pagesPlaneación EstratégicaLaura Johana MedinaNo ratings yet
- Definiciones de NegocioDocument17 pagesDefiniciones de NegocioLaura Johana MedinaNo ratings yet
- Ingredientes Cup CackeDocument1 pageIngredientes Cup CackeLaura Johana MedinaNo ratings yet
- Planificacion EstrategicaDocument42 pagesPlanificacion EstrategicaLaura Johana MedinaNo ratings yet
- SPA - AC Training Series Vol 2Document51 pagesSPA - AC Training Series Vol 2billyNo ratings yet
- Instructivo Invitramites INVIASDocument27 pagesInstructivo Invitramites INVIASRENE32336No ratings yet
- Manual de WordDocument24 pagesManual de WordErvin Aristides Rayo ZapataNo ratings yet
- Colisiones en Adobe AnimateDocument8 pagesColisiones en Adobe AnimateetaipeNo ratings yet
- Justprint V2R2Document36 pagesJustprint V2R2Claudis Gonzalez Jimenez67% (3)
- Cómo Compartir Una Impresora en Windows Vista y Windows 7Document14 pagesCómo Compartir Una Impresora en Windows Vista y Windows 7Jonnathan Duke Espinoza GonzalezNo ratings yet
- Enunciado Caso Práctico - M1T1 - Ondas, Oleaje y Nivel Del MarDocument5 pagesEnunciado Caso Práctico - M1T1 - Ondas, Oleaje y Nivel Del MarFreddy José CastroNo ratings yet
- Taller Word 1: Configuración y estructura documentoDocument4 pagesTaller Word 1: Configuración y estructura documentoausubelfredyNo ratings yet
- Respuestas Examen ServidoresDocument81 pagesRespuestas Examen ServidoresJair Ezahel Hilario González60% (58)
- Manual de Usuario Gateway NE46RDocument122 pagesManual de Usuario Gateway NE46RJose Luis BastidasNo ratings yet
- Autoservicio de Notas 1Document4 pagesAutoservicio de Notas 1Yostin AlvarezNo ratings yet
- Access Visual Basic para Acces BuenoDocument121 pagesAccess Visual Basic para Acces BuenoMayte Medina100% (1)
- Cómo Usar AutoHotkey 1 - Potente Herramienta para Crear Macros de Teclado y Ratón en WindowsDocument6 pagesCómo Usar AutoHotkey 1 - Potente Herramienta para Crear Macros de Teclado y Ratón en WindowsrobertocarmurNo ratings yet
- Instructivo para La Instalacion de Minisap Usando Maquina VirtualDocument15 pagesInstructivo para La Instalacion de Minisap Usando Maquina VirtualDiego LeónNo ratings yet
- Guía completa para agregar, entregar y calificar tareas en GESDocument15 pagesGuía completa para agregar, entregar y calificar tareas en GESmaripositaglezNo ratings yet
- Manual Opus PDFDocument115 pagesManual Opus PDFOmar Álvarez100% (1)
- Introducción a la Computación Módulo 1Document32 pagesIntroducción a la Computación Módulo 1Jeremy MejiaNo ratings yet
- Copiado de Formulas Relativas Y AbsolutasDocument112 pagesCopiado de Formulas Relativas Y AbsolutasDiego MuñozNo ratings yet
- Adobe Premiere 10. Corrección de ColorDocument6 pagesAdobe Premiere 10. Corrección de ColorKayla PadillaNo ratings yet
- Requerimientos de CompraDocument5 pagesRequerimientos de Comprasistemas141876No ratings yet
- Manual SolpedDocument24 pagesManual Solpedcarlos2029613No ratings yet
- Pruebas caja negra sist monitoreo calidad aireDocument4 pagesPruebas caja negra sist monitoreo calidad aireGerardo ÁlvarezNo ratings yet
- Intro InTouch ArchestrA 2017BDocument29 pagesIntro InTouch ArchestrA 2017BDess Valle OrtegaNo ratings yet
- Manejo de La Consuta FlexDocument12 pagesManejo de La Consuta FlexIvan Ayala VergelNo ratings yet
- Resumen Presentaciones Microsoft PowerpointDocument15 pagesResumen Presentaciones Microsoft PowerpointdianaNo ratings yet
- Mantis - Manual de AdministradorDocument20 pagesMantis - Manual de AdministradorWilmar Calderón TorresNo ratings yet
- Libreoffice - Manual Usuario Writer PDFDocument49 pagesLibreoffice - Manual Usuario Writer PDFLourdes M. RodriguezNo ratings yet
- Manual Usuarios Radio SarmexDocument15 pagesManual Usuarios Radio SarmexRicardo EstradaNo ratings yet
- Examen 2º GradoDocument9 pagesExamen 2º GradoHector Armando GarcíaNo ratings yet
- Introducción a las bases de datos en AccessDocument28 pagesIntroducción a las bases de datos en AccessDEXTER_MORGAN84No ratings yet