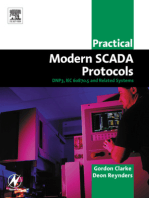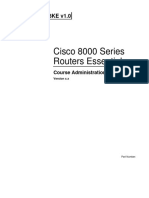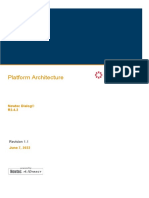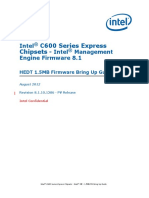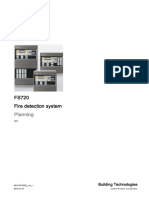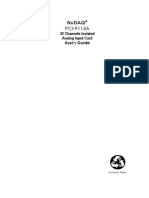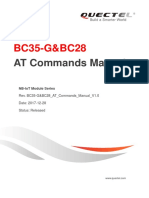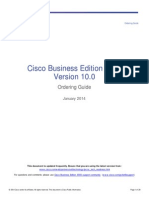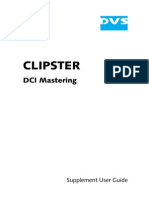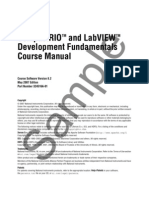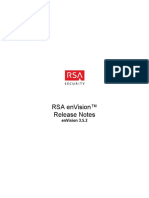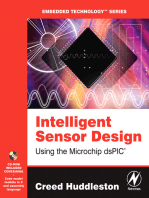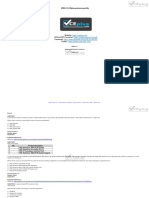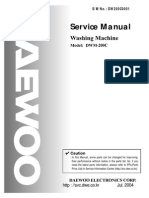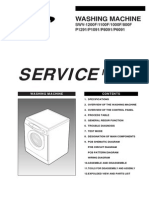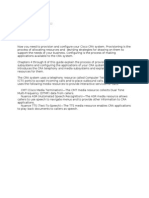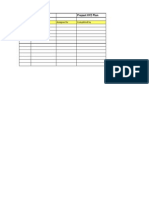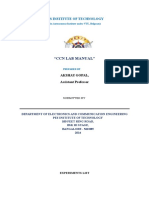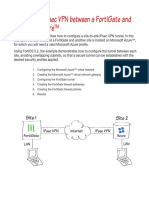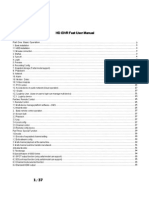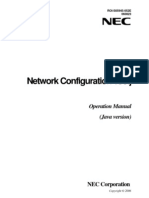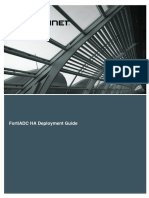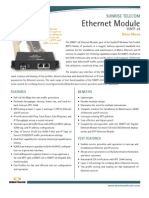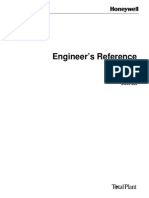Professional Documents
Culture Documents
IP Video Surv With Net Store Demo Kit
Uploaded by
Cristea CalinCopyright
Available Formats
Share this document
Did you find this document useful?
Is this content inappropriate?
Report this DocumentCopyright:
Available Formats
IP Video Surv With Net Store Demo Kit
Uploaded by
Cristea CalinCopyright:
Available Formats
Video Surveillance Camera with Network Storage System Demonstration Kit Version 1.
2009 Cisco Systems, Inc. All rights reserved. This document is Cisco Public Information.
Demonstration Kit Setup and Operation Documentation
Contents
Introduction ..................................................................................................................................... 3 Document Sections ...................................................................................................................... 3 Demo Kit Objective....................................................................................................................... 3 Solution Overview ........................................................................................................................... 3 Why Video Surveillance Cameras and a Network Storage System?............................................ 4 Why IP Video Surveillance? ......................................................................................................... 4 Why Network Attached Storage? ................................................................................................. 4 Why Continuous Data Protection? ............................................................................................... 5 Components of the Demo Kit ......................................................................................................... 5 Demo Kit Contents ....................................................................................................................... 5 Product Information ...................................................................................................................... 6 Setting up the Demo Kit................................................................................................................ 12 Physical Installation .................................................................................................................... 12 Cisco WRVS4400N Wireless-N Gigabit Security Router Configuration ..................................... 12 Cisco SRW2008P 8-Port Gigabit Switch Configuration .............................................................. 14 Cisco PVC2300 Business Internet Video Camera Configuration ............................................... 15 Cisco NSS2050 2-Bay Gigabit Storage System Configuration................................................... 17 Your PCs Configuration ............................................................................................................. 19 Performing Demonstrations......................................................................................................... 22 Demonstrate Backup from a PC to the NSS2050 Share with CDP-F......................................... 22 Demonstrate Sending Video (with Audio) Motion Detection Data from the Surveillance Camera to the NSS via FTP..................................................................................................... 32 Demonstrate Monitoring/Playback from the SWVMS16 Utility ................................................... 38 Demonstrate Monitoring RTSP Video (with Audio) from Any PC (Local or Remote) or 3GPP Smart Phone ............................................................................................................................ 45 Appendix A: Demonstration Kit Supporting Data ...................................................................... 49 Computer Minimum Requirements for Camera Utility ................................................................ 49 Camera and Camera Monitor Utility Compatibility...................................................................... 49 RAID Definitions ......................................................................................................................... 49 NSS Performance Data .............................................................................................................. 50 Estimated Bit Rates of Video Data ............................................................................................. 50 Estimated Storage Space Requirement for Video Data ............................................................. 51 NSS Model Differences .............................................................................................................. 51 CDP-F Competitive Table........................................................................................................... 51 Appendix B: Support .................................................................................................................... 53 Appendix C: Release Notes.......................................................................................................... 54
2009 Cisco Systems, Inc. All rights reserved.
Page 2 of 54
Demonstration Kit Setup and Operation Documentation
Introduction Welcome to the Cisco Small Business Video Surveillance Camera and Network Storage Server Demonstration Kit 1.0. This documentation is intended to accompany the demonstration kit and provides you with everything you need to demonstrate a range of functions and features to Cisco partners selling Cisco Small Business products or to end customers considering a purchase of an IP video camera and network storage system (NSS) for their small business.
The Cisco Small Business Video Surveillance Camera and Network Storage Server Demonstration Kit can convince customers that a comprehensive Cisco solution is right for their business. This solution provides Cisco hardware and industry-standard protocols and interfaces that satisfy business requirements while maximizing the cost-saving benefits of an IP convergence network at an attractive price point and with the support and services of Cisco Small Business solutions. Document Sections This document starts with a brief overview that defines the solution and its capability. It then provides setup instructions designed to achieve:
Physical interconnection of the solution Configuration of all components into a complete solution, which can be used for demonstration
Operation instructions that help promote:
Awareness of what the solution can do and how to do it Knowledge of the key functions of each component and of the solution as a whole Understanding of why this solution is unique and its competitive advantage
Demo Kit Objective This demo kit will help you easily cover topics of interest to technical decision makers (TDMs) by focusing on the solutions implementation and also cover areas that concern business decision makers (BDMs) by focusing on the benefits and operation in the workplace. This is accomplished by having a ready-built system that you can show up with, connect, power up, and begin demonstrating in minutes.
Solution Overview
The Cisco Small Business Video Surveillance Camera with Network Storage System solution can be integrated into any existing routed and switched infrastructure, since it uses industry-standard interfaces and protocols. We recommend a Cisco Small Business router and switch, which can meet the needs of a few cameras and associated traffic. For your actual deployment solution, we will determine the proper router and switch for your requirements. This can include the Cisco Unified Communications 520 for Small Business and Cisco Catalyst Express 520 Series Switch (both components of the Cisco Smart Business Communications System). The turnkey demo kit allows a complete end-to-end IP demonstration with reduced complexity and ease of integration. This section describes points of interest to BDMs at the technology level, without mentioning the specific products included in the demo kit, to give you the information you need to speak to their needs.
2009 Cisco Systems, Inc. All rights reserved. Page 3 of 54
Demonstration Kit Setup and Operation Documentation
Why Video Surveillance Cameras and a Network Storage System? Implementing a video surveillance solution can address the following requirements of small businesses in many industries:
Decrease theft and vandalism Increase employee safety Reduce accidents through process monitoring Allow local or remote monitoring by the business owner Increase raw storage capacity Meet requirements for PC data protection and disaster recovery
Why IP Video Surveillance? Using IP video for surveillance involves transmitting video using open Internet protocols and standards for the purpose of recording and live monitoring. This should not be confused with more proprietary methods of transmitting video in which only the manufacturer of the camera can decode the video for the purpose of recording and/or display. The advantages of this technology are as follows:
High-resolution IP cameras with proper lenses can exceed the image detail available from conventional closed-circuit TV (CCTV) cameras
Nonlinear file storage allows improved search, retrieval, and management Encryption makes stored data tamper proof Storage, preservation, duplication, and transmission are better Sharing your existing IP infrastructure and cabling reduces system costs Complexity is reduced because the data is carried on your existing IP network, eliminating the need for a separate system
Power over Ethernet (POE, 802.3af) offers flexibility, allowing one cable to handle both power and data.
Camera control commands for internal configuration as well as pan, tilt, and zoom (PTZ) can be transmitted using an RS-485 interface over the same common Ethernet interconnection
Automated alerts via email with simultaneous file transfer in response to video motion detection, dry-contact alarms, or scheduled time-of-day recording
PC software is included to control recording and storage
Why Network Attached Storage? A network-attached storage (NAS) system provides shared hard disk storage space on the local LAN for all client computers to share. The NAS is set up with its own network address and is accessible by all computers on that network, as well as by hosts you want to allow from any location with public IP access. A NAS system offers the following advantages:
Reduces expense and possible overprovisioning of extra storage or backup drives for every computer in your office
Backs up anything that can be delivered over IP
2009 Cisco Systems, Inc. All rights reserved.
Page 4 of 54
Demonstration Kit Setup and Operation Documentation
Employs multiple disks configured as a Redundant Array of Independent Disks (RAID) 1, helping protect your data against disk failure
Can allow for replacements and additions of hot-swappable disks Improves your odds of never losing critical data Increases the mean time between failures (MTBF) by using multiple disks Increases fault tolerance by storing data redundantly and in a different location Provides the option of storing data in Advanced Encryption Standard (AES) encrypted format
Why Continuous Data Protection? Continuous data protection (CDP), also called continuous backup or real-time backup, refers to backup of computer data by automatically saving a copy of every change made to that data, essentially capturing every version of the data that the user saves. It allows the user or administrator to restore data to any point in time. CDP-based solutions offers the following advantages:
Captures changes to data to a separate storage location. Can provide fine granularity of restorable objects such as files, mailboxes, messages, and database files and logs.
Is a logical compliment to a NAS solution and provides a turnkey backup solution for network data backup for small businesses.
Components of the Demo Kit
This section describes the Cisco solution and the products included in this demo kit. This kit presents a turnkey solution from a single vendor using industry standards and protocols that Cisco has been implementing for decades. Also included in this section is a description of each product. Use these descriptions to compare the Cisco solution to those available from competitors. 2 Note: You will need to integrate your PC into this kit. To accomplish this, you will need to install some application software on the PC, as a customer would. Demo Kit Contents The demo kit is built as a turnkey system with the following components. 3 Note: The software components will be installed on your own Windows laptop, which is not provided in the demo kit. This document specifies some minimum requirements for this PC. We are currently planning to deliver a DVD with the Cisco software on it to make setting up the PC easier, but this document also shows you where to find the software on Cisco.com. In addition, you will need to download some free application software, as indicated here.
Definition of some common RAID configurations found in small business are given in Appendix A. Appendix A provides some recent performance data on the Cisco network storage systems from the wellrespected Tolly Report. 3 For more information about Cisco Small Business products, visit http://www.cisco.com/smb.
2
2009 Cisco Systems, Inc. All rights reserved.
Page 5 of 54
Demonstration Kit Setup and Operation Documentation
Hardware
Cisco NSS2050 2-Bay Gigabit Storage System Cisco WRVS4400N Wireless-N Gigabit Security Router with Gigabit Ethernet interfaces Cisco SRW2008P 8-Port Gigabit Switch with PoE Cisco PVC2300 Business Internet Video Camera
Software
LBACDP03 Continuous Data Protection for Files (CDP-F): 3-user Cisco SWVMS16 Video Monitoring System SW 16 Camera (free with camera) Cisco NSS Discovery Tool for Windows (free with NSS) Apple QuickTime player (optional) VideoLANs VLC media player (optional) Windows Media Player
Other
7 Ethernet cables Your PC (your own laptop computer will be part of the demonstration)
Product Information This section provides specific information about the products listed below. It will provide TDMs with the information they need to ascertain the capabilities and features of the Cisco products, so they can compare them with competitive solutions:
Cisco PVC2300 Business Internet Video Camera Cisco NSS2050 2-Bay Gigabit Storage System Video monitoring system software CDP-F software
Cisco NSS2050 2-Bay Gigabit Storage System
We have chosen the Cisco NSS2050 for the demo kit because it weighs less than the other Cisco network storage systems, the NSS4000 and NSS6000 Series, but has the same capabilities. The intelligent chassis of the Cisco NSS2050 gives administrators and integrators the flexibility to optimize the NSS for performance, capacity, and a company's storage and sharing needs. The NSS2050 includes two 250-GB hard drives and supports up to 15 concurrent, connected Common Internet File System (CIFS) (Windows, Macintosh, Linux) users. Cisco NSS products bring robust NAS within reach of todays budget-minded workgroups and small businesses. They are ideal for storing, backing up, sharing, and archiving critical information. The feature set of the Cisco NSS products sets them apart from entry-level, desktop NAS systems, while their competitive pricing gives small businesses the opportunity to realize substantial cost savings when compared with more expensive storage systems. Unlike other NAS systems, which need to contain operating system software on one or more of the hard drives, each Cisco Small Business NSS product features a unique and intelligent chassis that contains the Linux 2.6 operating system that controls it. This gives the Cisco NSS system added stability and reliability, as well as the flexibility to be configured without connected drives and reconfigured at any timeeven hot swapping and re-sorting hard drives to different storage bays. This flexible architecture makes the Cisco NSS products ideally suited for budget-conscious companies that are constantly growing and evolving.
2009 Cisco Systems, Inc. All rights reserved. Page 6 of 54
Demonstration Kit Setup and Operation Documentation
The following list highlights some of the many selling points of the Cisco Small Business Network Storage Systems:
Network storage system chassis supports two 3.5-inch serial ATA (SATA) disk drives, with RAID 0/1 and file encryption support
Supports Microsoft Distributed File System and network virtualization of RAID sets across Cisco Small Business Network Storage Systems (requires at least one Cisco NSS6000/6100)
Advanced data protection and security features: On-disk file encryption (AES), VLANs, SelfMonitoring, Analysis, and Reporting Technology (SMART) drive support, and file journaling
Gigabit LAN interface supporting VLAN and quality of service (QoS) Hardware-accelerated on-disk file encryption (Data Encryption Standard [DES], Triple Data Encryption Standard [3DES], and AES256)
Simultaneously supports Mac/PC (CIFS), Linux (NFS), and FTP clients HTTS/HTTPS: Unnoticeable limit of HTTP/HTTPS connections for network management FTP(S) and CIFS allow some flexibility
Standard mode (default): 16 CIFS and 2 FTP(S) connections simultaneously Alternate IP camera FTP mode: 8 CIFS and 16 FTP(S) connections
Offers a profile configuration wizard for setting the system up for the use case needed Runs with only physical RAM (no virtual memory), allowing it to operate diskless and enabling unrestricted drive hot swap.
600-MHz CPU, 256-MB internal flash memory Intelligent SATA hard disk spin-up/spin-down with built-in hysteresis to avoid flapping on hard disk power- up and power down
File sharing via FTP, and secure sessions are supported via secure FTP (FTPS) XFS file system journaling created by Silicon Graphics, originally for their IRIX operating system and later ported to the Linux kernel. XFS is particularly proficient at handling large files and at offering smooth data transfers
Helps prevent possible file corruption by providing a common file-locking mechanism to allow simultaneous, multiprotocol access to common shares by Windows/Mac (CIFS), Unix/Linux (NFS), and FTP
Enables the use of multiple NAS systems as a single system via Distributed File System (DFS)
Port-based VLANS, 802.1Q/p, 802.1Q trunk groups Supports 802.1p QoS Up to 9K jumbo frame support Windows-like access control lists (user, group, access, and filters) MAC/IP address filtering Just a bunch of disks (JBOD), RAID0 (striping) or RAID1 (mirroring) configuration A spare hard drive can be designated as a hot spare in the event of a disk failure in the RAID set to provide maximum data protection
2009 Cisco Systems, Inc. All rights reserved.
HTTP/HTTPS web management Simple Network Management Protocol (SNMP) version 3 monitoring
Page 7 of 54
Demonstration Kit Setup and Operation Documentation
Active Directory and NTv4 domain support Microsoft Vista support Dynamic Host Configuration Protocol (DHCP) client Integrated cable diagnostics 60W, 12V external AC power Low power consumption16W with no drives, 38W with two 250-GB drives System reset/factory network reset button available on unit Calculated 300,000+ hours MTBF 3-year warranty
Continuous Data Protection for Files
Continuous Data Protection for Files (CDP-F) can be bundled with any NSS product and addresses a businesss need to protect valuable data. CDP-F offers continuous data protection, as opposed to the traditional checkpoint-style scheduled backup, and has no direct feature-to-feature competitors. Bundling the Cisco NSS2050 and CDP-F can provide a simple, low-cost entry-level solution that provides enterprise-class backup and recovery, along with the IBM partner name and reputation. Advantages or chief selling points include:
Option for both continuous protection and scheduled backups Local on-machine cache offers fastest and most available restore Tolerance of network instability; backups never fail Widest target device support Ease of deployment and administration Range of use cases, from single user to massive enterprise Extremely efficient client email backup Separates our NSS solution from the competition End user can install CDP-F, or it can be deployed via scripting Protects data continuously rather than on a scheduled basis, which leaves data protection gaps
Allows individual, interactive configuration for single users as well as a mass configuration option
Runs continuously as data is saved, providing true background protection and the ability to back up to any point in time
Configuration wizard guides you to configure the protection that meets your needs, allowing you to initiate protection quickly and easily
Restore wizard helps you pick the version of the file you want and allows you to choose where to restore it
Enables a small business to have enterprise PC backup capabilities at a small business price
2009 Cisco Systems, Inc. All rights reserved.
Page 8 of 54
Demonstration Kit Setup and Operation Documentation
The following are the software and hardware requirements for the demo kit 1.0 CDP-F client software:
Hardware
Minimum hardware for the CDP-F client is an Intel Pentium III machine with the following specifications:
500 MHz CPU 384 MB RAM Free disk space:
21 MB for install footprint Additional space to store local backup copies
Note: You must configure as much space as is needed to store at least one backup copy of every file that you protect. The hardware configuration must also support the Microsoft Windows operating system.
Software
The CDP-F client supports the following versions of Windows:
32-bit Windows 2000 Server, Advanced Server, SP2 and up (x86-32) 32-bit Windows XP Professional, SP1 and up (x86-32) 32-bit Windows 2003 Server, Standard Edition and Enterprise Edition (x86-32). 32-bit Windows Vista Ultimate and Business Edition (x86-32)
Browser
The CDP-F user interface supports the following browsers:
Internet Explorer, version 6.0 and later Mozilla Firefox, version 1.5.0.7 and later
Cisco PVC2300 Business Internet Video Camera
Cisco Small Business Video Surveillance Cameras provide customizable ways for small business owners to monitor and protect their companies. These high-quality solutions can be optimized for many different applications and sites. Each camera can be quickly mounted using the bracket included in the package. The cameras' compact form factor also enables them to be put inside a protective enclosure for interior or exterior installations. The cameras use removable CS-mount or C-mount lenses and can be customized with optional zoom, wide-angle, vari-focal, auto-iris, or other types of lenses as required for a specific application or setting. The Cisco PVC2300 Business Internet Video Camera is a PoE device, so it can be powered from three sources: the supplied DC power pack or a PoE switch or power injector via Ethernet cabling. The later two options enable installation near ceilings, on rooftops, or anywhere that power outlets may not be available. The Cisco PVC2300 camera can be mounted on any pan-tilt (PT) base that supports the Pelco D protocol and can be remotely rotated and controlled through an RS-485 interface. It also has two input and two output ports, which can be used to connect the camera to an alarm panel, siren, passive infrared (PIR) sensor, smoke detector, lighting switch (on/off), door sensor, or other devices.
2009 Cisco Systems, Inc. All rights reserved.
Page 9 of 54
Demonstration Kit Setup and Operation Documentation
The Cisco PVC2300 uses a high-quality progressive-scan charge-coupled device (CCD) sensor, delivering good-quality video. The CCD sensor also has low-light sensitivity, so video can be captured even in environments with very little light or during near-dark times of day. Additionally, the camera incorporates an infrared (IR) cut filter that, when used with a separate IR lamp, allows for video capture in total darkness. The Cisco PVC2300 camera supports dual codecs (MPEG-4 and MJPEG), which can be used simultaneously. MPEG-4 gives efficient bandwidth consumption with good-quality compression and is optimal for real-time viewing of video. MJPEG gives optimal video quality with lossy compression, making it ideal for large-volume storage to a NAS device. The Cisco PVC2300's audio capabilities include two-way audio, embedded microphone, external speaker and microphone ports, and voice compression. With extensive feature support, such as IP multicast, Real-Time Streaming Protocol (RTSP), Real Time Protocol (RTP), and 3rd Generation Partnership Project (3GPP), it allows video to be viewed from multiple endpoints and client applications, such as 3G phones and QuickTime clients on PCs or Wi-Fi phones. Support for multiple network protocols, such as 802.1p priority, 802.1Q VLANs, and Dynamic DNS (DDNS), make the solution ideal for multiple IP surveillance applications. The camera can also be managed securely using HTTPS. Other features of the camera include:
10/100 Ethernet LAN port supporting PoE 2-way audio capability via G.726 or G.711 codec LED status front and rear (can be disabled manually) Pan/tilt capable (mount required) Motion detection and manual recording Event-triggered recording (I/O) Digital magnification VGA resolution (640 x 480, 320 x 240, 160 x 120) @ 30 frames per second (fps) Image quality: very high to very low, selectable Bit rate: constant bit rate 64 kbps to 1.2 Mbps Frame rate: 1 to 30 fps Simultaneous MJPEG/MPEG-4 codec support Night vision with IR cut filter Interchangeable CS lenses 1/4-in. CCD image sensor PoE General-purpose I/O (GPIO) ports allow for flexible installation and control of external devices and sensors
High-quality Sony CCD sensor with low light sensitivity provides optimal video image under a wide variety of lighting conditions; low light sensitivity (0.74 lux vs. 1.0 for 210A)
IP multicast, IPv6, 3GPP and Samba client provide advanced feature set HTTP/HTTPS web GUI management
2009 Cisco Systems, Inc. All rights reserved.
Page 10 of 54
Demonstration Kit Setup and Operation Documentation
MPEG video capability for motion detection:
Detects events up to 5 seconds before and 5 seconds after event File in Advanced Streaming Format (ASF), MPEG-4, or 3GPP format File stored on flash in camera Can be saved to NAS via FTP Can be sent via email via Simple Mail Transfer Protocol (SMTP)
JPEG image:
Saved at 1 to 10 images per second File in MJPEG format Detects events up to 5 seconds before and 5 seconds after event Can be saved to NAS via FTP Cisco SWVMS16 Video Monitoring System
The Cisco SWVMS16 Video Monitoring System offers centralized management and monitoring of up to 16 Cisco cameras, allowing you to watch feeds in continuous playback mode or to opt for scheduled monitoring. Additionally, the software offers programmable manual or event-triggered recording, combined with adjustability for brightness, contrast, and gray scale for concise image capture. The camera's real-time video enhancement is also controlled with digital zoom and variable playback speeds (both forward and backward). Additional features of the SWVMS16 Video Monitoring System include:
Monitor console:
Multilevel user accounts Up to 16 cameras on one screen Nine viewing formats: 1, 4, 5+1, 9, 12+1, 16+1, 8+2, 12+1, 16 Supports MPEG-4 and MJPEG video compression formats Rotating camera image (when viewing in a single window) PTZ camera ready (controls) Report listing free storage space Save/load configuration allows for multiple camera sets to be viewed on the same PC Recording can be scheduled by dragging the bar across different time periods Schedules/settings can be copied to other cameras Link to play back recorded files from console screen Motion detection can be defined using 10 windows Motion detection of up to 30 seconds before and 30 seconds after motion Recording of up to 30 fps 2-way audio support
Playback console:
Full-screen display Each cameras recording can be searched by date and time Each view can be digitally enhanced in real time during playback Log file
2009 Cisco Systems, Inc. All rights reserved. Page 11 of 54
Demonstration Kit Setup and Operation Documentation
Forward and backward speeds variable at 1x, 2x, 4x, 8x, and 16x 4x digital zoom on playback Export video to standard AVI format or make snapshots of captures Setting up the Demo Kit
Physical Installation To begin setting up the demo kit, interconnect all devices with Category 5 (CAT5) Ethernet cables as shown in Figure 1. You can power up all the devices at this time as well. The WAN connection of the WRVS4400N must be a public routable IP address (DHCP or static) if it will be used for public access. Once everything comes up and is running, you can plug your PC into the switch port and begin configuring the software.
Figure 1. Connecting the Demo Kit Hardware
Cisco WRVS4400N Wireless-N Gigabit Security Router Configuration The demo kit comes with a Cisco WRVS4400N, one of the fastest routers (800 Mbps per interface) with copper Gigabit Ethernet interfaces and IP Security (IPsec) VPN capability (the Cisco RVS4000 is the wired cousin to this router and will support this demo as well).
2009 Cisco Systems, Inc. All rights reserved.
Page 12 of 54
Demonstration Kit Setup and Operation Documentation
WAN Assignment
The default configuration for the Internet connection type of the WRVS4400Ns WAN interface is DHCP, and this is fine for placing the router behind a broadband router (with DSL, DOCSIS cable modem, MetroE, etc.). The connection can be to a corporate network only if the remote PC will be demonstrated on that same network (otherwise, corporate firewall rules will block this). A public WAN Internet connection works from any remote station. If the environment you will be demonstrating in requires that you assign a static IP address to the router, adjust that configuration and specify an IP address, subnet mask, default gateway, and DNS. The router will come ready to be connected for DHCP. The default IP stack is IPv4, which is fine unless you are in an IPv6 environment, in which case you will need to adjust this setting on the setup GUI. The default behavior is Gateway mode, which is what you want for the demo kit configuration. Note: WAN connectivity is required if you want to demonstrate remote capability over the WAN (configuration, video monitoring, and remote FTP server access to the NSS). A DHCP address is fine for demonstration purposes, but in a production environment you would be more likely to use a DDNS service with a DHCP address or just use a static IP address.
LAN DHCP Server
The WRVS4400N supports multiple VLANs, but the demo kit uses one VLAN (default VLAN 1) for the camera, NSS, and monitor/client PC traffic. This is assigned as either an access port or a general port in the L2 Switch section of the configuration GUI, allowing untagged traffic. So you will have one local subnet: 192.168.10.0/24. Navigate to the SETUP:LAN GUI page. Find the default gateway ip address for the computer/laptop you are using. This can be found by using the ipconfig command at command prompt. Once you get that ip address, goto http://<ip address> and enter the GUI with username/password of admin/admin. Set the local address to 192.168.10.1. This will become the LAN clients default gateway. This address was chosen because it is the default data VLAN for the Cisco Smart Business Communications System (SBCS) IP-PBX solution, in case you want to attach the camera and NSS to it. Set the IP address pool to start with 192.168.10.100 and allow 10 leases (more than enough for the demo kit, but this would obviously be set larger for a small business implementation, since you would give IP address to all clients from the router). You can either leave the lease time set to 0 (1 day) or adjust it. You will not be using MAC address filtering or port restrictions for the demonstration, but you could use them with this router.
Port Forwarding Rules
For remote HTTP access to the camera, we have built a port to forward WAN originated requests to the static IP addresses assigned to the PVC2300: Port 1024 -> 192.168.10.150 (the camera) This is accomplished with settings on the camera and the router. Figure 2 illustrates this configuration.
2009 Cisco Systems, Inc. All rights reserved.
Page 13 of 54
Demonstration Kit Setup and Operation Documentation
Figure 2.
Configuring Port Forwarding Rules
For remote access to the camera RTSP, we use the default port 554 configured on the camera. Just enable the forwarding on the router:
For remote access to the FTP server (the NSS2050 provides this capability), we set a port forwarding rule in the router, as shown in Figure 3.
Figure 3. Configuring Access to the FTP Server
For remote access to the NSS2050 web GUI, we enable a unique TCP port 1026 in the NSS configuration. This is shown later in the section on the NSS2050s configuration. In the router, we add the rule shown in Figure 4.
Figure 4. Configuring Remote Access to the NSS2050 GUI
Cisco SRW2008P 8-Port Gigabit Switch Configuration The demo kit comes with the Cisco SRW2008P, which provides eight copper Gigabit Ethernet ports of LAN connectivity and has web GUI management. You will be running the switch as is, with all control of devices handled by the router, so no configuration is necessary.
2009 Cisco Systems, Inc. All rights reserved.
Page 14 of 54
Demonstration Kit Setup and Operation Documentation
Cisco PVC2300 Business Internet Video Camera Configuration
Firmware
The camera must be running the latest firmware, version 1.0.1, in order to interoperate with the new camera utility, which you will install on your PC and use later. Navigate to http://www.cisco.com/smb and then to Video Surveillance and SW Download to find version 1.0.1 of the firmware for this camera (see Figure 5). Download the firmware to your PC and upgrade your camera using Camera GUI Administration -> Firmware drawer. You dont need to do this if the camera already has firmware version 1.0.1 installed (to check, go to Camera GUI Administration -> Firmware drawer).
Figure 5. Downloading the Latest Version of the Firmware
IP Address
The factory default for the camera is to use DHCP to get an address from the router. Since this would not result in a dependable IP address, we have assigned a static IP address within the LAN subnet of the router but outside the IP address pool set aside for DHCP. In our case, we have assigned the camera an IP address of 192.168.10.150/24 with a default gateway of 192.168.10.1. In the event that the camera you have is not configured already, the easiest way to accomplish this is to let the camera get the DHCP address; you then have to change only one field (the IP address). Also adjust the time zone so that the camera date and time are correct (Figure 6).
2009 Cisco Systems, Inc. All rights reserved.
Page 15 of 54
Demonstration Kit Setup and Operation Documentation
Figure 6.
Setting the Cameras IP Address
We assigned an alternate HTTP address for the camera so it can be accessed through the router from remote locations (Figure 7). In real implementations, you can use HTTPS just as easily.
Figure 7. Alternate HTTP Address for the Camera
Note:
This configuration will require even local web GUI access to use the TCP port. So use 192.168.10.150:1024 locally to access the camera GUI. Use <the router WAN IP>:1024 to access the camera remotely.
We use the default RTSP port 554 and RTP media dynamic ports 50005020 (Figure 8).
Figure 8. RTP/RTSP Port Configuration
We have enabled mobile streaming so RTSP can be used to access the camera from the Apple QuickTime viewer, the VLC player, or a mobile 3GPP phone (Figure 9).
2009 Cisco Systems, Inc. All rights reserved.
Page 16 of 54
Demonstration Kit Setup and Operation Documentation
Figure 9.
Mobile Settings for the Camera
Cisco NSS2050 2-Bay Gigabit Storage System Configuration Having a static Network Address Translation (NAT) IP address on the NSS allows it to be accessed reliably in two ways:
As a local share on the network accessible via CIFS, NFS, FTP or HTTP/HTTPS As an FTP server for remote clients
The IP address for the NSS is 192.168.10.200. This is outside the DHCP scope but within the LAN subnet. The NSS Discovery Tool makes this assigning this address easy and also allows you to launch the web GUI (Figure 10).
Figure 10. NSS Discovery Tool
2009 Cisco Systems, Inc. All rights reserved.
Page 17 of 54
Demonstration Kit Setup and Operation Documentation
The Initial Setup wizard can be used to create a RAID1 array (two 250-GB disks that are mirrored, hence having half the capacity of the two disks if run as RAID0 [striped] with slightly lower performance). 4 Figure 11 shows how to access the wizard at any time from the NSS web GUI. You can also perform this setup manually using the other GUI drawers at the left.
Figure 11. Accessing the Initial Setup Wizard
Figure 12 shows the sequence to follow to configure the demo kit, regardless of whether you use the wizard or do it manually from the web GUI.
Figure 12. Steps for Configuring File Sharing on the NSS
The volumes created on the RAIDA are listed in Table 1.
Table 1.
Volume Surveillance CDPF Maintenance
Volumes Created on the RAIDA and Their Capacity
Amount of RAIDA 100 GB 100 GB 10 GB
The three users created on the NSS2050 and their passwords are:
cisco/cisco, member of group nasusers with home directory in maintenance camera1/cisco, member of group nasusers with home directory in maintenance readonly/cisco, member of group nasusers with home directory in maintenance
See Appendix A for an explanation of RAID0 and RAID1.
Page 18 of 54
2009 Cisco Systems, Inc. All rights reserved.
Demonstration Kit Setup and Operation Documentation
The shares created on the volumes are shown in Table 2.
Table 2.
Share Anonymousftp Pvc2300
Shares Created on the RAIDA Volumes
Volume Surveillance Surveillance User Access R/W by all users RO by readonly R/W by cisco and camera1 RO by readonly R/W by cisco RO by readonly and camera1 R/W by cisco Protocol FTP, CIFS FTP, CIFS
Backup
CDPF
CIFS
Configuration
Maintenance
CIFS, FTP
We also enabled FTP on the NSS so that it can be accessed by FTP clients.
WAN Access
THE NSS is set up as an FTP server for the small business, using the configuration previously shown in the router section. The NSS2050 supports SMTP email alerts as well as full-blown SNMP traps. As a result, it is very manageable without having to be accessed manually from a remote monitoring office. But you can also allow remote access into the GUI and into the FTP server from remote stations on the WAN. This involves modifying the web server port and not disabling WAN access, as shown in Figure 13.
Figure 13. Allowing Remote Access to the NSS2050s GUI and FTP Server
Your PCs Configuration
CDP-F
The demo kit comes with a CD containing the license SKU for three CDP-F clients. You will install this software on your PC in advance of the demonstration, unless you want to demonstrate installing and configuring CDP-F on the client PC. It doesnt take long. It installs into C:\Program Files\Cisco\CDP_for_Files Follow these steps to interactively install CDP-F on a single computer. 1. Double-click on the Continuous Data Protection for Files installer icon. The installer displays the language selection dialog. The default is English. 2. Choose your preferred language and click OK. The Continuous Data Protection for Files information window will display with the build number. 3. Click Next. The License Agreement window will display.
2009 Cisco Systems, Inc. All rights reserved.
Page 19 of 54
Demonstration Kit Setup and Operation Documentation
4.
Read the License Agreement, then select the radio button if you accept the terms of the agreement. Click Next. The Destination Folder window will display.
5.
Accept the default install location, or click Change to specify another location. The default install location is recommended. Click Next. The Ready to Install the Program window will display.
6.
Confirm that the information is correct and click Next.
The installation window will display a progress bar indicating that the necessary files are being installed on your computer. You will also see a command prompt window open as the installer runs several scripts. The Installation Complete window will display. 7. If you are installing the client on Windows Vista, and there is an existing Continuous Data Protection for Files client, you will see the Files in Use window. Click OK. You will also see a warning that the setup was unable to automatically close all requested applications. Click OK. 8. If this is your first installation of Continuous Data Protection for Files on this computer, a configuration wizard will help you choose your protection settings. Dont use this wizard, since the setup will be part of the demonstration. 9. Click Finish. The installer will indicate that you must reboot in the following situations:
You are reinstalling or upgrading Continuous Data Protection for Files. A product that uses the Tivoli Storage Manager API is installed and running.
When CDP-F starts, it will launch a setup wizard via an HTTP GUI, using your PCs loop-back address and port 9003. Confirm that it is running by opening Windows Task Manager (Ctrl-Alt-Del) and looking for this service (Figure 14).
Figure 14. Confirming That the Setup Wizard Is Running
2009 Cisco Systems, Inc. All rights reserved.
Page 20 of 54
Demonstration Kit Setup and Operation Documentation
Cisco SWVMS16 Video Monitoring System SW 16 Camera
Install the Cisco SWVMS16 Video Monitoring System SW 16 Camera utility on your PC after downloading it from the demo kit CD or Cisco.com (the same place where you downloaded the firmware for the PVC2300 camera; see Figure 15). Because the PVC2300 works with both the old and new utilities, the new one is reflected on the new cameras at this time.
Figure 15. Downloading the SWVMS16 Video Monitoring System SW 16 Camera Utility
VideoLAN VLC Player
Download the VLC media player to your PC and install it (Figure 16).
Figure 16. Downloading the VLC Media Player
2009 Cisco Systems, Inc. All rights reserved.
Page 21 of 54
Demonstration Kit Setup and Operation Documentation
Performing Demonstrations
You have now accomplished the physical setup and configuration of the demo, including installing the software on your PC. Some very basic capabilities have already been demonstrated implicitly during the interconnection and setup, but they are reiterated here:
You can use the NSS Discovery Tool to find the NSS on your network and do some initial configuration.
The PoE switch provides power to the Cisco PVC2300. The local LAN interconnection between all the elements occurs on the 192.168.10.0/24 network we created.
The web GUI provides access to all devices (admin/cisco). Public WAN Internet occurs via the WRVS4400N (if you connected the WAN to a broadband router).
You will now demonstrate the capabilities of this system in a way that highlights features you can easily show. Some of these demonstrations may involve making minor edits to configurations, and part of the demonstration includes showing the user-friendly GUI interface of the products. Demonstrate Backup from a PC to the NSS2050 Share with CDP-F Demonstrate the use of one of the NSS2050 file shares (backup) for your PC files, using the CDPF software you installed on your PC in the previous section. Show how to back up the files and view them on the NSS from the PC, using the Microsoft workgroup (default) of the NSS (the NSS can also integrate with a full-blown domain controller, but for demonstration purposes, this is easier.) Open a Microsoft Word document with any content, save it into the file folder you will be backing up, and leave it open, making periodic edits during the demonstration.
The CDP-F Client
Launch CDP-F from your PC (Start -> Programs -> Cisco CDP-F), and notice that it opens a web browser to expose the HTTP GUI interface to port 9003 of your PCs loop-back address. Click on the Setup drawer to quickly configure the following:
General
If you want to enable local backups, specify the local disk on which you want your backups stored, the number of versions of backups to keep, and the amount of disk space you want to use to store the backups (remember that CDP-F will keep both local and remote copies). Mail files are usually very large, so keeping a local copy will consume a lot of disk space on the PC. Check your PCs free disk space before doing this (Figure 17).
2009 Cisco Systems, Inc. All rights reserved.
Page 22 of 54
Demonstration Kit Setup and Operation Documentation
Figure 17.
Determining the Amount of Free Disk Space on the PC
In Figure 17, there is enough disk space to support two versions of each mail folder in MS Outlook, so the maximum space is set to 20 GB, with two versions of each file to be backed up locally (onto the C: drive) and remotely (NSS) (Figure 18).
Figure 18. Setting the Backup Parameters for CDP-F
The settings shown in Figure 18 will result in the C:Backup folder being created on your PC. The remaining file structure under this folder will mimic the file and folder structure of the backup source.
Files to Protect
The explicitly specified folders and/or well-known application extension recognition can be used to define the data that are continuously protected. The second one is nice to demonstrate, since it will find files regardless of where they are stored.
2009 Cisco Systems, Inc. All rights reserved.
Page 23 of 54
Demonstration Kit Setup and Operation Documentation
Click Details and specify a folder. (For the demonstration, pick the folder that contains an open Word document) (Figures 19 and 20). Select an application as well. Unless you have a lot of time to spend, dont pick Adobe Acrobat or Microsoft Word or PowerPoint, since those files are everywhere and will likely take more than 30 minutes to find and back up. You dont need to specify vault files for this demonstration, but do check the Start an initial backup checkbox.
Figure 19. Specifying Folders and Applications to Protect
Figure 20.
The Details for Folders and Files
Email Protection
You can include email protection if you have some time, since these files are very large and take a while to back up.
2009 Cisco Systems, Inc. All rights reserved.
Page 24 of 54
Demonstration Kit Setup and Operation Documentation
For demonstration purposes, select Other as the email application. This will save some time and allows you to pick the folder on your PC containing the mail files. For Microsoft Outlook, you would select the following folder: C: ->Documents and Settings -> <user id> -> Local Settings -> Application Data -> Microsoft -> Outlook (Figure 21). You can select one of the other options, but it will find e-mail files for all user profiles that use that machine. For example, if you are using Outlook Express you can select Outlook Express from the drop-down menu rather than the options shown in Figure 21.
Figure 21. Specifying Email Protection
Remote Storage
Specify the NSS2050 as the remote location to store your backups. Specify how many backup versions to maintain and the space available for the backups (for each PC, allow for that much disk space on the NSS). You can also optionally encrypt your data for security purposes and compress it to save space on the NSS. You can enter the absolute IP address for the location. With a Cisco laptop, however, the absolute IP address and share folder work best, as shown in Figure 22, since the PC wont show workgroups unless you are connected to the corporate network, which wont be the case for most demonstrations.
2009 Cisco Systems, Inc. All rights reserved.
Page 25 of 54
Demonstration Kit Setup and Operation Documentation
Figure 22.
Entering Remote Storage Settings
If your PC is not configured for operation in corporate workgroups, you can click Browse on this screen to select the share. In that case, your computer is on the LAN and has an address of 192.168.10.10X, and the NSS will be found in the Windows XP operation system under My Network Places -> Entire Network -> Microsoft Windows Network -> Workgroup -> <host name of NSS2050> Other operation systems may differ slightly or you may need to map a drive. (Figure 23). Use the username and password created on the NSS for read/write access (cisco/cisco).
Figure 23. Browsing for the NSS2050 Location
Note:
The NSS is configured with a default affiliation to Workgroup and a host name you define in the screen shown in Figure 24. Goto http://192.168.10.200:1026/ with username/password of (admin/admin) to verify settings on the NSS.
2009 Cisco Systems, Inc. All rights reserved.
Page 26 of 54
Demonstration Kit Setup and Operation Documentation
Figure 24.
Network Identification Settings
Advanced Settings
In the Advanced drawer, make sure the maximum file size will accommodate large .pst mail files (Figure 25).
Figure 25. Specifying the Maximum File Size
You are now ready to apply these settings by clicking either Apply or OK (they do the same thing). The CDP-F software will start creating a folder structure on the NSS backup share that mirrors your file path structure. We will take a closer look at this in the next section. When you click OK, you will be brought back to the main GUI screen. All icons should be blue. If you have a yellow Remote icon, it means your PC cant see the NSS2050. You will need to rectify this before proceeding.
2009 Cisco Systems, Inc. All rights reserved.
Page 27 of 54
Demonstration Kit Setup and Operation Documentation
Access the open word document in a folder that is set for backup and make a minor edit to the open Word file and save it with the same name and note the versions which are copied to the C:\RealTimeBackup (Local) and the http://192.168.10.200/backup (remote) (Figures 30 through 32).
Figure 26. Clicking View Report to See the Backups
Figure 27.
Viewing the Backup Activity Report
You will also notice that the CDP-F is creating directories for your file structure and finding and backing up data files for the application you selected (Figure 28). The figure shows that .vsd files are being backed up.
2009 Cisco Systems, Inc. All rights reserved. Page 28 of 54
Demonstration Kit Setup and Operation Documentation
Figure 28.
Directory Creation and Application File Backup
Confirm that both the local and remote files are there (Figure 29).
Figure 29. Local Backup on the PC
Make a minor edit to the open Word file, save the file, and note the versions (Figures 30 through 32).
Figure 30. Versions of the Open Word Document in the Local Backup
Figure 31.
Versions of the Open Word Document in the Remote Backup on the NSS2050
2009 Cisco Systems, Inc. All rights reserved.
Page 29 of 54
Demonstration Kit Setup and Operation Documentation
Figure 32.
Remote Backup of Email Files
This example shows the backup Outlook files on the remote location. The location of these files depends on which e-mail program is used on the machine, and where these files are stored on the machine. The remote files would be located on \\192.168.10.200\backup\[ComputerName]\C\[Path on Disk]\
Cisco NSS2050 Network Place Shortcut on the PC
On your laptop, which is connected to the Cisco SRW2008P and has a 192.168.10.x (DHCP) address, navigate to My Network Places and click Add a network place to launch the Add Network Place Wizard. Select Choose another network location and enter the IP address of the NSS2050 as the network address (Figure 33).
Figure 33. Specifying a Network Address
2009 Cisco Systems, Inc. All rights reserved.
Page 30 of 54
Demonstration Kit Setup and Operation Documentation
Click Browse to open the shares you created in the NSS2050 default workgroup called Workgroup to find the backup share, or just type the file path, and click Next. Windows will suggest a name, which you can accept or modify and click Next (Figure 34).
Figure 34. Naming the Shortcut
Click Finish and open it (Figure 35).
Figure 35. Connecting to the Backup Share via the Shortcut
Now the backup share is saved in your network places. You can use this shortcut to connect to the NSS share. Go to the web GUI of the NSS2050 (http://192.168.10.200:1026/) and check the volumes. To check the volumes go to Storage -> Volumes in the GUI menus. Note: You have to make a significant dent in the NSS to see this grow, so it make take a few thousand files to see the percentage move even a little (Figure 36).
2009 Cisco Systems, Inc. All rights reserved.
Page 31 of 54
Demonstration Kit Setup and Operation Documentation
Figure 36.
Checking the Volumes via the Web GUI
Demonstrate Sending Video (with Audio) Motion Detection Data from the Surveillance Camera to the NSS via FTP Log in to the camera GUI (192.168.10.150:1024) and add the NSS2050 IP address to the FTP server definition. Include the login credentials that the camera will use (camera1/cisco) as well as the share you want to write to (Figure 37).
Figure 37. Specifying FTP Settings and Login Information for the Camera
Using Internet Explorer, configure the motion detection window(s). You may be prompted to install an ActiveX plug-in (Figures 38 and 39). You must allow this in order to see the video.
2009 Cisco Systems, Inc. All rights reserved.
Page 32 of 54
Demonstration Kit Setup and Operation Documentation
Figure 38.
Prompt for Installing the ActiveX Plug-In
Figure 39.
Security Warning for ActiveX Plug-In
The Applications drawer in the GUI contains a Motion Detection subdrawer. Use this to enable motion detection, selecting one custom window, and set the area just to the right of your video view (as shown in Figure 40). Sensitivity can be adjusted so birds or snow (for example) do not trigger it.
Figure 40. Creating a Motion Detection Window
Using the Event drawer of the GUI, enable Motion Detection and check FTP (Figure 41).
2009 Cisco Systems, Inc. All rights reserved.
Page 33 of 54
Demonstration Kit Setup and Operation Documentation
Figure 41.
Enabling Motion Detection
Try sending both video and MJPEG (both 5 seconds before and 5 seconds after the detected motion at 10 fps) to the FTP server (NSS2050). For video FTP attachments, the supported video formats are ASF, MP4 (MPEG-4), and .3gp (Figure 42).
Figure 42. Sending Video Output to the NSS2050
Double-check the video and audio quality and compression settings. You can also add the camera name and time stamp here (Figures 43 and 44).
2009 Cisco Systems, Inc. All rights reserved.
Page 34 of 54
Demonstration Kit Setup and Operation Documentation
Figure 43.
Viewing the Image Quality Settings
Figure 44.
Viewing the Audio Settings
After saving your desired changes in the camera configuration, create some motion in front of the camera, and confirm that the content is sent to the NSS. Demonstrate the three techniques described below. First, on the camera, go to the Status drawer of the GUI and click Syslog & Log. Note: The successful upload via FTP and the alert regarding detected motion (Figure 45).
2009 Cisco Systems, Inc. All rights reserved.
Page 35 of 54
Demonstration Kit Setup and Operation Documentation
Figure 45.
Checking the Log in the Status Drawer of the Camera GUI
Second, on the NSS, go to the Status drawer of the GUI and display the Logs subdrawer. Confirm that the camera accessed the FTP service and left a log (Figure 46).
Figure 46. Checking the Log on the NSS
Third, using your PC and a shortcut to the PVC2300 share you created (you can also just go to Run:cmd, type \\192.168.10.200\pvc2300, and log in with cisco/cisco), check the share for the files (Figure 47).
Figure 47. Checking for the Files on the Local Share
2009 Cisco Systems, Inc. All rights reserved.
Page 36 of 54
Demonstration Kit Setup and Operation Documentation
Change the camera between MPEG-4 (movie) and JPEG to see each type. Double-click a movie file to see and hear it (Figures 48 and 49).
Figure 48. Viewing a Movie File
Figure 49.
Viewing a JPEG File
You can copy these files to your PC for further use or store them on the NSS2050 file share for as long as you like. As you can see, the process is very easy. Remember that the PVC2300 provides a true dual codec stream, so it can do this and send email simultaneously. You can also demonstrate that when connecting to the NSS2050 share with the readonly user credentials, you cannot copy files from the NSS, and a user with no access rights to a share cannot access it.
2009 Cisco Systems, Inc. All rights reserved.
Page 37 of 54
Demonstration Kit Setup and Operation Documentation
When switching between users or shares, you may want to disconnect from the drive using the DOS CMD:net use \\192.168.10.200 /delete. However, since the CDP-F relies on the connection as well, using a limited access user will cause problems for CDP-AF and so this is not suggested. Instead, connect another PC to perform this optional step. Demonstrate Monitoring/Playback from the SWVMS16 Utility Launch the SWVMS16 Video Monitoring System on your PC, go into Setup -> Settings, and configure the following:
General: Default values are fine with storage of recorded video on the PC hard drive in the specified location (you can also store this utilitys video files on the NSS2050 file share).
Camera: Scanning for cameras would work fine if no port adjustments had been made (the default configuration uses port 80), but since weve changed the port you need to enter the port manually and click OK (Figure 50).
Figure 50.
Specifying Camera Settings from SWVMS16
The camera will now show up on the GUI Camera Setup screen, where you can indicate what text is also present in the camera view, adjust the basic picture image, set advanced video attributes, or just launch the camera GUI from here if you needed to (Figure 51).
2009 Cisco Systems, Inc. All rights reserved.
Page 38 of 54
Demonstration Kit Setup and Operation Documentation
Figure 51.
Camera Setup
User Account tab: You can build a role-based user account and select the capabilities of the user (use admin/cisco for the demo). This is a big improvement over the previous camera utility (Figure 52).
Figure 52.
User Account Tab
Monitor Display tab: This tab should be set up already, but you can add the camera as a primary channel (Figure 53).
2009 Cisco Systems, Inc. All rights reserved.
Page 39 of 54
Demonstration Kit Setup and Operation Documentation
Figure 53.
Monitor Display Tab
Click Save; the PVC2300 is now on the monitor. It can be the only camera or one of many (up to 16) (Figure 54).
Figure 54. Camera Output Displayed Onscreen
Whether you are on the local LAN or remotely monitoring via a VPN connection or port-forwarding camera access, you can monitor up to 16 cameras in various locations in this way. Once the camera is added, you need to define the schedule for the SWVMS16 utility. There are two options:
Record Always: This is the default; it allows you to click the Start button on the monitor to begin recording.
Motion Detected: This option allows you to configure motion detectionbased recording that can be started from the monitor.
Click Schedule from the main monitor and access the PVC2300 camera. Click Configure just above the middle frame, showing the default (Record Always) (Figure 55).
2009 Cisco Systems, Inc. All rights reserved.
Page 40 of 54
Demonstration Kit Setup and Operation Documentation
Figure 55.
Scheduling Recording in the SWVMS16 Utility
The configuration window shown in Figure 56 will open.
Figure 56. Configuration Window
Configure recording as shown in the figure. Once you click Record on Motion, you can draw up to 10 green rectangles to cover areas in which you want to detect motion (it will record the entire camera view but detect motion in the green areas only). If you want to detect motion only during certain parts of the day, you can adjust the start and end times. You can capture up to 60 seconds of premotion and postmotion frames. On its own, the camera can record only 5 seconds each. The SWVMS16 utility can do much more due to the PC being used as the buffer memory.
2009 Cisco Systems, Inc. All rights reserved.
Page 41 of 54
Demonstration Kit Setup and Operation Documentation
Record Audio needs to be explicitly set by you. Walk in and out of the rectangle you set for motion detection, and notice whether it turns red. Adjust the sensitivity so that the desired amount of motion will set it off. When youre done, save the settings and then click OK on the main screen (Figure 57).
Figure 57. Main Screen of the SWVMS16 Utility, Showing Recording When Motion Is Detected
There is one last thing to do. On the main monitor, click on the camera frame and you will hear the audio in real time. Click Start on the Monitor GUI and notice the green dot in the upper right corner of that camera view (Figure 58). It is now ready to detect and record motion.
Figure 58. Green Dot Indicating That the Camera Is Ready to Detect and Record Motion
Now and walk through the door (or whatever area you set up in your environment). The green dot will turn red for a few seconds, indicating that it captured something. Click Playback on the monitor GUI. A new window opens with some new controls. Click Open Recording (Figure 59).
2009 Cisco Systems, Inc. All rights reserved.
Page 42 of 54
Demonstration Kit Setup and Operation Documentation
Figure 59.
Clicking the Open Recording Button
In the GUI that appears (Figure 60), click Show Records. The default is todays date, but you can adjust it if you are looking for records from another day. Locate a record that you want to play back. In the figure, there is a small record at 8:19 a.m. that we are interested in seeing. Check Enable Preview, zoom in so to make it easier to see the time period youre interested in, and click over the green bar to see a preview of the record.
Figure 60. Locating and Previewing a Record
2009 Cisco Systems, Inc. All rights reserved.
Page 43 of 54
Demonstration Kit Setup and Operation Documentation
Click OK, and the recording appears on the Playback screen, where you can control it (speed, pause, frame advance, take snapshot (.bmp), save video (.avi), and so on) (Figure 61).
Figure 61. Viewing the Recording on the Playback Screen
2009 Cisco Systems, Inc. All rights reserved.
Page 44 of 54
Demonstration Kit Setup and Operation Documentation
Demonstrate Monitoring RTSP Video (with Audio) from Any PC (Local or Remote) or 3GPP Smart Phone These demonstrations will be done from the local LAN to prove the protocol and capability while eliminating the firewall port issues. However, the configuration of the demo kit equipment will support remote access if you can connect your PC behind a different router on the public Internet (separate from the demo kit but routable to it).
Installing QuickTime on Your PC
Download the Apple QuickTime 7 player and install it on your PC (this takes about 5 minutes) (Figure 62).
Figure 62. Downloading QuickTime
RTSP Streaming Video on a PC (media.sav)
From the local LAN, connect to the camera using the VLC media player on your PC by choosing Media -> Open Network, specifying the RTSP protocol, and using the following target on the camera itself to retrieve video and audio (Figure 63). 192.168.10.150/media.sav You can also do the same from a PC connected remotely on another network with WAN access to this demo kit: <WAN IP of WRVS4400N>/media.sav You will be challenged for a username and password, which you will enter as admin/admin. The media player will then show the camera view.
2009 Cisco Systems, Inc. All rights reserved.
Page 45 of 54
Demonstration Kit Setup and Operation Documentation
Figure 63.
Connecting to the Camera via the VLC Media Player
After you log in, the VLC media player will expand and show you what the camera sees. This works for both local and remote PCs (Figure 64).
2009 Cisco Systems, Inc. All rights reserved.
Page 46 of 54
Demonstration Kit Setup and Operation Documentation
Figure 64.
Viewing RTSP Streaming Video via the VLC Media Player
Playback Options: RTSP playback will use the settings specified in MPEG-4 Settings for image quality. For example, increasing the MPEG-4 resolution to 640x480 will enable the RTSP stream to use this same resolution. The same applies for the video quality and maximum frame rate. Up to 10 simultaneous RTSP streams are supported on the camera. User Datagram Protocol (UDP) ports 5000 through 5020 will be used. Audio is supported when using the QuickTime player and when audio is enabled on the Camera.
RTSP Streaming Video on a Mobile Phone (mobile.sdp)
Follow these steps to access the camera video from a 3GPP phone (Figure 65). 5 Note: Mobile streaming is video only (no audio).
RTSP://192.168.10.150/mobile.sdp <- do this from your PC RTSP://<WAN IP of WRVS4400N>/mobile.sdp <- do this from a PC connected to a different network 6
Figure 65. Viewing RTSP Streaming Video via mobile.sdp
Supported mobile phones: Blackberry Pearl 8130, some Nokia models, Samsung BlackJack II. Note: If the QuickTime player is used remotely on the Internet, it is likely to be sitting behind a NAT router, in which case ports will need to be opened to allow RTSP and RTP data to reach the client player (open UDP ports 5000 through 5010 and 6970 through 6999).
6
2009 Cisco Systems, Inc. All rights reserved.
Page 47 of 54
Demonstration Kit Setup and Operation Documentation
RTSP://<WAN IP of WRVS4400N>/mobile.sdp <- do this from your 3GPP smart phone You will not be challenged for a username and password. On a PC, the media player will then show the camera view, if you enabled this on the camera. On a phone, the phones Internet Explorer will show the camera view (Figure 66).
Figure 66. 3GPP Phone Display
2009 Cisco Systems, Inc. All rights reserved.
Page 48 of 54
Demonstration Kit Setup and Operation Documentation
Appendix A: Demonstration Kit Supporting Data
Computer Minimum Requirements for Camera Utility
For One Camera CPU Memory Operating System Hard Drive Graphics Card Browser For Up to Eight Cameras CPU Memory Operating System Hard Drive Graphics Card Browser Pentium 4 class, 3GHz 1 GB Microsoft Windows 2000, XP, or Vista 4 GB of available space NVidia high performance or equivalent with a minimum 256 MB Internet Explorer 6.0 (or above), Mozilla Firefox, Netscape 7.0 (or above) Pentium 4 class, 2GHz 512 MB Microsoft Windows 2000, XP, or Vista 500 MB of available space AGP with a minimum 128 MB Internet Explorer 6.0 (or above), Mozilla Firefox, Netscape 7.0 (or above)
Camera and Camera Monitor Utility Compatibility
Original Utility Video Monitoring System LBAVMS16 SW-AVM316 No Yes Yes Yes Yes Yes
WVC200 WVC2300 PVC2300 WVC210 PVC300 Future Cameras
Yes Yes Yes No No No
RAID Definitions A Redundant Array of Independent Disks (RAID) appears to the operating system to be a single logical hard disk. RAID employs the technique of disk striping, which involves partitioning each drive's storage space into units ranging from a sector (512 bytes) up to several megabytes. The stripes of all the disks are interleaved and addressed in order. Shown are the RAID capabilities of the 2-bay NSS2050 system included with the demo kit.
RAID0: This technique has striping but no redundancy of data. It offers the best performance but no fault tolerance.
RAID1: This type is also known as disk mirroring and consists of at least two drives that duplicate the storage of data. There is no striping. Read performance is improved since both disks can be read at the same time. Write performance is the same as for single disk storage. RAID1 provides the best performance and the best fault-tolerance in a multiuser system.
2009 Cisco Systems, Inc. All rights reserved.
Page 49 of 54
Demonstration Kit Setup and Operation Documentation
NSS Performance Data
Figure 67. Benchmarks RAID1 Throughput
* NSS2000/NSS3000 Performance Data is preliminary based on proto firmware. Official Tolly report lists NSS6100 only. All other testing done in-house. Figure 68. Benchmarks RAID1 Response Time
* NSS2000/NSS3000 Performance Data is preliminary based on proto firmware. Official Tolly report lists NSS6100 only. All other testing done in-house.
Estimated Bit Rates of Video Data
Resolution 640 x 480 640 x 480 640 x 480 640 x 480 640 x 480 320 x 240 320 x 240 320 x 240 320 x 240 320 x 240 160 x 120 160 x 120 160 x 120 160 x 120 160 x 120 Quality Level Very High High Normal Low Very Low Very High High Normal Low Very Low Very High High Normal Low Very Low Bit Rate 4000kbps 3200kbps 1200kbps 480kbps 160kbps 1000kbps 800kbps 300kbps 120kbps 40kbps 800kbps 400kbps 200kbps 100kbps 40kbps
2009 Cisco Systems, Inc. All rights reserved.
Page 50 of 54
Demonstration Kit Setup and Operation Documentation
Estimated Storage Space Requirement for Video Data 3 cameras, continuous recording: 15 fps 640 x 480 resolution Normal quality MPEG-4 = 10 GB per day 1 camera, continuous recording for 1 hour: 15 fps 640 x 480 resolution Normal quality MPEG-4 =150 MB per hour 120 motion events: 30 seconds before and 30 seconds after event At 15 fps = 64 MB At 30 fps = 90 MB NSS Model Differences Some flexibility is built into the NSS so you can accommodate the operation environment of the unit: Each NSS unit supports two different connection profiles that are user configurable. This allows for a different mixture of CIFS and FTP connections based on the use case. The higher FTP connection profile is especially useful for video surveillance applications when the camera is set up to transfer data over FTP. CDP-F Competitive Table
NSS2000 Ethernet LAN Interfaces Hot Swap Back-Plane RPSU Support RAID Types Supported Max CIFS users Max FTP users Microsoft Distributed File System 256bit AES File Encryption Virtualization Master Snapshot Form Factor (1) GigE Yes No 0/1 15 15 Yes Yes No No Desktop NSS3000 (1) GigE Yes No 0/1/5/10 15 15 Yes Yes No No Desktop NSS4000 (2) GigE Yes Yes 0/1/5/10 15 15 Yes Yes No No Rack Mount NSS6000 (2) GigE Yes Yes 0/1/5/10 132 50 Yes Yes Yes Yes Rack Mount Benefits Redundancy Higher Availability Higher Availability Flexibility # of simultaneous users # of simultaneous users Simple expansion without user impacts Data Security Greater Expansion Data Availability Flexible form factor selection
2009 Cisco Systems, Inc. All rights reserved.
Page 51 of 54
Demonstration Kit Setup and Operation Documentation
NSS2000, NSS3000, NSS4000
Standard profile: 15 CIFS + 2 FTP Advanced/network video recorder: 8 CIFS + 16 FTP
NSS6000
Standard profile: 32 CIFS + 20 FTP Advanced/network video recorder: 117 CIFS + 50 FTP
Figure 69. CDP-F Competitive Table
2009 Cisco Systems, Inc. All rights reserved.
Page 52 of 54
Demonstration Kit Setup and Operation Documentation
Appendix B: Support
The Partner/Reseller Help number for the United States is 1-800-GO-CISCO Hours of operation:
United States: 6:00 a.m. to 4:00 p.m. Pacific Time Latin America: 7:00 a.m. to 6:00 p.m. CST Europe,* Middle East, and Africa and emerging markets: 9:00 a.m. to 5:00 p.m. CET *UK hours are 9:00 a.m. to 5:00 p.m. GMT
Asia Pacific: English-speaking countries support windows 600 hours (GMT +5.30) to 1600 hours (GMT +5.30) Monday through Friday, except public holidays
No weekend support provided. Web cases can be opened on weekends and holidays; all web cases received are processed the following business day. Case initiation types are web, phone, or chat (No email as best practice).
2009 Cisco Systems, Inc. All rights reserved.
Page 53 of 54
Demonstration Kit Setup and Operation Documentation
Appendix C: Release Notes
The Data VLAN was modified to 192.168.10.1 to make the kit compatible as a bolt-on kit for the Cisco Smart Business Communications System UC520. The RVS4000 was replaced with WRVS4400N to make it more flexible for use with wireless cameras.
Printed in USA
C07-525578-00
03/09
2009 Cisco Systems, Inc. All rights reserved.
Page 54 of 54
You might also like
- 80 19559 4 QCA - Networking - 2021.SPF.11.5 CSU1 Release NotesDocument187 pages80 19559 4 QCA - Networking - 2021.SPF.11.5 CSU1 Release Notes闫伟100% (2)
- Practical Modern SCADA Protocols: DNP3, 60870.5 and Related SystemsFrom EverandPractical Modern SCADA Protocols: DNP3, 60870.5 and Related SystemsRating: 5 out of 5 stars5/5 (6)
- SMS Modem User ManualDocument49 pagesSMS Modem User ManualJahswant Chrétien Takoguem100% (1)
- LTRT-31620 Typical SBC Deployment Examples Configuration NoteDocument76 pagesLTRT-31620 Typical SBC Deployment Examples Configuration NotefanticelliNo ratings yet
- Efthimiou AARNET SIP Lab Guide ExcerptDocument5 pagesEfthimiou AARNET SIP Lab Guide ExcerptMoises ReznikNo ratings yet
- Cisco Unified ICM ACD Supplement For VRU PGDocument33 pagesCisco Unified ICM ACD Supplement For VRU PGAmit SinghNo ratings yet
- Basic VoIPDocument134 pagesBasic VoIPDamián MarésNo ratings yet
- Cisco Packet Tracer - Report On Network Security - Ronit (ARU 2023)Document30 pagesCisco Packet Tracer - Report On Network Security - Ronit (ARU 2023)ronit yadavNo ratings yet
- MPLS Segment RoutingDocument60 pagesMPLS Segment RoutingDúber PérezNo ratings yet
- Digital Service 7000 PDFDocument175 pagesDigital Service 7000 PDFBandodelixoburocraticoNo ratings yet
- Integration With Avaya DMCCDocument170 pagesIntegration With Avaya DMCCtcpip_trashcan4602100% (2)
- AdministratorGuide IP Devices v1.1Document102 pagesAdministratorGuide IP Devices v1.1E. HamiltonNo ratings yet
- Visual TD Cluster Configuration GuideDocument31 pagesVisual TD Cluster Configuration GuideAngelo Rivera ParedesNo ratings yet
- Cisco SIEM Deployment GuideDocument19 pagesCisco SIEM Deployment GuideShruthi Kavya KNo ratings yet
- Pd8136manual enDocument183 pagesPd8136manual ensionforjanNo ratings yet
- Dialog R242 PlatformArchitecture v1.1Document128 pagesDialog R242 PlatformArchitecture v1.1qazxc vbnmNo ratings yet
- Webex Network BandwidthDocument22 pagesWebex Network Bandwidthamos_evaNo ratings yet
- WB HEDT 1.5MB FW Bring Up Guide 8.1.10.1286 - PDFDocument91 pagesWB HEDT 1.5MB FW Bring Up Guide 8.1.10.1286 - PDFTrong VuNo ratings yet
- Cerberuspro Planning - A6v10210362 (Ip6)Document164 pagesCerberuspro Planning - A6v10210362 (Ip6)umerNo ratings yet
- DEC MX6200 Prioris Sys RefDocument184 pagesDEC MX6200 Prioris Sys RefRuslan KulievNo ratings yet
- Mvi69E-Mbtcp: User ManualDocument150 pagesMvi69E-Mbtcp: User ManualDenny JimenezNo ratings yet
- En DM00367435Document42 pagesEn DM00367435aaaaNo ratings yet
- Intel 430Vx Pciset Design Guide: June, 1997Document92 pagesIntel 430Vx Pciset Design Guide: June, 1997Jie99No ratings yet
- Dcs 930l b1 Manual v2 10 WWDocument62 pagesDcs 930l b1 Manual v2 10 WWElias ACHI HALLNo ratings yet
- User Manual PCI 9113A Rev1.30Document91 pagesUser Manual PCI 9113A Rev1.30iman wahyudinNo ratings yet
- Dtgrabber+ Advanced Transport-Stream/Sdi RecorderDocument33 pagesDtgrabber+ Advanced Transport-Stream/Sdi RecorderarthurNo ratings yet
- DTC-325 DtGrabber+ ManualDocument38 pagesDTC-325 DtGrabber+ ManualarthurNo ratings yet
- Am Server Deployment Guide For Remote Workers 8AL90345ENAA 11a enDocument170 pagesAm Server Deployment Guide For Remote Workers 8AL90345ENAA 11a ensidney SantiagoNo ratings yet
- D Link Dir 300 Wireless Router ManualDocument97 pagesD Link Dir 300 Wireless Router ManualViktor BarbuNo ratings yet
- Vivotek IP61x4Document93 pagesVivotek IP61x4Leonardo FlavianiNo ratings yet
- Cybertech Cisco Active IP Integration Manual 2.0Document90 pagesCybertech Cisco Active IP Integration Manual 2.0Benicia Lim100% (1)
- CWP 903Document33 pagesCWP 903GuillermoDosSantosNo ratings yet
- GH Cp343-1ex30 76Document67 pagesGH Cp343-1ex30 76KoertBNo ratings yet
- SBC Deployment Scenarios and Configuration Ver 72Document62 pagesSBC Deployment Scenarios and Configuration Ver 72inaccuratetranslatorNo ratings yet
- SNP 1000a EngDocument118 pagesSNP 1000a EngRakesh ReshimNo ratings yet
- Manual BrotherDocument85 pagesManual BrotherAnang Widhi PrasetiaNo ratings yet
- 10th Generation Intel Core™ Processors: Datasheet, Volume 1 of 2Document137 pages10th Generation Intel Core™ Processors: Datasheet, Volume 1 of 2David VentasNo ratings yet
- Install UpgradeDocument96 pagesInstall UpgradegeonickNo ratings yet
- Deploying SIP Trunks With Cisco Unified Border Element (CUBE) Enterprise and SRST Co-LocationDocument206 pagesDeploying SIP Trunks With Cisco Unified Border Element (CUBE) Enterprise and SRST Co-LocationJuancho BenzNo ratings yet
- Cisco Business Edition 6000: Ordering GuideDocument28 pagesCisco Business Edition 6000: Ordering Guideaccardi86No ratings yet
- Desigo™ IT Security in Desigo Installations: Technical PrinciplesDocument48 pagesDesigo™ IT Security in Desigo Installations: Technical PrinciplesnajibNo ratings yet
- Verizon Sip Guide CucmDocument63 pagesVerizon Sip Guide Cucmbrian browneNo ratings yet
- En - Security Center Installation and Upgrade Guide 5.3 GADocument102 pagesEn - Security Center Installation and Upgrade Guide 5.3 GAcbamtNo ratings yet
- 802 1xDocument33 pages802 1xraul7_atmNo ratings yet
- Vivotek Ip7132 Users Manual 452953Document77 pagesVivotek Ip7132 Users Manual 452953Денис ДенисовNo ratings yet
- BC35-G&BC28: AT Commands ManualDocument109 pagesBC35-G&BC28: AT Commands Manualzwan8158No ratings yet
- Quectel EC200T Hardware DesignDocument85 pagesQuectel EC200T Hardware Designnuqtech77No ratings yet
- E!Cockpit: Quickstart Reference For The Software 2759-0101Document58 pagesE!Cockpit: Quickstart Reference For The Software 2759-0101Ali CardozoNo ratings yet
- Intel Omni-Path IP and Storage Router: Design GuideDocument55 pagesIntel Omni-Path IP and Storage Router: Design Guidebsvramesh4489No ratings yet
- Be - 6000 v10 Ordering GuideDocument28 pagesBe - 6000 v10 Ordering Guidecagf76No ratings yet
- Egd Protocol ManualDocument70 pagesEgd Protocol ManualDIPANJALI RANINo ratings yet
- Masterning DCPDocument116 pagesMasterning DCPMarek DudzikNo ratings yet
- Prosetup: Version 3.3/02 User ManualDocument64 pagesProsetup: Version 3.3/02 User ManualBehzad KheirabadiNo ratings yet
- Technical Communication Omnipcx Enterprise: Date: 13 October 2009Document98 pagesTechnical Communication Omnipcx Enterprise: Date: 13 October 2009locuras34No ratings yet
- Crio SampleDocument29 pagesCrio SampleDragan LazicNo ratings yet
- RSA EnVision 3.5.2 Release NotesDocument35 pagesRSA EnVision 3.5.2 Release NotesJoão AlmeidasilvNo ratings yet
- IP Camera User ManualDocument64 pagesIP Camera User ManualMarcus SantosNo ratings yet
- EC200 HopDocument49 pagesEC200 Hoplooser2117No ratings yet
- Microsoft Windows Server 2008 R2 Administrator's Reference: The Administrator's Essential ReferenceFrom EverandMicrosoft Windows Server 2008 R2 Administrator's Reference: The Administrator's Essential ReferenceRating: 4.5 out of 5 stars4.5/5 (3)
- Deploying QoS for Cisco IP and Next Generation Networks: The Definitive GuideFrom EverandDeploying QoS for Cisco IP and Next Generation Networks: The Definitive GuideRating: 5 out of 5 stars5/5 (2)
- Tecewn 3002Document589 pagesTecewn 3002Cristea CalinNo ratings yet
- mc93xx Ig en PDFDocument190 pagesmc93xx Ig en PDFCristea CalinNo ratings yet
- Addendum Release Notes For Cisco Wireless LAN Controllers and Lightweight Access Points For Special Build 8.5.161.4Document2 pagesAddendum Release Notes For Cisco Wireless LAN Controllers and Lightweight Access Points For Special Build 8.5.161.4Cristea CalinNo ratings yet
- Force PointDocument2 pagesForce PointCristea CalinNo ratings yet
- Website: Vce To PDF Converter: Facebook: Twitter:: Hpe0-V14.Vceplus - Premium.Exam.60QDocument28 pagesWebsite: Vce To PDF Converter: Facebook: Twitter:: Hpe0-V14.Vceplus - Premium.Exam.60QCristea CalinNo ratings yet
- DW 200 C 0001Document26 pagesDW 200 C 0001Cristea Calin100% (1)
- SWV 1200F Ylt.40012.1.01Document1 pageSWV 1200F Ylt.40012.1.01Cristea CalinNo ratings yet
- All Datasheets Cannot Be Modified Without PermissionDocument1 pageAll Datasheets Cannot Be Modified Without PermissionCristea CalinNo ratings yet
- Maq AEG LAVAMAT 511Document1 pageMaq AEG LAVAMAT 511Cristea CalinNo ratings yet
- Ced 1278001Document57 pagesCed 1278001Cristea CalinNo ratings yet
- Cisco Ipvs DesignguideDocument243 pagesCisco Ipvs DesignguideborinacNo ratings yet
- Saturday, February 25, 2012 9:17 PMDocument60 pagesSaturday, February 25, 2012 9:17 PMCristea CalinNo ratings yet
- Project XYZ Plan: Task # Description Assigned To Completed byDocument3 pagesProject XYZ Plan: Task # Description Assigned To Completed byCristea CalinNo ratings yet
- 7 XcucsagpdfDocument428 pages7 XcucsagpdfCristea CalinNo ratings yet
- OnApp+6 7+Get+Started+GuideDocument35 pagesOnApp+6 7+Get+Started+GuideTester IjangNo ratings yet
- Presentation-Watson IoT Platform TamLNDocument24 pagesPresentation-Watson IoT Platform TamLNLa Van QuanNo ratings yet
- Troubleshooting Guide For Cisco Unified Call Manager, Release 5Document162 pagesTroubleshooting Guide For Cisco Unified Call Manager, Release 5Zezza GiuseppeNo ratings yet
- UntitledDocument276 pagesUntitledJuanca100% (1)
- Scan UsingSMB Xerox WorkcentreDocument5 pagesScan UsingSMB Xerox Workcentrechrisban35No ratings yet
- Onyx Firstvision Install InstructionsDocument54 pagesOnyx Firstvision Install InstructionsdanilolabreNo ratings yet
- CCN Lab ManualDocument56 pagesCCN Lab ManualDishan D ShahNo ratings yet
- Trbonet Swift CPS: User GuideDocument39 pagesTrbonet Swift CPS: User GuideOscar EscobarNo ratings yet
- SS7 Signaling Over Satellite - 1206Document41 pagesSS7 Signaling Over Satellite - 1206binod hadaNo ratings yet
- IPsec VPN To Microsoft Azure PDFDocument9 pagesIPsec VPN To Microsoft Azure PDFDaniel ÁvilaNo ratings yet
- VCMP For Appliance Models AdministrationDocument68 pagesVCMP For Appliance Models AdministrationDhananjai SinghNo ratings yet
- DVR Fast User ManualDocument37 pagesDVR Fast User ManualmihademianNo ratings yet
- BluemixDocument1 pageBluemixDaniel BarãoNo ratings yet
- InBio Pro-Installation-Guide-20160215Document32 pagesInBio Pro-Installation-Guide-20160215احمد المقرميNo ratings yet
- Abstract RILDocument3 pagesAbstract RILAlex AlexisNo ratings yet
- Test The Wireless NICDocument5 pagesTest The Wireless NICMikeNo ratings yet
- Vision 4ex User Manual en VsionisDocument47 pagesVision 4ex User Manual en Vsionisjrod23No ratings yet
- DMS CRN 20110124 0006 - v3.0 - PublicDocument78 pagesDMS CRN 20110124 0006 - v3.0 - Publicqube23No ratings yet
- Incoming Calls From A PSTN To A IP Phone by Way of MGCPDocument2 pagesIncoming Calls From A PSTN To A IP Phone by Way of MGCPtheajkumarNo ratings yet
- Smart Control System For Enhanced York Hvac Equipment: Mobile Access Portal Device (Map Gateway)Document4 pagesSmart Control System For Enhanced York Hvac Equipment: Mobile Access Portal Device (Map Gateway)shaggy0078No ratings yet
- Net CFG ToolDocument78 pagesNet CFG ToolGadi Huaman Flores100% (1)
- Manual de SoftwareDocument39 pagesManual de SoftwareSaray Landeros GarcíaNo ratings yet
- Fortiadc Ha Deployment GuideDocument24 pagesFortiadc Ha Deployment GuideAyanNo ratings yet
- SSMTT-28 Data Sheet 1 - 06Document4 pagesSSMTT-28 Data Sheet 1 - 06Vidal VelasquezNo ratings yet
- Engineers Reference ManualDocument576 pagesEngineers Reference ManualAbhinav GuptaNo ratings yet
- User Manual: Fast Ethernet / Wireless 802.11b/g Internet CameraDocument84 pagesUser Manual: Fast Ethernet / Wireless 802.11b/g Internet CameraCriss GeorgeNo ratings yet
- Acronis Storage Gateway Deployment En-UsDocument12 pagesAcronis Storage Gateway Deployment En-UsRogério FerreiraNo ratings yet
- CP R75.20 Firewall Admin GuideDocument208 pagesCP R75.20 Firewall Admin GuideDixan777No ratings yet
- Bccpa Student v341 Us WMKDocument240 pagesBccpa Student v341 Us WMKneoaltNo ratings yet