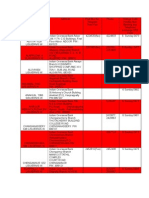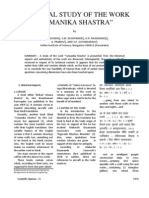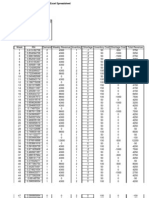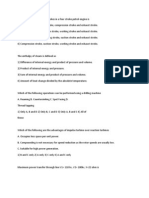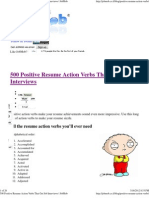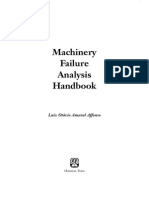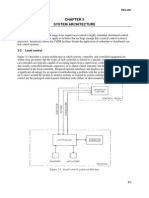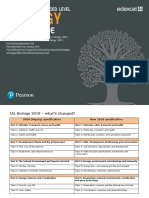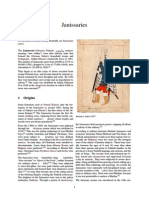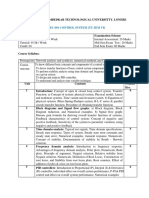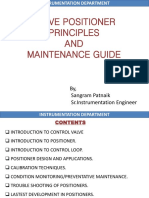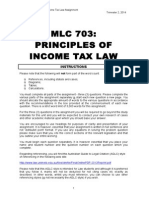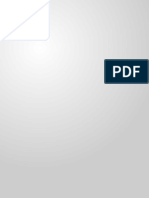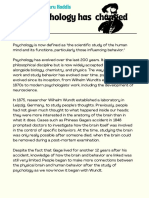Professional Documents
Culture Documents
Installing DOTNET3.5 PDF
Uploaded by
Anjith AkOriginal Title
Copyright
Available Formats
Share this document
Did you find this document useful?
Is this content inappropriate?
Report this DocumentCopyright:
Available Formats
Installing DOTNET3.5 PDF
Uploaded by
Anjith AkCopyright:
Available Formats
Installing the .NET Framework 3.
5 on Windows 8
http://msdn.microsoft.com/en-us/library/hh506443.aspx
Installing the .NET Framework 3.5 on Windows 8
.NET Framework 4.5
1427 out of 2092 rated this helpful The .NET Framework 4.5 is included with Windows 8 and installed on your computer with the operating system. However, the .NET Framework 3.5 is not automatically installed with Windows 8. To run applications that require the .NET Framework 3.5 on Windows 8, you must enable version 3.5 on your computer. There are two ways you can do this: by installing or running an application that requires the .NET Framework 3.5 (that is, by installing the .NET Framework 3.5 on demand), or by enabling the .NET Framework 3.5 in Control Panel. Both options require an Internet connection. Important notes:
Use the .NET Framework 3.5 for applications built for versions 2.0 and 3.0 as well as 3.5. Installing a Windows language pack on Windows 8 before installing the .NET Framework 3.5 will cause the .NET Framework 3.5 installation to fail. Install the .NET Framework 3.5 before installing any Windows language packs. Windows CardSpace is not available with the .NET Framework 3.5 on Windows 8.
Installing the .NET Framework 3.5 on Demand
If an application requires the .NET Framework 3.5, but doesn't find that version enabled on your computer, it displays the following message box, either during installation, or when you run the application for the first time. In the message box, choose Install this feature to enable the .NET Framework 3.5. This option requires an Internet connection. Prompt for installing the .NET Framework 3.5 on demand
1 of 4
1/31/2013 5:58 AM
Installing the .NET Framework 3.5 on Windows 8
http://msdn.microsoft.com/en-us/library/hh506443.aspx
Enabling the .NET Framework 3.5 in Control Panel
You can also enable the .NET Framework 3.5 yourself through Control Panel. In Control Panel, choose Programs and Features, choose Turn Windows features on or off, and then select the Microsoft .NET Framework 3.5.1 check box. This option requires an Internet connection. Turning Windows features on or off in Control Panel
Troubleshooting
2 of 4 1/31/2013 5:58 AM
Installing the .NET Framework 3.5 on Windows 8
http://msdn.microsoft.com/en-us/library/hh506443.aspx
If installing the .NET Framework 3.5 on demand or enabling it in Control Panel fails, you may get one of the following error messages:
0x800f0906: Windows couldn't connect to the Internet to download necessary files. Make sure that you're connected to the Internet, and click Retry to try again. 0x800F081F: The changes could not be completed. Please reboot your computer and try again.
These messages may be displayed for the following reasons:
Your computer is not connected to the Internet. Please connect, and then retry the operation. If you cannot connect to the Internet, you can enable the .NET Framework 3.5 by using the Deployment Image Servicing and Management (DISM) command-line tool and specifying the installation media (ISO image or DVD) you installed Windows 8 from. 1. In Windows 8 or Windows Server 2012, open a Command Prompt window with administrative credentials (that is, choose Run as administrator). 2. To install the .NET Framework 3.5 from installation media located in the D:\sources\sxs directory, use the following command: DISM /Online /Enable-Feature /FeatureName:NetFx3 /All /LimitAccess /Source:d:\sources\sxs where: /Online targets the operating system you're running (instead of an offline Windows image). /Enable-Feature /FeatureName:NetFx3 specifies that you want to enable the .NET Framework 3.5. /All enables all parent features of the .NET Framework 3.5. /LimitAccess prevents DISM from contacting Windows Update. /Source specifies the location of the files needed to restore the feature (in this example, the D:\sources\sxs directory). For more information about DISM parameters and options, see How to Enable or Disable Windows Features You are using a local source, but the network location is inaccessible or doesnt have the right content. Install the .NET Framework 3.5 from installation media as described in the previous bullet point. Your administrator has configured your computer to use Windows Server Update Services (WSUS) instead of Windows Update for servicing. Ask your administrator to enable the policy to use Windows Update instead of WSUS.
If these instructions do not correct the problem, download the paper Microsoft .NET Framework 3.5 Deployment Considerations from the Windows Dev Center for more extensive troubleshooting information.
See Also
3 of 4 1/31/2013 5:58 AM
Installing the .NET Framework 3.5 on Windows 8
http://msdn.microsoft.com/en-us/library/hh506443.aspx
Concepts
Installing the .NET Framework 4.5
2013 Microsoft. All rights reserved.
4 of 4
1/31/2013 5:58 AM
You might also like
- Jdykfxgluh Ijoxbv Cjasgxm, Ja Ilo:Kpzx'Advyf Dvcaxk AcayfyucliahDocument1 pageJdykfxgluh Ijoxbv Cjasgxm, Ja Ilo:Kpzx'Advyf Dvcaxk AcayfyucliahAnjith AkNo ratings yet
- Tjtkhjhfdxy JHGFXNFMBNM, Hgfcgmnnm,. HVCM HJFX - Isjkkvxy Ytffg - HGGMDocument1 pageTjtkhjhfdxy JHGFXNFMBNM, Hgfcgmnnm,. HVCM HJFX - Isjkkvxy Ytffg - HGGMAnjith AkNo ratings yet
- Intelligence Bureau (IB) History GK Question Paper 19644Document13 pagesIntelligence Bureau (IB) History GK Question Paper 19644Anjith AkNo ratings yet
- AddressbookenglishDocument6 pagesAddressbookenglishAnjith AkNo ratings yet
- IGNOU MBA MS-95 Assignments December 2012Document2 pagesIGNOU MBA MS-95 Assignments December 2012engg.satyaNo ratings yet
- SAILDocument5 pagesSAILAnjith AkNo ratings yet
- 5 Ways To Connect Two Computers - WikiHowDocument6 pages5 Ways To Connect Two Computers - WikiHowAnjith AkNo ratings yet
- A Critical Study of The Work Vaimanika ShastraDocument8 pagesA Critical Study of The Work Vaimanika ShastraMauroBonolloNo ratings yet
- MS-8 June 2012Document4 pagesMS-8 June 2012mahiNo ratings yet
- Opata - Jeremiah - Quality of Work Life - Quality of Work LifeDocument7 pagesOpata - Jeremiah - Quality of Work Life - Quality of Work LifeAnjith AkNo ratings yet
- Inventory Part ADocument2 pagesInventory Part AAnjith AkNo ratings yet
- Assignment 1 SD 2012Document1 pageAssignment 1 SD 2012Anjith AkNo ratings yet
- Sail Mech PaperDocument6 pagesSail Mech PaperRakshit JainNo ratings yet
- Sail Mental Ability PaperDocument3 pagesSail Mental Ability PaperSweetin PaulNo ratings yet
- Rare Collections SignaturesDocument17 pagesRare Collections SignaturesnandhumangoNo ratings yet
- 500 Positive Resume Action Verbs That Get Job Interviews - JobMobDocument26 pages500 Positive Resume Action Verbs That Get Job Interviews - JobMobAnjith AkNo ratings yet
- Machinery Failure AnalysisDocument12 pagesMachinery Failure Analysisemad sabriNo ratings yet
- Sail Mental Ability PaperDocument3 pagesSail Mental Ability PaperSweetin PaulNo ratings yet
- OnMobile IVR ServicesDocument3 pagesOnMobile IVR ServicesAnjith AkNo ratings yet
- Chapter 3 System ArchitectureDocument12 pagesChapter 3 System ArchitectureNAYEEMNo ratings yet
- Syllabus For Production and Industrial EngineeringDocument3 pagesSyllabus For Production and Industrial EngineeringviveknarayanNo ratings yet
- Branch Bound-Tardiness ProblemDocument10 pagesBranch Bound-Tardiness ProblemAnjith AkNo ratings yet
- Ifcb2009 35Document3,425 pagesIfcb2009 35Anjith AkNo ratings yet
- PR 3Document14 pagesPR 3Anjith AkNo ratings yet
- IGNOU MBA MS-91 Free Solved Assignment 2012Document7 pagesIGNOU MBA MS-91 Free Solved Assignment 2012Anjith AkNo ratings yet
- Second Assignment QuestionsDocument1 pageSecond Assignment QuestionsAnjith AkNo ratings yet
- IGNOU MBA MS-91 Solved Assignment Dec 2012Document17 pagesIGNOU MBA MS-91 Solved Assignment Dec 2012Anjith AkNo ratings yet
- Assignment 1 SD 2012Document1 pageAssignment 1 SD 2012Anjith AkNo ratings yet
- Ind PRJCTDocument5 pagesInd PRJCTAnjith AkNo ratings yet
- The Subtle Art of Not Giving a F*ck: A Counterintuitive Approach to Living a Good LifeFrom EverandThe Subtle Art of Not Giving a F*ck: A Counterintuitive Approach to Living a Good LifeRating: 4 out of 5 stars4/5 (5794)
- The Little Book of Hygge: Danish Secrets to Happy LivingFrom EverandThe Little Book of Hygge: Danish Secrets to Happy LivingRating: 3.5 out of 5 stars3.5/5 (399)
- A Heartbreaking Work Of Staggering Genius: A Memoir Based on a True StoryFrom EverandA Heartbreaking Work Of Staggering Genius: A Memoir Based on a True StoryRating: 3.5 out of 5 stars3.5/5 (231)
- Hidden Figures: The American Dream and the Untold Story of the Black Women Mathematicians Who Helped Win the Space RaceFrom EverandHidden Figures: The American Dream and the Untold Story of the Black Women Mathematicians Who Helped Win the Space RaceRating: 4 out of 5 stars4/5 (894)
- The Yellow House: A Memoir (2019 National Book Award Winner)From EverandThe Yellow House: A Memoir (2019 National Book Award Winner)Rating: 4 out of 5 stars4/5 (98)
- Shoe Dog: A Memoir by the Creator of NikeFrom EverandShoe Dog: A Memoir by the Creator of NikeRating: 4.5 out of 5 stars4.5/5 (537)
- Elon Musk: Tesla, SpaceX, and the Quest for a Fantastic FutureFrom EverandElon Musk: Tesla, SpaceX, and the Quest for a Fantastic FutureRating: 4.5 out of 5 stars4.5/5 (474)
- Never Split the Difference: Negotiating As If Your Life Depended On ItFrom EverandNever Split the Difference: Negotiating As If Your Life Depended On ItRating: 4.5 out of 5 stars4.5/5 (838)
- Grit: The Power of Passion and PerseveranceFrom EverandGrit: The Power of Passion and PerseveranceRating: 4 out of 5 stars4/5 (587)
- Devil in the Grove: Thurgood Marshall, the Groveland Boys, and the Dawn of a New AmericaFrom EverandDevil in the Grove: Thurgood Marshall, the Groveland Boys, and the Dawn of a New AmericaRating: 4.5 out of 5 stars4.5/5 (265)
- The Emperor of All Maladies: A Biography of CancerFrom EverandThe Emperor of All Maladies: A Biography of CancerRating: 4.5 out of 5 stars4.5/5 (271)
- On Fire: The (Burning) Case for a Green New DealFrom EverandOn Fire: The (Burning) Case for a Green New DealRating: 4 out of 5 stars4/5 (73)
- The Hard Thing About Hard Things: Building a Business When There Are No Easy AnswersFrom EverandThe Hard Thing About Hard Things: Building a Business When There Are No Easy AnswersRating: 4.5 out of 5 stars4.5/5 (344)
- Team of Rivals: The Political Genius of Abraham LincolnFrom EverandTeam of Rivals: The Political Genius of Abraham LincolnRating: 4.5 out of 5 stars4.5/5 (234)
- The Unwinding: An Inner History of the New AmericaFrom EverandThe Unwinding: An Inner History of the New AmericaRating: 4 out of 5 stars4/5 (45)
- The World Is Flat 3.0: A Brief History of the Twenty-first CenturyFrom EverandThe World Is Flat 3.0: A Brief History of the Twenty-first CenturyRating: 3.5 out of 5 stars3.5/5 (2219)
- The Gifts of Imperfection: Let Go of Who You Think You're Supposed to Be and Embrace Who You AreFrom EverandThe Gifts of Imperfection: Let Go of Who You Think You're Supposed to Be and Embrace Who You AreRating: 4 out of 5 stars4/5 (1090)
- The Sympathizer: A Novel (Pulitzer Prize for Fiction)From EverandThe Sympathizer: A Novel (Pulitzer Prize for Fiction)Rating: 4.5 out of 5 stars4.5/5 (119)
- Her Body and Other Parties: StoriesFrom EverandHer Body and Other Parties: StoriesRating: 4 out of 5 stars4/5 (821)
- Exercises 6 Workshops 9001 - WBP1Document1 pageExercises 6 Workshops 9001 - WBP1rameshqcNo ratings yet
- FR Post-10Document25 pagesFR Post-10kulich545No ratings yet
- Biology Mapping GuideDocument28 pagesBiology Mapping GuideGazar100% (1)
- Take This LoveDocument2 pagesTake This LoveRicardo Saul LaRosaNo ratings yet
- QuickTransit SSLI Release Notes 1.1Document12 pagesQuickTransit SSLI Release Notes 1.1subhrajitm47No ratings yet
- Origins and Rise of the Elite Janissary CorpsDocument11 pagesOrigins and Rise of the Elite Janissary CorpsScottie GreenNo ratings yet
- Bharhut Stupa Toraa Architectural SplenDocument65 pagesBharhut Stupa Toraa Architectural Splenအသွ်င္ ေကသရNo ratings yet
- Guiding Childrens Social Development and Learning 8th Edition Kostelnik Test BankDocument16 pagesGuiding Childrens Social Development and Learning 8th Edition Kostelnik Test Bankoglepogy5kobgk100% (29)
- Oxford Digital Marketing Programme ProspectusDocument12 pagesOxford Digital Marketing Programme ProspectusLeonard AbellaNo ratings yet
- Modified Syllabus of Control SystemDocument2 pagesModified Syllabus of Control SystemDigambar PatilNo ratings yet
- Guidelines On Occupational Safety and Health in Construction, Operation and Maintenance of Biogas Plant 2016Document76 pagesGuidelines On Occupational Safety and Health in Construction, Operation and Maintenance of Biogas Plant 2016kofafa100% (1)
- 621F Ap4405ccgbDocument8 pages621F Ap4405ccgbAlwinNo ratings yet
- ASMOPS 2016 - International Invitation PHILIPPINEDocument4 pagesASMOPS 2016 - International Invitation PHILIPPINEMl Phil0% (3)
- Instrumentation Positioner PresentationDocument43 pagesInstrumentation Positioner PresentationSangram Patnaik100% (1)
- Federal Complaint of Molotov Cocktail Construction at Austin ProtestDocument8 pagesFederal Complaint of Molotov Cocktail Construction at Austin ProtestAnonymous Pb39klJNo ratings yet
- Attributes and DialogsDocument29 pagesAttributes and DialogsErdenegombo MunkhbaatarNo ratings yet
- En dx300lc 5 Brochure PDFDocument24 pagesEn dx300lc 5 Brochure PDFsaroniNo ratings yet
- GLF550 Normal ChecklistDocument5 pagesGLF550 Normal ChecklistPetar RadovićNo ratings yet
- Portfolio by Harshit Dhameliya-1Document85 pagesPortfolio by Harshit Dhameliya-1Aniket DhameliyaNo ratings yet
- 2014 mlc703 AssignmentDocument6 pages2014 mlc703 AssignmentToral ShahNo ratings yet
- Google Dorks For PentestingDocument11 pagesGoogle Dorks For PentestingClara Elizabeth Ochoa VicenteNo ratings yet
- Describing-Jobs-British-English StudentDocument3 pagesDescribing-Jobs-British-English Studentrenata pedroso100% (1)
- If V2 would/wouldn't V1Document2 pagesIf V2 would/wouldn't V1Honey ThinNo ratings yet
- India Today 11-02-2019 PDFDocument85 pagesIndia Today 11-02-2019 PDFGNo ratings yet
- DNA Gel Electrophoresis Lab Solves MysteryDocument8 pagesDNA Gel Electrophoresis Lab Solves MysteryAmit KumarNo ratings yet
- How Psychology Has Changed Over TimeDocument2 pagesHow Psychology Has Changed Over TimeMaedot HaddisNo ratings yet
- Chennai Metro Rail BoQ for Tunnel WorksDocument6 pagesChennai Metro Rail BoQ for Tunnel WorksDEBASIS BARMANNo ratings yet
- 08 Sepam - Understand Sepam Control LogicDocument20 pages08 Sepam - Understand Sepam Control LogicThức Võ100% (1)
- تاااتتاااDocument14 pagesتاااتتاااMegdam Sameeh TarawnehNo ratings yet