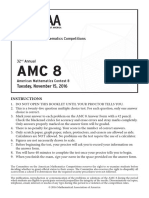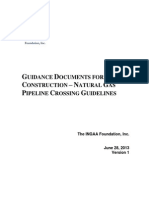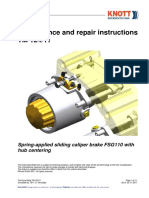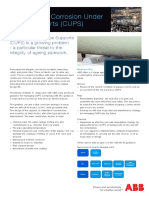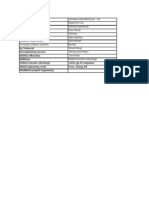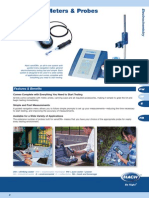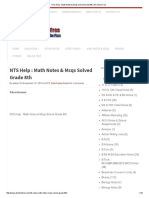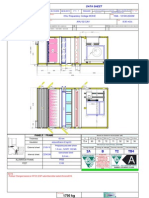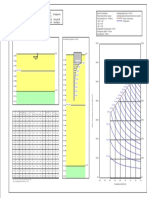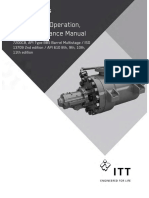Professional Documents
Culture Documents
Changes/ /differences: DB Listing
Uploaded by
karnagamOriginal Title
Copyright
Available Formats
Share this document
Did you find this document useful?
Is this content inappropriate?
Report this DocumentCopyright:
Available Formats
Changes/ /differences: DB Listing
Uploaded by
karnagamCopyright:
Available Formats
DB Changes/Listing/Differences
Page 1 of 4
Catalogues and Specifications User Guide
12 Series
Chapter: General Application Tools
DB Changes/Listing/Differences
A set of three forms allow the user to query and output aspects of the database for example to report changes since a certain date. These forms use a common layout. To open the DB Listing form select Utilities > DB Listing from the main menu. The DB Differences and DB Change forms do not have a drop-down shortcut on the main menu, but can be accessed via the Control menu.
Control Options The menu options under Control are as follows: Clear Output Clears the Command Output form used when Destination is set to Screen. Displays the DB Listing form which outputs a listing of the specified parts of the database in its current state. Displays the DB Changes form which outputs a listing of the changes to the specified parts of the database as a macro which can be run later to return the database to the state it was in at the given time or session. You can edit the macro file so that only the required elements are changed. Displays the DB Differences form which outputs a listing of the specified parts of the database, with the old and new elements and attributes changed or added since the given time or session. Displays an Output Options form allowing control over specific information to be output in a query.
DB Listing
DB Changes
DB Differences
Output > Options Output > Is only active in DB Changes mode. This option controls the style of the output information. If on, then the output can Backtrack Mode be run as a macro which will return the database to the state it was in at the given time or session. If off, then the output is a report on the changes made since the time or session. Add/Remove Menus The menu options under Add and Remove are used to populate the Elements list.
mk:@MSITStore:C:\AVEVA\Plant\PDMS12.1.SP2\Documentation\CSUG.chm::/CS... 29-07-2013
DB Changes/Listing/Differences
Page 2 of 4
The Remove option is only active when there are elements in the Elements list. The following are common to the Add and Remove: CE adds or removes the current element. CE Members adds or removes the members of CE, but not CE. Pick Only active in DESIGN. Allows you to add or remove elements by graphical picking using event driven graphics. List adds or removes all elements in the selected lists. Lists are created using the Lists/Collections form. The Remove option has the following items which are not present in the Add option: All removes all elements from the Elements list. Selected removes all items selected in the Elements list. Colour Options The menu options under Colour are as follows: Highlight > Elements Highlight > Changes/ Differences Unhighlight Query Options A Query is always output to the screen. If the Destination is set to File then output will be made to the specified file as well as screen. A file output will contain comment lines, which start with -- so it can be run as a PDMS macro at a later stage. The options under Query on the menu are as follows: Clock CE and Elements outputs current Time and Date The options under CE output information about the current element, and the options under Elements output information about all the elements in the Elements list on the form. Shows a Colour Selection form. When a colour is picked, the contents of the Elements list will be highlighted in that colour, in all the graphical views. Only elements already in the Drawlist will be highlighted; elements are not automatically added to the Drawlist. This option will be Changes or Differences according to the form mode. It is not available at all in DB Listing mode. This option shows a Colour Selection form. When you click Apply, the colour picked will be used to highlight any elements that have changed. Removes the highlight from the CE only, the Elements in the list or All elements in the graphical views.
Note: Querying extremely long Element lists can take a long time. Both Query > CE and Query > Elements have the following sub options: Session Will output: Element name DB name z Last saved session number and the date, user and description (session comment) for that session. Will output:
z z z z z
Last Modified
Element name DB name The session that each element or any of the hierarchy below it was last modified, the date of the modification and the modifying user.
Note: This operation could be a time consuming operation if the CE is a DB world element or a large site, or other top-level element, and so you will be asked to confirm that you really wish to do this operation. History Claimed by DB Name/Mode This is similar to the Last Modified Query, but gives the information for every session in which the element was been created or modified. You will be asked to confirm the query for top-level elements. This outputs the name of the user who has the current element claimed out for modification. This is Unset if no user has the element claimed. This outputs the name, DB name, the DB access mode (RW, R, Multiwrite ) and the claim mode (implicit, explicit).
Form Input
Destination You can send the output of queries to a File or Screen. If you select File, enter a valid path and filename. If Screen has been selected, the result will be output to a standard Command Window when you click Apply. Select New File to create a new file to output the result to. Select Overwrite or Append if the file exists. Browse displays a file browser allowing a previously created output file to be used as the destination. Elements The Elements part of the form lists elements that will be reported on when Apply is clicked. Clicking on any element in this list will navigate to that element in the Catalogue Explorer. The active field in the Changes Since pane depend on the form mode (Changes, Listing or Difference). None of the controls are active in DB Listing mode. In DB Changes and DB Differences modes, you can select the following options: Savework Will report on changes since the last Savework. TimeDate Will report on changes since a given time and date.
mk:@MSITStore:C:\AVEVA\Plant\PDMS12.1.SP2\Documentation\CSUG.chm::/CS... 29-07-2013
DB Changes/Listing/Differences
Page 3 of 4
The time format is specified as HH:MM on a 24 hour clock, e.g. 16:15. Session Extract The date format is DD MMM YYYY, e.g. 9 Feb 1998 or 30 Aug 97 Will report on changes since the given session number. Input a session number or use the plus and minus (+/-) options to increment the session number. is only active when the current element is in an extract database. When you choose this option, the options in the Since Extract frame will become active, see Changes Since Extract. You can type in the session number, or change it using the + and - options. Reports on the changes since the Stamp selected from the Since Stamp list at the bottom of the form. Remember that each DB has its own sessions. The current DB is shown by Database Name at the bottom of the frame, see Changes Since Stamp. Note: TimeDate and Session are related, changing one will affect the other settings, and also display the correct Session User. Click More to open a window that shows the Database Name, Reason for session (such as a savework), the Session No (the session number) and any Comments associated with the Session. Changes Since Extract The first drop-down list in the Extract frame shows all the databases in the extract hierarchy above the current extract, with the Master at the top of the list. The options on the next drop-down list are: Only Latest Session Date compares the current database with the selected extract ancestor database compares the database with the latest version of the selected extract ancestor database compares the database with the selected ancestor extract since session nn of that extract compares the database with the selected ancestor extract since the given date in a session of the ancestor extract
Stamp
Changes Since Stamp The Since Stamp part of the form is only available if the Stamp option has been selected (see above). Select the Display drop-down to list Stamps by; Name, Date, Function or Description. Highlight Changes This Highlight Changes option is only active when the form is in DB Changes or DB Differences mode with a DESIGN database selected. If switched on, the changed elements will be highlighted in all the 3D graphics views in the colour specified by Colour > Changes. This option is useful after a Getwork to see the changes that other users have made. Apply is only active when there are elements in the Elements list. The Dismiss option dismisses the form and clears the Elements list.
Copyright 1974 to current year. AVEVA Solutions Limited and its subsidiaries. All rights reserved.
mk:@MSITStore:C:\AVEVA\Plant\PDMS12.1.SP2\Documentation\CSUG.chm::/CS... 29-07-2013
DB Changes/Listing/Differences
Page 4 of 4
mk:@MSITStore:C:\AVEVA\Plant\PDMS12.1.SP2\Documentation\CSUG.chm::/CS... 29-07-2013
You might also like
- A Heartbreaking Work Of Staggering Genius: A Memoir Based on a True StoryFrom EverandA Heartbreaking Work Of Staggering Genius: A Memoir Based on a True StoryRating: 3.5 out of 5 stars3.5/5 (231)
- The Sympathizer: A Novel (Pulitzer Prize for Fiction)From EverandThe Sympathizer: A Novel (Pulitzer Prize for Fiction)Rating: 4.5 out of 5 stars4.5/5 (120)
- Grit: The Power of Passion and PerseveranceFrom EverandGrit: The Power of Passion and PerseveranceRating: 4 out of 5 stars4/5 (588)
- Devil in the Grove: Thurgood Marshall, the Groveland Boys, and the Dawn of a New AmericaFrom EverandDevil in the Grove: Thurgood Marshall, the Groveland Boys, and the Dawn of a New AmericaRating: 4.5 out of 5 stars4.5/5 (266)
- The Little Book of Hygge: Danish Secrets to Happy LivingFrom EverandThe Little Book of Hygge: Danish Secrets to Happy LivingRating: 3.5 out of 5 stars3.5/5 (399)
- Never Split the Difference: Negotiating As If Your Life Depended On ItFrom EverandNever Split the Difference: Negotiating As If Your Life Depended On ItRating: 4.5 out of 5 stars4.5/5 (838)
- Shoe Dog: A Memoir by the Creator of NikeFrom EverandShoe Dog: A Memoir by the Creator of NikeRating: 4.5 out of 5 stars4.5/5 (537)
- The Emperor of All Maladies: A Biography of CancerFrom EverandThe Emperor of All Maladies: A Biography of CancerRating: 4.5 out of 5 stars4.5/5 (271)
- The Subtle Art of Not Giving a F*ck: A Counterintuitive Approach to Living a Good LifeFrom EverandThe Subtle Art of Not Giving a F*ck: A Counterintuitive Approach to Living a Good LifeRating: 4 out of 5 stars4/5 (5794)
- The World Is Flat 3.0: A Brief History of the Twenty-first CenturyFrom EverandThe World Is Flat 3.0: A Brief History of the Twenty-first CenturyRating: 3.5 out of 5 stars3.5/5 (2259)
- The Hard Thing About Hard Things: Building a Business When There Are No Easy AnswersFrom EverandThe Hard Thing About Hard Things: Building a Business When There Are No Easy AnswersRating: 4.5 out of 5 stars4.5/5 (344)
- Team of Rivals: The Political Genius of Abraham LincolnFrom EverandTeam of Rivals: The Political Genius of Abraham LincolnRating: 4.5 out of 5 stars4.5/5 (234)
- The Gifts of Imperfection: Let Go of Who You Think You're Supposed to Be and Embrace Who You AreFrom EverandThe Gifts of Imperfection: Let Go of Who You Think You're Supposed to Be and Embrace Who You AreRating: 4 out of 5 stars4/5 (1090)
- Hidden Figures: The American Dream and the Untold Story of the Black Women Mathematicians Who Helped Win the Space RaceFrom EverandHidden Figures: The American Dream and the Untold Story of the Black Women Mathematicians Who Helped Win the Space RaceRating: 4 out of 5 stars4/5 (895)
- Her Body and Other Parties: StoriesFrom EverandHer Body and Other Parties: StoriesRating: 4 out of 5 stars4/5 (821)
- Rigging Book CRDocument53 pagesRigging Book CRFaizal Muhaini100% (2)
- Elon Musk: Tesla, SpaceX, and the Quest for a Fantastic FutureFrom EverandElon Musk: Tesla, SpaceX, and the Quest for a Fantastic FutureRating: 4.5 out of 5 stars4.5/5 (474)
- The Unwinding: An Inner History of the New AmericaFrom EverandThe Unwinding: An Inner History of the New AmericaRating: 4 out of 5 stars4/5 (45)
- The Yellow House: A Memoir (2019 National Book Award Winner)From EverandThe Yellow House: A Memoir (2019 National Book Award Winner)Rating: 4 out of 5 stars4/5 (98)
- On Fire: The (Burning) Case for a Green New DealFrom EverandOn Fire: The (Burning) Case for a Green New DealRating: 4 out of 5 stars4/5 (73)
- Rectangular Tank SizingDocument8 pagesRectangular Tank Sizingvofaith100% (16)
- Sap BarcodesDocument59 pagesSap BarcodesDarmin MemiševićNo ratings yet
- HILTI Typical Plumbing ApplicationsDocument140 pagesHILTI Typical Plumbing ApplicationskuraimundNo ratings yet
- Grade 2 SasmoDocument8 pagesGrade 2 SasmoThích Toán HọcNo ratings yet
- Datasheet Fuji F5018 F5020Document6 pagesDatasheet Fuji F5018 F5020StaryzgredNo ratings yet
- Document 1Document14 pagesDocument 1bismarckandresNo ratings yet
- Maintenance and Repair Instructions TM 124/11: Spring-Applied Sliding Caliper Brake FSG110 With Hub CenteringDocument11 pagesMaintenance and Repair Instructions TM 124/11: Spring-Applied Sliding Caliper Brake FSG110 With Hub CenteringNik100% (1)
- Addressing Corrosion Under Pipe Supports (CUPS) (PRS200a)Document2 pagesAddressing Corrosion Under Pipe Supports (CUPS) (PRS200a)Trajko GorgievskiNo ratings yet
- Hydro DepartmentDocument5 pagesHydro DepartmentaminkhalilNo ratings yet
- Arcelor Mittal Galati-Product CatalogDocument24 pagesArcelor Mittal Galati-Product CatalogkarnagamNo ratings yet
- FM400 - 8X4 Tipper - 32cum Coal Body - Washed Coal Transportation PDFDocument4 pagesFM400 - 8X4 Tipper - 32cum Coal Body - Washed Coal Transportation PDFkarnagamNo ratings yet
- Standards - Dimensions Data BaseDocument395 pagesStandards - Dimensions Data BasekarnagamNo ratings yet
- SD020101 000001Document1 pageSD020101 000001karnagamNo ratings yet
- Oi & Gas, Petrochem CompaniesDocument1 pageOi & Gas, Petrochem CompanieskarnagamNo ratings yet
- Gannon Dunkerley & Co., LTD (Med) Construction Schedule (Preliminery) of BTG, Esp, Mill, CHP, Ahp & Manpower Considering Hydro Test With in 8 MonthsDocument12 pagesGannon Dunkerley & Co., LTD (Med) Construction Schedule (Preliminery) of BTG, Esp, Mill, CHP, Ahp & Manpower Considering Hydro Test With in 8 MonthskarnagamNo ratings yet
- Oi & Gas, Petrochem CompaniesDocument1 pageOi & Gas, Petrochem CompanieskarnagamNo ratings yet
- Country CodeDocument6 pagesCountry CodekarnagamNo ratings yet
- Stacker 1 &2Document1 pageStacker 1 &2karnagamNo ratings yet
- PH 1Document8 pagesPH 1karnagamNo ratings yet
- Fire Fighting SystemDocument3 pagesFire Fighting SystemkarnagamNo ratings yet
- InterpretationsDocument705 pagesInterpretationsAxe ProneNo ratings yet
- Truck Parking Areas 2009Document147 pagesTruck Parking Areas 2009IRUNo ratings yet
- NTS - Math Notes & Mcqs Solved Grade 8thDocument10 pagesNTS - Math Notes & Mcqs Solved Grade 8thZahid KumailNo ratings yet
- Akta Satelit On Astra 4A at 4Document6 pagesAkta Satelit On Astra 4A at 4Amirul AsyrafNo ratings yet
- ConnectorsDocument3 pagesConnectorsmatrixworld20No ratings yet
- B. Tech. Electrical and Electronics EngineeringDocument105 pagesB. Tech. Electrical and Electronics EngineeringKarthik NagarajanNo ratings yet
- Cabezas de Rotulas-RotulasDocument64 pagesCabezas de Rotulas-RotulasFRANCISCO100% (1)
- Alejandra PDFDocument1 pageAlejandra PDFCristian Melendres OrellanaNo ratings yet
- The Mpeg Dash StandardDocument6 pagesThe Mpeg Dash Standard9716755397No ratings yet
- Binary Code PowerPoint TemplateDocument36 pagesBinary Code PowerPoint TemplateAbhinand AdhiNo ratings yet
- Research Paper On Plate Heat Exchanger PDFDocument8 pagesResearch Paper On Plate Heat Exchanger PDFc9s9h7r7100% (1)
- Ahu-02 CavDocument7 pagesAhu-02 CavzampacaanasNo ratings yet
- Wedding Show Proposal BaliDocument10 pagesWedding Show Proposal BaliGirie d'PrayogaNo ratings yet
- Full Marks: 50 Duration: 3 HoursDocument2 pagesFull Marks: 50 Duration: 3 HoursK JaiswalNo ratings yet
- 46 50Document1 page46 50isturmanNo ratings yet
- Installation Operation Maintenance 7200CB en USDocument140 pagesInstallation Operation Maintenance 7200CB en USEleno RibeiroNo ratings yet
- Work OverDocument3 pagesWork OverDaniil GhilescuNo ratings yet
- Chapter 1: INTRODUCTION: 1.1 BackgroundDocument5 pagesChapter 1: INTRODUCTION: 1.1 BackgroundAhsan azizNo ratings yet
- Btech Trainings GuideDocument26 pagesBtech Trainings GuideAlfian Pamungkas SakawigunaNo ratings yet
- 8bit Microprocessor Using VHDLDocument16 pages8bit Microprocessor Using VHDLTanu Newar0% (2)
- Managerial EconomicsDocument219 pagesManagerial Economicsashishpandey1261100% (2)
- Renderoc RsxtraDocument4 pagesRenderoc RsxtraBalasubramanian AnanthNo ratings yet