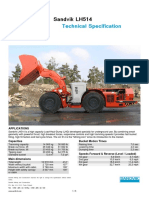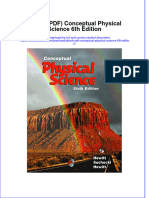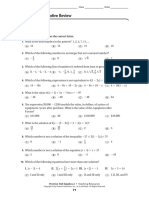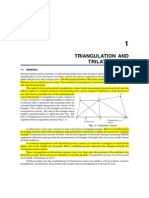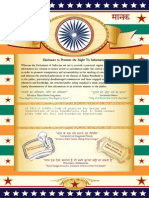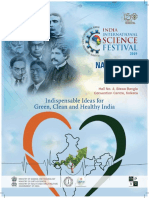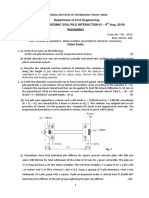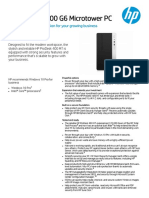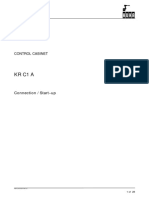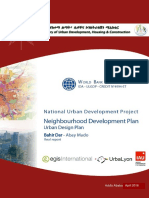Professional Documents
Culture Documents
Application Examples Manual (Bridge, Civil and Structural)
Uploaded by
Milind GuptaCopyright
Available Formats
Share this document
Did you find this document useful?
Is this content inappropriate?
Report this DocumentCopyright:
Available Formats
Application Examples Manual (Bridge, Civil and Structural)
Uploaded by
Milind GuptaCopyright:
Available Formats
Application Examples Manual (Bridge, Civil & Structural)
LUSAS Version 14.7 : Issue 1
LUSAS Forge House, 66 High Street, Kingston upon Thames, Surrey, KT1 1HN, United Kingdom Tel: +44 (0)20 8541 1999 Fax +44 (0)20 8549 9399 Email: info@lusas.com http://www.lusas.com Distributors Worldwide Copyright 1982-2011 LUSAS All Rights Reserved.
Table of Contents
Table of Contents
Introduction 1 Where do I start?.................................................................................................................. 1 Software requirements ........................................................................................................ 1 What software do I have installed?..................................................................................... 1 About the examples ............................................................................................................. 1 Format of the examples ....................................................................................................... 2 Running LUSAS Modeller .................................................................................................... 5 Creating a new model / Opening an existing model .......................................................... 6 Creating a Model from the Supplied VBS Files .................................................................. 7 The LUSAS Modeller Interface ............................................................................................ 8 Linear Analysis of a 2D Frame 11 Description ......................................................................................................................... 11 Modelling ............................................................................................................................ 12 Running the Analysis ......................................................................................................... 20 Viewing the Results ........................................................................................................... 21 Importing DXF Data 31 Description ......................................................................................................................... 31 Modelling ............................................................................................................................ 32 Simple Building Slab Design 37 Description ......................................................................................................................... 37 Modelling ............................................................................................................................ 38 Running the Analysis ......................................................................................................... 44 Viewing the Results ........................................................................................................... 45 Linear Analysis of a Post Tensioned Bridge 57 Description ......................................................................................................................... 57 Modelling ............................................................................................................................ 58 Running the Analysis ........................................................................................................ 68 Viewing the Results ........................................................................................................... 69 Simple Grillage 75 Description ......................................................................................................................... 75 Modelling ............................................................................................................................ 76 Running the Analysis ......................................................................................................... 90 Viewing the Results ........................................................................................................... 91 Simple Slab Deck 101 Description ....................................................................................................................... 101 Modelling .......................................................................................................................... 102 Running the Analysis ....................................................................................................... 112 Viewing the Results ......................................................................................................... 113 Wood-Armer Bridge Slab Assessment 123 Description ....................................................................................................................... 123 Modelling .......................................................................................................................... 124 Running the Analysis ....................................................................................................... 132 Viewing the Results ......................................................................................................... 134 Grillage Load Optimisation 141 Description ....................................................................................................................... 141 Modelling .......................................................................................................................... 143 Viewing the Results ......................................................................................................... 154
Introduction
Bridge Slab Traffic Load Optimisation 161 Description ....................................................................................................................... 161 Modelling .......................................................................................................................... 162 Running the Analysis ....................................................................................................... 175 Viewing the Results ......................................................................................................... 176 BRO Slab Analysis 183 Description ....................................................................................................................... 183 Modelling .......................................................................................................................... 183 Running the Analysis ....................................................................................................... 185 Viewing the Results ......................................................................................................... 185 Section Slicing of a 3D Shell Structure 193 Description ....................................................................................................................... 193 Modelling .......................................................................................................................... 194 Running the Analysis ....................................................................................................... 198 Viewing the Results ......................................................................................................... 198 Seismic Response of a 2D Frame (Frequency Domain) 207 Description ....................................................................................................................... 207 Modelling .......................................................................................................................... 208 Running the Analysis ....................................................................................................... 217 Viewing the Results ......................................................................................................... 218 Running the Analysis ....................................................................................................... 233 Viewing the Results ......................................................................................................... 233 Seismic Response of a 3D Frame (Frequency Domain) 237 Description ....................................................................................................................... 237 Modelling .......................................................................................................................... 239 Running the Analysis ....................................................................................................... 240 Viewing the Results ......................................................................................................... 241 Buckling Analysis of a Plate Girder 250 Description ....................................................................................................................... 250 Modelling .......................................................................................................................... 251 Running the Analysis ....................................................................................................... 262 Viewing the Results ......................................................................................................... 264 Staged Construction of a Concrete Tower with Creep 267 Description ....................................................................................................................... 267 Modelling .......................................................................................................................... 268 Running the Analysis ....................................................................................................... 280 Viewing the Results ......................................................................................................... 281 3-Span Concrete Box Beam Bridge of Varying Section 285 Description ....................................................................................................................... 285 Modelling : Preliminary Model......................................................................................... 288 Running the Analysis : Preliminary Model ..................................................................... 300 Viewing the Results : Preliminary Model ........................................................................ 301 Modelling : Detailed Model .............................................................................................. 302 Running the Analysis : Detailed Model ........................................................................... 306 Viewing the Results : Detailed Model ............................................................................. 306 Segmental Construction of a Post Tensioned Bridge 309 Description ....................................................................................................................... 309 Modelling .......................................................................................................................... 311 Running the Analysis ....................................................................................................... 325 Viewing the Results ......................................................................................................... 327 3D Nonlinear Static Analysis of a Cable Stayed Mast 329 Description ....................................................................................................................... 329
ii
Table of Contents
Modelling .......................................................................................................................... 330 Running the Analysis ....................................................................................................... 340 Viewing the Results ......................................................................................................... 341 2D Consolidation under a Strip Footing 347 Description ....................................................................................................................... 347 Modelling .......................................................................................................................... 348 Running the Analysis ....................................................................................................... 355 Viewing the Results ......................................................................................................... 356 Drained Nonlinear Analysis of a Retaining Wall 363 Description ....................................................................................................................... 363 Modelling .......................................................................................................................... 364 Running the Analysis ....................................................................................................... 379 Viewing the Results ......................................................................................................... 381 Staged Construction of a Concrete Dam 391 Description ....................................................................................................................... 391 Modelling .......................................................................................................................... 392 Viewing the Results ......................................................................................................... 412 Seismic Analysis of a 2D Frame (Time Domain) 423 Description ....................................................................................................................... 423 Modelling .......................................................................................................................... 425 Running the Analysis ....................................................................................................... 426 Viewing the Results ......................................................................................................... 427 Seismic Analysis of a 3D Frame (Time Domain) 443 Description ....................................................................................................................... 443 Modelling .......................................................................................................................... 445 Running the Analysis ....................................................................................................... 446 Viewing the Results ......................................................................................................... 447 Train Induced Vibration of a Bridge 459 Description ....................................................................................................................... 459 Modelling .......................................................................................................................... 460 Running the Analysis ....................................................................................................... 464 Viewing the Results ......................................................................................................... 464 Track-Structure Interaction to UIC774-3 483 Description ....................................................................................................................... 483 Defining Model Data......................................................................................................... 484 Modelling / Running an Analysis .................................................................................... 494 Viewing the Results ......................................................................................................... 497 Alternative Analyses with Same Temperature Only Model ............................................ 505
iii
Introduction
iv
Where do I start?
Introduction
Where do I start?
Start by reading this introduction in its entirety. It contains useful general information about the Modeller user interface and details of how the examples are formatted.
Software requirements
The examples are written for use with version 14.7 of LUSAS software products. The LUSAS software product (and version of that product) and any product options that are required in order to run an example will be stated in a usage box like this: For software product(s): With product option(s): All (except LT versions) Nonlinear
Note that Composite examples can be run in any software product if a Composite product option has been purchased. Similarly, LUSAS Analyst or LUSAS Composite products can run bridge or civil examples if a Bridge or Civil product option was purchased. The LUSAS Academic software product will run any example.
What software do I have installed?
To find out which software product(s), which version of that product, and which software options are installed and licensed for your use run LUSAS and select Help > About LUSAS Modeller and press the Key Information button to display a dialog that lists the facilities and options supported by your software license.
About the examples
The examples are of varying complexity and cover different modelling and analysis procedures using LUSAS. The first example in this manual contains detailed information to guide you through the procedures involved in building a LUSAS model, running an analysis and viewing the results. This fully worked example details the contents of each dialog used and the necessary text entry and mouse clicks involved. 1
Introduction
The remaining examples assume that you have completed the fully worked example and may not necessarily contain the same level of information. It will benefit you to work through as many examples as possible, even if they have no direct bearing on your immediate analysis interests. Except where mentioned, all examples are written to allow modelling and analysis to be carried out with the Teaching and Training version of LUSAS which has restrictions on problem size. The teaching and training version limits are currently set as follows: 500 Nodes 100 Points 250 Elements 1500 Degrees of Freedom 10 Loadcases
Because of the modelling and analysis limits imposed by the Teaching and Training Versions some examples may contain coarse mesh arrangements that do not necessarily constitute good modelling practice. In these situations these examples should only be used to illustrate the LUSAS modelling methods and analysis procedures involved and should not necessarily be used as examples of how to analyse a particular type of structure in detail.
Format of the examples
Headings
Each example contains some or all of the following main headings: Description contains a summary of the example, defining geometry, material properties, analysis requirements and results processing requirements. Objectives states the aims of the analysis. Keywords contains a list of keywords as an aid to selecting the correct examples to run. Associated Files contains a list of files held in the \<Lusas Installation Folder>\Examples\Modeller directory that are associated with the example. These files are used to re-build models if you have problems, or can be used to quickly build a model to skip to a certain part of an example, for instance, if you are only interested in the results processing stage. Modelling contains procedures for defining the features and attribute datasets to prepare the LUSAS model file. Multiple model files are created in some of the more complex examples and these therefore contain more than one Modelling section. Running the Analysis contains details for running the analysis and assistance should the analysis fails for any reason. 2
Format of the examples
Viewing the Results contains procedures for results processing using various methods.
Menu commands
Menu entries to be selected are shown as follows:
Geometry Point Coordinates... >
This implies that the Geometry menu should be selected from the menu bar, followed by Point, followed by the Coordinates... option. Sometimes when a menu entry is referred to in the body text of an example it is written using a bold text style. For example the menu entry shown above would be written as Geometry > Point > Coordinates...
Toolbar buttons
For certain commands a toolbar button will also be shown to show the short -cut option to the same command that could be used instead: The toolbar button for the Geometry > Point > Coordinates command is shown here.
User actions
Actions that you need to carry out are generally bulleted (the exception is when they are immediately to the right of a menu command or a toolbar button) and any text that has to be entered is written in a bold text style as follows: Enter coordinates of (10, 20). So the selection of a typical menu command (or the equivalent toolbar button) and the subsequent action to be carried out would appear as follows:
Geometry Point Coordinates...
Enter coordinates of (10, 20).
>
Selecting the menu commands, or the toolbar button shown will cause a dialog box to be displayed in which the coordinates 10, 20 should be entered.
Introduction
Filling-in dialogs
For filling-in dialogs a bold text style is used to indicate the text that must be entered. Items to be selected from dropdown lists or radio buttons that need to be picked also use a bold text style. For example:
In the New Model dialog enter the filename as frame_2d and click the OK button to finish.
Grey-boxed text
Grey-boxed text indicates a procedure that only needs to be performed if problems occur with the modelling or analysis of the example. An example follows:
Rebuilding a model
File New
Start a new model file. If an existing model is open Modeller will prompt for unsaved data to be saved before opening the new file. Enter the file name as example
File Script Run Script...
>
To recreate the model, select the file example_modelling.vbs located in the \<LUSAS Installation Folder>\Examples\Modeller directory.
Visual Basic Scripts
Each example has an associated set of LUSAS-created VBS files that are supplied on the release kit. These are installed into the \<Lusas Installation Folder>\Examples\Modeller directory. If results processing and not the actual modelling of an example is only of interest to you the VBS files provided will allow you to quickly build a model for analysis. These scripts are also for use when it proves impossible for you to correct any errors made prior to running an analysis of an example. They allow you to re-create a model from scratch and run an analysis successfully. For more details refer to Creating a Model From The Supplied VBS files.
Running LUSAS Modeller
Modelling Units
At the beginning of each example the modelling units used will be stated something like this: Units used are N, m, kg, s, C throughout All units presented in the example are consistent units.
Icons Used
Throughout the examples, files, notes, tips and warnings icons will be found. They can be seen in the left margin.
Files. The diskette icon is used to indicate files used or created in an example.
Note. A note is information relevant to the current topic that should be drawn to your attention. Notes may cover useful additional information or bring out points requiring additional care in their execution. Tip. A tip is a useful point or technique that will help to make the software easier to use. Caution. A caution is used to alert you to something that could cause an inadvertent error to be made, or a potential corruption of data, or perhaps give you results that you would not otherwise expect. Cautions are rare, so take heed if they appear in the example.
Running LUSAS Modeller
Start LUSAS Modeller from the start programs menu. Typically this is done by selecting: Start > All Programs > LUSAS 14.x for Windows > LUSAS Modeller The on-line help system will be displayed showing the latest changes to the software. Close the on-line Help system window.
Introduction
(LUSAS Academic version only)
Select your chosen LUSAS product and click the OK button.
Creating a new model / Opening an existing model
When running LUSAS for the first time the LUSAS Modeller Startup dialog will be displayed. This dialog allows either a new model to be created, or an existing model to be opened.
Note. When an existing model is loaded a check is made by LUSAS to see if a results file of the same name exists. If so, you have the option to load the results file on top of the opened model. Note. When an existing model is loaded, that in a previous session crashed forcing LUSAS to create a recovery file, you have the option to run the recovery file for this model and recover your model data.
Creating a Model from the Supplied VBS Files
If creating a new model the New Model dialog will be displayed. Enter information for the new model and click the OK button.
Product specific menu entries for the selected software product in use e.g. Bridge or Civil will be added to the LUSAS Modeller menu bar.
Creating a Model from the Supplied VBS Files
If results processing and not the actual modelling of an example is only of interest, the VBS files provided will allow you to quickly build a model for analysis. Proceed as follows to create the model from the relevant VBS file supplied:
File New
Start a new model file. Enter the file name as example name and click OK In general, ensure that the User interface selected is of the same type as the analysis to be carried out.
File Script Run Script...
>
Select the file example_name_modelling.vbs located in the \<LUSAS Installation Folder>\Examples\Modeller directory. Note. VBS scripts that create models automatically perform a File > Save menu command as the end. Some additional modelling may need to be carried out prior to an analysis being run. See individual examples for details.
Introduction
The LUSAS Modeller Interface
Modelling in LUSAS
A LUSAS model is graphically represented by geometry features (points, lines, surfaces, volumes) which are assigned attributes (mesh, geometric, material, support, loading etc.). Geometry is defined using a whole range of tools under the Geometry menu, or the buttons on the Toolbars. Attributes are defined from the Attributes menu. Once defined attributes are listed in the Treeview.
Treeview
Treeviews are used to organise various aspects of the model in graphical frames. There are a number of Treeviews showing Layers , Groups , Attributes , Loadcases , Utilities , and Reports . Treeviews use drag and drop functionality. For example, an attribute in the Treeview can be assigned to model geometry by dragging the attribute onto an object (or objects) currently selected in the graphics window, or by copying and pasting an attribute onto another valid Treeview item as for instance, a group name, as held in the groups Treeview.
The LUSAS Modeller Interface
Context Menus
Although commands can be accessed from the main menu, pressing the right-hand mouse button with an object selected usually displays a context menu which provides access to relevant operations.
Getting Help
LUSAS contains a comprehensive Help system. The Help consists of the following: The Help button on the Main toolbar is used to get context-sensitive help on the LUSAS interface. Click on the Help button, then click on any toolbar button or menu entry (even when greyed out). Most dialogs include a Help button which provides information on that dialog. Selecting Help > Help Topics from the main menu provides access to all the Help files.
If the Help Contents, the Help Index and the Search facility are not shown when a help page is first displayed pressing the Show button will show these tabs in the HTML Help Window.
Introduction
10
Description
Linear Analysis of a 2D Frame
For software product(s): With product option(s): LUSAS Civil & Structural LT and above, or LUSAS Bridge LT and above None.
Description
A simple 2D frame is to be analysed. The geometry of the frame is as shown. All members are made of mild steel with a Young's modulus of 210E9 Pa, a Poisson's Ratio of 0.3 and a mass density of 7860 kg/m3.
2.0
2.0
2.0
2.0
1.0
3.0
The structure is subjected to two loadcases; the self-weight of the structure, and a sway load at the top of the left-hand column. The units of the analysis are N, m, kg, s, C throughout.
Objectives
The required output from the analysis consists of: A deformed shape plot showing displacements caused by the imposed loading. An axial force diagram showing stresses in the members.
11
Linear Analysis of a 2D Frame
Keywords 2D, Frame, Beam, Standard Sections, Fleshing, Copy, Mirror, Deformed Mesh, Axial Force Diagram, Shear Force Diagram, Bending Moment Diagram, Fibre Results, Report, Printing Results. Associated Files
Modelling
frame_2d_modelling.vbs carries out the modelling of the example.
Running LUSAS Modeller
For details of how to run LUSAS Modeller see the heading Running LUSAS Modeller in the Examples Manual Introduction.
Note. This example is written assuming a new LUSAS Modeller session has been started. If continuing from an existing Modeller session select the menu command File>New to start a new model file. Modeller will prompt for any unsaved data and display the New Model dialog.
Creating a New Model
Enter the file name as Frame_2D Use the Default working folder. Enter the title as Simple 2D Frame Set the units to be N,m,kg,s,C Ensure the Structural user interface is selected. Select the startup template 2D Beam from those available in the drop down list. Select the Vertical Y axis option. Click the OK button.
12
Modelling
Note. Save the model regularly as the example progresses. This allows a previously saved model to be re-loaded if a mistake is made that cannot be corrected easily. The Undo button may also be used to correct a mistake. The undo button allows any number of actions since the last save to be undone.
Feature Geometry
Geometry Point Coordinates... >
Enter coordinates of (0, 0), (0, 3), (4, 3) and (4, 4) to define the main setting-out points for one-half of the portal frame. Use the Tab key to move to the next entry field on the dialog. With all the coordinates entered click the OK button. Note. Sets of coordinates must be separated by commas or spaces unless the Grid Style method is chosen. The Tab key is used to create new entry fields. The Arrow keys are used to move between entries. Select the Points on the left-hand side of the model.
2. Drag a box around these 2 Points to create a vertical line on the centre line of the Frame 1. Drag a box around these 2 Points to create the left hand column
Geometry Line Points
>
Connect the selected Points with a Line representing the left-hand column of the portal frame. Select the pairs of Points on the right hand side of the model.
Geometry Line Points
>
Connect the selected Points with a Line representing the right-hand vertical member on the frame centreline. Create the horizontal member by selecting the appropriate Points and define a Line in a similar manner. Select the Points at the top of the left hand column and the apex of the roof. (Hold down the Shift key to add the second Point to the initial selection).
Geometry Line Points
>
Connect the selected Points with a Line representing the sloping member of the frame. To create the vertical roof member at quarter span the 2 Lines shown are split into equal divisions to create the points required and the new line is then defined.
13
Linear Analysis of a 2D Frame
Select the lower line (first) and the upper line (second) of those shown (Hold down the Shift key to add the second Line to the initial selection). Enter the number of divisions for both Lines as 2 Ensure that Delete original lines after splitting is set so that the original Lines are deleted and click the OK button. Drag a box around the 2 Points just created. Create the Line representing the internal member.
Select these 2 Lines to be split
Geometry Line By Splitting In Equal Divisions Geometry Line Points...
> >
Drag a box around these 2 Points
>
This completes the geometry definition for the half-frame. Model attributes now need to be defined and assigned to the model.
Note. LUSAS Modeller works on a define and assign basis where attributes are first defined, then assigned to features of the model. This can be done either in a step-by-step fashion for each attribute or by defining all attributes first and then assigning all in turn to the model. Attributes, once defined, are displayed in the Treeview. Unassigned attributes appear greyed-out. Attributes are then assigned to features by dragging an attribute dataset from the Treeview onto previously selected features.
Tip. Useful commands relating to the manipulation of attributes can be accessed by selecting an attribute in the Treeview, then clicking the right-hand mouse button to display a shortcut menu.
14
Modelling
Meshing
The Line features are to be meshed using two-dimensional beam elements. A 2D thick beam element is automatically provided in the Treeview but to show the process involved another will be defined:
Attributes Mesh Line... >
Select Thick beam, 2 dimensional, Linear elements. Set the number of divisions to be 1 Enter the attribute name as Thick Beam then click OK Select the whole model. (Ctrl and A keys together). Drag and drop the mesh attribute Thick Beam from the selected model Lines. Treeview onto the
Attributes Material > Material Library
Note. When an assignment is made confirmation of the assignment is written to the Text Output Window.
Material Properties
Select material Mild Steel from the drop-down list, leave the grade set as Ungraded and click OK to add the material attribute to the Treeview. With the whole model selected (Ctrl and A keys together) drag and drop the material attribute Iso1 (Mild Steel Ungraded) from the Treeview onto the selected features.
Attributes Geometric > Section Library
Geometric Properties
The standard sections dialog will appear.
15
Linear Analysis of a 2D Frame
In the Usage section select 2D Thick Beam Select the library of UK Sections Select section type Universal Beams (BS4) Select section name 127x76x13kg UB. Enter the stanchion. Attribute name as
Click the Apply button to add the Universal Beam attribute to the Treeview. Change the section type to Equal Angles (EN10056) and select the 70x70x6 EA section name. Enter the Attribute name as roof member Click the OK button to add the Equal Angle attribute to the Treeview.
Note. The orientation of the section is appended to the section name which is uneditable. Attribute names (used for identification purposes) can be appended to the section name to make selection of similarly sized members easier.
16
Modelling
Assigning Geometric Properties
Drag a box around the Lines representing the roof members. Drag and drop the geometry attribute 70x70x6 EA major y roof member from the Treeview onto the selected Lines. Select the Line representing the left-hand vertical member. Drag and drop the geometry attribute 127x76x13kg UB major y stanchion from the Treeview onto the selected Line. Geometric assignments are visualised by default. Click in a blank part of the Graphics Window to deselect the members. Select the isometric button to see the geometric visualisation on the members. The Zoom in button can be used to check the orientations. Select the Home button to return the model to the default view. Select the fleshing on/off button to turn-off the geometric visualisation.
Drag a box around these members
Select this Line
Supports
LUSAS provides the more common types of support by default. These can be seen in the Treeview. The structure will be supported at the end of the stanchion which is in contact with the ground with a fully fixed support condition.
Assigning the Supports
Select the Point at the bottom of the left-hand vertical member. 17
Linear Analysis of a 2D Frame
Drag and drop the support attribute Fully Fixed from the selected feature.
Treeview onto the
Ensure the Assign to points and All loadcases options are selected and click OK
Mirroring the Model
One half of the 2D frame has now been generated. This half can now be copied about a mirror plane to create the complete frame. Select the whole model (Ctrl and A keys together).
Geometry Line Copy
Select Mirror, select Parallel to Y axis and enter 4 in X, and 0 in Z in the top cells and 4 in X, and 3 in Z in the lower cells to define the mirror plane. Click the OK button to create the full model.
Note. Features that are copied retain their attributes. This means that there is no need to define the mesh, material or geometric properties for the newly created Lines as they will already have the attributes from the original half of the model assigned.
Note. In mirroring the features the Line directions will have been reversed. The orientation of Lines is important as it controls the local beam axes directions which will define the sign convention used to present the results. In the Layers Treeview double-click on Geometry to display the geometry layer properties. Select the Line directions option and click OK The Lines orientations are shown.
18
Modelling
Select the 4 Lines to be reversed. (Hold down the Shift key to add lines to the initial selection).
Geometry Line Reverse >
The selected directions will reversed.
Line be
These Line directions need reversing
Once the Line directions are corrected, de-select the Line directions option in the geometry layer properties and click the OK button.
Loading
Two loadcases will be considered; self weight, and a concentrated sway load acting at the top of the left-hand vertical member.
Loadcase 1 - Self Weight
Loadcase 1 will represent the self-weight of the structure. This is modelled using a constant body force which is an acceleration loading simulating the force of gravity acting upon the structure.
Attributes Loading
Select the Body Force option and click Next Enter a linear acceleration in the Y direction of -9.81 Enter the attribute name as Self Weight and click Finish to add the attribute to the Treeview. Select the whole model (Ctrl and A keys together) and drag and drop the loading attribute Self Weight from the Treeview onto the selected features. Ensure that the Assign to lines option is selected and the loading is applied to Loadcase 1 with a load factor of 1. Click the OK button and the loading on the frame will be displayed.
Loadcase 2 - Sway Load
Loadcase 2 is a sway load acting at the top of the left-hand vertical member.
Attributes Loading
Ensure the Concentrated option is selected and click Next Enter a concentrated load in the X direction of 500 19
Linear Analysis of a 2D Frame
Enter the attribute name as Sway Load and click Finish Select the Point at the top of the left-hand column. Drag and drop the loading attribute Sway Load from the Treeview onto the selected Point. Change the loadcase name to Loadcase 2 and ensure that the Assign to points option is selected.
Select this Point to assign the concentrated load
Click the OK button to assign the loading as the active loadcase with a factor of 1
Saving the Model.
File Save
Save the model file.
Running the Analysis
With the model loaded:
File LUSAS Datafile...
When using the File > LUSAS Datafile menu option a LUSAS data file name of frame_2d will be automatically entered in the File name field. Click the Save button to finish and to start the solver. When using the Solve Now button solving starts immediately. A LUSAS Datafile will be created from the model information. The LUSAS Solver uses this datafile to perform the analysis.
If the analysis is successful...
LUSAS loadcase results will be added to the Treeview.
In addition, 2 files will be created in the directory where the model file resides:
frame_2d.out this output file contains details of model data, assigned attributes and selected statistics of the analysis.
20
Viewing the Results
frame_2d.mys this is the LUSAS results file which is loaded automatically into the Treeview to allow results processing to take place.
If the analysis fails...
If the analysis fails, information relating to the nature of the error encountered can be written to an output file in addition to the text output window. Any errors listed in the text output window should be corrected in LUSAS Modeller before saving the model and re-running the analysis.
Rebuilding a Model
If it proves impossible for you to correct the errors reported a file is provided to enable you to re-create the model from scratch and run an analysis successfully.
File New
frame_2d_modelling.vbs carries out the modelling of the example.
Start a new model file. If an existing model is open Modeller will prompt for unsaved data to be saved before opening the new file. Enter the file name as frame_2D
File Script Run Script... File LUSAS Datafile...
>
To recreate the model, select the file frame_2d_modelling.vbs located in the \<LUSAS Installation Folder>\Examples\Modeller directory. Rerun the analysis to generate the results.
Viewing the Results
Selecting the Results to be Viewed
If the analysis is run from within LUSAS Modeller the results will be loaded on top of the current model and the loadcase results for the first results loadcase (Loadcase 1) is set active. This is signified by the active results bitmap in the Treeview.
Deformed Mesh Plot
A deformed mesh plot is normally displayed initially to highlight any obvious errors with an analysis before progressing to more detailed results processing. The deformed
21
Linear Analysis of a 2D Frame
shape will usually show up errors in loading or supports and may also indicate incorrect material property assignments (e.g. where the results show excessive displacements). For clarity, the geometry will be removed from the display to leave only the undeformed mesh displayed. In the Treeview turn off the display of the Geometry and Attributes layers by right-clicking on each layer name and selecting the On/Off menu item. With no features selected click the right-hand mouse button in a blank part of the Graphics window and select the Deformed mesh option. This will add the deformed mesh layer to the Treeview. Accept the default properties by selecting OK
Note. By default the maximum displacement is scaled to the magnitude defined on the deformed mesh dialog so the deformed shape can be easily visualised. The exaggeration factor used to multiply the displacements is displayed on the deformed mesh properties dialog and can be defined if required. The deformed mesh plot for loadcase 1 (the default active loadcase) will be displayed on top of the mesh layer. Turn off the Mesh layer from the Treeview to leave only the deformed mesh displayed as shown.
22
Viewing the Results
Defining a Combination
Combinations can be created to view the combined effects of multiple loadcases on the structure.
Utilities Combination Basic >
The combination properties dialog will appear.
Ensure frame_2d.mys is selected from the drop down list. Both results loadcases should be included in the combination panel. Select Loadcase 1, hold the shift key down and select Loadcase 2. Click the button to add the loadcases to the load combination. Click the OK button to finish.
Note. The load factor may be modified by selecting the included loadcase in the right hand list and updating the factor or by updating the factor in the grid, which is displayed by selecting the Grid button. Note. To obtain the correct effect from the combined loads in this example, the Combination should only include one occurrence of each loadcase.
Viewing a Combination
In the Treeview right-click on Combination 1 and select the Set Active option. 23
Linear Analysis of a 2D Frame
The deformed mesh plot will show the effect of the combined loading on the structure.
Marking Peak Values
With no features selected click the right-hand mouse button in a blank part of the Graphics window and select the Values option to add the values layer to the Treeview. The values layer properties will be displayed. Select Displacement results from the Entity drop down list and select the resultant displacement RSLT from the Component drop down list. From the Values Display tab set 100% of Maxima values to be displayed. Set the number of significant figures to 3 Click the OK button to display the deformed mesh plot showing the displacement at each node.
Note. Because this example is written for LUSAS LT versions that only allow one model or results viewing window to be used the Values layer is best turned off prior to adding further layers. In Standard and Plus versions of LUSAS multiple windows each having different layers can be defined. Turn off the Values layer in the Treeview.
Axial Force Diagram
With no features selected click the right-hand mouse button in a blank part of the graphics window and select Diagrams to add the diagrams layer to the Treeview. The diagram properties will be displayed. Select Force/Moment Thick 2D Beam results of axial force Fx in the members Select the Diagram Display tab and select the Label values button. Select the Label only if selected option. 24
Viewing the Results
Select the Window summary option Change the number of significant figures to 4 Click the OK button to finish. The order of the layers in the Treeview governs the order that the layers are displayed. To see the deformed mesh on top of the diagram plot the deformed mesh layer needs to be moved down the Treeview to a position after the diagram layer. In the Treeview select the Deformed Mesh layer, click the right-hand mouse button and select the Move Down option. Now add labels to the columns (vertical members). Select the left hand column, hold the Shift key and select the right hand column.
An axial force diagram for each member will be displayed with values of Fx displayed on the selected columns.
Shear Force Diagram
In the Treeview double-click on the Diagrams layer. The diagram properties will be displayed. Select Force/Moment Thick 2D Beam results of shear force Fy in the members. Click the OK button to display a shear force diagram of stresses in each member with labels on the selected vertical members.
25
Linear Analysis of a 2D Frame
Bending Moment Diagram
In the Treeview double-click on the Diagrams layer. The diagram properties will be displayed. Select Force/Moment Thick 2D Beam results of bending moments in the members Mz Click the OK button to display a bending moment diagram for each member with labels on the selected vertical members.
Viewing Results on Fleshed Members
As an alternative to plotting diagram results stresses in beams can be plotted on fleshed members. Turn off the Diagrams layer in the Treeview.
Click in a blank part of the Graphics Window to deselect the members. Select the isometric button. With no features selected click the right-hand mouse button in a blank part of the graphics window and select Contours to add the contours layer to the Treeview. The contour properties will be displayed. Select Stress Thick 2D Beam results of axial and moment results in the members Sx(Fx Mz) Initially contours will be drawn at the current active fibre location on both stanchions as seen on the left-hand image below. Fibre locations will be explained shortly.
26
Viewing the Results
Select the fleshing on/off button to visualise the stress results on the fleshed crosssection as seen on the right-hand image above.
Viewing Force/Moment Results at Fibre Locations
As an alternative to plotting force and moment diagrams along nodal lines they can be also plotted at pre-defined fibre locations on members and be superimposed on other results plots. Standard steel sections have various extreme fibre locations pre-defined. Fibre locations can be visualised by double-clicking the Geometric Line attribute name in the Attributes Treeview and selecting the Visualise button. Select the Home button to return the model to the default view. In the Treeview double-click on the Diagrams layer name to display the Diagram layer properties dialog. Select Force/Moment Thick 2D Beam results of shear force Fy in the members. Select the Diagram Display tab and select the Label values button. Select the Label only if selected option. Select the Window summary option. Select the Scale tab and set a local scale of magnitude 12 mm Click the OK button to finish. Box-select the 3 vertical roof members to display the shear forces.
27
Linear Analysis of a 2D Frame
Save the Model
File Save
Save the model file.
Note. When the model file is saved after viewing results, all load combinations, envelopes, and graph datasets, if defined, are also saved and therefore do not have to be re-created if the model is amended and a re-analysis is done at a later date.
Creating a Report
Selective model and results details can be printed to a variety of output formats by using the LUSAS report facility. Reports can include screen captures and imported images or additional text. A report template is used to specify items to be included in a report. This template is saved in the Treeview when a model is saved. A model can have any number of report templates.
Utilities Report
On the Report dialog enter a report title of 2D Frame Leave the modelling units and the number of significant figures set to default values. Enter a report name of Report 1 and click OK. A report entry will be created in the In the Treeview.
Treeview right-click on Report 1 and select Add Chapter
28
Viewing the Results
With the Model properties tab selected select the All checkbox. Select the Loadcase/Basic combination results tab and click the Add button On the Results Entity dialog select Displacement from the entity pull-down menu and click OK Select the Add button again, select Force/Moment Thick 2D Beam from the pull-down menu and click OK Select the User content tab and select the Capture button, and save the current screen image as a JPG file of the name frame_2d.jpg Click OK to finish
Note. The default order of the report items in the Treeview (and hence the order of any items on any exported report) can be changed by dragging and dropping the report sections as required. Right-clicking on an item gives access to additional options, such as modifying existing data or adding more chapters.
Viewing and Exporting a Report
In the Treeview right-click on Report 1 and select View Report
After a short pause whilst the report is created, the first page of the report will be displayed. The contents of the report may be browsed using the page forward and page backward buttons at the top of the dialog. Select the Export Report button. On the Export dialog and from the Format: drop-down menu select Adobe Acrobat (PDF) From the Destination: drop-down menu select Application to open the file with Adobe Acrobat and click OK On the Export Options dialog select a page range of All and click OK
This completes the example.
29
Linear Analysis of a 2D Frame
30
Description
Importing DXF Data
For software product(s): All (except LT versions) With product option(s): None. Note: This example exceeds the limits of the LUSAS Teaching and Training Version.
Description
This example shows the steps involved in importing DXF drawing data for use in LUSAS.
Features imported from DXF file
The initial geometry shown is equivalent to that imported from a typical CAD general arrangement drawing. Modelling Objectives The operations in the creation of the model are as follows: Import initial Point and Line feature information from CAD drawing. Rationalise drawing to delete unwanted information. 31
Importing DXF Data
Re-scale imported features to establish analysis units of length (m).
Associated Files
Modelling
slab.dxf contains the drawing information available in DXF format.
Running LUSAS Modeller
For details of how to run LUSAS Modeller see the heading Running LUSAS Modeller in the Examples Manual Introduction.
Note. This example is written assuming a new LUSAS Modeller session has been started. If continuing from an existing Modeller session select the menu command File>New to start a new model file. Modeller will prompt for any unsaved data and display the New Model dialog.
Creating a new model
Enter the file name as dxf_slab Use the default working folder. Enter the title as Imported DXF file of slab Set the units as kN,m,t,s,C Ensure the Structural user interface is being used. Set the Startup template as None Ensure a vertical Z axis is set Click the OK button.
Note. It is useful to save the model regularly as the example progresses. This allows a previously saved model to be re-loaded if a mistake is made that cannot be corrected easily by a new user.
Importing DXF Model Data
With DXF data there may be situations where the DXF drawing units need to be converted from scaled paper dimensions into full size model dimensions as with this 32
Modelling
example where modelling units of metres are required. This conversion of units can be done in two ways: 1. 2. By setting a pre-translation scale before importing the data By transforming the data using a scale factor after importing the data
In both cases unless the paper dimensions are already known some measurement of data will be involved in LUSAS prior to either re-importing or scaling the data. By using the Advanced import options entities can be selected for inclusion/exclusion from import and LUSAS modelling-related features can be automatically tidied or merged together. This example covers the use of scaling the data after import. Notes describing the use of a pre-translation scale are at the end of the example.
Importing the DXF Data for Scaling
File Import
Select the DXF file slab.dxf from the \<Lusas Folder>\Examples\Modeller directory and click the Import button.
Installation
Feature Geometry
The DXF features are imported in scaled units defined by the drawing scale. These features will need to be scaled to suit the units of the analysis. Only the features defining the plan view are to be used in creating the analysis model. All other features can be deleted.
Delete these Features
33
Importing DXF Data
Drag a box around the Point and Line features on the other views of the bridge. Use the Shift key to add additional features to the initial selection.
Edit Delete >
Delete the selected features, confirming that the Lines and Points are to be deleted.
The remaining features will form the basis of the slab definition, but some further manipulation is required before a finite element model can be created.
Converting Units
The imported DXF drawing units are millimetres plotted at 1:100 scale, so these will need to be scaled by 100 to get the actual full-size dimensions of the slab in millimetres. These dimensions in millimetres will then need to be scaled by 0.001 to convert them into metres. To save scaling the data twice, one scale factor of (100x0.001)=0.1 can be used to convert the feature data into metres. Before scaling the model data it is worth checking the dimensions of the slab. To check the existing model dimensions, 2 sample Points on the centre line of the midspan support can be selected in turn and their coordinates obtained. If necessary zoom in on the model to make Point selection easier.
Use the Zoom in button to enlarge the view to include both ends of the centreline.
Select this Point
Return to normal cursor selection mode. Select the Point on the lefthand edge of the slab deck as shown in the diagram With the Shift key held down, select the Point shown on the right-hand edge of the deck.
Geometry Point > Distance between points
Select this Point
A value between the Points selected of 202.075 will be displayed in the message window. Resize the model to fit the graphics window. 34
Modelling
Scaling the model units
Drag a box around the slab to select all the features. (Or press the Ctrl and A keys together).
Geometry Point Move >
Select the Scale option and enter a Scale factor of 0.1 in the X, Y and Z fields. Leave the origin set as 0,0,0 and click OK The slab dimensions will be scaled accordingly. To check the new model dimensions, The same sample Points on the centre line of the mid-span support are to be selected and their new coordinates obtained.
Use the Zoom in button to enlarge the view to include both ends of the centreline as before.
Select this Point
Return to normal cursor selection mode. Select the Point on the left-hand edge of the slab deck as shown in the diagram
Select this Point
With the Shift key held down, select the Point shown on the right-hand edge of the deck.
Geometry Point > Distance between points
A value between the Points selected of 20.2075 will be displayed in the message window.
Resize the model to fit the graphics window.
Save the model
File Save
Save the model.
35
Importing DXF Data
This completes the conversion and preparation of the DXF data model for use in LUSAS. From the imported data, Surfaces would be defined, a mesh assigned to the model, and geometric properties, supports and loading added. This completes the example.
Notes on importing the DXF data using a pre-translation scale
As an alternative to scaling data a pre-translation scale could be used. After importing the DXF data and checking the model dimensions in LUSAS as previously described (if required) the DXF file can be re-imported using a pre-translation scale to convert it into the correct dimensions for use.
File Import
Select the DXF file slab.dxf from the \<Lusas Folder>\Examples\Modeller directory and click the Import button. Click the Advanced button
Installation
On the Import Parameters dialog enter a pre-translation scale of 0.1 Click the OK button Select Import
36
Description
Simple Building Slab Design
For software product(s): LUSAS Civil & Structural or LUSAS Bridge. With product option(s): None. Note: The example as written exceeds the limits of the LUSAS Teaching and Training Version. However, by not increasing the default mesh density to 8 divisions per line (where shown) the analysis can be run using a default of 4 divisions per line.
Description
Four panels of a concrete slab supported by a wall, columns and a lift shaft are to be analysed and reinforcement areas computed for bending moment only. Shear and displacement checks need to be carried out separately. The geometry of the slab is as shown. The slab is subjected to self-weight and a live load.
2m Line Support Panel A Panel B
Slab Thickness 200mm Concrete 40 N/mm2 Steel 460 N/mm2 Columns
6m
Panel C
Panel D
The units of the analysis are N, m, kg, s, C throughout.
2m
Line Supports
6m
Objective To produce areas of reinforcement under working load Keywords
Slab Design, Holes, Reinforcement, Wood Armer, RC Design, Steel Area, Load Combinations, Smart Combinations
6m 6m
37
Simple Building Slab Design
Associated Files
Modelling
slab_design_modelling.vbs carries out the modelling of the example.
Running LUSAS Modeller
For details of how to run LUSAS Modeller see the heading Running LUSAS Modeller in the Examples Manual Introduction.
Note. This example is written assuming a new LUSAS Modeller session has been
started. If continuing from an existing Modeller session select the menu command File>New to start a new model file. Modeller will prompt for any unsaved data and display the New Model dialog.
Creating a new model
Enter the file slab_design name as
Use the Default working folder. Enter the title as Slab Design
Example
Select units of N,m,kg,s,C Ensure the Structural user interface is selected. Select the Startup template Standard from those available in the drop-down list. Ensure the Z vertical axis is selected and click the OK button.
Note. Save the model regularly as the example progresses. Use the Undo button to
correct any mistakes made since the last save was done.
38
Modelling
Feature Geometry
Geometry Surface Coordinates... >
Enter coordinates of (0, 0), (6, 0), (6, 6) and (0, 6) to define the lower left-hand area of slab. Use the Tab key to move to the next entry field. With all the coordinates entered click the OK button to create a surface.
Select the newly created Surface.
Geometry Surface Copy >
Copy the selected surface with an X translation of 6. Click the OK button to create the new Surface. Use Ctrl + A keys together to select the whole model.
Geometry Surface Copy
>
Copy the selected surfaces with a Y translation of 6. Click the OK button to define two new Surfaces.
Defining a Hole in a Slab
Next, a hole representing the lift shaft needs to be defined. This is done by first creating a surface representing the extent of the lift shaft and then selecting both the surrounding and inner surface to define the hole.
Geometry Surface Coordinates... >
Enter coordinates of (2, 2), (4, 2), (4, 4) and (2, 4) and click OK to define the extent of the hole. Select the lower left Surface and then the Surface representing the lift shaft. (Use the Shift key to pick the second Surface to add to the selection)
Geometry Surface Holes Create
> >
Ensure Delete geometry defining holes is selected A new singular Surface will be created. This new surface containing the hole can be seen / checked by clicking in a blank part of the Graphics Window and then re-selecting the lower-left hand surface.
39
Simple Building Slab Design
Note. It is normally good practice to ensure that the orientation of surface axes (and
hence mesh element orientation) is consistent throughout the model. However, plate elements, as used in this example, produce results based upon global axes and as such ignore inconsistent element axes.
Meshing
By default lines normally have 4 mesh divisions per line. If you are using the Teaching and Training version this default value should be left unaltered to create a surface element mesh within the limit available. This will give a coarser mesh and correspondingly less accurate results will be obtained. Otherwise, for this example, and to give more accuracy, 8 divisions per line will be used.
File Model Properties Attributes Mesh Surface...
Select the Meshing tab and set the default number of divisions to 8 and click the OK button.
>
Select the element type as Thick Plate, the element shape as Triangle and the interpolation order as Quadratic. Select an Irregular mesh and ensure the Element size is deselected. This forces the number of default line mesh divisions to be used when meshing the surfaces. Enter the dataset name as Thick Plate and click the OK button. With the whole model selected drag and drop the mesh dataset Thick Plate from the Treeview onto the selected Surfaces, defining the mesh spacing from the assigned attribute. In the vicinity of the lift core less elements are required. Select the 4 lines defining the lift core and drag and drop the mesh dataset Divisions=4 from the Treeview onto the selected Lines. In this manner the mesh density on slabs can be varied according to the levels of detail required.
Geometric Properties
Attributes Geometric Surface >
Enter a thickness of 0.2. Enter a dataset name of Thickness 200mm and click the OK button. With the whole model selected drag and drop the mesh dataset Thickness 200mm from the Treeview onto the selected Surfaces. Geometric properties are visualised by default. 40
Modelling
In the Treeview re-order the layers so that the Attributes layer is at the top, the Mesh layer is in the middle, and the Geometry layer is at the bottom. Select the fleshing on/off button to turn-off the geometric visualisation.
Material Properties
Attributes Material > Material Library...
Select material Concrete BS8110 from the from drop-down list, select grade Long Term C40 and click OK to add the material dataset to the Treeview. Select the whole model and drag and drop the geometry attribute Iso1 (Concrete BS8110 Long Term C40) from the Treeview onto the selected Surfaces.
Supports
For clarity the mesh layer is not shown on these diagrams. Select the 6 points where the columns are located. Assign the supports by dragging and dropping the support dataset Fixed in Z from the Treeview and assign to All loadcases by clicking the OK button.
Select these Points and assign Fixed in Z
Select the 2 Lines representing the line support and drag and drop the support dataset Fixed in Z from the Treeview and assign to All loadcases by clicking the OK button. Select only the top, bottom, and left-hand lines defining the lift shaft and drag and drop the support dataset Fixed in Z from the Treeview and assign to All loadcases by clicking the OK button.
Select these 2 Lines and assign Fixed in Z
Select these 3 Lines and assign Fixed in Z
41
Simple Building Slab Design
Select the isometric view button to check that all supports have been assigned correctly. Click this part of the status bar to view the model from the Z direction again.
Loading
Attributes Loading
Select the Body Force tab. Enter an acceleration of -9.81 in the Z direction. Enter a dataset name of Self Weight and click the Finish button.
Attributes Loading
Select the Global Distributed radio button. Select the per unit Area option. Enter -5000 in the Z Direction. Enter a dataset name as Live Load 5kN/m2 and click the Finish button. Now the dead and live loading needs to be assigned to each slab panel of the building. This is done using separate load cases so that the load cases can be combined to determine the most adverse effects. Firstly, right click on Loadcase 1 in the Treeview, select the Rename option and change the first loadcase name to Panel A DL Select the surface representing the top lefthand panel (Panel A). Assign the dead loading by dragging and dropping the dataset Self Weight from the Treeview onto the selection. The loading assignment dialog will be displayed. Select the loadcase Panel A DL Leave the load factor as 1 and click the OK button. 42
Modelling
Note. The loading assigned to each panel will be visualised as each loadcase is
assigned to the model Drag and drop the dataset Live Load 5kN/m2 from the Treeview onto the selection and change the loadcase name to Panel A LL Leave the load factor as 1 and click the OK button. Select the top right-hand panel (Panel B). Assign the dead loading by dragging and dropping the dataset Self Weight from the Treeview onto the selection. Change the loadcase name to Panel B DL Leave the load factor as 1 and click the OK button. Drag and drop the dataset Live Load 5kN/m2 from the Treeview onto the selection and change the loadcase name to Panel B LL Leave the load factor as 1 and click the OK button. Select the bottom-left panel (Panel C). Assign the dead loading by dragging and dropping the dataset Self Weight from the Treeview onto the selection. Change the loadcase name to Panel C DL Leave the load factor as 1 and click the OK button. Drag and drop the dataset Live Load 5kN/m2 from the Treeview onto the selection. Change the loadcase name to Panel C LL Leave the load factor as 1 and click the OK button. Select the bottom right-hand panel (Panel D). Assign the dead loading by dragging and dropping the dataset Self Weight from the Treeview onto the selection. Change the loadcase name to Panel D DL Leave the load factor as 1 and click the OK button. Drag and drop the dataset Live Load 5kN/m2 from the Treeview onto the selection. Change the loadcase name to Panel D LL Leave the load factor as 1 and click the OK button. The Treeview should now contain 8 loadcases consisting of a dead and live loadcase for each panel.
43
Simple Building Slab Design
Saving the model
File Save
Save the model file.
Running the Analysis
With the model loaded:
File LUSAS Datafile...
A LUSAS data file name of slab_design will be automatically entered in the File name field. Ensure that the options Solve now and Load results are selected. Click the Save button to finish. A LUSAS Datafile will be created from the model information. The LUSAS Solver uses this datafile to perform the analysis.
If the analysis is successful...
The LUSAS results file will be added to the Treeview.
In addition, 2 files will be created in the directory where the model file resides:
slab_design.out this output file contains details of model data, assigned attributes and selected statistics of the analysis. slab_design.mys this is the LUSAS results file which is loaded automatically into the Treeview to allow results processing to take place.
If the analysis fails...
If the analysis fails, information relating to the nature of the error encountered can be written to an output file in addition to the text output window. Any errors listed in the text output window should be corrected in LUSAS Modeller before saving the model and re-running the analysis.
Rebuilding a Model
If it proves impossible for you to correct the errors reported a file is provided to enable you to re-create the model from scratch and run an analysis successfully.
slab_design_modelling.vbs carries out the modelling of the example.
44
Viewing the Results
File New
Start a new model file. If an existing model is open Modeller will prompt for unsaved data to be saved before opening the new file. Enter the file name as slab_design
File Script Run Script... File LUSAS Datafile...
>
To recreate the model, select the file slab_design_modelling.vbs located in the \<LUSAS Installation Folder>\Examples\Modeller directory. Rerun the analysis to generate the results.
Viewing the Results
If the analysis was run from within LUSAS Modeller the results will be loaded on top of the current model and the load case results for Loadcase 1 are set to be active by default. Turn off the Attributes layer in the With no features selected, click the right-hand mouse button in a blank part of the active window and select the Contours option to add the contours layer to the Treeview. Select entity Force/Moment Thick Plate and results component MX(B) to see the results for loadcase 1 - Panel A Dead Load. Treeview.
Defining a Load Combination
The loadcases will be combined to provide the most adverse loading effects. This is achieved using the smart load combination facility within LUSAS Modeller. For Ultimate Limit State (ULS) design the code BS8110 requires dead loading to be factored by 1.4 if it causes an adverse effect and 1.0 if it causes a relieving effect. Live loading that causes an adverse effect is factored by 1.6 and omitted if it causes a relieving effect.
45
Simple Building Slab Design
For the dead load this is equivalent to a permanent load factor of 1.0 and a variable load factor of 0.4 since 1.0 will always be applied and 0.4 will only be applied if it creates an adverse effect. For the live load this is equivalent to a permanent load factor of 0.0 and a variable load factor of 1.6 since the loading will only be applied if it creates an adverse effect.
Utilities Combination Smart >
Creates a smart combination in the
Treeview.
Include all loadcases in the smart combination. To do this select the first load case in the loadcase selector at the bottom-left of the then hold the Shift key down and scroll down the list and select the last loadcase. Click the button to add these loadcases to the included list.
Select the Grid button and set the permanent and variable factors as shown in bold in the table that follows: Name Panel A DL Panel A LL Panel B DL Panel B LL Panel C DL Panel C LL Panel D DL Panel D LL Loadcase ID 1 2 3 4 5 6 7 8 Results File ID 1 1 1 1 1 1 1 1 Permanent Factor 1 0 1 0 1 0 1 0 Variable Factor 0.4 1.6 0.4 1.6 0.4 1.6 0.4 1.6
Click the OK button to return to the combination properties Change the smart combination name to ULS Click the OK button to complete the definition of the smart combination The maximum combination will produce the most adverse hogging moments whilst the minimum combination will produce the most adverse sagging moments.
46
Viewing the Results
Note. When the properties of the max combination are modified the corresponding
min combination is updated automatically. Select ULS (Min) from the Treeview with the right-hand mouse button and pick the Set Active option. Select entity Force/Moment Thick Plate and results component MX(B) to combine, applying the variable factors based on the bottom Wood Armer moments in the X direction and click the OK button.
Using the RC Slab/Wall Design facility
The RC Slab/Wall design facility enables K factor, bar size or steel reinforcement areas with the option for crack checking to be computed and contoured from Wood Armer moments for plate and shell elements. The effective depth is computed from the top and bottom reinforcement bar sizes and covers, which are then used to compute the chosen results quantities.
Civil/Bridge RC Design Slab/Wall >
Ensure that the United Kingdom BS8110 is selected from the dropdown list of design codes Ensure that the options for the design of reinforcement and crack checking are selected. Click Next to proceed to the Slab Properties.
47
Simple Building Slab Design
Enter the slab properties as shown Click Next to proceed to the Reinforcement Contour Properties dialog.
48
Viewing the Results
Select the option to contour Steel Area Select the Wood Armer Component as MX(B) Click the Apply button. This will close the RC Slab/Wall Design dialog and plot contours of bottom steel area in the X direction based on the active Loadcase (for a combination or an envelope) By default the view is changed to a Page Layout view that includes a Window border. If this view is not required select View > Working mode to change the view, followed by Utilities > Annotation > Window Border to remove the border from the display.
49
Simple Building Slab Design
An RC Slab/Wall Design return button will appear that can be moved or docked. To plot contours in the Y direction: Select ULS (Min) from the pick the Set Active option. Treeview with the right-hand mouse button and
Select Force/Moment Thick Plate and MY(B) from the drop-down lists to combine applying the variable factors based on the moments about the Y axis and click the OK button. If requested to, click OK and acknowledge that the component specified from the Slab / Wall Design Wizard is not consistent with the active loadcase component.
Caution. The revised (and current) contour plot shows bending moment contours
based upon the MY(B) ULS (Min) combination but the actual contours displayed are currently MY(B) - the selection last made by the RC Design wizard. To see the correct contours for bottom steel area in the Y direction the Wood Armer moment MY(B) needs to be selected on the RC Design dialog.
50
Viewing the Results
Click the RC Slab/Wall Design button to return to the Reinforcement Contour Properties dialog. Select the component as MY(B) Ensure that the option to contour Steel Area is selected. Click the Apply button to display contours of bottom steel area in the Y direction.
The previous processes can also be repeated to plot contours of top steel reinforcement using the ULS (Max) combination for most adverse hogging moments MX(T) and MY(T)
Concrete crack checking
Display contours of the bottom steel area in the X direction by selecting ULS (Min) from the Treeview and with the right-hand mouse button and pick the Set Active option.
51
Simple Building Slab Design
Select Force/Moment Thick Plate and MX(B) from the drop-down lists to combine applying the variable factors based on the moments about the X axis and click the OK button. If requested to, click OK and acknowledge that temporarily the active loadcase component and the results component show different values. To correct this: Click the RC Slab/Wall Design button to return to the Reinforcement Contour Properties dialog. Select the component as MX(B) Select the Next button from the Reinforcement Contour Properties dialog defined. Enter the Crack Checking Properties as shown on the dialog.
Click the Finish button to plot contours of crack widths based on MX(B) with a reinforcement bar size of 12mm and spacing 150mm.
52
Viewing the Results
Civil/Bridge RC Design Off >
Note. The crack checking calculation is independent of the previous reinforcement
design calculation. However, the effective depth is calculated from the information given in the Slab Properties dialog. Using the Apply Button will allow the contour to be drawn with the option to return to the Crack Checking Properties dialog so that the reinforcement can be changed if required. This switches off all slab design annotation and options and returns the contour range to its default range of values.
Save the model
File Save
Save the model file.
Note. When the model file is saved after results processing, all load combinations, envelopes, and graph datasets, if defined, are also saved and therefore do not have to be re-created if the model is amended and a re-analysis is done at a later date.
53
Simple Building Slab Design
This completes the example.
Discussion
If the Evaluation Version of LUSAS was used to carry out this example with a reduced default mesh density of 4 divisions per line a reduced accuracy of results will have been obtained. The following graph for ULS(Min) shows how Bending Moment (MX) along a horizontal 2D slice section through the central three columns typically varies with the number of line mesh divisions used.
In general, more accurate results are obtained when using more line mesh divisions and hence more elements when modelling slabs of this type. Care should always be taken to use an appropriate number of elements together with a possible refinement of the mesh in areas of interest in order to obtain the best results.
54
Viewing the Results
Note
This example demonstrates the use of the slab designer for a model using an irregular mesh of thick plate elements. Within the slab the reinforcement will generally be orthogonal for the layout demonstrated and for thick plate elements the results are output in global directions. If, in a real-life example, shell elements were inadvertently used for a model such as this, the use of an irregular mesh would mean that the results used for the Wood-Armer / slab calculations will have different orientations over the whole slab and hence be incorrect. In this circumstance a local coordinate set would need to be used to orientate the shell element results to be consistent with the global axes in order to obtain sensible components for use in the calculations. Global results are indicated by the uppercase X,Y and Z in the component names, whereas lowercase x,y and z (when seen) are used to denote local results or transformed results
55
Simple Building Slab Design
56
Description
Linear Analysis of a Post Tensioned Bridge
For software product(s): With product option(s): LUSAS Civil & Structural or LUSAS Bridge None.
Description
A 3 span concrete post tensioned bridge is to be analysed. The bridge is idealised as a 1 metre deep beam with a tendon profile as shown in the half model of the bridge.
y
2 y = 0.2 - 0.163(x-19) + 0.0136(x-19) 2 y = 0.2 + 0.163(x-13) - 0.02717(x-13)
C L
tangent points
6.5 15
6.5
4 10
The initial post Abutment Column (Not to scale) tensioning force of Half-model of bridge 5000 kN is to be applied from both ends. Tendons with a cross section area of 3.5e3mm2 are located every 2 metres across the section allowing the analysis to model a 2 metres effective width. Three loadcases are to be considered; self-weight, short term losses, and long term losses. Units of kN, m, t, s, C are used throughout the analysis. Note that tendon cross-sectional area is specified in mm2.
57
2 y = -0.1322x + 0.01135x
Linear Analysis of a Post Tensioned Bridge
Objectives The required output from the analysis consists of: The maximum and minimum long and short term stress in the concrete due to post tensioning. Keywords 2D, Beam, Prestress, Post tensioning, Beam Stress recovery. Associated Files
Modelling
post_ten_modelling.vbs carries out the modelling of the example. post_ten_profile.csv carries out the definition of the tendon.
Running LUSAS Modeller
For details of how to run LUSAS Modeller see the heading Running LUSAS Modeller in the Examples Manual Introduction.
Note. This example is written assuming a new LUSAS Modeller session has been started. If continuing from an existing Modeller session select the menu command File>New to start a new model file. Modeller will prompt for any unsaved data and display the New Model dialog.
Creating a new model
Enter the file name as post_ten Use the Default working folder. Enter the title as Post-tensioning of a bridge Select units of kN,m,t,s,C Ensure the user interface is set to Structural Select the startup template Standard Select the Vertical Y axis option. Click the OK button.
Note. Save the model regularly as the example progresses. This allows a previously saved model to be re-loaded if a mistake is made that cannot be corrected easily. 58
Modelling
Note also that the Undo button may also be used to correct a mistake. The undo button allows any number of actions since the last save to be undone
Feature Geometry
Geometry Line Coordinates... >
Enter coordinates of (0, 0), (15, 0) and (25, 0) to define two Lines representing half the bridge. Use the Tab key to move to the next entry field on the dialog. With all the coordinates entered click the OK button.
Select all the visible Points and Lines using the Ctrl and A keys together.
Geometry Group New Group... >
To make the manipulation of the model easier create a group of the bridge Enter the group name as Bridge In the Treeview select the group Bridge with the right-hand mouse button and select the Invisible option to hide these features from the display.
Defining the tendon profile
When using the Prestress utility the tendon geometry is determined from a Line definition which, in practice, is usually a spline curve. The geometry of the tendon may be input into the model directly by manually entering the coordinates, or, as in this example, by copying values from a comma separated file (.csv) which has been opened in a spreadsheet application and pasting these values into the Point coordinates dialog in Modeller. This is done using standard Ctrl + C and Ctrl + V keys.
File Model Properties
Note. To prevent the point representing the left-hand end of the bridge and the end point of the tendon profile from becoming stored as just a single point in the model the geometry should be made unmergable. On the Geometry tab select the New geometry unmergable option and click OK
Read the file \<LUSAS Installation Folder>\Examples\Modeller\post_ten_profile.csv into a spreadsheet. 59
Linear Analysis of a Post Tensioned Bridge
Select the top left-hand corner of the spreadsheet grid to select all the cells and use Ctrl + C to copy the data.
Geometry > Point Coordinates >
Select the 3 Columns option to show X, Y and Z columns. Select the top left-hand corner of the Enter Coordinates dialog and use Ctrl + V to paste the coordinates defining the tendon profile into the table. Note that the use of Paste using a mouse button is not enabled. Click OK.
Click here to select the table
The points defining the tendon profile should appear as shown.
File Model Properties
On the Geometry tab de-select the New geometry unmergable option and click OK Use Ctrl and A keys together to select all the visible Points.
Geometry Line Spline By Points
Click OK to define a spline that is defined in point selection order.
> >
Use Ctrl and A keys together to select the spline line and points.
Geometry Group New Group
>
Make the model definition easier by placing the prestress tendon into a group.
60
Modelling
Enter the group name as Tendon and click OK
Defining the Mesh
The concrete bridge is represented by 2D beam elements. In the
Attributes Mesh Line... >
Treeview select Bridge and pick the Set As Only Visible option.
Select Thick Beam, 2 dimensional, Linear elements, enter the dataset name as 2D Beam and click OK to add the mesh dataset to the Treeview. Use Ctrl + A to select all the features. Drag and drop the mesh dataset 2D Beam onto the selection.
Defining the Geometric Properties
The beam idealisation represents a two metre width of the bridge which is one metre deep. A section of this size will be created and added to the local library for subsequent assigning to the model.
Utilities Section Property Calculator > Rectangular Sections > Solid
Select the Rectangular Solid Section (RSS) Enter a depth (D) of 1 and a breadth (B) of 2 and click OK to add the section to the local library.
To add this section to the
Attributes Geometric > Section Library..
Treeview:
From the Usage section select 2D Thick Beam Select User Sections from the top-most drop-down list, select Local library, then select RSS D=1 B=2 Enter the attribute name as Beam Properties and click OK
61
Linear Analysis of a Post Tensioned Bridge
With the whole model selected drag and drop the geometric dataset RSS D=1 B=2 Beam Properties (RSS D=1 B=2 major y) from the Treeview onto the selected features. Select the Isometric button to view the visualised beam.
Select the fleshing on/off button to turn-off the geometric visualisation. Select the Home button to return the model to the default view.
Defining the Material
Attributes Material > Material Library
Select material Concrete of grade Ungraded from the drop down list and click OK to add the material dataset to the Treeview. With the whole model selected (Ctrl and A keys together) drag and drop the material dataset Iso1 (Concrete Ungraded) from the Treeview onto the selected features and assign to the selected Lines by clicking the OK button.
Defining the Supports
LUSAS provides the more common types of support by default. These can be seen in the Treeview. The bridge is supported with rollers at each of the abutments. 62
Modelling
Select the point at the left-hand abutment and the point at the column. (Hold the Shift key to add to the initial selection) Drag the support dataset Fixed in Y from the Treeview and drop it onto the selected Points in the graphics window. Choose options to Assign to points for All loadcases and click OK Select the right-hand point on the centre line of the bridge. Drag the support dataset Symmetry YZ from the Treeview and drop it onto the selected Point in the graphics window. Choose options to Assign to points for All loadcases and click OK
Loading
Three loadcases are to be applied. The first represents self-weight of the structure. The second represents the prestress with short term losses only. The third represents the prestress with short and long term losses.
Defining the Self-weight
Attributes Loading
Select the Body Force option, click Next and enter a value of -9.81 for the linear acceleration in the Y direction. Name the dataset Gravity and click Finish to create a load dataset in the Treeview. Use Ctrl and A keys together to select all the visible features Drag and drop the load dataset Gravity from the Treeview onto the selection. Ensure the Assign to lines is selected and click OK to assign Loadcase 1 with a factor of 1
63
Linear Analysis of a Post Tensioned Bridge
Select Loadcase 1 from the Treeview with the right-hand mouse button and pick the Rename option and change the loadcase name to Self Weight
Rebuilding a model after a previous failed analysis
If a previous analysis of this example has failed you need to return to this point to continue after having run the supplied file stated.
Defining Prestress with Short Term Losses
Utilities Loadcase
Change the loadcase name to Short Term Loss and click OK Select Short Term Loss from the and pick the Set Active option. Treeview with the right-hand mouse button
In the Treeview select Tendon with the right-hand mouse button and select the Visible option. Select the spline Line representing the tendon followed by the 2 beams representing the concrete bridge. (Hold the Shift key to add the other 2 lines to the initial selection)
1. Select this tendon line first
2. Select this bridge line
3. Select this bridge line
64
Modelling
Civil/Bridge Prestress Wizard > Single Tendon > BS5400
Select button.
the
Defaults
Ensure the Analysis type is set to Beam In the Tendon details section enter the Prestress force as 5000 Leave the Modulus of the elasticity of the tendon as 200E6 Enter the Tendon area as 3.5E3 (note that this is entered in mm2) Set the number of Tendon sampling points to 25 In the Short term losses section set the duct friction coefficient to 0.3 Ensure the Long term losses option is deselected. In the Jacking details section enter an End 1 (anchorage) slippage of 0.005 Click the Generate report option. This will generate a report in HTML format in the \<Lusas Installation Folder>/Projects directory summarising the prestress tendon forces. Click the Generate graphs option. This generates graph datasets in the Treeview for subsequent graphing to be carried out. Click OK Equivalent nodal loading is then calculated from the values entered on the Prestress Definition dialog. On completion, an HTML report will be opened automatically in the default web browser. This report is also saved into the specified folder. The report is a complete summary of the tendon profile, properties and loading assignments made. On closing the report the tendon loading assignments on the model can be seen for the active loadcase.
Caution. Subsequent modification of the current tendon profile or beam lines will not update the calculated loading until the prestress wizard is run again. 65
Linear Analysis of a Post Tensioned Bridge
Click OK to dismiss the warning message displayed Modeller will assign the datasets to the selected Lines representing the concrete beams for the current loadcase and will also add two load datasets to the Treeview. By default tendon setting out information will be displayed in the view window. This will be turned-off. In the Treeview double-click the Utilities entry and on the Tendon profile tab click the None button to stop the display of the tendon profile setting-out details.
Utilities Loadcase
Note. Tendon sampling points determine the number of points used when graphing and creating reports on short and long term losses.
Defining Prestress with Short and Long Term Losses
Change the loadcase name to Long Term Loss and click OK Select Long Term Loss from the and pick the Set Active option. Treeview with the right-hand mouse button
Ensure the tendon profile and the two lines representing the bridge are still selected.
Civil/Bridge Prestress Wizard > Single Tendon > BS5400
The values previously entered on the dialog will be retained. Select the Long term losses option. Leave all other values as they were set for the short term loss loadcase. Click OK to apply the prestress force to the current loadcase. Equivalent nodal loading is calculated from the values entered on the Prestress Definition dialog. Click OK to dismiss the warning message about subsequent modification of the current tendon profile or beam lines not updating the calculated loading until the prestress wizard is run again.
Caution. When running the Prestress Wizard to calculate short term and long term tendon losses the correct Short Term or Long Term loadcase must be set active to ensure that the values are written into the correct Tendon Load assignment attributes as held in the Treeview. 66
Modelling
Graphing of Prestress Force in the Tendon
When the Generate graphs option is selected on the Prestress dialog two graph datasets are created. One contains the distance along the beam and the other contains the force in the tendon at each point. To graph these:
Utilities Graph Wizard
Select the Specified datasets option and click Next From the first drop down list select Tendon Assignment 1 Distance and from the second select Tendon Assignment 1 - Short Term Losses and click Next Click Finish to display the graph Now add a graph of the Force after long term losses:
Utilities Graph Wizard
Select the Specified datasets option and click Next From the first drop down list select Tendon Assignment 1 Distance and from the second select Tendon Assignment 1 - Long Term Losses and click Next Select the Add to existing graph option and click Finish to update the graph.
Close the graph window.
Saving the Model
File Save
Save the model file. 67
Linear Analysis of a Post Tensioned Bridge
Running the Analysis
With the model loaded:
File LUSAS Datafile...
A LUSAS data file name of post_ten will be automatically entered in the File name field. Ensure that the options Solve now and Load results are selected. Click the Save button to finish. A LUSAS Datafile will be created from the model information. The LUSAS Solver uses this datafile to perform the analysis.
If the analysis is successful...
The LUSAS results file will be added to Treeview.
In addition, 2 files will be created in the directory where the model file resides:
post_ten.out this output file contains details of model data, assigned attributes and selected statistics of the analysis. post_ten.mys this is the LUSAS results file which is loaded automatically into the Treeview to allow results processing to take place.
If the analysis fails...
If the analysis fails, information relating to the nature of the error encountered can be written to an output file in addition to the text output window. Any errors listed in the text output window should be corrected in LUSAS Modeller before saving the model and re-running the analysis.
Rebuilding a Model
If it proves impossible for you to correct the errors reported a file is provided to enable you to re-create the model from scratch and run an analysis successfully.
File New
post_ten_modelling.vbs carries out the modelling of the example up to the point of defining the prestress.
Start a new model file. If an existing model is open Modeller will prompt for unsaved data to be saved before opening the new file. 68
Viewing the Results
Enter the file name as post_ten
File Script Run Script... >
To recreate the model up until the point of defining the prestress, select the file post_ten_modelling.vbs located in the \<LUSAS Installation Folder>\Examples\Modeller directory. Now return to the section entitled Defining Prestess With Short Term Losses earlier in this example and re-define the tendon properties.
Viewing the Results
Selecting the Results to be Viewed
If the analysis was run from within LUSAS Modeller the results will be loaded on top of the current model and the loadcase results for the first loadcase (the self weight loadcase) will be set to be active by default.
Deformed Mesh Plots
A deformed mesh plot helps highlight any obvious errors with an analysis before progressing to detailed results processing. The deformed shape will usually show up errors in loading or supports and may also indicate incorrect material property assignments (e.g. where the results show excessive displacements). Deformed Mesh Plot for Self Weight If present, turn off the display of the Geometry, Attributes and Mesh layers from the Treeview. With no model features selected, click the right-hand mouse button in the graphics window and select Deformed mesh Click the OK button to accept the default deformed mesh properties and display the deformed mesh for the self-weight alone. With no model features selected, click the right-hand mouse button in the graphics window and select Values Select entity Displacement and component DY Select the Values Display tab. Select the Show values of selection option. Change the number of significant figures to 3 and click OK 69
Linear Analysis of a Post Tensioned Bridge
Select the node on the centre line to add the value of vertical displacement at midspan to the display.
Deformed Mesh Plot for Short Term Loss In the option. Treeview right-click on Short Term Loss and select the Set Active
Defining a Basic Combination
Combinations can be created to view the combined effects of the self weight and short term loss loadcases on the structure.
Utilities Combination Basic >
The combination properties dialog will appear. Ensure post_ten.mys is selected from the drop down list. Select the Self Weight and Short Term Loss loadcases from those available and click the button to add them to the load combination. Change the combination name to Self Weight and Short Term and click the OK button to finish. Deformed Mesh Plot for Combination In the Treeview right-click on Self Weight and Short Term and select the Set Active option. The deformed mesh plot will show the effect of the combined loading on the structure.
70
Viewing the Results
Fibre Locations
Force/moment and stress diagrams can be plotted for pre-defined fibre locations on members. All sections created by the Section Property Calculator will have extreme fibre locations pre-defined. These fibre locations can be seen by expanding the Geometric Line entry Beam properties (RSS D=1 B=2 major y) in the Treeview, and they can be visualised by double-clicking the Geometric Line attribute name and then selecting the Visualise button on the dialog. In doing so, it can be seen that, by default, Fibre S1 is the active fibre and Fibre S1 and Fibre S4 are the upper and lower extreme fibres for which diagram and stress results plots should be created.
Diagram Stress Results at Fibre Locations
Turn off the display of the Values layer from the In the option. Treeview.
Treeview right-click on Short Term Loss and select the Set Active
With no features selected right-click in a blank part of the graphics window and select Diagrams to add the diagrams layer to the Treeview. The diagram properties will be displayed. Select Stress - Thick 2D Beam results of stress Sx(Fx, Mz) in the beam. Select the Diagram Display tab and select the Label values button. Change the angle of the text to 45, set the number of significant figures to 4 and click OK to display the stress diagram at Fibre location S1 for the Short Term Loss loadcase Diagram Results for Short Term Loss
Diagram Results for Combination In the Treeview right-click on the combination Self Weight and Short Term and select the Set Active option to display the stress diagram at Fibre location S1 for the Self Weight and Short Term combination
71
Linear Analysis of a Post Tensioned Bridge
Diagram Results for Combination at Fibre 4 Once a loadcase has been set results can be plotted for any defined fibre location. In this example, because of their location and because of the applied loading, Fibre S1 and Fibre S2 will give the same results at the top of the beam. Fibre S3 and Fibre S4 will both also give the same results at the bottom of the beam so only a diagram for Fibre S4 needs to be plotted. With the combination Self Weight and Short Term still set active in the Treeview:
In the Treeview expand Geometric Line entry RSS D=1 B=2 major y beam and right-click on Fibre S4 and select Set Fibre Active. The diagram display will update to show the stresses at Fibre S4:
Viewing Results on Fleshed Members
As an alternative to plotting diagram results, stresses in beams can also be plotted on fleshed members. Turn off the display of the Diagrams layer from the Contour Results for Short Term Loss In the option. Treeview right-click on Short Term Loss and select the Set Active Treeview.
Click in a blank part of the Graphics Window to deselect the members. With no features selected right-click in a blank part of the graphics window and select Contours to add the contours layer to the Treeview. Select Stress Thick 2D Beam results of axial and moment results in the members Sx(Fx Mz) and click OK 72
Viewing the Results
Initially the contour properties will be displayed for the fibre location (Fibre S4) that is currently set active.
To see the stresses on the fleshed beam member: Select the isometric button. Select the fleshing on/off button to visualise the stress results for the fully fleshed cross-section.
Contour Results for Combination In the Treeview right-click on the combination Self Weight And Short Term and select the Set Active option.
73
Linear Analysis of a Post Tensioned Bridge
Note. Diagrams and contours may be displayed at the same time to show results for selected fibre locations.
This completes the example
74
Description
Simple Grillage
For software product(s): With product option(s): LUSAS Bridge. None.
Description
A bridge deck is to be analysed using the grillage method. The geometry is as shown below. All members are made of C50 concrete to BS5400. Section properties of the longitudinal beams and diaphragms are to be calculated using the Section Property Calculator facility.
Footway 0.25m Concrete Density 2.4t/m3 2.5m 3.5m Lane Surfacing 0.1m T arm ac Density 2.0t/m3 3.5m Lane 2.5m
12 m 0.25m 6@2m
Y6 beam with insitu concrete top slab Span = 20m Width = 12m Skew = 0 o
Cross-section through deck
20 m
0.75m
Longitudinal section along deck
0.5m
The structure is subjected to four loadcases: Dead load, Superimposed dead load, Lane loads in both lanes (UDL and KEL), and an abnormal load (HB) in the lower notional lane with a lane load (UDL and KEL) in the upper lane. Units of kN, m, t, s, C are used throughout when modelling the grillage. Units of N, mm, t, s, C are used in calculating the section properties of selected components.
75
Simple Grillage
Objectives The required output from the analysis consists of: A deformed shape plot showing displacements caused by the imposed loading A diagram showing bending moments in the longitudinal members for the design load combination Keywords 2D, Y6 Precast Section, Section Property Calculation, Local Library, Grillage, Basic Load Combination, Smart Load Combination, Enveloping, Deformed Mesh, Bending Moment Diagram, Print Results Wizard Associated Files
Modelling
grillage_modelling.vbs carries out the modelling of the example.
Running LUSAS Modeller
For details of how to run LUSAS Modeller see the heading Running LUSAS Modeller in the Examples Manual Introduction.
Note. This example is written assuming a new LUSAS Modeller session has been started. If continuing from an existing Modeller session select the menu command File>New to start a new model file. Modeller will prompt for any unsaved data and display the New Model dialog. Before creating the grillage model the section properties of the longitudinal beams and end diaphragms are to be computed using the section property calculator and stored for future use. Calculation of section properties requires section geometry to be drawn/defined in the XY plane.
Creating the Longitudinal Beam Model
Enter the file name as Y6 Use the Default working folder. Enter the title as Y6 Precast Beam Select units of N,mm,t,s,C from the drop down list provided. Ensure the Structural user interface is selected 76
Modelling
Ensure the startup template is set as None Ensure the Vertical Z Axis option is selected Click the OK button.
Defining Longitudinal Beam Geometry
Utilities Section Property Calculator > Precast Section
From the Y Beams section series select a Y6 section. Specify a slab depth of 250 Enter a slab width of 2000 Select the option to Run Arbitrary Section Property Calculator after section generation Click the OK button.
The section will be drawn and arbitrary section property calculator form will be displayed.
Calculating Longitudinal Beam Section Properties
Select the option Add to local library so the calculated properties will be available from the local library when required. Click the Apply button to compute the section properties. These will be displayed in the greyed text boxes on the right hand side of the dialog and written to the local library. Click the Cancel button to close the dialog.
77
Simple Grillage
Creating the End Diaphragm Model
File New
Create a new model and discard the changes to the previous model. Enter the file name as diaphragm Use the default working folder. Enter the title as End diaphragm Ensure units of N,m,kg, s,C are selected. Ensure the Structural user interface is selected Ensure the startup template is set as None Ensure the Vertical Z Axis option is selected Click the OK button.
Defining Diaphragm Geometry
Geometry Surface Coordinates >
Enter coordinates of (0,0), (0.5,0), (0.5,0.5), (1,0.5), (1,0.75), (0,0.75) to define a surface representing the end diaphragm and slab (which is to be represented by the end beam on the grillage model) and click OK
78
Modelling
Calculation of End Diaphragm Section Properties
Utilities Section Property Calculator Arbitrary Section >
Select the option Add local library Click the Apply button to compute the section properties. These will be displayed in the greyed text boxes on the right hand side of the dialog and written to the local library file for future use. Click the Cancel button to close the dialog.
Creating the Grillage Model
Now that the beam and diaphragm properties have been calculated the grillage model can be created.
File New
Create a new model and discard the changes to the previous model. Enter the file name as grillage Enter the title as Simple grillage analysis Set the units as kN,m,t,s,C Ensure the Structural user interface is selected Ensure the startup template is set as None Ensure the Vertical Z Axis option is selected. Click the OK button.
Note. Save the model regularly as the example progresses. Use the undo button to correct any mistakes made since the last save.
Using the Grillage Wizard
In this example the grillage wizard is used to generate a model of the bridge deck. The grillage wizard defines the grillage geometry, assigns grillage elements to each of the
79
Simple Grillage
lines, and assigns supports to the end beams. It also creates Groups to ease member identification and the application of section properties.
Note. It is difficult to make absolute recommendations as to how individual structures should be modelled using a grillage. A few basic recommendations are however valid for most models: a) Longitudinal beams within the grillage should be coincident with the actual beams within the structure. b) Transverse beams should have a spacing which is similar or greater than that of the longitudinal beams and the total number of transverse beams should be odd to ensure a line of nodes occur at mid span.
Bridge Grillage Wizard
Select the Set defaults button Ensure Slab deck is selected and click Next The grillage is Straight with 0 degrees skew so click Next again Enter the grillage width as 10 and the number of internal longitudinal beams as 6 . Select evenly spaced longitudinal beams and click Next Leave the number of spans set as 1 Enter the length of span as 20 and the number of internal transverse beams as 9 Click Finish to generate the grillage model.
80
Modelling
Calculation of Transverse Beam Section Properties
End Diaphragm Slab Transverse Grillage beams
1m
2m
2m
Longitudinal Section
The internal transverse beams each represent 2m of slab so the section properties are computed for an equivalent solid rectangular section.
Utilities Section Property Calculator Rectangular Sections Solid
Enter a depth of D = 0.25
>
Enter a width of B = 2 The section properties will be displayed in the greyed text boxes on the right hand side of the dialog. Note the torsion constant (J) is calculated as (0.0096). This will be required later in the example. A section name of RSS D=0.25 B=2 is automatically created from the entered dimensions. Ensure the Add to local library option is selected and click OK to add the properties to the local section library.
Modifying Section Properties for Grillage Analysis
For grillage analysis it is common practice to assume 50% of the torsion capacity of the slab is taken by the transverse beams and 50% by the longitudinal beams. So, when the transverse 0.25m deep x 2m wide slab and Y6 precast (longitudinal) beams are selected from the local section library their section properties will be adjusted. The torsion constant of the Y6 beam will be reduced by 50% of the torsion constant for the slab.
81
Simple Grillage
Adding Section Library Items to the Treeview
First, add the transverse slab section geometric attribute:
Attributes Geometric > Section Library...
Select the User Sections library from the upper drop-down list. Select the Local library type. Select the RSS D=0.25 B=2 entry from the drop down list. Select the Enter Properties option and reduce the torsion constant to 0.005 i.e. 50% of the computed value. Enter an Attribute name of Transverse Slab major z and click OK to add the section properties to the Treeview. Next, add the Y6 beam geometric attribute:
Attributes Geometric > Section Library...
Select the User Sections library from the upper drop-down list. Select the Local library type. Select Y6 Precast Beam from the name in the drop-down list. Select the Enter Properties option and modify the torsion constant to be 0.021 (The computed value of 0.026 less the 50% allowance of the torsion constant for the slab of 0.005) Enter an Attribute name of Y6 Precast Beam major z and click OK to add the section properties to the Treeview.
Attributes Geometric > Section Library...
Note. Even though the Y6 beam was defined in millimetres the units can be extracted from the library in metres. The units will be set to metres automatically as these were the units selected on the New Model dialog. Lastly, define the end diaphragm geometric attribute: Select the User Sections library from the upper drop-down list. Select the Local library type. Select End diaphragm from the drop down list. Click OK to add the section properties to the Treeview.
Note. When a section is used from a library without amending section properties or the sections orientation (as just done for the End diaphragm) the library name is appended automatically to the automatic identifying name given in the dialog.
82
Modelling
Assigning Geometric Properties to the Grillage Members
Use the Isometric View button to rotate the model so that the following assignment of the geometric properties can be seen. Ensure the fleshing button is depressed in the toolbar menu. Longitudinal members The Y6 beam section properties are to be assigned to all the longitudinal members. In the Treeview select the Y6 Precast Beam major z entry and click on the
copy button. In the Treeview select the Edge Beams group and click the assign the Y6 beam section properties to the edge beams. Confirmation of the assignment will appear in the text window. Select the Longitudinal Beams group and click the assign the Y6 beam section properties. Transverse slab members The slab section properties are assigned to the transverse members in a similar fashion. In the Treeview select the Slab D=0.25 B=2 (m) major z entry and click on the paste button again to paste button to
copy button. In the Treeview select the Transverse Beams group and click the button to assign the slab section properties. Diaphragm members The diaphragm section properties are assigned to the end diaphragms in a similar fashion. In the Treeview select the End diaphragm (m) major z entry and click on the paste
copy button. In the Treeview select the End Diaphragms group and click the button to assign the slab section properties. paste
83
Simple Grillage
From the fleshed image it can be seen that the end diaphragm members for the far end are incorrectly displayed, and as a result the line directions of the lines to which they have been assigned need to be reversed. Select the 5 lines at the far end of the grillage
Geometry Line Reverse >
This reverses the line directions of the selected lines to give the following image.
Attributes Material > Material Library
Note. You can also check assignments by right-clicking on a group name in the Treeview and selecting Select Members.
Defining the Material
Note. In this example a single material property will be used. If deflections and rotations are of interest then separate analysis runs with short and long term properties may be appropriate. Select material Concrete BS5400 from the drop down list, and Short Term C50 from the grade drop down list. Click OK to add the material dataset to the Treeview.
With the whole model selected (Ctrl and A keys together) drag and drop the material dataset Iso1 (Concrete BS5400 Short Term C50) from the Treeview onto the selected features and assign to the selected Lines by clicking the OK button. 84
Modelling
Loading
In this example seven loadcases will be applied to the grillage. These will be enveloped and combined together to form the design combination.
Renaming the Loadcases
In the Treeview right click on Loadcase 1 and select the Rename option.
Rename the loadcase to Dead Load by over-typing the previous name.
Dead Load
Dead load is made up of the self-weight of the structure which is defined as an acceleration due to gravity.
Bridge Bridge Loading Gravity >
Note. When a bridge deck is modelled by a grillage the slab is represented by both the longitudinal and transverse members. This means that when self-weight is applied the acceleration due to gravity should only be applied to the longitudinal members. Turn off the display of the fleshed members A load dataset named BFP1 Gravity -ve Z will be added to the Treeview.
In the Treeview select the BFP1 Gravity -ve Z entry and click on the copy button. In the Treeview select the Edge Beams group and click the paste button.
With the Assign to lines option selected click the OK button to assign the gravity loading to the Dead Load loadcase with a factor of 1 The self-weight dead load will be displayed on the edge beams. In the Treeview select the Longitudinal Beams group and click the button to gravity loading. paste
With the Assign to lines option selected click the OK button to assign the gravity loading to the Dead Load loadcase with a factor of 1 The self-weight dead load on the internal longitudinal beams will be added to the display.
85
Simple Grillage
Superimposed Dead Load
Superimposed dead load consists of the surfacing loads. These represent the selfweight of the footways and the surfacing on the road.
Bridge Bridge Loading Surfacing >
Specify the surfacing loading for the footway: Leave the density as 2.4 Change the thickness to 0.25 Set the length to 20 and set the width to 2.5 Click the Apply button to add the loading to the Now specify the tarmac highway surfacing load: Change the density to 2.0 Change the thickness to 0.1 Leave the length as 20 but change the width to 3.5 Click the OK button to add the loading to the Treeview. Treeview.
Discrete point and patch loads are positioned by assigning them to points which do not have to form part of the model.
Geometry Point Coordinates >
Enter the coordinates of the mid point of each footway and each notional lane (10,0.25), (10,3.25), (10,6.75), (10,9.75) and click OK On the status bar at the bottom of the display, click the Z axis button to return to a global Z direction view. Select the points at the centre of each footway by holding the Shift key down to select points after the initial selection. Drag and drop the discrete loading dataset Pch2 Surfacing 20mx2.5m Skew=0.0 Thickness=0.25m Density=2.4 tm^3 onto
Select these points to assign footway surface loading
86
Modelling
the selected points. Select Include Full Load from the drop down list. This will ensure the portion of the pavement load which is overhanging the edge of the grillage model is applied to the edge beams. Enter Superimposed Dead Load as the Loadcase and click OK to assign the loading. The loading visualised. will be
Patch load divisions
The Patch divisions object seen in the Treeview controls the number of discrete point loads used to represent a patch load. By default a specified number of 10 divisions is used. However, for this example, and for most real life uses a greater number of divisions is required to accurately reflect the surfacing loading. In the Treeview double-click the Patch divisions object
Select the Distance between loads option and specify 0.5. Click OK to update the patch divisions. Now the road surfacing is to be assigned:
87
Simple Grillage
Select the two points at the centre of each notional lane. Drag and drop the discrete load dataset Pch3 Surfacing 20x3.5 Thickness=0.1 Density=2 from the Treeview onto the selected points.
Select these points to assign lane surface loading
Leave the loading option for loads outside the search area set as Exclude All Load because for this load type it is irrelevant whether include or exclude is used since the load length, which is positioned centrally, is the same length as the span length Select Superimposed Dead Load from the Loadcase drop down list. Click OK to assign the road surfacing load.
Vehicle Load Definition
Bridge Bridge Loading United Kingdom >
HA loading is to be applied to each notional lane in loadcases 3 and 4. These loads are defined using the UK vehicle loading definitions supplied with LUSAS Bridge. Select the Lane load (HA load) button. Select loading code BD 37/88, change the length to 20 and select the OK button to add the load dataset to the Treeview. Select the Knife edge load (KEL load) button. Leave the notional width as 3.5 and the intensity as 120 and click the OK button to add the load dataset to the Treeview. Select the Abnormal load (HB vehicle) button. With the axle spacing set to 6 and 45 units of HB load select the OK button to add the load dataset to the Treeview. Click the Close button to close the UK bridge loading dialog.
88
Modelling
Assigning HA Loading
Select the point defined at the centre of the upper notional lane. Drag and drop the dataset Pch4 HA BD37/88 20m x 3.5m Skew=0 (Centre) from the Treeview. Enter HA upper as the Loadcase, leave other values as their defaults, and click OK Select the point defined at the centre of the lower notional lane. Drag and drop the dataset Pch4 HA BD37/88 20m x 3.5m Skew=0 (Centre) from the Treeview. Enter HA lower as the Loadcase, leave other values as their defaults, and click OK
Assigning KEL Loading
Select the point defined at the centre of the upper notional lane. Drag and drop the dataset Pch5 KEL 120kN Width=3.5m Offset=0 Skew=0 (Centre) from the Treeview. Enter KEL upper as Loadcase and click OK the
Select the point defined at the centre of the lower notional lane. Drag and drop the dataset Pch5 KEL 120kN Width=3.5m Offset=0 Skew=0 (Centre) from the Treeview. Enter KEL lower as the Loadcase, leave other values as their defaults, and click OK
89
Simple Grillage
Assigning Abnormal HB Loading
Select the point defined at the centre of the lower notional lane. Drag and drop the dataset Pch6 HB 6m spacing 45 units from the Treeview onto the selected point. Enter HB lower as the Loadcase, leave other values as their defaults, and click OK
Save the model
File Save
Save the model file.
Running the Analysis
With the model loaded:
File LUSAS Datafile...
A LUSAS data file name of grillage will be automatically entered in the File name field. Ensure that the options Solve now and Load results are selected. Click the Save button to finish and click the Yes button to close any currently open results files. A LUSAS Datafile will be created from the model information. The LUSAS Solver uses this datafile to perform the analysis.
If the analysis is successful...
The LUSAS results file will be added to the Treeview.
In addition, 2 files will be created in the directory where the model file resides:
grillage.out this output file contains details of model data, assigned attributes and selected statistics of the analysis. grillage.mys this is the LUSAS results file which is loaded automatically into the Treeview to allow results processing to take place.
90
Viewing the Results
If the analysis fails...
If the analysis fails, information relating to the nature of the error encountered can be written to an output file in addition to the text output window. Any errors listed in the text output window should be corrected in LUSAS Modeller before saving the model and re-running the analysis.
Rebuilding a Model
If it proves impossible for you to correct the errors reported a file is provided to enable you to re-create the model from scratch and run an analysis successfully.
File New
grillage_modelling.vbs carries out the modelling of the example.
Start a new model file. If an existing model is open Modeller will prompt for unsaved data to be saved before opening the new file. Enter the file name as grillage and click OK
File Script Run Script...
>
To recreate the model, select the file grillage_modelling.vbs located in the \<LUSAS Installation Folder>\Examples\Modeller directory.
File LUSAS Datafile...
Rerun the analysis to generate the results
Viewing the Results
Selecting the results to be viewed
If the analysis was run from within LUSAS Modeller the results will be loaded on top of the current model and the load case results for the first load case will be set to be active by default.
Deformed Mesh and Summary Plot
A deformed mesh plot helps highlight any obvious errors with an analysis before progressing to detailed results processing. The deformed shape will usually show up errors in loading or supports and may also indicate incorrect material property assignments (e.g. where the results show excessive displacements).
91
Simple Grillage
If present, turn off the display of the Geometry, Attributes and Mesh layers in the Treeview. With no model features selected, click the right-hand mouse button in the graphics window and select the Deformed mesh layer. Select the Specify factor option and enter 300 Click the OK button to display the deformed mesh for loadcase 1. If necessary use the Isometric View button to rotate the model. Step through each of the loadcases in the Treeview using the Set Active option and check each deformed shape looks correct for the supposed loading. Return to the view from the global Z direction.
Defining Envelopes and Combinations
The design combination will consist of all dead loads and an envelope of all live loads factored by the appropriate adverse or relieving factor. Loadcase name Adverse Factor Relieving Factor
Dead Load Super Dead Load HA alone HA with HB
1.15 1.75 1.5 (*) 1.3 (*) Table 1
1.10 1.10 1.10 1.10
1.0 1.0 0 0
Note. According to BS5400 part 1 two safety factors should be applied to adverse loading. accounts for the uncertainty in the applied loading and is a safety factor to allow for inconsistencies in the material properties.
92
Viewing the Results
Note. (*) When designing to BD 37/88 the HA lane loading factors also include additional lane factors. For a two lane structure these are noted in the tables which follow.
Defining a Basic Load Combination 1
A basic load combination to investigate HA and Knife Edge loads will be defined.
Utilities Combination Basic >
On the Basic Combination dialog: Add loadcases (3) HA upper, (4) HA lower, (5) KEL upper, (6) KEL lower
Note. To add a number of loadcases all together select the first loadcase in the list, hold down the Shift key and select the last loadcase in the list (scrolling down the list if necessary) and click the button.
Each loadcase selected then needs a corresponding lane factor to be specified. Select the Grid button and update the factors as shown in Factor column of the following loadcase combination table. Loadcase name Load Factor Lane Factor Lane Factor to be used
HA upper HA lower KEL upper KEL lower
1.5 1.5 1.5 1.5 Table 2
1.10 1.10 1.10 1.10
0.956 0.956 0.956 0.956
1.6 1.6 1.6 1.6
Click OK to return to the combination properties dialog. Change the combination name to HA + KEL both lanes Click OK to save the combination definition.
Defining a Basic Load Combination 2
A basic load combination to investigate HA, HB and Knife Edge loads will also be defined.
93
Simple Grillage
Utilities Combination Basic
>
On the Basic Combination dialog: Add result loadcases (3) HA upper, (5) KEL upper, (7) HB lower Each loadcase selected needs the factor to be specified. Select the Grid button and update the factors as shown in Factor column of the following loadcase combination table. Loadcase name Load Factor Lane Factor Lane Factor to be used
HA upper KEL upper HB lower
1.3 1.3 1.3
1.10 1.10 1.10
0.956 0.956 0.956
1.4 1.4 1.4
Table 3 Click OK to return to the combination properties dialog. Change the combination name to HB lower, HA + KEL upper Click OK to save the combination definition.
Enveloping the Basic Live Load Combinations
Utilities Envelope
On the Properties dialog: Change from the grillage.mys results file to Model in the drop down list Add combinations (8)HA+KEL both lanes and (9)HB lower, HA+KEL upper Change the envelope name to Live Load Envelope Click OK to save the envelope definition.
Note. When either a Max or Min smart combination or envelope is modified the corresponding Max and Min dataset will be updated automatically.
Defining a Smart Combination
Smart load combinations take account of adverse and relieving effects for the loadcase being considered. The Self-weight, Superimposed Dead Load, and the Live Load
94
Viewing the Results
Envelope will all be combined using the Smart Load Combination facility to give the design combination.
Utilities Combination Smart
On the Smart Combination dialog:
>
Add loadcase (1)Dead load and (2)Superimposed DL to the Included panel. Change from .mys results to Model in the drop down list Add (10)Live Load Envelope (Max) and (11)Live Load Envelope (Min) to the Included panel. Each loadcase/envelope selected needs the permanent and variable factors to be specified. Select the Grid button and update the Permanent Factor for the Live Load Envelopes to 0 and ensure the Variable Factor for all loadcases are as shown in the table. Loadcase name Variable Factor Permanent (relieving) Factor 1.0 1.0 0 0 Variable Factor to be used 0.265 0.925 1.0 1.0
(1)Dead Load (2)Superimposed DL (10)Live Load Envelope (Max) (11)Live Load Envelope (Min)
0.15 0.75 -
0.10 0.10 Table 4
Note. In this table the permanent factor is based upon the relieving factor from Table 1. The variable factor for Dead Load and for Superimposed Dead Load is based upon the product of the adverse factors for both from Table 1 minus the permanent (relieving) factor. The live load envelopes have already been factored in previous load combinations (Tables 2 and 3) and, as a result, only a unity factor is applied as a variable factor. Click OK to return to the combination properties dialog. Change the envelope title to Design Combination Click OK to save the smart combination.
95
Simple Grillage
Selecting Loadcase results
In the Treeview right-click on Design Combination (Max) and select the Set Active option. Select entity Force/Moment Thick Grillage results of component My from the drop down lists to combine and apply the variable factors based on the moments about the Y axis and click the OK button.
Note. When activating a smart combination the selected component is used to decide if the variable factor should be applied. (The variable component is only applied if the resulting effect is more adverse) Viewing results for a component other than the selected component will result in display of the associated values (coincident effects). When the results of an envelope or smart combination are printed the column used to compute the combination or envelope is denoted with an asterisk in the column header.
Selecting Members for Results Processing
Results are to be plotted for selected longitudinal members of the grillage only. The grillage wizard automatically creates groups which are useful in the results processing. In the Treeview select the Longitudinal Beams with the right hand mouse button and pick Set as Only Visible In the Visible Treeview select Edge Beams with the right hand mouse button and pick Treeview.
Turn off the display of the Deformed mesh layer in the
In the Treeview double-click the Mesh option to add the mesh layer to the Treeview. Click OK to accept the default properties.
Bending Moment Diagram
A plot showing the bending moment from the design combination is to be displayed for the selected members of the grillage. With no features selected, click the right-hand mouse button in a blank part of the graphics window and select the Diagrams option to add the diagram layer to the Treeview. The diagram properties will be displayed. Select entity Force/Moment Thick Grillage results of component bending moment My 96
Viewing the Results
Select the Diagram Display tab Select the Label values option. Select the Orientate flat to screen/page option. Set the Label font to size 12 Enter an Angle of 45 degrees Set the Number of significant figures to 4 Set % of element length to 60 Click the OK button to display the bending moment diagram.
View Page Layout Mode
Note. Results plots which are to be printed are best created in the page layout view. This provides a view that will appear similar to the printed output. Labels however may however be difficult to read in the page layout view since they reflect the size of the labels on the final printout. When this situation arises the zoom facility may be used to examine labels of interest more closely. Switch to page layout view.
Utilities Annotation > Window border
Add a border to the page which contains the title, date and version of the LUSAS software in use.
97
Simple Grillage
File Page Setup
Ensure the orientation is set to Landscape. Change the page margins to enable the annotation to be added without obscuring the display. Set the left margin to 50, the right margin to 15 and the top and bottom margins to 10. Click OK
>
Utilities Annotation Window Summary
A summary of results will be added to the graphics window showing the loadcase name, diagram component, maximum and minimum diagram values, and element numbers in which the maximum and minimum moments occurs. Select the annotation by clicking over any piece of text and then drag it the summary text to an appropriate location on the plot.
Note. The location of any model feature, element or node can be found by using the Advanced Selection facility. This can be used to find the location of the maximum and minimum results values as the element number is output in the window summary text. As well as creating a results plot, results can be printed for saving or copying to a spreadsheet using standard Windows copy and paste.
Printing results for the active loadcase
Results values may be output to the screen in a tabular listing format for the active loadcase or for any selected loadcase. With Design Combination (Max) currently set active:
Utilities Print Results Wizard
On the Results Wizard dialog ensure Loadcases Active is selected and click Next. On the Results Entity dialog, select entity Force/Moment Thick Grillage, type Component and location Gauss Point. Ensure Primary component My is selected. Set the number of decimal places to 1 and click the Finish button to display the results.
98
Viewing the Results
Note. When the active loadcase is an envelope or smart combination the results printed will show the primary component (My in this case) marked with an asterisk. Note. Hovering over the contents of a cell will display a datatip showing location information and an associated value.
Saving printed results to a spreadsheet
When the Printed Results window is shown a context menu can be displayed allowing the printed results to have their number of significant figures or decimal places changed, be sorted in ascending or descending order, be saved to a spreadsheet or copied for pasting elsewhere. Right-click inside the Printed Results window and select Save as Microsoft Excel Ensure the save option All tabs is selected and click OK. Note that Microsoft Excel may impose limitations on the length of tab name permitted.
Printing results for selected loadcases
Results values may be printed for selected loadcases. To illustrate usage:
Utilities Print Results Wizard
On the Results Wizard dialog ensure Loadcases Selected is chosen and click Next. On the Loadcases dialog select results files or load combinations from the model and results panels and press the Add to button to add them into the Included panel and click Next. On the Results Entity dialog, select entity Force/Moment Thick Grillage, type Component and location Gauss Point. Ensure Primary component My is selected. Set the number of decimal places to 1 and click the Finish button to display the results.
99
Simple Grillage
Save the model
File Save
Save the model file.
Note. If the model file is saved after results processing, all load combinations, envelopes, and graph datasets, if defined, are also saved and therefore do not have to be re-created if the model is amended and a re-analysis is done at a later date.
This completes the example.
100
Description
Simple Slab Deck
For software product(s): With product option(s): LUSAS Bridge. None.
Description
A simply supported bridge structure consisting of an in-situ slab deck is to be analysed. The geometry of the deck is as shown. The slab has 0.5m thick carriageways and 0.4m thick footways.
10.5m
1.5m
Lane 1
7m
Lane 2
1.5m
45o
1.5m 7m 1.5m
0.5m
0.4m
The structure is subjected to loading defined in the Departmental Standard BD 37/88 Loads for Highway Bridges. The units of the analysis are kN, m, t, s, C throughout. 101
Simple Slab Deck
Objectives The required output from the analysis consists of: A deformed shape plot showing displacements caused by the imposed loading A diagram showing the bending moments in the slab Keywords 2D, Shell, Bridge Loading, Moving Load, Eccentricity, Basic Load Combination, Load Envelope, Peak Values, Deformed Mesh, Contours, Graphing, Wood Armer Associated Files
Modelling
bridge_slab_modelling.vbs carries out the modelling of the example.
Running LUSAS Modeller
For details of how to run LUSAS Modeller see the heading Running LUSAS Modeller in the Examples Manual Introduction.
Note. This example is written assuming a new LUSAS Modeller session has been started. If continuing from an existing Modeller session select the menu command File> New to start a new model file. Modeller will prompt for any unsaved data and display the New Model dialog.
Creating a new model
Enter the file name as bridge_slab Use the Default working folder. Enter the title as Simple Bridge Slab Analysis Change the units to kN,m,t,s,C Ensure a Structural user interface is selected. Select the Startup template Standard. Select the Vertical Z axis option and click OK
102
Modelling
Attributes Material > Material Library
Note. It is useful to save the model regularly as the example progresses. Use the undo button to correct a mistake. The undo button allows any number of actions since the last save to be undone.
Defining the Material
Select material Concrete grade Ungraded from the drop down list and click OK to add the material attribute to the Treeview. Select the Iso1 (Concrete Ungraded) attribute from the Treeview with the right-hand mouse button and select Set Default to make concrete the default material for all newly created features.
Feature Geometry
Geometry Line Coordinates... >
Enter coordinates of (0, 0), (10.5, 0) to define the lower Line. Use the Tab key to move to the next entry field on the dialog. With all the coordinates entered click the OK button. Select the line.
Geometry Surface > By Sweeping...
Sweep the line through a translation of -1.5, 1.5, 0 and click OK to create a Surface which defines the lower footway. Select the Line at the top of the footway.
Geometry Surface > By Sweeping...
Sweep the Line through a translation of -7, 7, 0 and click OK to create a Surface which defines the carriageway. Select the Line at the top of the carriageway.
Geometry Surface > By Sweeping...
Sweep the Line through a translation of -1.5, 1.5, 0 and click OK to create a Surface which defines the upper footway.
Meshing
The slab deck will be meshed using a Surface mesh. The number of elements in the mesh can be controlled, by defining Line meshes, on the Lines defining the Surface boundary. Other methods of controlling mesh density are also available.
Defining a Surface Mesh
Attributes Mesh Surface... >
Select a Thick shell element type which is Quadrilateral in shape with a Linear interpolation order. 103
Simple Slab Deck
Ensure a Regular Mesh that will allow Transition, Irregular and Automatic meshing if possible. Enter the mesh attribute name as Thick Shell Click the OK button to add the mesh attribute name to the To assign the mesh to the model all features must be selected:
Edit Select All
Treeview.
Select all the features of the model, (the shortcut is to press the Ctrl and A keys at the same time). Drag and drop the Surface mesh attribute Thick Shell from the the selected features. Treeview onto
The mesh will be displayed with each Line being split according to a default number of divisions.
Note. One way of controlling the mesh density is by specifying the number of mesh divisions along each Line. Since Modeller is fully associative, this will control Surface mesh density.
Using Line Mesh Divisions
In this example 8 divisions per Line are required for the longitudinal Lines and transverse Line representing the carriageway. A number of Line mesh divisions are defined by default. These can be seen in the Treeview. Select the 4 longitudinal Lines as shown. Hold the Shift key down after selecting the first Line to add the other Lines to the selection. Still holding the Shift key select the 2 transverse Lines of the surface representing the carriageways. Drag and drop the Line mesh attribute Divisions=8 from the Treeview onto the selected features. The mesh will be re-displayed to show 8 mesh divisions along each selected line. 104
Select these 6 Lines for 'Divisions=8'
Modelling
Defining the Thickness and Eccentricity
The slab is 0.5 m thick in the carriageway region and 0.4 m thick beneath the footways.
Attributes Geometric Surface... >
Enter a thickness of 0.5 and leave the eccentricity field empty. Enter the attribute name as Thickness 0.5 Click the Apply button to define the first geometry attribute and allow another dataset to be defined. Change the thickness to 0.4
Eccentricity measured from m id surface of 0.4m thick slab to nodal line in elem ent local z direction. 0.2m 0.25m
Element local z axis
Mid surface of slab in footway region
Nodal line at centre of 0.5m thick slab
Note. The direction of the eccentricity is measured from the mid-surface of the slab to the nodal line in the local element direction which follows the local surface direction. Since in this example the mid-surface of the slab representing the footway is above the nodal line, and the element local Z axis direction is vertically up, the eccentricity is input as negative. Enter the eccentricity as -0.05 Change the attribute name to Thickness 0.4 Click the OK button to finish. The thickness is now assigned to each Surface. Select the Surface representing the carriageway. Drag and drop the geometry attribute Thickness 0.5 from the selected surface. Geometric assignments are visualised by default. 105 Treeview onto the
Simple Slab Deck
Select the two footway Surfaces, (hold down the Shift key to add the second Surface to the selection). Drag and drop the geometry attribute Thickness 0.4 from the selected surfaces. Select the isometric button to see the geometric visualisation on the members. The Zoom in button can be used to check the eccentricity has been assigned correctly. Select the Home button to return the model to the default view. Select the fleshing on/off button to turn-off the geometric visualisation Treeview onto the
Supports
The more common types of support are provided in the Treeview by default. In this example the slab deck is to be restrained in the vertical and lateral direction at the abutment edges, Additionally, a single pinned support will be assigned to one point on the deck to prevent rigid body motion. Before the supports can be assigned a local coordinate system needs to be defined so the lateral displacement can be restrained in the skew direction along the length of the abutment edges.
Attributes Local Coordinate
Enter an angle of 45 for the rotation about the Z-axis. Enter the dataset name as Skew and click OK to add the Local coordinate attribute to the Treeview. To assign the abutment supports:
106
Modelling
Select the six transverse Lines representing the end diaphragms (ensure the Shift key is used to add to the initial selection) Drag and drop the local coordinate attribute Skew onto the selected Lines.
Select these 6 Lines
Drag and drop the support attribute Fixed in YZ onto the selected Lines. The Assign Support dialog will be displayed. Ensure that the attribute is assigned to All loadcases Click the OK button to finish. To assign support: the pinned
Select the single Point at the origin Drag and drop the support attribute Pinned onto the selected Point. The Assign Support dialog will be displayed. Ensure that the attribute is assigned to All loadcases Click the OK button to finish.
Select this Point
Note. Since the slab is flat the in-plane rotation degrees of freedom for the thick shell elements can be eliminated from the element formulation by deselecting the following element option. This will remove ill-conditioning of the equations and reduce the problem size. It should however be noted that if moment supports are to be applied with this option deselected, rotation about the Z axis must be restrained to eliminate mechanisms in the solution.
107
Simple Slab Deck
File Model Properties
Select the Solution tab and select the Element Options button. Deselect the option to Assign 6 DOF to all thick shell element nodes and click the OK button to return to the Model Properties, Click OK to return to the display.
Defining the Loads
Four loadcases will be defined: The self-weight of the slab (ignoring any surfacing loads). A patch load equivalent to a traffic load over the full length and width of the upper traffic lane. A knife edge load acting at mid-span of the upper lane. An HB vehicle in the lower lane.
Self-weight
Bridge Bridge Loading Gravity >
The self-weight is defined as a gravity acceleration in the negative Z direction. The correct units are automatically calculated when the gravity loading is selected from the bridge menu.
Lane Load
The second load will represent a lane load along the upper traffic lane.
Bridge Bridge Loading United Kingdom >
From the Vehicle Loading dialog select the Lane load (HA Load) button. Select loading code BD37/88 from the pull-down list. Enter the loaded length as 10.5, leave the notional width set as 3.5, and set the skew angle as -45 and click OK to add the lane load patch loading to the Treeview.
Note. Setting a skew angle on this patch load does not skew the whole load it only skews the ends of the patch load to match the angle of the skewed deck.
Knife Edge Load
From the Vehicle Loading dialog select the Knife edge load (KEL load) button. Leave the skew angle as 0 and click OK to add the lane load patch loading to the Treeview.
108
Modelling
Abnormal Loading
From the Vehicle Loading dialog select the Abnormal Load (HB Vehicle) button. Leave the Axle spacing as 6 and the Number of HB units as 45 and click OK to add the HB vehicle point load to the Treeview. Select Close to close the Vehicle Loading dialog.
Assigning the Self-weight Load
To assign the gravity loading select all active features using the Ctrl + A keys together and drag and drop the loading attribute Gravity -ve Z from the Treeview onto the selected features. The Loading Assignment dialog will be displayed. Ensure that the Assign to Surfaces button is selected and click the OK button to assign the load to Loadcase 1 with Load factor of 1 The load visualisation for Loadcase 1 will be displayed. To rename Loadcase 1 in the Treeview select Loadcase 1 with the right-hand mouse button and choose the Rename option. Overtype the loadcase name with the name Self Weight
109
Simple Slab Deck
Assigning the Lane Load and Knife Edge Loads
Vehicle and lane loads are represented by patch loads that are assigned to Points which may form part of the model or may be defined specifically to locate the bridge loads as in this case:
Geometry Point Coordinates... >
Enter coordinates as (-1.5, 6.75) and click the OK button to create a new Point in the middle of the upper lane. In the Treeview move the Geometry layer name down to sit beneath the Attributes layer so that the point defined can be seen. The patch and knife edge loads can now be assigned to the Point that has just been defined. Select the Point defined at the centre of the upper traffic lane. Drag and drop the loading attribute Pch2 (HA BD37/88 10.5m x 3.5m Skew=-45 (Centre) Patch 1) from the Treeview onto the selected Point. The Loading Assignment dialog will appear. The loading option to Project over area will have been automatically selected. Overtype the name of the loadcase to be HA & KEL upper and leave the Load Factor as 1 Click on the OK to complete the assignment. The patch load will be visualised on the model.
Note. The number of patch load divisions in the patch is set in the Patch divisions object. By default ten patch divisions are used in the long direction of the patch. For more detailed information on discrete point and patch loads refer to the on-line help.
110
Modelling
Drag and drop the loading attribute Pch3 (KEL 120kN Width=3.5m Offset=0 Skew=0 (Centre)) from the Treeview onto the selected Point. Select the loadcase name HA & KEL upper from the loadcase drop down list leave the Load Factor as 1 and click the OK button to assign the load. The assigned patch loading for the upper lane should be as shown.
Note. In this example the patch loading has been shaped to match the skew of the deck but it could have alternatively been defined oversize in length and when assigned to the model any loading outside of the model could have been excluded as necessary.
Rebuilding a model after a previous failed analysis
If a previous analysis of this example has failed you need to return to this point to continue after having run the supplied file stated.
Assigning the Moving HB Vehicle Load
The HB vehicle will be assigned to the points using the moving load generator. To use this facility a line defining the path of the vehicle must be created. Click on a blank area of the model window to clear the current selection.
Geometry Line Coordinates... >
Enter coordinates of (-3.25, 3.25) and (7.25, 3.25) to define a Line describing the path of the HB vehicle and click OK Select the Line just defined.
Bridge Moving Load
Ensure the Moving vehicle load is set to Pnt4: (HB 6m spacing 45 units) Set the option Move the vehicle along path in equal number of divisions to 10 and click OK to generate loadcases 3 to 13 representing the HB load moving forward across the bridge.
111
Simple Slab Deck
The isometric view button can be used to rotate the model so the load directions can be visualised.
Checking loading
Loads on the model may be visually checked at any time by changing the active loadcase. From the Treeview select Load attribute=4 Line=17 Pos=6, click the right-hand mouse button and select the Set Active option to see the mid-span position of the moving load. This process may be repeated for any loadcase.
Saving the Model
The model is now complete and the model data should be saved before running analysis.
File Save
Save the model file.
Running the Analysis
With the model loaded:
File LUSAS Datafile...
A LUSAS data file name of bridge_slab will be automatically entered in the File name field. Ensure that the options Solve now and Load results are selected. Click the Save button to finish. A LUSAS Datafile will be created from the model information. The LUSAS Solver uses this datafile to perform the analysis.
112
Viewing the Results
If the analysis is successful
The LUSAS results file will be added to Treeview.
In addition, 2 files will be created in the directory where the model file resides:
bridge_slab.out this output file contains details of model data, assigned attributes and selected statistics of the analysis. bridge_slab.mys automatically into the this is the LUSAS results file which is loaded Treeview to allow results processing to take place.
If the analysis fails...
If the analysis fails, information relating to the nature of the error encountered can be written to an output file in addition to the text output window. Any errors listed in the text output window should be corrected in LUSAS Modeller before saving the model and re-running the analysis.
Rebuilding a Model
If it proves impossible for you to correct the errors reported a file is provided to enable you to re-create the model from scratch and run an analysis successfully.
File New
bridge_slab_modelling.vbs carries out the modelling of the example.
Start a new model file. If an existing model is open Modeller will prompt for unsaved data to be saved before opening the new file. Enter the file name as bridge_slab and click OK
File Script Run Script...
>
To recreate the model up to the point of defining the moving load, select the file bridge_slab_modelling.vbs located in the \<LUSAS Installation Folder>\Examples\Modeller directory. Now return to the section entitled Assigning the Moving HB Vehicle Load earlier in this example and continue from this point.
Viewing the Results
In this section the results produced by the analysis of the slab will be examined. There are a number of ways to do this in LUSAS, allowing users to choose the most appropriate way to present their results. For this problem the following are required: 113
Simple Slab Deck
A plot of the deformed mesh. A colour-filled contour plot of bending moments in the X direction due to a load combination. A graph showing the variation of bending moment along a section of the slab. A contour plot of Wood-Armer reinforcement moments in the slab.
Selecting the results to be viewed
Loadcase results can be seen in the Treeview. If the analysis was run from within LUSAS Modeller the results will be loaded on top of the current model and the load case results for the first loadcase (self weight) are set active by default..
Using Page Layout Mode
The model was created using a Working Mode view which allows a model of any size to be created. Results could be viewed using this mode of operation, but in order to allow additional information to be added without obscuring the model, Page Layout Mode can be used instead.
View Page Layout Mode File Page Setup...
The graphics window will resize to show the model on an A4 size piece of paper in landscape orientation. Ensure that left, right top and bottom margins are set to 60, 10, 10 and 10 respectively and click OK To plot a deformed mesh the Attributes and Mesh layers will be hidden. Click the right-hand mouse button on the Attributes entry in the Treeview and select the On/Off option. The geometry will be hidden from the display. Repeat to turn off the Mesh layer.
If necessary, use the Isometric view button to rotate the model to the view shown.
Note. When required, the local coordinate system axes can be turned off by deselecting the Show Definition option for the Skew entry in the Treeview. This page layout view can be saved for subsequent re-use with other models. 114
Viewing the Results
Window Save View...
Enter the view name as Landscape Page Layout and click OK
Displaying the deformed shape
In the Treeview turn-off the display of the Geometry layer.
With no features selected click the right-hand mouse button in a blank part of the Graphics Window and select the Deformed mesh option to add the deformed mesh layer to the
Treeview.
Click the OK button to accept the default deformed mesh properties values. The deformed mesh plot for the first loadcase will be displayed.
Contour Plots
Results can be plotted as colour line or filled contour plots. Here, longitudinal bending moments will be plotted as colour filled contours. Return the model to the default starting view by pressing the Z axis field on the status bar at the bottom of the graphics window. With no features selected click the right-hand mouse button in a blank part of the graphics window and select the Contours option to add the contours layer to the Treeview. The contours properties dialog will be displayed. Select Entity Force/Moment - Thick Shell Component moments in the X direction Mx Click the OK button to display contours of moments in the X direction.
Re-ordering the display of the layers
Note. The order of the layers in the Treeview governs the order in which the layers are displayed in the graphics window with layer names at the top of the list drawn to the screen first. To see the mesh layer on top of the contours layer the mesh layer 115
Simple Slab Deck
needs to be moved down the
Treeview to a position after the contours layer.
In the Treeview select the Deformed mesh layer, click the right-hand mouse button and select the Move Down option. (This can also be done by dragging and dropping a layer name on top of another layer name).
Note. Contours of results may be displayed which are either, averaged at the nodes to give a smoothed contour display, or unaveraged to contour on an element by element basis. Unaveraged nodal results are useful for checking for sufficient mesh refinement (since they will display inter-element discontinuities in the solution). They are also used to prevent the averaging of stresses across elements with dissimilar material or geometric properties.
Moving information on the annotation layer
Text and other objects such as the contour key may be moved after their initial placement. Click on one of the items of text on the contour key. (This will select the key and enable it to be moved). Click and drag the object to a new position on the left-hand margin of the page.
Marking Peak Values
With nothing selected click the right-hand mouse button in a blank part of the graphics window and select the Values option to add the values layer to the Treeview. The values properties dialog will be displayed. Select Force/Moment - Thick Shell contour results of bending moment Mx On the same dialog, select the Values Display tab and ensure the Maxima and Minima check boxes are selected to display the top 1% of results. Set the number of significant figures to 4 Change the angle to 45 degrees Select the Choose Font button and set the text size to 16 and click OK
116
Viewing the Results
Click the OK button to redisplay the contours with peak values marked. Note that on the diagram shown above the mid-span values have been artificially coloured white in order to be visible when printed.
Defining an Envelope
Envelopes are used to automatically assemble the worst effect from a selection of loadcases, combinations, or other envelopes. In this example an envelope is to be assembled to show the worst effect from the moving HB vehicle.
Utilities Envelope
Two envelope attributes will be created in the
Treeview.
To include just the moving load loadcases in the envelope: With bridge_slab.mys selected from the drop-down list select (3) Load attribute=4 Line 17 Pos=1 Dir=Fwd from the loadcase panel. To select all HB moving loadcases hold down the Shift key, scroll down the list and select (13) Load attribute=4 Line 17 Pos=11 Dir=Fwd and click on the all the selected datasets to the Included panel. Change the name to Moving load lower and click OK button to add
Note. Changing the properties of the max or min envelope will change the definition of both envelopes.
Defining a Combination
Combinations can be used to view the combined effects of several results loadcases, combinations or envelopes.
Utilities Combination Basic >
A combination attribute Combination 1 will be created in the
Treeview.
The combination properties dialog will appear. Loadcases Self Weight, HA & KEL upper and the moving load envelope are to be included in the combination. With the bridge_slab.mys file selected from the drop-down list select both Self Weight and HA & KEL upper and click the the combination dataset with a factor of 1 button to add the loadcases to
117
Simple Slab Deck
Change from bridge_slab.mys to the model file in the drop down list. Select the envelope Moving load lower (Max) and click the the loadcase to the combination dataset button to add
Note. By default loadcases are added to the combination with a factor of 1. This factor may be changed by selecting the loadcase in the Included panel and changing the load factor in the text box provided. Alternatively the factors may be changed in a grid by selecting the Grid button. Change the combination name to Max Design Combination and click the OK button to finish. Note. To obtain the correct effect from the combined loads the combination should only include one occurrence of each loadcase. Envelope and Combination definitions are held with and saved when a model file is saved.
Selecting and Viewing the Combination Results
In the Treeview right-click on Max Design Combination and select the Set Active option. Select Force/Moment - Thick Shell results of component Mx and click OK The contour plot for Mx from the load combination will be displayed.
Note. The values layer is still listed in the Treeview so the maximum and minimum values of Mx for the load combination will also be shown.
Graphing the Results of a Slice
A graph is to be plotted showing the variation in bending moment through a specified section of the slab.
Utilities Graph Through 2D
If the model is in the XY plane the By Cursor dialog will appear. Ensure that Snap to grid is selected with a grid size of 1 118
Viewing the Results
Click the OK button. Click and drag the cursor along the centre of the lower lane (Y=3) to define the location of a section slice through the slab.
Note. The Y ordinate of the slice can be seen in the status bar and Y scales on the sides of the window will also help this selection.
. The X
The graph X axis values of distance through the deck are defined by the slice section. The graph Y axis results now need to be specified on the slice data dialog. Select Force/Moment - Thick Shell results for Bending Moment in the X direction Mx and click the Next > button. The graph Y axis results have now been defined and title information for the graph can be added. Enter the graph title as Bending Moment Mx along lower lane Leave the graph X and Y axis names blank. Click the Finish button to display the graph.
Note. If the graph axes labels are left unspecified default names will be used. Note. The graph properties can be modified by clicking the RH mouse button in the graph window and selecting the Edit Graph Properties option. Close the graph window. Click on the selection mode button to return to normal cursor mode.
Wood Armer Reinforcement Plots
In the Treeview double-click on the Contours layer.
The contour properties dialog will be displayed.
119
Simple Slab Deck
With the Force/Moment - Thick Shell entity selected, select Component My(B) to display results of Wood Armer moments in the Y direction in the bottom of the slab. Click the Wood Armer button. On the Wood Armer Options dialog enter a Reinforcement skew angle of 135 degrees. Click the OK button to return to the contour properties dialog. Click the OK button to display a plot of Wood Armer contours of My(B) for the active combination.
Transverse Reinforcement Direction 135o Longitudinal Reinforcement Direction
+ve
Note. Specifying the distance from top or bottom surface to centre of top or bottom reinforcement is only used when plotting contours of M[UtilB] or M[UtilT] Caution. The selected results component (My(B)) is different to that being used to compute smart combinations and/or envelopes (Mx) and therefore the results displayed will be coincident effects. Click the OK button to accept this.
Caution. The contour plot will show bending moment contours My(B) but the Values layer will currently show values of bending moments in the X direction. i.e. Mx since these were specified previously. Click Yes to change the values layer to show maxima and minima values of My(B).
Save the model
File Save
Save the model file.
Note. When the model file is saved after results processing, all load combinations, envelopes, and graph datasets, if defined, are also saved and therefore do not have to be re-created if the model is amended and a reanalysis is done at a later date. 120
Viewing the Results
This completes the example.
Note. A separate example covers Wood Armer slab assessment in more detail.
121
Simple Slab Deck
122
Description
Wood-Armer Bridge Slab Assessment
For software product(s): With product option(s): LUSAS Bridge. None.
Description
A Wood Armer slab assessment is to be carried out on a 15m long, 9.8m wide single span, reinforced concrete bridge deck. The deck has a skew angle of 11.3 degrees and is 0.9m deep.
11.3 degree skew angle 1.25 Upper lane Boundaries of Patch loads 3.65
3.65 Positions of Knife A load combination Lower lane edge loads comprising self weight, upper and 1.25 lower lane loads, and 15.0 upper and lower knife edge is to be created All dimensions in metres from the results obtained. Slab reinforcement is to be arranged orthogonally and has capacities of 1700 and 300 kNm in the chosen Mx and My directions.
Units of kN, m, t, s, C are used throughout.
Note. In order to create a generic example, no reference is made to any particular design code or loadcase type.
123
Wood-Armer Bridge Slab Assessment
Keywords 2D, Simple Slab, Skew Angle, Wood-Armer Reinforcement, Wood-Armer Assessment, Safety Factors, Self Weight, General Loading, Knife Edge Loading, General Patch Loading, Combination, Contour Plotting, Display Peak Values. Associated Files
Modelling
wood_armer_modelling.vbs carries out the modelling of the example.
Running LUSAS Modeller
For details of how to run LUSAS Modeller see the heading Running LUSAS Modeller in the Examples Manual Introduction.
Note. This example is written assuming a new LUSAS Modeller session has been started. If continuing from an existing Modeller session select the menu command File>New to start a new model file. Modeller will prompt for any unsaved data and display the New Model dialog.
Creating a new model
Enter the file name as wood_armer Use the Default working folder. Enter the title as Wood Armer Slab Example Select units of kN,m,t,s,C from the drop-down list provided. Ensure the Structural user interface is selected. Ensure the Standard startup template is selected Select the Vertical Z axis option Click the OK button.
Note. Save the model regularly as the example progresses. Use the Undo button to correct any mistakes made since the last save was done.
124
Modelling
Feature Geometry
Geometry Surface Coordinates... >
Enter coordinates of (0, 0), (15, 0), (16.96, 9.8) and (1.96, 9.8) and click OK to define the slab as a single Surface. Next, the edge of carriageway and lane widths will be defined by copying the lower Line of the main span. Select the lower horizontal Line of the model.
Select this Line
Geometry Line Copy
>
Enter the X translation as 0.25 [this is derived from 1.25*tan(11.3 degrees)] Enter the Y translation as 1.25 metres, and click the OK button. The edge of the lower carriageway will be drawn. To define 2 notional lane widths of 3.65 metres. Select the Line just drawn.
Geometry Line Copy
>
Enter the X translation as 0.73 [this is derived from 3.65*tan(11.3 degrees)] Enter the Y translation as 3.65 metres. Enter the number of copies as 2 Click the OK button to finish.
Select this Line
125
Wood-Armer Bridge Slab Assessment
Meshing
Attributes Mesh Surface >
Select Thick plate, Quadrilateral, elements with Linear interpolation. Deselect the automatic divisions option and enter 10 divisions in the local X direction and 7 divisions in the local Y direction. Enter the attribute name as Thick Plate and click the OK button to finish. LUSAS will add the Surface mesh attribute to the Treeview.
Select the whole model using the Ctrl and A keys together. Drag and drop the Surface mesh attribute Thick Plate from the the selected features. Treeview onto
Note. At any time the mesh (and other features) displayed in the Graphics area may be turned on or off by right-clicking on the layer name in the Treeview and selecting the On/Off option. Turn off the display of the Mesh as just described.
Geometric Properties
Attributes Geometric Surface >
Enter a thickness of 0.9 metres. Enter the attribute name as Thickness 0.9. Click OK to add surface geometry attribute to the Treeview. Select the whole model. Drag and drop the geometry attribute Thickness 0.9 from the selected features. Treeview onto the
Select the fleshing on/off button to turn-off the geometric visualisation. If at any time during the example you wish to visualise the geometry select this button.
126
Modelling
Material Properties
Attributes Material > Material Library
Select material Concrete from the drop down list, leave grade as Ungraded and click OK to add the material attribute to the Treeview. With the whole model selected, drag and drop the material attribute Iso1 (Concrete Ungraded) from the Treeview onto the selected features, ensuring that Assign to surfaces is selected click OK
Supports
LUSAS provides the more common types of support by default. These can be seen in the Treeview. Both inclined edges of the slab are to be simply supported in the Z direction.
Assigning the Supports
Select the 2 inclined Lines at either end of the slab. (hold the Shift key down to add to the first selection). Drag and drop the support attribute Fixed in Z from the Treeview onto the selected features. Ensure Assign to lines and All loadcases are selected and click OK The supports will be visualised.
Select these Lines
Loading
Five loadcases will be considered, with an additional two combinations of these loads created at the results processing stage.
127
Wood-Armer Bridge Slab Assessment
Modifying the Geometry to assign loading
To position knife edge loads additional Points are required at mid-span positions. Select the 3 horizontal Lines that define the traffic lane boundaries. (Hold the Shift key down to add to the selection)
Geometry Line By Splitting In Equal Divisions... > >
Select these 3 Lines
For each Line enter the number of divisions required as 2 Ensure the Delete original lines after splitting option is selected and click OK Additional Points will be created at mid-span and existing Lines will be broken into 2 new Lines. The new Points will be used later to define the position of the mid-span knife edge loads for each traffic lane.
Loadcase 1 - Self weight
Attributes Loading
Select the Body Force option and click Next Define the linear acceleration due to gravity in the Z direction as -9.81 Enter the attribute name as Self Weight and click Finish With the whole model selected, drag and drop the loading attribute Self Weight from the Treeview onto the selected features ensuring the loading is assigned to Surfaces as Loadcase 1 with a load factor of 1 and click OK The self weight loading will be displayed. In the Loadcases Treeview right click on Loadcase 1 and select the Rename option. Rename Loadcase 1 to Self Weight
128
Modelling
Loadcase 2 - Lane load (lower lane)
Select the first point, hold down the Shift key and select point 2, 3 and 4 in the order shown to define the patch area.
Attributes Loading
3. Select this Point 4. Select this Point
In the Discrete panel select the Patch option and click Next The coordinates of the Points selected will be inserted into the coordinate fields. Enter a load value of -15 (kN/m2) for each coordinate. De-select the Use default button in the Patch load divisions panel and enter 15 in the x direction and 0 in the y direction so that the number of loading points in the patch y direction will be computed automatically from the aspect ratio of the patch. Enter the attribute name as Lane load (lower) and click Finish
1. Select this Point
2. Select this Point
Note. The order in which the Points are selected determines the local x and y directions of the patch load. The local x direction is from the first Point to the second Point selected. The local y direction is from the second to the third Point. Select the Point shown at the origin of the structure. Drag and drop the loading attribute Lane load (lower) from the Treeview onto the selected Point. Ensure Options for loads outside search area is set to Exclude all load
Select this Point to assign Patch Loading
129
Wood-Armer Bridge Slab Assessment
Enter the loadcase as Lane load (lower) with a load factor of 1 and click OK The loading will be displayed.
Note. Because the coordinates of the patch load were taken from the coordinates of the Points, the patch load must be assigned to the Point at the origin of the structure.
Loadcase 3 - Lane load (upper lane)
Select the Points in the order shown to define the patch area for the upper lane.
Attributes Loading
3. Select this Point 4. Select this Point 2. Select this Point 1. Select this Point
In the Discrete panel select the Patch option and click Next The coordinates of the Points selected will be inserted in the coordinate fields. Enter a load value of -15 (kN/m2) for each coordinate.
Assign patch load to this Point
De-select the Use default button in the Patch load divisions panel and enter 15 in the x direction and 0 in the y direction. Enter the attribute name as Lane load (upper) and click Finish With the Point at the origin of the structure selected, drag and drop the loading attribute Lane load (upper) from the Treeview onto the selected Point. Ensure Options for loads outside search area is set to Exclude all load Enter the loadcase as Lane load (upper) with a load factor of 1 and click OK
130
Modelling
Loadcase 4 - Knife edge load (lower lane)
Select the Points in the order shown to define the knife edge load position for the lower lane.
Attributes Loading
2. Select this Point
In the Discrete panel select the Patch option and click Next Select the Straight Line option. The coordinates of the Points selected will be inserted in the coordinate fields.
1. Select this Point
Assign Knife load to this Point.
Enter a load value of -32.24 (kN/m2) for each coordinate. De-select the Use default button in the Patch load divisions panel and enter 15 in the x direction. Enter the attribute name as Knife edge load (lower) and click Finish
Note. The order in which the Points are selected determines the local X direction of the knife edge load. The Local X direction is from the first Point to the second Point selected. With the Point at the origin selected, drag and drop the loading attribute Knife edge load (lower) from the Treeview onto the selected Point. Enter the loadcase as Knife edge load (lower) with a load factor of 1 and click OK
Load case 5 - Knife edge load (upper lane)
Select the Points in the order shown to define the knife edge load position for the upper lane.
Attributes Loading
2. Select this Point
Select the Discrete Patch option and click Next
1. Select this Point
Select the Straight Line option.
Assign Knife load to this Point.
The coordinates of the Points selected will be inserted in the coordinate fields.
131
Wood-Armer Bridge Slab Assessment
Enter a load value of -32.24 (kN/m2) for each coordinate. De-select the Use default button in the Patch load divisions panel and enter 15 in the x direction. Enter the attribute name as Knife edge load (upper) and click Finish With the Point at the origin selected, drag and drop the loading attribute Knife edge loading (upper) from the Treeview onto the selected Point. Enter the loadcase as Knife edge load (upper) with a load factor of 1 and click OK
Visualising Loadcases
Loadcases can be visualised at any time by activating each loadcase in the Treeview. From the Treeview select the Lane load (lower) loadcase, click the right-hand mouse button and select the Set Active option.
Saving the model
File Save
Save the model file.
Running the Analysis
With the model loaded:
File LUSAS Datafile...
A LUSAS data file name of wood_armer will be automatically entered in the File name field. Ensure that the options Solve now and Load results are selected. Click the Save button to finish. A LUSAS Datafile will be created from the model information. The LUSAS Solver uses this datafile to perform the analysis.
132
Running the Analysis
If the analysis is successful...
The LUSAS results file will be added to Treeview.
In addition, 2 files will be created in the directory where the model file resides:
wood_armer.out this output file contains details of model data, assigned attributes and selected statistics of the analysis. wood_armer.mys this is the LUSAS results file which is loaded automatically into the Treeview to allow results processing to take place.
If the analysis fails...
If the analysis fails, information relating to the nature of the error encountered can be written to an output file in addition to the text output window. Any errors listed in the text output window should be corrected in LUSAS Modeller before saving the model and re-running the analysis.
Rebuilding a Model
If it proves impossible for you to correct the errors reported a file is provided to enable you to re-create the model from scratch and run an analysis successfully.
File New
wood_armer_modelling.vbs carries out the modelling of the example.
Start a new model file. If an existing model is open Modeller will prompt for unsaved data to be saved before opening the new file. Enter the file name as wood_armer and click OK
File Script Run Script...
>
To recreate the model, select the file wood_armer_modelling.vbs located in the \<LUSAS Installation Folder>\Examples\Modeller directory.
File LUSAS Datafile...
Rerun the analysis to generate the results.
133
Wood-Armer Bridge Slab Assessment
Viewing the Results
Combinations
A combination will be created to apply the ultimate limit state (ULS) factors and lane factors to loadcases 1 to 5. Typical ULS and lane factors can be found in relevant design codes. Dead load factor ULS combination Dead load factor Additional factor
fl
Loadcase
Factor Calculation
fl 1
Factor
= 1.15 f3 = 1.1
Self weight Lane load (lower) Lane load (upper) Knife edge load (lower) Knife edge load (upper)
x x x x x
f3 fl
1.265 x x x x
f3
1.65 1.65 1.65 1.65
Live load factors for ULS combination Lane factors 1 = 1.0 and 2 = 1.0 Live load factor fl = 1.5 Additional factor f3 = 1.1
fl
f3
fl
f3
fl
f3
Defining a Combination
Combinations can be created to view the combined effects of multiple loadcases on the structure. A combination dataset Combination 1 is to be created in the Treeview
Utilities Combination Basic >
The combination properties dialog will appear. All 5 loadcases should be included in the load combination panel. Select loadcase Self Weight hold the Shift key down, scroll down, and select Knife edge load (upper). Click the button to add the loadcases to the combination dataset.
Note. To obtain the correct effect from the combined loads in this example the Combination should only include one occurrence of each loadcase.
Assigning load factors
In the Included panel on the Combination dialog, select the Self Weight loadcase and enter load factor of 1.265 in the load factor text box. 134
Viewing the Results
For each of the other 4 loadcases, select each loadcase in turn and enter a factor of 1.65 Select the Grid button to check all the factors are entered correctly and click OK to return to the combination dialog. Click OK to create the combination dataset.
Selecting Loadcase results
In the Treeview right-click on Combination 1 and select the Set Active option. Treeview turn off the Geometry and Attributes layers. Treeview.
If present in the
Turn on the display of the Mesh layer in the
Contour Plots
With no features selected click the right-hand mouse button in a blank part of the graphics window and select the Contours option to add the contours layer to the Treeview. The contour properties dialog will be displayed. Moments in the X direction Select Force/Moment - Thick Plate contour results. Select the MX component. Click the OK button to display contours of MX for Combination 1. To display the mesh on top of the contours, select the Mesh entry in the Treeview and drag on drop it on top of the Contours entry in the Treeview.
Marking Peak Values
With nothing selected click the right-hand mouse button in a blank part of the graphics window and select the Values option to add the values layer to the Treeview. The properties dialog of the values layer will be displayed.
135
Wood-Armer Bridge Slab Assessment
Select the Force/Moment Thick Plate entity. Select the MX component. Select the Values Display tab and set Maxima and Minima values to display the moments for the top 0% of results. Click the OK button to redisplay the contours with peak values marked. Moments in the Y direction In the Treeview double-click on the Contours layer. Select the Force/Moment Thick Plate entity. Select the MY component. Click the OK button to display contours of MY for Combination 1. -
Note. The values layer is currently displaying results for MX. Select Yes to change the values layer results to match those of the contours layer.
Moments in XY direction In the Treeview doubleclick on the Contours layer. Select the Force/Moment Thick Plate entity. Select the MXY component. Click the OK button. Select Yes to change the values layer results to match those of the contours layer.
Wood-Armer Reinforcement Moments
Note. For the following section, it is assumed that you are familiar with the theory of Wood Armer as an explanation is beyond the scope of this example. If additional
136
Viewing the Results
information is required consult the LUSAS Theory Manual. Initially, Wood Armer reinforcement moments Mx(B) in the bottom surface of the slab will be calculated. Wood Armer Moments in X direction of the bottom of the slab In the Treeview double-click on the Contours layer.
Select the Force/Moment - Thick Plate entity. Select the Mx(B) component to view contour of Wood Armer moments in the X direction for the bottom of the slab. Click the OK button. Select Yes to change the values layer results to match those of the contours layer. From the resulting Wood Armer plot it can be seen that the maximum value of Mx(B) is 1545 kNm. This value is compared with the maximum slab capacity (1700 kNm) to determine the safe load carrying capacity. In this case the slab passes the assessment.
Wood Armer Moments in Y direction of the bottom of the slab The Wood Armer moments in the direction of the reinforcement on the bottom Surface My(B), are now to be examined. In the Treeview double-click on the Contours layer.
Select the Force/Moment - Thick Plate entity. Select the My(B) component to view contours of Wood Armer moments in the Y direction for the bottom of the slab. Click the OK button. Select Yes to change the values layer results to match those of the contours layer.
137
Wood-Armer Bridge Slab Assessment
The plot indicates a maximum applied sagging Wood Armer moment My(B) of 389 kNm This exceeds the slab capacity of 300 kNm and therefore this slab fails assessment.
Note. Normally the analysis would be continued to calculate the reduction in live load that would be necessary to obtain a situation where the applied moment My(B) equals the capacity of the slab My*(B). This would result in a restriction in the load carrying capacity of the slab.
Wood Armer - Discussion
It is generally accepted that the Wood Armer equations when used in the assessment of the load carrying capacity of slabs provide a safe but conservative estimate of the structural capacity. It is possible to obtain significant improvements using alternative equations based on the fundamental principles of Wood Armer.
Note. A detailed explanation of the modified equations is beyond the scope of this example, however the user may find it beneficial to consult the following references: Concrete Bridge Design to BS5400. L.A Clark. Published by Construction Press. Appendix A. Equations For Plate Design. The Assessment of Reinforced Concrete Slabs. S.R Denton, C.J Burgoyne. The Structural Engineer. Vol. 74. No. 9. May 7. In outline, the method adopts a safety factor approach, where the user inputs the slab capacity of the reinforcement and the reinforcement skew angle. Since the slab can potentially fail in flexure about any axis in the plane of the slab, the method examines the applied moment field (Mx, My, Mxy) against the moment capacity field (Mx*, My*, Mxy*) for all possible reinforcement skew angles. The method returns minimum safety factors for top (hogging) and bottom (sagging) reinforcement for each nodal position.
Note. Top and bottom safety factors are possible at any single position due to the application of mixed moment fields.
Wood Armer Assessment
In the Treeview delete the Values layer.
138
Viewing the Results
In the Treeview double-click on the Contours layer and select the Force/Moment Thick Plate entity. Select the MUtil(B) component to select contours of Utility factors in the bottom of the slab. Click the Wood Armer button. On the Wood Armer Options dialog ensure the Reinforcement skew angle is set to 90 and the Distances to the centre of the reinforcement are set to 0. The moment capacity of the slab in the sagging and hogging zones needs to be entered. Enter the Resistive moment in the x direction (top) as 1700 Enter the Resistive moment in the y direction (top) as 300 Enter the Resistive moment in the x direction (bottom) as 1700 Enter the Resistive moment in the y direction (bottom) as 300 Click the OK button to return to the contour dialog. Click the OK button to display contours of safety for the moment capacities entered.
Note. Specifying the Distance from top or bottom surface to centre of top or bottom reinforcement is not applicable for Thick Plate elements. It is only used with Shell and Ribbed Plate Elements. Note. In the Wood Armer dialog, hogging moment capacity values are entered as +ve (positive) values and the sagging moment capacity values are entered as -ve (negative) values.
Changing the Contour range
If a utility factor plot shows values of less than 1.0, the slab is deemed to satisfy the reinforcement criteria and 139
Wood-Armer Bridge Slab Assessment
no live load reduction is necessary. To help clarify whether any regions of the slab have failed the assessment the contour range will be modified. In the Treeview double-click on the Contours layer and select the Contour Range tab. Set the contour Interval as 0.2 and the Value to pass through as 1 Click the OK button to finish. Contours of utility factors from 0 to 1 will be displayed showing a small region in the centre of the slab that has failed the assessment according to the moment capacities used.
This completes the example.
140
Description
Grillage Load Optimisation
For software product(s): LUSAS Civil & Structural or LUSAS Bridge. With product option(s): Autoloader. Note: The example exceeds the limits of the LUSAS Teaching and Training Version.
Description
This example illustrates how the vehicle load optimisation facility is applied to grillage models.
500 750 1400
Centre Line
250
1450
2400
2400
2400
2400
2400
1450
Cross Section
30400
Abutm ent
30400
7300
14900 40o
Abutm ent
Road carriagew ay as defined by kerb lines
Central Support
Radius 500m
Carriageway Definition
141
Grillage Load Optimisation
The structure to be analysed consists of steel plate girders supporting an in-situ reinforced concrete deck slab. Two spans of 30.4m each (skew span measurement) span between the centreline of the support bearings. The parapet beams are cast onto the structure after the deck slab has cured. This will make the edge beam properties different from the internal beams however for simplicity this will be ignored in this example. This assumption makes both the internal and edge beam properties the same. The properties are computed assuming 6 transverse beams in each span.
Note. Autoloader is an optional software product for LUSAS Bridge. It extends the vehicle loading capabilities in LUSAS Bridge and produces worst-case load effects for particular supported design codes more easily than by manual methods. Autoloader generates live load patterns and estimates the live load effect for the worst combination of load for a given parameter at a given location in a bridge deck or structure based upon influence surfaces and influence lines. Note. The section properties stated are for the composite sections ignoring shear lag effects, i.e. taking into account the full width of the slab. The composite sections have been transformed using short term concrete modulii and are stated in steel units in the table below. Section Property Table Area m2 (Asz m2) Edge Beam/Internal Beams (Uncracked) Edge Beam/Internal Beams (Cracked) Transverse Beams Skew Beam Diaphragms 0.12359 0.04151 0.1188 0.0684 0.05775 Iyy m4 (Izz m4) 0.03777 0.01387 0.5012E-3 0.2886E-3 0.029E-3 0.697E-3 5.366E-6 0.997E-3 0.575E-3 0.107E-3 J m4
The structure will be designed to carry full HA loading and 30 units of HB loading as derived from BD37/88. Units of kN, m, t, s, C are used throughout. Objectives The required output from the analysis consists of: ULS and SLS values for selected locations on the structure.
142
Modelling
Keywords 2D, Grillage, Autoloader, Load optimisation, Load visualisation, Influence surface, Basic Load Combination, Smart Load Combination, Envelope Associated Files
Modelling
spaced_beam_geometry.vbs carries out the definition of the section properties. spaced_beam_modelling.vbs carries out the modelling of the example without the loading applied.
Running LUSAS Modeller
For details of how to run LUSAS Modeller see the heading Running LUSAS Modeller in the Examples Manual Introduction.
Note. This example is written assuming a new LUSAS Modeller session has been started. If continuing from an existing Modeller session select the menu command File>New to start a new model file. Modeller will prompt for any unsaved data and display the New Model dialog.
Creating a new model
Enter the file name as spaced_beam Use the Default working folder. Enter the title as Two span grillage analysis with load optimisation Select the units as kN,m,t,s,C Select the Structural user interface Ensure the startup model template is set to None Select the Vertical Z axis option. Click the OK button.
Note. It is useful to save the model regularly as the example progresses. This allows a previously saved model to be re-loaded if a mistake is made that cannot be corrected easily by a new user.
143
Grillage Load Optimisation
Feature Geometry
The grillage geometry will be created using the Grillage Wizard.
Bridge Grillage Wizard...
Select the Set defaults button Select Spaced beam and slab deck and click Next The grillage is Straight with 40 degrees skew. Click Next Select an Orthogonal grillage arrangement and click Next Enter the width of grillage as 12 and the number of longitudinal beams including edge beams as 6. Ensure Evenly spaced beams are used and click Next Change the number of spans to 2 For each span enter the length of span as 30.4 and change the number of internal transverse beams to 6 Click Finish to generate the grillage model.
Defining the Geometric Properties
The geometric properties for this model are listed in the section property table at the beginning of this example. However, for ease of use they will be read in using a file that is supplied.
File Script Run Script... >
Open the file spaced_beam_geometry.vbs which is located in the \<LUSAS Installation Folder>\Examples\Modeller directory.
Assigning Geometric Properties
This is best done by using copy and paste in the and Treeview panes.
Select the Edge Beam/Internal Beams (Uncracked) properties from the Treeview and click on the button.
144
Modelling
In the the
Treeview select the Longitudinal Uncracked Section group and click on button.
Confirmation of the assignment will appear in the text window. Select the Edge Beam/Internal Beams (Cracked) properties from the and click on the In the the button. Treeview
Treeview select the Longitudinal Cracked Section group and click on button. Treeview and click on the
Select the Transverse Beams properties from the button. In the the In the
Treeview select the Transverse Intermediate Beams group and click on button. Treeview select the Transverse Central Beams group and click on the
button. Select the Skew Beams properties from the button. In the button. Treeview and click on the
Treeview select the Transverse Skew Beams group and click on the
Select the Diaphragms properties from the button. In the button. In the
Treeview and click on the
Treeview select the Internal Diaphragms group and click on the
Treeview select the End Diaphragms group and click on the
button.
Checking for correct geometric assignment
Turn off the display of the Mesh layer from the Double click on the Geometry layer in the from the Colour by drop down list. 145 Treeview. Treeview and select Assignment
Grillage Load Optimisation
Click the Set button and select Geometric from the Attribute Type drop down list. With the Generate key option selected click the OK button to return to the Geometry properties dialog and OK again to display the geometry coloured by geometric assignment with the key annotated.
To remove the Colour by Attribute assignment double click on Geometry in the Treeview, select Own Colour from the Colour by drop down list and click OK to update the display.
Defining the Material
Attributes Material > Material Library
Select material Mild Steel of type Ungraded from the from the drop-down list and click OK to add the material dataset to the Treeview. With the whole model selected (Ctrl and A keys together) drag and drop the material dataset Iso1 (Mild Steel Ungraded) from the Treeview onto the selected features.
Note. Because the geometric properties provided are transformed section properties (as mentioned in the examples description) Mild Steel properties are assigned to the complete model.
Supports
The deck is supported in the vertical direction at each of the diaphragms. Since there are no in-plane degrees of freedom no in-plane supports are required. The grillage 146
Modelling
wizard automatically restrains the grillage from vertical displacement at each diaphragm.
Bridge Bridge Loading Gravity >
Note. If in-plane effects such as braking forces are to be considered the grillage elements should be replaced by 3D beam elements and the appropriate properties and supports should be assigned.
Self-Weight
This command adds Gravity -ve Z to the Treeview.
With the whole model selected, drag and drop the loading dataset BFP1 (Gravity ve Z) from the Treeview onto the selected features. Ensure the Assign to lines option is selected and click OK to assign to Loadcase 1 with a load factor of 1 The gravity loading will be visualised on the model.
Using the right hand mouse button select Loadcase 1 from the Treeview and select the Rename option. Change the loadcase name to Self Weight
Loading the model using the Vehicle Load Optimisation (Autoloader) facility.
In order to use the vehicle load optimisation facility the locations at which the optimised load combinations are to be calculated and the parameter to be computed must be chosen. To do this, influence attributes are defined and assigned to the model. LUSAS then calculates the influence surfaces for any specified position in the structure using the Muller-Breslau principle whereby the mesh is automatically broken at each specified node and automatically constrained to act in the required manner. An influence surface is generated for each of the chosen locations and parameters. For this example three influence surfaces will be defined.
147
Grillage Load Optimisation
Defining Influence Attributes
Influence Point 1 The first influence attribute will be used to investigate the reaction at the left hand abutment.
Attributes Influence
Select a Reaction influence type for a Vertical axis influence direction for a Positive displacement direction. Enter the influence attribute name as Reaction Support 1 and click OK. The influence attribute will be added to the Influence Point 2 The second influence attribute will be used to investigate mid span bending in the first span. Treeview.
Attributes Influence
Select a Moment influence type About Transverse axis direction for a Negative displacement direction (because we are interested in the maximum sagging moment). Enter the influence attribute name as Bending Span 1 and click OK. Influence Point 3 The third influence surface attribute will be used to investigate the hogging moments at the central pier.
Attributes Influence
Select a Moment influence type About Transverse axis direction for a Positive displacement direction (because we are interested in the maximum hogging moment). Enter the influence attribute name as Bending Internal Support and click OK.
Note. Longitudinal and Transverse directions are specified using the Direction definition object in the Treeview . In this example the longitudinal direction is defined to be the Global X direction, and the transverse direction is always assumed to be orthogonal to the longitudinal direction.
Turning loading visualisation on and off
At any time during this example any applied loading can, for reasons of clarity, be turned on and off by selecting the Loading on /off button.
Assigning Influence Attributes
Influence attributes can be assigned to nodes or points. When modelling grillages created by the grillage wizard there will always be a node at a point on the model, so influence attributes could be assigned to points. But, in general usage, and for slab 148
Modelling
analysis especially, influence attributes are better assigned to nodes. Influence attributes can be assigned to as many nodes (or points) on the model as necessary. So, for example, the Sagging Span 1 influence attribute could be assigned to all nodes in the first span to specify influences for every node even though all nodes do not necessarily need to be examined for particular influence surface examinations. However, for this example, and for speed and clarity, only one node will be selected for each influence attribute. Turn off the display of the Geometry layer in the Turn on the display of the Mesh layer in the If necessary turn off any loading visualisation.
1. Select this node
Treeview.
Treeview
2. Select this node
3. Select this node
The first influence attribute will investigate the reaction near the centre of the left hand abutment. Select the node on the end diaphragm as shown. Drag and drop the influence attribute Reaction Support 1 from the onto the selected feature. Treeview
The second influence attribute will investigate edge mid-span bending in span 1. Select the mid-span node at the edge of span 1 as shown. Drag and drop the influence attribute Bending Span 1 from the the selected feature Treeview onto
The third influence attribute will investigate hogging near the centre of the internal support. Select the node at the internal support as shown. Drag and drop the influence attribute Bending Internal Support from the Treeview onto the selected feature 149
Grillage Load Optimisation
Visualising the Defined Influence Points
Influence attribute assignments are visualised as they are assigned to the model. To check that the influence attribute orientations are correct (meaning that the correct influence directions have been defined) an isometric view of the model should be used. Select the isometric button. Ensure that the influence visualisations are as shown
Using the Vehicle Load Optimisation facility to calculate the worst case loading patterns.
The vehicle load optimiser (Autoloader) automates the creation of load datasets in accordance with the chosen loading code for the locations and effects specified. Before invoking the Vehicle Load Optimisation Wizard the kerb lines need to be defined. This can be done by specifying coordinates but is best done by defining kerb lines on the model. Select the Home button to return the model to the default view. In the Treeview turn on the display of the Geometry layer.
Defining Kerb Lines
Geometry Line > Arc/Circle > From Coords/Points
Specify the first point as (-5, 1) the second point as (75, 1). Define the third point as (35, 20) and select the Direction option for the third point. Enter the radius as 500 and ensure that Minor Arc is selected. Click OK to define the first kerb line.
Geometry Line > Arc/Circle > From Coords/Points
Specify the first point as (-5.584, 8.2766) and the second point as (75.584, 8.2766). Define the third point as (35, 20) and set the Direction option for the third point. Enter a radius of 507.3 and ensure that Minor Arc is selected
150
Modelling
Click the OK button to define the second kerb line. Select the first and second kerb line. (Use Shift to add to the initial selection)
Save the model
File Save
Save the model file.
Rebuilding a model after a previous failed analysis
If a previous analysis of this example has failed you need to return to this point to continue after having run the supplied file stated.
151
Grillage Load Optimisation
Vehicle Load Optimisation
Ensure the two kerb lines are selected.
Bridge Vehicle Load Optimisation
With the kerbs selected the vehicle load optimisation can begin. Select the Defaults button to reset any settings from any previous vehicle load optimisation runs. Enter the results filename as spaced_beam Select United Kingdom from the Country drop down list. Select BD37/88 from the Design code drop down lists. Select the Optional code settings button. The BD37/88 optional code settings will appear. Ensure the options Use HA Loading, Use HB Loading and Use KEL Loading are selected. Set the number of HB units to 30 Deselect option to cusping the Use
Click OK to set the selected options and return to the main vehicle load optimisation dialog. 152
Modelling
Note. Some of the lesser used code options such as the partial load factors may be modified by editing the advanced options. Select the Optional loading parameters button to display the optional loading parameters dialog. Ensure the vehicle library is set as \<Lusas Installation Folder>\Programs\Scripts\atl\VehicleFiles\autoload.vec Select HB from the drop down Vehicles list. Set Longitudinal increment to 0.25 and Transverse increment to 0.25 Ensure vehicle direction is set to Both and click OK to set the options and return to the main vehicle load optimisation dialog.
Note. By selecting Edit Advanced Code Options on the Optional code settings dialog and clicking the Advanced button some of the lesser used loading options may be modified. Having specified the loading options the carriageway positions need to be defined. In this example the carriageway positions are defined from the selected kerb Lines. Select the Define carriageways button. Select the Kerbs from selection option and click Apply to define the carriageways and return to the main dialog. Finally the influence surfaces to be utilised must be defined. Select the Set influence surfaces button. Ensure Generate all influence surfaces is selected. Ensure the increment for influence surfaces is set to 0.25 Ensure the loaded influence area is set to Positive in the drop down list. This will instruct Autoloader to solve for the worst positive effects on each of the specified influence surfaces. Click OK to set the influence data and return to the main dialog. The optimisation parameters are now set-up. Ensure the Generate influence surfaces, Generate optimised loading and Run analysis options are all selected and click OK to carry out the load optimisation. LUSAS Modeller will run the Solver to generate each of the three influence surfaces, run Autoloader to compute the worst position of vehicles for each influence surface, 153
Grillage Load Optimisation
generate the loadcases in Modeller, and run the Solver again with the worst loading applied.
If the analysis fails...
If the analysis fails, information relating to the nature of the error encountered can be written to an output file in addition to the text output window. Any errors listed in the text output window should be corrected in LUSAS Modeller before saving the model and re-running the analysis.
Rebuilding the Model
If errors have been made in defining the model that for some reason you cannot correct, a file is provided to re-create the model information correctly.
File New
spaced_beam_modelling.vbs carries out the modelling of the example up to the point of using the vehicle load optimisation facility.
Start a new model file. If an existing model is open Modeller will prompt for unsaved data to be saved before opening the new file. Enter the file name as spaced_beam and click OK
File Script Run Script...
>
To recreate the model up to the point of using the vehicle load optimisation facility, select the file spaced_beam_modelling.vbs located in the \<LUSAS Installation Folder>\Examples\Modeller directory. Now return to the section entitled Vehicle Load Optimisation earlier in this example and continue from that point.
Viewing the Results
If the analysis was run from within LUSAS Modeller the results will be loaded on top of the current model and the results for the first results loadcase (Self Weight) is set to be active by default.
Note. Because each influence attribute may be assigned to many nodes the coordinates of the node to which an attribute is assigned are also included in the loadcase name in order to make it unique.
154
Viewing the Results
Load Visualisation
If it is required to visualise the load pattern for a particular loadcase this can be done by setting the results loadcase to be active. If the Attributes layer is present and the Loading on/off button is depressed (signifying it is on) the loading patterns for the various results loadcases can be displayed: In the Treeview right-click on the model loadcase Bending Span 1 - (x,y) ULS1/Positive (4) and select the Set Active option to display the load pattern.
Reactions at Influence Point 1
A plot showing the reactions is to be displayed. Turn off the display of the Geometry and Attributes layers in the Treeview.
In the Treeview right-click on the results loadcase Reaction Support 1 (x,y) ULS1/Positive (2) and select the Set Active option. With no features selected, click the right-hand mouse button in a blank part of the graphics window and select the Values option to add the values layer to the Treeview. The values properties will be displayed. Select entity Reaction results for the component vertical reaction FZ Select the Values Display tab Plot the top 10% of the maxima values Set the Number of significant figures to 4 Select the Choose Font button Select a font Arial style Bold size of 12
155
Grillage Load Optimisation
Click OK to return to the values properties dialog and OK again. The design reaction at the fixed bearing (previously selected for influence surface analysis) for the current loadcase Reaction Support 1 (x,y) - ULS1/Positive (2) will be displayed.
In the Treeview, right-click on the Reaction Support 1- (x,y) - ULS2/Positive (8) loadcase and select the Set Active option to display the design reaction value.
Select the remaining Reaction Support 1 results loadcases in turn and choose Set Active to display the other corresponding SLS reaction values which are shown in the following table: Location (Group name) Reaction Support 1 (End diaphragms) Quantity Vertical reaction (FZ) ULS1 654.4 ULS2 553.7 SLS1 553.7 SLS2 503.4
Moments at Influence Point 2
To view the bending moments in an edge beam the groups facility will be used. In the Treeview right-click on Edge Beams group and select the Set as Only Visible option.
Caution. The values layer should not be used to investigate bending moments at
points in the grillage because the values given would be average values for any number
156
Viewing the Results
of grillage elements coming together at a node and not a unique value for the end of each grillage member. Instead, the Diagrams layer must be used. Turn off the display of the Values layer in the Treeview
In the Treeview, right-click on the Bending Span 1 - (x,y) ULS1/Positive (4) loadcase and select the Set Active option Add the Diagrams layer to the Treeview
Select entity Force/Moment Thick Grillage results for the bending moment My Select the Diagram Display tab Select the Label values option, Label only if selected option, Orientate flat to screen/page option and the Window summary option. Set the % of element length to 50, the label font to be size 20, the font Angle to 45 and the significant figures to 4 Click OK to finish. The window summary shows the maximum and minimum values. Use the Zoom in button to enlarge the left-hand end of the lower-beam. Drag a box around the beams of interest to view moment values on the beam.
157
Grillage Load Optimisation
By changing the active loadcase this table of results for the design of the edge beam can be generated. Location (Group name) Lower edge beam (Edge Beams) Quantity Bending moment (My) ULS1 -1533 ULS2 -1297 SLS1 -1297 SLS2 -1179
Moments at Influence Point 3
In the Treeview right-click on Longitudinal Cracked Section group and select the Set as Only Visible option. In the Treeview, right-click on the Bending Internal Support ULS1/Positive (7) loadcase and select the Set Active option. - (x,y) -
Drag a box around the beams of interest to view hogging moment values on the beam.
158
Viewing the Results
By changing the active loadcase the remaining ULS and SLS results for the design of the longitudinal beam over the support can be generated. Location (Group name) Central pier (Longitudinal Cracked Beams) Quantity Bending moment (My) ULS1 1601 ULS2 1355 SLS1 1355 SLS2 1232
This completes the example.
159
Grillage Load Optimisation
160
Description
Bridge Slab Traffic Load Optimisation
For software product(s): LUSAS Bridge. With product option(s): LUSAS Traffic Load Optimisation (TLO). Note: The example exceeds the limits of the LUSAS Teaching and Training Version.
Description
This example uses the LUSAS TLO software option to aid in the linear static analysis of a 3-span curved concrete bridge deck subject to Eurocode traffic loading.
Points of interest for influence surface generation
The structure is modelled using thick plate elements, representing a deck of inner radius 75m, outer radius 86m and thickness 0.7m. The deck has a width of 11m consisting of a 10m wide carriageway region and two 0.5m wide verges. The live loading is to be calculated for three defined influence surfaces using the LUSAS TLO software option. Units used are kN, m, t, s, C throughout.
Note. LUSAS TLO is a software option for LUSAS Bridge. It extends the vehicle loading capabilities in LUSAS Bridge and produces worst-case traffic load effects more easily and much faster than by manual methods. LUSAS TLO generates the most onerous traffic load patterns according to a selected code of practice, based upon influence surfaces for specified load effects (moments, shears, reactions, stresses etc) at selected locations in the structure. A number of Eurocode National Annexes are 161
Bridge Slab Traffic Load Optimisation
supported. This example analyses a bridge deck using EN1991-2 Recommended Values. Subsequent analysis for comparison purposes is carried out using the UK and Swedish National Annex options. Modelling Objectives The operations in the creation of the model are as follows: Sweep a curved deck from a line. Mesh the Surfaces with thick plate elements (regular mesh). Define and assign geometric properties to describe the slab thickness. Define and assign material properties. Define and assign bearing supports. Define and assign dead loading. Define three influence surfaces which will allow calculation of the most onerous traffic load pattern for: 1. Mid-span bending, inner curve, first span. 2. Mid-span bending, mid-node, second span. 3. Reaction at the first internal support. Use LUSAS TLO to calculate the most onerous traffic load pattern for the three influence surfaces. Keywords 2D, Slab, Modelling, Eurocode, Element Axes, Influence Surface, LUSAS TLO, Vehicle Load Optimisation, Load Combination, Bending Moments, Reactions, Transformed Results, Peak Values Associated Files
Modelling
deck_modelling.vbs carries out the modelling of the slab deck for subsequent use with the LUSAS TLO software option.
Running LUSAS Modeller
For details of how to run LUSAS Modeller see the heading Running LUSAS Modeller in the Examples Manual Introduction.
Note. This example is written assuming a new LUSAS Modeller session has been started. If continuing from an existing Modeller session select the menu command File>New to start a new model file. Modeller will prompt for any unsaved data and display the New Model dialog. 162
Modelling
Creating a new model
Enter the file name as deck
Note. When saving a model for use with Autoloader a filename of 8 or less characters must be specified. Enter the title as Deck analysis using traffic load optimisation Use the Default working folder. Set the units as kN,m,t,s,C Select the Structural user interface. Select the model template Standard Select the Vertical Z axis option. Click OK
Note. Save the model regularly as the example progresses. This allows a previously saved model to be re-loaded if a mistake is made that cannot be corrected easily. The Undo button may also be used to correct a mistake. The undo button allows any number of actions since the last save to be undone.
Geometry
In this model, one span of the complete bridge deck is modelled in its entirety (including specifying geometric properties, material, supports, etc.) before it is then copied to form the complete 3-span structural model.
Geometry Line Coordinates... >
Enter coordinates of (0,75) and (0,86) to define a Line representing the end of the deck. Click the OK button to finish. Select the Line just drawn.
163
Bridge Slab Traffic Load Optimisation
Geometry Surface > By Sweeping
Select the Rotate option and enter an angle of -7.5 degrees to rotate about the Z-axis about the origin 0,0 Click OK to sweep the Line to create a surface
Meshing
This analysis will consider only out-of-plane bending effects, and no in-plane behaviour therefore plate elements will be used.
Attributes Mesh Surface... >
Select Thick plate, Quadrilateral, Linear elements. Do not specify any mesh discretisation parameters, this will be controlled by the mesh divisions on the lines. Enter the dataset name as Thick plates and click OK With the whole model selected, drag and drop the surface mesh dataset Thick plates from the Treeview onto the selected features. The default number of line mesh divisions of 4 divisions per line will be drawn. This gives a somewhat coarse mesh so the default number of line mesh divisions will now be changed.
File Model Properties...
With the Meshing tab selected, set the default number of mesh divisions to 6 and click OK The new mesh divisions will be displayed.
Geometric Properties
Attributes Geometric Surface... >
Enter a thickness of 0.7 The eccentricity box should, in this case, be left blank. Using an eccentricity would infer some in-plane effects, when, as described above, this analysis is intended to consider only out-of-plane effects. In 3D structures where behaviour is dependent upon both flexural and membrane effects shell elements may be used. 164
Modelling
Enter the dataset name as Slab thickness and click OK With the whole model selected, drag and drop the geometric dataset Slab thickness from the Treeview onto the selected features. Geometric property assignments are visualised by default. In the Treeview re-order the layers so that the Attributes layer is at the top, the Mesh layer is in the middle, and the Geometry layer is at the bottom.
Material Properties
Attributes Material > Material Library
Select material Concrete of type Ungraded and click OK to add the material dataset to the Treeview. With the whole model selected (Ctrl and A keys together) drag and drop the material dataset Iso1 (Concrete Ungraded) from the Treeview onto the selected features and assign to the selected surfaces by clicking the OK button.
Supports
LUSAS provides the more common types of support by default. These can be seen in the Treeview. In this example the deck is to be simply supported so the Fixed in Z support will be used. Select the 2 support Lines shown. Drag and drop the support dataset Fixed in Z from the Treeview onto the selected Lines. Ensure the Assign to lines and All loadcases options are selected and click OK The supports will be visualised on the model.
Select these 2 Lines
165
Bridge Slab Traffic Load Optimisation
To check the location and direction of the supports: Use the isometric view button to rotate the model. To complete the full model of the bridge deck select the whole model using the Ctrl and A keys together.
Geometry Surface Copy... >
Select the Rotate option and copy the features selected through an angle of -7.5 degrees about the Z-axis and about the origin 0,0 Enter the number of copies as 2 and click the OK button. The full 3-span model of the bridge deck will be created.
Self-Weight
Bridge Bridge Loading Gravity >
This command adds Gravity -ve Z to the
Treeview.
With the whole model selected, drag and drop the loading dataset BFP1 Gravity ve Z from the Treeview onto the selected features. Ensure the Assign to surfaces option is selected and click OK to assign to Loadcase 1 with a load factor of 1
166
Modelling
The gravity loading will be visualised on the model. Using the right hand mouse button select Loadcase 1 from the Treeview and select the Rename option. Change the loadcase name to Self Weight
Defining a local coordinate system
Since this model is a curved deck a cylindrical local coordinate system will be used to define the local direction.
Attributes Local Coordinate
Select the Cylindrical option and ensure that the Z-axis option is set. Enter a dataset name of Cylindrical about Z-axis and click OK To use this local coordinate system:
Utilities Direction definition
In the longitudinal section of the dialog set the local axis to be Cylindrical about Z-axis for Theta and click OK.
Influence Attributes
In order to use the traffic load optimisation facility, it is necessary to identify what quantity is to be optimised and at what location in the structure. This is achieved by specifying appropriate influence surfaces - by defining and assigning influence attributes to the model. LUSAS generates influence surfaces for each of the chosen locations and load effects, using the Muller-Breslau (reciprocal) theorem. To make it easier to select the nodes required to define the influence parameters the geometric and load visualisation will be removed from the display.
167
Bridge Slab Traffic Load Optimisation
Select the fleshing on/off button to turn-off the geometric visualisation. Select the loading on/off button to turn-off the loading visualisation Turn off the display of the Geometry layer in the For this example three influence surfaces will be defined. Treeview.
Influence Surface Definition - Edge Mid-span Bending
The first influence attribute to be defined will be used to investigate mid span edge bending in the first span.
Attributes Influence
Select a Moment influence type About transverse influence direction for a Negative displacement direction (because we are interested in the maximum sagging moment). Enter the influence attribute name as Bending span 1 and click OK. Select the mid-span node at the inside edge of the first span. Drag and drop the influence attribute Bending span 1 from the Treeview onto the selected node. This adds an influence assignment (with a corresponding coordinate) to the Treeview.
Note. Influence attributes can be assigned to as many nodes or points on the model as necessary. So, for example, the Bending span 1 influence attribute could be assigned to all nodes in the first span to specify influences for every node (even though not all nodes are necessarily required to be examined). However, for this example, and for speed and clarity reasons, only one node will be selected for each influence attribute.
168
Modelling
Influence Surface Definition Mid-span Bending Span 2
The second influence attribute to be defined will be used to investigate mid-span bending in the middle of the slab in the second span.
Attributes Influence
Select a Moment influence type About transverse influence direction for a Negative displacement direction (because we are interested in the maximum sagging moment). Enter the influence attribute name as Bending span 2 and click OK. Select the node at mid-span of the second span. Drag and drop the influence attribute Bending span 2 from the Treeview onto the selected node. This adds the influence assignment to the Treeview.
Influence Surface Definition - Maximum Reaction
The third influence attribute to be defined will be used to investigate the maximum reaction at the inner edge of the second line of supports.
Attributes Influence
Select a Reaction influence type in the Vertical axis influence direction for a Positive displacement direction. Enter the influence attribute name as Reaction support 2 and click OK. Select the node at the edge of the first support as shown. Drag and drop the influence attribute Reaction support 2 from the Treeview onto the selected node.
169
Bridge Slab Traffic Load Optimisation
Visualising the Defined Influence Points
Influence attribute assignments are visualised as they are assigned to the model. To check that the influence attribute orientations are correct (meaning that the correct influence directions have been defined) a plan view of the model should be used in this case Select the Home to return the model view to a plan view. Ensure that the influence visualisations are in the orientations shown.
Define the Kerb Lines
Turn on the display of the Geometry layer in the Select the Point at the left-bottom corner of the deck
Geometry Point Copy... Geometry Point Copy...
Treeview.
Enter a translation of 0.5 in the Y direction.
>
Select the Point just created Enter a translation of 10 in the Y direction.
>
Select the two Points that have been created Select the Rotate option and enter an angle of -22.5 degrees to rotate about the Z-axis about the origin 0,0 Click OK to sweep the Points to create a two lines representing the kerbs
Geometry Surface > By Sweeping
Save the model
File Save
Save the model file.
This completes the preparation of the model for influence analysis.
170
Modelling
Tip. Giving influence attribute names that relate to each span and support (rather than just defining one influence attribute called Bending or Reaction enables easier identification of the influence results in the Treeview.
Rebuilding the Model
If errors have been made in the modelling of this example that for some reason you cannot correct, a file is provided to re-create the model information correctly, allowing a subsequent analysis to be run successfully.
File New
deck_modelling.vbs carries out the modelling of the example including the loading.
Start a new model file. If an existing model is open Modeller will prompt for unsaved data to be saved before opening the new file. Enter the file name as deck
File Script Run Script...
>
To recreate the model, select the file deck_modelling.vbs located in the \<LUSAS Installation Folder>\Examples\Modeller directory.
Using the Vehicle Load Optimisation (LUSAS TLO) facility to calculate the most critical loading patterns
The LUSAS TLO software option automates the creation of traffic load patterns in accordance with a selected Eurocode National Annex for locations specified on the model. The example as written uses EN1991-2 Recommended Values. Other EN1991-2 National Annexes may be chosen. Results for selected other National Annexes are shown at the end of the example.
Select the kerb lines
In the Treeview turn on the display of the Geometry layer.
Prior to running the vehicle load optimisation the kerb positions defining the extent of the loadable area must be selected. Select the two lines representing the kerb positions / extent of the traffic lanes
171
Bridge Slab Traffic Load Optimisation
Bridge Vehicle Load Optimisation
First select the Defaults button to reset any settings from any previous use. Enter the results filename as deck Select Europe from the Country drop down list. Select EN1991-2 Recommended Values from the Design code drop down list.
Select the Optional code settings button and the optional loading parameters dialog will appear for the design code selected. On this dialog any representative values that are required and load groups that are to be included can be specified. Special vehicle types can be specified and advanced settings can be defined. No changes are required for this example. Note that a single special vehicle (SV1800200low) is specified as a default in these recommended values and that a vehicle(s) appropriate to the structure being designed should be specified in practice. Click the OK button to accept the default values and return to the main VLO dialog On the main VLO dialog, select the Optional loading parameters button On this Options dialog ensure the Longitudinal increment is set to 0.25, the Transverse increment is set to 0.25 and the Vehicle direction is set to Both. Click OK to return to the main Vehicle Load Optimisation dialog. 172
Modelling
On the main VLO dialog, select the Define carriageways button. Because the kerb lines have been selected the carriageway shape and angle of carriageway are known. Click OK to return to the main Vehicle Load Optimisation dialog.
On the main Vehicle Load Optimisation dialog, select the Set influence surfaces button. Ensure the Generate all influence surfaces option is selected. Ensure the Increment for influence surfaces is set to 0.25 Ensure the Loaded influence area is Positive Click OK to return to the main load optimisation dialog.
Important. The definition of the data for the load optimisation is now complete but before selecting the final OK button (which would run the load optimisation analysis) for the purposes of this example the influence surfaces will be visualised:
Visualising Influence Surfaces
With the main Vehicle Load Optimisation dialog displayed: Deselect the Generate optimised loading option and click the OK button. The LUSAS Solver will solve for each influence surface in turn. When complete the Treeview will contain one results file for each influence surface.
Note. If the model has not been saved at some point prior to solving for influence surfaces, error messages may occur.
173
Bridge Slab Traffic Load Optimisation
If present, turn off the display of the Mesh and Geometry layers from the Treeview. In the graphics window, with no features selected, click the right-hand mouse button and select the Deformed mesh option to add the deformed mesh layer to the Treeview. Click OK to accept the default properties and display the influence surface of the current loadcase. In the Treeview double-click on the Attributes entry, click the Supports tab, and select the All button. Select the option From results file and click OK. Rotate the model to an isometric view. From the Treeview right-click on each results loadcase and select the Set Active option to view each influence surface. Bending span 1 (moment) influence surface
Bending span 2 (moment) influence surface
174
Running the Analysis
Reaction support 2 (reaction) influence surface
After checking the influence surfaces, in the Treeview rightclick on one of the Results folders and select Close All Results Files prior to generating optimised loading for the model. Click Yes to close all results files.
Running the Analysis
Generating Optimised Loading Definitions
Bridge Vehicle Load Optimisation
Deselect the Generate Influence Surfaces option to make use of the previously generated influence surfaces Select the Generate optimised loading option (which also selects the Run analysis option) Click OK to run the vehicle optimisation process.
Note. On projects, it may be required to add further loadcases after the traffic load optimisation has been carried out, before solution. In such a case, the Run Analysis option should be deselected and the analysis run using the Solve Now button.
175
Bridge Slab Traffic Load Optimisation
Note. This load optimisation will take just a few seconds on modern personal computers. An indication of the time remaining can be attained by observing the progress bar at the bottom of the screen.
Viewing the Results
Visualising Load Definitions
Characteristic, Combination and Frequent loadcases will appear for each influence surface in the Treeview. The results for loadcase 1 (Self Weight) are set active by default. In the In the Treeview turn off the display of the Deformed Mesh layer. Treeview turn on the display of the Mesh layer.
Select the loading on/off button to turn-on the loading visualisation If necessary, select the supports on/off button to turn-on the support visualisation The load definition may be visualised for each loadcase as follows: Viewing Characteristic Loading for Edge Mid-span 1 In the Treeview rightclick on the loadcase Bending span 1 - (x,y) Characteristic and pick the Set Active option. Here, it can be seen that Group 1a dominates and the load pattern is made up of LM1 tandem systems and LM1 udl patches. The 10m carriageway width accommodates three 3m wide lanes. With reference to EN1991-2:2003 table 4.2 and clause 4.2.4 (4), Lane Number 1, with the heaviest tandem and udl loads, is positioned adjacent to the influence definition on one side of the deck. Moving away from the location of interest, lanes 2 and 3 appear in order. The remaining area (1m wide) appears on the far side of the bridge deck. Spans 1 and 3 only are loaded (span 2 is not part of the adverse area).
176
Viewing the Results
Viewing Characteristic Loading for Mid-span Bending Span 2 In the Treeview rightclick on the loadcase Bending span 2 - (x,y) Characteristic and pick the Set Active option. Here, again, Group 1a dominates and the load pattern is made up of LM1 tandem systems and LM1 udl patches. Lane Number 1, with the heaviest tandem and udl loads, is positioned adjacent to the influence definition, near the middle of the deck. Lanes 2 and 3 appear each side of Lane 1 and the 1m wide remaining area appears on the opposite side of the bridge deck compared to that when considering the previous loadcase. This illustrates how the ranking and location of lanes is modified as appropriate (EN1991-2:2003 clause 4.2.4(2)). Span 2 only is loaded (spans 1 & 3 are not part of the adverse area). Viewing Characteristic Loading for Reaction at Support 2 In the Treeview rightclick on the loadcase Reaction support 2 - (x,y) - Characteristic and pick the Set Active option. In this last example, giving maximum reaction at the inner support, Group 5 dominates and the load pattern is made up of LM3 with associated LM1 tandems and udl patches. The SV1800/200 is positioned adjacent to the influence definition, near the edge of the deck over spans 1 and 2. This is considered to be Lane Number 1 (EN1991-2:2003 Annex A clause A.3). Lanes 2 and 3 appear on the far side of the deck and are loaded only in the adverse area which happens to be in span 3. The 1m wide remaining area appears between lanes 1 and 3, illustrating yet another arrangement of lane rank and location, used to generate the most onerous traffic load pattern.
Viewing Load Combinations
The LUSAS TLO facility outputs a design value Characteristic, Combination or Frequent, with the meaning of each given in the TLO Help. In this example the vehicle loading is assumed to be the dominant effect and all other variable actions (wind, snow, 177
Bridge Slab Traffic Load Optimisation
temperature etc.) are being ignored. For this case, and in accordance with EN1990 6.4.3.2(3) equation 6.10, the loads can be combined as G*[dead loads] + Q*[traffic loads]. According to clause A2.3.1(4), for the design of structural members not involving geotechnical actions, the factors can be found in Table A2.4(B) as G = 1.35 and q = 1.5 for traffic. So, to define a basic combination:
Utilities Combination Basic
On the Combination Properties dialog:
>
From the deck.mys results listing add Self Weight to the included panel. Change the drop down menu to list the entries for Model data and add Bending span 1 - (x,y) - Characteristic to the included panel. Click the Grid button and enter factors of 1.35 for self weight loadcase and 1.5 for the Bending span 1 loadcase Change the combination name to Combination Bending Span 1 and click the OK button to update the combination in the Treeview.
Plotting Contours or Moment and Peak Values
In the Treeview right-click on the loadcase Combination Bending span 1 and pick the Set Active option. With no features selected click the right-hand mouse button in a blank part of the graphics window and select the Contours option to add the contours layer to the Treeview. The contours properties dialog will be displayed. Because we wish to look at radial results along the deck the cylindrical local coordinate system must be selected in order to make the appropriate results components available for selection. Select the Transformed button and select the Local coordinate option. Ensure Cylindrical about Z-axis is selected in the drop down list. Leave the Shell plane for resultants as tz and click OK Now, select Entity Force/Moment - Thick plate and Component moments in the theta direction Mt Click the OK button to display contours of moments in the longitudinal direction. To display the mesh on top of the contours, select the Mesh entry in the Treeview and drag and drop it onto/below the Contours entry in the Treeview. With no features selected click the right-hand mouse button in a blank part of the graphics window and select the Values option to add the values layer to the Treeview. 178
Viewing the Results
The values properties dialog will be displayed. Select Entity Force/Moment - Thick plate and Component moments in the theta direction Mt Select the Values Display tab. Deselect the Symbols display option. Deselect the Maxima option and select the Minima option since the sagging moment is negative. Change the percentage of values to display to 1 Set the number of significant figures to 4 Click the OK button to display contours of moments in the longitudinal direction with the bending moment value displayed.
Plotting stress contours and peak values for other load combinations and for other influence points of interest may be obtained in a similar manner to that described above.
Save the model
File Save
Save the model file.
Note. When the model file is saved after results processing, all load combinations, envelopes, and graph datasets, if defined, are also saved and therefore do not have to be re-created if the model is amended and a re-analysis is done at a later date. This completes the example.
Traffic Load Optimisation for EN1991-2 design codes
To illustrate general usage this example analysed traffic load optimisation to EN1991-2 using the Recommended Values design code option. By re-selecting the lines representing the kerbs on the Geometry layer and selecting an appropriate design code on the main Vehicle Load Optimisation dialog and re-running 179
Bridge Slab Traffic Load Optimisation
the traffic load optimisation analysis, the results for other supported EN1991-2 Design Code and National Annexes values can be similarly obtained. When re-running the LUSAS TLO facility on the existing model care should be taken to ensure that the correct loadcase is included in the load combination and that the correct load factor has been specified.
Traffic Load Optimisation for EN1991-2 UK
By following a similar procedure to that previously described the optimised load definitions for EN1991-2 UK (using a single SV80 special vehicle) can be obtained along with a contour plot for a basic combination of self weight and combination results for bending in span 1, as shown in the following images.
Optimised Characteristic Loading for Influence Point at Edge Mid-span 1
Optimised Characteristic Loading for Influence Point at Mid-span Bending Span 2
Optimised Characteristic Loading for the Influence Point at Reaction at Support 2
Combination results for Influence Point at Edge Mid-span 1
Here, the two bending influences show Group 1A loading to be dominant. The LM1 tandem and LM1 udl are however different in value to those in the earlier example due to the use of the appropriate adjustment factors from NA to BS EN1991-2 Table NA.1. The reaction influence shows the Group 5 to be dominant. The UK SV80 appears in Lane Number 1, with associated LM1 also appearing in Lane Number 1,with a minimum 5m distance from the SV to the first axle of the LM1 TS. Lane rank and location are similar to those described in the earlier example.
Traffic Load Optimisation for EN1991-2 Sweden
By following a similar procedure to that previously described the optimised load definitions for EN1991-2 Sweden (using all Complementary load model loads from a 180
Viewing the Results
to l) can be obtained along with a contour plot for a basic combination of self weight and combination results for bending in span 1, as shown in the following images.
Optimised Characteristic Loading for the Influence Point at Edge Mid-span 1
Optimised Characteristic Loading for the Influence Point at Mid-span Bending Span 2
Optimised Characteristic Loading for the Influence Point at Reaction at Support 2
Combination results for the Influence Point at Edge Mid-span 1
Here, the two bending influences show Group 1A loading to be dominant. In accordance with SIS/PAS NA to EN 1991-2:2003 clause 4.3.2(3) and VVFS 2009:19 Chapter 6, clause 4, Table 7.1, adjustment factors for the LM1 tandem and LM1 udl are applied hence there is no LM1 tandem in Lane Number 3 (factor q3=0). Other comments on the EN1991-2 load patterns above also apply here. The reaction influence shows the Swedish Complementary Load Model to be dominant. Type L vehicles appear in Lanes 1 & 2, with udl q appearing in Lane 3 and no loading in the remaining area. Lane rank and location are similar to those described in the earlier example.
181
Bridge Slab Traffic Load Optimisation
182
Description
BRO Slab Analysis
For software product(s): LUSAS Bridge. With product option(s): None Note: The example exceeds the limits of the LUSAS Teaching and Training Version.
Description
This example uses a previously created LUSAS bridge model that contains Swedish BRO loadings and loadcases. The BRO load combination wizard is used to investigate worst case positive and negative effects. The structure is modelled using thick plate elements, representing a deck of inner radius 75m, outer radius 86m and thickness 0.7m. The deck has a width of 11m consisting of a 10m wide carriageway region and two 0.5m wide verges. Objectives Generation of load combination in accordance with Swedish bridge code BRO Keywords 2D, Slab, BRO Load Combinations, BRO Wizard, Positive Effects, Negative Effects Associated Files
Modelling
deck_comb_loaded.mdl Model file of the structure.
Running LUSAS Modeller
For details of how to run LUSAS Modeller see the heading Running LUSAS Modeller in the Examples Manual Introduction.
183
BRO Slab Analysis
Creating a new Model
File Open
Note. This example is written assuming a new LUSAS Modeller session has been started. If continuing from an existing Modeller session select the menu command File>New to start a new model file. Modeller will prompt for any unsaved data and display the New Model dialog. Select the Cancel button. Select the menu command File>Open and then browse to the \<Lusas Installation Folder> \Examples\Modeller directory and select the deck_comb_loaded.mdl file. Open the read-only file deck_comb_loaded.mdl located in the \<LUSAS Installation Folder>\Examples\Modeller directory.
Loadcases considered
The model in use was created using the Swedish BRO startup template. When using a country-code specific template such as this, a number of blank loadcases are created in the Treeview. These are the characteristic loadcases that are considered possible within the Swedish code of practice BRO. Individual vehicle and lane loadings have also been created in the Treeview and assigned to these loadcases. The BRO load combination wizard will combine them in accordance with the Swedish code. The following characteristic loadcases have been assigned to the model: Dead Load Surfacing Support yielding 1 Support yielding 2 Support yielding 3 Support yielding 4 Temperature 3 Equivalent load 1 to Equivalent load 10 View the BRO loadings and loadcases in the
File Save As
and
Treeviews.
In the \<LUSAS Installation Folder>\Projects\ folder create a new directory called deck_comb_loaded Save the model into this new folder as deck_comb_loaded This helps keep all relevant files separate from other analyses and is good practice.
184
Running the Analysis
Note. Loadcases would normally be defined using the Bridge > Bridge Loading > Sweden menu entry which would display the dialog shown. However, because the purpose of this example is to concentrate on showing the use of the BRO Combination Wizard these loadcases have already been defined and assigned to the model that is in use.
Running the Analysis
With the model loaded:
File LUSAS Datafile...
A LUSAS data file name of deck_comb_loaded will be automatically entered in the Filename field. Ensure that the options Solve now and Load results are selected. Click the Save button to finish. A LUSAS Datafile will be created from the model information. The LUSAS Solver uses this datafile to perform the analysis.
If the analysis is successful...
The LUSAS results file loadcase data will be added to the Treeview.
In addition, two files will be created in the directory where the model file resides:
deck_comb_loaded.out this output file contains details of model data, assigned attributes and selected statistics of the analysis. deck_comb_loaded.mys this is the LUSAS results file which is loaded automatically into the Treeview to allow results processing to take place.
Viewing the Results
BRO Combinations
The BRO combination wizard allows you to choose which loads to combine into combinations. By selecting the combination type i.e. Comb4A (Combination 4A), the wizard defaults the load coefficients to the correct values as stated in table 22-1 of 185
BRO Slab Analysis
BRO. Once all the required permanent, variable and live loads have been selected the resultant combination can be produced. The resultant combination will be formed by combining a combination of permanent loads, support yielding combination or envelope, a combination of variable loads and envelopes of live loading.
Bridge Loading Combinations BRO... >
Note. The BRO combination wizard can only be used if the BRO loadcase template has been specified to define the characteristic loadcases at the Model Startup stage. The BRO Combination Wizard dialog will appear. Select the Set defaults button. Select combination Comb 4A Ensure the Number of variable loadcases is set to 4 Click Next
For the permanent load type selection ensure the Dead load and Superimposed dead: Deck surfacing options are selected Click the Next button to continue.
186
Viewing the Results
In the Support yielding section select the Combine envelope of loadcases option. Click the Next button to continue.
No user defined permanent loads have been defined for this analysis so ensure the dialog is left blank and click Next to continue.
187
BRO Slab Analysis
For the variable load type selection pick Temperature type Temp 3 Click Next continue. to
No user defined variable loads have been defined for this analysis so ensure the dialog is blank and click Next continue.
188
Viewing the Results
Finally, enter the Equivalent loads as attributes 1:5464 (see the Treeview) Leave the Maintenance and emergency vehicles blank. Select Finish to generate the BRO Resultant combinations.
Displaying contours for BRO Max and Min Effects
If present, turn-off the display of the Geometry and Attributes layers in the Treeview. With no features selected, click the right-hand mouse button in a blank part of the graphics area and select the Contours option to add the contours layer to the Treeview. The contours properties dialog will be displayed. Select Entity Force/Moment - Thick Plate component moments in the X direction MX and click OK The Contour results for Loadcase 1 - Dead Load will be displayed. (By selecting Page Setup and changing the left-margin to 45mm the contour key may be repositioned to the side of the results plot).
189
BRO Slab Analysis
In the Treeview right-click on BRO Combination 4A:Resultant(Max) and select the Set Active option to view the worst positive effects (i.e. hogging moments and reactions). Click OK to verify that one or more loadcases are not currently loaded. (See the explanatory note at the end of the example) Select entity Force/Moment - Thick Plate and component MX to be used to assess the relieving or adverse affects when processing the combinations and click OK. To continue with partial results click OK
190
Viewing the Results
Set combination the BRO Combination 4A:Resultant(Min) active to view worst negative effects (i.e. sagging moments and vertical displacements). Click OK to verify that one or more loadcases are not currently loaded. Select entity Force/Moment - Thick Plate and component MX to be used to assess the relieving or adverse affects when processing the combinations and click OK. To continue with partial results click OK
Additional results processing can be carried out in a similar manner to that described in the Simple Slab example.
Note. The warning message One or more loadcases are not currently loaded. Results will be generated with these loadcases omitted will appear whenever a smart results combination includes loadcases that have been provided for use by the BRO startup template but that have not been assigned a loading by the user because they are not required, for example. In this example the loadcase BRO Combination
191
BRO Slab Analysis
4A:Resultant(Max) includes loadcases that, in turn, include a number of allocated but un-used Support Yielding loadcases.
Save the model
File Save
Save the model file.
Note. When the model file is saved after results processing, all load combinations, envelopes, and graph datasets, if defined, are also saved and therefore do not have to be re-created if the model is amended and a re-analysis is done at a later date.
This completes the example.
192
Description
Section Slicing of a 3D Shell Structure
For software product(s): With product option(s): Any Plus version. None
Description
This example uses the Slice Resultants Beams/Shells facility to investigate the behaviour of a bridge deck modelled using thick shell elements. The results are converted into forces and moments of an equivalent beam using this facility. Units used are N, m, kg, s, C throughout. Objectives The output requirements of the analysis are: Forces and bending moments along length for whole structure Forces and bending moments associated with central girder effective width Keywords Force, Bending moments, Slicing, Shells.
193
Section Slicing of a 3D Shell Structure
Associated Files
Modelling
shell_slicing.mdl Model file of the structure.
Running LUSAS Modeller
For details of how to run LUSAS Modeller see the heading Running LUSAS Modeller in the Examples Manual Introduction.
Creating a new Model
File Open
To create the model, open the file shell_slicing.mdl located in the \<LUSAS Installation Folder>\Examples\Modeller directory.
If necessary, click the isometric button to view the model in 3D If necessary, turn-on the display of the supports. If necessary, turn-on the display of the loading.
194
Modelling
File Save As
Save the model to your local projects folder to prevent overwriting the model in the examples directory. In the Treeview two load cases can be seen. One corresponds to the self-weight of the structure and the other to an applied load of a United Kingdom HB vehicle. For the post-processing, a combination has also been defined which combines these two load cases. Turning off all layers other than the mesh allows visualisation of the general layout of the model. The deck is 4.21m wide and consists of a concrete slab and three steel girders as indicated in the following figures. The mesh discretisation of the model is extremely coarse for the purpose of this example.
Note. When carrying out this type of slicing on realistic models it is recommended that a much finer mesh discretisation is used to accurately capture the response of the structure, particularly if 3- and 4-noded shell elements are being used for the modelling.
Idealisation of the Bridge Structure
For this example the idealisation of the bridge structure into the analysis model has been done using only shell elements.
Top flange and slab connected
Shell element modelling of the whole structure Shell elements have been used for the girder components and also the concrete slab as illustrated. For the modelling, discrete features have been defined for the top flange and the slab since their materials are not identical. The slab has an eccentricity to define a bending plane that is not coincident with the top flange and these two components are combined using an equivalence attribute. This is just one of many ways that the idealisation for this type of bridge structure can be undertaken.
195
Section Slicing of a 3D Shell Structure
Based upon this idealisation method the whole model showing element discretisation is as shown:
Alternative idealisations
The following figure shows the same structure but this time the shell elements representing the top and bottom flanges of the girder have been replaced by beam elements running along the top and bottom of the girder with the appropriate properties for the flange members.
196
Modelling
Beams for top and bottom flanges Shells for web
Beam element modelling of flanges In the last figure the whole girder has been replaced by beam elements with appropriate geometric properties and an eccentricity to offset the bending plane of the beams.
Actual modelling location of beam
e Beam representing complete girder with eccentricity
Beam element modelling of the whole girder The choice of which analysis idealisation should be used depends upon what is required from the results of the analysis. For instance, if a curved girder analysis is being performed and the lateral forces in the top and bottom flanges are required then Shell element modelling of the whole structure or beam element modelling of the flanges (as shown in the first two figures) are suitable but beam element modelling of the whole girder (as shown in the last figure) is not. 197
Section Slicing of a 3D Shell Structure
Running the Analysis
With the model loaded:
File LUSAS Datafile...
A LUSAS data file name of Shell_Slicing will be automatically entered in the File name field. Ensure that the options Solve now and Load results are selected. Click the Save button to finish. A LUSAS Datafile will be created from the model information. The LUSAS Solver uses this datafile to perform the analysis.
Viewing the Results
If the analysis was run from within LUSAS Modeller the results will be loaded on top of the current model and the loadcase results shell_slicing.mys for the self-weight loadcase will be set to be active by default.
Plotting Deformed Shapes
Ensure the Mesh, Geometry and Attributes layers are present and turned off in the Treeview. With no features selected click the right-hand mouse button in a blank part of the Graphics area and select the Deformed mesh option to add the deformed mesh layer to the Treeview. In the deformed mesh dialog box select the Window summary option and click the OK button to accept the remaining default values and display the deformed mesh for the self-weight loadcase.
198
Viewing the Results
Computing Forces And Bending Moments For Combination
Turn off the Deformed Mesh and Annotation layers in the Treeview.
With no features selected click the right-hand mouse button in a blank part of the Graphics area and select the Mesh option to add the mesh layer to the Treeview. In the mesh dialog box click the OK button to accept the default values. With no features selected click the right-hand mouse button in a blank part of the Graphics area and select the Geometry option to add the geometry layer to the Treeview. In the geometry dialog box click the OK button to accept the default values. In the Treeview right-click on Combination and select the Set Active option. The results for the combined effects of the factored self weight and HB vehicle load will now be available. Select the centre line of the model (Line 24). This line will be used to define the path along which the slicing will take place.
199
Section Slicing of a 3D Shell Structure
Select the centre line of the model
Set the view axis to be along the global Z-axis by pressing the Z-axis button at the bottom of the graphics area. The current Modeller window should look as follows:
Note. Whilst visualisation of the model can be done using an isometric view the definition of the slice cutting planes must, for this example at least, always be done with the model viewed along the global Z-axis.
200
Viewing the Results
With the centre line of the model (Line 24) still selected:
Utilities Slice Resultants Beams/Shells
The slicing displayed.
dialog
will
be
Select the Incremental distance from start of path option. Enter 0;15@1 into the associated box which will cut slices at the start of the line (0m) and every 1m up to and including 15m. Set the Distance from reference origin to start of path (chainage) to 0 Select the Neutral axis option to calculate the forces and moments about the sliced section neutral axis. Ensure that the Effective width option is deselected. Set the slice Slicename prefix to Slice . This will be the prefix for the naming of the sliced sections. Click the OK button to start the automated slicing the model.
Note. Three methods are available for the definition of the slice locations. From points or nodes in selection allows the definition of the slicing locations by projection of the points/nodes onto the slicing path. Incremental distances from start of path allows the definition of progressive slice distances governed by the supplied increments. These increments can be positive or negative so long as the accumulated distance is within the path length. The Absolute distances from start of path allows the definition of known distances along the slicing path for slices to be taken. Note. Smooth corners on path is used to traverse sharp corners in the defined slicing path. If smoothing is selected then the orientation of the slice plane is set to be at an angle of half the path angle change at the connection if this location coincides with a slice. If smoothing is not selected, two slices will be taken at a sharp corner with angles taken from both lines/arcs at the connection. The forces and moments for the slices are output in a grid as indicated in the following figure. The output is relative to the slice axes and consists of the following information: 201
Section Slicing of a 3D Shell Structure
Slice title, distance associated with slice location, the global coordinates of the sliced section neutral axis, shear forces (Px and Py), axial force (Pz), bending moments (Mx and My) and torsion (Mz). If moments are calculated about the path intersection then the coordinates will be equal to the location on the path associated with the distances selected.
This grid can be resized and the results copied and pasted using the Ctrl + C and Ctrl + V keys into an application such as Microsoft Excel to generate force and bending moment diagrams as illustrated.
202
Viewing the Results
Click the Cancel button to close the slice output grid. Turn on the Annotation layer in the Treeview.
The locations of the slices are indicated on the model as illustrated below. These annotations include the physical location of the slice, its title and a local coordinate set indicating the axes of the slice. If the option to calculate the forces and moments about the neutral axis has been selected this local coordinate set will be defined at the neutral axis location. If however the option to calculate the forces and moments about the slice path has been selected, the local coordinate set will be defined at the intersection between the slice path and the slice plane.
Click on the the slices.
isometric button to view the model in 3D to view the extents of
203
Section Slicing of a 3D Shell Structure
Utilities Remove Beam/Shell Slice Annotations
Note. Whilst visualisation of the slices generated is possible in an isometric view the definition of the slice cutting plane must, for this example at least, always be done with the model viewed along the global Z-axis. Delete the current slice annotations.
Computing Forces and Bending Moments for Girder Effective Width
Set the view axis to be along the global Z-axis With the centre line of the model (Line 24) still selected:
Utilities Slice Resultants Beams/Shells
The slicing dialog will be displayed. Select the Absolute distances from start of path option. Note. List separators vary according to your PCs regional locale settings. For example, English (UK) and English (US) settings use a comma as a list separator. French, Swedish and other language settings use a semi-colon. Please enter whatever is appropriate to your region. In this example an English (UK) list separator is shown.
Enter 0,2.5,5,7.5,10,12.5,15 (using an appropriate list separator for your regional settings) into the associated box. This will cut slices at the start of the line (0m) and every 2.5m up to and including 15m. Set the Distance from reference origin to start of path (chainage) to 100 . The start of the slicing path will therefore have a distance/chainage of 100m and the end of the slicing path will have a distance/chainage of 115m. Select the Effective width option and enter 2.0 in the associated box. This will set the effective width to be 2.0m centred on the slicing path (i.e. 1.0m either side) Set the slice Slicename prefix to Girder2 (Eff) . This will be the prefix for the naming of the sliced sections. Click the OK button to start slicing the model. The forces and moments for the slices are output in a grid as shown: 204
Viewing the Results
Copying these results into a spreadsheet application and generating the graphs gives the force and bending moment diagrams as shown:
Forces and Moments
Force (N), Moment (Nm)
1.00E+06 5.00E+05 0.00E+00 -5.00E+05 95 -1.00E+06 -1.50E+06 -2.00E+06 -2.50E+06 Chainage (m) 100 105 110 115 120 Series1 Series2 Series3 Series4 Series5 Series6
Click the Cancel button to close the slice output grid. The locations and extents of the slices through the bridge are indicated on the model as illustrated below. These annotations include the physical location, title and local axes as before.
205
Section Slicing of a 3D Shell Structure
Click on the the slices.
isometric button to view the model in 3D to view the extents of
Utilities Remove Beam/Shell Slice Annotations
Delete the current slice annotations.
This completes the example.
Note. Curved structures can also be sliced using this facility.
206
Description
Seismic Response of a 2D Frame (Frequency Domain)
For software product(s): With product option(s): All (except LT versions) None.
Description
This example examines the Spectral Response analysis of a 2D braced tower frame. The geometry is simplified to a wire-frame or stick representation, with each of the structural members being represented by Point and Line features only. The model is comprised of thick beam elements for the concrete column, beam members, and steel diagonal bracing members which have pinned end connections. The structure is fully restrained against displacement and rotation at ground level.
Diagonal bracing
9 x 4.5m high storeys
7 x 4.0m wide bays Since the global response of the structure is required, the model of the tower is further simplified by meshing each Line with a single element. This will effectively avoid the extraction of local panel modes for individual beams and columns. These local modes could be investigated independently in a more detailed analysis.
The spectral response analysis is performed in three distinct stages. Firstly a natural frequency analysis is performed. This is used here to calculate the first 10 natural 207
Seismic Response of a 2D Frame (Frequency Domain)
modes of vibration of the structure. The eigenvalues, frequencies and eigenvectors (mode shapes) are stored and used in the subsequent spectral response analysis. Although the natural frequencies are obtained from an eigenvalue analysis any information regarding the magnitudes of deformations or moments is non-quantitative. The second phase of the analysis is the spectral response calculation, in which the spectral response computation is performed interactively as a results processing operation using the Interactive Modal Dynamics (IMD) facility. This is an alternative to performing a non-interactive spectral response analysis in LUSAS. In a spectral response analysis, the structure is subjected to a support condition excitation. In this example this is assumed to be the effect of Seismic/Earthquake motion although any support motion could be envisaged. The excitation is specified as a spectral curve, in terms of displacement, velocity or acceleration and represents an envelope of these effects over a measured frequency range. Damping may also be specified at this stage. From the spectral analysis participation factors are obtained which indicate, for each mode, the degree of structural response associated with this applied excitation. The last phase of the analysis considers self weight in conjunction with the spectral response and to this end two load combinations are defined from which worst case force/moment envelopes may be obtained. Units used are N, m, kg, s, C throughout. Keywords 2D, Plane Frame, Beam, End Releases, Fleshing, Natural Frequency, Eigenvalue, Spectral Response, Seismic, Axial Force, Shear Force, Bending Moment Diagrams, Participation Factors, Modal Dynamics, Interactive Modal Dynamics (IMD), Modal Response, Global Response, Graphing, Animation, Load Combination. Associated Files
Modelling
tower_modelling.vbs carries out the example modelling. tower_spectrum.vbs defines a typical spectral curve excitation.
Running LUSAS Modeller
For details of how to run LUSAS Modeller see the heading Running LUSAS Modeller in the Examples Manual Introduction. 208
Modelling
Note. This example is written assuming a new LUSAS Modeller session has been started. If continuing from an existing Modeller session select the menu command File>New to start a new model file. Modeller will prompt for any unsaved data and display the New Model dialog.
Creating a new model
Enter the file name as tower Use the Default working folder. Enter the title as Tower Set the units to N,m,kg,s,C Ensure the Structural user interface is selected. Select the Standard startup template. Select the Vertical Y Axis option. Click the OK button.
Geometry > Line Coordinates >
Note. Save the model regularly as the example progresses. Use the Undo button to correct any mistakes made since the last save was done.
Defining the Column and Beam Members
Note. In eigenvalue analyses (and dynamic analyses in general) it is important to work in strict SI units (N, m, kg). Care must be taken to ensure that these units are used when specifying parameters, such as feature coordinates, geometric and material properties and loading values. Enter coordinates of (0, 0), (0, 4.5), (4, 4.5) and (4, 0) and click OK to define the first bay of the ground level storey.
Note. Sets of coordinates must be separated by commas or spaces unless the Grid Style method is chosen. The Tab key is used to create new entry fields. The arrow keys are used to move between entries.
209
Seismic Response of a 2D Frame (Frequency Domain)
Meshing - Columns and Beams
As the global response of the structure is required only one beam element need be used along each Line. This will prevent LUSAS from picking up any panel modes caused by local vibration of the columns and beams.
Attributes Mesh Line >
Select Thick Beam, 2 dimensional, Linear elements. Enter the number of divisions as 1 Enter the attribute name as Thick Beam and click OK With the whole model selected, drag and drop the Line mesh attribute Thick Beam from the Treeview onto the selected features.
Geometric Properties - Columns and Beams
Attributes Geometric Line >
From the Usage section select 2D Thick Beam from the drop down list and change the values on the dialog to match those shown in the table for a column member. Enter the attribute name as Concrete Column and select the Apply button to create the attribute and reuse the dialog.
Column Member
Beam Member
Cross-sectional area Second moment of area about z axis Izz) Effective Shear Area in Y Direction (Asy) Offset in y direction (Ry)
0.1 0.833e-3
0.08 0.533e-3
0.1
0.08
Change the values on the dialog to match those shown in the table for a beam member. Change the attribute name to Concrete Beam and click OK
Note. Whilst in practice column sizes would vary with height and beam sizes may vary throughout the structure, in this example, for simplicity, all of the concrete columns and beam sections are of the same size and assumed to be of solid square section.
210
Modelling
Select the 2 vertical Lines representing the column members. (Hold the Shift key down to add to the initial selection). Drag and drop the geometry attribute Concrete Column from the Treeview onto the selected features. Select the horizontal Line representing the Beam. Drag and drop the geometry attribute Concrete Beam from the Treeview onto the selected Line. Geometric property assignments are visualised by default. In general the diagrams in this example will not show geometric visualisations.
Material Properties - Columns and Beams
Attributes Material > Material Library...
Select material Concrete from the drop down list, leave the grade Ungraded and click OK to add the material attribute to the Treeview. The columns and beams are made of concrete. Select the whole model by either using the Ctrl and A keys to select all features or by dragging a box around the model. Drag and drop the material attribute Iso1 (Concrete Ungraded) from the Treeview onto the selected features.
Copying the Column and Beam Members
Now that one bay has been fully defined it will be copied to form the other 6 bays of the ground storey of the tower. With the whole model selected:
Geometry Line Copy
Enter a translation in the X direction of 4 metres.
>
Enter the number of copies required as 6 Click the OK button to create 6 additional bays. Bay 6 of the structure requires diagonal bracing to be added with the ends of both members being free to rotate about the Z direction in order to model a pinned connection.
211
Seismic Response of a 2D Frame (Frequency Domain)
Defining the Bracing Members
Select 2 diagonally opposite Points in bay 6. (Hold the Shift key down to add to the selection).
Geometry Line Points
The line will be drawn.
>
Repeat for the other pair of diagonally opposite Points.
Meshing - Bracing Members
Only one beam element is to be used along each bracing member. However, the ends of the bracing members must be free to rotate about the Z direction in order to model a pinned connection, therefore the existing mesh dataset (as used for the beam and column members) cannot be used. A new mesh dataset must now be created from the existing one. In the Treeview double-click the Thick Beam attribute name.
Click the End releases button and set the First node end releases and Last node end releases to allow Rotation about Z by selecting the option. Click the OK button to return to the Line mesh dialog. Change the dataset name to Thick Beam (Pinned Ends) and click the OK button. With the 2 Lines representing the bracing members selected. Drag and drop the Line mesh attribute Thick Beam (Pinned Ends) from the Treeview onto the selected features.
Note. The visualisation of the beam end releases is shown by default. If it is required to turn-off their visualisation select the Treeview and double click on Mesh, select the Visualise tab and deselect the Beam end releases option.
Geometric Properties - Bracing members
For the purposes of this example the bracing members are to be defined as Universal Beams.
Attributes Geometric > Section Library
The standard sections dialog will appear. In the Usage section ensure that 2D Thick Beam is selected
212
Modelling
From the UK Sections library select the Universal Beams (BS4) section type and select the 254x146x43kg UB section. Enter an attribute name of Bracing Member and click the OK button to add the Universal Beam attribute to the Treeview. Select the 2 diagonal Lines representing the bracing members. Drag and drop the geometry attribute Bracing member (254x146x43kg UB major y) from the Treeview onto the selected features. Select the fleshing on/off button to turn-off the geometric visualisation. If at any time during the example you wish to visualise the geometry select this button.
Material Properties - Bracing Members
Attributes Material > Material Library...
Select material Mild Steel from the drop down list, leave the grade Ungraded and click OK to add the material attribute to the Treeview. With the 2 bracing members selected, drag and drop the Material attribute Iso2 (Mild Steel Ungraded) from the Treeview onto the selected features. The first bay of the ground storey of the tower is now completely defined. The support conditions are not defined or assigned yet because this bay will be copied upwards to create other storeys where supports will not be required.
Copying the Model Features
The other storeys of the tower can now be generated by copying selected features through specified distances in the Y direction. Select the whole model using the Ctrl and A keys together.
Geometry Line Copy >
Enter a translation in the Y direction of 4.5 metres. Enter the attribute name as Y=4.5. Click the Save button to save the attribute for re-use. Enter the number of copies required as 2 and click the OK button to finish to generate two additional storeys. Note. All attributes assigned to the features on the ground level storey, for example, line mesh, geometric and material properties, will be duplicated on the other storeys automatically when the new features are created by copying.
213
Seismic Response of a 2D Frame (Frequency Domain)
Drag a box around the bays shown to create the next level of the structure.
Geometry Line Copy >
Drag a box to select only these bays
Select the attribute Y=4.5 from the drop down list and click the OK button to create 1 copy of the features selected.
Drag a box around the bays shown to create the next level of the structure.
Geometry Line Copy >
Drag a box to select only these bays
Select the attribute Y=4.5 from the drop down list and click the OK button to create 1 copy of the features selected.
Drag a box around the bay shown which will be used to create the remaining levels of the structure.
Drag a box to select only this bay
214
Modelling
Geometry Line Copy
Select the attributeY=4.5
>
Change the number of copies to 4 Click the OK button to create the remaining levels.
Supports
LUSAS provides the more common types of support by default. These can be seen in the Treeview. The tower must be fully restrained at the base, therefore 3 degrees of freedom (U, V and rotation about the Z axis) must be restrained. A fully fixed support type is therefore required.
Assigning the Supports
Drag a box around the 8 Points along the base of the structure. From the Treeview drag and drop the support attribute Fully Fixed onto the selected features, ensure the All loadcases option is selected and click OK The model geometry is now complete.
Select these Points
Loading
Note. No static structural loading is required for the first part of this analysis because the spectral combination is carried out during results processing using the results from the natural frequency analysis which is independent of applied loading. The modelling will now be completed by defining the controls necessary to extract the natural frequencies.
215
Seismic Response of a 2D Frame (Frequency Domain)
Eigenvalue Analysis Control
Since the first stage of a spectral response analysis involves a computation of the natural modes of vibration an initial eigenvalue extraction analysis must be carried out. The solution parameters for eigenvalue analysis are specified using an eigenvalue control dataset. In this example the first 10 natural modes of vibration of the tower are computed. Eigenvalue analysis control properties are defined as properties of the loadcase. In the Treeview, right-click on Loadcase 1 and select Eigenvalue from the Controls menu. The Eigenvalue dialog will appear.
The following parameters need to be specified: Set the Number of eigenvalues as 10 Ensure the Shift to be applied is set as 0 Ensure the Type of eigensolver is set as Default
Note. Eigenvalue normalisation is set to Mass by default. This is essential if the eigenvectors are to be used for subsequent IMD analysis when results processing. Click the OK button to finish.
216
Running the Analysis
Saving the model
File Save
Save the model file.
Running the Analysis
With the model loaded:
File LUSAS Datafile...
A LUSAS data file name of tower will be automatically entered in the File name field. Ensure that the options Solve now and Load results are selected. Click the Save button to finish. A LUSAS Datafile will be created from the model information. The LUSAS Solver uses this datafile to perform the analysis.
If the analysis is successful...
The LUSAS results file will be added to the Treeview.
In addition, 2 files will be created in the directory where the model file resides:
tower.out this output file contains details of model data, assigned attributes and selected statistics of the analysis. tower.mys this is the LUSAS results file which is loaded automatically into the Treeview to allow results processing to take place.
If the analysis fails...
If the analysis fails, information relating to the nature of the error encountered can be written to an output file in addition to the text output window. Any errors listed in the text output window should be corrected in LUSAS Modeller before saving the model and re-running the analysis.
Rebuilding a Model
If it proves impossible for you to correct the errors reported a file is provided to enable you to re-create the model from scratch and run an analysis successfully.
File New
tower_modelling.vbs carries out the modelling of the example.
217
Seismic Response of a 2D Frame (Frequency Domain)
Start a new model file. If an existing model is open Modeller will prompt for unsaved data to be saved before opening the new file. Enter the file name as tower
File Script Run Script... >
To recreate the model, select the file tower_modelling.vbs located in the \<LUSAS Installation Folder>\Examples\Modeller directory.
File LUSAS Datafile...
Rerun the analysis to generate the results.
Viewing the Results
If the analysis was run from within LUSAS Modeller the results will be loaded on top of the current model and the load case results for each eigenvalue can be seen in the Load Case layer with Eigenvalue 1 set to be active by default.
Plotting Mode Shapes
Turn off the display of the Mesh, Geometry and Attributes layers in the Treeview. With no features selected click the right-hand mouse button in a blank part of the Graphics area and select the Deformed mesh option to add the deformed mesh layer to the Treeview. Click the OK button to accept the default values and display the deformed mesh for Eigenvalue 1. To see other mode shapes: In the Treeview right-click on Eigenvalue 2 and select the Set Active option. The deformed mesh plot for Eigenvalue 2 will be displayed. By setting each Eigenvalue to be active the deformed mesh can be seen for all mode shapes.
Note. The mode shape for eigenvalue 1 may be inverted. This is because the sense is arbitrary since during vibration deformed shape will appear in both directions.
218
Viewing the Results
Printing Eigenvalue Results
Eigenvalue results for the whole structure can be displayed in the Text Output window.
Utilities Print Results Wizard...
Select None from the Entity drop down list. Ensure Eigenvalues is displayed in the Type drop down list and click Finish. The Eigenvalue results will be printed to the Text Output window. Error norms may vary.
Results File MODE 1 2 3 4 5 6 7 8 9 10 = L:\models\tower.mys ID EIGENVALUE 147.296 1527.44 7481.98 12463.9 16464.9 26008.4 31861.1 33854.1 34920.0 35963.4 FREQUENCY 1.93160 6.22017 13.7667 17.7683 20.4221 25.6671 28.4087 29.2837 29.7411 30.1822 0 ERROR NORM 0.945062E-12 0.252379E-12 0.992755E-13 0.261939E-12 0.968822E-13 0.346929E-12 0.455993E-10 0.157390E-07 0.110320E-06 0.499202E-06
Note. The frequency in Hertz can be obtained by dividing the square root of the eigenvalue by 2 . The period of vibration in seconds is obtained using the reciprocal of frequency (1/frequency). Values of error norm may vary from those shown. Caution. The system eigenvectors have been normalised (in this case with respect to mass) therefore any derived quantities such as displacement and moment are also normalised and are not true design values. Close the text window by selecting the close button in the top right hand corner of the window. Use the maximise button to increase the size of the graphics window.
Spectral Response Analysis
Spectral response calculations are performed using the IMD (Interactive Modal Dynamics) facility. Setting up the spectral response results involves the following steps: Define the Spectral Excitation curve. Define the dynamic excitation type (support motion acceleration in this example), direction, and specify the type of results required using a CQC (Combined Quadratic Combination) for spectral response. Set the IMD loadcase to be active. 219
Seismic Response of a 2D Frame (Frequency Domain)
The spectral combination results can be displayed using a deformed shape plot or force and moment diagrams.
Note. Additional damping information may also be set. Unlike results from a natural frequency analysis, the output values obtained from a spectral combination are design values.
Stage 1 - Defining a Spectral Excitation Curve
Values for the spectral excitation curve need to be specified. For this analysis Acceleration versus Period values are to be used with a damping value of 5%.
Note. The Utilities>Response Spectra command would normally be used to define response spectra data. However, to simplify entering the required data, the full response spectrum definition for this example is contained in a command file. In the \<LusasInstallationFolder>\Examples\Modeller directory select the file tower_spectrum.vbs and click OK A response spectra dataset TOWER and corresponding graph datasets containing the spectral data for period and acceleration will be created in the Treeview.
File Script Run Script
Stage 2 - Defining the Dynamic Excitation
Utilities IMD Loadcase
220
Viewing the Results
Select Support Motion from the Excitation drop down list and Spectral from the Results drop down list. Ensure the Use all modes option is selected. Change the IMD loadcase name to be IMD Spectral Response
Click the Excitation Set button. On the Support Motion dialog select Acceleration support motion option in the X direction which is Relative Click the OK button to return to the IMD loadcase dialog.
On the IMD loadcase dialog click the Results Set button. On the Spectral Response dialog set the type of spectral response to CQC Combination with the damping variation correction set as None. The response spectrum TOWER read in from the command file will already be selected in the drop down list. Click the OK button to return to the IMD loadcase dialog. Click the OK button to finish. 221
Seismic Response of a 2D Frame (Frequency Domain)
Selecting the IMD Results Loadcase
In the Treeview right-click on the IMD Spectral Response loadcase name and select the Set Active option. The spectral combination results are now activated. Any subsequent results plots, such as deformed shapes or moments, will be for the spectral combination results only.
Using Page Layout Mode
The model was created using a Working Mode view which allows a model of any size to be created. Whilst previous results have been viewed using this mode of operation, in order to allow additional information to be added without obscuring the model, Page Layout Mode will be used instead.
View Page Layout Mode
The graphics window will resize to show the mesh layer on an A4 size piece of paper.
File Page Setup
Set the page layout to Portrait and click OK
Displaying Results for Spectral Combination
A plot showing the tower deformed shape, bending moment and axial force for the spectral combination is to be displayed. Delete the Deformed Mesh layer from the Add the Mesh layer to the Treeview. Treeview.
222
Viewing the Results
Axial Force Diagram
With no features selected, click the righthand mouse button in a blank part of the Graphics area and select the Diagrams option to add the Diagrams layer to the Treeview. Select Force/Moment - Thick 2D Beam results of axial force Fx in the members. Select the Diagram Display tab, select the Label values option and choose the Label only if selected option Click the OK button to finish. Results will be calculated for the active IMD spectral response loadcase and an axial force diagram of stresses in each member will be displayed.
Displaying results on selected members
Hovering over a member with the cursor will display previously chosen results information for gauss points along that member. Selecting a member will display results for that member. Remember more than one member can be selected by holding down the Shift key. If necessary, use the Zoom in button to view results information. These type of element results can also be plotted in isolation on selected model features. This is covered later in the example.
223
Seismic Response of a 2D Frame (Frequency Domain)
Shear Force Diagram
In the Treeview double-click on the Diagrams layer. The diagram properties will be displayed. Select Force/Moment - Thick 2D Beam results of shear force Fy in the members. Click the OK button to finish. A shear force diagram of stresses in each member will be displayed.
Bending Moment Diagram
In the Treeview double-click on the Diagrams layer. The diagram properties will be displayed. Select Force/Moment - Thick 2D Beam results of bending moment Mz in the members. Click the OK button to finish. A bending moment diagram of stresses in each member will be displayed.
224
Viewing the Results
Printing Results
Utilities Annotation > Window border
Note. Text and border annotation may be added to the display from the Utilities> Annotation menu. To add a border to the display. Now view how the results would print. This shows how the bending moment results for the whole model will appear on printed output. Click the Close button to exit the print preview window.
File Print Preview...
Utilities Annotation > Window border
To remove the border from the display.
Plotting Results for a Selected Part of the Model
View Working Mode
The graphics window will resize to show the model in normal working mode. Note. Changing from Page Layout to Working Mode will resize and reposition any displayed annotation. Page layout mode should be used when preparing a view for printing. Working Mode should be used when viewing on the screen. If results are to be plotted for a selected part of the structure only, a Group may be created of the area of interest. For example, to plot results of just the top 4 storeys of the tower: In the Treeview double-click the Mesh layer, select Visualise tab and de-select the option to visualise Beam end releases. Click the OK button.
225
Seismic Response of a 2D Frame (Frequency Domain)
Drag a box around the upper 4 storeys of the tower as shown.
Geometry Group New Group >
Enter Upper 4 storeys for the group name. Click the OK button to complete creation of the group. Click the right-hand mouse button on the Upper 4 storeys group in the Treeview, and select the Set as Only Visible option to turn on the display of this group only.
Drag a box around these features
The results for just the upper 4 storeys will be displayed. To add values to selected members double click on the Diagrams layer in the Treeview and select the Diagram Display tab. Ensure that the options to Label values and Label only if selected are chosen. Set the number of significant figures to 4 Choose the Label Font button and change the size to 11 and click OK Change the Angle to 25 Select the Scale tab and set the magnitude to 10 Click OK and the diagram will be displayed without any values because no elements have been selected. Select the horizontal elements and the labels of My (as previously selected) will appear.
Note. Holding down the Shift key after the first selection will enable labels on more than one element to be visualised. 226
Viewing the Results
Re-display the Whole Model
To re-display the whole model in working mode: Select the Treeview and click the right-hand mouse button on tower.mdl, and select the Visible option to turn on the display of all groups. Select Yes to act on subgroups as well.
Frequency Versus Participation Factor Graphs
A graph of Participation factors (for the X and Y directions) versus Frequency is to be plotted. For the current spectral combination, where the applied ground motion is in the X direction, the graph will show to what extent each structural mode is excited in the X and Y directions. A large modal participation factor indicates a significant response in that direction.
Using the Graph Wizard
The graph wizard provides a step-by-step means of selecting which results are to be plotted on the X and Y axes of the graph. The X axis is always defined first.
Utilities Graph Wizard...
Ensure the Time history option is selected and click the Next button. Select the Named option and click the Next button. Select Natural Frequency from the drop down list and click the Next button. The Y axis results to be graphed are now defined. Select Named results and click the Next button. Select Participation Factor X axis and click the Next button. Additional information for the graph may now to be added. Enter the Y axis title as Participation Factor X axis Ensure that the Show symbols button is selected. Click the Finish button to display the graph.
Note. If no graph or axis titles are entered default names will be used.
Note. The sign of the participation factor displayed on the graph is arbitrary as the mode shape from which it is derived can have a positive or negative amplitude.
227
Seismic Response of a 2D Frame (Frequency Domain)
LUSAS will create the graph in a new window and display the values used in an adjacent table. To see the graph at the best resolution enlarge the window to a full size view. From the graph it can be seen that the first 3 modes are dominated by the motion in the X direction. A graph of Participation factor in the Y direction will now be plotted on top of the existing graph.
Utilities Graph Wizard...
Ensure the Time history option is selected and click the Next button. Select the Previously Defined option. Click the Next button. Select Natural Frequency results. Click the Next button. The Y axis results to be graphed are now defined. Select Named results and click the Next button. Select Participation Factor Y axis. Click the Next button. The results are to be plotted on top of the existing graph so no additional title information is to be added. Select the Add to existing graph option and ensure that the previous graph name Graph Number 1 is selected. Click the Finish button. 228
Viewing the Results
The Participation factors for the Y axis are superimposed on the graph. From the graph it can be seen that the fourth mode shape is dominated by motion in the Y direction.
Edit Graph Properties...
Note. The graph properties may be modified by clicking the right-hand mouse button in the graph display area and selecting the Edit Graph Properties option. To change the symbols on the second graph dataset: Select the Curves tab and the second dataset Participation Factor Y / Natural Frequency from the dropdown list. Change the symbol to Square Select the Symbol Start Colour and select dark blue Select the Line Colour and select the same dark blue Click OK to action the change.
229
Seismic Response of a 2D Frame (Frequency Domain)
Creating Animations of Mode Shapes
The dominant mode shapes (Eigenvalue results 1, 2, 3 and 4) caused by the applied response spectra will now be animated. To see the deformations in the structure the deformed mesh layer must be displayed. Re-select the window containing the model data and use the maximise button to increase the size to fill the graphic area. Turn off the display of the Mesh, Diagram and Annotation layers in the Treeview. Add the Deformed mesh layer and OK the dialog properties. In the Treeview right-click on Results File Eigenvalue 1 and select the Set Active option. The deformed shape for Eigenvalue 1 will now be displayed.
Utilities Animation Wizard...
Ensure the Active loadcase button is selected and select the Next button. Use a Sine deformation with 14 frames. Set the deformation magnitude of 6 mm for the range 0 to 1 Click Finish to build and display the animation.
230
Viewing the Results
To see the animation at the best resolution enlarge the window to a full size view. The buttons at the bottom of the window may be used to slow-down, speed-up, pause, step through frame by frame, or stop the animation.
Saving Animations
Animations may be saved for replay in LUSAS at any time or saved for display in other windows animation players. Ensure the animation window is the active window.
File Save As AVI...
Save the animation to your projects folder and enter tower_1 for the animation file name. An .avi file extension is automatically appended to the file name. Animations can be compressed to save disk space. A number of compression formats are available depending on what is installed on the system. Microsoft Video 1 has been found to provide reliable results. Click OK 231
Seismic Response of a 2D Frame (Frequency Domain)
Repeat the animation sequence for the other dominant modes.
File Save
Save the model.
Viewing the effects of self weight and spectral response
Spectral loadcases can be combined with other loadcases to provide results which include dead and live loads but since spectral loadcases are computed from an eigenvalue analysis the sign of the spectral displacements is always positive. The most adverse results can, however, be obtained using load combinations. To illustrate this, the current model will be saved as a new model file and existing results files will be closed. Changes will be made to existing loadcases before a new self weight loadcase is defined and assigned, an analysis is run and suitable load combinations are set-up.
File Save As...
Save the model as tower_linear Loadcase changes are to be made.
File Close All Results Files
First, close all open results files.
Next, delete the eigenvalues controls object. In the Treeview right-click on the Eigenvalue controls object and select Delete
Finally, rename Loadcase 1 in readiness for the self weight loading. In the Treeview right-click on Loadcase 1 and rename it to be Self Weight
Self weight loading
In the
Attributes Loading >
Treeview ensure the Geometry layer name is present and turned On.
Select the Body Force option and click Next Enter a value of -9.81 for a linear acceleration in Y direction Enter Gravity for the attribute name and click Finish Select the whole model (use Ctrl + A keys) and drag and drop the loading attribute Gravity from the Treeview onto the selected lines, for the Self Weight loadcase with a load factor of 1.0
232
Running the Analysis
File Save
Save the model file.
Running the Analysis
File LUSAS Datafile...
If selecting the menu item, a LUSAS data file name of tower_linear will be automatically entered in the File name field. Ensure that the options Solve now and Load results are selected. Click the Save button to finish.
Viewing the Results
After a successful analysis the Self Weight results file will be added to the Treeview.
Load eigenvalue results
File Open...
Select the eigen results file (tower.mys) and select Load on top of current model.
Defining Self weight and Spectral load combinations
Two basic load combinations will now be created to view the combined effects of the self weight and spectral results; one for self weight plus the spectral results and one for self weight minus the spectral results.
Utilities Combination Basic >
The combination properties dialog will appear.
Ensure results file tower_linear.mys is selected from the drop down list. Select Self Weight and click the button to add the loadcase to the load combination. Leave the load factor set as 1.0 233
Seismic Response of a 2D Frame (Frequency Domain)
Then ensure that model is selected from the drop down list. Select all IMD Spectral Results and click the button to add the Spectral results loadcase to the load combination. Leave the load factor set as 1.0 Enter Self Weight + Spectral Response for the combination name Click the OK button to finish.
Utilities Combination Basic >
Note. The IMD Spectral Results loadcase references the eigenvalues held in the tower.mys results file. The previous procedure is repeated to create a second basic load combination. From the tower_linear.mys results file include the Self Weight loadcase with a load factor set to 1.0 From the model file include all the IMD Spectral Results and set the load factor for as -1.0 Enter Self Weight - Spectral Response for the combination name Click the OK button to finish.
File Save
Save the model file. This also saves any created load combinations with the model. By setting a Self Weight and Spectral Response load combination active, shear force and bending moments can be viewed for each combination. Use or modify the Diagrams layer to view values on the frame.
234
Viewing the Results
Self Weight + Spectral Response
Self Weight - Spectral Response
This completes the example.
235
Seismic Response of a 2D Frame (Frequency Domain)
236
Description
Seismic Response of a 3D Frame (Frequency Domain)
For software product(s): All (except LT versions) With product option(s): None. Note: This example exceeds the limits of the LUSAS Teaching and Training version.
Description
This example examines the spectral response of a 2-storey 3D frame. The geometry of the structure has been simplified to a wire-frame or stick representation with each of the members of the structure being represented by a line feature only. Units used are N, m, kg, s, C throughout.
Objectives The required output from the analysis consists of: Axial force and bending diagram from a CQC combination. Keywords Seismic, Spectral, Response, Mass Participation, Interactive Modal Dynamics, Excitation, Eigenvalue, CQC Combination.
237
Seismic Response of a 3D Frame (Frequency Domain)
Associated Files
3D_frame.mdl Model of the structure. 3D_frame_spectrum_EC8.vbs defines a typical spectral curve to Eurocode 8
Discussion
The mesh definition used on a dynamic analysis is somewhat different from that used on a static stress analysis. In a static analysis, and with experience, it is usually not too difficult to estimate where the high stresses are likely to occur. These estimates can then be used to develop a meshing strategy with a fine mesh in high stress locations and a coarse mesh in less critical locations. For a dynamic analysis the interaction between the stiffness and inertia forces will lead to deflected shapes which can be very different from those expected in a static analysis. In a dynamic analysis both stiffness and mass distribution has to be considered. Generally, the best strategy for a dynamic analysis is to have a uniform mesh over the entire structure but in stiff regions a more coarse mesh can be used. In regions that are more flexible, or where heavy masses are located, the mesh can be more refined. In this example the global behaviour of the building is being considered for earthquake response. The lower frequencies will be dominant in this analysis and a relatively coarse mesh will suffice. If the higher frequencies are important, or if a local response due to panel modes for individual beams and columns is to be considered, a revised mesh with more elements would need to be considered. The spectral response analysis is performed in two distinct stages: 1. A natural frequency analysis is performed. This is used here to calculate the first 30 natural modes of vibration of the structure. The eigenvalues, frequencies and eigenvectors (mode shapes) are stored and used in the subsequent spectral response analysis. In order to carry out a spectral analysis the modes must be normalised with respect to the mass. Although natural frequencies are obtained from an eigenvalue analysis any information regarding the magnitudes of deformations or moments is non-quantitative. 2. A spectral response calculation is performed interactively as a results processing operation using the Interactive Modal Dynamics (IMD) facility. This is an alternative to performing a non-interactive spectral response analysis in LUSAS Solver. In a spectral response analysis, the structure is subjected to support excitation. In this example this is assumed to be the effect of seismic motion although any support motion could be envisaged. The excitation is specified as a spectral curve, in terms of period 238
Modelling
versus acceleration. Damping, implicitly included in the spectral curve, may also be specified at this stage. From the eigen analysis, participation factors indicate, for each mode, the degree of structural response associated with an applied excitation. In the spectral analysis a mode combination is calculated from which a worst-case displacement/moment envelope may be obtained.
Modelling
Running LUSAS Modeller
For details of how to run LUSAS Modeller see the heading Running LUSAS Modeller in the Examples Manual Introduction.
Building and loading the model
For this example a model file is provided:
File Open
To create the model, open the read only file 3d_frame.mdl located in the \<LUSAS Installation Folder>\Examples\Modeller directory.
239
Seismic Response of a 3D Frame (Frequency Domain)
If necessary, select the isometric button to view the frame in 3D.
Save the model
File Save As
Save the model file to the \<Lusas Installation Folder> \Projects directory.
Note. No static structural loading is required for this analysis because a spectral combination is carried out during results processing using the results from the natural frequency analysis which is independent of applied loading. The modelling will now be completed by defining the controls necessary to extract the natural frequencies.
Defining Eigenvalue controls
Eigenvalue controls are defined as properties of the loadcase. In the Treeview right-click on Loadcase 1 and select Eigenvalue from the Controls menu. The Eigenvalue dialog will appear. The following parameters need to be specified: Set the Number of eigenvalues as 30 Ensure the Shift to be applied is set as 0 Ensure the Type of eigensolver is set as Default
File Save
Note. Eigenvector normalisation is set to Mass by default. This is essential if the eigenvectors are to be used for subsequent IMD analysis in results processing as they are in this case. Click the OK button to finish. Save the model file.
Running the Analysis
With the model loaded:
File LUSAS Datafile...
A LUSAS data file name of 3d_frame will be automatically entered in the File
240
Viewing the Results
name field. Ensure that the options Solve now and Load results are selected. Click the Save button to finish. A LUSAS Datafile will be created from the model information. The LUSAS Solver uses this datafile to perform the analysis.
Viewing the Results
If the analysis was run from within LUSAS Modeller the results will be loaded on top of the current model and the loadcase results for each eigenvalue can be seen in the Loadcase layer. Eigenvalue 1 is set to be active by default.
Plotting Mode Shapes
Turn off the display of the Mesh, Geometry and Attributes layers in the Treeview. With no features selected click the right-hand mouse button in a blank part of the Graphics area and select the Deformed mesh option to add the deformed mesh layer to the Treeview. Select the Window summary option. Select the Visualise tab and, if selected, de-select the Beam end release option. Click the OK button to accept the remaining default values and display the deformed mesh for Eigenvalue 1.
241
Seismic Response of a 3D Frame (Frequency Domain)
Note. The window summary displays the values of the eigenvalue and the natural frequency and also a value for displacement at a node. It should be noted that the displacement value is non-quantitative and is related to the amount of mass in a particular mode using the mass normalisation technique. Therefore the only items that can be found using a basic eigenvalue analysis are the frequency and the mode shape. Note. The mode shape may be inverted from that shown above. This is because the sense is arbitrary since during vibration deformed shape will appear in both directions. In the Treeview right-click on Eigenvalue 2 and select the Set Active option. The deformed mesh plot for Eigenvalue 2 will be displayed. By setting each Eigenvalue to be active the deformed mesh can be seen for all mode shapes.
Printing Eigenvalue Results
Eigenvalue results for the whole structure can be displayed in the Text Output window.
Utilities Print Results Wizard
Choose Selected loadcases and click Next. Select the All loadcases option and click Next. 242
Viewing the Results
Select None from the Entity drop down list. Ensure Eigenvalues is displayed in the Type drop down list and click Finish. The Eigenvalue results will be printed to the Text Output window. For inspection only the first 10 modes will be printed here. Results File = \<LUSAS Installation Folder>\Projects\ 3D_Frame.mys ID=0 Eigenvalues MODE 1 2 3 4 5 6 7 8 9 10 EIGENVALUE 382.904 1011.29 1599.54 1891.32 2336.34 2525.21 3924.31 4153.57 4183.07 6658.98 FREQUENCY 3.11433 5.06126 6.36527 6.92154 7.69287 7.99777 9.97015 10.2572 10.2936 12.9874 ERROR NORM 0.168140E-11 0.774353E-12 0.431202E-12 0.236809E-12 0.571844E-12 0.384185E-12 0.421926E-12 0.260236E-12 0.248550E-12 0.380041E-12
Note. The frequency in Hertz can be obtained by dividing the square root of the eigenvalue by 2x , and the period of vibration in seconds is obtained using the reciprocal of frequency (1/frequency). Values of error norm may vary from those shown. Caution. The system eigenvectors have been normalised (in this case with respect to mass) therefore any derived quantities such as displacement and moment are also normalised and are not true design values. Close the text window by selecting the close button in the top right hand corner of the window.
Checking the Mass Participation Factor
Note. In order to carry out a successful response analysis you should ensure that a significant proportion of the total mass has been accounted for in the analysis. This requires checking that around 90% of the total mass is in the global x and y directions. Failure to check that a significant proportion of the total mass has been accounted may
243
Seismic Response of a 3D Frame (Frequency Domain)
lead to important modes being missed and subsequent errors in the resulting response analysis results.
Utilities Print Results Wizard
Ensure Selected loadcases is chosen and click Next. Ensure the All loadcases option is selected and click Next. Select None from the Entity drop down list. Ensure Sum Mass Participation Factors is displayed in the Type combo box and click Finish. The Sum Mass Participation Factors results will be printed to the Text Output window. For inspection only modes 20 to 30 will be printed here. In can be seen that the 90% value has been achieved in mode 22. Results File = \<LUSAS Installation Folder>\Projects\ 3D_Frame.mys ID=0 Eigenvalues MODE 20 21 22 23 24 25 26 27 28 29 30 SUM MASS X 0.861201 0.870885 0.945303 0.945422 0.945428 0.945451 0.945451 0.945603 0.945603 0.945657 0.945672 SUM MASS Y 0.933385 0.937375 0.937380 0.937388 0.937470 0.937589 0.937844 0.937844 0.937844 0.938366 0.938456 SUM MASS Z 0.122995E-01 0.123688E-01 0.123710E-01 0.130555E-01 0.304988 0.308786 0.309070 0.311113 0.311840 0.311848 0.312244
Close the text window by selecting the close button in the top right hand corner of the window. Use the maximise button to increase the size of the graphics window.
Spectral Response Analysis
Spectral response calculations are performed using the IMD (Interactive Modal Dynamics) facility. This involves defining the spectral curve and excitation and specifying the results required in an IMD loadcase. The spectral results can then be interrogated by setting the IMD loadcase active. 244
Viewing the Results
With spectral response analysis additional damping information may also be set. Unlike results from a natural frequency analysis, the output values obtained from a spectral combination are design values.
Stage 1 : Defining a Spectral Excitation Curve
Values for the spectral excitation curve need to be specified. For this analysis Acceleration versus Period values are to be used.
File Script Run Script
3d_frame_spectrum_ec8.vbs defines response spectrum to Eurocode EC8.
>
Select the file 3d_frame_spectrum_ec8.vbs, which is located in the \<LUSAS Installation Folder>\Examples\Modeller directory. Click OK A response spectra dataset 3D_frame_spectrum containing the spectral data for period and acceleration will be created in the Treeview.
Stage 2 : Defining the Dynamic Excitation
Utilities IMD Loadcase
An Interactive Modal Dynamics loadcase IMD 1 will be added to the Treeview. Select Support Motion from the Excitation drop down list and Spectral from the Results drop down list. Ensure the Use all modes option is selected. Click the Excitation Set button. Ensure the Acceleration support motion option is set to a User specified direction which is Relative. In the box next to the X direction enter the value of 1.0 and in the box next to the Y direction enter the value of 0.6. Click the OK button to return to the IMD loadcase dialog.
Note. Using the user-specified option a single earthquake response can be applied in multiple directions at the same time. In this case 100% of the earthquake response is being applied in the X direction at the same time as 60% of the earthquake response is being applied in the Y direction. In real-life situations, in the absence of additional data, and depending upon the design code being used, a percentage of the horizontal earthquake response could also be applied in the vertical Z-direction. Click the Results Set button. On the Results dialog ensure the type of spectral response is CQC Combination with the damping variation correction set as None. The response spectrum 3D_frame_spectrum read in from the supplied VBS file will already be selected in the drop down list. 245
Seismic Response of a 3D Frame (Frequency Domain)
Click the OK button to return to the IMD loadcase dialog. Click the OK button to finish.
Note. There are a number of different methods of carrying out modal combinations: 1. If the natural frequencies are well separated the square root of the sum of the squares (SRSS) has been shown to produce acceptable results. 2. For a situation where the modes have close separation of natural frequencies then an absolute sum (AbsSum) is taken on the assumption that they can peak in phase with each other. 3. Alternatively a compete quadratic combination (CQC) method can be used (as in this example) which effectively combines both the SRSS and AbsSum methods as it accounts for the separation between modes.
Note. If the defined damping differs from that inherent in the spectral curve a correction may be applied. There are a number of damping variation correction options available for use. For more details on these see the Theory Manual.
Stage 3: Selecting the IMD Results Loadcase
In the option. Treeview right-click on the IMD 1 loadcase name and select the Set Active
246
Viewing the Results
Stage 4 : Displaying the Spectral Combination Results
Plots showing the axial force and bending moments in the members for the spectral combination is to be displayed. In the Treeview right-click the group named Columns and Set as Only Visible to only view the column members. Turn off the display of the Deformed Mesh layer in the Treeview .
With no features selected, click the right-hand mouse button in a blank part of the Graphics area and select the Diagrams option to add the Diagrams layer to the Treeview. Select Force/Moment - Thick 3D Beam results of axial force Fx in the members. Select the Diagram display tab and select the Label values option. Plot values on 80% of the element length. Click the OK button to finish. Note that the Orientate by element axes and Orientate flat to screen/page option are greyed-out because they have no relevance for axial stress diagrams. A flat to screen/page plot is obtained by default.
247
Seismic Response of a 3D Frame (Frequency Domain)
Results will be calculated for the active IMD load case and an axial force diagram of force in each member will be displayed. If necessary, use the Zoom in button to view results information. These type of results can also be plotted in isolation on selected model features. In the Treeview double-click the Diagram layer to view its properties.
Select Force/Moment - Thick 3D Beam results of axial force My in the members. Click the OK button to finish.
Note that Orientate by element axes is the default diagram display option for all components other than Fx. This can be changed by selecting the Diagram display tab and selecting Orientate flat to screen / page as necessary.
File Save
Save the model file.
This completes the example.
248
Viewing the Results
249
Buckling Analysis of a Plate Girder
Buckling Analysis of a Plate Girder
For software product(s): Any Plus version. With product option(s): None. Note: The example exceeds the limits of the LUSAS Teaching and Training Version.
Description
The buckling behaviour of a steel plate girder with web stiffeners is to be examined. The girder is supported at both ends by fixed and roller bearing supports. A cross-slab connection to the girder provides a partial lateral restraint. A distributed load representing transverse steel decking is applied to a selected part of the web of the girder. The steel plates are modelled using thin shell (QSL8) elements. Units of kN, m, t, s, C are used throughout the example.
16000
500 bearing
Stiffeners at 1500 centres
500 bearing
10mm web
15mm stiffeners
Modelling Height = 900
All diagram dimensions are mm Modelling units used are metres
30mm flanges Lateral support
100
200
250
Modelling
Objectives The required output from the analysis consists of: A deformed shape plot showing displacements caused by the imposed loading. Animation Buckling load Keywords
Simple Geometry, Plate Buckling, Linear Buckling, Eigenvalue Buckling, Deformed Mesh Plot, Printing Eigenvalues.
Associated Files
Modelling
plate_girder_modelling.vbs carries out the modelling of the example. After creating a new model and running this file, the example can be continued from the section titled Running the Analysis.
Running LUSAS Modeller
For details of how to run LUSAS Modeller see the heading Running LUSAS Modeller in the Examples Manual Introduction.
Note. This example is written assuming a new LUSAS Modeller session has been
started. If continuing from an existing Modeller session select the menu command File>New to start a new model file. Modeller will prompt for any unsaved data and display the New Model dialog.
Creating the Longitudinal Beam Model
Enter the file name as plate_girder Use the Default working folder. Enter the title as Buckling analysis of a plate girder Select units of kN,m,t,s,C from the drop down list provided. Ensure the Structural user interface is being used. Select the Standard startup template. Select the Vertical Y axis option.
251
Buckling Analysis of a Plate Girder
Click the OK button. A cross-section of the girder is created initially and swept and copied into a half-model before mirroring to create the full plate girder model.
Feature Geometry
Geometry Line Coordinates... >
Enter coordinates of (-0.1,0), (0,0) and (0.1,0) to define Lines representing the bottom flange of the girder. Click the OK button. Drag a box around all the features just drawn.
Select all features
Geometry Surface > By Sweeping...
Enter translation value of 0.1 in the Y direction to create surfaces that will define part of the end stiffener. Click the OK button to finish. Drag a box around the 2 line features shown.
Geometry Surface > By Sweeping...
Enter a translation value of 0.8 in the Y direction and click OK to create surfaces that will define part of the end stiffener.
Select these features
The girder has a 500mm long bearing region at the end which will be created first. Select the 6 Lines representing the cross-section of the girder as shown.
Geometry
Geometry Surface > By Sweeping...
Enter a translation value of 0.5 in the Z direction. Click the OK button to finish. Note. Save the model regularly as the example progresses. The Undo button may be used to correct any mistakes made since the last save.
Select these 6 lines
252
Modelling
Use the Isometric button to view the model to a similar view to that shown The bearing region has a stiffener either side of it. Select the 4 surfaces representing the 2 web stiffeners.
Geometry Surface Copy...
Enter a value of 0.5 in the Z direction to copy the surfaces to define the web stiffeners. Click OK to finish.
The girder has 1500mm long internal panel sections along its length. Select the 6 Lines representing the cross-section of the girder. If necessary use the Zoom facility to simplify the selection.
Geometry Surface > By Sweeping...
Select these 4 surfaces
Enter a translation value of 1.5 in the Z direction. Click the OK button to finish.
Select these 6 lines
Change the view on the model so that you are now looking sideways on by selecting the X coordinates readout display in the Status bar. Hold down the Shift key on the keyboard and select the X coordinate readout panel again to obtain the reverse view looking along the X-axis. Drag a box around all the features shown to select the first panel section and web stiffener.
Select these features
253
Buckling Analysis of a Plate Girder
Geometry Surface Copy...
>
Enter a value of 1.5 in the Z direction to copy the surfaces used to define the web and stiffener. Enter the number of copies as 9 and click the OK button. Finally, the other bearing end to the girder has to be created.
Select these features
Drag a box around all the features shown to select the bearing end of the girder and web stiffener.
Geometry Surface Copy... >
Enter a value of 15.5 in the Z direction to copy the surfaces used to define the web and stiffener. Click OK to finish.
Meshing the web stiffeners
Line mesh divisions will be used to control the surface mesh density for the plates. All Lines defined so far have 4 Line mesh divisions by default. Certain Lines require different divisions to be specified. Select the home button to view the girder end on.
Line mesh The Lines representing the top flange, lower flange, and part of the web and web stiffeners require 1 mesh division to be assigned to them. These could be selected individually in order to assign the line mesh division to them but LUSAS provides some advanced selection / deselection tools for this type of work.
254
Modelling
Hold down the L key on the keyboard and drag a box around the area shown to only select the Lines within the box. Then, with the lines still selected, hold down the Control key and drag separate boxes around each of the 3 points shown.
Note. Using the Control key in the manner
described deselects the lines going into the screen from the previous box-selection. These lines will therefore remain meshed with 4 line divisions.
1. Hold down the L key and box select these features 2. Hold down the Control key and select the 3 inner features as shown
Selection of lines can be checked by using the Isometric button. Only the lines shown in the diagram should appear highlighted to show that they have been selected.
After checking, select the Home button to return the model to its initial view.
With the lines selected drag and drop the Line mesh attribute Divisions=1 from the Treeview onto the selected features.
255
Buckling Analysis of a Plate Girder
In a similar fashion to that done for the top flange, hold down the L key and drag a box around the area shown to select all the Lines within. Then, with the lines still selected, hold down the Control key, and drag separate boxes around each of the 6 points shown to deselect the lines going into the screen from the initial selection. Drag and drop the Line mesh attribute Divisions=1 from the Treeview onto the selected features.
1. Hold down the L key and box select all features shown 2. Hold down Control key and select inner features shown
Surface mesh
Attributes Mesh Surface >
Select Thin shell, Quadrilateral elements with Quadratic interpolation. LUSAS will select QSL8 elements. Enter the attribute name as Thin Shells (QSL8) and click OK to finish. Select the whole model (Control + A keys) Drag and drop the surface mesh attribute Thin Shells (QSL8) from the Treeview onto the selected features. The mesh will be drawn. Note that, by default, the mesh nodes as shown on these accompanying diagrams are not displayed. Use the Isometric button to view the mesh on the model. Use the Zoom in button to check the mesh definition. Use the resize button to show the whole model Use the Cursor button switch back to the normal cursor tool.
256
Modelling
Geometric Properties
Three steel thicknesses are required to model the web, flanges and web stiffeners.
Attributes Geometric Surface >
Enter a value of 0.01 for the thickness. The eccentricity can be left blank. Enter the attribute name as Thickness=0.01m. Click the Apply button to create the attribute. Amend the thickness to 0.015. Change the attribute name to Thickness=0.015m. Click the Apply button to create the attribute. Amend the thickness to 0.03. Change the attribute name to Thickness=0.03m. Click the OK button to finish. Select the home button to view the beam end on. Select the whole model (Control + A keys) Drag and drop the geometry attribute Thickness=0.015m from the onto the selected features. Select the fleshing on/off button to turn-off the geometric visualisation. Select the Surfaces representing the top and bottom flanges. Drag and drop the geometry attribute Thickness=0.03m from the Treeview onto the selected features. Treeview
1. Box select the top flange 2. Hold down Shift key and add bottom flange to selection
257
Buckling Analysis of a Plate Girder
Select the Surfaces representing the web. Drag and drop the Thickness=0.01m from the selected features. geometry attribute Treeview onto the
Once done, click on a blank part of the graphics window to deselect the web surfaces.
1. Box select the surfaces of the web
Checking attribute assignments
Note.
Once assigned to the model, attributes such as geometry may be visualised. In the Treeview click the right-hand mouse button on the Geometry layer and select Properties. On the Colour by drop-down menu select Assignment then select the Set button. Change the attribute type to show Geometric attributes and click OK. Finally, select Solid on the geometry properties box and click OK Use the Isometric button to view the model to a similar view to that shown. Check that the geometry assignments have been correctly assigned and then switch off the visualisation. In the Treeview click the right-hand mouse button on the Geometry layer and select Properties. On the Colour by drop-down menu select Own colour then Finally, de-select Solid on the geometry properties box and click OK 258
Modelling
Material Properties
Attributes Material Material Library >
Select material Mild Steel from the drop-down list, leave the grade as Ungraded and click OK to add the material attribute to the Treeview. With the whole model selected, drag and drop the material attribute Iso1 (Mild Steel Ungraded) from the Treeview onto the selected features. Click OK ensuring it is assigned to all surfaces.
Supports
Three support conditions are required. A fixed bearing, a rolling bearing, and a lateral restraint to the flange of the girder.
Attributes Support
Set the translation in the X and Z directions to Fixed. Set the spring stiffness in the Y direction to 200e8 and specify that the Spring stiffness distribution is stiffness/unit area. Enter the attribute name as Fixed Bearing. Click the Apply button to reuse the dialog for the other support conditions. Set the translation in the Z direction to Free and leave all other translations as specified previously. Enter the attribute name as Rolling Bearing. Click the Apply button to reuse the dialog for the next support condition. Set the spring stiffness in the X direction to 100e8. Set the translation in the Y and Z directions to Free. Ensure that the Spring stiffness distribution is stiffness/unit length. Enter the attribute name as Lateral Support. Click the OK button to finish.
259
Buckling Analysis of a Plate Girder
Use the Zoom in button to enlarge the view of the left-hand end support. Use the Cursor button switch back to the normal cursor tool. Select the 2 flange Surfaces shown. Take care to not select the lowest web surface by mistake.
Note. For features lying underneath others in the
Graphics Window, continually clicking on a feature will cycle through selecting different features in turn. Drag and drop the support attribute Fixed Bearing from the Treeview onto the selected features. Click OK ensuring that it is assigned to Surfaces. Use the resize button to show the whole model. Use the Zoom in button to enlarge the view of the right-hand end support. Use the Cursor button switch back to the normal cursor tool. Select the equivalent 2 lower Surfaces for the right-hand support. Drag and drop the support attribute Rolling Bearing from the Treeview onto the selected features. Click OK ensuring that it is assigned to Surfaces.
Select these 2 surfaces
260
Modelling
To help assign the lateral supports return the model to the default home view. Drag a box around the Point shown (All Lines in the same plane will be selected). Drag and drop the support attribute Lateral Support from the Treeview onto the selected features, Click OK ensuring that the support attribute is assigned to Lines.
Loading
In addition to the self-weight, a uniformly distributed load is to be applied to the flange of the beam.
Attributes Loading
Select the Body Force option and click Next Enter a linear acceleration of -9.81 in the Y direction. Enter the attribute name as Self Weight. Click the Apply button to create the loading attribute. Click Back to return to the previous dialog.
Select this Point
Select the Global Distributed option and click Next Enter a load of -10 in the Y direction and specify that the load distribution be Per Unit Area. Enter the attribute name as Imposed Loading and click the Finish button. Select the whole model Drag and drop the loading attribute Self Weight from the Treeview onto the selected features. Click OK assigning it to Surfaces as Loadcase 1.
261
Buckling Analysis of a Plate Girder
Select the Surfaces of the top flange as shown Drag and drop the loading attribute Imposed Loading from the Treeview onto the selected features. Click OK assigning it to Surfaces as Loadcase 1 Click in a blank area of the view window to deselect any currently selected features This completes the modelling of the girder.
Box select the top flange
Eigenvalue Analysis Control
By default an eigenvalue analysis extracts the natural modes of vibration of a structure. It can also be used to solve buckling load analysis problems. The solution parameters for buckling analysis are specified using an eigenvalue control attribute. In this example only the 1st natural mode of buckling of the girder is to be investigated. Eigenvalue analysis control is defined as a property of a loadcase. In the Treeview right-click on Loadcase 1 and select
Eigenvalue from the Controls menu.
Select a Buckling Load solution for the Minimum number of eigenvalues. Enter the Number of eigenvalues to be calculated as 1 Enter the Shift to be applied as 0 Ensure the type of eigensolver to be used is the Default one Click the OK button.
Saving the model
File Save
To save the model file.
Running the Analysis
With the model loaded:
File LUSAS Datafile...
A LUSAS data file name of plate_girder will be automatically entered in the File name field.
262
Running the Analysis
Ensure that the options Solve now and Load results are selected. Click the Save button to finish and click the Yes button to close any currently open results files. A LUSAS Datafile will be created from the model information. The LUSAS Solver uses this datafile to perform the analysis.
If the analysis is successful...
The LUSAS results file will be added to the Treeview.
In addition, 2 files will be created in the directory where the model file resides:
plate_girder.out this output file contains details of model data, assigned attributes and selected statistics of the analysis. plate_girder.mys this is the LUSAS results file which is loaded automatically into the Treeview to allow results processing to take place.
If the analysis fails...
If the analysis fails, information relating to the nature of the error encountered can be written to an output file in addition to the text output window. Any errors listed in the text output window should be corrected in LUSAS Modeller before saving the model and re-running the analysis.
Rebuilding a Model
If it proves impossible for you to correct the errors reported a file is provided to enable you to re-create the model from scratch and run an analysis successfully.
File New
plate_girder_modelling.vbs carries out the modelling of the example.
Start a new model file. If an existing model is open Modeller will prompt for unsaved data to be saved before opening the new file. Enter the file name as plate_girder
File Script Run Script... File LUSAS Datafile...
>
To recreate the model, select the file plate_girder_modelling.vbs which is located in the \<LUSAS Installation Folder>\Examples\Modeller directory.
Rerun the analysis to generate the results.
263
Buckling Analysis of a Plate Girder
Viewing the Results
If the analysis was run from within LUSAS Modeller the results will be loaded on top of the current model and the load case results for each eigenvalue (in this case just the one) can be seen in the Treeview. Select an isometric view of the model. Turn off the display of the Attributes, Geometry and Mesh layers in Treeview. the
Deformed Mesh Plot
With no features selected, click the right-hand mouse button in a blank part of the Graphics area and select the Deformed mesh option to add the deformed mesh layer to the Treeview. Update the magnitude to 25 mm. Select the Mesh tab and ensure the Show nodes option is unselected. Click the OK button to display the first eigenmode shape.
Printing the Buckling Load Factors
In an eigenvalue buckling analysis, the load factors are equivalent to the eigenvalues. Load factors are the values by which the applied load is factored to cause buckling in the respective modes. Eigenvalue results for the whole model can be displayed in the text window. 264
Viewing the Results
Utilities Print Results Wizard...
Change the entity type to None, ensure that results type Eigenvalues is selected and click the Finish button. The Eigenvalue results will be printed to the text window with the Load factors being given in the eigenvalue results column. Error norms may vary.
Calculating the Critical Buckling Load
The applied load must be multiplied by the first load factor (9.833) to give the value of loading which causes buckling in the first mode shape. The initial buckling load is therefore 9.8335 x the applied dead and live load.
Note. An applied load of unity could be used in an eigenvalue analysis - in which case
the eigenvalues produced would also represent the critical loads at which the structure would buckle. However, to prevent potential convergence problems with the analysis it is more usual to apply actual in-service loading and multiply the applied load by the eigenvalue to give the critical buckling load for each eigenvalue. This completes the example.
Important Notes Relating to Buckling Analysis
This example has taken you through the process of carrying out a linear buckling analysis on a plate girder. Linear buckling analysis is a technique that can be used to estimate the load that can be supported by a structure prior to structural instability or collapse. However a number of points should be considered when carrying out this type of analysis: Buckling analysis is dependent on applied loading. All the loads on the structure must be applied in a single loadcase, this being loadcase 1. In addition, load factors appropriate to the analysis should be included when the loads are assigned. Buckling analysis is dependent on the initial model geometry being considered. A perfectly straight (and undeformed) model will provide different answers from a model with imperfect geometry. If required, an imperfection can be built into the initial model either by manually defining the appropriate geometry or by using the deformed mesh from one analysis as the starting point for a further analysis. To do the latter, use Utilities > Mesh > Use Deformations menu item with the results file of a previously solved model loaded. 265
Buckling Analysis of a Plate Girder
An eigenvalue buckling analysis actually requires the use of elements with geometrically nonlinear capabilities in order to create additional stress terms in the stiffness matrix. Some elements do not have a non-linear capability. Refer to the finite element library before such an analysis is commenced. The eigenvalue buckling analysis of the structure can only be used to provide the mode shape of the structure and the critical buckling load. The stresses and displacements that are obtained are relative to the unit normalised eigenvector and are generally of no practical use. To obtain member forces for the girder it is necessary to perform a further linear static analysis with the same combination of loading on the structure. The stresses and displacements in the structure when the critical load is applied may be obtained simply by performing a linear static analysis with the loads factored to the buckling load previously derived. These may be compared to other limit state criterion to determine the load carrying capacity of the structure. The critical buckling stress for the mode under consideration will be obtained from the same analysis. If required this can then be used with reference to design codes to calculate the value of the slenderness parameter for lateral torsional buckling LT and the limiting compressive stress lc. This analysis type will provide both local and global buckling modes. However, engineering judgement is necessary to determine which buckling mode is critical in order to select the appropriate buckling load factor. If a load factor very close to unity is derived, it would normally be prudent to carry out further investigation, removing some of the assumptions in the initial analysis and perhaps carrying out a nonlinear analysis.
266
Description
Staged Construction of a Concrete Tower with Creep
For software product(s): With product option(s): Any Plus version. Nonlinear and Dynamic.
Description
A 20m high concrete tower of a type that could be used for a cable stayed bridge is to be constructed in four stages, each 5 metres high. The formwork is struck 14 days after each stage is cast and the casting sequence between each stage is 60 days. The geometry has been made unrealistically simple to allow the example to concentrate on the definition of the creep properties and running a creep analysis. Units used are N, mm, t, s, C throughout.
Idealisation of tower 4 at 1000 m m
5000 m m
5000 m m
5000 m m
5000 m m
267
Staged Construction of a Concrete Tower with Creep
Objectives The required output from the analysis consists of: A comparison of the moments at the base of the tower after each construction stage. Maximum displacement of the tower after each construction stage and the change in the maximum displacement value due to long-term creep. Keywords Birth, Death, Staged Construction, Activate, Deactivate, Long-Term, Creep, CEBFIP Concrete Model, Age, Casting, Associated Files
concrete_tower_modelling.vbs carries out the modelling of the example. concrete_tower_geometric_properties.vbs generates geometric datasets for the tower. concrete_tower_material_properties.vbs datasets for the tower. generates material
Discussion
Concrete is generally unique among structural materials in that it interacts with its environment undergoing unavoidable physical and chemical volume changes. The process of hydration and the molecular structure of concrete give it certain characteristics such as ageing, creep and shrinkage. These characteristics as a group are known as time dependent deformations. When building large bridges and structures from concrete it is often necessary to consider a staged construction process, which may often take months if not years to be completed. In doing so, the same basic analysis problems arise; the characteristics of the first concrete placed are much changed when the last section of concrete is placed. It is this combination of staged construction with the time-dependent effects that needs to be considered when designing these large structures.
Modelling
Running LUSAS Modeller
For details of how to run LUSAS Modeller see the heading Running LUSAS Modeller in the Examples Manual Introduction. 268
Modelling
Note. This example is written assuming a new LUSAS Modeller session has been started. If continuing from an existing Modeller session select the menu command File>New to start a new model file. Modeller will prompt for any unsaved data and display the New Model dialog.
Creating a new model
Enter the file name as concrete_tower Use the Default working folder. Enter the title as Concrete creep example to model code CEB-FIP 1990 Select units of N,mm,t,s,C Ensure the Structural user interface is selected. Leave the startup template as None Select the Vertical Y Axis option. Click the OK button.
Geometry > Line Coordinates >
Note. Save the model regularly as the example progresses. Use the Undo button to correct any mistakes made since the last save was done.
Defining the Geometry
Enter coordinates of (0, 0), and (1000, 5000), to define the first lift of column. Select the line just drawn.
Geometry Line Copy >
Enter a translation in the X direction of 1000 and in the Y direction of 5000 Enter the number of copies required as 3 and click OK
269
Staged Construction of a Concrete Tower with Creep
Defining and Assigning Mesh Attributes
Attributes Mesh Line >
The tower is to be modelled with Thick nonlinear beam elements (BTS3 elements) with 6 divisions. Enter the dataset name as Thick nonlinear beam Div = 6 and click OK. Select all lines on the model and drag and drop the Thick nonlinear beam Div = 6 mesh from the Treeview onto the selected features. Click OK to assign a default element orientation using a beta angle of 0.
Geometric Properties
In this example, the tower is formed in four separate lifts/stages and each lift is considered as a separate construction stage in the analysis model. Each of the stages has different section property to represent the tower tapering from a larger section at the bottom to a smaller section at the top. Section properties for each stage are calculated using the standard section property calculator (available from the Utilities menu). In practice, each construction stage may well consist of a number of elements of reducing cross-section size as they go up the tower and these would be grouped together to represent each stage. The Multiple Varying Section facility would be used in conjunction with a reference path to model this more accurately. In this example the geometric properties of the tower will be defined by a command file and then assigned to the model.
File Script Run Script >
Select the file concrete_tower_geometric_properties.vbs which is located in the \<LUSAS Installation Folder>\Examples\Modeller directory and click OK From the Treeview assign each geometric attribute to a line on the model with the largest section attribute RSS D=3000 B=2000 (mm) assigned to the line at the bottom on the first stage and the next largest to the second stage and so on. To do this, select each line in turn in the Graphics Window and drag and drop the attribute from the Treeview onto the Graphics Window.
270
Modelling
If the geometric attributes were to be defined manually the following menu command would be used and the following details entered:
Attributes Geometry Line
Stage 1 3000mm x 2000mm
>
A = 6E6 Iyy = 4.5E12 Izz = 2E12 J = 4.69531E12 Asz = 5E6 Asy = 5E6 A = 3.68E6 Iyy = 1.62227E12 Izz = 785.067E9 J = 1.79087E12 Asz = 3.066667E6 Asy = 3.066667E6 A = 2.08E6 Iyy = 443.733E9 Izz = 292.933E9 J = 593.735E9 Asz = 1.73333E6 Asy = 1.73333E6 A = 1E6 Iyy = 83.3333E9 Izz = 83.3333E9 J = 140.833E9 Asz = 833.333E3 Asy = 833.333E3
Stage 2 - 2300mm x 1600mm
Stage 3 1600mm x 1300mm
Stage 4 1000mm x 1000mm
Material Properties
For this particular example a different material assignment has to be produced for each section because the nominal size of the section is a material parameter which changes as the tower reduces in size from bottom to top. All other values remain unchanged. The CEB-FIP creep material properties of the tower will be defined by a command file and then assigned to the model.
File Script Run Script... >
Select the file concrete_tower_material_properties.vbs which is located in the \<LUSAS Installation Folder>\Examples\Modeller directory and click OK 271
Staged Construction of a Concrete Tower with Creep
To view the material properties defined, double-click on the dataset Concrete CEB-FIP creep stage 1 in the Treeview and click the Close button to return to Modeller. Assign each material property to a line on the model assigning Creep Stage 1 to the line at the bottom representing the first stage and Creep Stage 2 to the line representing the second stage and so on. If the material properties were to be defined manually the following menu command would be used resulting in the dialog shown being displayed:
Attributes Material Specialised CEB-FIP concrete > >
The Youngs modulus at 28 days, Poissons ratio, mass density, and coefficient of thermal expansion would be specified as shown on the dialog in the same way as for a linear isotropic material. In addition, the mean compressive strength at 28 days, relative humidity and cement type are required. The Include shrinkage box must also be checked. Lastly, the nominal size needs to be entered. This is computed as 2A/u where A is the area of the cross-section (mm2) and u is the length of the perimeter of the crosssection that is in contact with the atmosphere (mm). For the section on stage 1 the section is 2000mm by 3000mm resulting in a nominal size of 1200 mm.
272
Modelling
Supports
Attributes Support
A fully fixed support is required therefore all degrees of Translation and Rotation in the X, Y and Z axes must be set as Fixed, as well as the Hinge Rotation but not the Pore pressure. Enter a attribute name of Fully Fixed and click OK Select the point at the base of the tower and from the Treeview drag and drop the support attribute Fully Fixed onto the selected feature, ensure the All loadcases option is selected and click OK
Loading
Self weight could be applied as a body force to selected features at relevant stages in the modelling process but in this example the self weight loading due to gravity is best applied as a property of each loadcase. This simplifies the process significantly because it does not then have to be assigned to features each time. In the Treeview, right-click on Loadcase 1 and select Gravity
Note. Gravity loading is defined in accordance with the vertical axis direction that was specified either initially on the New Model dialog or subsequently on the Vertical Axis dialog accessed using the Utilities > Vertical Axis menu item. No visualisation of gravity loading on the model is provided for gravity defined as a property of a loadcase. However, the general loadcase icon will change to include a loading arrow symbol to show that gravity is included for a particular loadcase.
Age
The age of section within a creep analysis is important because the material properties are dependent upon it. The age of a section is specified in days between the casting of the section and when it is first activated in the analysis. In this example the age of each section is taken as 14 days. Sections are also activated at 14 days. This represents concrete being cast in-situ and the first loading taking place 14 days after the concrete is cast. (i.e. when the formwork is struck)
273
Staged Construction of a Concrete Tower with Creep
Creating and Assigning an Age Attribute
Attributes Age
It is assumed that all sections in the tower will be cast and the formwork struck 14 days after the component was first activated. (If this was not the case separate age attributes would be created and assigned to each section as required) Name the attribute as 14 days to formwork strip and click OK Assign the age attribute to all lines on the model.
Note. If a construction includes precast sections, the age of a component might be 80 days, while the component may be activated at day 28 in the analysis for example.
Creating Activation and Deactivation datasets
In order to carry out a creep analysis on the model the construction stages are modelled using the birth and death facility within LUSAS.
Attributes Birth & Death
Select the Activate option and click Next Enter the attribute name as Activate and click Apply. Then click Back so the dialog can be reused to define the deactivate attribute. Select the Deactivate option and click Next Enter the attribute name as Deactivate, leave the percentage to redistribute as 100% and select Finish
Modelling of Construction Stage 1
In the Treeview rename Loadcase 1 to be Stage 1 by selecting Loadcase 1 with the right-hand mouse button and using the rename option. All elements in the model not required for the first stage analysis need to be deactivated.
274
Modelling
In the graphics window select the top three stages of the tower. From the Treeview and with the top three stages selected, assign the deactivation attribute Deactivate ensuring that it is assigned to loadcase Stage 1
Assign deactivation dataset to top 3 stages of construction
Defining loadcase properties In the Treeview select Stage 1 using the right-hand mouse button and select the Nonlinear & Transient option from the Controls menu. On the Nonlinear & Transient dialog select the Nonlinear option in the top-left hand corner and leave the incrementation type as Manual Select the Time domain option half-way down the dialog on the left. Select a Viscous time domain from the drop-down options. Enter the initial time step as 4, the total response time as 60, ensure the automatic time stepping option is not selected and set the maximum number of time steps or increments as 15 In the incremental LUSAS file output section enter a Plot file value of 15 to write out the results every 15 increments. This will simplify the viewing of the results in the loadcase Treeview. Click OK to return to the Modeller working window. A Nonlinear and Transient object will be added to the Treeview. Double-clicking on this object will allow any changes to be made to the control properties.
Note. The total response time of 60 represents the 60-day time interval until the next stage of the analysis is activated.
275
Staged Construction of a Concrete Tower with Creep
Having set all the Nonlinear & Transient options select OK to return to the Modeller working window.
Construction Stages 2 to 4
Stages 2 to 4 require loadcases to be generated to specify the duration of the construction process. Lines on the model must be selected according to the construction stage being considered and activation datasets must be assigned to these lines.
276
Modelling
Stage 2
The elements in the second construction stage must be activated
Utilities Loadcase
Enter the Loadcase name as Stage 2, select Automatically add gravity to this loadcase and select OK In the Treeview select Stage 2 using the righthand mouse button select Set Active In the graphics window select the second stage of the tower. With the second stage selected, assign the activation attribute Activate from the Treeview ensuring that it is assigned to loadcase Stage 2 Defining loadcase properties
Assign activation dataset to the 2nd stage of construction
In the Treeview select loadcase Stage 2 using the right-hand mouse button and select the Nonlinear & Transient option from the Controls menu. Set the incrementation type to Nonlinear with Manual control. Select the Time domain option and select a Viscous time domain. Enter the initial time step as 4, the total response time as 120 (to represent two stages of the 60-day casting sequence) and the maximum number of time steps as 15. Select OK to return to the Modeller working window.
Verifying activation assignments
If you need to verify loading assignments or check when particular lines (and hence elements) become active in an analysis select a line on the model using the righthand mouse button and select Properties. Select the Activate Elements tab. Note that the greyed-out loadcase is simply the current loadcase and may not be the actual loadcase that the properties are assigned to. Selecting the Activate entry in the table of Assigned properties will show the loadcase to which the activation is assigned.
Stage 3
The elements in the third construction stage now need to be activated.
Utilities Loadcase
277
Staged Construction of a Concrete Tower with Creep
Enter the Loadcase name as Stage 3, select Automatically add gravity to this loadcase and select OK In the Treeview select Stage 3 using the righthand mouse button select Set Active In the graphics window select the third stage of the tower. With the third stage selected, assign the activation attribute Activate from the Treeview by clicking OK ensuring that it is assigned to loadcase Stage 3 Defining loadcase properties In the Treeview select loadcase Stage 3 using the right-hand mouse button and select the Nonlinear & Transient option from the Controls menu.
Assign activation dataset to the 3rd stage of construction
Set the incrementation type to Nonlinear with Manual control. Select the Time domain option and select a Viscous time domain. Enter the initial time step as 4, the total response time as 180 (to represent three stages of the 60-day casting sequence) and the maximum number of time steps as 15 Click OK to return to the Modeller working window.
Stage 4
The elements in the fourth construction stage need to be activated.
Utilities Loadcase
278
Modelling
Enter the Loadcase name as Stage 4, select Automatically add gravity to this loadcase and select OK In the Treeview select Stage 4 using the right-hand mouse button select Set Active In the graphics window select the fourth stage of the tower. With the fourth stage selected, assign the activation dataset Activate from the Treeview ensuring that it is assigned to loadcase Stage 4 when clicking OK Defining loadcase properties In the Treeview select loadcase Stage 4 using the right-hand mouse button and select the Nonlinear & Transient option from the Controls menu. Set the incrementation type to Nonlinear with Manual control. Select the Time domain option and select a Viscous time domain. Enter the initial time step as 4, the total response time as 240 and the maximum number of time steps as 15 Click OK to return to the Modeller working window.
Assign activation dataset to the 4th stage of construction
Long-term loadcase
This investigates long-term effects on the tower over time.
Utilities Loadcase
Enter the Loadcase name as Long-term In the Treeview select Long-term using the right-hand mouse button and select the Nonlinear & Transient option from the Controls menu. Set the incrementation type to Nonlinear with Manual control. Select the Time domain option. Select a Viscous time domain. Enter the initial time step as 1, the total response time as 1000 (days) and the maximum number of time steps as 20 Select the Automatic time stepping option and then select the Advanced button
279
Staged Construction of a Concrete Tower with Creep
On the Advanced time step parameters dialog select the Exponent for increasing time step (CEB-FIP) option and leave the value set as 3 Having set all the Nonlinear & Transient options select OK to return to the Modeller working window.
Note. Specifying an exponent to increase the time step as an analysis progresses is very useful when considering long-term effects. In the early stages creep strains increase at a faster rate and a smaller time step is beneficial for more accurate solutions. With concrete the rate of increase in creep strain reduces with time and hence larger time steps can be taken for a more economical solution without losing accuracy. Note. All lines in the model are now activated so no activation dataset needs to be assigned to the model for this loadcase. Also, because no additional self-weight loading is to be applied to the model the self-weight loading from Stage 4 will be used by default. Save the model file.
File Save
Running the Analysis
With the model loaded:
File LUSAS Datafile...
A LUSAS data file name of concrete_tower will be automatically entered in the File name field. Ensure that the options Solve now and Load results are selected. Click the Save button to finish. A LUSAS Datafile will be created from the model information. The LUSAS Solver uses this datafile to perform the analysis.
280
Viewing the Results
If the analysis is successful...
The LUSAS results file will be added to the Treeview.
In addition, 2 files will be created in the directory where the model file resides:
concrete_tower.out this output file contains details of model data, assigned attributes and selected statistics of the analysis. concrete_tower.mys this is the LUSAS results file which is loaded automatically into the Treeview to allow results processing to take place.
If the analysis fails...
If the analysis fails, information relating to the nature of the error encountered can be written to an output file in addition to the text output window. Any errors listed in the text output window should be corrected in LUSAS Modeller before saving the model and re-running the analysis.
Rebuilding a Model
If it proves impossible for you to correct the errors reported a file is provided to enable you to re-create the model from scratch and run an analysis successfully.
File New
concrete_tower_modelling.vbs example.
carries out the modelling of the
Start a new model file. If an existing model is open Modeller will prompt for unsaved data to be saved before opening the new file. Enter the file name as concrete_tower
File Script Run Script...
>
To recreate the model, select the file concrete_tower_modelling.vbs located in the \<LUSAS Installation Folder>\Examples\Modeller directory.
File LUSAS Datafile...
Rerun the analysis to generate the results.
Viewing the Results
If the analysis was run from within LUSAS Modeller the results will be loaded on top of the current model and the load case results for each time step can be seen in the Loadcase layer. The time step results for the first loadcase are set to be active by default.
281
Staged Construction of a Concrete Tower with Creep
Bending moments of Mz at the base of the tower are to be investigated for each stage of the construction process, that is, after 60 days, 120 days, 180 days, 240 days and for a long-term loadcase. A summary of results on each results plot also allows a comparison of maximum displacements for each stage.
Stage 1 results
Turn off the Geometry and Attributes layers in With no features selected click the right-hand mouse button in a blank part of the Graphics window and select the Deformed mesh option to add the deformed mesh layer to the Treeview. Click the Window summary option. Select the Mesh tab and click the Show activated only option. Click the OK button to display the deformed mesh for Time step 15. With click the right-hand mouse button in a blank part of the Graphics window and select the Diagrams option. On the dialog, select Force/Moment - Thick 3D Beam contour results from the entity drop down list and component Mz. Select the Diagram Display tab and select the Deform option. Click OK to display the diagrams layer. Add the Values layer to the Treeview. On the dialog, select Force/Moment - Thick 3D Beam contour results from the entity drop down list and component Mz. Ensure Averaged at nodes is selected. Select the Values Display tab and select the Deform option. Ensure the Maxima option is selected to show the top 1% of results and click OK Treeview.
282
Viewing the Results
Stage 2 results
In the Treeview right-click on Time step 30 Time = 120.000 (days) and select the Set Active option.
Stage 3 results
In the Treeview right-click on Time step 45 Time = 180.000 (days) and select the Set Active option.
283
Staged Construction of a Concrete Tower with Creep
Stage 4 results
In the Treeview right-click on Time step 60 Time = 240.000 (days) and select the Set Active option.
Long-term loadcase
In the Treeview right-click on Time step 79 Time = 1000.00 (days) and select the Set Active option. For the long-term loadcase the bending moment has not changed from the stage 4 analysis since no additional loading has been applied to the model. However, it can be seen from the results that the Maximum Displacement has increased due to the effect of the creep deformations.
This completes the example.
284
Description
3-Span Concrete Box Beam Bridge of Varying Section
For software product(s): With product option(s): Bridge and Bridge Plus None
Description
A 3-span concrete box beam bridge of varying cross-section is to be modelled to illustrate the use of the box section property calculator and the use of the multiple varying sections facilities in LUSAS.
Two models are to be created; a preliminary model suitable for prototype / assessment work and a more detailed model suitable for developing further into a staged construction model. Simplified geometry is used for both to allow the example to concentrate on the use of the box section property calculator and the multiple varying section facilities that are used in modelling the structure. Units used are kN, m, kg, s, C throughout 285
3-Span Concrete Box Beam Bridge of Varying Section
Objectives The required output from the analysis consists of: A comparison of results from the preliminary model and the more detailed model. Keywords Bridge, Concrete, Multiple Varying Sections, Box Associated Files
concrete_box_bridge.mdl Basic beam model.
Discussion
The 3-span structure is comprised of varying hollow cross-sections with solid diaphragm sections at the four supports. Cross-section properties for three void locations on the structure (as shown in the image below) will be defined and used in the creation of multiple varying section geometric line attributes which will then be assigned to selected lines on the model.
Schematic showing the section locations at which the varying section definitions are based.
Other section properties, for solid diaphragm sections at the supports and at the ends of the structure (shown on the image above), will also be defined and assigned as required.
286
Description
When building a model like this the bridge can either be represented as a flat model using lines at a common level with offsets being assigned to the elements to represent to eccentricity of the section properties about the line, or geometry lines could follow the centroid of the sections to create a curved model. If post tensioning is to be carried out the model should be based upon a curved model. Both methods are valid but for this example the flat model method will be used.
Flat modelling method (where lines following the centroid of one section with other sections offset to align to match)
Indicative diagram showing Curved modelling method (where all lines follow the centroid of sections)
Modelling details The supplied basic beam model is a Flat model with clear spans of 39m, 78m and 39m formed of single straight lines. During the initial part of the example multiple varying section geometric line attributes are assigned to the single lines along with other section properties and a simple linear analysis is carried out. After creating the simple model a more detailed model is formed by splitting the lines representing each span into shorter 3m long lengths in readiness for a future staged construction analysis. In doing so 3 mesh divisions will be present on each 3m long geometric line.
Caution. When modelling varying cross sections with constant section beam elements care should be taken to ensure that sufficient elements have been assigned to achieve the accuracy required. Greater than 8 elements should be used for small variations in cross section along the length of the geometry to which the section has been assigned, and considerably more elements should be used for larger variations.
287
3-Span Concrete Box Beam Bridge of Varying Section
Modelling : Preliminary Model
Running LUSAS Modeller
For details of how to run LUSAS Modeller see the heading Running LUSAS Modeller in the Examples Manual Introduction.
Loading the model
File Open
To create the model, open the read-only file Concrete_Box_Bridge.mdl located in the \<LUSAS Installation Folder>\Examples\Modeller directory. The basic bridge geometry will be displayed. The geometric lines of this model have been assigned a line mesh of thick beam elements with an element length of 1m. Concrete (ungraded) material properties, and a structural gravity load have also been assigned. Fixed supports restrain the piers and roller supports restrain the ends of the deck.
File Save As
In the \<LUSAS Installation Folder>\Projects\ folder create a new directory called ConcreteBoxBridge Save the model into this new folder as concrete_box_bridge_preliminary
Note. Save the model regularly as the example progresses. Use the Undo button to correct any mistakes made since the last save was done.
288
Modelling : Preliminary Model
Defining Cross-sectional properties
To start, cross-section properties for three voided box sections that are used in all three spans will be defined. To define the voided span section
Utilities Section Property Calculator Box Section
>
Select the Complex section option and enter values as shown on the dialog opposite. Box section dimensions are: H = 2.2 Wb = 3 Wt = 3 Hm = 0 (or leave blank) Tb = 0.2 Tt = 0.2 Cantilever slab dimensions are: Wc = 3.5 Tc1 = 0.4 Tc2 = 0.2 To allow additional points to be entered in addition to P1 and P2 to define the crosssectional shape the following need to be set in the Number of extra points panel: Top slab = 1 Bottom slab = 1 Cantilever slab = 1 Web interior face and web exterior face points are not required so are left set to zero. The complete set of values to be entered in the Extra points locations table are: Point P1 P2 Offset (O) 2.5 2.5 289 Height (H) 0.4 0.4
3-Span Concrete Box Beam Bridge of Varying Section
t1 b1 c1
1.65 2.0 1.27
0.2 0.2 0.2
To see the section that will be created by the values entered click the Visualise button. Click Close to return to the main dialog. Enter the name as Span Ensure Add to local library is selected and click Apply to calculate the section properties, add the section to the local library, and allow you to continue to define another section.
Tip. Of the section properties calculated one, yt, (0.81026 for this section) should be noted because it used in subsequent calculations of eccentricity / offset values for other sections. To define the voided intermediate section In the Box section dimensions panel change the value of H to be 3.2 Change the name to be Intermediate and click Apply to calculate the section properties, add the section to the local library, and allow you to continue to define another section. To define the voided section adjacent to the pier In the Box section dimensions panel change the value of H to be 5.2 Change the name to be Pier and click Apply to calculate the section properties, add the section to the local library, and allow you to continue to define another section. To define the solid pier section In the Type panel select Exclude void Change the name to be Pier Solid and click Apply to calculate the section properties, add the section to the local library, and allow you to continue to define another section.
Tip. The difference between the yt value of the Span section and the Pier Solid section should be noted because this will be required later in the example to specify an 290
Modelling : Preliminary Model
eccentricity / offset value for other sections. In this case the difference in values of yt is 2.4646-0.81026=1.652 To define the solid span section Existing defined sections such as that of the voided span section can be loaded into the dialog for subsequent modification to create new or similar sections Click the Load section button. Browse the sections in the local library to find the Span entry and click OK to load its section details into the dialog. In the Type panel select Exclude void Change the name to be Span Solid ensure Add to local library is selected and click OK to calculate the section properties, add the section to the local library, and finish defining the deck sections.
Utilities Section Property Calculator > Rectangular Sections > Solid
Tip. The difference between the yt value of the Span section and the Span Solid section should be noted because this will be required later in the example to specify an eccentricity / offset value of one from the other. In this case the difference in values of yt is 0.98225-0.81026=0.169 To define the column section On the Rectangular Solid Section Property dialog enter D=6 and B=2. A name of RSS D=6 B=2 will be automatically created. Ensure Add to local library is selected and click OK to calculate the section properties, add the section to the local library, and finish defining section properties.
All required section properties have now been defined and saved in the local user library. The solid sections must now be added to the Treeview in order to allow for them to be assigned to the model. The voided span sections will be used to create multiple varying section line attributes which will be automatically added to the Treeview when the attribute is created.
291
3-Span Concrete Box Beam Bridge of Varying Section
Adding the solid section geometric properties to the Treeview
Attributes Geometric > Section Library
The standard sections dialog will appear. Click on the drop-down list button to change the selection from UK Sections to User Sections Ensure a Local library is being accessed. Click on the drop-down list button and select Span Solid from the list of local library items. Change the name to be Span Solid Click the Apply button to add the Span Solid line attribute to the Treeview and allow you to choose another section. Click on the drop-down list button and select Pier solid from the list of local library items. Change the name to be Pier Solid Click the Apply button to add the Pier Solid line attribute to the allow you to choose another section. Click on the drop-down list button library items Change the name to be Column Click the OK button to add the Column line attribute to the Treeview. Treeview and
and select RSS D=6 B=2 from the list of local
These line attributes will be assigned to the model later in the example.
292
Modelling : Preliminary Model
Defining the multiple varying section line properties for the Left Span
A multiple varying geometric line attribute needs to be defined for the left-hand span. This will make use of the previously defined voided sections named Span, Intermediate and Pier. Define sections
Attributes Geometric > Multiple Varying Section
On the Multiple Varying Section dialog click in the Section cell that currently reads 914x305x289kg UB and the launch dialog button will appear to allow a different pre-defined section to be chosen from a different section library. On the Enter Section dialog, click on the drop-down list button to change the selection from UK Sections to User Sections Ensure a Local library is being accessed. Click on the drop-down list button and select Span from the list of local library items and then click OK to add the section to the first row of the table on the Multiple Varying Section dialog. On the Multiple Varying Section dialog press the TAB key to move between cells and create a new row beneath the existing row. (Shape interpolation and distance values will be entered after all sections have been added to the table) In the new Section cell (row 2) click on the launch dialog button again. The drop-down list should still be showing User Sections for a Local library. Browse and select Intermediate from the drop-down list and click OK to add the section to the table. Press the TAB key to move between cells and create a new row beneath the existing row. In the new Section cell (row 3) click on the launch dialog button again. The drop-down list should still be showing User Sections for a Local library. Browse and select Pier from the drop-down list and click OK to add the section to the table.
293
3-Span Concrete Box Beam Bridge of Varying Section
Note. As the multiple varying section is built-up in the table, a visualisation of the longitudinal and vertical alignment and of the cross-section shapes used is displayed on the dialog. Longitudinal section visualisation only takes place once all required data has been entered and only for sections that are compatible. Define shape interpolation method To specify a shape interpolation method for each defined section: The Span section as the first in the table is set by default to Start For the Intermediate section entry click on the drop-down list button in the Shape Interpolation cell and select Smoothed Repeat for the Pier section in the cell below selecting Smoothed Define distance values Lastly we need to specify a distance value at which each section will apply. For the Span section click in the Distance cell and enter 0.5 For the Intermediate section enter 24.5 For the Pier section enter 39.5 and click somewhere else on the dialog to cause the visualisation to be updated for the last entered distance.
Note. Values entered are treated as proportional distances along a line (for example entering 0, 10 and 20 would specify a section at either end and at a mid-point of any line that was selected and assigned the geometric line attribute). Distances are also mapped to the actual line length so entering 0, 0.5, and 1, in three separate cells would produce the same result. But note that a section does not necessarily have to be defined to start at a distance of 0, (as in this example). In this case the use of a non-zero starting point of 0.5 (a chainage value representing the actual setting-out point of the section on the model) as well using a corresponding intermediate and an end point appropriate to the line beam length will help to ensure an easy conversion to a staged construction model in the second part of this example. This will use the same chainage values in conjunction with the reference path facility.
294
Modelling : Preliminary Model
Check alignment settings The vertical and horizontal alignment of a series of sections is controlled by the Alignment options. All sections are aligned with respect to a chosen section. Ensure that all sections are aligned Top to top, Centre to centre and with respect to section 1 Name the attribute Enter a name of Left Span and click Apply to add the multiple varying section line attribute to the Treeview and allow you to continue to define another one.
Defining the multiple varying section line properties for the Right Span
This can be done by reversing the order of the sections used for the left span and then changing the distance values. This time, to prevent inadvertent overwriting of previously defined line attributes we will name the attribute first. Name the attribute With the Multiple Varying Section dialog for the Left Span currently displayed overtype the Left Span name with Right Span Define sections Click the Reverse button to change the order of the sections listed. Check Shape Interpolation type The Pier section should be set to Start The Intermediate section should be set to Smoothed The Span section should be set to Smoothed Define Distance values For the Pier section click in the Distance cell and enter 123.5 For the Intermediate section enter 138.5
295
3-Span Concrete Box Beam Bridge of Varying Section
Repeat for the Pier section enter 162.5 Click somewhere else on the dialog to cause the visualisation to be updated for the last entered distance. Check alignment Ensure that all sections are aligned Top to top, Centre to centre and with respect to section 3 (because this is now the number identifier for the Span section) Save the changes Click Apply to add the multiple varying section line attribute to the and allow you to continue to define another one. Treeview,
Defining the multiple varying section line properties for the Centre Span
This can be done by using the symmetric option to mirror the sections used for the Right Span and then changing the distance values. Name the attribute With the Multiple Varying Section dialog displayed for the Right Span overtype the Right Span name with Centre Span Define sections Click the Symmetric button to mirror the sections listed. Check Shape Interpolation type The Pier section should be set to Start The Intermediate section should be set to Smoothed The Span section should be set to Smoothed Define Distance values Specify a distance value at which each section will apply: For the Pier section click in the Distance cell and enter 42.5 For the Intermediate section enter 57.5 296
Modelling : Preliminary Model
Repeat for the Pier section enter 81.5 Click somewhere else on the dialog to cause the visualisation to be updated for the last entered distance. Check alignment Ensure that all sections are aligned Top to top, Centre to centre and with respect to section 3 (the number identifier for the main setting-out section) Save the changes Click OK to add the multiple varying section line attribute to the stop defining any more. Treeview and
Note. Where all sections have been defined using either a LUSAS supplied standard library item or one of the LUSAS standard section generators an 'exact' calculation is made to arrive at intermediate section properties based upon the defined shape interpolation method.
Assigning the varying geometric line properties
Select the 39m long line representing the left-hand clear span of the bridge and drag and drop the Left Span (Varying 3 Sections) geometric line attribute from the Treeview onto it. Select the 39m long line representing the right-hand clear span of the bridge and drag and drop the Right Span (Varying 3 Sections) geometric line attribute onto it. Select the 78m long line representing the centre clear span of the bridge and drag and drop the Centre Span (Varying 5 Sections) geometric line attribute onto it. After assignment (and with fleshing turned on) the model will look like this:
297
3-Span Concrete Box Beam Bridge of Varying Section
Right Span
Centre Span
Left Span
Assigning the solid geometric deck properties
The solid sections at the ends of the deck and at column locations now need to be assigned to the model. Select the Y axis button to view the side elevation of the model.
Drag a box around this line
Drag a box around this line
Box-select the lines at either end of the bridge defining the solid section and drag and drop the Span Solid (Span Solid major Z) geometric line attribute onto the selection.
Drag a box around this line
Drag a box around this line
298
Modelling : Preliminary Model
Box-select the 2 lines at both internal supports defining the solid section of the deck and drag and drop the Pier Solid (Pier Solid major Z) geometric line attribute onto the selection.
Adjusting the centroid offsets for solid sections
In assigning the geometric line attributes for the solid sections of the deck it can be seen that differences in centroid values in the y direction cause the solid sections to sit too high with respect to the varying sections (which were all set-out with a vertical alignment with respect to the centroid of the section named Span that sits at the lefthand end of the structure). As a result the offset values for these solid sections need amending:
Vertical offsets for these sections need adjusting
In the Treeview, double-click the Span Solid (Span solid major Z) entry. Enter a value of 0.169 for the Offset in z direction (Rz). This was calculated and noted with a Tip marker earlier in the example. In the Treeview, double-click the Pier Solid (Pier Solid major Z) entry. Enter a value of 1.652 for the Offset in z direction (Rz). This value was calculated and noted with a Tip marker earlier in the example.
Assigning the main column properties
Select the 2 lines representing the piers
Select the lines representing the columns (piers) and drag and drop the Column (RSS D=6 B=2 major z) geometric line attribute onto the selection. Rotate the model to a suitable 3D view
299
3-Span Concrete Box Beam Bridge of Varying Section
File Save
Save the model file.
The preliminary model is now complete and ready to be solved.
Running the Analysis : Preliminary Model
With the model loaded:
File LUSAS Datafile...
A LUSAS data file name of concrete_box_bridge_preliminary will be automatically entered in the File name field. Ensure that the options Solve now and Load results are selected. Click the Save button to finish.
Note. A general warning relating to the use of sufficient constant beam elements will be displayed (unless turned off) whenever a model containing multiple varying geometric line attributes is solved. A LUSAS Datafile will be created from the model information. The LUSAS Solver uses this datafile to perform the analysis.
If the analysis is successful...
The LUSAS results file will be added to the Treeview.
In addition, 2 files will be created in the directory where the model file resides:
concrete_box_bridge_preliminary.out this output file contains details of model data, assigned attributes and selected analysis statistics. 300
Viewing the Results : Preliminary Model
concrete_box_bridge_preliminary.mys this is the LUSAS results file which is loaded automatically into the Treeview to allow results to be viewed.
If the analysis fails...
If the analysis fails, information relating to the nature of the error encountered is written to a output files in addition to the text output window. Any errors listed in the text output window should be corrected in LUSAS Modeller before saving the model and re-running the analysis.
Viewing the Results : Preliminary Model
If the analysis was run from within LUSAS Modeller the results will be loaded on top of the current model and the load case results can be seen in the Loadcase Treeview. Add a contour layer With no features selected click the right-hand mouse button in a blank part of the Graphics window and select the Contours option to add the contour layer to the Treeview. From the drop down menu in the dialog, pick Stress Thick 3D Beam from the entity drop down list and pick Sx(Fx,My,Mz) from the component drop down list. Click OK to display stress contours on the fleshed shape. Add a diagrams layer With no features selected click the right-hand mouse button in a blank part of the Graphics window and select the Diagrams option to add the diagrams layer to the Treeview. From the drop down menu in the dialog, pick Force/Moment Thick 3D Beam from the entity drop down list and My from the component drop down list. Select the Diagram Display tab and select Window Summary. Select the Scale tab and enter a magnitude of 18. Click OK to display a bending moment diagram on the fleshed shape.
301
3-Span Concrete Box Beam Bridge of Varying Section
This completes the preliminary part of the example.
Modelling : Detailed Model
The preliminary model has clear spans of 39m, 78m and 39m formed of single lines. A more detailed model is to be formed by splitting the lines representing each span into shorter 3m long lengths in readiness for a future staged construction analysis. To allow this to happen a reference path is created and the multiple varying section geometric line attributes are updated to make use of the reference path that is defined prior to the lines representing the spans being split into the smaller number of line divisions. No reassignment of geometric properties need be made to the lines created by splitting the existing lines. The multiple varying section geometric line attributes will automatically be applied to the lines using the reference path facility.
If the previous modelling / analysis was successful:
File Open...
If the previous analysis was performed successfully open the model file concrete_box_bridge_preliminary.mdl saved after completing the first part of this example and select No to not load a results file of the same name on top of this model. Enter the model file name as concrete_box_bridge_detailed and click the Save button.
File Save As...
302
Modelling : Detailed Model
Changing the model description
File Model Properties
Change the model title to Concrete Box Beam Bridge Detailed Model and click OK
Creating a reference path
A reference path defines a route through a model that provides a concept of distance to each point in the model. Those distances can be used in the definition of a varying section, such that when the section is assigned to lines, the path is used to interpret which part of the section is appropriate to each line. Bridge engineers refer to this reference path concept as chainage. For this example and for clarity a reference path will be defined above the model using the path definition dialog.
Utilities Reference Path
Enter coordinates of (0, 0, 10) in the first row of the table. Press the TAB key and enter coordinates of (163,0,10) in the second row. Accept all the default values and click OK to define a reference path above and of the same overall length as lines defining the deck in the model. A corresponding path definition entry will be created in the Treeview.
Note. In its simplest form a reference path can be defined as a line between two points (quite separate from the model data, as in this case) if a straight path is to be considered, or be created from the model geometry itself and contain as many defining points as the lines from which it has been created (by using the Utilities > Reference Path menu item) in which case the coordinates of all lines selected would be listed in the Path Definition table. If the latter is done it is important to remember that the model geometry has been used to arrive at the points required to generate a reference path but no connection between the model geometry and reference path data exists. 303
3-Span Concrete Box Beam Bridge of Varying Section
Editing multiple varying section geometric properties
To make use of the reference path all multiple varying section geometric line attributes need to be edited to refer to it. In the Treeview, double-click the Left Span (Varying - 3 Sections) entry. On the Multiple Varying Section dialog change the Distance Interpretation setting to Along reference path and ensure that Path1 is selected. Click O to update. Repeat the above procedure for the Right Span (Varying - 3 Sections) entry in the Treeview. Repeat the above procedure for the Centre Span (Varying - 5 Sections) entry in the Treeview.
Split the lines representing the clear spans
The single lines representing each clear span are to be split into 3m lengths to represent each proposed construction stage. Select the two 39m long lines representing the left and right clear spans of the bridge
Select this line
Select this line
304
Modelling : Detailed Model
Geometry Line By Splitting In Equal Divisions
> >
Enter 13 for the number of divisions and ensure that Delete original lines after splitting is selected.
Lastly, select the 78m long line representing the centre span of the bridge
Select this line
Geometry Line By Splitting In Equal Divisions
> >
Enter 26 for the number of divisions and ensure that Delete original lines after splitting is selected.
Splitting the lines in this way produces the following model which is now ready for further manipulation (not covered in this example) to allow a staged construction analysis to be carried out.
File Save
Save the model file. 305
3-Span Concrete Box Beam Bridge of Varying Section
The detailed model is now complete and ready to be solved.
Running the Analysis : Detailed Model
With the model loaded:
File LUSAS Datafile...
A LUSAS data file name of concrete_box_bridge_detailed will be automatically entered in the File name field. Ensure that the options Solve now and Load results are selected. Click the Save button to finish.
Note. A general warning relating to the use of sufficient constant beam elements is displayed (unless turned off) whenever a model containing multiple varying geometric line attributes is solved. A LUSAS Datafile will be created from the model information. The LUSAS Solver uses this datafile to perform the analysis.
If the analysis is successful...
The LUSAS results file will be added to the Treeview.
In addition, 2 files will be created in the directory where the model file resides:
concrete_box_bridge_detailed.out this output file contains details of model data, assigned attributes and selected analysis statistics. concrete_box_bridge_detailed.mys this is the LUSAS results file which is loaded automatically into the Treeview to allow results to be viewed.
If the analysis fails...
If the analysis fails, information relating to the nature of the error encountered is written to a output files in addition to the text output window. Any errors listed in the text output window should be corrected in LUSAS Modeller before saving the model and re-running the analysis.
Viewing the Results : Detailed Model
If the analysis was run from within LUSAS Modeller the results will be loaded on top of the current model and the load case results can be seen in the Loadcase Treeview.
306
Viewing the Results : Detailed Model
When the detailed model has been built immediately after creating and viewing results for the preliminary model the Contour and Diagrams layers will already be present in the Treeview and the stress contours and diagram plot will be as shown below.
The results obtained can be seen to be identical to those obtained from the simple preliminary model.
This completes the detailed modelling part of the example.
307
308
Description
Segmental Construction of a Post Tensioned Bridge
For software product(s): With product option(s): LUSAS Civil & Structural Plus and LUSAS Bridge Plus Nonlinear
Description
The construction of a balanced cantilever segmentally constructed bridge is to be modelled using a beam analysis.
A complete analysis of a balanced cantilever segmentally constructed bridge is a complex and large analysis to undertake. In this example the geometry has been simplified to concentrate on the definition of the staged construction process and to illustrate the definition and assignment of tendon properties. 309
Segmental Construction of a Post Tensioned Bridge
An internal span of the bridge is modelled with segments being placed from adjacent piers with a final closing segment to join the two constructions together as shown on the next diagram.
Each stage of the construction analysis considers a 6m long section being added to the construction. These are: Stage 1 (top-left), Stage 2 (top-right), Stage 3 and Stage 4 (middle) and Stage 5 (bottom) Units used are kN, m, t, s, C throughout. The example incorporates staged construction and the assignment of multiple tendon prestress loading. Objectives The output requirements of the analysis are: Maximum moments during construction Keywords Staged Construction, Multiple Tendon Prestress Wizard Associated Files
segmental_bridge_modelling.vbs carries out the modelling of the structure.
310
Modelling
Modelling
Running LUSAS Modeller
For details of how to run LUSAS Modeller see the heading Running LUSAS Modeller in the Examples Manual Introduction.
Note. This example is written assuming a new LUSAS Modeller session has been started. If continuing from an existing Modeller session select the menu command File>New to start a new model file. Modeller will prompt for any unsaved data and display the New Model dialog.
Creating a new model
Enter the file name as Segmental Bridge Use the Default working folder. Enter the title as Segmental bridge including prestress and creep Ensure units of kN, m, t, s, C are selected. Ensure the Structural user interface is used. Ensure the startup template None is selected. Ensure the Vertical Y Axis option is selected. Click OK
Defining the Geometry
Geometry > Line Coordinates >
Enter coordinates of (0, 0, 0), and (6, 0, 0), to define the first segment of the bridge and click OK Select the line just drawn.
Geometry Line Copy
Enter a translation in the X direction of 6
>
Enter the number of copies required as 4 and click OK
311
Segmental Construction of a Post Tensioned Bridge
Defining and Assigning Mesh Attributes
Attributes Mesh Line >
The bridge is to be modelled with Thick nonlinear beam elements (BTS3 elements) Ensure that 3 dimensional elements of Linear interpolation order are selected. Enter 6 for the number of mesh divisions. Enter the attribute name as Thick Nonlinear Beam and click OK Select all lines on the model and drag and drop the Thick Nonlinear Beam mesh from the Treeview onto the selected features. Click OK to accept default element orientation.
Note. Forces and moments for a thick nonlinear beam element are constant along each elements length. As a result, sufficient elements should be used to get the desired accuracy. In this example 6 mesh divisions have been chosen for simplicity, more may be needed in real-life modelling situations.
Defining and Assigning Geometric Properties
The bridge is formed from box sections of a constant width and depth. Five construction stages are to be modelled. Each of the stages uses the same section properties. In this example the geometric properties have already been calculated and will be defined manually and then assigned to the model.
Attributes Geometric Line >
With the 3D Thick Beam option selected enter the box section properties in the Vales column as follows: A = 5.36886, Iyy = 17.4844, Izz = 4.63749, Iyz = 0.0, Jxx = 7.98955, Asy = 2.55135, Asz = 3.87119, Ry = 0.0 and Rz = 0.0 Enter the attribute name as Box Section and click OK. 312
Modelling
Select all the lines on the model (hold down Ctrl + A keys) and drag and drop the Box Section geometry material from the Treeview onto the selected features
Defining the Material
Attributes Material > Material Library...
Select material Concrete of grade Ungraded from the drop down lists, and click OK to add the material attribute to the Treeview. Select all lines on the model and drag and drop the Iso1 (Concrete Ungraded) material from the Treeview onto the selected features.
Attributes Support
Note. For this example an allowable tensile stress of 4 N/mm2 and an allowable compressive stress of 20 N/mm2 will be considered for the concrete section.
Supports
A fully fixed support is required so all translations in the X, Y and Z and rotation about the X, Y and Z axes must be Fixed. Enter a attribute name of Fully Fixed and click OK Select the points at the ends of the bridge model and from the Treeview drag and drop the support attribute Fully Fixed onto the selected features, ensure the All loadcases option is selected and click OK
Loading
As well as the self-weight of the structure the effects of the prestress force will also be considered in this analysis. Firstly, the self-weight will be defined.
Bridge Bridge Loading Gravity >
A loading attribute named BFP1 (Gravity ve Y) will be created in the
Treeview.
Note. If using the Civil version a gravity load may be defined from the Attributes> Loading> Structural> Body Force menu by specifying 9.81 as Linear acceleration in the Y direction. Self-weight loading is not to be applied yet. It will be applied during the definition of the staged construction process.
Creating Activation and Deactivation Datasets
In order to carry out a staged construction analysis the birth and death facility is used.
Attributes Birth and Death
Select the Activate option and click Next
313
Segmental Construction of a Post Tensioned Bridge
Enter the attribute name as Activate and click Apply Click Back so the deactivate attribute can be defined. Select the Deactivate option and click Next Enter the attribute name as Deactivate, leave the percentage to redistribute as 100 and click Finish
Modelling of Construction Stage 1
In the Treeview rename Loadcase 1 to be Stage 1 by selecting Loadcase 1 with the right-hand mouse button and using the Rename option. All elements in the model not required for the first stage analysis need to be deactivated. In the graphics window select the three lines defining the segments that are not required in stage 1.
From the Treeview and with the three segments selected, assign the deactivation attribute Deactivate ensuring that it is assigned to loadcase Stage 1 and click OK Assigning Loading Now select the two lines representing the active segments at either end. Assign the BFP1 (Gravity ve Y) loading to Stage 1 and click OK Defining Loadcase Properties In the Treeview select Stage 1 using the right-hand mouse button and select Nonlinear and Transient from the Controls menu.
314
Modelling
On the Nonlinear & Transient dialog select the Nonlinear option in the top-left hand corner, leave the incrementation type as Manual and click OK to accept all default entries.
Construction Stages 2 to 3
Stages 2 and 3 require loadcases to be generated to specify the duration of the construction process. Lines on the model must be selected according to the construction stage being considered and activation attributes must be assigned to these lines.
Stage 2
The elements in the second construction stage must now be activated In the graphics window select the segments to be added in Stage 2 of the construction sequence.
With the second stage selected, assign the activation attribute Activate from the Treeview. Enter Stage 2 in the loadcase combo box and ensure that Set as the active loadcase is checked. Click OK to finish activation of the selected sections. Assigning Loading Now select all the activated segments (i.e. the lines representing the segments from Stage 1 as well as the lines representing the segments from Stage 2) and assign the BFP1 (Gravity ve Y) loading to these lines ensuring the loadcase is set to Stage 2. Click OK to complete the loading assignment.
Note. As the Stage 1 loadcase has been set as nonlinear with manual control the subsequent loadcase controls do not need to be defined as they will take the properties defined in loadcase 1. Note. If you need to verify loading assignments such as self-weight or to check when particular lines (and hence elements) become active in an analysis select a line on the model and then, using the right-hand mouse button, select Properties. Select the Activate Elements tab. Note that the greyed-out loadcase is simply the current loadcase and may not be the actual loadcase that the properties are assigned to.
315
Segmental Construction of a Post Tensioned Bridge
Selecting the Activate entry in the table of Assigned properties will show the loadcase to which the activation is assigned.
Stage 3
The elements in the third construction stage now need to be activated.
In the graphics window select the segment to be added in Stage 3 of the construction sequence. With the middle segment selected, assign the activation attribute Activate from the Treeview. Enter Stage 3 in the loadcase combo box and ensure the Set as the active loadcase is checked. Click OK to finish the activation of the selected section. Assigning Loading Now select all of the activated segments (i.e. all lines in the model) and assign the BFP1 (Gravity ve Y) loading ensuring the loadcase is set to Stage 3. Click OK to complete the loading assignment.
Note. The active elements at each stage can be visualised by removing the Geometry layer, selecting the Show activated only option on the mesh properties dialog and then activating each loadcase in turn. This completes the definition of the model geometry and the staged construction process.
Rebuilding a model after a previous failed analysis
If a previous analysis of this example has failed you need to return here to continue after having run the supplied file stated.
Prestress Loading
The calculation and assignment of the equivalent prestress force to the loadcases already created is carried out by using the multiple tendon prestress wizard. It requires the following to be defined:
316
Modelling
Design code and elastic shortening criteria Tendon profiles Tendon properties Tendon loadings Tendon loading assignments Once entered, and once the multiple tendon prestress wizard has been run, values for each of these entries are retained and can be viewed and subsequently modified by rerunning the wizard. Previously calculated equivalent loadings are automatically recalculated.
Using the Multiple Tendon Prestress Wizard
Lines on the model will be selected during the use of the wizard, so: Ensure that the Geometry layer is present in the
Civil/Bridge Prestress Wizard > Multiple Tendon...
Treeview.
Ensure that the BS5400 design code is selected from the drop down list. Ensure that the User-defined option for elastic shortening is selected and then click Set losses to proceed to the Elastic Shortening Incremental dialog.
Enter the losses as 100, 95 and 90 percent. (Use the Tab key to create each new line. ) Click OK to return to the first dialog. Click Next to proceed to the Tendon Profile dialog.
317
Segmental Construction of a Post Tensioned Bridge
Defining the Tendon Profiles Any number of tendon profiles can be defined on the tendon profile page prior to moving on to the next page of the Multiple Tendon Wizard. By entering a name the Create button becomes active and tendon details can be defined. Entering another name stores the previously defined profile and enables another set of data to be entered, and so on.
Enter the attribute name as Short Tendon Profile and click the Create button. Ensure the option Local coordinates mapped to lines is selected Enter the tendon profile into the grid as
Type X (m) Y (m) Z (m)
Start Straight
0 6
1 1
0 0
Now, to start entering another tendon profile, enter the name as Long Tendon Profile and click the Create button. In doing so, this stores the previous short tendon profile values and clears the grid for the long tendon profile values to be entered. 318
Modelling
Enter the tendon profile into the grid as follows:
Type X (m) Y (m) Z (m)
Start Straight
0 12
1 1
0 0
Lastly, enter the attribute name as Full Tendon Profile and click the Create button. Enter the tendon profile into the X, Y, Z part of the grid as follows:
Type X ( m) Y (m) Z (m)
Start Parabola Bulge Parabola End
0 15 30
1 -1 1
0 0 0
Change the Type settings from Straight to be as shown by clicking inside the cell and selecting Parabola Bulge for the second row and Parabola End for the last row.
319
Segmental Construction of a Post Tensioned Bridge
Note. Tendon profile definitions can be reviewed before proceeding further by clicking the up and down buttons adjacent to the tendon profile name. Click Next to proceed to the Tendon Properties dialog. Defining the Tendon Properties The Multi-strand prestressing system being considered here consists of 12, 15mm diameter strands that give a nominal area of 1800mm2 Enter the attribute name as Strand Properties and click the Create button Enter the tendon area as 1800 Enter duct friction coeff. as 0.2 Select Long term losses Any number of tendon properties could be defined on this page prior to moving on to the next page of the Multiple Tendon Wizard. Accept the defaults for the remaining properties by clicking the Next button. Defining the Tendon Loading This page allows a tendon load to be associated with previously entered profiles and properties. For tendon 1: Enter the attribute name as Tendon 1 and click the Create button. Enter the prestress force as 2E3 Ensure that jacking from End 1 only is selected and enter the slip as 2E-3 Ensure the profile combo box is set to Short tendon profile and the property combo box is set to Strand Properties
320
Modelling
For tendon 2: Enter the attribute name as Tendon 2 and click the Create button. Enter the prestress force as 2E3 Ensure that jacking from End 2 only is selected and enter the slip as 2E-3 Ensure the profile combo box is set to Short tendon profile and the property combo box is set to Strand Properties For tendon 3: Enter the attribute name as Tendon 3 and click the Create button. Enter the prestress force as 2E3 Ensure that the jacking from End 1 only is selected and enter the slip as 2E-3 Change the profile combo box so that Long tendon profile is displayed and the property combo box so that Strand Properties is displayed. For tendon 4: Enter the attribute name as Tendon 4 and click the Create button. Enter the prestress force as 2E3 Ensure that the jacking from End 2 only is selected and enter the slip as 2E-3 Change the profile combo box so that Long tendon profile is displayed and ensure the property combo box is set to Strand Properties For tendon 5: Enter the attribute name as Tendon 5 and click the Create button. Enter the prestress force as 4E3 Ensure that the jacking from End 1 and End 2 is selected and enter the slip as 4E-3 at each end. Change the profile combo box so that Full tendon profile is displayed and ensure the property combo box is set to Strand Properties
Note. Tendon loading assignments can be reviewed and corrected if necessary before proceeding further by clicking the up and down buttons adjacent to the tendon profile name. Click Next to proceed to the Tendon Loading Assignment dialog. 321
Segmental Construction of a Post Tensioned Bridge
Defining the Tendon Loading Assignment(s) The page of the wizard allows the assignment of the tendon loads that have been defined in the previous dialog to selected lines on the model. Click the New button and the Assignment will change to 1 Drag the dialog so that the analysis model can be clearly seen in the graphics window
Select the line tendon 1 acts on.
On the Tendon Loading Assignment dialog click the Copy from selection button and the selected line number will be entered in the text box. Ensure the tendon combo box has Tendon 1 displayed. In the loadcases section of the dialog, ensure Stage 1, Stage 2 and Stage 3 are selected.
Note. Clicking a higher loadcase will select or deselect loadcases beneath it. Click the New button and the Assignment will change to 2. Select the line tendon 2 acts on.
322
Modelling
Click the Copy from selection button and the selected line number will be entered in the text box. Change the tendon combo box so that Tendon 2 is displayed. In the loadcases section of the dialog, ensure Stage 1, Stage 2 and Stage 3 are selected Click the New button and the Assignment will change to 3. Select the two lines tendon 3 acts on.
Click the Copy from selection button and the selected line numbers will be entered in the text box. Change the tendon combo box so that Tendon 3 is displayed. In the loadcases section of the dialog, ensure Stage 2 and Stage 3 only are selected Click New and the Assignment will change to 4. Select the two lines tendon 4 acts on.
323
Segmental Construction of a Post Tensioned Bridge
Click the Copy from selection button and the selected line numbers will be displayed in the text box. Change the tendon combo box so that Tendon 4 is displayed. In the loadcases section of the dialog, ensure Stage 2 and Stage 3 only are selected Click New and the Assignment will change to 5. Select the lines tendon 5 acts on. (All the lines in the model.) Click the Copy from selection button and the selected line numbers will be displayed in the text box. Change the tendon combo box so that Tendon 5 is displayed. In the loadcases section of the dialog, ensure that the check box for Stage 3 only is selected. Ensure that the compute loading and generate graph datasets and generate report options are selected. Graph datasets will be created in the Treeview for graphing if required. A report will be generated in the directory that you are currently working in but this can be changed if required. Select the Finish button to calculate and generate the equivalent prestress loading. On completion, an HTML report will be opened automatically in the default web browser. This report is also saved into the specified folder. The report is a complete summary of the tendon profile, properties and loading assignments made. On closing the report the tendon loading assignments on the model can be seen for Stage 1. By changing the active loadcase the assignments can be seen for the other construction stages also.
Note. Tendon profile visualisations and the display of start and finish coordinates can be controlled by changing settings on the Utilities layer Properties dialog. Visualisations are identified by their start and finish identifiers (1 or 2) and by the coordinates of these points. Because all tendons are active in loadcase 3 the visualisations will overlap.
324
Running the Analysis
Notes on Prestress Wizard-created data
In using the Prestress Wizard, prestress loading is added to the analysis model as equivalent discrete point loading. Attributes containing this data can be seen in the Treeview in the Tendon force folder. Search areas are created and used automatically by the prestress wizard to define the target geometry (in this case, the lines) to be loaded. These can be seen in the Treeview. Load factors are used to represent elastic shortening and these can be seen for each stage in the Treeview. Graphing datasets (which allow of graphing of prestress losses etc) are added to the Treeview.
Notes on editing Prestress Wizard-created data
If any tendon assignments are incorrect, the Multiple tendon prestress wizard may be re-run (previously entered values will be retained) and the Next button can be clicked to get to the tendon loading assignment page. Incorrect assignments can be deleted or simply corrected as required before clicking the Finish button to recalculate the equivalent tendon loading on the model. Tendon profile data defined within the Prestress Wizard is also stored in the Treeview. Editing of tendon profile data in the Treeview (that is, outside of the wizard) is permitted but all attributes that require re-calculating by re-running the prestress wizard will be marked with the s will update all values accordingly. symbol. Re-running the prestress wizard
Editing of any attribute data calculated and generated by the prestress wizard is not permitted.
Save the model
File Save
Saving the model file also saves all the multiple tendon prestress input. This allows the prestress definition and assignment data to be modified by re-entering the multiple tendon prestress wizard.
Running the Analysis
With the model loaded: 325
Segmental Construction of a Post Tensioned Bridge
File LUSAS Datafile...
A LUSAS data file name of Segmental Bridge will be automatically entered in the Filename text box. Ensure that the options Solve now and Load results are selected. Click the Save button to finish. A LUSAS Datafile will be created from the model information. The LUSAS Solver uses this datafile to perform the analysis.
If the analysis is successful...
The LUSAS results file will be added to the Treeview.
In addition, 2 files will be created in the directory where the model file resides:
segmental bridge.out this output file contains details of model data, assigned attributes and selected statistics of the analysis. segmental bridge.mys this is the LUSAS results file which is loaded automatically into the Treeview to allow results processing to take place.
If the analysis fails...
If the analysis fails, information relating to the nature of the error encountered can be written to an output file in addition to the text output window. Select Yes to view the output file. Any errors listed in the text output window should be corrected in LUSAS Modeller before saving the model and re-running the analysis. Note that a common error is to forget to assign attribute data (such as geometry, mesh, supports, loading etc.) to the model. If the errors cannot be identified the model may be rebuilt and the prestress loading redefined.
Rebuilding the Model
If it proves impossible for you to correct the errors reported a file is provided to enable you to re-create the model up to the point of defining the Prestress Loading.
File New
segmental_bridge_modelling.vbs carries out the geometric modelling of this example.
Start a new model file. If an existing model is open Modeller will prompt for unsaved data to be saved before opening the new file. Enter the file name as Segmental Bridge
326
Viewing the Results
File Script Run Script...
>
To recreate the model, select the file segmental_bridge_modelling.vbs located in the \<LUSAS Installation Folder>\Examples\Modeller directory. The geometry of the model has been created. Now return to the section entitled Prestess Loading earlier in this example and re-define the tendon properties.
Viewing the Results
If the analysis was run from within LUSAS Modeller the results will be loaded on top of the current model and the load case results for each stage can be seen in the Treeview. Bending moments of Mz over the segments are to be investigated for each stage of the construction process. A summary of results on each results plot also allows a comparison of maximum displacements for each stage. In the following images the tendon profile visualisations are not shown. They can be turned off by editing the tendon profile properties of the Utilities layer in the Layers Treeview.
Stage 1 results
In the Treeview right-click on Stage 1 and select the Set Active Option.
Turn off the display of the Mesh, Geometry and Attributes layers from the Treeview. Add the Deformed mesh layer to the the Window summary option. Treeview. Specify factor as 1E3. Click
Select the Mesh tab and click the Show activated only option. Click OK to display the deformed mesh for stage 1. Add the Diagrams layer to the Treeview. On the dialog, select Force/Moment - Thick 3D Beam results from the entity drop-down list and component Mz. Select the Diagram Display tab. Select the Label values and Window summary options. Ensure that the Deform option is selected. Set the % of element length to 60. Set the Angle to 90 degrees and the number of significant figures to 4. Click OK to display the bending moment diagram for the active elements for stage 1.
327
Segmental Construction of a Post Tensioned Bridge
Note. The maximum deflection and maximum and minimum bending moments are shown in the window summary.
Stage 2 results
In the Treeview right-click on Stage 2 and select the Set Active option.
Stage 3 results
In the Treeview right-click on Stage 3 and select the Set Active option.
This completes the example.
328
Description
3D Nonlinear Static Analysis of a Cable Stayed Mast
For software product: With product options: Any Plus version. Nonlinear.
Description
A 10m tall mast with three supporting guy cables is to be analysed. The guy cables are spaced at 120 intervals around the mast and are fixed at ground level at a radius of 7m. Both the mast and cables are made of steel with a Youngs Modulus of 210e9 Pa, Poissons Ratio of 0.3 and a mass density of 7800 kg/m3. Units of N, m, kg s, C are used throughout. Four load types are to be considered: 1. Initial force in the cables of 5000N. 2. Self-weight of the structure. 3. Horizontal wind load of 500 N/m distributed along the length of the mast. 4. A horizontal point load acting at the top of the mast of 5000 N.
329
3D Nonlinear Static Analysis of a Cable Stayed Mast
Objectives The required output from the analysis consists of: Deformed shape plot Force diagram and peak forces in cables Bending moment and force diagram of the mast Reaction summary at the base of the mast Keywords 3D, Thick Nonlinear Beam, Nonlinear Control, Geometric Nonlinear Analysis, Axial Force Diagram, Shear Force, Bending Moment Diagram Associated Files
Modelling
mast_modelling.vbs carries out the modelling of the example.
Running LUSAS Modeller
For details of how to run LUSAS Modeller see the heading Running LUSAS Modeller in the Examples Manual Introduction.
Note. This example is written assuming a new LUSAS Modeller session has been started. If continuing from an existing Modeller session select the menu command File>New to start a new model file. Modeller will prompt for any unsaved data and display the New Model dialog.
Creating a new model
Enter the file name as mast Use the Default working folder. Set the units as N,m,kg,s,C Ensure the user interface is set to Structural Select the model startup template Standard Select the Vertical Y axis option. Click the OK button. 330
Modelling
Defining the Geometry
Geometry Point Coordinates... >
Enter co-ordinates of (0, 0, 0) and click OK to define a point at the bottom of the mast. Select the Point
Geometry Line > By Sweeping... Geometry Point Coordinates...
Enter 10 in the Y direction (vertical) and click OK to sweep the point.
>
Enter co-ordinates of (-7, 0, 0), (3.5, 0, 6.0622) and (3.5, 0, -6.0622). Click OK to define points where the guy cables are fixed to the ground. Select the isometric view button to rotate the model so that all points are visible Define a cable by selecting a base Point followed by an apex Point. (Use the Shift key to make multiple selections)
Geometry Line Points...
>
The lines defining the cable will be drawn. Repeat for the other two pairs of points.
Defining Groups
To simplify the assignment of model attributes and assist with post processing the features will be grouped together. Select the Line representing the mast. Select the Group button. Change the group name to Mast and click OK Select the three Lines representing the cables. (Use the Shift key to make multiple selections) Select the Group button. Change the group name to Cables and click OK
331
3D Nonlinear Static Analysis of a Cable Stayed Mast
Meshing
The Line features are to be meshed using three-dimensional nonlinear beam elements.
Attributes Mesh Line... >
Select Thick nonlinear beam, 3 dimensional, Linear elements. Enter the attribute name as Mast and click the Apply button. Change the number of divisions per line to 10 Change the attribute name to Cables and click the OK button Select the mast. Drag and drop the mesh attribute Mast from the Treeview onto the selected Line features using an element orientation with a beta angle of 0. Click OK to assign. Select a line representing a cable and holding down the Shift key, select the other 2 lines representing the cables. Drag and drop the mesh attribute Cables from the Treeview onto the selected Line features using an element orientation with a beta angle of 0.. Click OK to assign.
Geometric Properties
The mast will be defined as a Circular Hollow Section (CHS).
Attributes Geometric > Section Library...
From the Usage section select a 3D Thick Beam with no rotation specified. From the UK Sections library select the CHS (EN10210) section type and select the 168.3x8 CHS section. Enter an attribute name of Mast Click the OK button to add the CHS attribute to the Treeview. The 10mm diameter guy cables will be defined with very low bending properties in order to not attract any bending moments. A value of 1/100 th of the actual bending stiffness for the 10mm diameter cable will be used. The torsional constant and shear area values are left unaltered.
332
Modelling
Attributes Geometric Line
From the Usage section ensure a 3D Thick Beam is selected Enter the properties shown below: A=7.85e-5 Iyy=5e-12 Izz=5e-12 Iyz=0 J=1e-9 Asy=7.85e-5 Asz=7.85e-5 Ry=0, Rz=0 Note that these properties could have been derived by using the standard section property calculator. Enter the attribute name as 10mm Cable and click the OK button. The cable geometry dataset will be added to the Treeview.
Assigning Geometry Properties
In the Treeview, right-click on the group name Mast. Choose the Select Members option. Click Yes to deselect members already selected. Drag and drop the geometry attribute Mast (168.3x8 CHS major z) from the Treeview onto the selected Line. The section assigned will be visualised. In the Treeview, right-click on the group name Cables. Choose the Select Members option. Click Yes to deselect members already selected. Drag and drop the geometry attribute 10mm Cable from the Treeview onto the selected Lines. Note that for manually entered section property data the section properties cannot be visualised unless cross-section data is also defined (which will not be done in this case) Select the fleshing on/off button to turn-off the geometric visualisation.
Material Properties
A linear approximation to steel properties will be used for the mast and cables. 333
3D Nonlinear Static Analysis of a Cable Stayed Mast
Attributes Material Material Library...
Select material Mild Steel, Ungraded, and click OK. Select the whole model (Control + A keys) and drag and drop the material attribute Iso1 (Mild Steel Ungraded) from the Treeview onto the selected features.
Supports
The Standard template provides the more common types of support by default. These can be seen in the Treeview. The structure will be supported at the base of the mast with a fully fixed support condition. The cables will be supported in translation directions only.
Assigning the Supports
Select the Point at the base of the mast. Drag and drop the support attribute Fully Fixed onto the selected Point for all loadcases. Click OK to assign. Select the 3 Points at the base of the three cables. Drag and drop the support dataset Pinned from the Treeview onto the selected Points for all loadcases. Click OK to assign.
Loading
Four load types will be considered: Initial stresses in the cables, self-weight, horizontal wind Load, and a point load acting at the top of the structure. The loading will be assigned to four loadcases.
Load type 1 - Initial Stress
In the Treeview rename Loadcase 1 to be Initial stress in cables by selecting Loadcase 1 with the right-hand mouse button and using the rename option. An initial force in the guy cables of 5000 N is to be defined and assigned to the model. Since the elements used to represent the mast and cables are BTS3 elements which are formulated using forces and strains (see the Element Reference Manual for details) the force is entered by selecting the Stress and Strain option on the structural loading dialog.
334
Modelling
Attributes Loading
Select the Stress and Strain option and click Next Select a Line element description Select Thick nonlinear beam from the drop down list Ensure the Stress and Strain Type is set to Initial Enter a value of 5000 for Fx. Enter the attribute name as Initial Stress Click Finish to add attribute to the Treeview. The copy and paste facility will be used to assign this loadcase to the cable group. In the Treeview, right-click on the loading attribute Initial Stress and select the Copy option. In the Treeview, right-click on the group name Cables and select the Paste option. On the Loading Assignment select the loadcase name Stress in Cables and specify factor of 1. Click OK to loadcase. dialog Initial a load assign
Load type 2 - Self Weight
Load type 2 represents the self-weight of the structure. This is modelled using a Body Force loading attribute which is an acceleration loading simulating the force of gravity acting upon the structure. The self-weight will be assigned to both Loadcase 2 and Loadcase 3 for reasons that are explained during the Nonlinear Analysis Control section of this example.
Attributes Loading
Select the Body Force option and click Next Enter a linear acceleration in the Y direction of -9.81 m/s2. Enter the attribute name as Self Weight and click Finish to add the attribute to the Treeview. Select the whole model (Control + A keys) and drag and drop the loading attribute Self Weight from the Treeview onto the selected features.
335
3D Nonlinear Static Analysis of a Cable Stayed Mast
On the Loading Assignment dialog change the loadcase name to Self Weight and specify a load factor of 1. Click OK to assign loadcase. With the whole model still selected, repeat the drag and drop of the Self Weight loading from the Treeview onto the selected features. On the Loading Assignment dialog change the loadcase name to Self Weight Freeze and specify a load factor of 1. Click OK to assign loadcase.
Load type 3 - Horizontal Wind Load
Load type 3 is a horizontal wind load of 500 N/m distributed along the length of the mast.
Attributes Loading
Select the Global option and click Next
Distributed
Select the Per Unit Length option. Enter a value of -500 N/m in the X direction. Enter the attribute name Distributed Wind Load. as
Click Finish to add the attribute to the Treeview. In the Treeview, right-click on the loading attribute Distributed Wind Load and select the Copy option. In the option. Treeview, right-click on the group name Mast and select the Paste
336
Modelling
On the Loading Assignment dialog change the loadcase name to Wind and point Load and specify a load factor of 1. Click OK to assign loadcase. Click OK to assign the loadcase.
Load type 4 - Concentrated Point Load
A point load of 5000 N is acting at the top of the mast.
Attributes Loading...
Select the Concentrated option and click Next Enter a value of -5000 direction. in the X
Enter the attribute name as Point Load Click Finish to add the attribute to the Treeview. Select the Point at the top of the mast then drag and drop the loading attribute Point Load from the Treeview onto the selected Point. Ensure that the loading is assigned as Wind and Point Load with a load factor of 1 Click OK to assign the loadcase.
Nonlinear Analysis Control
Nonlinear control is defined as a property of a loadcase and must therefore be set for all four loadcases required for this analysis. Loadcase 1 In the Treeview, right-click on Initial Stress in Cables and select Nonlinear & Transient from the Controls menu. Select Nonlinear incrementation with Manual control. Use default settings for this initial manual loadcase. Do not modify the dialog. Click OK to finish.
337
3D Nonlinear Static Analysis of a Cable Stayed Mast
Note. A Nonlinear and Transient object will be added to the Treeview. Doubleclicking on this object will allow any changes to be made to the control properties for this loadcase. Loadcase 2 Loadcase 2 (the self weight loadcase) uses automatic load incrementation. In doing so, the load is applied as a very small initial step to overcome any potential convergence problems. The specification of the number of iterations per increment determines how the load step is varied from one increment to the next. The analysis generally converges in 2 or 3 iterations. By setting this value to 12 the load step will rapidly increase.
Note. In LUSAS, the use of automatic nonlinear incrementation immediately following a manual nonlinear incrementation (as in this case) causes the results from the previous analysis to be retained and used as the starting point for the subsequent analysis. In the Treeview, right-click on Self Weight and select Nonlinear & Transient from the Controls menu. Select Nonlinear incrementation with Automatic control. Enter the Starting load factor as 0.01 Leave the Max change in load factor set to 0 Enter the Max total load factor as 1 Set the Iterations per increment to 12 In the Incrementation section of the dialog select the Advanced button. Enter the Stiffness ratio to switch to arc length as 0. Click the OK button. Ensure that the Solution strategy and Incremental LUSAS file output are set to Same as previous loadcase. Click the OK button to finish. Loadcase 3 Loadcase 3 reapplies the self-weight in a single Manual load step. This effectively freezes the self-weight load allowing the wind loadcase 4 to be incrementally increased. If an Automatic (loadcase 4) nonlinear control were to follow a previous Automatic (loadcase 2) nonlinear control then the loading would be overwritten.
338
Modelling
Note. So in LUSAS, using manual nonlinear incrementation immediately following an automatic nonlinear incrementation (as in this case) allows a subsequent automatic nonlinear incrementation to be applied without overwriting any previous loading. In the Treeview, right-click on Self Weight Freeze and select Nonlinear & Transient from the Controls menu. Select Nonlinear incrementation with Manual control. Ensure that the Solution strategy and Incremental LUSAS file output are set to same as previous loadcase. Click the OK button to finish. Loadcase 4 Loadcase 4 applies the wind and point load using Automatic load incrementation. In a similar manner to that used for loadcase 2. In the Treeview, right-click on Wind and Point Load and select Nonlinear & Transient from the Controls menu. Select Nonlinear incrementation with Automatic control. Enter the Starting load factor as 0.01 Leave the Max change in load factor set to 0 Enter the Max total load factor as 1 Set the Iterations per increment to 12 In the Incrementation section of the dialog select the Advanced button. Enter the Stiffness ratio to switch to arc length as 0. Click the OK button. In the Solution strategy section of the dialog deselect the Same as previous loadcase option and then select the Advanced button. Set the Maximum number of line searches to 0 and click OK Click the OK button to finish.
Defining a Geometric Nonlinear analysis
One additional setting is required to allow a geometric nonlinear analysis to take place. Double-click on the Nonlinear analysis options object in the Treeview.
339
3D Nonlinear Static Analysis of a Cable Stayed Mast
Select the Co-rotational Formulation option. Click the OK button to finish.
Note. So the analysis and the loadcase.
Nonlinear analysis options object sets parameters for the whole Nonlinear and Transient object sets control properties for each
Save the Model
The model is now complete and the model data is to be saved before an analysis is run using the LUSAS Solver.
File Save
Save the model file.
Running the Analysis
With the model loaded:
File LUSAS Datafile...
A LUSAS data file name of mast will be automatically entered in the File name field. Ensure that the options Solve now and Load results are selected. Click the Save button to finish. During the analysis 2 files will be created: mast.out this contains the statistics of the analysis, for example how much disk space was used, how much CPU time was used, and any errors or warning messages from LUSAS. Always check the output file for error messages. mast.mys This is the LUSAS results database which will be used for results processing.
If the analysis is successful...
LUSAS results files will be displayed in the loadcase will be set active by default. Treeview and the results for the first
If the analysis fails...
If the analysis fails, information relating to the nature of the error encountered can be written to an output file in addition to the text output window. Any errors listed in the 340
Viewing the Results
text output window should be corrected in LUSAS Modeller before saving the model and re-running the analysis.
Rebuilding a Model
If it proves impossible for you to correct the errors reported a file is provided to enable you to re-create the model from scratch and run an analysis successfully.
File New
mast_modelling.vbs carries out the modelling of the example.
Start a new model file. If an existing model is open Modeller will prompt for unsaved data to be saved before opening the new file. Enter the file name as mast
File Script Run Script...
>
To recreate the model, select the file mast_modelling.vbs located in the \<LUSAS Installation Folder>\Examples\Modeller directory.
File LUSAS Datafile...
Rerun the analysis to generate the results
Viewing the Results
Selecting the results to be viewed
If the analysis was run from within LUSAS Modeller the results will be loaded on top of the current model and the loadcase results for the first loadcase (in this case the initial stress in cables) are set to be active by default.
341
3D Nonlinear Static Analysis of a Cable Stayed Mast
Note. With reference to the loadcase results opposite, the first increment relates to the initial stress loadcase. The first set of load factor increments relate to the selfweight loadcase. Increment 7 relates to the freezing of the self-weight loadcase prior to loading the structure with the wind and point load. The remaining load factor increments relate to the application of the wind and point loading on the on the prestressed structure.
Deformed Mesh Plot
If present in the Treeview turn off the Geometry, and Attribute layers. With no features selected, click the right-hand mouse button in a blank part of the graphics window and select the Deformed mesh option to add the deformed mesh layer to the Treeview. Click Close to accept the default properties and view the deformed mesh for the first results loadcase Initial Stress in Cables Turn off the Mesh layer
342
Viewing the Results
Axial Force Diagram for Initial Stresses
With no features selected, click the right-hand mouse button in a blank part of the graphics window and select the Diagrams option to add the diagrams layer to the Treeview. Select entity Force/Moment - Thick 3D Beam of component Fx (axial force) Select the Diagram Display tab and select the Label values option. Set the number of significant figures to 4. Click OK to add the Diagrams layer to the display.
Combined Initial Stress and Self weight
In the Treeview right-click on the on the last results increment inside the selfweight section for Load Factor = 1.00000 and select the Set Active option. This shows axial force from the combined effect of the initial stress and the self-weight on the mast.
Combined Initial Stress, Self Weight and Wind Load
343
3D Nonlinear Static Analysis of a Cable Stayed Mast
In the Treeview rightclick on the last results increment in the Wind and Point load section for Load Factor = 1.00000 and select the Set Active option. This shows axial force for the combined effect of the initial stress, the self-weight and the wind loading on the mast.
Axial Force Diagram for the mast only
In the Treeview, right-click on the group name Mast and select the Set as Only Visible option.
Shear Force Diagram for the mast
In the Treeview double-click on the Diagrams entry and select Force/Moment Thick 3D Beam results for axial force Fy. Click OK to update the graphics window.
Bending Moment Diagram
In the Treeview double-click on the Diagrams entry and select Force/Moment Thick 3D Beam results for bending moment Mz which is the bending moment in the plane of the wind and point loading. Click OK to update the graphics window.
344
Viewing the Results
Axial force Fx
Shear force Fy
Bending moment Mz
Plotting Reactions at the Mast and Cable Supports
In the Treeview turn off the Diagrams layer.
With no features selected, click the right-hand mouse button in a blank part of the graphics window and select the All Visible option. With no features selected, click the righthand mouse button in a blank part of the graphics window and select the Values option to add the values layer to the Treeview. Select results of entity Reaction of component RSLT. Select the Values Display tab and plot 100% of Maxima values
345
3D Nonlinear Static Analysis of a Cable Stayed Mast
Click the OK button.
Printing a Results Summary of Reactions
With the last results increment for a load factor of 1.0 still selected in the Treeview:
Utilities Print results wizard
Select Active Select entity Reaction for type Component at location Node. Click Finish to view the tabulated results summary
Note. The values of FZ, MX and MY for node 1 vary slightly from those shown from machine to machine. These values are effectively zero.
This completes the example.
346
Description
2D Consolidation under a Strip Footing
For software product(s): Any Plus version. With product option(s): Nonlinear. Note: The example exceeds the limits of the LUSAS Teaching and Training Version.
Description
The pore water pressure dissipation and settlement in a soil following the application of a distributed load is to be investigated.
5m q = 3450 kN/m2 Ground level
10m
100m Horizontal displacement at the Youngs modulus of the soil left edge is restrained Poissons ratio to model the Density symmetrical boundary condition. Bulk modulus of water Vertical displacement Void ratio at the base of the soil Unit weight of water is restrained as the Soil permeability soil rests on solid rock. The pore pressure at ground level is prescribed to zero.
Centre line
E= 34.7 x 103 kN/m2 = 0.35 = 1.9 t/m3 Kw = 2.2 x 106 kN/m2 e = 1.174
w=
9.812 kN/m3
kx=ky=kz=1.0 x 10-8 m/s
Units of kN, m, t, s, C are used throughout. 347
2D Consolidation under a Strip Footing
Objectives The required output from the analysis consists of: Settlement at the centre of the footing with time. Pore pressure distribution immediately after application of the load (undrained response) Pore water pressure dissipation with time at the centre of the footing Keywords Consolidation, Pore Water Pressure, Time Stepping, Nonlinear, Transient, Settlement, Two Phase Materials, Default Assignments, Graphing Associated Files
Modelling
pwp_modelling.vbs carries out the modelling of the example.
Running LUSAS Modeller
For details of how to run LUSAS Modeller see the heading Running LUSAS Modeller in the Examples Manual Introduction.
Note. This example is written assuming a new LUSAS Modeller session has been started. If continuing from an existing Modeller session select the menu command File>New to start a new model file. Modeller will prompt for any unsaved data and display the New Model dialog.
Creating a new model
Enter the File name as pwp Use the Default working folder. Enter the title as Consolidation under a Strip Footing Select the units as kN,m,t,s,C from the drop down list provided. Ensure the Structural user interface is being used. Select the startup template Standard Select the Vertical Y axis option Click the OK button. 348
Modelling
Note. The Undo button may also be used to correct a mistake. The undo button allows any number of actions since the last save to be undone. Prior to defining the geometry of the model default surface mesh and material properties will be set-up.
Mesh Definition
Since this analysis requires the modelling of pore water pressure, plane-strain two phase elements will be used.
Attributes Mesh Surface... >
Select Plane strain two phase, Quadrilateral, Quadratic elements. Ensure the Regular mesh option is selected with Automatic divisions so that Modeller uses the mesh divisions assigned to each line. Give the attribute the name Plane Strain Two Phase and click the OK button to add the mesh attribute to the Treeview. In the Treeview click on the mesh attribute Plane Strain Two Phase with the right-hand mouse button and select the Set Default option. This will ensure all newly created surfaces will be assigned the elements defined in this mesh attribute.
Material Properties
For consolidation analysis both the elastic and two-phase soil properties need to be defined. The overall equivalent bulk modulus of the soil is related to the bulk modulus of the pore fluid and the bulk modulus of the solid soil particles by the formula:
1 Ke
Where
n Kf
(1 n) Ks
n Kf
Ke is the equivalent bulk modulus of the soil Kf is the bulk modulus of the pore fluid Ks is the bulk modulus of the solid soil particles n is the porosity of the soil The porosity of the soil is related to the void ratio by the formula: Porosity
e 1 e
= 0.54
349
2D Consolidation under a Strip Footing
Attributes Material Isotropic...
>
Enter the isotropic material properties for the soil as Youngs Modulus 34.7E3, Poissons Ratio 0.35 and Mass density 1.9 Click on the Two phase check box at the top right-hand corner of the dialog.
Enter the properties as Bulk modulus of solid phase as 2.2E6, Bulk modulus of fluid phase 2.2E6, Porosity of medium 0.54, Unit weight of fluid phase 9.812, and Permeability in global X, Y and Z directions 1E-8
Note. By using these parameters for bulk modulus the undrained bulk modulus of the soil will be equivalent to that of the pore fluid Enter the attribute name as Fissured Clay and click the OK button to add the attribute to the Treeview.
350
Modelling
In the Treeview click on the attribute Fissured Clay with the right-hand mouse button and select the Set Default option. This will ensure all newly created features will be assigned the properties defined in this material attribute.
Feature Geometry
Geometry Surface Coordinates... >
Enter coordinates of (0, 0), (5, 0), (5, 10) and (0, 10) to define the soil under the load. Use the Tab key to move to the next entry field on the dialog. When all coordinates have been entered click the OK button. Enter the coordinates of (5, 0), (100, 0), (100, 10), (5, 10) to define the remainder of the soil.
Geometry Surface Coordinates...
>
Mesh Grading
Attributes Mesh Line... >
Define a Line mesh with element type None and 16 divisions. Select the Spacing button. Choose the Uniform transition option and set the Ratio of first to last element to 0.1 Click OK to accept the spacing properties. Give the attribute name as Null 16 Graded and click the Apply button to add the attribute to the Treeview and keep the dialog active. Define a Line mesh with 12 divisions. Select the Spacing button. Enter the Uniform transition option and set the Ratio of first to last element to 5 Click OK to accept the spacing properties. Give the attribute name as Null 12 Graded and click OK to add the attribute to the Treeview.
351
2D Consolidation under a Strip Footing
Select these 2 horizontal Lines and assign "Null 16 Graded"
Select these 3 vertical Lines and assign "Null 12 Graded"
Select the horizontal lines of the larger surface as shown and assign the mesh attribute Null 16 Graded Select all the vertical lines as shown (Use the Shift key to add to the initial selection) and assign the mesh attribute Null 12 Graded
Attributes Support
Note. If the mesh is graded with the smaller elements at the wrong end of a line reverse the line by selecting the line, and using the Geometry>Line>Reverse menu.
Supports
Define a support to prescribe zero pore pressure. Click on the option to make the Pore pressure Fixed Enter the attribute name as Fixed PWP and click the OK button. Assign the supports to the model. Select the vertical Line on the left-hand side of the model and drag and drop the support attribute Fixed in X from the Treeview onto the selection. With the Assign to lines option selected click OK to assign the support attribute to All loadcases Select the 2 horizontal Lines representing the base of the soil and drag and drop the support attribute Fixed in Y from the Treeview onto the selection. With the Assign to lines option selected click OK to assign the support attribute to All loadcases
352
Modelling
Select the Line at ground level on the right-hand side of the model (see image) and drag and drop the support attribute Fixed PWP from the Treeview onto the selection. With the Assign to lines option selected click OK to assign the support attribute to All loadcases
Select this line
Loading
Attributes Loading...
Select the Face option and click Next Enter loading of 3450 in the y Direction Enter the attribute name of Distributed Load and click the Finish button. Select the top line on the left-hand side of the model and drag and drop the Distributed Load attribute onto the selection. With the Assign to lines option selected click OK to assign the loadcase attribute to Loadcase 1 with a Factor of 1
Select this line
Analysis Control
With this consolidation problem an automatic time stepping procedure is adopted. This is because consolidation is a typical diffusion process in which the field changes rapidly at the start of the process before settling down to a steady state condition a considerable time after the initial load is applied. The automatic time stepping procedure enables the time step to be modified so that the small time steps required at the start of the problem can be increased as the analysis progresses. In some cases the overall response time can be orders of magnitude larger than the initial time step. The initial time step is important since the early variations in pore pressure must be accurately accounted for. Vermeer and Verruijt suggest the following criteria for determining the initial time step where h is the minimum distance between nodes. 353
2D Consolidation under a Strip Footing
6 k
( h)2
9.812 6 x 34.7E3 x 1E 8
x 0.14 2
100 secs
Note. The distance between two nodes can be determined by selecting the two nodes and then picking the Utilities>Mesh>Distance between Nodes entry. In the Treeview right-click on Loadcase 1 and select Nonlinear & Transient from the Controls menu.
In the Incrementation section: Select the Nonlinear option and choose Manual incrementation. Select the Time domain option and chose Consolidation from the drop down list. Enter an Initial time step of 100 Select the Automatic time stepping option. Select the Advanced button in the Time domain section of the dialog. 354
Running the Analysis
On the Advance time step parameters dialog set the Time step increment restriction factor to 2 Set the Minimum time step to 100 Set the Maximum time step to 1E7 Set the Minimum time step for termination to 0 Click OK to return to the Nonlinear and Transient control dialog. On the Nonlinear and Transient control dialog set Max time steps or increments to 50 Click OK to set the loadcase control.
Saving the model
File Save
Save the model file.
Running the Analysis
File LUSAS Datafile...
A LUSAS data file name of pwp will be automatically entered in the File name field. Ensure that the options Solve now and Load results are selected. Click the Save button to solve the problem. A LUSAS Datafile will be created from the model information. The LUSAS Solver uses this datafile to perform the analysis.
If the analysis is successful...
The LUSAS results file will be added to Treeview.
In addition, 2 files will be created in the directory where the model file resides:
pwp.out this output file contains details of model data, assigned attributes and selected statistics of the analysis. pwp.mys this is the LUSAS results file which is loaded automatically into the Treeview to allow results processing to take place. 355
2D Consolidation under a Strip Footing
If the analysis fails...
If the analysis fails, the output file will provide information relating to the nature of the error encountered. Any errors listed in the output file should be fixed in LUSAS Modeller before saving the model and re-running the analysis.
Rebuilding a Model
If it proves impossible for you to correct the errors reported a file is provided to enable you to re-create the model from scratch and run an analysis successfully.
File New
pwp_modelling.vbs carries out the modelling of the example.
Start a new model file. If an existing model is open Modeller will prompt for unsaved data to be saved before opening the new file. Enter the file name as pwp
File Script Run Script...
>
To recreate the model, select the file pwp_modelling.vbs located in the \<LUSAS Installation Folder>\Examples\Modeller directory.
File LUSAS Datafile...
Rerun the analysis to generate the results.
Viewing the Results
Loadcase results can be seen in the Treeview. If the analysis was run from within LUSAS Modeller the results will be loaded on top of the current model and the loadcase results for the first time step are set active by default. If present, turn off the Geometry, Mesh and Attributes layers in the Treeview.
Settlement
With no features selected click the right-hand mouse button in a blank part of the graphics area and select Deformed mesh to add the deformed mesh layer to the Treeview. Select the Specify factor option, specify a factor of 1 and click OK to visualise the deformed mesh for the first time step.
356
Viewing the Results
A graph of the deformation over time will be created using the graph wizard. Zoom into the left-hand side of the model and select the node on the centre line at the centre of the footing.
Utilities Graph Wizard...
Select this node
With the Time history option selected click Next Firstly define the data to be used for the X axis. Selected the Named option and click Next Select Response Time from the drop down list and click Next Secondly define the data for the Y axis. With the Nodal option selected and click Next Select Displacement from the Entity drop down list and DY from the Component drop down list. The selected node number will appear in the Specified single node drop down list. Click Next
357
2D Consolidation under a Strip Footing
For the X Scale enter Manual values of minimum 100 and maximum 10e6 respectively. Select the Use logarithmic scale option. Title the graph as Settlement under centre of footing Click Finish to display the graph of settlement over time under the centre of the strip footing. Close the graph window Maximise the graphics window.
Pore water pressure
The distribution of pore pressure is to be shown using contours. With no features selected click the right-hand mouse button in a blank part of the graphics area and select Contours to add the contours layer to the Treeview. Select Displacement from the Entity drop down list and PRES from the component drop down list. Select the Contour Range tab and set the Interval to 250 Click the OK button to display contours of the undrained pore pressure distribution (Time step 0) immediately after the loading is applied.
358
Viewing the Results
Note. The dissipation of pore water pressure over time may be observed by creating an animation of the contour display. To observe the distribution of pore water pressure at a particular time after the application of loading activate the appropriate time step from the Treeview by selecting the time step with the right-hand mouse button and choosing the Set Active option. The dissipation of pore water pressure under the footing is to be presented on a graph. Select the node on the centreline under the footing as before.
Utilities Graph Wizard...
With the Time history option selected click Next Firstly define the data to be used for the X axis Selected the Named option and click Next Select Response Time from the drop down list and click Next Secondly define the data for the Y axis With the Nodal option selected and click Next Select Displacement from the Entity drop down list and PRES from the Component drop down list. The extent to be graphed will be set to Specified single node and the node selected will be seen in the Specify node field. Click Next
359
2D Consolidation under a Strip Footing
For the X Scale ensure that Manual values of minimum 100 and maximum 10e6 respectively are used. Select the Use Logarithmic scale option For the Y Scale leave the values as the defaults. Title the graph as Dissippation of pore water pressure Click Finish to display the dissipation of pore water pressure over time under the centre of the strip footing. Close the graph window. Maximise the graphics window. As the pore water dissipates the load is carried by the soil. The increase in effective stress in soil can be observed on a graph of effective stress against response time. Ensure the node on the centreline under the footing still selected.
Utilities Graph Wizard...
With the Time history option selected click Next Firstly define the data to be used for the X axis Select the Named option and click Next Select Response Time from the drop down list and click Next Secondly define the data for the Y axis With the Nodal option selected and click Next Select Stress - Plane Strain from the Entity drop down list and SY from the Component drop down list. 360
Viewing the Results
The extent to be graphed will be set to Specified single node and the node selected will be seen in the Specify node field. Click Next For the X Scale ensure that Manual values of minimum 100 and maximum 10e6 respectively are used. Select the Logarithmic option. Use scale
For the Y Scale leave the values as the defaults. Title the graph Effective soil stress as
Click Finish to display the graph of the effective soil stress over time under the centre of the strip footing.
This completes the example.
361
2D Consolidation under a Strip Footing
362
Description
Drained Nonlinear Analysis of a Retaining Wall
For software product(s): Any Plus version. With product option(s): Nonlinear Note: The example exceeds the limits of the LUSAS Teaching and Training Version.
Description
The behaviour of a single propped retaining wall is to be investigated in the long term. Drained soil parameters are used throughout. Horizontal displacement is restrained at the left and right hand edge and both horizontal and vertical displacement is Original ground level restrained at the base of the soil as 20m the soil rests on solid rock. The wall is wished-in-place in that construction of the wall is not modelled. Units of kN, m, t, s, C are used throughout. Objectives The required output analysis consists of: from the
Excavation to15.26m 20m
Wall 1m thick
101m
Displacement of the wall toe towards the excavation Surface heave immediately behind the wall 363
101m
Drained Nonlinear Analysis of a Retaining Wall
Contours of plastic strain around the excavation Prop force per m length of wall Bending moment in the wall at 10m depth Keywords Retaining wall, Drained, Nonlinear, Excavation, Surface heave, Plane strain, Prop force, Bending Moment Associated Files
Modelling
drained_wall_modelling.vbs carries out the modelling of the example.
Running LUSAS Modeller
For details of how to run LUSAS Modeller see the heading Running LUSAS Modeller in the Examples Manual Introduction.
Note. This example is written assuming a new LUSAS Modeller session has been started. If continuing from an existing Modeller session select the menu command File > New to start a new model file. Modeller will prompt for any unsaved data and display the New Model dialog .
Creating a new model
Enter the File name as drained_wall. Use the Default working folder. Enter the title as Drained analysis of a propped retaining wall. Select units of kN,m,t,s,C from the drop down list provided. Ensure that a Structural User Interface is being used. Set the startup template as None Select the Vertical Y axis option. Click the OK button.
Note. Save the model regularly as the example progresses. Use the undo command to undo mistakes as far back as the last save.
364
Modelling
Mesh Definition
The surfaces are to be meshed using plane-strain quadrilaterals with a quadratic interpolation order (QPN8).
Attributes Mesh Surface... >
Select the Plane Strain, Quadrilateral, Quadratic elements. Ensure the Regular mesh option is selected with Automatic divisions so that Modeller uses the mesh divisions assigned to each line. Give the attribute the name Plane Strain quads and click the OK button to add the mesh attribute to the Treeview. In the Treeview click on the mesh attribute Plane Strain quads with the righthand mouse button and select the Set Default option. This will ensure all newly created surfaces will be assigned the elements defined in this mesh attribute.
General Field Variations
Utilities Variation Field... >
The Youngs Modulus of the soil and the in situ stresses vary with depth and therefore general field variations are required. Enter the function as -6000*Y and the attribute name as y_mod for the definition of Youngs Modulus with depth and click Apply to add the attribute to the Treeview and keep the dialog active. Enter a new function as 20*Y and the attribute name as sig_v for the definition of vertical stress and click Apply. Enter a new function as 2*20*Y and the attribute name as sig_h for the definition of horizontal stress and click OK.
Note. The LUSAS convention assumes that negative stresses are compressive. The Y coordinate datum is at ground level and so increasing depth will lead to increasingly negative Y coordinates. The variations as entered will ensure that stresses increase negatively with depth while the Youngs Modulus increases positively with depth.
Feature Geometry
Turn off the display of the Mesh layer in
Geometry Line Coordinates... >
Treeview.
Enter coordinates of (0, 0), (20, 0), (21, 0), (25, 0) and (101, 0) to define four lines representing the original ground level (all Z coordinates should be zero or left blank). Use the Tab key to move to the next entry field on the dialog. When all coordinates have been entered click the OK button. Press CTRL-A to select all the Lines just drawn. 365
Drained Nonlinear Analysis of a Retaining Wall
Geometry Surface > By Sweeping...
Ensure the Translate option is selected and enter a value of 1.5 in Y. Click OK to sweep the Lines to create the Surfaces.
Drag a box around these 4 Lines
Select the bottom four horizontal Lines by dragging a box around them.
Geometry Surface > By Sweeping...
Ensure the Translate option is selected and enter a value of 1.5 in Y. Click OK to sweep the Lines to create the Surfaces. Repeat the preceding commands eight times, selecting the bottom four lines of the model each time and sweep the lines by -2.0, -2.13, -2.13, -2.0, -2.0, -2.0, -2.49 and -2.25 metres in Y as shown above.
Point B
Point A
Select Point A shown.
Geometry Point Move... >
Ensure the Translate option is selected and enter a value of 81 in Y. Click OK to move the Point. Select Point B shown.
Geometry Point Move...
>
Ensure the Translate option is selected and enter a value of 33.25 in Y. Click OK to move the Point.
366
Modelling
Select these 2 lines
Select the two Lines shown.
Geometry Surface > By Sweeping...
Ensure the Translate option is selected and enter a value of 81 in Y. Click OK to sweep the Lines to create the Surfaces.
Select this point
Select the Point shown. 367
Drained Nonlinear Analysis of a Retaining Wall
Geometry Point Move...
>
Ensure the Translate option is selected and enter a value of 38 in X. Click OK to move the Point.
Select these points
Select the two Points shown.
Geometry Line Points... >
Create a Line between the two selected Points.
368
Modelling
Select these 4 lines
Select the Line just drawn along with the three Lines as shown.
Geometry Surface Lines... >
Create a Surface from the four selected Lines.
Mesh Grading
Attributes Mesh Line... >
Define a Line mesh with element type None and 1 division. Enter the attribute name as Null 1 and click the Apply button to add the attribute to the Treeview and keep the dialog active. Define a Line mesh with 5 divisions. Select the Spacing button. Select the Uniform transition option and set the Ratio of first to last element to 4 Click OK to accept the spacing properties. Give the attribute name as Null 5 Graded and click Apply to add the attribute to the Treeview and keep the dialog active. Define a Line mesh with 10 divisions. Select the Spacing button.
369
Drained Nonlinear Analysis of a Retaining Wall
Select the Uniform transition option and set the Ratio of first to last element to 0.2 Click OK to accept the spacing properties. Give the attribute name as Null 10 Graded and click OK to add the attribute to the Treeview.
Assigning the mesh attributes
Lines to assign Null 1 dataset
Box-select the lines as shown and assign the mesh attribute Null 1.
Note. The selection of some of the sets of lines as shown in the next two images is best done by changing the selection cursor and additionally using a special keyboard shortcut which causes any lines passing through a box-selection to be selected. To prepare for this: Change the cursor to the Select Lines cursor.
370
Modelling
Lines to assign Null 5 graded dataset
Hold down the ALT key and box-select each set of horizontal lines as shown in the preceding image and assign the mesh attribute Null 5 Graded.
Lines to assign Null 10 graded dataset
Select the remaining lines as shown and assign the mesh attribute Null 10 Graded.
Note. See the Keyboard Shortcut Guide for more details on the use of keyboard shortcuts. 371
Drained Nonlinear Analysis of a Retaining Wall
Turn on the Mesh layer in the
Treeview to see the mesh.
Note. If the mesh is graded with the smaller elements at the wrong end of a line reverse the line by selecting the line using the Geometry>Line>Reverse menu selection. If errors have been made in mesh assignments simply re-select any lines with an incorrect mesh assignment and re-assign the correct line mesh.
Material Properties
An isotropic elastic material will be used for the retaining wall while an isotropic nonlinear material utilising the Mohr-Coulomb failure surface will be used for the soil.
>
Attributes Material Isotropic...
With the Elastic tab selected enter the isotropic material properties for the wall as Youngs Modulus 28E6 kN/m2, Poissons Ratio 0.15 and Mass Density 2.03874 tonne/m3.
Enter the attribute name as Concrete Wall. Click the Apply button to add the attribute to the active. Treeview and keep the dialog
With the Elastic tab selected enter the isotropic material properties for the soil as Youngs Modulus 1*y_mod, Poissons Ratio 0.2 and Mass Density 2.03874 tonne/m3.
372
Modelling
Note. The 1*y_mod indicates that the Youngs Modulus is defined by a variation scaled by a factor of 1. As an alternative to typing in the formula, enter 1 in the grid location and click on the button. Select the y_mod variation from the drop down list. Click the Plastic option and from the Model drop-down list select the MohrCoulomb (model 65) entry. Enter an Initial cohesion value of 0 Enter an Initial friction angle value of 25 Enter an Final friction angle value of 25 Enter a Dilation angle value of 25 In the tension section enter a Cohesion hardening value of 0 In the tension section enter a Limiting plastic strain value of 1000 Enter the attribute name as Nonlinear Soil Click the OK button to add the attribute to the Treeview.
373
Drained Nonlinear Analysis of a Retaining Wall
Assigning material properties
To assign the material properties groups will be used. Groups are very useful in allowing features of the model to be turned-on and off to aid the assignment of attributes or the viewing of results on selected features of the model. Change the cursor back to the normal cursor. Select the ten surfaces that form the retaining wall as shown.
Surfaces to assign Concrete Wall material
NOTE : Mesh not shown for clarity
Geometry Group New Group...
>
Create a group containing the wall elements only and rename it Wall. Click OK. With the ten surfaces of the wall still selected drag and drop the material attribute Concrete Wall from the Treeview onto the selection. With the Assign to surfaces option selected click OK to assign the material attribute. In the Treeview right-click on the Wall group and select Invisible.
Select the whole visible model by pressing the Ctrl-A keys.
Geometry Group New Group... >
Create a group containing the soil elements only and rename it Soil. Click OK. Drag and drop the material attribute Nonlinear Soil from the Treeview onto the selection. With the Assign to surfaces option selected click OK to assign the material attribute. In the Treeview right-click on the Wall group and select Visible.
374
Modelling
Supports
Define supports to prescribe zero horizontal displacement as well as zero horizontal and vertical displacement.
Attributes Support
Click on the option to fix the Translation in X. Enter the attribute name as Fixed in X and click the Apply button to add the attribute to the Treeview and keep the dialog active. Click on the option to fix the Translation in Y. Enter the attribute name as Fixed in X and Y and click the OK button to add the attribute to the Treeview. Assign the supports to the model. Select the vertical Lines on the left-hand side and right-hand side of the model and drag and drop the support attribute Fixed in X from the Treeview onto the selection. With the Assign to lines option selected click OK to assign the support attribute to All loadcases. Select the 3 horizontal Lines representing the bottom limit of the soil and drag and drop the support attribute Fixed in X and Y from the Treeview onto the selection. With the Assign to lines option selected click OK to assign the support attribute to All loadcases. Select the Point which represents the top-left corner of the concrete wall as shown and drag and drop the support attribute Fixed in X from the Treeview onto the selection. With the Assign to Points option selected click OK to assign the support attribute to All loadcases. This support represents the prop.
375
Drained Nonlinear Analysis of a Retaining Wall
Select this Point
Loading
The initial in situ ground conditions must be established in the first loadcase of the analysis. This is carried out using a stress and strain type load and a gravity (body force) load.
Attributes Loading
Select the Stress and Strain option and click Next On the Stress and Strain dialog ensure the Stress And Strain Type is set to Initial Select a Surface element description Select Plane strain from the drop down list Enter 1*sig_h for Sx. (This can be done most easily by clicking in the right-hand side of the Sx field and selecting the variation attribute from the drop-down list)
376
Modelling
Enter 1*sig_v for Sy. Enter 0 for Sxy Enter 1*sig_h for Sz. The remaining fields may be left blank (to signify zero) Enter the attribute name as In situ stress and click Finish.
Attributes Loading
Select the Body force tab from the Structural Loading dialog and click Next Enter 9.81 in Linear acceleration in Y Dir. Enter the attribute name as Gravity and click Finish. Assign the loads to the model. The in-situ stress is assigned to the whole model. Select the whole model by pressing Ctrl-A and drag and drop the loading attribute In situ stress from the Treeview onto the selection. With the Assign to Surfaces option selected rename the loading attribute to Loadcase 1 and click OK. Gravity is assigned to the whole model With the whole model selected drag and drop the loading attribute Gravity from the Treeview onto the selection. With the Assign to Surfaces option selected click OK to assign the loading attribute to Loadcase 1 In the Treeview drag and drop the Geometry layer name beneath the Attributes layer name.
Birth and Death
The Birth and Death feature must be used to simulate the removal of soil during excavation in front of the wall. Excavation will take place over eight loadcases.
Attributes Birth and Death...
Select the Deactivate tab and click Next. Ensure that the Percentage to Redistribute is set to 100 and enter the attribute name as Excavation. Click Finish to add the attribute to the Treeview.
Right-click on the Excavation entry and ensure Visualise Assignments is selected. Assign the deactivation to the model. Use the zoom-in button to enlarge the view of the top-left corner of the model. Select the top surface representing the first layer of soil to be removed in front of the retaining wall and drag and drop the deactivation attribute Excavation from the 377
Drained Nonlinear Analysis of a Retaining Wall
Treeview onto the selection. With the Assign to surfaces option selected enter the Loadcase name as Excavation to 1.50m and click OK to assign the attribute. Select the next surface down in front of the wall and drag and drop the deactivation attribute Excavation from the Treeview onto the selection. With the Assign to surfaces option selected enter the Loadcase name as Excavation to 3.00m and click OK to assign the attribute. Repeat this procedure, selecting the next surface down each time and renaming the loadcases Excavation to 5.00m, Excavation to 7.13m, Excavation to 9.26m, Excavation to 11.26m, Excavation to 13.26m and Excavation to 15.26m respectively. The adjacent image shows the final excavation assignment made.
Note. Deactivated surfaces (and hence elements) can be visualised and checked by setting each loadcase active in the Treeview.
Analysis Control
The use of a Mohr-Coulomb nonlinear material in this example dictates that a nonlinear analysis control must be specified. In the Treeview right-click on Loadcase 1 and rename it to In situ
In the Treeview right-click on In situ and select Nonlinear & Transient from the Controls menu.
378
Running the Analysis
In the Incrementation section: Select the Nonlinear option and choose Manual incrementation. In the Solution strategy section: Set the Max number of iterations to 50. Set the Residual force norm to 0.01. Set the Incremental displacement norm to 0.01. Click OK to set the loadcase control.
Saving the model
File Save
Save the model file.
Running the Analysis
File LUSAS Datafile...
A LUSAS data file name of drained_wall will be automatically entered in the File name field. Ensure that the options Solve now and Load results are selected. Click the Save button to solve the problem.
379
Drained Nonlinear Analysis of a Retaining Wall
A LUSAS Datafile will be created from the model information. The LUSAS Solver uses this datafile to perform the analysis.
If the analysis is successful...
The LUSAS results file will be added to Treeview.
In addition, 2 files will be created in the directory where the model file resides:
drained_wall.out this output file contains details of model data, assigned attributes and selected statistics of the analysis. drained_wall.mys this is the LUSAS results file which is loaded automatically into the Treeview to allow results processing to take place.
If the analysis fails...
If the analysis fails, the output file will provide information relating to the nature of the error encountered. A common mistake made when using LUSAS Modeller for the first time is to forget to assign particular attribute data (geometry, mesh, supports, loading etc.) to the model. Any errors listed in the output file should be fixed in LUSAS Modeller before saving the model and re-running the analysis.
Rebuilding a Model
If errors are listed that for some reason cannot be corrected, a file is provided to recreate the model information correctly, allowing a subsequent analysis to be run successfully.
File New
drained_wall_modelling.vbs carries out the modelling of the example.
Start a new model file. If an existing model is open Modeller will prompt for unsaved data to be saved before opening the new file. Enter the file name as drained_wall
File Script Run Script...
>
To recreate the model, select the file drained_wall_modelling.vbs located in the \<LUSAS Installation Folder>\Examples\Modeller directory.
File LUSAS Datafile...
Rerun the analysis to generate the results
380
Viewing the Results
Viewing the Results
Loadcase results can be seen in the Treeview. If the analysis was run from within LUSAS Modeller the results will be loaded on top of the current model and the load case results for the first time step (increment 1) are set active by default. If present, turn off the Geometry, Mesh and Attributes in the Treeview.
Wall Displacement
In the Active. Treeview right-click on the results for Excavation to 13.26m and Set
With no features selected click the right-hand mouse button in a blank part of the graphics window and select Deformed mesh to add the deformed mesh layer to the Treeview. Select the Specify factor option and specify a factor of 5. Click on the Mesh tab and select the option to Show activated only. Click OK to visualise the deformed mesh for increment 8 magnified by a factor of 5.
A graph of the deformation of the wall toe will be created using the graph wizard. Zoom into the top left-hand side of the model and select the node at the wall toe.
381
Drained Nonlinear Analysis of a Retaining Wall
Select this node
Utilities Graph Wizard...
With the Time history option selected click Next. Firstly define the data to be used for the X axis. Selected the Named option and click Next. Select Loadcase ID from the drop down list and click Next. Secondly define the data for the Y axis. With the Nodal option selected and click Next. Select Displacement from the Entity drop down list and DX from the Component drop down list. The selected node number will appear in the Specify node drop down list. Click Next. Enter suitable text for the graph titles and click Finish to display the graph of displacement of the wall toe towards the excavation.
382
Viewing the Results
Close the graph window. Maximise the graphics window.
Surface Heave
Select the node at the top of the back of the wall.
Select this node
Utilities Graph Wizard...
With the Time history option selected click Next. 383
Drained Nonlinear Analysis of a Retaining Wall
Firstly define the data to be used for the X axis. Selected the Named option and click Next. Select Loadcase ID from the drop down list and click Next. Secondly define the data for the Y axis. With the Nodal option selected and click Next. Select Displacement from the Entity drop down list and DY from the Component drop down list. The selected node number will appear in the Specify node drop down list. Click Next. Enter suitable text for the graph titles and click Finish to display the graph of heave behind the wall.
Close the graph window. Maximise the graphics window.
384
Viewing the Results
Plotting contours of plastic strain in the soil
Because the model contains elements with two different material properties the active set on which results are to be plotted must be selected. In the Treeview right-click on the group name Soil and select Show Results > Show Results Only On This Group With no features selected click the right-hand mouse button in a blank part of the graphics window and select Contours to add the contours layer to the Treeview. Select Plastic strain Plane strain from the Entity drop down list and EPE from the component drop down list. Select the Contour Range tab and set the Maximum to 0.01 (1% strain). Click the OK button to display contours of the plastic strain distribution around the wall.
Prop Force
Turn off the display of the Deformed Mesh and Contours layers in the Treeview. Turn on the display of the Mesh layer in the 385 Treeview.
Drained Nonlinear Analysis of a Retaining Wall
In the Treeview right-click on the group name Wall and select Show Results > Show Results Only On This Group Right-click on the group Wall in the Treeview and select Set as Only Visible.
Select the node at the top-left of the wall that is supported by the prop in the X direction.
Select this node
Utilities Graph Wizard...
With the Time history option selected click Next. Firstly define the data to be used for the X axis. Selected the Named option and click Next. Select Loadcase ID from the drop down list and click Next. Secondly define the data for the Y axis. With the Nodal option selected and click Next. Select Reaction from the Entity drop down list and RSLT from the Component drop down list. The selected node number will appear in the Specify node drop down list. Click Next. Enter suitable text for the graph titles and click Finish to display the graph of heave behind the wall.
386
Viewing the Results
Note. The resultant reaction has been graphed in the above figure. Since the wall is propped only in the horizontal (X) direction at this location (see Supports section) there is no reaction in the vertical direction and therefore the resultant reaction is identical to the horizontal reaction. Close the graph window. Maximise the graphics window.
Bending moment in the wall at 10m Depth
Because the model contains elements with two different material properties the active set on which results are to be plotted must be chosen.
Utilities Graph Through 2D...
Ensure the Snap to grid option is selected and enter a value of 1 for Grid size. Click on OK. Draw a line with the mouse through the wall at 10m depth as shown below.
387
Drained Nonlinear Analysis of a Retaining Wall
Select Resultant effects from 2D model and select Bending stress in the list and click Next.
Enter suitable text for the graph titles and click Finish. A graph is drawn and the bending moment (and other information) is displayed in the Text output pane.
388
Viewing the Results
The bending moment reported is 4280 kN/m2 per metre run of the wall.
This completes the example.
389
Drained Nonlinear Analysis of a Retaining Wall
390
Description
Staged Construction of a Concrete Dam
For software product(s): With product option(s): Any Plus version Nonlinear, Dynamic, Thermal, Heat of hydration
Description
A 30m high concrete dam, tapering from 10m thick at the base to 3.1735m thick at the crest is to be constructed in three stages, each 10 metres high. Each stage is added 10 days after the previous stage, and the analysis runs for a total of 30 days. Animations are created showing the variation of temperature and stress during its construction. Simplified geometry is used to allow the example to concentrate on the definition of the concrete heat of hydration loading and staged construction techniques required. Units used are N, m, kg, s, C throughout
391
Staged Construction of a Concrete Dam
Objectives The required output from the analysis consists of: A time history of the temperature throughout the dam during construction. A time history of the distribution of maximum principal stress (S1) throughout the dam. Keywords Birth, Death, Staged Construction, Activate, Deactivate, Heat of hydration, Semicoupled analysis, Concrete Associated Files
concrete_dam_geometric_modelling.vbs carries out the geometric modelling of the example. concrete_dam_modelling.vbs carries out the complete modelling of the example to a ready to run stage.
Discussion
Concrete is generally unique among structural materials in that it interacts with its environment undergoing unavoidable physical and chemical volume changes. Concrete exhibits certain characteristics such as ageing, creep and shrinkage, which are collectively known as time dependent deformations; these are dealt with in other examples in this manual. See the Concrete Tower example if age and creep is of interest to you. The process of hydration is an exothermic chemical reaction, which leads to large amounts of heat generation. This leads to thermal stresses, which may potentially cause the concrete to crack. A semi-coupled analysis can be used to investigate the connection between the heat generated due to concrete hydration and the thermal stresses induced as a result.
Modelling
Running LUSAS Modeller
For details of how to run LUSAS Modeller see the heading Running LUSAS Modeller in the Examples Manual Introduction.
Note. This example is written assuming a new LUSAS Modeller session has been started. If continuing from an existing Modeller session select the menu command File>New to start a new model file. Modeller will prompt for any unsaved data and display the New Model dialog. 392
Modelling
Creating a new model
Enter the file name as Concrete_Dam Use the Default working folder Enter the title as Concrete dam example to model heat of hydration Select units of N,m,kg,s,C Ensure the Coupled user interface is selected. Select a startup template of None Select the Vertical Z Axis option. Click the OK button.
Note. Save the model regularly as the example progresses. Use the Undo button to correct any mistakes made since the last save was done.
Defining the Geometry
The base of the dam is 10m thick, 54.97m along its centreline, and subtends an angle of 30 degrees. The thickness of the dam tapers with increasing height in a nonlinear manner (such that the thickness at the abutments is very slightly larger than at the centre of the dam). Since the geometry of the dam is not the focus of this example a script file has been provided which will automatically create the model.
File Script Run Script >
Select the file concrete_dam_geometric_modelling.vbs which is located in the \<LUSAS Installation Folder>\Examples\Modeller directory and click OK Select the isometric button which, because of the way the geometry has been defined, will give a front view of the dam. The three volumes represent the three stages of construction.
393
Staged Construction of a Concrete Dam
Defining Groups
It is useful in staged construction analysis to make use of the group facility in LUSAS. This allows parts of the model to be displayed in isolation according to the construction stage being modelled and simplifies the viewing of results. Select the lowest volume representing the concrete in construction stage 1.
Geometry Group New Group >
Enter the group name as Stage 1 and click OK to finish defining the group. With the previous volume still selected, hold the Shift key down and add the middle volume representing construction stage 2 to the selection.
Geometry Group New Group
>
Enter the group name as Stage 2 and click OK to finish defining the group. With the previous two volumes still selected, hold the Shift key down and add the upper volume representing construction stage 3 to the selection.
Geometry Group New Group
>
Enter the group name as Stage 3 and click OK to finish defining the group.
Defining and Assigning Mesh Attributes
To ensure a well-proportioned mesh, line mesh attributes will be assigned to define a mesh with three elements through the thickness of the dam, and eight elements across the width of the dam. Vertically, lines defining each volume will be split into two divisions. To create this mesh arrangement both default and individual line mesh divisions will be used.
File Model properties
On the Model Properties dialog select the Meshing tab. Change the default line divisions to 3 and click OK. This specifies the default number of mesh divisions to be used along a line unless a line mesh attribute is subsequently assigned.
Attributes Mesh Line
>
On the Line Mesh dialog ensure that the Structural element type is set to None. Set the number of divisions to 2, name the attribute Divisions = 2 and click Apply to create the attribute. Change the number of divisions to 8, change the name to Divisions = 8 and click OK.
Tip. To assign these mesh divisions to the model the selection of lines could be done individually, but lines can also be selected by holding-down the Alt + L keys while box-selecting with the mouse. When this is done any part of a line that is within the area dragged is selected.
394
Modelling
Select the twelve near-vertical lines that define four edges of the dam. Assign the line mesh attribute Divisions = 2 from the Treeview onto the selected features. Select the eight horizontal curved lines from the model. Assign the line mesh attribute Divisions = 8 from the Treeview onto the selected features.
Attributes Mesh Volume >
The dam is to be modelled with Stress, Hexahedral, Linear elements (HX8M elements) in the structural analysis. By clicking on the Thermal tab it can be seen that these elements are automatically coupled to Field, Hexahedral, Linear elements (HF8 elements) in the thermal analysis. Ensure that a Regular mesh is used. (The mesh spacing will be governed by the assigned line mesh attributes. Enter the dataset name as Coupled Brick Elements and click OK Select all volumes in the model (or use the Ctrl + A keys to select all features) and drag and drop the Coupled Brick Elements mesh from the Treeview onto the selected features.
Material Properties
Attributes Material Isotropic... >
Enter a Youngs modulus of 30e9, a Poissons ratio of 0.2, and a mass density of 2.4e3. Click the Thermal expansion check box and enter a Coefficient of thermal expansion of 10e-6. Click on the Thermal tab. Leave the Phase change state set to None and enter a Thermal conductivity of 172.8E3 (J/daymC) and a Specific heat coefficient of 2.5075E6 (J/m3C). The heat of concrete hydration thermal loading will now be defined. Set the Exotherm option to Concrete for Cement type Type I and set Timescale units to Days. Set the remaining values required in the dialog as follows: Weight of cement 307, Water/Cementitious ratio 0.47, Weight of slag 0, Weight of fly ash 0, CaO content of fly ash 0, Assumed cure temperature 21.1 and click OK. See the following dialog for confirmation of the thermal values required:
395
Staged Construction of a Concrete Dam
Note. The Specific heat coefficient is the specific heat capacity multiplied by the density. Note. When computing the heat due to the rate of hydration of concrete, hours or days are convenient units to use for the time step and elapsed time. Due to the way the solution algorithms are formulated this is independent of the fundamental units of seconds and Newtons that are defined for the model. Note. The concrete heat of hydration loading is a type of internal heat generation. From the input parameters LUSAS automatically calculates the amount and rate of this internal heat generation based on formulae presented in published research by Schindler and Folliard. Reference [S18] LUSAS Theory Manual. Assign the Material Properties With all three volumes in the model selected, drag and drop Concrete Ungraded from the Treeview onto the selected volumes.
396
Modelling
Structural Supports
Attributes Support Structural... >
A fully fixed support is required for the base and abutments of the dam. All degrees of translation in the X, Y and Z-axes must therefore be set as Fixed. Enter the attribute name as Fixed and click OK Select the surfaces that define the base and abutments of the dam and from the Treeview drag and drop the support attribute Fixed onto the selected features, ensure the All loadcases option is selected and click OK
Attributes Support Thermal...
Tip. Hold-down the Shift +S keys and box-select the surfaces required.
Thermal Supports
A thermal support needs to be defined for use later in the example.
>
Ensure the temperature support is set to Free and enter the attribute name as Free and click OK. Do not assign this support to the model yet. It is to be used during the activation and deactivation of the thermal loadcases to free-up elements that have had their temperature restrained at the concrete placement temperature.
Structural Loading
Self-weight is the only loading to be considered on the model
Attributes Loading Structural... >
Select Body Force, click Next and enter a value of 9.81 in the Z direction. Name the attribute as Self Weight and click Finish Self-weight loading will not be applied yet. Instead, it will be applied when defining the staged construction processes.
Thermal Loading
Several thermal loads need to be defined for applying to the model later. Environmental temperature loads for the air and ground temperatures will be defined first, followed by the initial concrete placement temperature.
397
Staged Construction of a Concrete Dam
Air temperature
Attributes Loading Thermal... >
Select the Environmental Temperature radio button and click Next Enter a value of 21.1 (C) for the environmental temperature, and 720E3 (J/m2dayC) for the convection heat transfer coefficient. Enter the attribute name as Air temperature. Click Apply Ground temperature In the first row of the dialog, keep the value of 21.1 (C) for the environmental temperature, but over-type a value of 240E3 (J/m2dayC) for the convection heat transfer coefficient. Change the attribute name to Ground temperature and click Finish Initial concrete temperature The initial concrete temperature will be defined:
Attributes Loading Thermal...
>
Select the Prescribed Temperature radio button and click Next Enter a value of 21.1 (C) for the temperature. Ensure the Total prescribed button is selected. Enter the attribute name as Initial concrete temperature. Click Finish
Modelling Staged Construction
In order to correctly model the staged construction of the dam, volumes (and hence, elements) in the model must only be included in the analysis after they have been constructed. Similarly, loading attributes (such as surface heat transfer) will need to be applied only for a certain portion of the analysis to reflect the construction stage being considered. In general, model attributes are assigned and changed using Loadcases, whilst loading attributes that apply during particular times during an analysis are applied to selected features of the model using Load curves.
Creating Activation and Deactivation datasets
Modelling of staged construction processes that require activation and deactivation of elements is carried out in LUSAS using the birth and death facility.
Attributes Birth & Death
Choose the Activate option and click Next Enter the attribute name as Activate and click Apply. Then click Back so the dialog can be reused to define the deactivate attribute. Choose the Deactivate option and click Next Enter the attribute name as Deactivate, leave the percentage to redistribute as 100% and select Finish 398
Modelling
When building staged construction models it is often very helpful to see the elements that are actually activated in the loadcase being viewed. In the Treeview, double-click the Mesh entry. Select the Show activated only option, and click OK.
Defining Loadcase properties
In the Treeview two loadcase entries can be seen one structural and one thermal. These are created automatically as a result of selecting a Coupled user interface option at the beginning of the example There is also a Coupled analysis options object. Loadcases need to be created for each construction stage to be modelled for both the structural loadings and for the thermal loadings. Defining a structural initialisation loadcase Right-click on structural Loadcase 1 and rename it to Structural Initialisation Select Structural Initialisation using the right-hand mouse button and from the Controls menu select the Nonlinear and Transient option. On the Nonlinear & Transient dialog select the Nonlinear option and leave the incrementation type as Manual Select the Time domain option. Choose a Viscous time domain from the dropdown list. Enter the Initial time step as 1e-6, leave the Total response time as its default value, and set the Max time steps or increments to 1 Click OK to return to the Modeller window.
Utilities Loadcase Structural... >
Note. The small initial time step of 1e-6 has been used to minimise the curing effects during this loadcase. Note. In this instance the large default total response time has no significance because only one time step is processed. This load case will finish after the first small time step. Defining a structural loadcase for construction stage 1 Enter a loadcase name of Structural stage 1 and click OK Select Structural stage 1 using the right-hand mouse button and from the Controls menu select the Nonlinear and Transient option. On the Nonlinear & Transient dialog select the Nonlinear option and leave the incrementation type as Manual
399
Staged Construction of a Concrete Dam
Select the Time domain option. Choose a Viscous time domain from the dropdown list. Enter the Initial time step as 0.05, the Total response time as 10, and set the Max time steps or increments to 100 Select the Automatic time stepping option and then click the Advanced button. On the Advanced Time Step Parameters dialog set the Time step increment restriction factor to 1.5, the minimum time step to 0.05 and the Maximum time step to 0.5 This will allow the time step to increase from its initial value of 0.05 up to the maximum value of 0.5 and thus reduce the number of increments required. Click OK to close the Advanced Time Step Parameters dialog and return to the Nonlinear & Transient dialog. On this dialog pick the Coupling button and change the Interval between coupled reads and the Interval between coupled writes to 0.05, and click OK. Click OK to return to the Modeller window. Defining a structural loadcase for construction stage 2 Loadcases can be dragged and dropped in the Treeview in order to copy them. This saves having to re-enter similar details for each loadcase. Then, just the different values can be defined for each newly copied loadcase. Click on loadcase Structural stage 1 and then, while holding down the Ctrl key, drag this loadcase to a blank part of the loadcase Treeview beneath the Nonlinear analysis options object. This will create a new loadcase that is an exact copy named Copy of Structural stage 1. Rename this new structural loadcase to Structural stage 2 Double-click the Nonlinear and Transient object for Structural stage 2 and set the total response time as 20 Defining a structural loadcase for construction stage 3 Repeat the last two procedures to create another copy of the first loadcase called Structural stage 3, but set the total response time as 30 Defining a thermal initialisation loadcase Right-click on the thermal Loadcase 2 and rename it to Thermal Initialisation Select Thermal Initialisation using the right-hand mouse button and from the Controls menu select the Nonlinear and Transient option. On the Nonlinear & Transient dialog select the Nonlinear option and leave the incrementation type as Manual
400
Modelling
Select the Time domain option. Choose a Thermal time domain from the dropdown list. Enter the Initial time step as 1e-6, leave the Total response time as its default value, and set the Max time steps or increments to 1 In the Solution Strategy section set the Max number of iterations to 15 Click OK to return to the Modeller window.
Utilities Loadcase Thermal... >
Note. The small initial time step of 1e-6 has been used to minimise the curing effects during this loadcase. Note. In this instance again, the large default total response time has no significance because only one time step is processed. This load case will finish after the first small time step. Defining a thermal loadcase for construction stage 1 Enter a loadcase name of Thermal stage 1 Click on loadcase Thermal stage 1 using the right-hand mouse button and from the Controls menu choose the Nonlinear and Transient option. On the Nonlinear & Transient dialog tick the Nonlinear option and leave the incrementation type as Manual Select the Time domain option and note that the Thermal time domain option is the only one available for selection. Enter the Initial time step as 0.05, the Total response time as 10, and set the Max time steps or increments to 100 Ensure the Automatic time stepping option is selected and then click the Advanced button. On the Advanced Time Step Parameters dialog set the Time step increment restriction factor to 1.5, the minimum time step to 0.05 and the Maximum time step to 0.5 Click OK to close the Advanced Time Step Parameters dialog and return to the Nonlinear & Transient dialog. On this dialog, pick the Coupling button and change the Interval between coupled reads and the Interval between coupled writes to 0.05, and click OK. Click OK to return to the Modeller window. Now create a copy of this loadcase: Defining a thermal loadcase for construction stage 2 Click on loadcase Thermal stage 1 and then, while holding down the Ctrl key, drag this loadcase to the white space in the loadcase Treeview beneath the Nonlinear
401
Staged Construction of a Concrete Dam
analysis options object. This will create a new loadcase that is an exact copy named Copy of Thermal stage 1. Rename this new thermal loadcase as Thermal stage 2 Double-click the Nonlinear and Transient object for Thermal stage 2, set the total response time as 20 Defining a thermal loadcase for construction stage 3 Repeat the last procedure to create another copy of the first loadcase called Thermal stage 3, but set the total response time as 30 All loadcases have now been defined. Element activations and model attributes will be assigned to these loadcases later.
Note. The total response time in each loadcase represents the total time at which that loadcase in the analysis ends, and the next one begins.
Set coupled analysis options
In this analysis, the thermal results affect the structural behaviour (that is, temperatures cause thermal stresses), but the structural results do not affect the thermal behaviour. A semi-coupled analysis is therefore required, and the appropriate coupled analysis options must be chosen. Double click on the Coupled analysis options object in the Treeview.
Set the coupling type as Thermal first from the drop down list. Select the Initialise temperatures option. reference
Ensure the Time coupling radio button is selected. Set the First data write to 0.05 and the First data read to 0.05 (i.e. every step) Click OK
Load Curves
Load curves are used to describe the variation of the loading in nonlinear, transient and Fourier analyses. In a transient thermal analysis, such as in this example, the environmental temperature loading on specific surfaces of the dam will change with time. As the construction progresses some surfaces that were initially external surfaces
402
Modelling
(that could dissipate heat to the outside environment) become internal ones that can only dissipate heat to other parts of the structure.
Defining Load Curves
Right-click on the Thermal folder icon, and choose New and Load Curve to open the Load Curve dialog box. Defining a concrete placement load curve: In the User-defined section of the dialog enter a Time of 0 and a Factor 1, press the Tab key to create a new row. On this new row enter a Time of 30 and a Factor of 1. Leave the default values of Activation time (0.0) and Scaling factor (1.0) unchanged. Name the load curve Concrete placement and click Apply
With reference to data that follows, repeat this procedure four more times to add four more load curves called External surface stage 1, External surface stage 2, External surface stage 3 and Base and abutments. The User-defined area of each of the dialog boxes should be filled-in according to the tables that follow.
403
Staged Construction of a Concrete Dam
Time
Factor
Time
Factor
0 9.999
1 1
10 19.999
1 1
Table 1. External surface stage 1
Time Factor
Table 2. External surface stage 2
Time Factor
20 30
1 1
0 30
1 1
Table 3. External surface stage 3
Table 4. Base and abutments
Setting a Solution (Solver) option
In this example the self weight will be applied to the whole model in the initial loadcase. Because of this a solution setting to preserve any assigned loading when elements are deactivated (to model the construction stages) needs to be set.
File Model Properties...
On the Solution tab select Element options to open the Element Options dialog. Select the option Preserve loading whilst elements deactivated and click OK to return to the Properties dialog. Click OK in the Properties dialog to return to the Modeller window. Setting this Solution option ensures that the weight of each stage of construction is included in the analysis only once that stage is activated.
Caution. Note that when using this solution option no additional loading should be applied to any loadcases following the one that contained the load assignments. If done so, the initial applied loading for those loadcases will be lost.
Assigning Activation and Deactivation attributes
Construction Stage 1 The elements not required for the first construction stage must be deactivated. In the Graphics window select the top two volumes of the dam.
404
Modelling
Structural activation/deactivation Drag and drop the deactivation attribute Deactivate from the Treeview, ensuring that it is assigned to loadcase Structural Initialisation and clicking OK Because the option to show the activated mesh only was set earlier in the example the view window will update to show only the elements for the lowest volume. Thermal activation/deactivation With the top two volumes still selected, assign the deactivation attribute Deactivate from the Treeview onto the selected features ensuring that it is assigned to loadcase Thermal Initialisation
Verifying self weight and activation assignments
If, during the course of this example, you need to verify loading assignments such as self weight, or to check when particular features (and hence elements) become active in an analysis, select a feature (say, a volume) and then by using the righthand mouse button choose Properties. Go to the Activate Elements tab. Note that the greyed-out loadcase is simply the current loadcase and may not be the actual loadcase that the properties are assigned to. Highlighting an entry in the right-hand panel (that shows the assigned attributes) will show the loadcase in which the activation is assigned in the Loadcase box. Construction Stage 2 The elements in the second construction stage now need to be activated. In the graphics window select only the second stage of the dam (i.e. the middle volume). Structural activation/deactivation Assign the activation attribute Activate from the Treeview, ensuring that it is assigned to loadcase Structural stage 2 and clicking OK Thermal activation/deactivation With the middle volume still selected, assign the activation attribute Activate from the Treeview ensuring that it is assigned to loadcase Thermal stage 2
405
Staged Construction of a Concrete Dam
Construction Stage 3 The elements in the third construction stage now need to be activated. In the graphics window select only the top volume of the dam. Structural activation/deactivation Assign the activation dataset Activate from the Treeview, ensuring that it is assigned to loadcase Structural stage 3 and clicking OK Thermal activation/deactivation With the top volume still selected, assign the activation attribute Activate from the Treeview ensuring that it is assigned to loadcase Thermal stage 3
Assigning Structural loading
Select the whole model using the Ctrl + A keys together and drag and drop the loading attribute Self Weight from the Treeview onto the selected features, assigning the loading to the Structural Initialisation loadcase
Assigning thermal loading (load curves)
Load curves were defined to model the thermal loading and these need to be assigned to appropriate features of the model. Assigning the Initial Concrete Temperature The Initial Concrete Temperature attribute will apply to all the stages of the model as they are activated. With all three volumes selected, assign the thermal loading attribute Initial Concrete Temperature from the Treeview, ensuring that it is assigned to Load curve Concrete Placement in the drop-down list before clicking OK.
406
Modelling
Assigning ground temperature Ground temperature loading only applies to selected surfaces. These could be selected one-by-one but, to show an alternative way, they can also be selected by virtue of already having had a support assigned to them. First, a structural loadcase must be set active to allow selection of an assigned structural attribute: In the Treeview right-click on the Structural Initialisation loadcase and select Set active. In the Treeview right-click on the Supports entry Fixed and choose Select Assignments With the bottom and side surfaces only selected, assign the thermal loading attribute Ground temperature from the Treeview, ensuring that it is assigned to Load curve Base and abutments in the drop-down list before clicking OK. Assigning air temperatures and thermal supports The surfaces in contact with the air change as the construction progresses. To help ensure the correct surfaces are selected prior to assigning air temperature loading the pre-defined Groups (that were set-up at the start of the example to mimic the construction process) will be used. Thermal supports also need to be assigned to the model at each construction stage to free-up nodes in the model that are restrained at a prescribed temperature by the LUSAS Modeller. Construction Stage 1 In the Treeview right-click on the group name Stage 1 and select the Set as Only Visible option. Click in the graphics area to allow a keyboard short-cut to be used. Holding-down the Shift + S keys select the front, back and top Surfaces of the concrete that forms stage 1 Assign the thermal loading attribute 407
Staged Construction of a Concrete Dam
Air temperature from the Treeview, ensuring that it is assigned to Load curve External surface stage 1 in the drop down menu before clicking OK Select the Volume and assign the thermal support Free from the Treeview, ensuring that it is assigned to volumes and selecting Thermal stage 1 from the loadcase drop down list before clicking OK Construction Stage 2 In the Treeview right-click on the group name Stage 2 and select the Set as Only Visible option. Click in the graphics area to allow a keyboard short-cut to be used. Holding-down the Shift + S keys select the front, back and top surfaces of the concrete that forms stage 2 (5 surfaces in total) Assign the thermal loading attribute Air temperature from the Treeview, ensuring that it is assigned to Load curve External surface stage 2 in the drop down menu before clicking OK Select the two Volumes representing this construction stage and assign the thermal support Free from the Treeview, ensuring that it is assigned to volumes and selecting Thermal stage 2 from the loadcase drop down list before clicking OK Construction Stage 3 In the Treeview right-click on the group name Stage 3 and select the Set as Only Visible option. Click in the graphics area to allow a keyboard short-cut to be used. Holding-down the Shift + S keys select the front, back and top surfaces of the concrete that forms stage 3 (7 surfaces in total) Assign the thermal loading attribute Air temperature from the Treeview, ensuring that it is assigned to Load curve External surface stage 3 in the drop down menu before clicking OK
408
Modelling
Select the three Volumes representing this construction stage and assign the thermal support Free from the Treeview, ensuring that it is assigned to volumes and selecting Thermal stage 3 from the loadcase drop down list before clicking OK The model is now complete.
File Save
Save the model file.
409
Staged Construction of a Concrete Dam
Checking the Treeviews
Attributes
and
Loadcase
In defining and modelling the staged construction of the dam the Attributes and the Loadcase Treeviews now contain all the information for the LUSAS Solver to carry out an analysis. For a successful analysis your model should contain Treeviews similar to those shown.. Right-clicking on attribute and loadcase data allows any defined values to be checked. If your model has potential errors in your Attribute data or in your Loadcase Treeviews, a file is provided to enable you to re-create the model from scratch and run the analysis successfully. See the next page for details.
Note. When solving the model note that in the Treeview the structural and thermal loadcases are always tabulated and solved in order from top to bottom. Additionally, the thermal loadcases can be solved before the structural ones by stating the coupling type in the Coupled analysis object.
410
Modelling
Running the Analysis
With the model loaded:
File LUSAS Datafile...
A LUSAS data file name of concrete_dam will be automatically entered in the File name field. Ensure that the options Solve now and Load results are selected. Click the Save button to finish. A LUSAS Datafile will be created from the model information. The LUSAS Solver uses this datafile to perform the analysis.
If the analysis is successful...
The LUSAS results file will be added to the Treeview.
In addition, 4 files will be created in the directory where the model file resides:
concrete_dam_therm.out this output file contains details of model data, assigned attributes and selected statistics of the thermal analysis. concrete_dam_struct.out this output file contains details of model data, assigned attributes and selected statistics of the structural analysis. concrete_dam_therm.mys this is the LUSAS results file from the thermal analysis which is loaded automatically into the Treeview to allow results to be viewed. concrete_dam_struct.mys this is the LUSAS results file from the structural analysis which is loaded automatically into the Treeview to allow results to be viewed.
If the analysis fails...
If the analysis fails, information relating to the nature of the error encountered is written to a output files in addition to the text output window. Any errors listed in the text output window should be corrected in LUSAS Modeller before saving the model and re-running the analysis.
Rebuilding a Model
If it proves impossible for you to correct the errors reported the following file is provided to enable you to re-create the model from scratch and run an analysis successfully:
411
Staged Construction of a Concrete Dam
File New
concrete_dam_modelling.vbs carries out the modelling of the example.
Start a new model file. If an existing model is open Modeller will prompt for unsaved data to be saved before opening the new file. Enter the file name as concrete_dam Select units of N,m,kg,s,C Ensure the Coupled user interface is selected and click the OK button
File Script Run Script... File LUSAS Datafile...
>
To recreate the model, select the file concrete_dam_modelling.vbs located in the \<LUSAS Installation Folder>\Examples\Modeller directory. Run the analysis to generate the results.
Viewing the Results
If the analysis was run from within LUSAS Modeller the results will be loaded on top of the current model and the load case results for each time step can be seen in the Loadcase Treeview. The time step result for the first thermal loadcase is set to be active by default. Temperature contours throughout the dam are to be investigated for each stage of the construction process. Animations of the change in temperature and of the stress in the dam will be created.
Thermal Results
To illustrate the variation of temperature throughout the model with time, an animation will be created showing contours at different time steps. Firstly, contours of temperature for the current time step will be created. Turn off the display of the Geometry and Attributes layers in the Treeview.
With no features selected click the right-hand mouse button in a blank part of the Graphics window and select the Contour option to add the contour layer to the Treeview. Select Potential from the entity drop down list and ensure PHI is selected in the component drop down list. Click OK. A plot showing initial contours at ambient temperature will be displayed. When creating animations of contours it is preferable to have a static contour scale. By setting a Time Step active for the end of the construction stage under consideration an
412
Viewing the Results
estimate of the maximum and minimum values required for the contour key can be obtained. In the Treeview right-click on the Thermal loadcase results for Time Step 25 and Set Active In the Treeview doubleclick on the Contours layer. Select the Contour Range tab and ensure that the contour Interval contour is set to 5.0. Set the Maximum and Minimum values to 60.0 and 20.0 respectively. Click OK
In the Treeview, drag the Mesh layer below the Contours layer. This will prevent the contours layer from being drawn over (and thus completely obscuring) the mesh layer.
Animating Thermal Results
Utilities Animation Wizard
Note. The viewing parameters (e.g. the view angle and contour options) used in the animation are those that are currently specified in the window when the animation is loaded. It is therefore important to have an appropriate view visible in the Modeller window when running the animation wizard. To create and save an animation of the temperature variation on the external surfaces of the dam throughout the whole analysis, complete the following procedure: Select the Load history radio button and click Next From the File drop-down menu on the Animation Load History dialog choose the thermal results file Concrete_Dam_therm.mys
Note. In some analyses fine time increments are required for solution convergence but are not required for animation purposes. It is possible to reduce the size of (and the time required to produce) an animation by using the filter area of the dialog box. For the purposes of this example animate every 4th Time Step by entering a Start value of 1, a Step value of 4 and click Filter. Only every 4th Time Step will appear in the Available area of the dialog. Select all of these filtered thermal results time 413
Staged Construction of a Concrete Dam
steps (by clicking on the first time step, holding the Shift key, scrolling all the way to the bottom of the list and clicking on the last time step). Include these time steps by clicking on the button and then clicking Finish
LUSAS will load-in the selected time step results and open a window showing an animation of the variation of temperature with time. Animations may be saved in compressed AVI format for playback in other applications.
File Save As AVI
Save the animation to your projects folder and enter concrete_dam_thermal.avi for the filename On the next dialog select Microsoft Video 1 compression. This has been found to produce reliable results and allows playback in many applications. Click OK Close the Animation window.
414
Viewing the Results
Animating Thermal Results on a Slice Section
With heat of hydration analysis the maximum temperatures reached will occur within the concrete. To plot the change of temperature over time inside the dam slice sections are used:
Note. When creating animations using slice sections the animation results are only created for the elements that are sliced. This means that for this example one of the Thermal loadcase Time Step results for Stage 3 must be set active so that the complete mesh for the dam can be seen. In the Treeview right-click on the Thermal Stage 3 loadcase results for Time Step 60 and select Set Active
Utilities Section Through 3D
Click OK to accept a grid size of 1 Position the cursor above the dam in-line with the Z-axis and click and drag vertically downwards to define a slice section right through the centre of the dam. A group named Slice 1 will be created in the Treeview. In the Treeview select double-click the Contour option, ensure the Display on slice(s) option is selected and click OK
415
Staged Construction of a Concrete Dam
Use the Dynamic rotate button to rotate the model around to the view shown:
To create and save an animation of the temperature variation on this slice section through the dam, complete the following procedure:
Utilities Animation Wizard
Select the Load history radio button and click Next From the File drop-down menu on the Animation Load History dialog choose the thermal results file Concrete_Dam_therm.mys For the purposes of this example animate every 4th Time Step by entering a Start value of 1, a Step value of 4 and click Filter. Only every 4th Time Step will appear in the Available area of the dialog. Select all of these filtered thermal results time steps (by clicking on the first time step, holding the Shift key, scrolling all the way to the bottom of the list and clicking on the last time step). Include these time steps by clicking on the button and then clicking Finish
416
Viewing the Results
File Save As AVI
Save the animation to your projects folder and enter concrete_dam_thermal_slice.avi for the filename. Use Microsoft Video 1 compression and click OK Close the Animation window.
Plotting contours on the whole model after slicing
In the Treeview select double-click the Contour option and deselect the Display on slice(s) option and click OK. The display will revert to show contours of Potential of entity PHI on the whole model. Remove any slices generated by picking the Slices group from the Treeview, clicking right-hand mouse button and choosing the Delete menu item from the context menu.
417
Staged Construction of a Concrete Dam
Structural Results
Viewing and animating structural results is done in a similar manner to that described for thermal results, ensuring that only Structural loadcase results Time Steps are set active or used in an animation. In the Active Treeview right-click on the structural results for Time Step 60 and Set
Double-click the contours layer in the Treeview. On the dialog, set the results entity to Stress Solids and component S1. Select the Contour Range tab and ensure that an Automatic contour range using 9 contours is being used. Deselect the Maximum and Minimum values and click OK
This will show contours of the maximum principal stress (S1) at the current time step. To create and save an animation of the variation of the maximum principal stress throughout the whole analysis, complete the following procedure:
Utilities Animation wizard
Select the Load history radio button and click next.
418
Viewing the Results
From the File drop-down menu in the Animation Load History dialog box, select the structural results file Concrete_Dam_struct.mys. Animate every 4th Time Step by entering a Start value of 1, a Step value of 4 and click Filter. Only every 4th Time Step will appear in the Available area of the dialog. Select all of these filtered thermal results time steps (by clicking on the first time step, holding the Shift key, scrolling all the way to the bottom of the list and clicking on the last time step). Include these time steps by clicking on the button and then clicking Finish
File Save As AVI
Save the animation to your projects folder and enter concrete_dam_struct.avi for the filename. On the next dialog select Microsoft Video 1 compression and click OK
Graphing of Results at a Selected Node
In analyses of this type it may also be useful to graph the changing temperature at a selected node (or nodes) as the construction progresses. This can be done by selecting a node of interest and using the Graph Wizard - making sure that only thermal results and thermal time steps are selected for plotting. 419
Staged Construction of a Concrete Dam
Continuing on from the last animation created: Delete the animation window and maximise the Model window Turn off the display of the Contours layer in the Treeview.
In the Treeview right-click on any Thermal loadcase results time step in the 3rd construction stage, say, Time Step 60 and Set Active Double-click the Mesh layer and select Hidden parts to view all the mesh. Select only the node shown for stage 1 node for results graphing.
Stage 3 node selected for results graphing Stage 2 node selected for results graphing
Stage 1 node selected for results graphing
Utilities Graph wizard
Select Time history and click Next. To define the graph X axis details: Select Named entity data and in the Sample loadcases panel deselect the All option. Press the Select button. On the Select Loadcases dialog ensure the Concrete_Dam_Therm.mys file is selected in the File drop-down list and then include all thermal analysis time step 420
Viewing the Results
results for graphing by clicking on the first time step, holding the Shift key, scrolling all the way to the bottom of the list and clicking on the last time step). Include these time steps by clicking on the Click Next. button and then clicking Finish.
Select Response time for the data to be plotted and click Next. To define the graph Y axis details: Select Nodal entity data and click Next. Ensure entity Potential and results component PHI are selected for the node shown on the dialog and click Next. Enter the title as Thermal results for selected internal nodes Enter the X axis title as Response time (Days) Enter the Y axis as Temperature (Degrees) and click Finish to create the graph. Without deleting the Graph Window return to the Model Window
Graphing Results for Other Nodes
When a node in the mid-section of the dam for the other two construction stages is selected and relevant thermal time step results for those construction stages only are left in the included Loadcase panel for graphing (as described previously) the following graph can be created which clearly shows the initial rise and subsequent reduction of temperature after each stage of concrete is constructed. Make sure that results for these additional modes are plotted onto the initial graph created by selecting the Add to existing graph option. Graph properties (such as editing axis or curve titles etc) can be edited by right-clicking on the Graph and choosing Edit Graph Properties
421
Staged Construction of a Concrete Dam
This completes the example.
422
Description
Seismic Analysis of a 2D Frame (Time Domain)
For software product(s): All With product option(s): IMDPlus Note: The example exceeds the limits of the LUSAS Teaching and Training Version.
Description
This example examines the seismic response of a 2D plane frame founded on an elastic medium. The model is an extension of the Seismic Response of a Plane Frame example. Units used are N, m, kg, s, C throughout.
Objectives The output requirements of the analysis are: Displacements, velocities and accelerations at the top of the tower Secondary response spectra at the top of the tower Forces and moments in a column at the base of the tower 423
Seismic Analysis of a 2D Frame (Time Domain)
Keywords Seismic, time domain, response, mass participation, interactive modal dynamics, excitation, eigenvalue, Secondary Response Spectra. Associated Files
IMDPlus 2D Tower.mdl Model file of the structure. horizontal.prn and vertical.prn define horizontal and vertical earthquake accelerations. These two files contain two earthquake records each; one for the 1940 El Centro earthquake and one for the 1994 Northridge earthquake.
Discussion
The Seismic Response of a Plane Frame is revisited in this example. The frame is founded in a plane strain elastic medium and the response of the structure is evaluated in the time domain using IMDPlus. The model is comprised of thick beam elements for the concrete columns, beam members, and steel diagonal bracing members, which have pinned end connections. The number of beam elements representing the components of the structure has been increased from 1 per line to 4 per line to provide greater definition of the deformed shapes. In addition to this modification, all support restraints have been removed from the frame and an additional 4.5 m length has been added to the base of each column to allow embedment of the column bases into the elastic medium. The elastic medium is modelled as a 108m by 20m block which is fully restrained along its base and with cyclic translation constraints assigned to the sides. These constraints provide support to the sides of the elastic medium without the need to apply physical restraints, thus allowing direct and shear behaviours in the elastic medium. The seismic response analysis is performed in two distinct stages. A natural frequency analysis is performed first. This is used to calculate the first 50 natural modes of vibration of the combined structure and elastic medium. The eigenvalues, frequencies and eigenvectors (mode shapes) are stored and used in the subsequent IMDPlus analysis. Although the natural frequencies are obtained from an eigenvalue analysis any information regarding the magnitudes of deformations or stresses / moments is nonquantitative. The second phase of the analysis utilises the IMDPlus option which performs enhanced time domain solutions using Interactive Modal Dynamics (IMD). This is an alternative to performing a spectral response analysis and allows the excitation of the structure using acceleration time histories instead of spectral excitation curves. In the IMDPlus solution, the structure is subjected to a support condition excitation governed by time histories of acceleration in the model global axes. In this example this 424
Modelling
is assumed to act along the base of the elastic medium in the form of horizontal and vertical accelerations. It should, however, be noted that no deconvolution of the records has been carried out to convert the surface responses recorded for these earthquakes to at-depth acceleration time histories to be input into the analysis. As a consequence, the ground level accelerations in the analysis will not correspond to the measured values. As stated previously, two earthquake records are used in the analysis, the first being the 1940 El Centro earthquake and the second being the 1994 Northridge earthquake. The two earthquake responses are computed during a single analysis. Only the first 10 seconds of each seismic event is analysed in this example.
Modelling
Running LUSAS Modeller
For details of how to run LUSAS Modeller see the heading Running LUSAS Modeller in the Examples Manual Introduction.
Building and loading the model
File Open
To create the model, open the file IMDPlus 2D Tower.mdl located in the \<LUSAS Installation Folder>\Examples\Modeller directory. After a short while the following view of the model of the building will be displayed.
File Save As
In the \<LUSAS Installation Folder>\Projects\ folder create a new directory called IMDPlus 2D Tower
425
Seismic Analysis of a 2D Frame (Time Domain)
Save the model into this new folder as IMDPlus 2D Tower. This helps keep all relevant IMDPlus created files separate from other analyses and is good practice.
Note. No static structural loading is required for this analysis because only the dynamic loading is considered during the results processing based on the results from the natural frequency analysis. The modelling will now be completed by defining the controls necessary to extract the natural frequencies.
Defining Eigenvalue Controls
Eigenvalue controls are defined as properties of the loadcase. In the Treeview right-click on Loadcase 1 and select Eigenvalue from the Controls menu. The Eigenvalue dialog will appear. Set the Number of eigenvalues as 50 Ensure the Shift to be applied is set as 0 Ensure the Type of eigensolver is set as Default
File Save
Note. Eigenvalue normalisation is set to Mass by default. This is essential if the eigenvectors are to be used for subsequent IMD analysis. Click the OK button to finish.
Save the model file.
Running the Analysis
With the model loaded:
File LUSAS Datafile...
A LUSAS data file name of IMDPlus 2D Tower will be automatically entered in the File name field. Ensure that the options Solve now and Load results are selected. Click the Save button to finish. A LUSAS Datafile will be created from the model information. The LUSAS Solver uses this datafile to perform the analysis.
426
Viewing the Results
Viewing the Results
If the analysis was run from within LUSAS Modeller the results will be loaded on top of the current model and the loadcase results for each eigenvalue can be seen in the Loadcase panel of the Treeview. Eigenvalue 1 is set to be active by default.
Plotting Mode Shapes
Turn off the display of the Mesh, Geometry and Attributes layers in the Treeview. With no features selected click the right-hand mouse button in a blank part of the Graphics window and select the Deformed mesh option to add the deformed mesh layer to the Treeview. In the Display section of the dialog select the Window summary option. Select the Visualise tab and deselect the Beam end releases option. Click the OK button to accept the remaining default values and display the deformed mesh for Eigenvalue 1.
Note. The mode shape may be inverted. This is because the sense is arbitrary since during vibration the deformed shape will appear in both directions. Note. The window summary displays the values of the eigenvalue and the natural frequency and also a value for displacement at a node. It should be noted that the 427
Seismic Analysis of a 2D Frame (Time Domain)
displacement value is non-quantitative and is related to the amount of mass in a particular mode using the mass normalisation technique. Therefore the only items that can be found using a basic eigenvalue analysis are the frequency and the mode shape. By setting each Eigenvalue to be active the deformed mesh can be seen for all mode shapes. In the Treeview right-click on Eigenvalue 2 and select the Set Active option. The deformed mesh plot for Eigenvalue 2 will be displayed.
Printing Eigenvalue Results
Eigenvalue results for the whole structure can be displayed in the Text Output window.
Utilities Print Results Wizard
Select Active Select entity None of type Eigenvalue and click Finish The Eigenvalue results will be printed to the Text Output window. For inspection only the first 10 modes are shown here. Error norms may vary.
Results File Eigenvalues MODE 1 2 3 4 5 6 7 8 9 10 = C:\Lusas140\Projects\IMDPlus 2D Tower.mys ID=0 EIGENVALUE 143.132 1479.53 7142.46 11469.1 13603.1 15305.1 22092.9 23569.4 23646.6 23787.5 FREQUENCY 1.90409 6.12184 13.4507 17.0445 18.5626 19.6897 23.6563 24.4340 24.4740 24.5468 ERROR NORM 0.697344E-10 0.473863E-11 0.175757E-11 0.109588E-10 0.731054E-12 0.156151E-11 0.384489E-05 0.120369E-06 0.440677E-06 0.105613E-09
Note. The frequency in Hertz can be obtained by dividing the square root of the eigenvalue by 2 , and the period of vibration in seconds is obtained using the reciprocal of frequency (1/frequency). Values of error norm may vary from those shown. Caution. The system eigenvectors have been normalised (in this case with respect to mass) therefore any derived quantities such as displacement and moment are also normalised and are not true design values. 428
Viewing the Results
Close the text window by selecting the close button in the top right-hand corner of the window.
Checking the Mass Participation Factor
Note. In order to carry out a successful IMDPlus analysis you should ensure that a significant proportion of the total mass has been accounted for in the analysis. This requires checking that around 90% of the total mass has been achieved in the global directions. If less than 90% has been achieved, no further modes need be included if and only if the mode of vibrations omitted cannot be excited by the input acceleration time histories or if a significant proportion of the structure is restrained by support in these directions and therefore cannot participate in the modes of vibration. The acceptability of the included modes of vibration will vary from analysis to analysis but failure to check that a significant proportion of the total mass has been accounted may lead to important modes being missed and subsequent errors in the analysis results. After selecting Active, ensure Sum Mass Participation Factors is displayed in the Type combo box and click Finish. The Sum Mass Participation Factors results will be printed to the Text Output window. For inspection only modes 40 to 50 will be printed here. In can be seen that the 90% value has not been achieved and is discussed below.
Results File Eigenvalues MODE 40 41 42 43 44 45 46 47 48 49 50 = C:\Lusas\Projects\IMDPlus 2D Tower.mys ID SUM MASS X 0.812738 0.812738 0.812738 0.812739 0.812741 0.812744 0.812745 0.812747 0.812760 0.812760 0.812760 SUM MASS Y 0.589039 0.668151 0.754011 0.754145 0.754146 0.757349 0.788070 0.788841 0.789616 0.789618 0.789686 SUM MASS Z 0.00000 0.00000 0.00000 0.00000 0.00000 0.00000 0.00000 0.00000 0.00000 0.00000 0.00000 1
Utilities Print Results Wizard
Note. In this analysis, a significant proportion of mass is restrained along the base of the elastic medium. For the 50 modes of vibration, 81.27% and 78.96% of the total mass is achieved in the horizontal and vertical directions. In order to achieve 90% total 429
Seismic Analysis of a 2D Frame (Time Domain)
mass in both the horizontal and vertical directions 160 modes of vibration with an upper frequency equivalent to 97.2 Hz would actually be required. However, for the purposes of this example, the number of modes of vibration has been restricted to 50. Close the text window by selecting the close button in the top right hand corner of the window. Use the maximise button to increase the size of the graphics window.
Seismic Response Analysis
Seismic response calculations are performed using the IMDPlus (Interactive Modal Dynamics) facility. This involves defining the excitation and specifying the results required. Initially, in this example, the response of the node at the top-right corner of the tower will be investigated.
Note. With a seismic response analysis, additional damping information may also be set. Unlike results from a natural frequency analysis, the output values obtained from a seismic response are design values. Zoom-in to the top of the tower and select only the topright node. The main tower members have been meshed with 4 line mesh divisions so each line will have 3 nodes along its length in addition to one at either end.
Select this node
Utilities IMDPlus
On the IMDPlus Main Control dialog select the Run Seismic Analysis option.
Defining the Seismic Parameters
The input for the seismic analysis is defined on the IMDPlus Seismic Analysis Control dialog. The input consists of the earthquake acceleration records, included modes and damping along with interpolation options.
430
Viewing the Results
In the Earthquake Input section, for the X-Direction Earthquake Record(s) browse to the \<Lusas Installation Folder>\Examples\Modeller directory and select horizontal.prn For the Y-Direction Earthquake Record(s) browse to the \<Lusas Installation Folder>\Examples\Modeller directory and select vertical.prn Ensure the Direction Factors in the X and Y directions are set to 1 and 0.66667 In the Mode/Damping Control section ensure Included modes is set to All. If this is not the case, click on the Modify button and turn the All modes option on. Ensure Default damping (5%) is selected. If a different damping is displayed, click on the Modify button and set the Default damping to 5 In the Frequency Interpretation section, ensure the All frequencies included option is selected. 431
Seismic Analysis of a 2D Frame (Time Domain)
Click the Next button to proceed to the IMDPlus Output Control dialog. When prompted about less than 90% total mass participation detected choose Yes since we are aware of this (see Checking Mass Participation Factor). The IMDPlus Output Control dialog will be displayed. Continue at the heading Displacement Plots unless more information in the Seismic Analysis Control dialog is needed.
Notes relating to the IMDPlus Seismic Analysis Control dialog On the Seismic Analysis Control dialog the Browse buttons can be used instead of entering the directional earthquake file names. As each file is loaded, the contents are checked to ensure that they are in the correct format. Under the Modify dialog for the modes, individual modes can be included or excluded from the seismic analysis and total mass participations for the excitation directions are reported. Under the Modify dialog for the damping, control over the inclusion of over-damped modes can be adjusted if viscous modal damping has been included in the original eigenvalue analysis. To include viscous modal damping, Rayleigh damping parameters must be defined in the material properties assigned to the model or a separate damping attribute defined and assigned to the model. This allows direct mirroring of step-by-step dynamic solutions and the inclusion of frequency dependent damping. Four methods of interpolation are available in IMDPlus. The default All frequencies included will solve the seismic analysis using all of the frequencies included in the eigenvalue analysis. Limit frequencies to Nyquist frequency will limit the included frequencies to the Nyquist frequency which is governed by the time step of the earthquake records and defined as 1/2 t. Linear interpolation of records allows the specification of an alternative time step for the analysis where the earthquake records are linearly interpolated to this time step. Cubic spline interpolation of records allows the specification of an alternative time step for the analysis where the earthquake records are interpolated with a cubic spline to this time step. This last form of interpolation should generally not be used for measured earthquake records as it can smooth the peak responses but is often more appropriate for synthesised earthquake records.
Displacement Plots
The displacement of the top of the tower will be investigated initially. Enter the following information into the IMDPlus Output Control dialog. Select Node and enter 939 (or your node number if different) This is the node at the top-right of the tower. Select results entity Displacement of component DX & DY 432
Viewing the Results
Select Response time history Select Peak response summary Select Generate graphs in Modeller and specify the earthquake to graph as 1 The dialog should look like this:
Click the Apply button to proceed. An IMDPlus analysis will run and after a short while the horizontal (DX) and vertical (DY) displacements for the point at the top of the tower are displayed on the graph for the first 10 seconds of the 1940 El Centro earthquake. (Earthquake 1) Peak displacements are also output to Notepad and indicate absolute peak displacements of 0.085 m in the X-direction, 0.006 m in the Y-direction, a peak rotation of 0.003 radians and an absolute peak resultant displacement of 0.086 m/s (Record 1). An IMDPlus output control toolbar button is also displayed. This provides the means to easily return to the IMDPlus output control dialog.
433
Seismic Analysis of a 2D Frame (Time Domain)
Note. Displacements are relative to the supports.
Close the Notepad application and graph window. Click on the IMDPlus output control toolbar button to return to the IMDPlus output control dialog. In the IMDPlus analysis we have analysed two earthquake combinations at the same time. We are therefore also interested in the displacement response of the top of the tower for the second earthquake. Enter the following information into the IMDPlus Output Control dialog: Select earthquake 2 in the Earthquake to graph list box Click the Apply button to proceed.
434
Viewing the Results
The horizontal (DX) and vertical (DY) displacements for the point at the top of the tower are displayed on the graph for the first 10 seconds of the 1994 Northridge earthquake. Peak displacements are also output to Notepad and indicate absolute peak displacements of 0.026 m in the X-direction, 0.002 m in the Y-direction, a peak rotation of 0.001 radians and an absolute peak resultant displacement of 0.026 m/s (Record 2).
Close the Notepad application and graph window. Click on the IMDPlus output control toolbar button to return to the IMDPlus Output Control dialog.
Velocity Plots
In addition to the displacement response of the top of the tower we are also interested in the velocities experienced by the tower. Enter the following information into the output control dialog. Select Velocity results of VX & VY 435
Seismic Analysis of a 2D Frame (Time Domain)
Select earthquake 1 in the Earthquake to graph list box Click Apply to proceed The horizontal (VX) and vertical (VY) velocities of the top of the tower are displayed on the graph for the first 10 seconds of the 1940 El Centro earthquake. Peak velocities are also output to Notepad and indicate absolute peak velocities of 1.129 m/s in the Xdirection, 0.089 m/s in the Y-direction, a peak rotational velocity of 0.040 rad/s and an absolute peak resultant velocity of 1.13 m/s (Record 1).
Note. Velocities are relative to the supports.
Close the Notepad application and graph window. When the graph is displayed click on the IMDPlus output control toolbar button to return to the IMDPlus Output Control dialog. 436
Viewing the Results
Acceleration and Secondary Response Spectra Plots
The acceleration response of the top of the tower is now required. Enter the following information into the output control dialog. Select Acceleration results of AX & AY Select Generate Secondary Response Spectra (SRS) Click on the Modify button to bring up the SRS Control dialog. On the SRS Control dialog set the Minimum damping and Maximum damping to 5.0 and the Damping increment to 0.0 Click the OK button and Yes to confirm that only a single damping ratio is to be used Click the Apply button to proceed. When the IMDPlus analysis is finished select No when asked whether to show average, maximum and minimum SRS envelopes. The horizontal (AX) and vertical (AY) accelerations of the top of the tower are displayed on the graph for the first 10 seconds of the 1940 El Centro earthquake. Peak accelerations are also output to Notepad and indicate absolute peak accelerations of 14.476 m/s2 in the X-direction, 6.381 m/s2 in the Y-direction, a peak rotational acceleration of 2.08 rad/s2 and an absolute peak acceleration of 14.627 m/s2 (Record 1).
437
Seismic Analysis of a 2D Frame (Time Domain)
Secondary Response Spectra are also generated for the horizontal and vertical and horizontal directions in two additional graphs. These graphs represent the peak acceleration responses of a range of single degree of freedom oscillators with known natural frequencies and damping should they be attached to the node at the top of the tower.
438
Viewing the Results
Close the Notepad application and graph windows.
Displaying Element Results for Seismic Analyses
In the previous section the displacement, velocity and acceleration response of the top of the tower were investigated. Now, forces and moments in one of the columns at ground level for the structure will be evaluated. In the LUSAS Graphics Window re-size the display to show the whole tower. The main tower members have been meshed with 4 line mesh divisions so each line will have 4 elements along its length Zoom-in to the base of the tower and select the element immediately above ground level in the second column from the right. Click on the IMDPlus output control toolbar button to return to the IMDplus Output Control dialog. Enter the following information into the IMDPlus Output Control dialog: 439
Select this element
Seismic Analysis of a 2D Frame (Time Domain)
Select Element and select element number 656 (or your element number if different) from the drop-down menu. Select End 2 of the element which corresponds to the ground level. (Note that line directions can be viewed to ascertain which is end 1 or end 2 of a line). Select Force/Moment - Thick 2D Beam results of Fx Deselect Peak response summary Click the Apply button to proceed. The time history of the axial force (in N) in the column is displayed on the graph for the first 10 seconds of the 1940 El Centro earthquake. Similar graphs can also be generated for the shear force and bending moment by selecting Fy (in N) and Mz (in Nm) from the output control dialog.
Close the graph window. Click on the IMDPlus output control toolbar button to return to the IMDPlus Output Control dialog. Select Force/Moment - Thick 2D Beam results of Fy Click the Apply button to proceed.
440
Viewing the Results
Close the graph window. Click on the IMDPlus output control toolbar button to return to the IMDPlus Output Control dialog. Select Force/Moment - Thick 2D Beam results of Mz Click the Finish button to finish output processing.
441
Seismic Analysis of a 2D Frame (Time Domain)
Close the graph window.
Save the model
File Save
Save the model. This saves all load combinations that have been defined during the results processing operations.
This completes the example.
442
Description
Seismic Analysis of a 3D Frame (Time Domain)
For software product(s): All With product option(s): IMDPlus Note: The example exceeds the limits of the LUSAS Teaching and Training Version.
Description
This example examines the seismic response of a 2-storey 3D frame in the time domain. The geometry of the structure has been simplified to a wireframe or stick representation with each of the members of the structure being represented by a line feature. Units used are N, m, kg, s, C throughout. Objectives The output requirements of the analysis are: Maximum deflections in X-, Y- and Z-directions Deformed mesh plots associated with maximum deflections Envelopes of axial force and bending diagrams from modal combination.
443
Seismic Analysis of a 3D Frame (Time Domain)
Keywords Seismic, time domain, response, interactive modal dynamics, excitation, eigenvalue, modal combination. Associated Files
IMDPlus 3D Frame.mdl Model of the structure. e-w.prn, n-s.prn and up.prn define the east-west horizontal, north-south horizontal and vertical earthquake accelerations for the 1940 El Centro earthquake.
Discussion
The mesh definition used in a dynamic analysis is somewhat different from that used on a static stress analysis. In a static analysis, and with experience, it is usually not too difficult to estimate where the high stresses are likely to occur. These estimates can then be used to develop a meshing strategy with a fine mesh in high stress locations and a coarse mesh in less critical locations. For a dynamic analysis the interaction between the stiffness and inertia forces will lead to deflected shapes which can be very different from those expected in a static analysis. In a dynamic analysis both stiffness and mass distribution has to be considered. Generally, the best strategy for a dynamic analysis is to have a uniform mesh over the entire structure. If refinement is to be carried out a more coarse mesh can sometimes be used in stiff regions. In regions that are more flexible, or where heavy masses are located, the mesh should be more refined. In this example the global behaviour of the building is being considered for earthquake response. In this analysis the lower frequencies will be dominant and a relatively coarse mesh will suffice. If the higher frequencies are important, or if a local response for individual beams and columns is to be considered, a revised mesh with more elements would need to be used. The seismic response analysis is performed in two distinct stages. A natural frequency analysis is performed first. This is used here to calculate the first 30 natural modes of vibration of the structure. The eigenvalues (frequencies) and eigenvectors (mode shapes) are stored and used in the subsequent seismic response analysis. In order to carry out a seismic analysis the eigenvectors must be normalised with respect to the mass. Although natural frequencies are obtained from an eigenvalue analysis any information regarding the magnitudes of deformations or moments is non-quantitative. The second phase of the analysis utilises the IMDPlus option which performs enhanced time domain solutions using Interactive Modal Dynamics (IMD). This is an alternative to performing a spectral response analysis and allows the excitation of the structure using acceleration time histories instead of spectral excitation curves. In the IMDPlus solution, the structure is subjected to support excitation governed by time histories of 444
Modelling
acceleration in the model global axes. In this example, the seismic excitation is applied directly to the bases of the columns using the first 2.5 seconds of the 1940 El Centro earthquake.
Modelling
Running LUSAS Modeller
For details of how to run LUSAS Modeller see the heading Running LUSAS Modeller in the Examples Manual Introduction.
Building and loading the model
File Open
To create the model, open the file IMDPlus 3D Frame.mdl located in the \<LUSAS Installation Folder>\Examples\Modeller directory. After a short while the following isometric view of the model of the building will be displayed.
File Save As
In the \<LUSAS Installation Folder>\Projects\ folder create a new directory called IMDPlus 3D Frame
445
Seismic Analysis of a 3D Frame (Time Domain)
Save the model into this new folder as IMDPlus 3D Frame. This helps keep all relevant IMDPlus created files separate from other analyses and is good practice.
Note. No static structural loading is required for this analysis because only the dynamic loading is considered during the results processing. The modelling will now be completed by defining the controls necessary to extract the natural frequencies.
Defining Eigenvalue controls
Eigenvalue controls are defined as properties of the loadcase. In the Treeview right-click on Loadcase 1 and select Eigenvalue from the Controls menu. The Eigenvalue dialog will appear. Set the Number of eigenvalues as 30 Ensure the Shift to be applied is set as 0 Ensure the Type of eigensolver is set as Default
File Save
Note. Eigenvalue normalisation is set to Mass by default. This is essential if the eigenvectors are to be used for subsequent IMD analysis. Click the OK button to finish. Save the model file.
Running the Analysis
With the model loaded:
File LUSAS Datafile...
A LUSAS data file name of IMDPlus 3D Frame will be automatically entered in the File name field. Ensure that the options Solve now and Load results are selected. Click the Save button to finish. A LUSAS Datafile will be created from the model information. The LUSAS Solver uses this datafile to perform the analysis.
446
Viewing the Results
Viewing the Results
If the analysis was run from within LUSAS Modeller the results will be loaded on top of the current model and the loadcase results for each eigenvalue can be seen in the Loadcase panel of the Treeview with Eigenvalue 1 set to be active by default.
Seismic Response Analysis
Seismic response calculations are performed using the IMDPlus (Interactive Modal Dynamics) facility. This involves defining the excitation and specifying the results required. With a seismic response analysis, additional damping information may also be set. Unlike results from a natural frequency analysis, the output values obtained from a seismic response are design values. Initially, in this example, the response of a node at the top and in the centre of the frame will be investigated. Node numbers will be added to the mesh display to allow selection. Turn off the Geometry layer in the Treeview.
With no features selected click the right-hand mouse button in a blank part of the graphics window and select the Labels option to add the labels to the Treeview. On the Properties dialog select the Name/Node check box and click OK Select the node at the top and in the centre of the frame as shown in the following diagram.
Select this node
447
Seismic Analysis of a 3D Frame (Time Domain)
Utilities IMDPlus
On the IMDPlus Main Control dialog select the Run Seismic Analysis option.
Defining the Seismic Parameters
The input for the seismic analysis is defined on the IMDPlus Seismic Analysis Control dialog. The input consists of the earthquake acceleration records, included modes and damping along with interpolation options.
In the Earthquake Input section, for the X-Direction Earthquake Record(s) browse to the \<Lusas Installation Folder>\Examples\Modeller directory and select e-w.prn For the Y-Direction Earthquake Record(s) browse to the \<Lusas Installation Folder>\Examples\Modeller directory and select n-s.prn For the Z-Direction Earthquake Record(s) browse to the \<Lusas Installation Folder>\Examples\Modeller directory and select up.prn Ensure that the Direction Factors are set to 1.0 in the X-Direction, 1.0 in the YDirection and 0.66667 in the Z-Direction Ensure Included modes is set to All. If this is not the case, click on the Modify button and turn the All modes option on. 448
Viewing the Results
Ensure Default damping (5%) is selected. If a different damping is displayed, click on the Modify button and set the Default damping to 5 Select the Linear interpolation of records option and enter a time step of 0.0025 (Half the time step of the original earthquake records) Click the Next button to proceed. When prompted about significant missing total mass choose Yes as only 31.22% is included in the Z-Direction (vertical) for 30 modes.
Displacement Plots
The displacement of the top of the central column will be investigated initially. Enter the following information into the IMDPlus Output Control dialog. Select Node and enter or select 61 from the drop-down list. Select Displacement results of DX, DY & DZ Select Response time history Select Peak response summary Select Modal combination/ factor history and click on the Options button. Set the Minimum mass participation factor percentage to include to 1.0 and click on OK Select Generate textfile output and click the Finish button. The horizontal (DX and DY) and vertical (DZ) displacement of the top of the column are displayed on the graph for the first 2.5 seconds of the 1940 El Centro earthquake.
449
Seismic Analysis of a 3D Frame (Time Domain)
Peak displacements are also output to Notepad and indicate absolute peak displacements of 0.0047 m in the X-direction, 0.0248 m in the Y-direction along with additional output for the Z-direction and rotations about each of these axes. From this output we can identify times of 2.4725 seconds and 2.49 seconds which correspond to the absolute peak displacements in the X and Y directions respectively. This information will be used in the next section to visualise the deformed shapes using modal combinations.
450
Viewing the Results
Close the Notepad application and graph window.
Displaying Deformed Mesh Plots from Modal Combinations
When the IMDPlus analysis was carried out in the previous section, the Modal combination/factor history option was selected and caused IMDPlus to generate a command file in the current working directory called Modal_Combinationsrec001.vbs. These combinations can now be generated in Modeller by loading this command file.
File Script Run Script... >
Modal_Combinations-rec001.vbs time steps in the seismic analysis.
defines the modal combinations for all
Open the file Modal_Combinations-rec001.vbs located in the \<LUSAS Installation Folder>\Projects\IMDPlus 3D Frame directory. The combinations will appear under the original model in the Treeview. Treeview.
Turn off the display of the Labels and Attributes layers in the
In the Treeview click the right-hand mouse button on the Local Coordinates 1 entry and deselect Show definition In the Treeview click the right-hand mouse button on the Mesh and select Properties. Select the Choose pen button and select a Green colour for the mesh. Select the Visualise tab and turn off the Beam end releases option. Click the OK button. With no features selected click the right-hand mouse button in a blank part of the Graphics area and select the Deformed Mesh option to add the deformed mesh layer to the Treeview. In the Display section of the dialog select the Window summary option. Select the Visualise tab and turn off the Beam end releases option. Click the OK button to accept the remaining default values and display the deformed mesh. In the Treeview right-click on the 991:Response Time = 2.472500000 dataset name and select the Set Active option to set this combination active. The deformed mesh will now be displayed for this instance in time as shown below.
451
Seismic Analysis of a 3D Frame (Time Domain)
In the Treeview right-click on the 998:Response Time = 2.490000000 dataset name and select the Set Active option to set this combination active. The deformed mesh will now be displayed for this instance in time as shown below.
452
Viewing the Results
Note. Standard post-processing such as displaying contours can be performed on these modal combinations to allow the global behaviours at instances in time to be investigated.
Displaying Envelopes Over Whole Earthquake
Plots showing the maximum and minimum axial force and bending moment in the columns for the entire earthquake duration are to be displayed.
Utilities Envelope
Create an envelope Enter Whole Earthquake for the name Select model data from the drop-down list Hold down the shift key and select combinations 2 to 1002 in the list and click on the >> Add to button to add all combinations to the envelope Click the OK button to create the max and min envelopes. In the Treeview right-click the group named Columns and Set as Only Visible to only view the column members. Turn off the display of the Mesh and Deformed Mesh layers in the Treeview.
With no features selected, click the right-hand mouse button in a blank part of the Graphics area and select the Diagrams option to add the Diagrams layer to the Treeview. Select Force/Moment Thick 3D Beam results of axial force Fx in the members. Select the Diagram display tab and select the Label values option. Plot values on 80% of the element length. Click the OK button. In the Treeview right-click on the Whole Earthquake (Max) envelope and select the Set Active option to set this envelope active. On the Set Active dialog select Force/Moment Thick 3D Beam results of axial force Fx and click the OK button to finish. The envelope will now be assembled over the 1000 modal combinations generated by IMDPlus. On modern computers this will take under 5 minutes.
453
Seismic Analysis of a 3D Frame (Time Domain)
In the Treeview right-click on the Whole Earthquake (Max) envelope and select the Set Active option to set this envelope active. Select entity Force/Moment Thick 3D Beam of component My and click the OK button. When informed that the component is different to the one used in the drawing layers click the Yes button to update the diagrams layer. The envelope will now be assembled over the 1000 modal combinations generated by IMDPlus. On current computers this will take under 5 minutes.
454
Viewing the Results
Displaying results for a selected member
To check these previous results for Fx and My we will utilise IMDPlus again to check the response of the member in centre of the frame. Turn off the display of the Diagrams and Annotation layers in the Turn on the display of the Mesh layer in the Treeview. Treeview.
Element numbers will be added to the mesh display to allow selection. Double-click on the Labels layer name in the Treeview. On the Properties dialog de-select the Name/Node check box and select the Name/Element check box and click OK. (This turns on the display of a turned-off layer.) Select the element in the centre of the frame as shown in the following diagram.
455
Seismic Analysis of a 3D Frame (Time Domain)
Select this element
Utilities IMDPlus
Select the Run Seismic Analysis option On the IMDPlus Seismic Analysis Control dialog click the Next button to accept the previously defined values. When prompted about the total mass participation click the Yes button to continue. On the IMDPlus Output Control dialog select Element and enter or select 22 from the drop-down list for All ends. Choose Force/Moment Thick 3D Beam and component Fx. Deselect the Response time history. Ensure Peak response summary is selected. Deselect the Modal combination/factor history. Click the Finish button and click the Yes button to confirm that both ends of the beam element are to be processed (because All ends has been previously set). The peak forces and moments in element 22 will be output to a Notepad application in the format indicated below. 456
Viewing the Results
Comparison of the results for Fx and My for the central column show good agreement between the envelope and IMDPlus results. Exact agreement would have been obtained if all modes were included in the modal combinations used for the envelope instead of the 1% minimum participating mass selected earlier. Close the Notepad application.
Note. For an IMDPlus seismic analysis selecting Peak response summary will tabulate results for all components and not just the one selected (Fx). If Response time history is selected only the results for the selected component will be graphed.
457
Seismic Analysis of a 3D Frame (Time Domain)
Save the model
File Save
Save the model. This saves all load combinations that have been defined during the results processing operations. This completes the example.
458
Description
Train Induced Vibration of a Bridge
For software product(s): Any Plus version With product option(s): IMDPlus Note: The example exceeds the limits of the LUSAS Teaching and Training Version.
Description
This example examines the response of a steel rail bridge to the passage of a train. Units used are N, m, kg, s, C throughout.
Objectives The output requirements of the analysis are: Maximum deflections and accelerations in X-, Y- and Z-directions for train speeds of 15 m/s and 70 m/s, Peak deflections and accelerations in the vertical direction for a speed range of 15 m/s to 70 m/s in 5 m/s intervals, 459
Train Induced Vibration of a Bridge
Stress resultants and peak stress resultants in main girder web. Keywords Moving load, time domain, response, interactive, modal, dynamics, IMDPlus, eigenvalue. Associated Files
Modelling
IMDPlus Rail Bridge.mdl Model of the structure. ec1-3_Type3.prn contains the axle loads of the train set.
Running LUSAS Modeller
For details of how to run LUSAS Modeller see the heading Running LUSAS Modeller in the Examples Manual Introduction.
Building and loading the model
File Open
To create the model, open the read-only file IMDPlus Rail Bridge.mdl located in the \<LUSAS Installation Folder>\Examples\Modeller directory. After a short while the following view of the model of the bridge will be displayed.
460
Modelling
File Save As
In the \<LUSAS Installation Folder>\Projects\ folder create a new directory called IMDPlus Rail Bridge Save the model into this new folder as IMDPlus Rail Bridge. This helps keep all relevant IMDPlus created files separate from other analyses and is good practice. Turn off the display of the Attributes layer in the Treeview.
Note. No static structural loading is required for this analysis because only the dynamic loading is considered during the results processing which is defined later.
Modelling Discussion
The bridge is approximately 16.5m long and 4.75m wide and carries a single track with ballast and concrete sleepers. The primary structure is constructed from steel and is modelled using shell elements. For this analysis, modelling of the ballast/track-bridge interaction has been carried out using a full 3D solid representation of the ballast with the sleepers modelled with thick beam elements laid along the top of the ballast. The rails of the track have been modelled using thick beam elements spanning between the sleepers and the whole ballast/track model is connected to the bridge deck using a sliding-only slideline. For the purposes of this example the bridge and ballast model has been represented with a coarse mesh and therefore the results from this analysis will be inaccurate. For analysing actual structures it is recommended that a finer mesh be used which can capture both the vibration modes of the bridge and the movement of the load across the bridge more accurately. 461
Train Induced Vibration of a Bridge
Bridge representation
Ballast representation
462
Modelling
To allow the loading of the rails to be distributed to the 3D solid elements using discrete point loads the track modelling uses weak, weightless shell elements which span between the beam elements representing the rails. The track representation is shown in the following figure.
Track (sleepers and rails) representation Note that the line down the centre of the track (Line 12000) is used to define the path of the train across the bridge and will be used later in this example. In order to avoid any adverse dynamic behaviour of the weak weightless shell elements, only one division is used to span between the two rails thus providing full support to the shells without adding stiffness to the model.
Defining Eigenvalue Controls
Eigenvalue controls are defined as properties of the loadcase. In the Treeview right-click on Loadcase 1 and select Eigenvalue from the Controls menu. The Eigenvalue dialog will appear. The following parameters need to be specified: Set the Eigenvalues required to Range Ensure the Range is set to Frequency Set the Minimum frequency as 0 Set the Maximum frequency as 35 463
Train Induced Vibration of a Bridge
Set the Number of eigenvalues to 0 to solve for all frequencies in the range. Ensure the Type of eigensolver is set as Default
File Save
Note. Eigenvalue normalisation is set to Mass by default. This is essential if the eigenvectors are to be used for subsequent IMD analysis. Click the OK button to finish. Save the model file.
Running the Analysis
With the model loaded:
File LUSAS Datafile...
A LUSAS data file name of IMDPlus Rail Bridge will be automatically entered in the File name field. Ensure that the options Solve now and Load results are selected. Click the Save button to finish. A LUSAS Datafile will be created from the model information. The LUSAS Solver uses this datafile to perform the analysis.
Viewing the Results
If the analysis was run from within LUSAS Modeller the results will be loaded on top of the current model and the loadcase results for each eigenvalue can be seen in the Loadcase layer. Eigenvalue 1 is set to be active by default.
Checking the Mass Participation Factor
Note. In order to carry out a successful IMDPlus analysis you should ensure that a significant proportion of the total mass has been accounted for in the analysis. This requires checking that around 90% of the total mass has been achieved in the global directions. If less than 90% has been achieved, no further modes need be included if and only if the mode of vibrations omitted cannot be excited by the dynamic input or if a significant proportion of the structure is restrained by support in these directions and therefore cannot participate in the modes of vibration. The acceptability of the included modes of vibration will vary from analysis to analysis but failure to check that a significant proportion of the total mass has been accounted may lead to important modes being missed and subsequent errors in the analysis results.
464
Viewing the Results
Utilities Print Results Wizard
Select Active and click Next. Select Entity None and from the Type drop-down menu select Sum mass participation factors and then click Finish. The Sum Mass Participation Factors results will be printed to the Text Output window. In can be seen that the 90% value has almost been achieved in all directions for this analysis and is discussed in the note below.
Results File Eigenvalues MODE 1 2 3 4 5 6 7 8 9 10 11 12 13 14 15 16 17 18 19 = C:\Lusas140\Projects\IMDPlus SUM MASS Y 0.117572E-04 0.133845E-04 0.182964 0.182989 0.352634 0.813529 0.890132 0.892043 0.893014 0.893215 0.893542 0.938795 0.939785 0.940199 0.940360 0.940366 0.940637 0.940642 0.940708 Rail Bridge.mys ID=0
SUM MASS X 0.110940E-01 0.121970E-01 0.125612E-01 0.131909E-01 0.290473E-01 0.430279E-01 0.177903 0.178201 0.188464 0.207253 0.864564 0.901000 0.901132 0.920871 0.920872 0.938299 0.938309 0.938347 0.938366
SUM MASS Z 0.707920 0.708029 0.708274 0.769089 0.770999 0.771960 0.806536 0.831905 0.832302 0.833539 0.861563 0.862830 0.862830 0.864118 0.881332 0.882002 0.882002 0.882003 0.882003
Note. In this analysis we are only including modes of vibration with frequencies up to and including 35 Hz with frequencies higher than this value considered insignificant for the analysis. In this analysis the printed results show that 93.8% of the total mass is achieved in the X-direction, 94.1% is achieved in the Y-direction and 88.2% is achieved in the Z-direction.
465
Train Induced Vibration of a Bridge
Close the text window by selecting the close button in the top right hand corner of the window.
Utilities Print Results Wizard
Select Active and click Next. Select Entity None and from the Type drop-down menu select Mass participation factors and then click Finish. The Mass Participation Factors results will be printed to the Text Output window.
Results File Eigenvalues MODE 1 2 3 4 5 6 7 8 9 10 11 12 13 14 15 16 17 18 19 = C:\Lusas140\Projects\IMDPlus MASS PF Y 0.117572E-04 0.162728E-05 0.182951 0.241889E-04 0.169645 0.460895 0.766029E-01 0.191048E-02 0.971036E-03 0.200908E-03 0.327165E-03 0.452530E-01 0.990173E-03 0.413466E-03 0.161819E-03 0.517540E-05 0.271287E-03 0.473477E-05 0.667088E-04 Rail Bridge.mys ID=0
MASS PF X 0.110940E-01 0.110297E-02 0.364226E-03 0.629662E-03 0.158564E-01 0.139805E-01 0.134875 0.298085E-03 0.102626E-01 0.187893E-01 0.657310 0.364360E-01 0.132603E-03 0.197387E-01 0.797027E-06 0.174273E-01 0.100738E-04 0.383935E-04 0.185724E-04
MASS PF Z 0.707920 0.109262E-03 0.245424E-03 0.608148E-01 0.191047E-02 0.960755E-03 0.345759E-01 0.253685E-01 0.397193E-03 0.123754E-02 0.280234E-01 0.126713E-02 0.130638E-07 0.128847E-02 0.172134E-01 0.670044E-03 0.727633E-06 0.479303E-07 0.664934E-07
From these mass participation factors the major modes of vibration of the bridge can be seen to be mode 1 in the Z-direction (vertical) and modes 3, 5 and 6 in the Y-direction (lateral). Close the text window by selecting the close button in the top right hand corner of the window. Use the maximise button to increase the size of the graphics window. 466
Viewing the Results
Plotting Mode Shapes
Turn off the display of the Mesh, and Geometry layers in the Treeview.
With no features selected click the right-hand mouse button in a blank part of the Graphics area and select the Deformed mesh option to add the deformed mesh layer to the Treeview. On the deformed mesh Properties dialog select the Window summary option and click the OK button to accept the remaining default values and display the deformed mesh for Eigenvalue 1. This mode of vibration is the primary mode in the vertical direction as determined in the Checking the Mass Participation Factor section.
By setting each Eigenvalue to be active the deformed mesh can be seen for all mode shapes. In the Treeview right-click on Eigenvalue 6 and select the Set Active option. The deformed mesh plot for Eigenvalue 6 will be displayed. This mode of vibration has the highest participating mass in the lateral (Y) direction for the whole bridge as determined in the Checking the Mass Participation Factor section.
467
Train Induced Vibration of a Bridge
Note. The window summary displays the values of the eigenvalue and the natural frequency and also a value for displacement at a node. It should be noted that the displacement value is non-quantitative and is related to the amount of mass in a particular mode using the mass normalisation technique. Therefore the only items that can be found using a basic eigenvalue analysis are the frequency and the mode shape. Note. The mode shape may be inverted. This is because the sense is arbitrary since during vibration the deformed shape will appear in both directions.
Selecting nodes and elements of interest
Prior to running an IMDPlus analysis nodes and element numbers for the locations of the structure that will be assessed should be ascertained. This can be done by selecting the locations of interest with the cursor and noting down the numbers of the node and elements concerned. Turn off the display of the Deformed mesh and Annotation layers in the Treeview. In the Treeview double-click on the Mesh layer name and click the OK button to accept the default settings. This will turn on the layer.
468
Viewing the Results
To view just the bridge structure without the ballast and track: In the Treeview click the right-hand mouse button on the group name Bridge_Structure and select the Set as Only Visible option from the drop-down menu.
By selecting or hovering the cursor over the node and elements shown, the node and element number of interest can be obtained. For this analysis we are interested in the node at the centre of the bridge deck and the element in the middle of the side girder as shown.
Moving Load Discussion
Before an IMDPlus analysis can be carried out the load that is going to pass over the structure must be defined using either discrete point or patch loads. For this example this has already been carried out with a single axle of unit load defined as a discrete point load. Defining a single axle allows multiple load configurations to be analysed through the composite axle definition method in IMDPlus without needing to carry out the path and modal force stages for each layout. For railways the axle lengths remain constant over all of the train set and this method would normally be used. For moving loads where axles are of different widths the full definition of the load must be carried out with the path and modal force stages carried out for each layout. To view the complete model again: 469
Train Induced Vibration of a Bridge
In the Treeview click the right-hand mouse button on the group name IMDPlus Rail Bridge.mdl and select the Visible option from the drop-down menu. In the Treeview double-click on the Geometry layer name and click the OK button to accept the default settings. This will also turn on the layer. Define the path of the moving load To solve for the passage of the train across the bridge the path for the moving load must be defined. Line 12000 (the line representing the path of the moving load) will be set to be the current selection. Select the line shown (line 12000)
Note. The path can be built from multiple lines and arcs but these must form a continuous path without branching.
Moving Load Analysis
Moving load calculations are performed using the IMDPlus (Interactive Modal Dynamics) facility. In order to carry out the moving load analysis of the train travelling across the bridge we need to carry out three stages: 1. 2. 3. Define and set-up the path along which the load will travel Convert the loading along this path into modal forces for the IMDPlus analysis Run a IMDPlus moving load Analysis to calculate the response of the bridge 470
Viewing the Results
With the exception of initially defining a line representing the moving load path the setup of the moving load path, modal history information and moving load analysis controls are all set via the IMDPlus Main Control dialog.
Running an IMDPlus analysis
Utilities IMDPlus
The IMDPlus Main Control dialog will appear. Each of the Moving Load Analysis Options, as shown on this dialog, will be selected in turn.
Defining the Moving Load Path
On the IMDPlus Main Control dialog select the Setup Moving Load Path option On startup of the IMDPlus Moving Load Generation dialog, all valid discrete loads and search areas will be made available in the loading options along with information about the path defined by the current selection. In this example a single discrete load called Unit Axle Load which defines the unit loading from a single axle of the train is present along with a search area that is assigned to the weak weightless shells. Ensure 1:Unit Axle Load is selected from the Moving load dataset list. Ensure 1:Track_Search_Area is selected from the Search area ID for the assignment of the discrete loading. Ensure Project over area is selected.
471
Train Induced Vibration of a Bridge
Note. Using search areas targets the application of the loading to the required features as described in the Modeller Reference Manual. Click on the Advanced button to adjust the inclusion of load characteristics. On the Moving Load Advanced Options dialog choose the Include Full Load option for loads outside the search area and click the OK button. On the IMDPlus Moving Load Generation dialog set the Incremental distance to 0.1
Note. By default the incremental distance is set to one tenth of the length of the line along which the load moves. Click the OK button to proceed. The program will now generate the loading information for the 274 locations of the unit axle along the path before returning to the Main IMDPlus Control dialog. This process will take only a minute or so on a modern computer and does not need to be repeated unless the lateral configuration of the load changes. For a railway this will not happen but it may be required for highway analyses where the axle lengths and tyre configurations could vary. When the program appears to have finished its calculations the Close button on the IMDPlus Main Control dialog can be clicked in order to see the loadcases generated in the Treeview. (If not visible for some reason, the dialog can be accessed by selecting the Window > IMDPlus Control menu item)
Note. The discrete loading locations defined by this dialog will be saved into three models with a maximum of 100 loadcases each and the analyses performed automatically. These models will have the same file basename as the original model with a numeric indicator appended to it (e.g. _00001, _00002, etc) and are required for the modal force calculation stage.
Generating the Modal Force History for the Moving Load
In the previous stage the passage of the train axle across the structure has been defined. The modal forces for the IMDPlus solution now need to be calculated using the Modal Force Calculator.
472
Viewing the Results
Utilities IMDPlus
On the IMDPlus Main Control dialog click the Setup Modal History Information button to proceed. Click the OK button to accept the default information and proceed.
Note. This process will take only a minute or so on a modern computer and does not need to be repeated unless the moving load path or configuration in Stage 1 is changed. Note. On the IMDPlus Main Control dialog the Close button can be clicked if you wish to see the loadcases generated in the Treeview.
Defining the Moving Load Parameters
All of the basic moving load information has now been defined for the IMDPlus analysis. The next stage is to define the included modes, damping and speed parameters. With line 12000 still selected:
Utilities IMDPlus
On the IMD Main Control dialog click the Run Moving Load Analysis button to continue. Ensure the Modal forces associated with passage contains IMDPlus Rail Bridge.mfh If this is not the case, browse to the current working directory and select this file. Click on the Use composite axle definition method option since we are using a unit load axle definition. Click on the Browse button next to the Composite axle configuration file text box and locate the ec1-3_Type3.prn file in the \<LusasInstallationFolder>\Examples\Modeller directory. Select the file and click the OK button to load this axle configuration. Ensure that Included modes is set to All. If this is not the case, click on the Modify button and ensure the All modes option is selected. 473
Train Induced Vibration of a Bridge
Ensure Default damping (5%) is selected. If a different damping is displayed, click on the Modify button and set the Default damping to 5 Enter the Minimum Speed as 15 Enter the Maximum Speed as 70 Enter the Speed Increment as 5 Deselect the IMDPlus determining time step (Nyquist) option so we can specify the required time step Enter the Solution time step as 1E-3 Click the Next button to proceed. When prompted about significant missing total mass choose Yes to continue. For this analysis we are only interested in the contributions of modes of vibration up to and including 35Hz which means that we are not going to achieve the 90% total mass target. The information entered above will analyse the passage of a Eurocode ENV 1991-3 Type 3 train (with axle details as held in the file ec1-3_Type3.prn) across the bridge for a speed range of 15 m/s to 70 m/s in increments of 5 m/s (or 54 kph to 252 kph in increments of 18 kph). The quiet time allows for the decay of the response of the bridge after the train has passed across and the solution time step forces the time step to be used in the analyses.
Displaying Nodal and Element Results for Moving Load Analysis
The IMDPlus Output Control dialog will appear. This controls the results output for the model.
Displacement and Acceleration Graphs
The response of the mid-span of the bridge for the range of speeds selected will be investigated. Initially we will look at the displacements of the mid-span for a single speed of 15 m/s (or 54 kph). Enter the following information into the output control dialog:
474
Viewing the Results
Select Node and enter 1672. This is the node in the centre of the bridge deck at the mid-span of the bridge. Select Displacement results of DX, DY & DZ Ensure Response time history is selected. Ensure Generate graphs Modeller is selected. in
Set the Speed to graph as 1:15.0 which indicates that the first speed of 15 m/s is being processed IMPORTANT: Click the Apply button and not the Finish button to proceed.
Note. Clicking the Apply button instead of the Finish button keeps the IMDPlus Control Dialog accessible for subsequent graph plotting. The IMDPlus analysis will now run and warning messages will be seen to appear from time to time in the text output window. At the end of the analysis click on Yes to view the warnings. A typical warning issued is:
***WARNING*** Results may be unreliable with high oversamples
If there are a significant number of warnings in an analysis then the size of the incremental distance used in the Moving Load Generation stage may need to be decreased. For this analysis we can ignore this warning and select No to not view the file.
Note. The warning/error log file IMDPlus.log must be closed before any graphs will be generated.
475
Train Induced Vibration of a Bridge
When the graph has been displayed, close the graph and click on the IMDPlus output control button to return to the IMDPlus output control dialog The vertical acceleration response of the mid-span for a single speed of 15 m/s (or 54 kph) will now be investigated. On the IMD Output Control dialog select Acceleration results of AZ for the vertical component only Click the Apply button and not the Finish button to proceed.
Note. IMDPlus does not need to be rerun since the acceleration results were computed at the same time as the displacement results.
476
Viewing the Results
When the graph has been displayed, close the graph and click on the IMDPlus output control button to return to the output control dialog Previously we have investigated the displacement and acceleration response of the midspan of the bridge deck for a single train speed. We will now look at the peak positive and negative vertical displacement and acceleration responses of the mid-span over the speed range of 15 m/s to 70 m/s as specified previously in the moving load analysis control dialog.. On the IMDPlus Output Control dialog select Displacement results of DZ for the vertical component only Deselect the Response time history option Select the Peak response summary option and select Positive/Negative Click the Apply button to proceed. The IMDPlus analysis will now run and warning messages will be seen to appear from time to time in the text output window. When prompted about the warnings click the No button since these are the same oversample warnings as seen previously.
477
Train Induced Vibration of a Bridge
When the graph has been displayed, close the graph and click on the IMDPlus output control button to return to the IMDPlus Output Control dialog Select Acceleration results of AZ for the vertical component only Click the Apply button to display a graph of acceleration versus speed at the midspan.
478
Viewing the Results
When the graph has been displayed, close the graph and click on the IMDPlus output control button to return to the IMDPlus Output Control dialog
Stress Resultant Graphs for Shells
In the previous section the displacement and acceleration response at the mid-span of the bridge were investigated. We will now look at the stress resultants in the web of one of the main girders. Results for element number 1193 in the centre of the web of the nearside girder will be investigated. Enter the following information into the IMDPlus Output Control dialog. Select Element and enter 1193. Set Gauss point to 1. Select Force/Moment Thick Shell results of Nx which is the stress resultant in the along bridge direction Ensure the Response time history option is selected. Deselect the Peak response summary option
479
Train Induced Vibration of a Bridge
Set the Speed to graph as 12:70.0 which indicates that the twelfth and last speed of 70 m/s is being processed Click the Apply button to display a graph of Nx versus time for gauss point 1 of element 1193. When informed about the oversample warning click the No button to not view any messages.
When the graph has been displayed, close the graph and click on the IMDPlus output control button to return to the IMDPlus Output Control dialog Select Force/Moment Thick Shell results of Mx which is the moment in the along bridge direction Click the Apply button to proceed. After a short pause a graph of Mx versus time for gauss point 1 of element 1193 will be created.
480
Viewing the Results
When the graph has been displayed, close the graph and click on the IMDPlus output control button to return to the IMDPlus Output Control dialog. Deselect the Response time history option Select the Peak response summary option and select Absolute Click the Finish button. When informed about the oversample warning click the No button to not view any messages. A graph of absolute peak Mx versus speed for gauss point 1 of element 1193 will be generated.
481
Train Induced Vibration of a Bridge
Save the model
File Save
Save the model. This saves all load combinations that have been defined during the results processing operations.
This completes the example.
482
Description
Track-Structure Interaction to UIC774-3
For software product(s): LUSAS Bridge With product option(s): Nonlinear, Rail Track Note: The example exceeds the limits of the LUSAS Teaching and Training Version.
Description
This example examines the track-structure interaction between a braking train and a single span bridge and considers the cases where the trainset is just about to enter the left-side side of structure through to the front of the train being 90m beyond the righthand side. It replicates (as far as the original test data allows) testcase E1-3 which can be found in Appendix D.1 of the UIC774-3 Code of Practice.
90 m 300 m 60 m 300 m
6m
Objectives The output requirements of the analysis are: Maximum relative displacement between the track and the structure in the longitudinal direction (relative railbed displacement), Peak axial rail stresses, 483
Track-Structure Interaction to UIC774-3
Peak longitudinal reactions at the abutments. Keywords UIC774-3, track-structure interaction Associated Files
UIC_Template.xlsx or UIC_Template.xls Excel input spreadsheet (unpopulated)
UIC774-3 Microsoft
UIC E1-3 Analysis.xlsx or UIC E1-3 Analysis.xls UIC774-3 Microsoft Excel input spreadsheet populated with data defined in this example UIC E4-6 Analysis.xlsx or UIC E4-6 Analysis.xls UIC774-3 Microsoft Excel input spreadsheet populated with data defined in this example
Defining Model Data
The LUSAS Rail Track Analysis software option automatically builds LUSAS models suitable for track/structure interaction analysis from data defined in Excel spreadsheets. Copy the Microsoft Excel spreadsheet named UIC_Template.xlsx (use UIC_Template.xls if using an older version of Microsoft Excel) from the \< LUSAS Installation Folder>\Programs\Scripts\User folder to the working folder where the track-structure interaction model is to be built. Rename the spreadsheet to UIC E1-3 Analysis.xlsx if using Microsoft Excel 2007 and above or UIC E1-3 Analysis.xls if using an older version of Microsoft Excel. Open the spreadsheet in Microsoft Excel. The modelling spreadsheet contains six worksheets titled: No. Decks, Tracks and Embank Len Structure Definition Geometric Properties Material Properties Interaction and Expansion Joint Loading
Note. Data should only be entered into the yellow regions of the Microsoft Excel spreadsheet to define the modelling and analysis requirements. Numeric values in the white cells are automatically populated according to data entered in other worksheets. These cells are protected from editing or user input.
484
Defining Model Data
Note. Whilst it is recommended that an unpopulated spreadsheet is used with this example, populated spreadsheets are supplied for those not wishing to enter all details as listed or for use if any errors are encountered with user-input into the general spreadsheet that cannot easily be fixed. Populated spreadsheets can be found in the \<LUSAS Installation Folder>\Examples\Modeller folder. A spreadsheet compatible for an installed version of version of Microsoft Excel should be copied to the working folder where the track-structure interaction example model is to be created.
Defining Decks, Tracks and Embankment Lengths
Pick the No. Decks, Tracks and Embank Len worksheet. Enter 1 for the Number of Decks. Enter 1 for the Number of Tracks. The UIC774-3 Code of Practice specifies the embankment lengths for the test cases to be 300m. Enter 300 for both the Left Embankment Length and Right Embankment Length. Note that the Length of Decks Only and Total Length cells are populated using data on this and another worksheet.
Defining the Structure
Pick the Structure Definition worksheet. 485
Track-Structure Interaction to UIC774-3
The left abutment has a stiffness of 600000kN/m according to test case E1-3. Enter 600 for the Spring Support for each Abutment/Pier for the left end of the deck because the units for the worksheet entry are kN/mm. No bearing behaviour is modelled in the E1-3 test case so enter R for the Bearing Springs on Top of each Pier for the left end of the deck. The first and only span of the deck has a free support in the longitudinal direction and can be specified through either no restraint in the spring support for the abutment / pier or through no restraint in the bearing springs. For this example the condition has been modelled using no restraint in the bearing springs. Enter R for the Spring Support for each Abutment/Pier for the first span of the deck. Enter F for the Bearing Springs on Top of each Pier for the first span of the deck. Enter 60 for the Span Length. Enter 1 for the Geometric Assignment. This ID will match a geometric definition in the Geometric Properties worksheet covered next. Enter 1 for the Material Assignment. This ID will match a material definition in the Material Properties worksheet covered later.
Note. If more spans were present in the deck or the structure consisted of multiple decks this information would be entered into this worksheet. The UIC774-3 fundamental tests do not incorporate modelling of the piers of the structure, so are not included in this example. However, LUSAS offers two methods of modelling piers when this is required to be done. The first method represents the pier through the equivalent stiffness which should be entered into the Spring Support for each Abutment/Pier entry and is calculated in accordance with Clause 1.3.2.2 in the UIC774-3 Code of Practice. The second method physically includes the pier in the finite element model and requires additional data entry into the columns for the Pier Height, Pier Geometric Assignment and Pier Material Assignment. For further details see the Rail Track Analysis User Manual.
486
Defining Model Data
Defining the Geometric Properties for the Structure
Pick the Geometric Properties worksheet. The first line of data should always be called Rail and contains the geometric properties for the rail track. All other lines define the geometric properties for the unique IDs used in the Structure Definition worksheet. The details of the rail used in the UIC774-3 test cases are not provided so it has been assumed that the track is formed of UIC 60 rails and for the purposes of this example the properties are approximated. Enter the following values for the rail: Enter 0.01379182 for the area (A) in m2 of the two rails of the track (This value is the total area per track for a track comprising of two UIC 60 rails). Enter 5.76942E-5 for the second moment of inertia about the horizontal y-axis (Iyy) in m4. Enter 1.02222E-5 for the second moment of inertia about the vertical z-axis (Izz) in m4. Enter 2.59616E-6 for the torsional constant (J) in m4. Enter 0.01093138 for the shear area for the y-direction (Asy) in m2. Enter 0.00566618 for the shear area for the z-direction (Asz) in m2. Enter 0 for the Eccentricity in the rail in m. Enter Track with 2 UIC 60 Rails in the Description for the rails.
487
Track-Structure Interaction to UIC774-3
Note. The UIC774-3 Code of Practice assumes that a 2D analysis is performed where the longitudinal and vertical behaviours of the track and structure are of interest. The current rail track analysis also assumes a 2D analysis but for its solution it requires the features of an element type which is only available in 3D in LUSAS. The properties entered into the worksheet therefore require geometric properties for all freedoms of the 3D element and the lateral behaviour and torsion the properties for two rails have been assumed to be twice those of the single rail. This will be discussed further in the Modelling Discussion section that follows. Some of the properties for the 2D bending behaviour of the deck are provided in Appendix D.1 of the code of practice. As for the track rails, while the analysis is 2D the elements used are 3D so dummy properties have been included for the lateral behaviour and torsion of the deck although these will not affect the results obtained. In the model it has therefore been assumed that these properties are equal to the values provided for the vertical behaviour. Enter the following values for the deck: Enter 1 for the ID in the first column to match the geometric assignment ID for the deck in the Structure Definition worksheet. Enter 6 for the Depth of Section in m. Enter 0.74 for the area (A) in m2. Enter 2.59 for the second moment of inertia about the horizontal y-axis (Iyy) in m4. Enter 2.59 for the second moment of inertia about the vertical z-axis (Izz) in m4. Enter 2.59 for the torsional constant (J) in m4. Enter 740 for the shear area for the y-direction (Asy) in m2. The UIC774-3 test cases do not indicate whether shear deformations were included in the calculation of the target results so these have been ignored by setting the shear area to 1000*A in accordance with the Element Reference Manual. Enter 740 for the shear area for the z-direction (Asz) in m2. Enter 1.21 for the Eccentricity in the deck in m. The UIC774-3 test cases assume that the track is at the top surface of the section and the neutral axis ordinate specified is from the base of the section. The depth of the section is 6m and the neutral axis ordinate is 4.79m giving an eccentricity of 6 4.79 = 1.21m. Enter Deck Cross-Section in the Description for the deck.
488
Defining Model Data
Modelling Discussion
While the UIC774-3 Code of Practice treats the track-structure interaction as a 2D problem the rail track analysis software uses 3D thick nonlinear beam elements for the modelling of this problem but restrains the out of plan behaviour thus reducing it back to an equivalent 2D analysis. In the definition of the geometric properties for the track rails and structure the rail track analysis software therefore requires all of the 3D geometric properties to be defined for the worksheet. The properties entered for I zz, J and Asy will be used in the analysis but these will not affect the results. They should however be set to similar magnitudes to the properties in Iyy and Asz which are used for the bending deflection and shear deflection in the geometric properties to avoid mechanisms. The properties (in units of mm) for a single UIC 60 rail of simplified crosssection were calculated in LUSAS using the arbitrary section property calculator. Since only the vertical bending of the track is considered the combined geometric section properties for the two rails of the track can be calculated by doubling the values calculated for the single rail. These combined values are the ones entered into the Rail properties section of the Geometric Properties worksheet
Note. The doubling of the Izz, J and Asy properties could be considered to be inappropriate but since these properties are not used in the effective 2D analysis their doubling is considered acceptable.
Defining the Material Properties for the Structure
Pick the Material Properties worksheet.
489
Track-Structure Interaction to UIC774-3
The first line of data should always be called Rail and contains the material properties for the rail track. All other lines define the material properties for the unique IDs used in the Structure Definition worksheet. Enter the following values for the rail: Enter 210000 for the Youngs modulus (E) in N/mm2 which is equivalent to a value of 210 GPa. Enter 0.3 for the Poissons ratio ( ). Enter 0 for the mass density ( ). Setting this to the representative value allows the self-weight deflections to be calculated for the structure and track system if they are required but it is not used for the track-structure interaction analysis. Enter 1.0E-5 for the coefficient of thermal expansion ( ). Enter Rails in the Description for the rails. Enter the following values for the deck: Enter 1 for the ID in the first column to match the material assignment ID for the deck in the Structure Definition worksheet. Enter 210000 for the Youngs modulus (E) in N/mm2. Enter 0.3 for the Poissons ratio ( ). Enter 0 for the mass density ( ). Enter 1.0E-5 for the coefficient of thermal expansion ( ). Enter Deck in the Description for the material properties.
Note. The documentation accompanying the UIC774-3 test cases does not mention the exact material properties that were used for the rail track in the target solutions and also does not mention the Poissons ratio or coefficient of thermal expansion used f or the deck. These material properties have therefore been assumed to be identical for both and the coefficient of thermal expansion used is identical to the value mentioned in Example 1 in Appendix C.1 of the UIC774-3 Code of Practice.
490
Defining Model Data
Defining the Track-Structure Interaction and Expansion Joint Properties for the Structure
Pick the Interaction and Expansion Joint worksheet. Enter 0 for the eccentricity between the rail and slab as the UIC774-3 test cases in Appendix D.1 are assumed to have their centre of gravity coincident with the top of the reinforced concrete slab of the deck.
Note. The UIC774-3 test cases assume that the track is ballasted without specifying the exact interaction properties that are to be used. It is therefore assumed that the value of u0 in the test cases is equal to 2mm which is the representative value for a sleeper in ballast (as opposed to frozen ballast track) indicated in Clause 1.2.1.2. Enter 10 for the Unloaded Contact Stiffness in the longitudinal direction in kN/m/mm. The resistance parameter for the unloaded track is 20kN/m in the test and this gives a stiffness of 20kN/m / 2mm = 10kN/m/mm (see note above). Enter 20 for the Unloaded Lift-off Force in the longitudinal direction in kN/m. 491
Track-Structure Interaction to UIC774-3
Enter 1.0E-6 for the Unloaded Lift-off Springs in the longitudinal direction in kN/m/mm. Enter 30 for the Loaded Contact Stiffness in the longitudinal direction in kN/m/mm. The resistance parameter for the unloaded track is 60 kN/m in the test and this gives a stiffness of 60kN/m / 2mm = 30 kN/m/mm (see note above). Enter 60 for the Loaded Lift-off Force in the longitudinal direction in kN/m. Enter 1.0E-6 for the Loaded Lift-off Springs in the longitudinal direction in kN/m/mm.
Note. The interaction springs are modelled using nonlinear joints with elasticperfectly plastic behaviour in the longitudinal direction. This is achieved using the elasto-plastic uniform tension and compression material where the lift-off force is equivalent to the yield force and the lift-off spring is equivalent to the hardening stiffness. The lift-off spring should always be set to a very small value to avoid numerical instabilities. Ensure that there is no data specified in the Rail Expansion Joints region of the worksheet.
Defining the Trainset Loading for the Structure
492
Defining Model Data
Pick the Loading worksheet. Enter 35 for the Temperature variation of the deck in C. Enter 50 for the Temperature variation of the rail tracks in C. For the UIC774-3 E1-3 test case the 300m long trainset travels from the left-hand abutment of the 60m long deck to 90m past the right-hand abutment of the deck, a total distance of 150m. For the example this trainset passage will be broken up into 10m increments.
90 m 300 m 60 m 300 m
Enter 16 for the Number of Track Loading Locations based on the formula Number of track loading locations = Travel / Increment + 1 giving 150 / 10 + 1 = 16. Enter Braking for the Loading Type in the first row of loading. Enter 1 in the Track Selection to be Loaded since there is only a single track in the analysis. Enter 0 for the Parametric Starting Position for Loadings (in m) to indicate the left-hand limit of the trainset loading. Enter 300 for the Parametric End Position for Loadings (in m) to indicate the right-hand limit of the trainset loading. The train is 300m long in the test case. Enter 20 for the Amount (per unit length) to apply 20kN/m horizontal braking forces acting to the right for the trainset moving from left to right. Enter 0 for the Starting Location of Loading for First Analysis to place the trainset in a location where it is just about to enter the deck structure for the first analysis, recalling that the left-hand embankment is 300m long. Enter 150 for the Finishing Location of Loading for Last Analysis to place the right-hand extent of the trainset 90m past the 60m deck span for the last analysis. Enter Vertical for the Loading Type in the second row of loading. Enter 1 in the Track Selection to be Loaded since there is only a single track in the analysis.
493
Track-Structure Interaction to UIC774-3
Enter 0 for the Parametric Starting Position for Loadings (in m) to indicate the left-hand limit of the trainset loading. Enter 300 for the Parametric End Position for Loadings (in m) to indicate the right-hand limit of the trainset loading. The train is 300m long in the test case. Enter 80 for the Amount (per unit length) to apply 80 kN/m vertically downwards for the trainset. Enter 0 for the Starting Location of Loading for First Analysis to place the trainset in a location where it is just about to enter the deck structure for the first analysis, recalling that the left-hand embankment is 300m long. Enter 150 for the Finishing Location of Loading for Last Analysis to place the right-hand extent of the trainset 90m past the 60m deck span for the last analysis. Save the spreadsheet and close the Microsoft Excel application.
Note. The horizontal and vertical loading of the trainset in the test cases have identical configurations. More complex trainset loading configurations and acceleration loading can be also specified (see the Rail Track Analysis User Manual for more information).
Modelling / Running an Analysis
All of the model construction and analysis is automatically performed by the Rail Track Analysis software option but, to do so, a blank LUSAS model must be initially created or a suitable existing LUSAS model (that was created by the Rail Track Analysis option) must be opened.
Running LUSAS Modeller
For details of how to run LUSAS Modeller see the heading Running LUSAS Modeller in the Examples Manual Introduction.
Creating a Temperature-only Model
An initial temperature-only analysis can form the basis for carrying out more than one track-structure interaction analysis with different trainset loading configurations being used. For large analyses time savings can result from not having to re-run a temperature analysis for each trainset loading.
File New
Enter UIC774_testcase for the model name and click OK. This model is created solely to allow the Rail Track Analysis option to be selected. It is not used after the option has been run. 494
Modelling / Running an Analysis
Bridge Rail Track Analysis UIC774-3 > Build Model
Enter E1-3_TemperatureOnly for the Model filename. Enter the filename of the Microsoft Excel spreadsheet created for the analysis or browse for it using the Browse... button in the Microsoft Excel spreadsheet or batch text file input. If the full folder information is not entered it will be assumed that the Microsoft Excel spreadsheet is in the current working folder which is reported in the dialog. Ensure an Element size of 2 is specified which will create elements of a maximum length of 2m in the LUSAS model. Ensure that the Apply temperature and rail loads in same analysis option is not selected. Ensure the Wait for solution option is selected and click the OK button. Assuming that there have been no errors in the input for the Microsoft Excel spreadsheet the Rail Track Analysis software option will automatically generate a LUSAS model from the spreadsheet data and run a rail track analysis for temperatureonly loading. If the Rail Track Analysis software option detected errors with modelling data these will be reported and must be corrected prior to re-running the Rail Track Analysis option.
Note. If the intention was to only perform this analysis and investigate the thermal effects then post-processing could be performed on the results of the analysis. In addition, if the Apply temperature and rail loads in same analysis option was selected the combined temperature and rail track loading results would now be available. For this example we will however be using this temperature only analysis as a starting point for more than one track-structure interaction analysis so no postprocessing will be performed at this stage.
Applying Trainset Rail Loading to the Temperature Model
The temperature only model will now be used as the starting point for the application of the trainset rail loading that needs to be considered for the track-structure interaction analysis. 495
Track-Structure Interaction to UIC774-3
Bridge Rail Track Analysis UIC774-3 > Apply Rail Loads
Enter E1-3_TemperatureOnly.mdl for the Original model filename which holds the temperature only analysis or browse for it using the Browse... button. If the full folder is not specified then it will be assumed that the model is in the current working folder. Enter E1-3_TemperatureAndRailLoads as the Rail load model filename. Enter the UIC E1-3 Analysis.xlsx (or UIC E1-3 Analysis.xls) filename of the Microsoft Excel spreadsheet created for the analysis or browse for it using the Browse... button in the Microsoft Excel spreadsheet or batch text file input. If the full folder information is not entered it will be assumed that the Microsoft Excel spreadsheet is in the current working folder. Ensure the Wait for solution option is selected. Click the OK button. Assuming that there have been no errors in the trainset loading input for the Microsoft Excel spreadsheet the Rail Track Analysis software option will now automatically generate a LUSAS model and run a track-structure analysis for the combined temperature and trainset rail loading using the trainset loading information defined in the spreadsheet.
Note. If both the temperature and trainset rail loads were applied to the original model the program would detect this and report that the original model is not a valid temperature-only model. If this were to happen, repeat the model building process above before reattempting to apply the trainset rail loading to the analysis.
If errors were detected...
If errors were detected with the modelling data or the post-processing in the next section gives different results the values in the spreadsheet should be corrected before re-selecting the previous Rail Track Analysis menu item. If it proves impossible for you to correct the errors reported a populated spreadsheet file is provided to enable you to create the model and run an analysis successfully.
UIC E1-3 Analysis.xlsx (.xls) is a populated spreadsheet containing all input data for the example.
A spreadsheet compatible for an installed version of version of Microsoft Excel should be copied to the working folder where the track-structure interaction example model is to be created, and the Bridge > Rail Track Analysis UIC774-3 > Apply Rail Loads menu item re-selected. 496
Viewing the Results
Viewing the Results
If the analyses were run from within LUSAS Modeller with the Wait for solution option the results will be loaded on top of the current model.
File Script Run Script... >
If the results from the analyses were not automatically loaded then these should be loaded manually using the VBScript file created by the program in the working folder. To load the results on top of the current model, select the file E13_TemperatureAndRailLoads_Reload.vbs located in the folder where the models were generated and the analysis performed.
Automatic Extraction of Results into Microsoft Excel
The Rail Track Analysis option provides a post-processing tool that automatically extracts the results of the analyses into tabular form in Microsoft Excel and generates commonly required graphs and tables of quantities that can be compared against prescribed limits for the track-structure interaction.
Bridge Rail Track Analysis UIC774-3 > Extract Results to Excel
Enter E1-3_PostProcess for the Filename. No *.xlsx or *.xls extension is required. Ensure the Working folder is set to Current to place the postprocessing Microsoft Excel spreadsheet into the same folder as the analyses. Click the OK button. Click on Yes when asked whether envelopes are to be created in Microsoft Excel. The automatic post-processor will now extract the results from the loaded analysis results and generate the Microsoft Excel spreadsheet in the working folder.
Note. The post-processing can take a noticeable length of time and will occupy the LUSAS licence for this time. The post-processing for this example should take less than 10 minutes to complete. Caution. You should not have any other Microsoft Excel windows open while the post-processing is carried out. Starting Microsoft Excel or opening another Microsoft Excel spreadsheet while the post-processing is running will break the connection between Modeller and Microsoft Excel resulting in an error and termination of the postprocessing. 497
Track-Structure Interaction to UIC774-3
Open the spreadsheet E1-3_PostProcess in Microsoft Excel. Because the creation of envelopes was specified earlier the results spreadsheet will contain seven worksheets that contain the results from the analyses. These are titled: Track 1 Decks Envelope Track 1 Envelope Decks Railbed Check Longitudinal Reactions Check Rail Stresses Check
Peak Relative Railbed Displacement
For a continuously welded rail (CWR) track the typical criteria to be met for the relative railbed displacements is quoted in Clause 1.5.3 of UIC774-3 which states that: The maximum permissible displacement between rail and deck or embankment under braking and/or acceleration forces is 4 mm To permit checking of this criteria rail bed displacements are included in the Track 1 Microsoft Excel worksheet which reports all of the relative railbed displacements calculated for the track-structure interaction model. These are output in the form of the maximum and minimum values which are reported in the summaries at the top of the sets of results, the values over the structure graphed in the top chart and the individual values along the length of the track in tabular form as highlighted in the following figure.
498
Viewing the Results
Because the option to create envelopes in Microsoft Excel was chosen when the postprocessor was run the spreadsheet includes additional post-processing of the relative railbed displacement in the form of envelopes and a table of peak values for each trainset position. For the envelopes worksheet the output is identical to the tabular and chart output for the individual results in the analyses. Six envelopes are generated by the post-processor, namely: Envelope - Temperature Only (Max) Envelope - Temperature Only (Min) Envelope - Temperature and Train (Max) Envelope - Temperature and Train (Min) Envelope - All Configurations (Max) Envelope - All Configurations (Min)
Concentrating on the envelopes for the combination of the temperature and trainset loading, these are illustrated in the following figure.
499
Track-Structure Interaction to UIC774-3
Zooming into the summary tables at the top of the columns of results and charts (see images that follow) allows the extraction of the peak relative railbed displacements of +0.00341 m movement of the track to the right relative to the base of the ballast over the deck, +0.007 m movement of the track to the right relative to the base of the ballast over the whole track length and -0.0174 m movement of the track to the left relative to the base of the ballast over the whole track length and deck.
500
Viewing the Results
The peak relative railbed displacement is therefore -0.0174 m which compares well with the UIC774-3 E1-3 test case published result of -1.73E-2 m with a difference of +0.6%. In addition to the envelope worksheet, the peak relative railbed displacement can also be found in the Railbed Check worksheet shown below. This shows that the peak relative railbed displacement occurs when the braking trainset is placed at the 8 th position when the front of the 300 m long trainset is just over half way across the 60 m deck.
Note. The peak relative railbed displacement in test case E1-3 is 0.0174 m or 17.4 mm which would be greater than the limit stated in Clause 1.5.3 of the UIC774-3 code of practice. All of the test cases in Appendix D.1 of the code of practice exceed this limit.
501
Track-Structure Interaction to UIC774-3
Peak Axial Rail Stresses
For a continuously welded rail track with UIC 60 rails the typical criteria to be met for the rail stress are quoted in Clause 1.5.2 of UIC774-3 which states that The maximum permissible additional compressive rail stress is 72 N/mm2 and The maximum permissible additional tensile rail stress is 92 N/mm2 To permit checking of these criteria rail axial stress values are included in the Track 1 Microsoft Excel worksheet. These are output in the form of the maximum and minimum values which are reported in the summaries at the top of the sets of results, the values over the track length graphed in the bottom chart and the individual values along the length of the track in tabular form as highlighted in the following figure. For the temperature-only loadcase (Increment 1) the maximum and minimum stresses observed in the rail track were -76.71MPa in compression and -137.0MPa in compression. For the temperature and trainset rail loading loadcase (Increment 2) the maximum and minimum stresses observed in the rail track were -78.88MPa in compression and -137.66MPa in compression.
Concentrating on the envelopes for the combination of the temperature and trainset loading in the Envelope - Track 1 worksheet the maximum and minimum stresses 502
Viewing the Results
observed in the rail track were -30.73MPa in compression and -176.32MPa in compression. The value of -176.32MPa compares well with the UIC774-3 E1-3 test case published results of -182.4MPa with a difference of -3.4%.
In addition to the envelope worksheet, the peak axial stresses in the rails can also be found in the Rail Stresses Check worksheet shown below. This shows that the peak compressive axial stress of 176.32MPa occurs when the braking trainset is placed at the 9th position when the front of the 300m long trainset is 20m past the right-hand abutment side of the deck.
503
Track-Structure Interaction to UIC774-3
Peak Longitudinal Reactions at the Abutments
The left-hand abutment provides all of the longitudinal restraint to the deck of the structure and the peak longitudinal reactions at this abutment are now investigated. When post-processing, the option to create the envelopes in Microsoft Excel was chosen which caused an additional worksheet tabulating the peak longitudinal reactions for all of the analyses to be created. This can be found in the Longitudinal Reactions Check worksheet shown below. This shows that the peak longitudinal reaction occurs when the braking trainset is placed at the 9th position when the front of the 300m long trainset is 20m past the righthand abutment side of the deck and gives a reaction of 861.667 N which compares well with the UIC774-3 E1-3 test case published result of 874.42kN with a difference of 1.5%.
504
Alternative Analyses with Same Temperature Only Model
Close the Microsoft Excel application.
Alternative Analyses with Same Temperature Only Model
If further studies are required on the same structure for identical temperature conditions but with different trainset loading the Rail Track Analysis option can make use of the temperature only analysis from a previous analysis for a new one. For small structures the time saving from avoiding the reconstruction of an identical track-structure interaction model will generally not be significant but where the structure is very long and has many decks and spans this time saving can become significant.
Applying Alternative Trainset Rail Loading
90 m 300 m 60 m 300 m
UIC774-3 test case E4-6 (shown above) is very similar to the one for test case E1-3. The only difference between the two tests is the direction that the braking trainset is travelling. As a result the temperature only model from test case E1-3 can and will be used as the starting point for the application of the alternative trainset rail loading that needs to be considered for the E4-6 track-structure interaction analysis.
Defining the Trainset Loading for the Structure
Copy the UIC E1-3 Analysis.xlsx (or UIC E1-3 Analysis.xls) Microsoft Excel spreadsheet created for the E1-3 test case and save it as a new Microsoft Excel spreadsheet with the filename UIC E4-6 Analysis.xlsx (or UIC E4-6 Analysis.xls). Open the spreadsheet in Microsoft Excel.
505
Track-Structure Interaction to UIC774-3
Pick the Loading worksheet. Enter -20 in the Amount (per unit length) for the trainset braking loading to indicate that the braking load is now acting to the left for a trainset that is travelling from right to left. Enter 360 for the Starting Location of Loading for First Analysis of both the Braking and Vertical loading to place the trainset in a location where it is just about to enter the deck structure for the first analysis, recalling that the left-hand embankment is 300m long and the deck is 60m long. Enter 210 for the Finishing Location of Loading for Last Analysis of both the Braking and Vertical loading to place the left-hand extent of the trainset 90m past the 60m deck span for the last analysis. Save the spreadsheet and close the Microsoft Excel application.
Applying the Trainset Rail Loading to the Analysis
The E1-3 temperature only model can now be specified along with the updated rail load spreadsheet containing the revised trainset loading for the Rail Track Analysis software option to carry out an analysis for this test case.
506
Alternative Analyses with Same Temperature Only Model
Bridge Rail Track Analysis UIC774-3 > Apply Rail Loads
Enter E1-3_TemperatureOnly.mdl for the Original model filename which holds the temperature only analysis from the previous section or browse for it using the Browse... button. If the full folder is not specified then it will be assumed that the model is in the current working folder. Enter E4-6_TemperatureAndRailLoads as the Rail load model filename. Enter the UIC E4-6 Analysis.xlsx (or UIC E4-6 Analysis.xls) filename of the Microsoft Excel spreadsheet created for the analysis or browse for it using the Browse... button in the Microsoft Excel spreadsheet or batch text file input. If the full folder information is not entered it will be assumed that the Microsoft Excel spreadsheet is in the current working folder. Ensure the Wait for solution option is selected. Click the OK button. Assuming that there have been no errors in the input for the Microsoft Excel spreadsheet the Rail Track Analysis software option will automatically generate a LUSAS model from the spreadsheet data and run a rail track analysis for the alternative trainset positions defined by the spreadsheet data.
If errors were detected...
If errors were detected with the modelling data or the post-processing in the next section gives different results the values in the spreadsheet should be corrected before re-selecting the previous Rail Track Analysis menu item. If it proves impossible for you to correct the errors reported a populated spreadsheet file is provided to enable you to create the model and run an analysis successfully.
UIC E4-6 Analysis.xlsx (.xls) is a populated spreadsheet containing all input data for the example.
A spreadsheet compatible for an installed version of version of Microsoft Excel should be copied to the working folder where the track-structure interaction example model is to be created, and the Bridge > Rail Track Analysis UIC774-3 > Apply Rail Loads menu item re-selected.
507
Track-Structure Interaction to UIC774-3
Automatic Extraction of Results into Microsoft Excel
Bridge Rail Track Analysis UIC774-3 > Extract Results to Excel
Enter E4-6_PostProcess for the Filename. Ensure the Working folder is set to Current to place the postprocessing Microsoft Excel spreadsheet into the same folder as the analyses. Click the OK button. Click on Yes when asked whether envelopes are to be created in Microsoft Excel. The automatic post-processor will now extract the results from the loaded analysis results and generate the Microsoft Excel spreadsheet in the working folder. Open the spreadsheet in Microsoft Excel.
Peak Relative Railbed Displacement
From the Railbed Check worksheet of the results spreadsheet the peak relative railbed displacement is shown to be 0.01722m when the braking trainset is placed at the 6th position where it is 10 m from the left-hand abutment of the deck. This peak relative railbed displacement compares well with the UIC774-3 E4-6 test case published result of 1.78E-2 m with a difference of -3.4%.
508
Alternative Analyses with Same Temperature Only Model
Peak Axial Rail Stresses
From the Rail Stresses Check worksheet of the results spreadsheet the peak axial rail stress is shown to be -147.13 MPa when the braking trainset is placed at the 6th position where it is 10 m from the left-hand abutment of the deck. This peak rail stress compares well with the UIC774-3 E4-6 test case published result of -162.06 MPa with a difference of -10.15% which is just outside the 10% limit specified in the code of practice due to the coarseness of the modelling.
Peak Longitudinal Reactions at the Abutments
From the Longitudinal Reactions Check worksheet of the results spreadsheet the peak reaction is shown to be 2398.81kN when the braking trainset is placed at the last position where the front of it is 90m past the left-hand abutment of the deck. This peak reaction compares well with the UIC774-3 E4-6 test case published result of 2196.1kN 509
Track-Structure Interaction to UIC774-3
with a difference of +8.4% which is within the 20% limit specified in the code of practice. The maximum reaction is also comparable with the alternative calculation method which gives 2373.47kN. Close the Microsoft Excel application. This completes the example.
General Modelling Discussion
The modelling of the structure and approach embankments in this example is relatively crude to ensure that the track-structure analyses can be carried out within a reasonable length of time. As a result the accuracy of some calculated results such as the rail stresses has been reduced and some results (for test case E4-6) are outside the permitted accuracy stated in UIC774-3.
Description 2m Elements 16 Location Increments of 10m 1m Elements 16 Location Increments of 10m 1m Elements 31 Location Increments of 5m 1m Elements 151 Location Increments of 1m 0.6m Elements 251 Location Increments of 0.6m 0.5m Elements 301 Location Increments of 0.5m 0.3m Elements 501 Location Increments of 0.3m Test Case E1-3 E4-6 E1-3 E4-6 E1-3 E4-6 E1-3 E4-6 E1-3 E4-6 E1-3 E4-6 E1-3 E4-6 Railbed Displacement 0.01740 m +0.6% 0.01722 m -3.4% 0.01740 m +0.6% 0.01722 m -3.4% 0.01741 m +0.6% 0.01723 m -3.3% 0.01741 m +0.6% 0.01724 m -3.2% 0.01741 m +0.6% 0.01724 m -3.2% 0.01741 m +0.6% 0.01724 m -3.2% 0.01741 m +0.6% 0.01724 m -3.2% Reaction 861.67 kN -1.5% 2398.81 kN +8.4% 860.41 kN -1.6% 2398.76 kN +8.4% 860.41 kN -1.6% 2398.76 kN +8.4% 860.72 kN -1.6% 2398.76 kN +8.4% 860.00 kN -1.7% 2398.81 kN +8.5% 859.86 kN -1.7% 2398.86 kN +8.5% 859.73 kN -1.7% 2398.98 kN +8.5% Rail Stress -176.32 MPa -3.4% -147.13 MPa -10.15% -177.63 MPa -2.7% -148.04 MPa -9.5% -177.63 MPa -2.7% -148.50 MPa -9.1% -177.66 MPa -2.7% -148.51 MPa -9.1% -178.18 MPa -2.4% -148.90 MPa -8.8% -178.31 MPa -2.3% -149.00 MPa -8.8% -178.58 MPa -2.1% -149.20 MPa -8.6%
510
Alternative Analyses with Same Temperature Only Model
Refinement of the modelling will improve the accuracy of the solution at the cost of increased computer memory requirements and increased modelling / analysis and postprocessing time. The previous table shows the improvement of accuracy for the two test cases when element sizes of less than 2m and trainset location increments of less than 10m are used. For the UIC774-3 code of practice the computed values should be within -10% and +20% (if on the safe side) and based on this criterion all results with the exception of those from the 2m element analysis pass the criterion. In the previous table the meshing and increment size can be seen to have a less significant effect on the railbed displacement and reactions obtained than on the rail stress values. This is because the Finite Element solution is a displacement method and reactions should be in equilibrium with the applied load which is constant. An element size of 1m can be seen to satisfy the accuracy of the rail stresses against the fundamental test cases in UIC774-3 but a refinement of the incrementation will allow more accurate capture of the value of the maximum stress and location of the trainset where the maximum rail stress occurs.
Running Analyses with Multiple Decks
To model a structure with multiple decks spreadsheet data similar to that shown on the following pages would need to be defined.
60 m 300 m 60 m 60 m 60 m 60 m 60 m 300 m
6m
511
Track-Structure Interaction to UIC774-3
512
Alternative Analyses with Same Temperature Only Model
513
Track-Structure Interaction to UIC774-3
514
You might also like
- The Subtle Art of Not Giving a F*ck: A Counterintuitive Approach to Living a Good LifeFrom EverandThe Subtle Art of Not Giving a F*ck: A Counterintuitive Approach to Living a Good LifeRating: 4 out of 5 stars4/5 (5795)
- The Gifts of Imperfection: Let Go of Who You Think You're Supposed to Be and Embrace Who You AreFrom EverandThe Gifts of Imperfection: Let Go of Who You Think You're Supposed to Be and Embrace Who You AreRating: 4 out of 5 stars4/5 (1090)
- Never Split the Difference: Negotiating As If Your Life Depended On ItFrom EverandNever Split the Difference: Negotiating As If Your Life Depended On ItRating: 4.5 out of 5 stars4.5/5 (838)
- Hidden Figures: The American Dream and the Untold Story of the Black Women Mathematicians Who Helped Win the Space RaceFrom EverandHidden Figures: The American Dream and the Untold Story of the Black Women Mathematicians Who Helped Win the Space RaceRating: 4 out of 5 stars4/5 (895)
- Grit: The Power of Passion and PerseveranceFrom EverandGrit: The Power of Passion and PerseveranceRating: 4 out of 5 stars4/5 (588)
- Shoe Dog: A Memoir by the Creator of NikeFrom EverandShoe Dog: A Memoir by the Creator of NikeRating: 4.5 out of 5 stars4.5/5 (537)
- The Hard Thing About Hard Things: Building a Business When There Are No Easy AnswersFrom EverandThe Hard Thing About Hard Things: Building a Business When There Are No Easy AnswersRating: 4.5 out of 5 stars4.5/5 (345)
- Elon Musk: Tesla, SpaceX, and the Quest for a Fantastic FutureFrom EverandElon Musk: Tesla, SpaceX, and the Quest for a Fantastic FutureRating: 4.5 out of 5 stars4.5/5 (474)
- Her Body and Other Parties: StoriesFrom EverandHer Body and Other Parties: StoriesRating: 4 out of 5 stars4/5 (821)
- The Emperor of All Maladies: A Biography of CancerFrom EverandThe Emperor of All Maladies: A Biography of CancerRating: 4.5 out of 5 stars4.5/5 (271)
- The Sympathizer: A Novel (Pulitzer Prize for Fiction)From EverandThe Sympathizer: A Novel (Pulitzer Prize for Fiction)Rating: 4.5 out of 5 stars4.5/5 (121)
- The Little Book of Hygge: Danish Secrets to Happy LivingFrom EverandThe Little Book of Hygge: Danish Secrets to Happy LivingRating: 3.5 out of 5 stars3.5/5 (400)
- The World Is Flat 3.0: A Brief History of the Twenty-first CenturyFrom EverandThe World Is Flat 3.0: A Brief History of the Twenty-first CenturyRating: 3.5 out of 5 stars3.5/5 (2259)
- The Yellow House: A Memoir (2019 National Book Award Winner)From EverandThe Yellow House: A Memoir (2019 National Book Award Winner)Rating: 4 out of 5 stars4/5 (98)
- Devil in the Grove: Thurgood Marshall, the Groveland Boys, and the Dawn of a New AmericaFrom EverandDevil in the Grove: Thurgood Marshall, the Groveland Boys, and the Dawn of a New AmericaRating: 4.5 out of 5 stars4.5/5 (266)
- A Heartbreaking Work Of Staggering Genius: A Memoir Based on a True StoryFrom EverandA Heartbreaking Work Of Staggering Genius: A Memoir Based on a True StoryRating: 3.5 out of 5 stars3.5/5 (231)
- Team of Rivals: The Political Genius of Abraham LincolnFrom EverandTeam of Rivals: The Political Genius of Abraham LincolnRating: 4.5 out of 5 stars4.5/5 (234)
- On Fire: The (Burning) Case for a Green New DealFrom EverandOn Fire: The (Burning) Case for a Green New DealRating: 4 out of 5 stars4/5 (74)
- Microscopio Olympus CX31 Serv PDFDocument36 pagesMicroscopio Olympus CX31 Serv PDFalejandra0% (1)
- The Unwinding: An Inner History of the New AmericaFrom EverandThe Unwinding: An Inner History of the New AmericaRating: 4 out of 5 stars4/5 (45)
- Integral Abutment and Jointless BridgesDocument343 pagesIntegral Abutment and Jointless BridgesJc Wong100% (3)
- Method Statement - Refrigerant PipingDocument7 pagesMethod Statement - Refrigerant PipingGirithar M SundaramNo ratings yet
- LH514 - OkokDocument6 pagesLH514 - OkokVictor Yañez Sepulveda100% (1)
- Ebook PDF Conceptual Physical Science 6th Edition PDFDocument41 pagesEbook PDF Conceptual Physical Science 6th Edition PDFamy.martin707100% (37)
- Chapter 1 Cumulative Review: Multiple ChoiceDocument2 pagesChapter 1 Cumulative Review: Multiple ChoiceJ. LeeNo ratings yet
- Song of Despair - Pablo NerudaDocument2 pagesSong of Despair - Pablo NerudaMilind GuptaNo ratings yet
- MRRJ Izns'K Izkfof/Kd Fo'Ofo - Ky ) Y (Kuå: Dkmfulfyax DK DK ZøeDocument8 pagesMRRJ Izns'K Izkfof/Kd Fo'Ofo - Ky ) Y (Kuå: Dkmfulfyax DK DK ZøeMilind GuptaNo ratings yet
- Runway Orientation PDFDocument47 pagesRunway Orientation PDFMilind GuptaNo ratings yet
- Is 3812 1 2003Document17 pagesIs 3812 1 2003VijayKatariaNo ratings yet
- Triangulation & Trilateration PDFDocument38 pagesTriangulation & Trilateration PDFMilind Gupta71% (7)
- Is 458 - 2003Document33 pagesIs 458 - 2003Milind Gupta50% (4)
- Is 623 PDFDocument9 pagesIs 623 PDFMilind GuptaNo ratings yet
- Is 1893 1 2002 PDFDocument45 pagesIs 1893 1 2002 PDFAvirupNaskarNo ratings yet
- RDSO - Crack in ConcreteDocument2 pagesRDSO - Crack in ConcreteMilind GuptaNo ratings yet
- Thermal Cracking of ConcreteDocument2 pagesThermal Cracking of ConcreteChatchai ManathamsombatNo ratings yet
- Is.2911.3.1980 Under-Reamed PilesDocument47 pagesIs.2911.3.1980 Under-Reamed PilesMilind GuptaNo ratings yet
- Is 4000 1992 PDFDocument18 pagesIs 4000 1992 PDFDarshit VejaniNo ratings yet
- Recommended Practice 2 CM Thick Bitumen and Tar Carpets: (Second Rev/S/On)Document11 pagesRecommended Practice 2 CM Thick Bitumen and Tar Carpets: (Second Rev/S/On)Milind GuptaNo ratings yet
- Is.4968.2.1976 Dynamic Cone Penetration Method Using Bentonite SlurryDocument14 pagesIs.4968.2.1976 Dynamic Cone Penetration Method Using Bentonite SlurryMilind GuptaNo ratings yet
- SSMTT-27 E1 PDFDocument8 pagesSSMTT-27 E1 PDFblackNo ratings yet
- University of LeedsDocument20 pagesUniversity of LeedsYasir KhanNo ratings yet
- Greyhound Free Patt.Document14 pagesGreyhound Free Patt.claire_garlandNo ratings yet
- Cigarettes and AlcoholDocument1 pageCigarettes and AlcoholHye Jin KimNo ratings yet
- Nav Bharat Nirman: Indispensable Ideas For Green, Clean and Healthy IndiaDocument4 pagesNav Bharat Nirman: Indispensable Ideas For Green, Clean and Healthy IndiaRishabh KatiyarNo ratings yet
- Question Paper - GIAN - 19 - ModifiedDocument4 pagesQuestion Paper - GIAN - 19 - Modifiedsayan mukherjeeNo ratings yet
- HP Prodesk 400 G6 Microtower PC: Reliable and Ready Expansion For Your Growing BusinessDocument4 pagesHP Prodesk 400 G6 Microtower PC: Reliable and Ready Expansion For Your Growing BusinessPằngPằngChiuChiuNo ratings yet
- Lesson 2 Arts of East AsiaDocument21 pagesLesson 2 Arts of East Asiarenaldo ocampoNo ratings yet
- Responsible Living: Mantri DevelopersDocument15 pagesResponsible Living: Mantri Developersnadaf8No ratings yet
- Air Cooler With Checking DoorDocument2 pagesAir Cooler With Checking DoorSuraj KumarNo ratings yet
- Audio Spot LightingDocument20 pagesAudio Spot LightingLavanya Vaishnavi D.A.No ratings yet
- Sarason ComplexFunctionTheory PDFDocument177 pagesSarason ComplexFunctionTheory PDFYanfan ChenNo ratings yet
- Ohms LawDocument16 pagesOhms Lawmpravin kumarNo ratings yet
- Free Non Veg Nutrition Plan YSF PDFDocument8 pagesFree Non Veg Nutrition Plan YSF PDFAbhilash Wasekar100% (1)
- L15 - Parallel Magnetic CircuitsDocument6 pagesL15 - Parallel Magnetic CircuitsParikshit MishraNo ratings yet
- Gilmour Price List Till 20 DecDocument18 pagesGilmour Price List Till 20 DecnhzaidiNo ratings yet
- Reflection in SystemsDocument1 pageReflection in SystemsGeraldine PadillaNo ratings yet
- Research Report 2011 Asses Water ChambalDocument41 pagesResearch Report 2011 Asses Water Chambalsamyak sambhareNo ratings yet
- Modeling The Dynamic and Static Behavior of Chemical ProcessesDocument4 pagesModeling The Dynamic and Static Behavior of Chemical ProcessesFatma CahyaniNo ratings yet
- PT3 Guided WritingDocument8 pagesPT3 Guided WritingDayang Haffizah Abg AbdillahNo ratings yet
- KRC1 Start-Up PDFDocument29 pagesKRC1 Start-Up PDFRafael50% (2)
- Astrophysics & CosmologyDocument2 pagesAstrophysics & CosmologyMarkus von BergenNo ratings yet
- Bahir Dar NDP UDP - Final ReportDocument188 pagesBahir Dar NDP UDP - Final ReportWorkuMamo100% (1)
- IPC 4552 Cuprins - ENIG PDFDocument3 pagesIPC 4552 Cuprins - ENIG PDFMarlon CornejoNo ratings yet
- Ddrive Transmission ReportDocument43 pagesDdrive Transmission Reportelah150% (2)