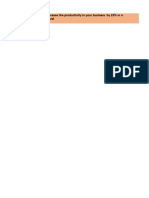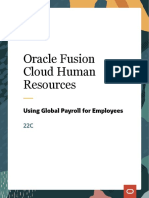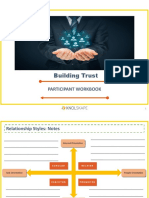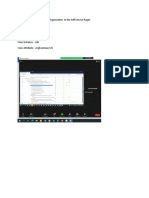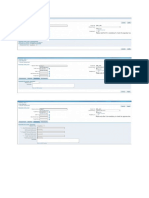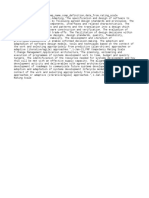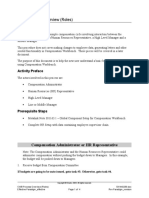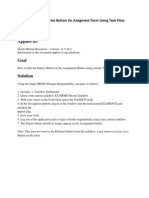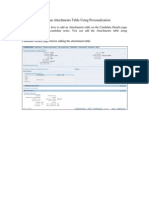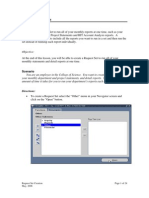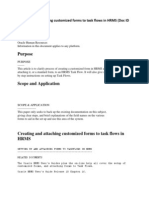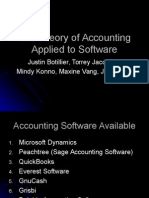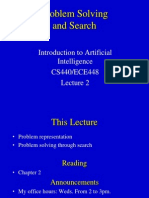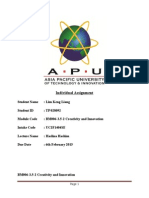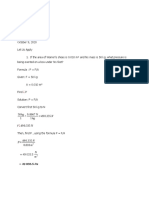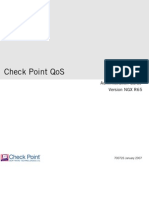Professional Documents
Culture Documents
Recruiter Manual
Uploaded by
Shaju ShanaOriginal Description:
Copyright
Available Formats
Share this document
Did you find this document useful?
Is this content inappropriate?
Report this DocumentCopyright:
Available Formats
Recruiter Manual
Uploaded by
Shaju ShanaCopyright:
Available Formats
Recruiter User Manual
Contents
Section How to access the eRecruitment system How to accept applications into the Back office (submit web applicants)/unsubmit applications How to delete an application if it has been accepted onto the Back Office (and therefore cannot be unsubmitted) How to access details of your vacancy within Back Office How to filter applicants (within Back Office), by Applicant Status How add an interview/shortlisting panel member to/delete a panel member from a vacancy How to set up an interview schedule How to assign an interview schedule to interview panel members/shortlisted applicants How to edit/delete an interview schedule How to generate a PDF of applications received for a vacancy How to change applicant statuses within Back Office How to send an email to an applicant via the system Before an offer is made - Before Offer Check Offering the post to the successful candidate How to request references via the system How to complete appointment details once the post has been offered to (and accepted by) the successful candidate How to appoint someone to a vacancy that has not been advertised How to complete the User Defined fields How to exit eRecruitment Page 2 4 11
22 28 29 33 42 49 60 65 70 84 86 92 99
107 112 123
If you did not undertake Originator responsibility for the vacancy, you will firstly need to obtain the Vacancy Reference number from the Originator (they will have been sent a notification when HR authorised the vacancy and added the advertising dates). How to access the eRecruitment system If you havent previously used eRecruitment First of all, you will need to add the eRecruitment channel to your MyEd account (for further details on how to do this, please see the How to add the eRecruitment Channel to MyEd manual). If you have previously used eRecruitment Log in to MyEd (via Ease www.ease.ed.ac.uk) and launch eRecruitment.
Core Portal will launch (within the Recruiter role, the Portal is used to add an interview/shortlisting panel member to/delete a panel member from a vacancy). .
To access the Back Office (which is used to complete the majority of the Recruiters tasks), click on quick jump (at the top right-hand side of the screen).
Select CoreHR. The Core Back Office screens will then open. Please note that once in Back Office, you can exit any screen by clicking on the red door icon at the top.
How to accept applications into the Back office (submit web applicants)/unsubmit applications In order to access applications for your vacancy (and to enable the interview/shortlisting panel to view applications), you will need to submit web applicants (to accept applications into the Back Office). You can do this gradually (as applications are received) or you can submit all web applicants once the closing date is reached. Whichever way you choose to do this, you must ensure that once the closing date is reached, all web applicants for the vacancy have been submitted. Within Back Office (for further details on how to access Back Office, please see How to access the eRecruitment system, on page 2), click on Core Personnel (on the right-hand side of the screen, under the Available Products heading).
Click on Recruitment (in white text) at the very top of the screen.
Then select Recruitment Maintenance and Submit Web Applicants.
Click Search and details of all applications within your area of responsibility will display.
Vacancies will display in Vacancy Reference number (Vacancy ID) order, with the highest Vacancy Reference number (most recently created vacancy) at the end of the list. You might need to scroll down to find your vacancy. Double-click on the Vacancy ID for the required vacancy.
A list of all applicants for this vacancy will then display.
How to submit all (or the majority of) applications Click on the Select All button at the bottom of the screen. A tick will appear in the checkbox to the right of each applicants details to show that they have been selected (you can untick the check-box for any application that you do not wish to submit).
Click on the Update button at the bottom of the screen and Update again when the Applicant Status box appears.
A message will pop up confirming that the applicants have been submitted. Click OK.
How to unsubmit an application Once you have accessed a list of all applicants for your vacancy (as described above), click in the check-box to the right of the application that you wish to unsubmit. A tick will appear to confirm that the application has been selected. Click on the Unsubmit button to the right of the application you wish to unsubmit.
A box will pop up. Type the reason you are unsubmitting the application and then click Save.
Click Yes to confirm that you wish to unsubmit the application. 10
How to delete an application if it has been accepted onto the Back Office (and therefore cannot be unsubmitted) It should be noted that in general, this is only carried out if an applicant has realised that they have entered the wrong information into/attached a wrong document to an application and therefore wishes to submit another application. Within Back Office (for further details on how to access Back Office, please see How to access the eRecruitment system, on page 2), click on the Core Personnel tab under the My Shortcuts heading at the left-hand side of the screen.
11
Click on the Applicant Status icon.
The Applicant Status Maintenance window will open.
12
How to find the applicant whose application you wish to delete To do this there are 2 options: 1) Type the Vacancy Reference number in the Vacancy ID field and then click on the Search button.
A list of all applicants for the vacancy will display.
13
2) Click on the blue [?] icon to the right of the Vacancy ID field
14
Then scroll down to find the correct vacancy (vacancies display in alphabetical order of job title in this list). If you scroll along to the right you will be able to see the Vacancy Reference numbers (in the ID column) that correspond to the job titles.
Select your vacancy and then click on the OK button at the bottom.
15
Click Search.
Details of all applicants for your vacancy will display.
16
How to select the specific application that you wish to delete Select the applicant whose application you wish to delete and then click on the Applicant Detail button at the bottom of the screen.
You will be taken directly to the applicants personal details.
17
Select 2-Vacancy Detail from the Select Detail box at the top right-hand side of the screen.
A list of all the applicants submitted applications (within in your area of responsibility) will display.
18
If there are multiple applications, you might need to scroll down to find the correct application (this list displays in Vacancy Reference number order with the most recent at the end). Click on the application that you wish to delete and then scroll along to the right, until you can view the Delete button.
19
Click on the Delete button.
20
Provide a Deletion Reason and then click on the Delete Application button.
Click OK.
21
How to access details of your vacancy within Back Office There may be times when you wish to access the details of your vacancy. If you are not already in Back Office, please see How to access the eRecruitment system, on page 2. Click on the Core Personnel tab under the My Shortcuts heading at the left-hand side of the screen.
22
Click on the Applicant Status icon.
The Applicant Status Maintenance window will open.
23
In order to view details of applicants for your vacancy there are 2 options: 1) Type the Vacancy Reference number in the Vacancy ID field and then click the on the Search button.
And a list of all applicants for the vacancy will display.
24
2) Click on the blue [?] icon to the right of the Vacancy ID field.
25
Then scroll down to find the correct vacancy (vacancies display in alphabetical order of job title in this list). If you scroll along to the right you will be able to see the Vacancy Reference numbers (in the ID column) that correspond to the job titles.
Select your vacancy and then click on the OK button at the bottom.
26
Click Search.
Details of all applicants for your vacancy will display.
27
How to filter applicants (within Back Office), by Applicant Status Filtering applicants within a vacancy can be useful in order to view only applicants with a specific status, or when sending emails to applicants with a particular status, for example. Firstly, you need to access the Applicant Status Maintenance screen for your vacancy (if you are not already in this screen, and require guidance on how to access this, please see How to access details of your vacancy within Back Office, on page 22). A list of all applicants for your vacancy will display. From the Applicant Status pick-list, select the status for which you wish to display applicants. Then click Search.
Only applicant(s) with the specified status will display.
28
How add an interview/shortlisting panel member to/delete a panel member from a vacancy Generally, the interview/shortlisting panel should be added to a vacancy shortly after it has gone live. How to add a panel member if he/she has been set up as an Interviewer in the eRecruitment system Within the Core Portal homepage (accessed via the eRecruitment channel in MyEd - for further details on how to access this, please see How to access the eRecruitment system, on page 2 ), click on My Vacancies on the right-hand side of the screen.
29
Within the Current Jobs section of the screen, click on the magnifying glass icon to the right of the vacancy for which you wish to add an interview panel member.
Click on the Add button at the bottom right-hand side of the screen.
30
Click on the arrow to the right of the Personnel No. field (to display a pick-list) and select the person you wish to add to the panel. This list displays in alphabetical order by surname. You can click on the arrow buttons at the bottom in order to scroll along to find the correct individual. Next, click on the arrow to the right of the Interviewer Type field and select whether the panel member is an Internal (UoE) or External interviewer. You do not need to complete any other fields. Click Save at the bottom of the screen.
And then OK. What to do if a member of the interview/shortlisting panel is not set up on eRecruitment (as an interviewer) If you know that the person you wish to be on the panel does not have access to the system (as an interviewer), contact the HR Systems team at HR.Systems@ed.ac.uk, who will arrange for access to be given.
31
How to remove a panel member from a vacancy Within the Interview Panel screen in the Portal, click on the red cross icon at the right-hand side.
Click Yes and then OK.
32
How to set up an interview schedule Generally, both interview/shortlisting panel members and shortlisted applicants should be assigned to an interview panel The panel member needs to be assigned to the schedule in order to be able to view applications and times of interviews (generally, this is done shortly after the vacancy has gone live) and applicants need to be assigned to the schedule so that the interview panel can view their applications, and so they can select an interview time slot (if applicable). In order to do this, you need to access Back Office (for further details, please see How to access the eRecruitment system, on page 2). Once you have accessed Back Office Click on the Core Personnel tab under the My Shortcuts heading at the left-hand side of the screen.
33
Click on the Applicant Status icon.
The Applicant Status Maintenance window will open.
34
How to access your vacancy To do this there are 2 options: 1) Type the Vacancy Reference number in the Vacancy ID field and then click on the Search button.
35
2) Click on the blue [?] icon to the right of the Vacancy ID field
36
Then scroll down to find the correct vacancy (vacancies display in alphabetical order of job title in this list). If you scroll along to the right you will be able to see the Vacancy Reference numbers (in the ID column) that correspond to the job titles.
Select your vacancy and then click on the OK button at the bottom.
37
Click Search.
38
How to create and add detail to an interview schedule Within the Applicant Status Maintenance screen, click on the Schedules tab (the second tab from the left-hand side). Click on the Add Schedule button.
39
The Add/Edit Schedule screen will pop up.
40
In the Description section, complete the following fields: Title - Title of the interviews, tests etc. (this would usually include the title of the role) Assign Type Whether the interviews are group or individual Applicant Status - Whether you are inviting people for first interview, second interview etc. The, Schedule Type, Round and Schedule No. fields will be pre-populated. You do not need to do anything with these fields. In the Scheduling section, complete all the fields: Venue Where the interview will take place Start Date If only on one day, enter the date the interviews will take place Start Time This is the time that the first interview will start End time The time that the final interview will end Duration The duration of each in interview, in minutes Lead time The period of time between each interview, in minutes In the Breaks section, complete fields as applicable: Morning The time that the morning break will start Lunch The time that the lunch break will start Afternoon The time that the afternoon break will start Duration The duration of these breaks, in minutes In the Misc. section, complete the fields as follows: Board Convenes The time at which the interview panel will meet No. Interview Slots The number of interview slots that are required (the system will automatically make the interviews roll over to the next working day if there are too many slots for the date specified (taking into account breaks specified etc.) Applicant Selection Allowed Click in this box (a tick will appear) if you wish candidates to be able to select an interview slot themselves. Please note that if you select this option, it is advisable that you enter, in the No. Interview Slots field, a number greater than the number of candidates being invited to interview. You do not need to do anything with the Special Needs tick-box. Once you have completed the details, click Save (at the bottom right-hand side of the screen) and then OK.
41
How to assign an interview schedule to interview panel members/shortlisted applicants In order to do this, you will need to firstly have created an interview schedule (for further details on how to do this, please see How to set up an interview schedule, on page 33. Within the Schedules tab (if you are not already in this tab, please see How to set up an interview schedule, on page 33 for details of how to access this), click Assign Schedule (to the right of the schedule you with to assign).
42
How to assign a schedule to interview/shortlisting panel members Please note that in order to do this, you will firstly need to have added panel members to the vacancy (for further details, please see How add an interview/shortlisting panel member to/delete a panel member from a vacancy, on page 9). Click on the Interviewers tab.
The panel members that you added to the vacancy previously will display.
43
To select everyone, click on the Select All button (at the bottom of the screen) and then click Save and OK.
Alternatively, you can click in the tick-box to the right of each individual that you wish to assign to the interview schedule (once selected, a tick will appear in the box). Then click Save and OK.
44
If a panel member has already been assigned to another schedule at the time you are trying to assign them to your schedule, the system will inform you so there is no risk of him/her being double booked. Notifying the interview/shortlisting panel member of interview details Please note that you will need to notify the panel member of the interview details. Once they (and applicants) have been assigned to the schedule, it will be possible for them to view times of individual interviews (and applications) via their Portal account (screenshot below) but they will not be aware that they have been assigned to a schedule unless you tell them. The panel will not be able to view details of location, breaks or the time that the panel is expected to convene so you will need to notify them of these details.
45
How to assign an interview schedule to applicants In order to do this, you will firstly need to have submitted web applications for the vacancy (for further details, please see How to accept applications into the Back office (submit web applicants)/unsubmit applications, on page 4) and a decision will need to have been made regarding shortlisting for interview. Within the Applicants tab, select all applicants with the status that you selected when you created the interview schedule (e.g. Invite for First Interview). For information, the Add/Edit Schedule screen can be seen below.
46
To do this, click in the tick-box to the right of each individual that you wish to assign to the interview schedule (once selected, a tick will appear in the box). Then click on the Assign Interview Time button at the bottom of the screen (do this even if you have selected within the interview schedule that you wish to allow applicants to select their own interview slots it just means that they will initially be allocated a slot, but will be able to choose a different one if they prefer).
47
Then click Save and OK. To return to the Schedules tab, click Cancel.
48
How to edit/delete an interview schedule Within the Applicant Status Maintenance screen (if you are not already in this screen, and require guidance on how to access this, please see How to access details of your vacancy within Back Office, on page 22), click on the Schedules tab.
49
How to edit a schedule Before you can make changes to a schedule, you will need to un-assign any interview/shortlisting panel members and applicants who have previously been assigned to the schedule. To do this, click on the Assign Schedule button to the right-hand side of the schedule.
50
How to un-assign applicants from the schedule Within the Applicants tab, click in each tick-box (at the right-hand side of the screen) where a tick is displaying (this will remove the tick). The number in the Applicants Selected box will then be 0.
51
Click Save and then OK. To exit this screen, click on Cancel (at the bottom left-hand side of the screen).
52
How to un-assign interview/shortlisting panel members from the schedule Click on the Interviewers tab and then click in each tick-box (at the right-hand side of the screen) where a tick is displaying (this will remove the tick).
53
Click Save and then OK. To exit this screen, click on Cancel (at the bottom left-hand side of the screen).
54
How to make changes to a schedule once applicants and panel members have been unassigned Within the Applicant Status Maintenance screen (if you are not already in this screen, and require guidance on how to access this, please see How to access details of your vacancy within Back Office, on page 22), click on the Schedules tab.
55
Click on the Edit button to the right of the schedule that you wish to amend.
56
Make any changes as required. Then click Save and the OK.
If applicable, remember to re-assign applicants and panel members to the schedule (for further details on how to do this, please see How to assign an interview schedule to interview panel members/shortlisted applicants, on page 42.
57
How to delete a schedule Within the Schedules tab of the Applicant Status Maintenance screen, click on the Edit button to the right-hand side of the schedule you wish to delete.
58
Click on the Delete button at the bottom of the screen.
You will be warned that if you delete the schedule, applicants and panel members will be automatically un-assigned. If you still wish to delete the schedule, click Yes and then OK.
59
How to generate a PDF of applications received for a vacancy Within the Applicant Status Maintenance screen (if you are not already in this screen, and require guidance on how to access this, please see How to access details of your vacancy within Back Office, on page 22), click on Generate Applications (at the righthand side of the screen).
60
You can either select all applications by clicking Select All (at the bottom left-hand side of the screen) or you can select individual applications by clicking in the tick-box to the right of the application to generate a PDF document (once the application has been selected, a tick will appear). Whichever method you chose to select applications, click on the Generate Applications button.
Click OK. You will see a message that states you will receive an email when the job is complete. This will generate each individual application (that you selected) as a PDF document.
61
To combine the applications into one single PDF document, after 15 minutes, click on the Generate Applications button again.
If the application(s) you selected have been generated, a date and time will appear to the right of them. If this does not appear, you will need to wait a bit longer. If you click on the date you will see the application as a PDF document
62
Select the applications that you wish to merge into a PDF document (either by clicking on Select All or clicking in the tick-box to the right of the application(s) you wish to merge). Click on Merge Applications.
Click OK. Again, you will see a message saying you will receive an email when the job is complete Wait 15 minutes and then click on the Generate Applications button again.
63
Once the PDF document is ready to be viewed, (if you have merged a lot of applications, this may take more than 15 minutes) a date and time will appear at the bottom right-hand side of the screen. Click on this date and the PDF will open.
You can then save/print the document as required (if you hover over the document with your mouse cursor, a disc and printer icon (among others) will appear at the bottom of the screen).
64
How to change applicant statuses within Back Office For all status changes When an applicant applies for a vacancy, his/her status will automatically be set to Applicant Applied within Back Office.
You will need to update applicant statuses as appropriate throughout the recruitment process. In general, you can change these statuses whenever is most convenient to you. Updating applicant statuses is, in effect, completing applicant tracking details. For further information on applicant tracking, please see: http://www.ed.ac.uk/schoolsdepartments/human-resources/recruitment/recruitment-guide/shortlisting/applicant-tracking. It should be noted that before you offer a post to a candidate, you must change that candidates status to Before Offer Check (further details on the Before Offer Check can be found on page 85) and before HR can produce a contract, it is essential that you have updated all applicant statuses from Applicant Applied (to whichever status is most appropriate for each applicant).
65
To change a status, you will firstly need to access the Applicant Status Maintenance screen for your vacancy (if you are not already in this screen, and require guidance on how to access this, please see How to access details of your vacancy within Back Office, on page 22). A list of all applicants for your vacancy will display. To change a particular applicants status, click on the arrow to the right of the Applicant Status field and a select the appropriate option from the list.
66
The statuses that you, as a Recruiter might wish to use are outlined below (other statuses will appear in the list but these are used by your Local HR team):
Status
Applicant Offered Application Withdrawn
Description
Applicant being offered the post Applicant has chosen to withdraw their application For further details, please see the Before an offer is made-Before Offer Check section of the manual (on page 84) Before Offer Check to be carried out to check whether the applicant is a New Start, a Casual Member of Staff, a Current/Current & Ex Employee or an Ex Employee Applicant has been offered post but has declined Applicant was invited to attend interview but did not show up Applicant has been invited to attend a first round interview Applicant has been invited to attend a second round interview Reject after interview Applicants experience is adequate but not as experienced as successful candidate Reject after interview Applicants experience does not meet minimum requirements for the role Reject after interview Applicants qualifications are adequate but not as qualified as successful candidate Reject after interview Applicants qualifications do not meet minimum requirements for the role
When to use
When ready to complete the Appointment details for the successful candidate Once you have been informed that an applicant wishes to withdraw their application Once it has been decided whom to offer the post, before the offer is made. This check must be undertaken (and the outcome confirmed by HR) before the post can be offered to a candidate.
Before Offer Check
Declined Offer Failure to Attend Interview Invite for First Interview Invite for Second Interview Rai Experience Adequate But Not Best
Once the candidate has declined the offer Once the applicant has failed to attend interview Once it has been decided who to invite for the first stage of interviews Once it has been decided who to invite for the second stage of interviews Once the outcome of the interviews has been decided
Rai - Experience Below Minimum Required Rai Quals Adequate But Not Best Rai Quals Below Minimum Required
Once the outcome of the interviews has been decided Once the outcome of the interviews has been decided Once the outcome of the interviews has been decided
67
Rbi Application Inadequate
Application is inadequate
Rbi Experience Adequate But Not Best
Rbi Experience Below Minimum Required Rbi Quals Adequate But Not Best Rbi - Quals Below Minimum Required References Requested Reserve
Reject before interview Applicants experience is adequate but not as experienced as shortlisted candidate(s) Reject before interview Applicants experience does not meet minimum requirements for the role Reject before interview Applicants qualifications are adequate but not as qualified as shortlisted candidate(s) Reject before interview Applicants qualifications do not meet minimum requirements for the role References are being requested for the applicant It has been decided to keep the applicant as a reserve until it has been confirmed whether or not another candidate has accepted the job offer, for example
Once shortlisting has taken place and it has been decided who to invite to interview Once shortlisting has taken place and it has been decided who to invite to interview Once shortlisting has taken place and it has been decided who to invite to interview Once shortlisting has taken place and it has been decided who to invite to interview Once shortlisting has taken place and it has been decided who to invite to interview When at the stage of contacting referees, to request references As required
68
Once you have changed any status, click on the yellow disc icon at the top of the screen to save the detail and then click OK.
69
How to send an email to an applicant via the system Various types of emails can be created (and sent) via the eRecruitment system. These emails can be used to invite an applicant to attend an interview (Email Invite to Interview), to notify an applicant that they have not been shortlisted for a vacancy (Email Regret Not Shortlisted) and to notify an applicant that they have been unsuccessful following an interview (Email Regret After Interview). Usually this is completed once you have changed an applicants status within Back Office. You can also send applicants email notifications via the system, advising them that the post that they have applied for has been withdrawn (Email Post Withdrawn), or that their conditional offer has been withdrawn (Email Withdraw Conditional Offer). How to send an email to one applicant Firstly, you will need to access the Applicant Status Maintenance screen for your vacancy (if you are not already in this screen, and require guidance on how to access this, please see How to access details of your vacancy within Back Office, on page 22). A list of all applicants for your vacancy will display. Select the applicant to whom you wish to send an email and then click on Tools (white text at the top of the screen) and then Letters.
70
Recruitment will already be populated in the Letter Group field. From the Letter Type pick-list, select the appropriate email (as mentioned above). From the Options pick-list, select Perform Mail Merge. Ensure that Current Record is selected. Click in the Send Email tick-box so that a tick appears. Click OK.
71
Enter your email address (or the email address of the person to whom the successful candidate will send future correspondence, if not you) in the From field.
Edit the text in the Subject field and main body of the email, as required (the character limit is 2000). Please note that where square brackets display, you will need to remove these and add detail/edit the information as required.
72
How to attach a document Click on Attachments.
73
Then click Browse. Select the document you wish to attach (please note that you cannot attach a document from your desktop) and the title of the document will display in the Attachment Name field. Click Save. Click OK and then Close.
It should be noted that for Invite to Interview emails, due to the 2000 character limit you will need to attach the Invite to Interview letter template (amended as appropriate). The template can be found at: http://www.ed.ac.uk/schools-departments/human-resources/recruitment/recruitmentguide/interviewing/interview-administration.
74
Once you have checked that all details within the email are correct Click Send (at the bottom of the screen).
A message will pop up to confirm that the email has been sent. Click OK. How to send an email to various applicants simultaneously Firstly, you will need to access the Applicant Status Maintenance screen for your vacancy (if you are not already in this screen, and require guidance on how to access this, please see How to access details of your vacancy within Back Office, on page 22). A list of all applicants for your vacancy will display.
75
How to send an email to only applicants with a specific Applicant Status Select the status (for which you wish send emails) from the Applicant Status pick-list and then click Search.
Only applicant(s) with the specified status will display.
76
How to generate and send the emails Click on Tools (white text at the top of the screen) and then Letters.
77
Recruitment will already be populated in the Letter Group field. From the Letter Type pick-list, select the appropriate email (as mentioned above). From the Options pick-list, select Perform Mail Merge. Ensure that All Query Records is selected. And click in the Send Email tick-box so that a tick appears. Click OK.
78
Enter your email address (or the email address of the person to whom the applicants will send future correspondence, if not you) in the From field.
Edit the text in the Subject field and main body of the email, as required (the character limit is 2000). Please note that where square brackets display, you will need to remove these and add detail/edit the information as required.
79
How to attach a document to an email Click on Attachments.
80
Then click Browse. Select the document you wish to attach (please note that you cannot attach a document from your desktop) and the title of the document will display in the Attachment Name field. Click Save. Click OK and then Close.
It should be noted that for Invite to Interview emails, due to the 2000 character limit you will need to attach the Invite to Interview letter template (amended as appropriate). The template can be found at: http://www.ed.ac.uk/schools-departments/human-resources/recruitment/recruitmentguide/interviewing/interview-administration.
81
If you wish to attach the same document to all of the emails, click on the Apply to All button and then click OK.
82
Once you have checked that the details within the email are correct Once you have checked/edited the detail of an email, to view the next one, click Next. Once you have checked/edited the detail of all the emails, click on Send All.
83
Before an offer is made - Before Offer Check Before any offer is made to a candidate, you must establish the outcome of the Before Offer Check. Change the status of the successful candidate to Before Offer Check within Back Office (for further details on how to do this, please see How to change applicant statuses within Back Office, on page 65).
When you change a status to Before Offer Check, the system will check various things relating to the candidates employment status and your Local HR team will be automatically notified of the outcome. Your Local HR team will then advise you whether or not the check has been successful.
84
If the Before Offer Check is successful Your Local HR team will advise you that the Before Offer Check has been successful and will generally change the applicants status to Successful Check in Back Office (please note that HR will not change the status for New Starts). You can go ahead and offer the post to the successful candidate. You should note that some action may be required of you, depending upon the specific results of the successful check (as follows): - If it is found that the candidate is a Current/Current & Ex Employee, you will need to complete the Transfer User Defined fields within Back Office (for further details, please see How to complete User Defined fields, on page 112). - If it is found that the candidate is an Ex Employee (and HR have added a final process date to their record), you may need to complete the Rehires User Defined fields in Back Office (for further details, please see How to complete User Defined fields, on page 112). If the Before Offer Check is successful Your Local HR team will advise you that the Before Offer Check has been unsuccessful and will change the applicants status to Unsuccessful Check in Back Office. You will be unable to offer the post to the candidate.
85
Offering the post to the successful candidate Once your Local HR team has confirmed that the Before Offer Check has been successful, you can go ahead and offer the post to the successful candidate. This can be done either by sending an email via the eRecruitment system or by telephone. How to send an offer email to successful candidate(s) To send an offer email via the eRecruitment system, you will need to firstly access the Applicant Status Maintenance screen for your vacancy (if you are not already in this screen, and require guidance on how to access this, please see How to access details of your vacancy within Back Office, on page 22). A list of all applicants for your vacancy will display. How to send an offer email to one candidate Select the applicant to whom you wish to send the offer email and then click on Tools (white text at the top of the screen) and then Letters.
86
Recruitment will already be populated in the Letter Group field. From the Letter Type pick-list, select one of the following offer emails: - Email Open Ended Offer - Email Open Ended Offer Conditional - Email Fixed Term Offer - Email Fixed Term Offer Conditional From the Options pick-list, select Perform Mail Merge. Ensure that Current Record is selected. Click in the Send Email tick-box so that a tick appears. Click OK.
87
Enter your email address (or the email address of the person to whom the successful candidate will send future correspondence, if not you) in the From field.
Edit the text in the Subject field and main body of the email, as required. Please note that where square brackets display, you will need to remove these and add detail/edit the information as required.
88
How to add an attachment to an offer email Click on Attachments.
89
Then click Browse. Select the document you wish to attach (please note that you cannot attach a document from your desktop) and the title of the document will display in the Attachment Name field. Click Save. Click OK and then Close.
90
Once you have checked that all details within the email are correct Click Send (at the bottom of the screen).
A message will pop up to confirm that the email has been sent. Click OK.
91
How to request references via the system Firstly, you will need to access the Applicant Status Maintenance screen for your vacancy (if you are not already in this screen, and require guidance on how to access this, please see How to access details of your vacancy once in Back Office, on page 22). A list of all applicants will display. Select the applicant for whom you wish to request references and then click on Applicant Detail.
92
From the Select Detail box at the top right-hand side of the screen, select 2 Vacancy Detail.
A list of vacancies for which the individual has applied (within your area of responsibility) will display. Find the correct vacancy and click on it.
93
Right-click within the Vacancy ID field and select View References.
94
If you wish to create/send reference requests one at a time, ensure that you select the referee to whom you wish to send a reference request (if you are going to send reference requests to all referees at once, it doesnt matter which referee is selected). Next, click on Tools (white text at the top of the screen) and then Letters.
95
Recruitment will already be populated in the Letter Group field. From the Letter Type pick-list, select Reference Request. From the Options pick-list, select Perform Mail Merge. Select either Current Record (to send a reference request to the one referee you selected) or All Query Records (to send a reference request to all referees displayed in the previous screen). And click in the Send Email tick-box so that a tick appears. Click OK.
96
As with other types of emails within eRecruitment, enter your email address (or the email address of the person to whom the referee will send future correspondence, if not you) in the From field.
Edit the text in the Subject field and main body of the email, as required. Please note that there is a limit of 2000 characters. Please note that where square brackets display, you will need to remove these and add detail/edit the information as required. Attach any documents as required (for further details on how to attach a document to an email, please see How to attach a document, on page 73 (within How to send an email to an applicant via the system). If you are sending multiple reference requests at once, check the details of all emails (and ensure that you have entered the From email address in each (for further details on how to check all emails, please see How to send an email to various applicants simultaneously, on page 75 (within How to send an email to an applicant via the system).
97
Once you have checked that all details within the email are correct Click Send (at the bottom of the screen) if sending one reference request or Send All if sending multiple reference requests.
98
How to complete appointment details once the post has been offered to (and accepted by) the successful candidate Changing the applicants status to Applicant Offered Firstly, you will need to change the applicants status (within Back Office) to Applicant Offered.
For further details on how to do this, please see How to change applicant statuses within Back Office, on page 65). When you select the Applicant Offered status from the pick-list, you will be asked if you wish to record offer details. Click Yes.
99
How to complete the Appointment Detail screens From the FTE Hours pick-list, select the full time equivalent hours for the post and then click in the FTE field. The FTE and FTE% fields will populate. For information, full time hours for the various types of contracts are as follows: Type of Contract UE ACN2, AMN2 AC, AM ACN, AMN, ACT, AMT MC MA TR1 Full Time Hours 35 40 35 40 36 39 35
If the post is Fixed Term, the Fixed Term End Date will appear in the Target End Date field (at the top of the screen). **Please note, at present, if you have entered a fixed term duration in the staff request the target end date will not automatically populate and you will need to enter it manually.**
Click Next.
100
Please note that within the Appointment Details screens, you can return to the previous screen by clicking on the Previous button (at the bottom of the screen).
101
In the Contract Start Date field, enter the date the employee will start the role (you can either type this in the format DD-MON-YYYY or click on the blue and black icon to the right of the field and select the date from the calendar). The NI Number and Date of Birth fields should be populated. If the NI Number field is empty, enter the details now (if you know the individuals National Insurance number). If you dont know the National Insurance number, contact the HR Systems team (ext. 508126), who will be able to provide you with a temporary number. Click Next.
102
Scale Point salary If the individuals salary is on a scale point (usually the case), click on the blue [?] icon to the right of the Point field and select the correct Pay Scale Point. Click Next.
103
Off Point salary If the individuals salary is off point, select Off-Point from the Pay Rate Type pick-list. Then enter the salary amount in the Amount field. Click Next at the bottom right-hand side of the screen.
104
Contractual Allowances Within this screen you need to enter details of any allowances, as appropriate. If no contractual allowances have been agreed, click on the Save button at the bottom righthand side of the screen and then OK. To add an allowance, click on the blue [?] icon to the right of the Code field (at the left-hand side of the screen) and select the correct allowance from the list. Tab along to the Value field and enter the allowance amount. Then complete the Start Date field (you can either type the dates in the format DD-MONYYYY or click on the blue [?] icon to the right of the field and select the date from the calendar). You do not need to complete the End Date field. Click on the Save button at the bottom right-hand side of the screen and then OK.
From the Applicant Status Maintenance screen, you might now wish to complete the appropriate User Defined fields (for further information, please see How to complete the User Defined fields, on page 112).
105
How to delete an allowance if it has been added erroneously Within the Allowances screen, click on the white and red icon to the right of the End Date field. Then click Save and OK.
106
How to appoint someone to a vacancy that has not been advertised Within the Back Office homepage (for further details on how to access this, please see How to access the eRecruitment system, on page 2), click on Recruitment (white text at the top of the screen).
Then select Recruitment Maintenance and Applicant Detail.
107
Click on the New button.
108
Complete the following fields: NI number, Forename, Surname, Title, Address, Post Code, Phone No/Mobile No (if you have these details). Also select the correct Gender. Then click on the yellow disc button, at the top of the screen, to save these details. Click OK.
Once you have completed these details you MUST contact the HR Systems team to provide the applicants date of birth so that they can add it to the applicants record before you continue. You can contact the HR Systems team on 01316508126 or at hr.systems@ed.ac.uk.
109
From the Select Detail box at the top right-hand side of the screen, select 2 - Vacancy Detail.
110
In the Vacancy ID field, type the Vacancy Reference number for your vacancy and then press the Tab key (the vacancy title will display in the next field). To save these details, click on the yellow disc icon at the top of the screen.
Click OK. You can now complete the usual appointment process (for further details, please see Before an offer is made Before Offer Check, on page 84).
111
How to complete the User Defined fields Depending on the findings of the Before Offer Check, there may be some User Defined fields that you will need to complete for the successful candidate (this is usually done when completing the Appointment Details screens). You will also need to complete some User Defined fields if a PVG check is required for the vacancy (this would have been specified when the Staff Request was raised). Firstly, you will need to access the Applicant Status Maintenance screen for your vacancy (if you are not already in this screen, and require guidance on how to access this, please see How to access details of your vacancy within Back Office, on page 22). A list of all applicants for your vacancy will display. Select the successful applicant and then click on Applicant Detail (at the bottom of the screen).
112
From the Select Detail box (at the top right-hand side of the screen), select 5 User Defined.
113
How to complete the Rehires fields If the Before Offer check finds that the individual is an Ex Employee (and there is no reason why they cannot be re-employed by the University), and HR have entered a final process date for them, you may need to complete the Rehires fields. From the User Defined Field pick-list, select Rehires and then click on the New button at the bottom left-hand side.
114
You do not need to enter anything in the Date From and Date To fields. Enter the Date to be paid from and Continuous Service dates (either by entering the dates in the format DD-MON-YYYY or by clicking on the blue [?] icon to the right of the field and selecting the correct date from the calendar). Click on the OK button (at the bottom left-hand side of the screen) and then OK again.
115
Click on the Close button.
116
How to complete the Transfers fields If the Before Offer check finds that the individual is a Current/Current & Ex Employee, you will need to complete the Transfers fields. From the User Defined Field pick-list, select Transfers and then click on the New button at the bottom left-hand side.
117
You do not need to enter anything in the Date From and Date To fields. Click on the blue [?] icon to the right of the One and only post field and select Yes or No. Click on the OK button (at the bottom left-hand side of the screen) and then OK again.
118
Click on the Close button.
119
How to complete the PVG fields If the vacancy required a PVG check, you will need to complete the PVG fields. From the User Defined Field pick-list, select PVG and then click on the New button at the bottom left-hand side.
120
You do not need to enter anything in the Date From and Date To fields. Type the PVG number into the PVG Number field. Click on the OK button (at the bottom left-hand side of the screen) and then OK again.
121
Click on the Close button.
122
How to exit eRecruitment To exit any screen within Back Office Click on the red door icon at the top.
From the Back Office homepage Click on the yellow door icon at the bottom left-hand side of the screen.
123
From the Portal homepage Click on logout (towards the top right-hand side of the Portal homepage screen).
Then click on the cross at the top right-hand side of the screen in order to exit completely.
124
You might also like
- The Subtle Art of Not Giving a F*ck: A Counterintuitive Approach to Living a Good LifeFrom EverandThe Subtle Art of Not Giving a F*ck: A Counterintuitive Approach to Living a Good LifeRating: 4 out of 5 stars4/5 (5794)
- PayrollDocument16 pagesPayrollShaju ShanaNo ratings yet
- The Little Book of Hygge: Danish Secrets to Happy LivingFrom EverandThe Little Book of Hygge: Danish Secrets to Happy LivingRating: 3.5 out of 5 stars3.5/5 (400)
- Techniques - SampleDocument5 pagesTechniques - SampleShaju ShanaNo ratings yet
- Shoe Dog: A Memoir by the Creator of NikeFrom EverandShoe Dog: A Memoir by the Creator of NikeRating: 4.5 out of 5 stars4.5/5 (537)
- Implementing, Personalizing and Customizing Oracle Approvals (AME)Document27 pagesImplementing, Personalizing and Customizing Oracle Approvals (AME)Shaju ShanaNo ratings yet
- Hidden Figures: The American Dream and the Untold Story of the Black Women Mathematicians Who Helped Win the Space RaceFrom EverandHidden Figures: The American Dream and the Untold Story of the Black Women Mathematicians Who Helped Win the Space RaceRating: 4 out of 5 stars4/5 (895)
- Document 378262 - How To To Define An Application User That Has All The Privileges in User ManagementDocument2 pagesDocument 378262 - How To To Define An Application User That Has All The Privileges in User ManagementShaju ShanaNo ratings yet
- The Yellow House: A Memoir (2019 National Book Award Winner)From EverandThe Yellow House: A Memoir (2019 National Book Award Winner)Rating: 4 out of 5 stars4/5 (98)
- Influencing Skills For Leading Without Authority Workbook ViltDocument8 pagesInfluencing Skills For Leading Without Authority Workbook ViltShaju ShanaNo ratings yet
- The Emperor of All Maladies: A Biography of CancerFrom EverandThe Emperor of All Maladies: A Biography of CancerRating: 4.5 out of 5 stars4.5/5 (271)
- Techniques - TemplateDocument4 pagesTechniques - TemplateShaju ShanaNo ratings yet
- A Heartbreaking Work Of Staggering Genius: A Memoir Based on a True StoryFrom EverandA Heartbreaking Work Of Staggering Genius: A Memoir Based on a True StoryRating: 3.5 out of 5 stars3.5/5 (231)
- Using Global Payroll For EmployeesDocument26 pagesUsing Global Payroll For EmployeesShaju ShanaNo ratings yet
- Never Split the Difference: Negotiating As If Your Life Depended On ItFrom EverandNever Split the Difference: Negotiating As If Your Life Depended On ItRating: 4.5 out of 5 stars4.5/5 (838)
- Coaching For Performance Workbook ViltDocument10 pagesCoaching For Performance Workbook ViltShaju ShanaNo ratings yet
- Grit: The Power of Passion and PerseveranceFrom EverandGrit: The Power of Passion and PerseveranceRating: 4 out of 5 stars4/5 (588)
- Influencingskills Leadingwithoutauthority Handout v1Document6 pagesInfluencingskills Leadingwithoutauthority Handout v1Shaju ShanaNo ratings yet
- On Fire: The (Burning) Case for a Green New DealFrom EverandOn Fire: The (Burning) Case for a Green New DealRating: 4 out of 5 stars4/5 (73)
- Coaching HandoutsDocument7 pagesCoaching HandoutsShaju ShanaNo ratings yet
- Bulidingtrust Vilt Workbook v1Document5 pagesBulidingtrust Vilt Workbook v1Shaju ShanaNo ratings yet
- Elon Musk: Tesla, SpaceX, and the Quest for a Fantastic FutureFrom EverandElon Musk: Tesla, SpaceX, and the Quest for a Fantastic FutureRating: 4.5 out of 5 stars4.5/5 (474)
- AME Transaction Types To Specific User On AMEDocument5 pagesAME Transaction Types To Specific User On AMEShaju ShanaNo ratings yet
- Devil in the Grove: Thurgood Marshall, the Groveland Boys, and the Dawn of a New AmericaFrom EverandDevil in the Grove: Thurgood Marshall, the Groveland Boys, and the Dawn of a New AmericaRating: 4.5 out of 5 stars4.5/5 (266)
- How To Enable JobDocument1 pageHow To Enable JobShaju ShanaNo ratings yet
- The Unwinding: An Inner History of the New AmericaFrom EverandThe Unwinding: An Inner History of the New AmericaRating: 4 out of 5 stars4/5 (45)
- Critical Thinking - Handouts - VirtualsessionDocument3 pagesCritical Thinking - Handouts - VirtualsessionShaju ShanaNo ratings yet
- Screen Proofs-Objective LibraryDocument2 pagesScreen Proofs-Objective LibraryShaju ShanaNo ratings yet
- Team of Rivals: The Political Genius of Abraham LincolnFrom EverandTeam of Rivals: The Political Genius of Abraham LincolnRating: 4.5 out of 5 stars4.5/5 (234)
- Sample Competency Template CSV To UploadDocument1 pageSample Competency Template CSV To UploadShaju ShanaNo ratings yet
- Migration of Fast Formula Compensation, Then Click On Write Formulas Function To Open The FormDocument2 pagesMigration of Fast Formula Compensation, Then Click On Write Formulas Function To Open The FormShaju ShanaNo ratings yet
- PMS Dates FormatDocument1 pagePMS Dates FormatShaju ShanaNo ratings yet
- The World Is Flat 3.0: A Brief History of the Twenty-first CenturyFrom EverandThe World Is Flat 3.0: A Brief History of the Twenty-first CenturyRating: 3.5 out of 5 stars3.5/5 (2259)
- CWB Process Overview (Roles & Responsibilities)Document4 pagesCWB Process Overview (Roles & Responsibilities)Shaju ShanaNo ratings yet
- The Gifts of Imperfection: Let Go of Who You Think You're Supposed to Be and Embrace Who You AreFrom EverandThe Gifts of Imperfection: Let Go of Who You Think You're Supposed to Be and Embrace Who You AreRating: 4 out of 5 stars4/5 (1090)
- Raise A Complaint FunctionDocument2 pagesRaise A Complaint FunctionShaju ShanaNo ratings yet
- How To Hide The Entries Button On Assigmnent Form Using Task FlowDocument1 pageHow To Hide The Entries Button On Assigmnent Form Using Task FlowShaju ShanaNo ratings yet
- The Hard Thing About Hard Things: Building a Business When There Are No Easy AnswersFrom EverandThe Hard Thing About Hard Things: Building a Business When There Are No Easy AnswersRating: 4.5 out of 5 stars4.5/5 (344)
- Sample Template - BR100 - Configuration and Setup Document - TeleserviceDocument2 pagesSample Template - BR100 - Configuration and Setup Document - TeleserviceShaju ShanaNo ratings yet
- Adding An Attachments Table Using PersonalizationDocument13 pagesAdding An Attachments Table Using PersonalizationShaju ShanaNo ratings yet
- How To Use Oracle User Productivity KitDocument24 pagesHow To Use Oracle User Productivity KitYemi Onigbode100% (3)
- How To Create Are Quest SetDocument24 pagesHow To Create Are Quest SetmdtnpllNo ratings yet
- Task FlowsDocument5 pagesTask FlowsShaju ShanaNo ratings yet
- Appraisal DebuggingDocument8 pagesAppraisal DebuggingShaju ShanaNo ratings yet
- 30 System AdministratorDocument8 pages30 System AdministratorShaju ShanaNo ratings yet
- The Sympathizer: A Novel (Pulitzer Prize for Fiction)From EverandThe Sympathizer: A Novel (Pulitzer Prize for Fiction)Rating: 4.5 out of 5 stars4.5/5 (121)
- HR Related DataDocument4 pagesHR Related DataShaju ShanaNo ratings yet
- LC1D1801 Telemecanique LC1-D18-01 Contactor ReplacementDocument1 pageLC1D1801 Telemecanique LC1-D18-01 Contactor Replacementjamal debakNo ratings yet
- FFSA BriefDocument4 pagesFFSA Briefcontactnandu7415No ratings yet
- Linux InterviewDocument35 pagesLinux InterviewTao FengNo ratings yet
- Peach TreeDocument36 pagesPeach TreeSana MeerNo ratings yet
- Absolute ValueDocument19 pagesAbsolute Valueapi-70433300No ratings yet
- Project DocumentDocument50 pagesProject DocumentVijay B VijayNo ratings yet
- COVID-19 Vaccination Appointment Details: CenterDocument1 pageCOVID-19 Vaccination Appointment Details: CenterMohit MittalNo ratings yet
- Nift Panchkula Thesis Gaurav Bajaj 2009 Uar 646Document10 pagesNift Panchkula Thesis Gaurav Bajaj 2009 Uar 646vedahiNo ratings yet
- Hydrograph - Analysis - 2 Hydro PDFDocument68 pagesHydrograph - Analysis - 2 Hydro PDFNurul QurratuNo ratings yet
- Quality Control TechniquesDocument10 pagesQuality Control Techniquesdevilunleashed090% (1)
- Her Body and Other Parties: StoriesFrom EverandHer Body and Other Parties: StoriesRating: 4 out of 5 stars4/5 (821)
- GeothermalenergyDocument2 pagesGeothermalenergyapi-238213314No ratings yet
- Information Leaflet: 1. Introduction To PieasDocument4 pagesInformation Leaflet: 1. Introduction To Pieascensored126No ratings yet
- Appexchange Publishing GuideDocument29 pagesAppexchange Publishing GuideHeatherNo ratings yet
- Datasheet F404 FamilyDocument2 pagesDatasheet F404 FamilyhNo ratings yet
- Computer Reviewer For Grade 6Document4 pagesComputer Reviewer For Grade 6Cyril DaguilNo ratings yet
- Water Jug & MissionariesDocument52 pagesWater Jug & MissionariesAdmire ChaniwaNo ratings yet
- Assignment (Module 1) IntroductionDocument3 pagesAssignment (Module 1) Introductionkunal kumar100% (1)
- District Revised HMIS Manual UpdatedDocument289 pagesDistrict Revised HMIS Manual UpdatedWaqar Asmat0% (1)
- Heidenhain MotorsDocument44 pagesHeidenhain MotorsmarhiNo ratings yet
- AeroDocument27 pagesAeroBALAKRISHNANNo ratings yet
- Kerjaya MatematikDocument20 pagesKerjaya MatematikRoszelan Majid100% (1)
- CRI AssignmentDocument19 pagesCRI AssignmentLim Keng LiangNo ratings yet
- ASHRAE - HVAC Noise and Vibration ControlDocument93 pagesASHRAE - HVAC Noise and Vibration Controlmnt6176100% (3)
- India International Centre India International Centre QuarterlyDocument15 pagesIndia International Centre India International Centre QuarterlySruti UNo ratings yet
- Lesson 3 Solid Pressure Osunero, Kim John S. BSED 2D SCIE 4Document6 pagesLesson 3 Solid Pressure Osunero, Kim John S. BSED 2D SCIE 4Kim John OsuneroNo ratings yet
- Catia MaualDocument44 pagesCatia MaualSai Venkatesh.0% (1)
- OZ Racing Rims: Name Method Size Weight (LBS.) Weight (KGS.)Document4 pagesOZ Racing Rims: Name Method Size Weight (LBS.) Weight (KGS.)ilpupNo ratings yet
- Job Miller AbstractDocument5 pagesJob Miller AbstractTelika RamuNo ratings yet
- Checkpoint R65 QoS Admin GuideDocument220 pagesCheckpoint R65 QoS Admin GuidePradeep_KNVPNo ratings yet
- The Power of Slope SpectrosDocument2 pagesThe Power of Slope SpectrosJohn SiricoNo ratings yet