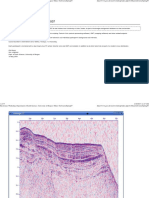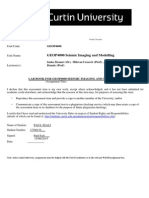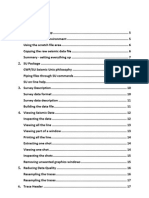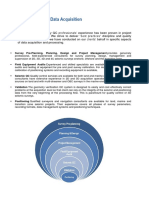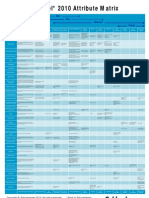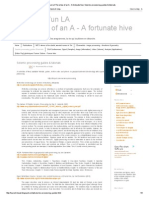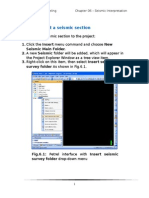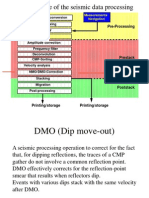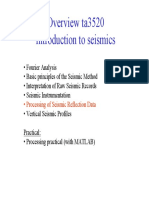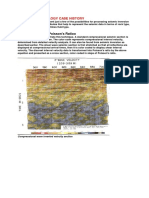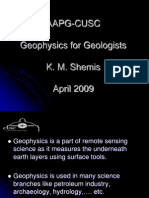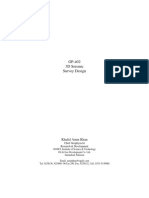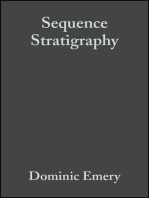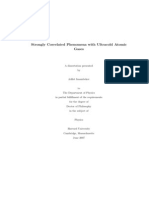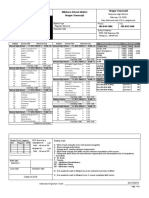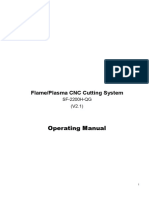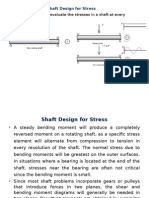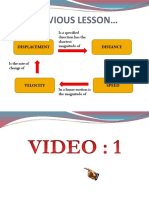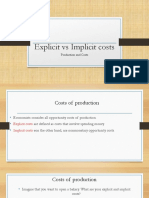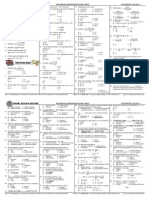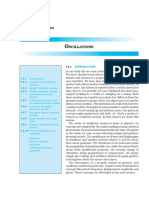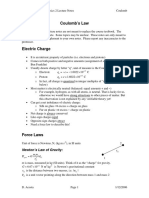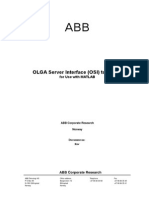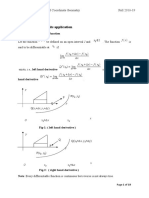Professional Documents
Culture Documents
Field QC With VISTA (Houston)
Uploaded by
LiliOriginal Description:
Copyright
Available Formats
Share this document
Did you find this document useful?
Is this content inappropriate?
Report this DocumentCopyright:
Available Formats
Field QC With VISTA (Houston)
Uploaded by
LiliCopyright:
Available Formats
Field QC with VISTA a quick guide.
Mike Galbraith, GEDCO
1. Main steps in performing 3D Field QC using VISTA.
1.1 Read the SEGY data into the Project Data List. One data set usually consists of several SEGY files each of which was created from a single field tape cartridge (3480 or 3490). The reading of a SEGY file is done in the Project Data List Window. This window is open automatically when a project is created, or it also can be open from the top menu: Input/Project Data List. Click on , hold, drag to 3D and release (alternatively, just click on the first available row of the spreadsheet). Then click on , hold and drag to SEGY. Select the desired SEGY file. 1.2 Check the minimum and maximum values of each header word after the VISTA headers have been created from the SEGY files. This verifies that the files were good and that the correct dictionary was used. Most important are the FIELD_RECORD_NO and the CHANNEL_NO.
1.3 Plot the data for a quick check that the correct format was used (e.g. IEEE or IBM or ..). Look for clipping etc. as a sign that the wrong data format conversion was used. (The display can be activated either by clicking on in the Project Data List, or from the top menu: Interactive/Seismic Window Display) 1.4 Check the values of FIELD_RECORD_NO and CHANNEL_NO in the Header Window Display. Graph them and compare to the Observers Logs to ensure a good match. (To activate the Header View/Edit Window Display from the Project Data List click on , or from the top menu: Interactive/Header View/Edit Window Display ) 1.5 Use the Seismic Objects Input List (5th. icon from the right) to check the number of traces in each SEGY file. Click on , to return to the files list.
3D Field QC with VISTA
1.6 Set up the Geometry. Click on , or from the top menu: Interactive/Geometry Window Display input SPS (S, R and X files) calculate Bin Grid Calculate fold and Offset Display Fold, Near Offset etc. Save to Headers (Match Field Record/Channel No.). Check the Geometry Log for any errors save Log as an ASCII file. 1.7 Create two time gates the first a window around the first breaks, the second a window below the first breaks which defines a good data area. The first window is normally called fb.tim and is used to calculate trace amplitude statistics. The second window (normally called data.tim ) will be used as a window for deconvolution, scaling, calculation of trace amplitude statistics etc. (To create time gates open Interactive/Seismic Window Display then click on . Then click on either or to define the top and/or the bottom limits of the window. Save it.) 1.8 Go to the Header Window and calculate the amplitude statistics for the time window called fb.tim. (DATA_RMSAMPLITUDE, DATA_MAXFREQ, etc.). (Open Interactive/Header Edit/View Window Display, click on , hold, drag to and release. At the bottom of the window that pops up choose the fb.tim file. O.K. to calculate. 1.9 QC Report 1: Create cross-plot of OFFSET vs. DATA_RMSAMPLITUDE). This cross-plot shows all the traces of the survey and identifies any traces which do not fit the expected trend of offset vs. amplitude. To create the cross-plot, first add the desired headers as columns of the spreadsheet by choosing the header from the list and clicking on , then mark the columns to plot, and finally click on , hold, and drag to the third sub-button ( ) 1.10 Make trace kills (Right mouse button option in the Graph/Mouse mode/Define selectionand then to kill, RMB/Mouse mode/Mark selected traces killed /) based on selection of boxes in this cross-plot identifying traces which do not follow the normal offset-amplitude curve. 1.11 QC Report 2: Open the Interactive/Attribute Window Display and plot: The Mean of the trace DATA_RMSAMPLITUDEs at Receiver positions. The Mean of DATA_MAXFREQ at Receiver positions. 3D Field QC with VISTA
The Mean of DATA_EXPAMPDECAY at Receiver positions. Repeat a,b,c and plot the same 3 header words at the shot positions. 1.12 Kill traces in a Seismic Window Display (Tile Vertical beside the Attribute window) by examining any anomalies in the various plots. 1.13 Repeat steps 7, 10 and 11 using the second time window (data.tim) 1.14 QC Plot 1: Run the LMO-Recv Stack flow chart and plot the result. This plot can assist in identifying Receivers which are reverse polarity. 1.15 Use the Header Window to make Histograms of DEAD_TRACE, DATA_RMSAMPLITUDE, DATA_MAXFREQ, DATA_EXPAMPDECAY. 1.16 Process the raw data to Brute stack using the following two flow charts:
The first flow chart takes the raw data as input and creates 3 data sets to do velocity analysis.
The second flow chart again starts with the raw data and creates a brute stack with an FX version as a second output. Finally view the 3D stack volume using Interactive / 3D Seismic View.
3D Field QC with VISTA
2. Field QC Report A Template
Here is a suggested form for a QC report. 2.1 General In this section list information about: Recorder Personnel involved in the acquisition Software used 2.2 Survey List information about: Geometry of acquisition (Shot and receiver intervals, line intervals, patch dimensions, method of rolling the patch, etc.) Source information type, configuration (holes, depth of shot, etc.) Receiver information geophone type, arrays etc. 2.3 Data Flow List information about: Field tapes how they were created, labeled, transmitted etc. 2.4 Seismic QC The following displays/graphs/plots should be present with a brief explanation of any anomalies: 2.4.1 Map of shot receiver locations from the data headers. If any TIFF is available (e.g. topo map or aerial photograph or satellite photograph) they should be displayed in the background for position verification. (Interactive/Geometry Window Display or from the Project Data List click on )
361/518Templates 10.0 1.0 9.7 1.0 9.4 0.9 9.1 0.9 8.8 0.9 8.4 0.8 8.1 0.8 7.8 0.8 7.5 0.7 7.2 0.7 6.9 0.7 6.6 0.7 6.3 0.6 5.9 0.6 N o rth -S o u th (M E T E R S ) R RM ED S OU FFSO NFCD SA D L E ATTNT C ER Y 5.6 0.6 5.3 0.5 5.0 0.5 4.7 0.5 4.4 0.4 4.1 0.4 3.8 0.4 3.4 0.3 3.1 0.3 2.8 0.3 2.5 0.2 2.2 0.2 1.9 0.2 1.6 0.2 1.3 0.1 0.9 0.1 0.6 0.1 0.3 0.0 0.0 0.0 X: 90.97 Y: 2451.14 Bin: Shot: 1.0 - 10120.00 Recv: 6.0 - 6043.00 500
1 0 11 10 0 6 10 0 1 1 51 41 5
500
1000
1500
East-West(METERS) 2000
2500
3000
3500
3000
1 10 0 0 0 1 0 04 0 10 10 0 1 0 14 0 1 0 20 0 10 24 0 1 0 30 0 10 34 0 10 4 0 0 10 44 0 51 31 51 26 5 1 21 5116 51 1 1 51 0 6 51 0 1 50 96
51 36
31 4 1 31 36 3 1 31 3 1 26 31 21 31 1 6 31 11
11 4 2 11 37 11 3 2 11 27
2500
10 50 0 10 5 4 0 10 60 0 10 64 0 10 7 0 0 1 0 74 0 10 80 0 10 84 0
2000
1500
1000
50 91 31 06 11 22 1 0 90 0 10 94 0 50 86 31 01 11 1 7 11 0 0 0 11 04 0 5 0 81 11 10 0 30 9 6 11 12 11 14 0 5 0 76 11 20 0 30 9 1 11 2 4 0 11 07 50 7 1 11 30 0 30 86 11 34 0 11 0 2 11 4 0 0 50 6 6 11 44 0 30 8 1 1 0 97 11 50 0 50 61 11 5 4 0 30 7 6 11 6 0 0 10 9 2 50 5 6 11 64 0 30 7 1 11 70 0 5 0 51 1087 1 1 74 0 1 1 80 0 30 6 6 50 46 10 82 11 84 0 50 41 1 0 77 3 01 1 6 19 0 0 11 94 0 10 7 2 50 36 12 00 0 30 56 12 04 0 50 31 1 2 1 0 0 10 6 7 1 2 14 0 30 51 50 26 1 0 16 22 2 0 0 12 2 4 0 3 0 46 50 21 1 2 30 0 10 5 7 12 3 4 0 3 0 41 1240 0 50 16 1 0 52 12 44 0 30 3 6 12 5 0 0 50 11 12 54 0 30 31 10 47 12 6 0 0 30 26 1 2 64 0 50 0 6 1 0 42 12 70 0 1 2 74 0 30 2 1 50 01 1 2 80 0 5 1 0 37 12 8 4 0 30 16 12 9 0 0 12 94 0 1032 3 0 11 13 0 0 0 1 3 04 0 10 27 30 06 13 10 0 1 3 14 0 13 20 0 30 01 1 3 24 0 10 21 3 10 1 6 1 3 30 0 13 3 4 0 1 3 40 0 13 4 4 0 13 50 0 13 54 0 13 6 0 0 13 64 0 13 70 0
2.4.2
Displays of several shots throughout the survey. (Interactive/ Seismic Window Display, or from the Project data List click
3D Field QC with VISTA
2.4.3
on , sort the data by shot by clicking on , holding and dragging to . Use the top sliding bar to go through the shots). Graph of RMS energy in a data window centered over a good data window containing the target times. The graph is a cross plot of FFID vs. CHANNEL with color to indicate the amplitude of each trace. a) Create the data window by opening Interactive/Seismic Window Display then click on . Click on either or to define the top and/or bottom limits of the window. Save it. b) To calculate the amplitude statistics for the time window, open Interactive/Headers View/Edit Window Display, click on , hold, drag to and release. Select the time gate file created in a). c) Add the desired headers as columns of the spreadsheet by choosing the header from the list and clicking on , then mark the columns to plot, and finally click on , hold, and drag to the fourth sub-button .
0.0 dB -1.9 dB -3.8 dB -5.6 dB -7.5 dB -9.4 dB -11.3 dB -13.1 dB -15.0 dB -16.9 dB -18.8 dB -20.6 dB -22.5 dB D A T A _ R M SA M PL IT U D E -24.4 dB -26.3 dB -30.0 dB -31.9 dB -33.8 dB -35.6 dB -37.5 dB -39.4 dB -41.3 dB -43.1 dB -45.0 dB -46.9 dB -48.8 dB -50.6 dB -52.5 dB -54.4 dB -56.3 dB -58.1 dB -60.0 dB CHANNEL_NO : 0 472.66 FIELD_RECORD_NO: 1539.04 50 100 150 CHAN NEL_NO -28.1 dB 250 300 350 400 450 1000 1050 FIELD_RECORD_NO 1100 1150
200
2.4.4 2.4.5
Graph of RMS energy in a very deep window (a few hundred ms. before the end of recording). This is essentially a graph of ambient noise (color) vs. FFID (X) and channel(Y). Basic quality indicators and Bandwidth testing: a) Filter panels
b) Amplitude spectra (FX plots for several shots) (In Interactive/Seismic Window Display click on Ampl. Spectrum create plot, click on ).
, choose from the list
3D Field QC with VISTA
MAIN SEISMIC 0.0 dB -1.9 dB -3.8 dB -5.6 dB -7.5 dB -9.4 dB -11.3 dB -13.1 dB -15.0 dB -16.9 dB -18.8 dB -20.6 dB -22.5 dB -24.4 dB -26.3 dB A m p l it u d e -30.0 dB -31.9 dB -33.8 dB -35.6 dB -37.5 dB -39.4 dB -41.3 dB -43.1 dB -45.0 dB -46.9 dB -48.8 dB -50.6 dB -52.5 dB -54.4 dB -56.3 dB -58.1 dB -60.0 dB Use Mouse To Zoom 90 80 70 60 F R E Q (H Z ) -28.1 dB 40 30 20 10 SHOT 10000 10000 10000 10000 10000 10000 10000 10000 10000
50
c) FK spectra for different shots noisy, average, clean (In Interactive/Seismic Window Display click on , choose from the list F-K Spectrum Design Window, click on ).
FK Spectrum of Input Seismic 0.0 dB -1.9 dB -3.8 dB -5.6 dB -7.5 dB -9.4 dB -11.3 dB -13.1 dB -15.0 dB -16.9 dB -18.8 dB -20.6 dB -22.5 dB -24.4 dB -26.3 dB A m p l it u d e -30.0 dB -31.9 dB -33.8 dB -35.6 dB -37.5 dB -39.4 dB -41.3 dB -43.1 dB -45.0 dB -46.9 dB -48.8 dB -50.6 dB -52.5 dB -54.4 dB -56.3 dB -58.1 dB -60.0 dB Use Mouse To Zoom 10 20 30 40 F re q u e n c y H z -28.1 dB 60 70 80 90 -50.0 100 -40.0 -30.0 -20.0 -10.0 CYCLES/KM -0.0 10.0 20.0 30.0 40.0 50.0
50
d) Deconvolution testing (with spectra before and after) e) Signal to noise plots for typical shots (In Interactive/Seismic Window Display click on , choose from the list Signal/Noise Estimation Output, click on ).
3D Field QC with VISTA
SEISMICANALYSIS SHOT 10000 10000 10000 10000 10000 10000 10000 10000
1200
1400
1600
Use Mouse To Zoom
Next a series of 6 cross-plots involving Offset vs. one of 3 header words RMS amplitude, Max.Frequency and exponential amplitude decay. Most traces in these cross-plots will follow a recognizable trend, so any traces that do not fit the norm can be considered to be noisy and may be marked for kill. To create a cross-plot, open Interactive/Header View/Edit Window Display, add the desired headers as columns of the spreadsheet by choosing the header from the list and clicking on , mark the columns to plot, click on , hold, and drag to the third sub-button ( ). 2.4.6 Cross-plot of Offset vs. RMS amplitude of a window over the first-break energy.
2.4.7 2.4.8
Cross-plot of Offset vs. RMS amplitude of a window over the target data area (good data). This window will be similar to a decon design window in processing. Cross-plot of Offset vs. the Maximum Frequency. This is the frequency corresponding to the highest amplitude in an amplitude spectrum of a
3D Field QC with VISTA
T IM E (m s )
1800
2000
2200
2400
window over the first breaks.
0 1000 2000 OFFSET_SH_REC 3000 4000 5000 6000
200
150
DATA_MA XFREQ
100
50
DATA_MAXFREQ : 238.31
OFFSET_SH_REC: -284.77
2.4.9 Same as 4.8 but using the data window of 4.7. 2.4.10 Cross-plot of Offset vs. the Exponential Decay factor. This is the exponent n of a function tent fitted by least squares regression to all the peaks of absolute value of the trace starting at the first break amplitude. Normally this exponent value will be negative (e.g. in the range -2 to -20 say) indicating a decline in amplitude with time. Any values near zero must be treated with suspicion as they indicate no change of amplitude with time. Any positive values indicate a noisy trace (increase of amplitude vs. time). 2.4.11 Same as 4.9 but using the data window of 4.6.
0 1000 2000 OFFSET_SH_REC 3000 4000 5000 6000 0
-2
-4 D A T A _EXPA M PD EC A Y
-6
-8
-10
-12
DATA_EXPAMPDECAY :
1.01
OFFSET_SH_REC: 3933.25
2.4.12 And next a set of 12 plots of the Attribute window. Each of the 3 header words (RMS amplitude, Max.Frequency and exponential amplitude decay) as calculated using the window in 2.4.5 - is plotted in the Attribute window. First the average value (Mean) at each shot and secondly the Mean at each Receiver. Next the values of these 3 words are recalculated for the data window in 2.4.6. This makes a total of 12 plots as shown in the table below. First Break Window Data Window (4.6) Plot Mean at each Plot Mean at each Plot Mean at Plot Mean at each Shot Receiver each Shot Receiver
3D Field QC with VISTA
RMS Amplitude Maximum Frequency Exponential Amplitude Decay
RMS Amplitude Maximum Frequency Exponential Amplitude Decay
RMS Amplitude Maximum Frequency Exponential Amplitude Decay
RMS Amplitude Maximum Frequency Exponential Amplitude Decay
2.4.13 Verification of position information using seismic data. First arrivals - actual vs. predicted (LMO) Shot/Receiver location prediction using first arrivals/energy/etc. Offset/Azimuth range limited shot and receiver stacks
3D Field QC with VISTA
You might also like
- Mesa Expert Training Manual Expert PDFDocument95 pagesMesa Expert Training Manual Expert PDFBambang Trenggono MuhammadNo ratings yet
- OpendTect User Documentation Version 4Document29 pagesOpendTect User Documentation Version 4Olaoluwa OlatonaNo ratings yet
- Electronics Workshop, Department of Earth Science, University of Bergen - Main - SuCourseSpring07Document77 pagesElectronics Workshop, Department of Earth Science, University of Bergen - Main - SuCourseSpring07Wisnu Slamet PriyantoNo ratings yet
- Ss Sys AdminDocument65 pagesSs Sys Adminahmed_497959294No ratings yet
- Ss Rel NotesDocument48 pagesSs Rel Notesahmed_497959294No ratings yet
- LAB BOOK (Seismic Imaging and Modelling) Paul Ssali 17390138 Submitted PDFDocument328 pagesLAB BOOK (Seismic Imaging and Modelling) Paul Ssali 17390138 Submitted PDFJill DagreatNo ratings yet
- Seismic Data Processing StepsDocument39 pagesSeismic Data Processing StepsMordekhaiNo ratings yet
- Checkshot PDFDocument16 pagesCheckshot PDFVidho TomodachiNo ratings yet
- Basic ProcessingDocument86 pagesBasic ProcessingRazi AbbasNo ratings yet
- Desinging of 3D Seismic Survey and Data Processing of Abu Amood Oil Field Southern of IraqDocument10 pagesDesinging of 3D Seismic Survey and Data Processing of Abu Amood Oil Field Southern of IraqIJAERS JOURNAL100% (1)
- Chapter 09 - Input Data EditingDocument34 pagesChapter 09 - Input Data Editingbella_dsNo ratings yet
- Imaging Passive Seismic DataDocument11 pagesImaging Passive Seismic DataJaenudin ZenNo ratings yet
- SU WokshopDocument63 pagesSU WokshopWeining LiuNo ratings yet
- 2D & 3D Seismic Data AcquisitionDocument2 pages2D & 3D Seismic Data AcquisitionKaiysse YoukéNo ratings yet
- PetroMod2013 Manual CompletoDocument23 pagesPetroMod2013 Manual CompletoDaniel PreciadoNo ratings yet
- Attribute Matrix 2010Document1 pageAttribute Matrix 2010iakk100% (1)
- Well-Tie Workflow: Matt Hall 7 CommentsDocument3 pagesWell-Tie Workflow: Matt Hall 7 CommentsMark MaoNo ratings yet
- SeismiGraphix User Guide V140Document33 pagesSeismiGraphix User Guide V140Marcio CorreaNo ratings yet
- Ultra-Shallow 3D Seismic ImagingDocument223 pagesUltra-Shallow 3D Seismic ImagingRalmerAlanaPutraNo ratings yet
- Seismic Processing Guides and Tutorials CollectionDocument5 pagesSeismic Processing Guides and Tutorials Collectionmalliwi88No ratings yet
- Omega Software TrainingDocument2 pagesOmega Software TrainingAnonymous tmEIjvg100% (1)
- Geometrical AttributesDocument129 pagesGeometrical AttributesMirza Ali100% (1)
- Techniques and Methods of Seismic Data PDocument24 pagesTechniques and Methods of Seismic Data PtomislavNo ratings yet
- Seismic ReflectionDocument26 pagesSeismic ReflectionJeevan BabuNo ratings yet
- ProMAX Tutorial FaisalDocument6 pagesProMAX Tutorial FaisaleffaminNo ratings yet
- Detecting Faults and Fractures Using Spectral DecompositionDocument2 pagesDetecting Faults and Fractures Using Spectral Decompositionanima1982No ratings yet
- Facies Classification-ML PDFDocument4 pagesFacies Classification-ML PDFkmilo04No ratings yet
- Appendix 2. Sub-Bottom ProfileDocument37 pagesAppendix 2. Sub-Bottom ProfileDik LanaNo ratings yet
- Chapter 06 - Seismic InterpretationDocument11 pagesChapter 06 - Seismic Interpretationbella_ds0% (1)
- Basic Scheme of The Seismic Data ProcessingDocument17 pagesBasic Scheme of The Seismic Data ProcessingEmma KokakuNo ratings yet
- Build A 3d Velocity Model From Checkshots Schlumberger Petrel PDFDocument1 pageBuild A 3d Velocity Model From Checkshots Schlumberger Petrel PDFzztannguyenzzNo ratings yet
- Geophysics Lecture NotesDocument72 pagesGeophysics Lecture NotesNANKADAVUL007100% (1)
- Petrel 2016 What's NewDocument136 pagesPetrel 2016 What's Newalpes27No ratings yet
- Seismic instrumentation components and data acquisitionDocument37 pagesSeismic instrumentation components and data acquisitionNamwangala Rashid NatinduNo ratings yet
- Promax 2D Seismic Processing and Analysis: 626080 Rev. B May 1998Document47 pagesPromax 2D Seismic Processing and Analysis: 626080 Rev. B May 1998Belghali BibaNo ratings yet
- Chapter 5 - Processing of Seismic Reflection Data 1 01Document70 pagesChapter 5 - Processing of Seismic Reflection Data 1 01Ricky ChiuNo ratings yet
- Lithology from seismic inversionDocument5 pagesLithology from seismic inversionHcene Hcen100% (1)
- Seismic Data Processing Using VISTA 2D 3D v10 CM DLW Houston PDFDocument140 pagesSeismic Data Processing Using VISTA 2D 3D v10 CM DLW Houston PDFvictorNo ratings yet
- Petrel 2013Document4 pagesPetrel 2013Milloshy RamirezNo ratings yet
- Top 10 Tips for Working in PetrelDocument3 pagesTop 10 Tips for Working in PetrelHcene HcenNo ratings yet
- Use of Seismic Attributes For Sediment Classificat PDFDocument15 pagesUse of Seismic Attributes For Sediment Classificat PDFZarethNo ratings yet
- Effective AVO Crossplot ModelingDocument12 pagesEffective AVO Crossplot ModelingroyNo ratings yet
- Blueback Rock Physics v4.0.2 - RelNotesDocument19 pagesBlueback Rock Physics v4.0.2 - RelNoteskrackku k100% (1)
- Basic Exploration SeismologyDocument20 pagesBasic Exploration SeismologyHumbang PurbaNo ratings yet
- Aapg Cusc - Geophysics For GeologistsDocument175 pagesAapg Cusc - Geophysics For GeologistsalimahrougNo ratings yet
- M7 - 3DGridBasedSeismicVelocities (Compatibility Mode)Document30 pagesM7 - 3DGridBasedSeismicVelocities (Compatibility Mode)Ba TinaNo ratings yet
- Lab 04 - Seismic DeconvolutionDocument10 pagesLab 04 - Seismic Deconvolutionapi-323770220No ratings yet
- Final Report of 3D OPC Seismic Data Processing by WGDocument93 pagesFinal Report of 3D OPC Seismic Data Processing by WGsimpletunNo ratings yet
- Geophyiscs - NotesDocument13 pagesGeophyiscs - NotesHugo DuchovnyNo ratings yet
- Editing of Input Data: Important Icons Used in The Process StepsDocument9 pagesEditing of Input Data: Important Icons Used in The Process StepsAnonymous qaI31H100% (1)
- 3D Seismic Survey DesignDocument68 pages3D Seismic Survey DesignUmairKhalidNo ratings yet
- Volve Seismic ST10010 Report - 1545785889Document108 pagesVolve Seismic ST10010 Report - 1545785889kamNo ratings yet
- Time DepthDocument4 pagesTime DepthHcene HcenNo ratings yet
- A review of key principles and developments in AVO analysisDocument24 pagesA review of key principles and developments in AVO analysisMohamed Abdel-FattahNo ratings yet
- Seismic Attributes and AVO Analysis by Ahmed Hafez: January 2018Document30 pagesSeismic Attributes and AVO Analysis by Ahmed Hafez: January 2018omoba solaNo ratings yet
- Deepwater Sedimentary Systems: Science, Discovery, and ApplicationsFrom EverandDeepwater Sedimentary Systems: Science, Discovery, and ApplicationsJon R. RotzienNo ratings yet
- Understanding the Bouguer Anomaly: A Gravimetry PuzzleFrom EverandUnderstanding the Bouguer Anomaly: A Gravimetry PuzzleRating: 2 out of 5 stars2/5 (1)
- Geophysical Case Study of the Woodlawn Orebody, N.S.W., Australia: The First Publication of Methods and Techniques Tested over a Base Metal Orebody of the Type which Yields the Highest Rate of Return on Mining Investment with Modest Capital RequirementsFrom EverandGeophysical Case Study of the Woodlawn Orebody, N.S.W., Australia: The First Publication of Methods and Techniques Tested over a Base Metal Orebody of the Type which Yields the Highest Rate of Return on Mining Investment with Modest Capital RequirementsR. J. WhiteleyNo ratings yet
- Advances in Subsurface Data AnalyticsFrom EverandAdvances in Subsurface Data AnalyticsShuvajit BhattacharyaNo ratings yet
- Sequence StratigraphyFrom EverandSequence StratigraphyDominic EmeryNo ratings yet
- Deflection Beam Load EndDocument53 pagesDeflection Beam Load EndRichie BobbyNo ratings yet
- Calculating pump head and specific speed using Euler's equationDocument9 pagesCalculating pump head and specific speed using Euler's equationspdhimanNo ratings yet
- PDFDocument52 pagesPDFbacuoc.nguyen356No ratings yet
- Adilet Imambekov - Strongly Correlated Phenomena With Ultracold Atomic GasesDocument200 pagesAdilet Imambekov - Strongly Correlated Phenomena With Ultracold Atomic GasesItama23No ratings yet
- (Neutrosophic) 1-Failed SuperHyperForcing As the Entrepreneurs on Cancer's Recognitions To Fail Forcing Style As the Super Classes With Hyper Effects In The Background of the Framework is So-Called (Neutrosophic) SuperHyperGraphsDocument74 pages(Neutrosophic) 1-Failed SuperHyperForcing As the Entrepreneurs on Cancer's Recognitions To Fail Forcing Style As the Super Classes With Hyper Effects In The Background of the Framework is So-Called (Neutrosophic) SuperHyperGraphsHenry GarrettNo ratings yet
- Yasmin Schulberg Mid Year TranscriptDocument1 pageYasmin Schulberg Mid Year Transcriptapi-405077147No ratings yet
- SF-2200H Operating ManualDocument36 pagesSF-2200H Operating ManualuripssNo ratings yet
- Shaft CalculationDocument22 pagesShaft CalculationElia MekdadNo ratings yet
- F5-1-Wave Calculation Answer 2 PDFDocument4 pagesF5-1-Wave Calculation Answer 2 PDFKhairul WarsNo ratings yet
- Acceleration and DecelerationDocument28 pagesAcceleration and DecelerationCt RahayuNo ratings yet
- Certain Basic Sociolinguistic ConceptsDocument54 pagesCertain Basic Sociolinguistic ConceptsFarvahNo ratings yet
- Principles of Surv 030822 MBPDocument397 pagesPrinciples of Surv 030822 MBPrao1599510% (1)
- DC Motor N GeneratorDocument23 pagesDC Motor N GeneratorGilbert SihombingNo ratings yet
- M15 - Laplace Transforms 11 15Document4 pagesM15 - Laplace Transforms 11 15subyNo ratings yet
- Ism Chapter 25Document121 pagesIsm Chapter 25Sergio Serrano ReyesNo ratings yet
- Production and CostsDocument110 pagesProduction and CostsramandeepkaurNo ratings yet
- DM - 05 - 04 - Rule-Based Classification PDFDocument72 pagesDM - 05 - 04 - Rule-Based Classification PDFMohamad ArifNo ratings yet
- Differential Calculus ME 2010Document2 pagesDifferential Calculus ME 2010Maralyssa Dela Rosa BicoNo ratings yet
- 14 Chapter PDFDocument27 pages14 Chapter PDFsidd rajNo ratings yet
- PHY2061 Enriched Physics 2 Lecture Notes: Coulomb's LawDocument7 pagesPHY2061 Enriched Physics 2 Lecture Notes: Coulomb's LawRavi Kanth M NNo ratings yet
- Two Samples (T-Test and Z-Test) - 2Document9 pagesTwo Samples (T-Test and Z-Test) - 2Letlie SemblanteNo ratings yet
- Lesson Plan Template 20170831 Mathematical InductionDocument2 pagesLesson Plan Template 20170831 Mathematical Inductionapi-367457807100% (1)
- OLGA Server Interface (OSI) Toolbox:: For Use With MATLABDocument15 pagesOLGA Server Interface (OSI) Toolbox:: For Use With MATLABWaleedSubhanNo ratings yet
- Chapter 2Document19 pagesChapter 2TearlëşşSufíåñNo ratings yet
- Chapter 3-Acceleration and Newton Second Law of MotionDocument58 pagesChapter 3-Acceleration and Newton Second Law of Motionsarah2941100% (1)
- Mohr's Theorem and Corollaries PDFDocument8 pagesMohr's Theorem and Corollaries PDFEvaNo ratings yet
- Alfa Laval Flow Transmitter Product LeafletDocument4 pagesAlfa Laval Flow Transmitter Product LeafletsanjeevNo ratings yet
- 1 Nature of MathematicsDocument15 pages1 Nature of MathematicsAngelica GeronNo ratings yet
- Mabalacat Math 9 Quarterly Exam Covers Exponents, RadicalsDocument3 pagesMabalacat Math 9 Quarterly Exam Covers Exponents, RadicalsMailyn ElacreNo ratings yet
- Tgrid 4.0 Tut 03 Zonal MeshDocument28 pagesTgrid 4.0 Tut 03 Zonal MeshrewmarineNo ratings yet