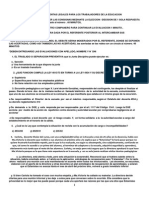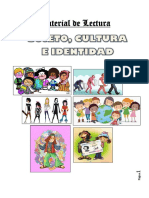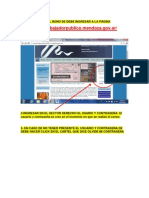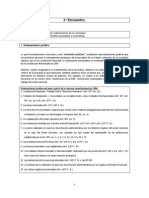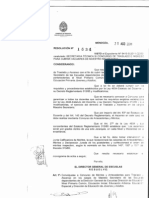Professional Documents
Culture Documents
Curso Excel3
Uploaded by
Gisel MendozaOriginal Title
Copyright
Available Formats
Share this document
Did you find this document useful?
Is this content inappropriate?
Report this DocumentCopyright:
Available Formats
Curso Excel3
Uploaded by
Gisel MendozaCopyright:
Available Formats
Mdulo III - Excel
ndice Introduccin a los grficos de Excel .......................................................................................... 2 Algunas pistas para la confeccin de grficos ....................................................................... 5 Confeccionando el primer grfico .......................................................................................... 6 Escogiendo el tipo de grfico ................................................................................................. 7 Indicando los datos de origen ................................................................................................ 8 Colocando ttulos a la representacin .................................................................................... 9 Cambiando las leyendas del grfico .................................................................................... 10 Utilizando rtulos en el grfico ............................................................................................. 12 Ubicando el grfico final ....................................................................................................... 13 Realizando la vista preliminar .................................................................................................. 15 Configurando la pgina de impresin .................................................................................. 15 Cambiando los parmetros de la pgina ............................................................................. 16 Modificando los mrgenes de impresin ............................................................................. 17 Cambiando las propiedades de la impresin ....................................................................... 18 Imprimiendo una hoja de clculo rpidamente .................................................................... 19
Introduccin a los grficos de Excel
Aqu es muy valiosa la frase que dice... una imagen vale ms que mil palabras. Precisamente los grficos en Excel materializan muy bien esta frase. La posibilidad que nos brindan de sintetizar y comparar un cmulo de datos de los que, de otra manera, seguramente se nos escaparan muchos detalles, es de vital importancia. Excel brinda un abanico de diferentes tipos de grficos que cubrirn casi todas tus expectativas de representacin de datos. Estos son algunos de los diferentes modelos de grficos:
Grficos de barra
Grficos de lneas
Grficos circulares
Algunas pistas para la confeccin de grficos
Para realizar grficos como los observados en la pgina anterior, Excel brinda un asistente que te ir guiando por los diferentes elementos necesarios para la conformacin del grfico. Pero estos asistentes son de mucha utilidad siempre y cuando tengas en cuenta las siguientes reglas para la confeccin de los grficos.
1- Organiz la informacin en filas o columnas contiguas; las celdas que no estn juntas te complicarn la confeccin del grfico. 2- Coloc ttulos alusivos en las columnas o filas, ya que estos te servirn para incorporarlos en el grfico. 3- Eleg el tipo de grfico ms conveniente para la representacin de tus datos. 4- Trat de mantener la informacin en forma agrupada; esto te permitir seleccionar rpidamente los datos a incorporar en el grfico. 5
5- Record siempre colocar buenos ttulos a cada grfico, que indiquen qu es lo que representan. 6- Eleg la ubicacin ideal para el grfico, ya sea insertado en la hoja de clculo o en una hoja nueva.
Estos puntos son los ms importantes, pero a medida que vayas avanzando en el tema de los grficos te iremos indicando algunos otros. Pero primero aclaremos algunos trminos, los datos a representar se los denomina Serie. Una de las caractersticas que tiene Excel es la posibilidad de representar varias series a la vez, pero cada serie a graficar es conveniente que estn en celdas contiguas, es decir una al lado de otra. Esto facilita la seleccin de las celdas. La idea de realizar un grfico es que "hable" por s solo, por eso enfatizamos en los ttulos que expliquen el contenido del grfico. La ubicacin de los grficos puede resultar conveniente colocarlos al lado de los datos de origen, esto permitir imprimir toda la hoja de datos junto a los grficos. Pero si solamente quieres usar el grfico por separado entonces, debes crearlo en una hoja independiente, esto te permitir imprimir el grfico slo en una hoja.
Confeccionando el primer grfico
En primer lugar hay que pensar qu tipo de grfico se utilizar, puesto que de acuerdo con ello hay que seleccionar de diferentes maneras los datos a graficar. Supongamos que quers utilizar el grfico circular: en este caso hay que seleccionar los textos alusivos y tambin los datos, es decir la serie. Luego se puede utilizar el asistente para grficos que se encuentra en la barra de herramientas.
A continuacin te mostramos unas imgenes en las que podrs ver los pasos necesarios, siguiendo uno de los caminos, para acceder al Asistente para grficos.
Escogiendo el tipo de grfico
Ahora estars frente al asistente para grficos, que en su primer paso te "preguntar" qu tipo de grfico quers colocar en la representacin. Como anticipamos, hay un gran nmero de ellos para elegir, as como variantes dentro de las categoras. Para nuestro caso escogeremos el tipo circular y luego el subtipo 3D.
Primer paso del Asistente para grficos
Indicando los datos de origen
El segundo paso del asistente es indicarle de dnde obtendr los datos a graficar. Si ya has seleccionado previamente el rango de celdas a graficar, aqu solamente hay que pulsar en el botn siguiente. Aunque tambin es posible modificar el rango desde la casilla para tal fin. Siempre tendrs una vista preliminar del grfico para que puedas ir observando los cambios que ests efectuando.
Segundo paso del Asistente para grficos
Para nuestro caso estamos realizando un grfico muy sencillo no ser necesario modificar nada ms, pero queremos mencionar que tambin en este paso se pueden agregar otras series al grfico. Precisamente en este tipo de grficos (el circular) no tiene sentido la incorporacin de nuevas series.
Colocando ttulos a la representacin
El tercer paso del asistente corresponde a la introduccin de ttulos en el grfico. Este es un detalle muy importante ya que permite aclarar perfectamente el contenido del grfico. Se puede poner Ttulo y Subttulo, as como tambin textos alusivos en cada uno de los ejes, en el caso de que tenga ejes coordenados. En nuestro caso, el grfico de tipo circular solamente admite un ttulo.
Tercer paso del Asistente para grficos
En este apartado tambin hay algunos detalles importantes que se pueden configurar en el grfico, como por ejemplo las Leyendas.
Cambiando las leyendas del grfico
Una leyenda es una lista de textos que indican el significado de cada color aplicado en el grfico. Para el caso del grfico circular, las leyendas se refieren al color de cada sector del crculo, como habamos sealado al principio del grfico cuando seleccionamos el grupo de celdas. En el tercer paso del asistente hay que pulsar en la oreja Leyendas para observar los parmetros de configuracin. Estas leyendas se pueden omitir, y tambin cambiar su posicin en el grfico. 10
A continuacin te presentamos una serie de imgenes para ilustrar este tema.
11
Pero si el formato utilizado para presentar la informacin no es suficiente, te mostraremos otra caracterstica que puedes agregar y modificar del grfico.
Utilizando rtulos en el grfico
Otra caracterstica que se puede utilizar en los grficos son los rtulos. Representan el valor numrico que se quiere representar. Por ejemplo, en este caso, en el grfico circular, no es suficiente que se muestren los sectores y la proporcin de cada uno de ellos; tambin es posible colocar los valores que ellos representan o el porcentaje sobre el total del grfico circular.
A continuacin una serie de capturas de pantallas te ayudarn a comprender esta herramienta para personalizar grficos.
12
Ubicando el grfico final
Por ltimo, en el cuarto paso del asistente, nos preguntar en qu lugar se colocar el grfico final. Aqu hay dos opciones: en la misma hoja de clculo que se encuentra activa o en una hoja nueva. Como habamos comentado, ser muy til colocar el grfico en la hoja activa siempre y cuando se quiera comparar los datos y la modificacin del grfico cuando se cambi algn dato fuente, o para imprimir la planilla junto con el grfico. De lo contrario, si quers organizar mejor tu libro de trabajo, pods colocarlo en una hoja nueva, con la posibilidad de imprimir en una hoja solamente ese grfico.
13
Cuarto paso del Asistente para grficos
En este punto, solo resta pulsar en el botn Finalizar para que se genere el grfico definitivo, ya sea en la misma hoja o en una nueva.
14
Realizando la vista preliminar
Finalmente mostraremos cmo plasmar tu elaboracin para ser presentada en una hoja impresa. Cuando tengas que imprimir una planilla, es preferible que veas primero cmo ser la impresin, antes de efectuarla, es decir, realizar lo que se denomina una Vista Preliminar. Con ella podrs verificar si la impresin ser como esperabas. Siempre ser conveniente acceder a la impresin de la planilla de esta manera. En la barra de Herramientas hay un botn que permite realizar la vista preliminar; hay que pulsar en l para visualizar la simulacin de impresin del documento. En estas imgenes te mostramos cmo acceder a la Vista de impresin a travs del cono Vista preliminar de la barra de Herramientas.
A la izquierda del botn Configurar, hay botones para avanzar o retroceder en las pginas de impresin, Siguiente y Anterior, respectivamente. Con ello puedes visualizar todo el documento antes de imprimir una sola hoja. A continuacin, pods realizar algunos ajustes de la pgina para corregir la impresin.
Configurando la pgina de impresin
Posiblemente tengas que modificar la configuracin de la pgina; existe la posibilidad de realizar varios tipos de ajustes hasta que la impresin sea como desees. Desde la vista preliminar, se puede acceder a la configuracin de pgina pulsando en el botn Configurar que se observa en la parte superior de la ventana.
15
Como podrs ver en la segunda imagen hay varias opciones que se pueden seleccionar para modificar la impresin.
En la configuracin de pgina hay una ventana que agrupa cuatro aspectos de la configuracin de la impresin de una hoja de clculo: Pgina, Mrgenes, Encabezado y pie y finalmente Hoja. A continuacin veremos qu se puede modificar en cada una de ellas.
Cambiando los parmetros de la pgina
En el apartado de configuracin de pgina, tenemos la posibilidad de cambiar, por ejemplo, la orientacin de la impresin, la escala que se utilizar en la pgina, el tamao de la hoja, la calidad de impresin y la numeracin. Generalmente no ser necesario modificar todos esos parmetros, pero es probable que tengas que modificar el tamao de pgina. En las siguientes imgenes te mostraremos los diferentes aspectos que se pueden modificar de la pgina.
16
Modificando los mrgenes de impresin
Otros de los aspectos que se pueden cambiar son los mrgenes de impresin, o sea la distancia desde los bordes de la hoja a partir de la cual se comienza o se termina de imprimir. Tenemos la posibilidad de modificar cuatro mrgenes diferentes, a los que se agregan dos ms correspondientes al encabezado y al pie de pgina. Estos ltimos corresponden a medidas independientes de las anteriores, donde se ubicarn por ejemplo los ttulos (en el encabezado) y los nmeros de pgina (en el pie). Aqu hay que tomar la hoja sobre la que se quiera imprimir, y luego con una regla medir qu distancia en centmetros se desea para cada uno de los mrgenes de impresin.
17
Los siguientes elementos de la configuracin de pgina corresponden a los encabezados y pies de pgina. En el apartado Encabezado y pie de pgina se pueden colocar los textos que aparecern en el encabezado y pie respectivamente, mientras que en el aparatado Hoja, se puede modificar el orden de impresin de las pginas, como tambin el rea de impresin de la hoja de clculo, es decir, indicarle a Excel qu celdas se quieren imprimir.
Cambiando las propiedades de la impresin
Se puede ingresar a la impresin de la hoja de clculo desde el men Archivo, para luego escoger la opcin Imprimir. Tambin es posible realizarlo con la combinacin de teclas Ctrl + P. La ventana de impresin ofrece la posibilidad de modificar muchos aspectos vinculados estrictamente con la impresora, como por ejemplo: si tens instaladas ms de una impresora en tu computadora, podrs seleccionar desde all con cul de ellas imprimirs. A continuacin te mostramos una serie de imgenes para graficar los cambios de las propiedades de impresin que puedes hacer.
18
Claro que no siempre es necesario acceder a estas opciones para imprimir una hoja de clculo. Una vez que hayas definido los parmetros necesarios de impresin, pods utilizar una forma rpida de impresin.
Imprimiendo una hoja de clculo rpidamente
Como decamos, si no es necesario modificar ninguno de los parmetros de impresin o de configuracin de pgina, entonces simplemente tens que pulsar en el botn Imprimir que se observa en la barra de Herramientas. Pero, por supuesto, esto es muy til cuando hay que imprimir una hoja de clculo sencilla que solamente tiene una sola pgina.
19
Con esta forma de impresin no existe la posibilidad de indicar cantidad de copias, ni ningn otro aspecto de lo visto anteriormente, pero de todos modos vale no?
Con ello hemos llegado al final del presente curso. Esperamos que te haya resultado til y, adems, que hayas disfrutado, como nosotros al acompaarte en este desafo de aprendizaje para utilizar el programa Excel.
20
You might also like
- Las Dimensiones en Schlemenson - Cap - 6Document33 pagesLas Dimensiones en Schlemenson - Cap - 6Janette Gonzalez Hernandez88% (8)
- Evaluacion2 Del Curso Herramientas Legales para Los Trabajadores de La EducacionDocument2 pagesEvaluacion2 Del Curso Herramientas Legales para Los Trabajadores de La EducacionJose Donaire CalderonNo ratings yet
- Acta Acuerdo AlbergueDocument2 pagesActa Acuerdo AlbergueJose Donaire CalderonNo ratings yet
- Jornada NacionalDocument11 pagesJornada NacionalJose Donaire CalderonNo ratings yet
- Sujeto y Cultura1Document14 pagesSujeto y Cultura1Jose Donaire CalderonNo ratings yet
- Denuncia SuteDocument54 pagesDenuncia SuteMarisa AlarconNo ratings yet
- MDP CP Alta DPI PDFDocument1 pageMDP CP Alta DPI PDFJose Donaire CalderonNo ratings yet
- Tutorial Recibo de Sueldo PDFDocument5 pagesTutorial Recibo de Sueldo PDFJose Donaire CalderonNo ratings yet
- Planificaciones DomiciliarioDocument3 pagesPlanificaciones DomiciliarioJose Donaire CalderonNo ratings yet
- Suplemento 230 PDFDocument3 pagesSuplemento 230 PDFJose Donaire CalderonNo ratings yet
- Legal EsDocument2 pagesLegal EsJose Donaire CalderonNo ratings yet
- Ley 5811 Régimen de Licencias para DocentesDocument16 pagesLey 5811 Régimen de Licencias para DocentesJose Donaire Calderon95% (20)
- Salud LaboralDocument27 pagesSalud LaboralJose Donaire CalderonNo ratings yet
- Módulo N°1Document7 pagesMódulo N°1Jose Donaire CalderonNo ratings yet
- Módulo N°1Document7 pagesMódulo N°1Jose Donaire CalderonNo ratings yet
- Par It AriasDocument18 pagesPar It AriasJose Donaire CalderonNo ratings yet
- Regimen LegalDocument64 pagesRegimen LegalJose Donaire CalderonNo ratings yet
- PARITARIADocument8 pagesPARITARIAJose Donaire CalderonNo ratings yet
- Segundo EncuentroDocument7 pagesSegundo EncuentroJose Donaire CalderonNo ratings yet
- Promotor ComunitarioDocument1 pagePromotor ComunitarioJose Donaire CalderonNo ratings yet
- Modulo 5Document11 pagesModulo 5Jose Donaire CalderonNo ratings yet
- Análisis Organizacional y Empresa Unipersonal - Aldo SchlemensonDocument7 pagesAnálisis Organizacional y Empresa Unipersonal - Aldo SchlemensonDiego MansillaNo ratings yet
- Segundo EncuentroDocument7 pagesSegundo EncuentroJose Donaire CalderonNo ratings yet
- Módulo 4Document52 pagesMódulo 4Jose Donaire Calderon0% (1)
- TresDocument9 pagesTresJose Donaire CalderonNo ratings yet
- Primer EncuentroDocument12 pagesPrimer EncuentroJose Donaire CalderonNo ratings yet
- Módulo 4Document52 pagesMódulo 4Jose Donaire Calderon0% (1)
- c63791 01834Document22 pagesc63791 01834Jose Donaire CalderonNo ratings yet
- Curso MaestroDocument31 pagesCurso MaestroJose Donaire CalderonNo ratings yet
- Curso MaestroDocument31 pagesCurso MaestroJose Donaire CalderonNo ratings yet