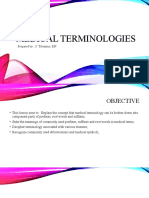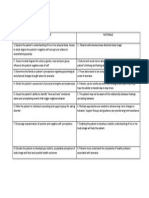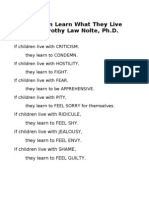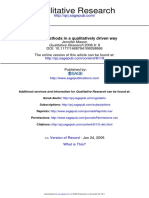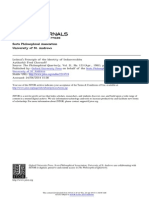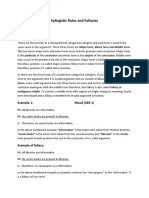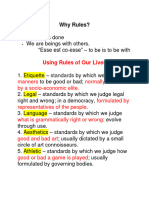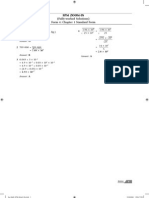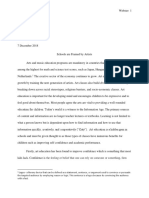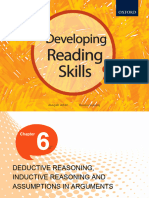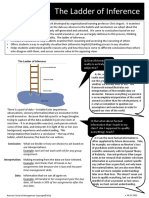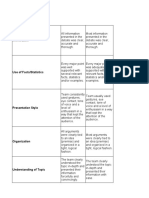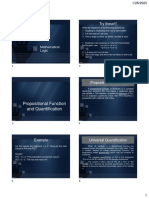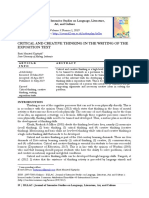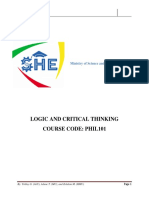Professional Documents
Culture Documents
Description Informatics
Uploaded by
Sabrina TolentinoOriginal Title
Copyright
Available Formats
Share this document
Did you find this document useful?
Is this content inappropriate?
Report this DocumentCopyright:
Available Formats
Description Informatics
Uploaded by
Sabrina TolentinoCopyright:
Available Formats
Description The COUNT function counts the number of cells that contain numbers, and counts numbers within
the list of arguments. Use the COUNT function to get the number of entries in a number field that is in a range or array of numbers. For example, you can enter the following formula to count the numbers in the range A1:A20: =COUNT(A1:A20) In this example, if five of the cells in the range contain numbers, the result is 5. Syntax COUNT(value1, [value2],...) The COUNT function syntax has these arguments:
value1 Required. The first item, cell reference, or range within which you want to count numbers. value2, ... Optional. Up to 255 additional items, cell references, or ranges within which you want to count numbers. NOTE The arguments can contain or refer to a variety of different types of data, but only numbers are counted. Remarks Arguments that are numbers, dates, or a text representation of numbers (for example, a number enclosed in quotation marks, such as "1") are counted. Logical values and text representations of numbers that you type directly into the list of arguments are counted. Arguments that are error values or text that cannot be translated into numbers are not counted. If an argument is an array or reference, only numbers in that array or reference are counted. Empty cells, logical values, text, or error values in the array or reference are not counted. If you want to count logical values, text, or error values, use the COUNTA function. If you want to count only numbers that meet certain criteria, use the COUNTIF function or the COUNTIFS function. Example Formula =COUNT(A2:A8) =COUNT(A5:A8) =COUNT(A2:A8,2)
Description The COUNTIF function counts the number of cells within a range that meet a single criterion that you specify. For example, you can count all the cells that start with a certain letter, or you can count all the cells that contain a number that is larger or smaller than a number you specify. For example, suppose you have a worksheet that contains a list of tasks in column A, and the first name of the person assigned to each task in column B. You can use the COUNTIF function to count how many times a person's name appears in column B and, in that way, determine how many tasks are assigned to that person. For example: =COUNTIF(B2:B25,"Nancy") NOTE To count cells based on multiple criteria, see COUNTIFS function. Syntax COUNTIF(range, criteria) The COUNTIF function syntax has the following arguments:
range Required. One or more cells to count, including numbers or names, arrays, or references that contain numbers. Blank and text values are ignored. criteria Required. A number, expression, cell reference, or text string that defines which cells will be counted. For example, criteria can be expressed as 32, ">32", B4, "apples", or "32". NOTES
You can use the wildcard characters the question mark (?) and the asterisk (*) in criteria. A question mark matches any single character, and an asterisk matches any sequence of characters. If you want to find an actual question mark or asterisk, type a tilde (~) before the character.
Criteria are case insensitive; for example, the string "apples" and the string "APPLES" will match the same cells. Example 1: Common COUNTIF formulas
=COUNTIF(A2:A5,"apples") =COUNTIF(A2:A5,A4) =COUNTIF(A2:A5,A3)+COUNTIF(A2:A5,A2) =COUNTIF(B2:B5,">55") =COUNTIF(B2:B5,"<>"&B4) =COUNTIF(B2:B5,">=32")-COUNTIF(B2:B5,">85")
Description You use the SUMIF function to sum the values in a range that meet criteria that you specify. For example, suppose that in a column that contains numbers, you want to sum only the values that are larger than 5. You can use the following formula: =SUMIF(B2:B25,">5") In this example, the criteria is applied the same values that are being summed. If you want, you can apply the criteria to one range and sum the corresponding values in a different range. For example, the formula =SUMIF(B2:B5, "John", C2:C5) sums only the values in the range C2:C5, where the corresponding cells in the range B2:B5 equal "John." NOTE To sum cells based on multiple criteria, see SUMIFS function. Syntax SUMIF(range, criteria, [sum_range]) The SUMIF function syntax has the following arguments:
range Required. The range of cells that you want evaluated by criteria. Cells in each range must be numbers or names, arrays, or references that contain numbers. Blank and text values are ignored. criteria Required. The criteria in the form of a number, expression, a cell reference, text, or a function that defines which cells will be added. For example, criteria can be expressed as 32, ">32", B5, 32, "32", "apples", or TODAY(). IMPORTANT Any text criteria or any criteria that includes logical or mathematical symbols must be enclosed in double quotation marks ("). If the criteria is numeric, double quotation marks are not required. sum_range Optional. The actual cells to add, if you want to add cells other than those specified in the range argument. If the sum_range argument is omitted, Excel adds the cells that are specified in the range argument (the same cells to which the criteria is applied). NOTES The sum_range argument does not have to be the same size and shape as the range argument. The actual cells that are added are determined by using theupper leftmost cell in the sum_range argument as the beginning cell, and then including cells that correspond in size and shape to the range argument. For example: You can use the wildcard characters the question mark (?) and asterisk (*) as the criteria argument. A question mark matches any single character; an asterisk matches any sequence of characters. If you want to find an actual question mark or asterisk, type a tilde (~) preceding the character. Example 1 . =SUMIF(A2:A5,">160000",B2:B5) =SUMIF(A2:A5,">160000") =SUMIF(A2:A5,300000,B2:B5) =SUMIF(A2:A5,">" & C2,B2:B5)
Description The IF function returns one value if a condition you specify evaluates to TRUE, and another value if that condition evaluates to FALSE. For example, the formula =IF(A1>10,"Over 10","10 or less") returns "Over 10" if A1 is greater than 10, and "10 or less" if A1 is less than or equal to 10. Syntax
IF(logical_test, value_if_true, [value_if_false]) The IF function syntax has the following arguments:
logical_test Required. Any value or expression that can be evaluated to TRUE or FALSE. For example, A10=100 is a logical expression; if the value in cell A10 is equal to 100, the expression evaluates to TRUE. Otherwise, the expression evaluates to FALSE. This argument can use any comparison calculation operator. value_if_true Required. The value that you want to be returned if the logical_test argument evaluates to TRUE. For example, if the value of this argument is the text string "Within budget" and the logical_test argument evaluates to TRUE, the IF function returns the text "Within budget." If logical_test evaluates to TRUE and the value_if_true argument is omitted (that is, there is only a comma following the logical_test argument), the IF function returns 0 (zero). To display the word TRUE, use the logical value TRUE for the value_if_true argument. value_if_false Optional. The value that you want to be returned if the logical_test argument evaluates to FALSE. For example, if the value of this argument is the text string "Over budget" and the logical_test argument evaluates to FALSE, the IF function returns the text "Over budget." If logical_test evaluates to FALSE and the value_if_false argument is omitted, (that is, there is no comma following the value_if_true argument), the IF function returns the logical value FALSE. If logical_test evaluates to FALSE and the value of the value_if_false argument is blank (that is, there is only a comma following the value_if_true argument), the IF function returns the value 0 (zero). Remarks Up to 64 IF functions can be nested as value_if_true and value_if_false arguments to construct more elaborate tests. (See Example 3 for a sample of nested IF functions.) Alternatively, to test many conditions, consider using the LOOKUP, VLOOKUP, HLOOKUP, or CHOOSE functions. (See Example 4 for a sample of the LOOKUP function.) If any of the arguments to IF are arrays, every element of the array is evaluated when the IF statement is carried out. Excel provides additional functions that can be used to analyze your data based on a condition. For example, to count the number of occurrences of a string of text or a number within a range of cells, use the COUNTIF or the COUNTIFS worksheet functions. To calculate a sum based on a string of text or a number within a range, use the SUMIF or the SUMIFS worksheet functions. Example 1 =IF(A2<=100,"Within budget","Over budget") =IF(A2=100,A2+B2,"")
Description Returns the average (arithmetic mean) of the arguments. For example, if the range A1:A20 contains numbers, the formula =AVERAGE(A1:A20) returns the average of those numbers. Syntax AVERAGE(number1, [number2],...) The AVERAGE function syntax has the following arguments:
number1 Required. The first number, cell reference, or range for which you want the average. number2, ... Optional. Additional numbers, cell references or ranges for which you want the average, up to a maximum of 255. Remarks Arguments can either be numbers or names, ranges, or cell references that contain numbers. Logical values and text representations of numbers that you type directly into the list of arguments are counted. If a range or cell reference argument contains text, logical values, or empty cells, those values are ignored; however, cells with the value zero are included. Arguments that are error values or text that cannot be translated into numbers cause errors. If you want to include logical values and text representations of numbers in a reference as part of the calculation, use the AVERAGEA function. If you want to calculate the average of only the values that meet certain criteria, use the AVERAGEIF function or the AVERAGEIFS function. =AVERAGE(A2:A6) =AVERAGE(A2:A6, 5) =AVERAGE(A2:C2)
AVERAGEA function Show All Calculates the average (arithmetic mean) of the values in the list of arguments. Syntax AVERAGEA(value1,value2,...) Value1, value2, ... are 1 to 255 cells, ranges of cells, or values for which you want the average. Remarks
Arguments can be the following: numbers; names, arrays, or references that contain numbers; text representations of numbers; or logical values, such as TRUE and FALSE, in a reference. Logical values and text representations of numbers that you type directly into the list of arguments are counted. Arguments that contain TRUE evaluate as 1; arguments that contain FALSE evaluate as 0 (zero). Array or reference arguments that contain text evaluate as 0 (zero). Empty text ("") evaluates as 0 (zero). If an argument is an array or reference, only values in that array or reference are used. Empty cells and text values in the array or reference are ignored. Arguments that are error values or text that cannot be translated into numbers cause errors. If you do not want to include logical values and text representations of numbers in a reference as part of the calculation, use the AVERAGE function.
Formula =AVERAGEA(A2:A6) =AVERAGEA(A2:A5,A7)
Filipinos ranked one of the happiest people in the world in 2012 Posted on February 3rd, 2013 under We are Pinoys!
The Philippines ranked 67th among 142 countries in the world with the happiest citizens in the 2012 Legatum Institute Prosperity Index, posted on Forbes.com. Norway topped the list in the last three reports in 2010, 2011, and 2012. The next happiest countries after Norway were Denmark, Sweden, Australia, New Zealand, Canada, Finland, the Netherlands, Switzerland, and Ireland. The Legatum Prosperity Index, an annual global survey developed by the London-based Legatum Institute, is a unique assessment of global wealth and wellbeing in eight categories economy, entrepreneurship and opportunity, governance, education, health, safety and security, personal freedom, and social capital. The survey is helped by data from Gallup World Roll, World Development Indicators, GDP, World Intellectual Property Organization, United Nations Human Development Report, World Bank, Organization for Economic Co-operation and Development, and World Values Survey. An overwhelming 93 percent of surveyed Filipinos said they believe that people are treated with respect in the country, hig her than the global average of 85.1%, while 81.8% are satisfied with the beauty of the environment (75.1% global). A high 79.8% are satisfied with government efforts (40.2% global) and 88.3% are satisfied with freedom of choice (75.8% global). The highe st Philippines ranked 47th in economy, 63rd in governance, 75th in entrepreneurship and opportunity, 72nd in education system, 93rd in health, 55th in personal freedom, and 72nd in social capital. Legatum Institute researchers started to rank the happiest countries in the world six years ago. It defines happiness as being healthy, having enough food and enough money to buy what one wants, being able to speak what is on ones mind, free to worshi p, feel safe and secure, having opportunity to get an education, and be an entrepreneur. http://goodnewspilipinas.com/2013/02/03/filipinos-ranked-one-of-the-happiest-people-in-the-world-in-2012/
You might also like
- Infxn CNTRLDocument112 pagesInfxn CNTRLSabrina TolentinoNo ratings yet
- Medical Terminologies: Prepared By: S. Tolentino, RNDocument40 pagesMedical Terminologies: Prepared By: S. Tolentino, RNSabrina TolentinoNo ratings yet
- Reprductive SystemDocument5 pagesReprductive SystemSabrina TolentinoNo ratings yet
- Disturbed BodyDocument1 pageDisturbed BodySabrina Tolentino100% (1)
- Managing Illness: BY: S. Tolentino, RNDocument170 pagesManaging Illness: BY: S. Tolentino, RNSabrina TolentinoNo ratings yet
- Nursing Skill Iv InsertionDocument8 pagesNursing Skill Iv InsertionSabrina TolentinoNo ratings yet
- RoomDocument1 pageRoomSabrina TolentinoNo ratings yet
- AntidepressantDocument16 pagesAntidepressantSabrina Tolentino100% (1)
- Selective Postoperative Inhibition of Gastrointestinal Opioid ReceptorsDocument1 pageSelective Postoperative Inhibition of Gastrointestinal Opioid ReceptorsSabrina TolentinoNo ratings yet
- Antibiotic Prophylaxis PreDocument11 pagesAntibiotic Prophylaxis PreSabrina TolentinoNo ratings yet
- C ADocument9 pagesC ASabrina TolentinoNo ratings yet
- 3c Benefits and Limitations of CPOEDocument2 pages3c Benefits and Limitations of CPOESabrina TolentinoNo ratings yet
- Reprductive SystemDocument5 pagesReprductive SystemSabrina TolentinoNo ratings yet
- ENGLE2Document2 pagesENGLE2Sabrina TolentinoNo ratings yet
- Body PartDocument9 pagesBody PartSabrina TolentinoNo ratings yet
- Major Surgical InstrumentsDocument3 pagesMajor Surgical InstrumentsSabrina TolentinoNo ratings yet
- Gloria Macapagal ArroyoDocument5 pagesGloria Macapagal ArroyoSabrina TolentinoNo ratings yet
- Diphyllobothrium Latum (FishDocument3 pagesDiphyllobothrium Latum (FishSabrina TolentinoNo ratings yet
- Only GirlDocument11 pagesOnly GirlSabrina TolentinoNo ratings yet
- Body Fluids-Hand-BookDocument6 pagesBody Fluids-Hand-BookSabrina TolentinoNo ratings yet
- Children Learn What They LiveDocument2 pagesChildren Learn What They LivefndnzNo ratings yet
- Come and Hope With Me: Crush!, Crush!, Crush!Document3 pagesCome and Hope With Me: Crush!, Crush!, Crush!Sabrina TolentinoNo ratings yet
- Major Surgical InstrumentsDocument3 pagesMajor Surgical InstrumentsSabrina TolentinoNo ratings yet
- ClassificationDocument11 pagesClassificationSabrina TolentinoNo ratings yet
- Dengue Hemorrhagic Fever PathophysiologyDocument4 pagesDengue Hemorrhagic Fever Pathophysiologyteddydeclines1483% (18)
- From What Other Sourcesare Pentoses Obtained?: ReferenceDocument2 pagesFrom What Other Sourcesare Pentoses Obtained?: ReferenceSabrina TolentinoNo ratings yet
- The Disease Severity of DHF Is Classified Into Four GradesDocument1 pageThe Disease Severity of DHF Is Classified Into Four GradesSabrina TolentinoNo ratings yet
- Come and Hope With Me: Crush!, Crush!, Crush!Document3 pagesCome and Hope With Me: Crush!, Crush!, Crush!Sabrina TolentinoNo ratings yet
- Types of HypersensitivityDocument4 pagesTypes of HypersensitivitySabrina Tolentino100% (1)
- The Yellow House: A Memoir (2019 National Book Award Winner)From EverandThe Yellow House: A Memoir (2019 National Book Award Winner)Rating: 4 out of 5 stars4/5 (98)
- Hidden Figures: The American Dream and the Untold Story of the Black Women Mathematicians Who Helped Win the Space RaceFrom EverandHidden Figures: The American Dream and the Untold Story of the Black Women Mathematicians Who Helped Win the Space RaceRating: 4 out of 5 stars4/5 (895)
- The Subtle Art of Not Giving a F*ck: A Counterintuitive Approach to Living a Good LifeFrom EverandThe Subtle Art of Not Giving a F*ck: A Counterintuitive Approach to Living a Good LifeRating: 4 out of 5 stars4/5 (5794)
- The Little Book of Hygge: Danish Secrets to Happy LivingFrom EverandThe Little Book of Hygge: Danish Secrets to Happy LivingRating: 3.5 out of 5 stars3.5/5 (399)
- Devil in the Grove: Thurgood Marshall, the Groveland Boys, and the Dawn of a New AmericaFrom EverandDevil in the Grove: Thurgood Marshall, the Groveland Boys, and the Dawn of a New AmericaRating: 4.5 out of 5 stars4.5/5 (266)
- Shoe Dog: A Memoir by the Creator of NikeFrom EverandShoe Dog: A Memoir by the Creator of NikeRating: 4.5 out of 5 stars4.5/5 (537)
- Elon Musk: Tesla, SpaceX, and the Quest for a Fantastic FutureFrom EverandElon Musk: Tesla, SpaceX, and the Quest for a Fantastic FutureRating: 4.5 out of 5 stars4.5/5 (474)
- Never Split the Difference: Negotiating As If Your Life Depended On ItFrom EverandNever Split the Difference: Negotiating As If Your Life Depended On ItRating: 4.5 out of 5 stars4.5/5 (838)
- Grit: The Power of Passion and PerseveranceFrom EverandGrit: The Power of Passion and PerseveranceRating: 4 out of 5 stars4/5 (588)
- A Heartbreaking Work Of Staggering Genius: A Memoir Based on a True StoryFrom EverandA Heartbreaking Work Of Staggering Genius: A Memoir Based on a True StoryRating: 3.5 out of 5 stars3.5/5 (231)
- The Emperor of All Maladies: A Biography of CancerFrom EverandThe Emperor of All Maladies: A Biography of CancerRating: 4.5 out of 5 stars4.5/5 (271)
- The World Is Flat 3.0: A Brief History of the Twenty-first CenturyFrom EverandThe World Is Flat 3.0: A Brief History of the Twenty-first CenturyRating: 3.5 out of 5 stars3.5/5 (2259)
- On Fire: The (Burning) Case for a Green New DealFrom EverandOn Fire: The (Burning) Case for a Green New DealRating: 4 out of 5 stars4/5 (73)
- The Hard Thing About Hard Things: Building a Business When There Are No Easy AnswersFrom EverandThe Hard Thing About Hard Things: Building a Business When There Are No Easy AnswersRating: 4.5 out of 5 stars4.5/5 (344)
- Team of Rivals: The Political Genius of Abraham LincolnFrom EverandTeam of Rivals: The Political Genius of Abraham LincolnRating: 4.5 out of 5 stars4.5/5 (234)
- The Unwinding: An Inner History of the New AmericaFrom EverandThe Unwinding: An Inner History of the New AmericaRating: 4 out of 5 stars4/5 (45)
- The Gifts of Imperfection: Let Go of Who You Think You're Supposed to Be and Embrace Who You AreFrom EverandThe Gifts of Imperfection: Let Go of Who You Think You're Supposed to Be and Embrace Who You AreRating: 4 out of 5 stars4/5 (1090)
- The Sympathizer: A Novel (Pulitzer Prize for Fiction)From EverandThe Sympathizer: A Novel (Pulitzer Prize for Fiction)Rating: 4.5 out of 5 stars4.5/5 (121)
- Her Body and Other Parties: StoriesFrom EverandHer Body and Other Parties: StoriesRating: 4 out of 5 stars4/5 (821)
- Why Write A Guide For Students in Canada 1611712471Document237 pagesWhy Write A Guide For Students in Canada 1611712471Akwaka ClintonNo ratings yet
- Biology EM 8 9 PDFDocument126 pagesBiology EM 8 9 PDFCMR HIGH SCHOOL GAJULARAMARAMNo ratings yet
- IELTS Writing Task 2 - Ways of WritingDocument7 pagesIELTS Writing Task 2 - Ways of WritingShohruh FayzulloyevNo ratings yet
- Mason PDFDocument18 pagesMason PDFAndréa Burgos De Azevedo MangabeiraNo ratings yet
- Scots Philosophical Association University of St. AndrewsDocument14 pagesScots Philosophical Association University of St. AndrewsAnđela MajsNo ratings yet
- The Essay StructureDocument6 pagesThe Essay StructureEmna AjelaNo ratings yet
- Polkinghorne. 2007. Validity Issues in Narrative ResearchDocument17 pagesPolkinghorne. 2007. Validity Issues in Narrative ResearchTMonitoNo ratings yet
- Syllogistic Rules and FallaciesDocument9 pagesSyllogistic Rules and FallaciesMaham Sodhi100% (1)
- Ethics ReviewerDocument46 pagesEthics Reviewerpaulolicup22icoNo ratings yet
- Intro-to-Philosophy - Q1 - WEEK2 For TeacherDocument28 pagesIntro-to-Philosophy - Q1 - WEEK2 For TeacherSharlyn Marie N. Badillo100% (1)
- Liberalism and Democracy PDFDocument16 pagesLiberalism and Democracy PDFRober MajićNo ratings yet
- IGCSE Global Perspectives Skills 2Document11 pagesIGCSE Global Perspectives Skills 2Pannaga NandanNo ratings yet
- Nota Matematik Tingkatan 4 Dan 5 SPMDocument25 pagesNota Matematik Tingkatan 4 Dan 5 SPMFadzil Ishak83% (6)
- Argument EssayDocument6 pagesArgument Essayapi-431054432No ratings yet
- Final Reflection Essay AssignmentDocument3 pagesFinal Reflection Essay Assignmentapi-271968812No ratings yet
- Topic 6Document26 pagesTopic 62021826386No ratings yet
- Red Lobster Assignment FULLDocument16 pagesRed Lobster Assignment FULLSabrina FazalNo ratings yet
- 2004 - HOLME - Mind Metaphor and Language TeachingDocument26 pages2004 - HOLME - Mind Metaphor and Language TeachingSamanta Kelly Menoncin PierozanNo ratings yet
- Cheat Sheet - Ladder of Inference v2Document4 pagesCheat Sheet - Ladder of Inference v2Vera RedNo ratings yet
- Rubrics For Class DebateDocument2 pagesRubrics For Class DebateJhun Verano Labrador Jr.No ratings yet
- English Writing Structure StyleDocument5 pagesEnglish Writing Structure StyleYanSuo100% (1)
- Descriptive Writing Compared PDFDocument8 pagesDescriptive Writing Compared PDFCamila MarchantNo ratings yet
- 00 General Paper Tips and Tricks Guideline CompleteDocument27 pages00 General Paper Tips and Tricks Guideline CompleteAbbasMoosvi100% (10)
- Forensic AuditDocument27 pagesForensic Audityamikanimapwetechere23No ratings yet
- Try These!!!: Propositional Function and QuantificationDocument4 pagesTry These!!!: Propositional Function and QuantificationDanica MamontayaoNo ratings yet
- (Strategy) Comprehension For CSAT Paper 2: Rules, Tips, Assumption, Inference, Free Practice Material (500+ Passages!)Document13 pages(Strategy) Comprehension For CSAT Paper 2: Rules, Tips, Assumption, Inference, Free Practice Material (500+ Passages!)Alexander MccormickNo ratings yet
- Writing Is A Great For Money OnlineDocument6 pagesWriting Is A Great For Money OnlineRisna SaidNo ratings yet
- Critical and Creative Thinking in The Writing of The Exposition TextDocument7 pagesCritical and Creative Thinking in The Writing of The Exposition TextArif Rahmat HidayatNo ratings yet
- Logic and Critical Thinking Module FinalDocument252 pagesLogic and Critical Thinking Module FinalSara100% (1)
- Rubric Assessment Essay VWODocument2 pagesRubric Assessment Essay VWOlizNo ratings yet