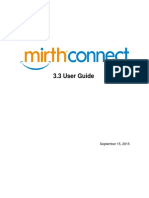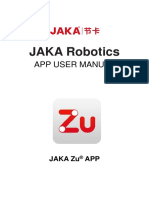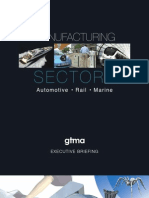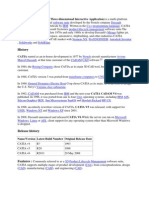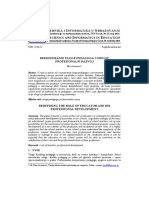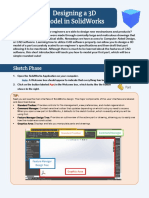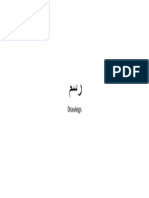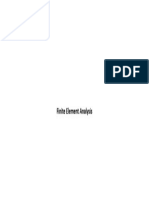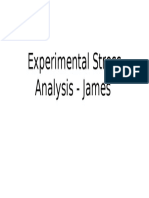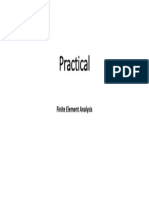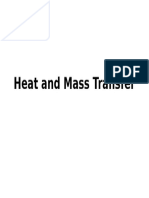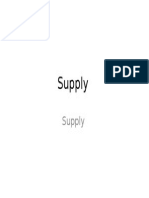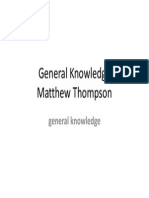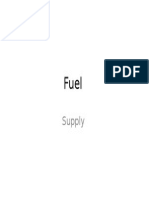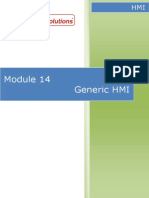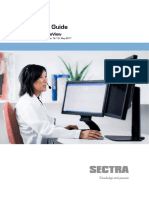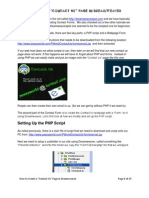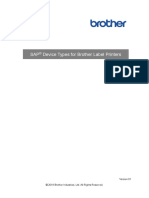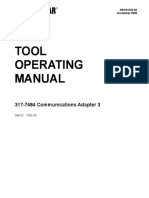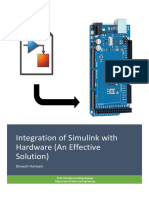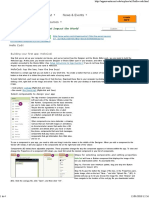Professional Documents
Culture Documents
ProE Sham Tickoo
Uploaded by
Sridhar RaoCopyright
Available Formats
Share this document
Did you find this document useful?
Is this content inappropriate?
Report this DocumentCopyright:
Available Formats
ProE Sham Tickoo
Uploaded by
Sridhar RaoCopyright:
Available Formats
Chapter
Creating Sketches in the Sketch Mode
Learning Objectives
After completing this chapter you will be able to: Use different SKETCHER options for creating a geometry. Dimension a sketch using the Normal option. Use the Mirror option in a sketch. Use the Intent Manager in a sketch. Modify a sketch. Use Modify Dimensions dialog box when you are using Intent Manager. Regenerate a sketch. Use drawing display options.
1-2
Pro/ENGINEER for Designers
THE SKETCH MODE
CADCIM Technologies, USA. For online training, contact sales@cadcim.com
Almost all the models designed in Pro/ENGINEER consists of datums, sketched features and placed features. Generally, for creating datums and placed features, you do not require sketches. However, to create a sketched feature, it is necessary to draw a two-dimensional (2D) sketch. When you enter the Part mode and select the options to create any sketched feature, the system automatically takes you to the sketcher environment. In the sketcher environment, the sketch of the feature is created and regenerated, and then you return to the Part mode to create the required feature. The sketches created in the Sketch mode are stored in .sec format. You will learn about the datums and placed features in later chapters. The Sketch mode is used when the design of a product is at its development stage. The designer can sketch the 2D sketch of the product and assign required dimensions to it. By assigning the dimensions, the designer can make sure that the 2D sketch of the product or model is satisfying all the necessary conditions and then continue for the 3D model of the design, that is, the Part mode.
Using the Sketch Mode
To create any section in the Sketch mode of Pro/ENGINEER, certain basic steps have to be followed. The following steps outline the procedure to use the Sketch mode:
1. Sketch the required section geometry
The different sketcher tools available in this mode can be used to sketch the required section geometry.
2. Add the constraints and dimension the sketched section
After sketching the section geometry, the constraints and dimensions are added to the section. For dimensioning the section there are two options. Either the AutoDim option or the DIMENSION submenu options available in the Menu Manager can be used. If the Intent Manager is used for sketching then the sketch will be automatically dimensioned and constrained. After adding the dimensions you can modify them as required.
3. Add relations to the sketch
The geometry of various entities of the sketch can be controlled by adding relations.
4. Regenerate the section
After dimensioning the sketch, the sketch must be regenerated. Remember that the section is regenerated only if the minimum constraints of the sketch are satisfied. Pro/ENGINEER has the capability to analyze the section and if the section is not complete for any reason, the section will not be regenerated. However, Pro/ENGINEER makes certain assumptions to regenerate the section. If the Intent Manager is on while sketching then the sketch is automatically regenerated.
Entering the Sketch Mode
To enter the Sketch mode select New from the File menu or choose the Create a new object
Creating Sketches in the Sketch Mode
1-3
THE SKETCHER ENVIRONMENT
When you enter the Sketch mode, the initial screen appearance will be similar to the one shown in Figure 1-1. This figure also shows the Sketcher Tools toolbar. The buttons available in this toolbar are used to draw a sketch. When you enter the sketcher environment, by default the Intent Manager is on. It is recommended to use the Intent Manager only if you are an experienced user of this software. However, if you are a beginner, you should avoid using the Intent Manager. In later chapters of this book, you will learn to create sketches using the Intent Manager. You can turn off the Intent Manager by clearing the check mark on the left of the Intent Manager option that is available in the Sketch menu in the menu bar.
Figure 1-1 Initial screen appearance after entering the Sketch mode
CADCIM Technologies, USA. For engineering services, contact sales@cadcim.com
button from the File toolbar. The New dialog box will be displayed with different Pro/ENGINEER modes available. When you choose the Sketch radio button a default name of sketch file appears in the Name edit box. You can change the sketch name as required. Choose the OK button to enter the Sketch mode.
1-4
Pro/ENGINEER for Designers
CREATING A SKETCH IN THE SKETCH MODE
CADCIM Technologies, USA. For online training, contact sales@cadcim.com
If the Intent Manager is off, by default the Sketch option is selected in the SKETCHER menu and the Mouse Sketch option is selected in the GEOMETRY submenu. You can start sketching either using the Intent Manager or without using it. When you are drawing a sketch using the Intent Manager, the Sketcher Tools toolbar is used. When you are not using the Intent Manager to draw a sketch, the Menu Manager is available with different sketcher options. The options available under the GEOMETRY submenu are shown in Figure 1-2. The section geometry can be sketched using these options and their functions are discussed next.
Note The sketch is saved as .sec file extension. While drawing in the Part mode if you save a drawing before regenerating it, the part is saved in the .sec file extension. In later chapters of this book you will create sketches using the Intent Manager. But, you should learn to draw sketches without using the Intent Manager. This is because the basics of creating sketches in Pro/ENGINEER are understood only when you draw sketches without using the Intent Manager.
Figure 1-2 GEOMETRY submenu options to draw a sketch with Intent Manager off
Drawing a Sketch Using the Mouse Sketch
Using the Mouse Sketch option you can create a desired section. You can draw lines, arcs that start at the endpoint of any existing geometry, and circles by using the three button mouse. The Mouse Sketch allows you to continuously draw a sketch without selecting the options from the GEOMETRY submenu in the Menu Manager. For example, you can draw a line, a circle, and an arc without selecting these options from the GEOMETRY submenu. The equivalent of the Mouse Sketch option is not available when the Intent Manager is on. The different entities that can be drawn using the Mouse Sketch option are discussed next.
Drawing a Line Using the Mouse Sketch
The following steps explain the procedure to sketch a line using the Mouse Sketch option: 1. Using the left mouse button, specify a point on the graphics screen from where you want the line to start. A red rubber-band line appears, one end of which is fixed at the point you specified and the other is attached to the cursor. Now, move the cursor on the screen to a desired point where you want the line to end. 2. Using the left mouse button specify the endpoint of the line. The line ends at this point. Note that line creation does not end at this point. The next rubber-band line will be attached to the cursor. The endpoint of the last line will be the start point of this new line. This process will continue until you terminate line creation. 3. Press the middle mouse button to end line creation. The lines drawn appear in cyan color and the red rubber-band line disappears.
Creating Sketches in the Sketch Mode
1-5
It is recommended to use a three button mouse while working in Pro/ENGINEER. It becomes almost impossible to work with a two button mouse.
Drawing a Circle Using the Mouse Sketch
The following steps explain the procedure to sketch a circle using the Mouse Sketch option: 1. Specify the center of the circle you want to draw by pressing the middle mouse button on the graphics screen. A red rubber-band circle appears having its center at the specified point. The rubber-band circle is attached to the cursor. 2. You can now move the cursor away from the center point to give the circle a required size. 3. Once you get the appropriate size of the circle, press the middle mouse button. The circle appears in cyan color. However, if you want to abort the circle, you can do so by pressing the left mouse button.
Drawing an Arc Using the Mouse Sketch
When you draw an arc using the Mouse Sketch option, the arc is created tangent to the endpoint of an entity by default. The following steps explain the procedure to sketch an arc using the Mouse Sketch option: 1. Using the right mouse button, select the endpoint of an entity from where you want to start the arc. A red rubber-band arc appears with one end attached to the cursor and the other end tangent to the entity. 2. Now, move the cursor on the graphics screen to size the arc. 3. When you get the required size of the arc, use the right mouse button to complete the arc. A cyan colored arc is sketched. However, if you want to abort the arc, you can do so by pressing the middle mouse button. Note The color of the entities displayed depends on the system settings of the colors you set. The colors referred to above are the default system colors.
Drawing a Point
The following steps explain the procedure to sketch a point: 1. Choose Sketch from the SKETCHER menu and Point from the GEOMETRY submenu in the Menu Manager.
CADCIM Technologies, USA. For engineering services, contact sales@cadcim.com
Note To draw a sketch, options are chosen from Menu Manager when the Intent Manager is off and buttons are chosen from toolbar when the Intent Manager is on.
1-6
Pro/ENGINEER for Designers If the Intent Manager is on, choose the Create points. button available in the Right Toolchest. When you invoke this option, the system prompts you to select a location for the point on the graphics screen.
CADCIM Technologies, USA. For online training, contact sales@cadcim.com
2. As soon as you select a point using the left mouse button, the point is placed on the graphics screen at the desired location.
Drawing a Line
To create lines, choose Sketch from the SKETCHER menu and Line from the GEOMETRY submenu in the Menu Manager. The LINE TYPE submenu appears with different line options for drawing a line. Figure 1-3 shows the various options available in the LINE TYPE submenu. If the Intent Manager is on, choose the Create lines. button available in the Right Toolchest. You can create two types of lines using the Line option. They are Geometry and Centerline. The Geometry option is used to create section sketches. The Centerline option is used for creating center lines for revolved features, mirroring, and so on.
Note When the Intent Manager is on, constraints are applied automatically to the entities you draw. Hence, the parallel, tangent, and other options for drawing lines are not required when the Intent Manager is on. This is the reason, these options are not available to draw lines when the Intent Manager is on. If the Intent Manager is on and you press and hold down the right mouse button on the graphics screen, a shortcut menu is displayed as shown in Figure 1-4. This menu provides all the basic sketcher options that can be used to draw a sketch.
Figure 1-3 Different options in the LINE TYPE submenu
Figure 1-4 Shortcut menu that can be invoked when the Intent Manager is on The procedures to create lines using the different LINE TYPE submenu options are
Creating Sketches in the Sketch Mode discussed next.
1-7
Drawing a Line Using the 2 Points Option
The following steps explain the procedure to create a line using the 2 Points option: 1. Choose SKETCHER > Sketch > Line > Geometry > 2 Points from the Menu Manager. Select a point on graphics screen to start the line using the left mouse button. A red rubber-band line appears from the selected point with the other end attached to the cursor. 2. The system then prompts you to specify the endpoint. Move the cursor on the graphics screen to give the desired length to the line. Use the left mouse button to specify the endpoint of the line. The line appears in cyan color. However, the rubber-band line continues with the second line. 3. Repeat step 2 until all the lines are drawn. End line creation by pressing the middle mouse button. If you want to abort line creation, you can press the middle mouse button.
Drawing a Line Using the Parallel Option
You can use the Parallel option to create parallel lines. There must be a line drawn on the graphics screen to set the direction for creating the parallel line. The following steps explain the procedure to draw lines using the Parallel option: 1. Choose SKETCHER > Sketch > Line > Geometry > Parallel from the Menu Manager. You will be prompted to select a line to set the direction for the parallel line. 2. Using the left mouse button, select the line that will act as the reference line to set the direction for the parallel lines to be created. The color of the selected line changes from cyan to red. 3. You will be prompted to select the start point of the line. Specify the start point of the line using the left mouse button. A red rubber-band line appears that dynamically changes its length as you move the mouse. Move the mouse to size the line. Use the left mouse button to specify the endpoint of the line at the desired point. After creating the required number of parallel lines, press the middle mouse button to end line creation. The color of the line selected to set the direction changes from red to cyan.
Drawing a Line Using the Perpendicular Option
You can use this option for drawing perpendicular lines. There must be a line drawn on the graphics screen to set the direction for the perpendicular line. The following steps explain the procedure to draw lines using the Perpendicular option: 1. Choose SKETCHER > Sketch > Line > Geometry > Perpendicular from the Menu Manager. You will be prompted to select a line to which the new line will be perpendicular. 2. Using the left mouse button, select the line that you want to act as reference for the
CADCIM Technologies, USA. For engineering services, contact sales@cadcim.com
1-8
Pro/ENGINEER for Designers perpendicular line. The color of this line changes from cyan to red.
CADCIM Technologies, USA. For online training, contact sales@cadcim.com
3. You will be prompted to select the start point. A red rubber-band line appears as soon as you select the start point using the left mouse button. The size of this line changes dynamically as you move the mouse. Move the mouse to size the line. Use the left mouse button to specify the endpoint of the line at the desired point. After drawing the required number of perpendicular lines, press the middle mouse button. The color of the line selected to set the direction changes from red to cyan.
Drawing a Line Using the Tangent Option
You can use this option to draw a line tangent to an arc, a spline, or a conic. The following steps explain the procedure to draw lines using the Tangent option: 1. Choose SKETCHER > Sketch > Line > Geometry > Tangent from the Menu Manager. You will be prompted to select the endpoint of an entity. 2. Select the endpoint of an arc, conic, or a spline using the left mouse button. A red rubber-band line appears with a cursor. Move the cursor on the graphics screen to size the line. Press the left mouse button to specify the endpoint of the line. The red rubber-band line changes its color to cyan. The line is tangent to the entity selected.
Drawing a Line Using the 2 Tangent Option
The 2 Tangent option is used to draw a tangent between two entities such as arcs, circles, splines, or a combination of these entities. The following steps explain the procedure to draw a tangent using the 2 Tangent option: 1. Choose SKETCHER > Sketch > Line > Geometry > 2 Tangent from the Menu Manager. You will be prompted to select two different arcs, circles, or splines. 2. Select the first entity from where the tangent line will be drawn. The color of the entity changes to red. You will be prompted to select the second entity. As soon as you select the second entity, a line is drawn which is tangent to both the selected entities. Note It is not always possible to draw a tangent between two selected entities. If a tangent line is not possible, you are prompted to select set of entities to draw tangent lines.
Drawing a Line Using the Pnt/Tangent Option
You can use this option to draw a line tangent to any entity keeping one end of the tangent fixed. The following steps explain the procedure to draw a tangent using the Pnt/Tangent option: 1. Choose SKETCHER > Sketch > Line > Geometry > Pnt Tangent from the Menu Manager. You will be prompted to select a starting point. 2. Select the starting point of the line at the desired location on the graphics screen. This
Creating Sketches in the Sketch Mode
1-9
Drawing a Line Using the Horizontal Option
The Horizontal option is used to create a horizontal line. Once you have finished drawing the horizontal line, the Vertical option is selected and you can continue to draw a vertical line. The following steps explain the procedure to draw horizontal lines using this option: 1. Select SKETCHER > Sketch > Line > Geometry > Horizontal from the Menu Manager. You will be prompted to select a start point. 2. Select the start point of the line. When you select the start point using the left mouse button, a red rubber-band line appears that changes its length dynamically as you move the cursor. Move the cursor on the graphics screen to size the line. Specify the endpoint of the line using the left mouse button. The red color of the line changes to cyan and a horizontal line is drawn. You will notice that a red rubber-band line starts again from the end of the last line in the direction normal to the previous line and in the LINETYPE submenu, the Vertical option is selected. 3. Continue step 2 until all the lines are drawn. Press the middle mouse button to end line creation. It must be noted that if you continue to draw lines using the Horizontal option then all the lines drawn will be perpendicular to each other. The selection in the LINETYPE submenu toggles between the Horizontal and Vertical options as you draw the lines.
Drawing a Line Using the Vertical Option
The Vertical option is used to create a vertical line. After the vertical line is drawn you can continue to draw a horizontal line. The following steps explain the procedure to draw vertical lines using this option: 1. Select SKETCHER > Sketch > Line > Geometry > Vertical from the Menu Manager. You will be prompted to select a start point. Specify the start point of the line. 2. A red rubber-band line appears that changes the size as you move the cursor. Size the line by moving the cursor on the graphics screen. Use the left mouse button to specify the endpoint of the line at the desired location. The red color of the line changes to cyan and a vertical line is drawn. You will notice that the Horizontal option is selected in the LINETYPE submenu and a red rubber-band line starts again from the endpoint of the last line in the perpendicular direction. You can use this line to create a horizontal line. 3. Continue step 2 until all the lines are drawn. Press the middle mouse button to end line creation. It must be noted that if you continue to draw lines using the Vertical option then all the lines drawn will be perpendicular to each other. The selection in the LINETYPE submenu toggles between the Horizontal and Vertical options as the lines are drawn. The second option in the LINE TYPE submenu is Centerline. You can use the Centerline option in a similar way to draw lines as the Geometry option discussed earlier. As the name
CADCIM Technologies, USA. For engineering services, contact sales@cadcim.com
point is fixed as one end of the line. You will be prompted to select an entity other than a line. As soon as you select the entity, a line will be drawn that is tangent to the entity selected.
1-10
Pro/ENGINEER for Designers
CADCIM Technologies, USA. For online training, contact sales@cadcim.com
implies, the lines drawn using this option are the center lines, the only difference is that you cannot create center lines continuously. This is because you do not require to draw center lines continuously. Tip: If you want to create only horizontal lines then create one horizontal line using the Horizontal option and press middle mouse button. Now, you are prompted to specify the start point for creating a horizontal line. Select the start point and then select the endpoint. Again press middle mouse button to create another horizontal line without creating a vertical line. Follow the same procedure to create only vertical lines.
Drawing a Rectangle
The following steps explain the procedure to sketch a rectangle using the Rectangle option: If the Intent Manager is on, choose the Create rectangle. button available in the Right Toolchest to create a rectangle. 1. Choose SKETCHER > Sketch > Rectangle from the Menu Manager. You will be prompted to select two points to indicate the diagonal of box. Select the first point. 2. As you select the first point using the left mouse button, a red rubber-band box appears with the cursor attached to the opposite corner of the box. Move the cursor on the graphics screen to the desired location to size the diagonal of the rectangle. Use the left mouse button to select the second point for the diagonal of the rectangle. The red color automatically changes to cyan on selection of the second point for the diagonal.
Drawing an Arc
To draw an arc, choose Sketch from the SKETCHER menu and Arc from the GEOMETRY submenu in the Menu Manager. When you choose the Arc option, the ARC TYPE submenu appears with the different options. Figure 1-5 show different arc options in the ARC TYPE submenu. Figure 1-6 shows the buttons available to draw arcs when the Intent Manager is on.
Figure 1-5 The different options in the ARC TYPE submenu
Figure 1-6 Arc options available when the Intent Manager is on The procedure to draw arcs using different options in the ARC TYPE submenu are discussed next.
Creating Sketches in the Sketch Mode
1-11
Drawing an Arc Using the Tangent End Option
The Tangent End option is used to draw arcs that are tangent to any entity. The following steps explain the procedure to draw arcs using the Tangent End option: 1. Choose SKETCHER > Sketch > Arc > Tangent End from the Menu Manager. You will be prompted to select an endpoint of an entity to determine tangency. 2. As soon as you select the endpoint of an entity, a red rubber-band arc appears with one end attached to the entity and the other end attached to the cursor. Move the cursor on the graphics screen to the desired position to size the arc. Use the left mouse button to complete the arc. The red color of the rubber-band arc changes to cyan. All the arcs created by using this option are tangent to the selected entities. To abort arc creation press the middle mouse button.
Drawing an Arc Using the Concentric Option
The Concentric option is used to draw an arc concentric to the other arc. You will have to select an entity to which the arc will be concentric. The entity selected must be an arc or a circle. The following steps explain the procedure to draw an arc using the Concentric option: 1. Choose SKETCHER > Sketch > Arc > Concentric from the Menu Manager. You will be prompted to select an entity to determine the center of the arc to be created. The entity to be selected should be an arc or a circle. 2. As soon as you select an entity, you are prompted to select the start point of the arc. Select the start point of the arc. A red rubber-band arc will appear with one end attached to the start point. The size of the arc will change as you move the cursor. Move the mouse to size the arc. You will be prompted to select the endpoint of the arc. As soon as you select the end point of the arc, the red color of the rubber-band arc changes to cyan. 3. Repeat step 2 until you draw the required number of arcs. You can end arc creation by pressing the middle button of the mouse.
Drawing an Arc Using the 3 Tangent Option
The 3 Tangent option is used to draw a tangent which is passing through three entities. The following steps explain the procedure to draw an arc using the 3 Tangent option: 1. Choose SKETCHER > Sketch > Arc > 3 Tangent from the Menu Manager. You will be prompted to select the first entity to which the arc will be tangent. 2. As soon as you choose the first entity the color of the entity changes to red. Now, you will be prompted to select the second entity. When you choose the second entity, its color also changes to red. Similarly, select a third entity. An arc is created instantly when all the three entities are selected. The arc drawn is tangent to all the three entities selected. 3. Repeat step 2 until you draw the required number of arcs. If you want to abort arc creation, you can use the middle mouse button.
CADCIM Technologies, USA. For engineering services, contact sales@cadcim.com
1-12
Pro/ENGINEER for Designers
Drawing an Arc Using the Fillet Option
CADCIM Technologies, USA. For online training, contact sales@cadcim.com
The Fillet option is used for drawing arcs with fillets between two entities. The following steps explain the procedure to draw fillet arcs: 1. Choose SKETCHER > Sketch > Arc > Fillet from the Menu Manager. You will be prompted to select the two entities. 2. Select the first entity for filleting using the left mouse button. The cyan color of the first entity changes to red. Now, select the second entity. As soon as you select the second entity, a possible fillet is drawn between the two entities selected. 3. Repeat step 2 until the required number of possible fillets are drawn. Note You can draw fillet between any two entities except between two parallel lines.
Drawing an Arc Using the Center/Ends Option
The following steps explain the procedure to draw an arc using the Center/Ends option: 1. Choose SKETCHER > Sketch > Arc > Center/Ends from the Menu Manager. You will be prompted to select the center of the arc. 2. Using the left mouse button, select a center point for the arc on the graphics screen. A red colored center mark appears at that point on the graphics screen. Now, you are prompted to select the start point of the arc. Select the start point of the arc at the desired location. A red rubber-band arc appears from the start point. The size of this arc changes dynamically as you move the mouse. 3. You will be prompted to select the endpoint of the arc. Move the mouse to size the arc, and then select the endpoint of the arc using the left mouse button. An arc is drawn between the two points selected. Note that you can draw only one arc with one center. If you want to draw another arc you will have to select the center again.
Drawing an Arc Using the 3 Point Option
The 3 Point option is used to draw an arc by specifying three points on the graphics screen. The following steps explain the procedure to draw an arc using the 3 Point option: 1. Choose SKETCHER > Sketch > Arc > 3 Point option from the Menu Manager. You will be prompted to select the start point of the arc. 2. Select the start point of the arc using the left mouse button at any point on the graphics screen. As you select the start point, a red rubber-band line appears with one end attached to the start point and the other to the cursor.
Creating Sketches in the Sketch Mode
1-13
4. Next, you are prompted to select the third point. Choose the third point after moving the mouse on the graphics screen using the left mouse button. The red rubber-band arc changes its color to cyan and the arc is drawn.
Drawing a Circle
To draw a circle, choose Sketch from the SKETCHER menu and CIRCLE from the GEOMETRY submenu in the Menu Manager. When you choose the CIRCLE option, the CIRCLE TYPE submenu is displayed with different options as shown in Figure 1-7. You can draw two types of circles using the CIRCLE option. They are Geometry and Construction. The procedure to draw circles using the different CIRCLE TYPE submenu options is discussed next.
Drawing a Circle Using the Center/Point Option
Figure 1-7 The various options in the CIRCLE TYPE submenu
The Center/Point option is used to draw a circle by defining its center. The Create a circle by picking the center and a point on the circle. button can be used when you are using the Intent Manager. This button is not available when the Intent Manager is off. The following steps explain the procedure to draw a circle using the Center/Point option: 1. Choose SKETCHER > Sketch > Circle > Geometry > Center/Point from the Menu Manager. You are prompted to select the center of the circle. 2. Specify the center point for the circle on the graphics screen using the left mouse button. 3. You are prompted to select a point on the circle to complete it. A red rubber-band circle appears with the center at the specified point and the cursor attached to it. Move the cursor to size the circle. Use the left mouse button to complete circle creation. You will again be prompted to select the center of the circle. 4. Repeat steps 2 and 3 until you draw all the required circles. If you want to abort circle creation before completing it, press the middle mouse button.
Drawing a Circle Using the Concentric Option
The following steps explain the procedure to draw a circle using the Concentric option:
CADCIM Technologies, USA. For engineering services, contact sales@cadcim.com
3. Next, you are prompted to select the endpoint of the arc. Move the mouse to size the arc at the desired location on the graphics screen. Select the endpoint of the arc using the left mouse button. A red rubber-band arc appears between the two selected points. The cursor is attached to the arc and you can move the cursor in between the start point and the endpoint to size the arc.
1-14
Pro/ENGINEER for Designers The Create concentric circle. button can be used to draw a concentric circle when you are using the Intent Manager. However, if the Intent Manager is off then this button is not available.
CADCIM Technologies, USA. For online training, contact sales@cadcim.com
1. Choose SKETCHER > Sketch > Circle > Geometry > Concentric from the Menu Manager. You will be prompted to select an arc to determine the centre. You can select an arc or a circle to use the center point. 2. Using the left mouse button, select an arc or a circle to determine the concentricity of the circle to be drawn. You will be prompted to use the left mouse button to start dragging the circle diameter. Select a point on the screen to start drawing the circle. 3. After sizing the circle you can finish circle creation using the left mouse button. Repeat step 2 until all the concentric circles are drawn. Press the middle mouse button to end circle creation or to abort it.
Drawing a Circle Using the 3 Tangent Option
The 3 Tangent option is used to draw a circle that is tangent to three other entities. This option uses the reference entities to draw a circle. The circle drawn using this option is drawn irrespective of the points selected on the entity. The following steps explain the procedure to draw a circle using the 3 Tangent option: 1. Choose SKETCHER > Sketch > Circle > Geometry > 3 Tangent from the Menu Manager. You will be prompted to select the first entity. 2. Choose the first entity using the left mouse button. The color of the entity changes to red. Similarly, you are prompted to select the second and the third entities. As you select all the three entities, a circle is drawn that is tangent to all the three entities. You are again prompted to select the first entity for the second circle if required to be drawn. 3. Repeat step 2 until you draw all the circles. To end the creation of circle using this option or to abort it, press the middle mouse button.
Drawing a Circle Using the Fillet Option
The Fillet option is used to draw a circle that is tangent to two entities. You will be prompted to select two entities to draw a fillet circle. If the points selected on the entities do not satisfy the constraints for the fillet to be drawn, you will get an error message for the invalid selection. Then you will be again prompted to select the two entities to draw a circle using the Fillet option. The following steps explain the procedure to sketch a circle using this option: 1. Choose SKETCHER > Sketch > Circle > Geometry > Fillet from the Menu Manager. You will be prompted to select the first entity. 2. Select the first entity using the left mouse button. The color of the entity changes to red. Then you are prompted to select the second entity. When the second entity is selected, a circle is drawn that is tangent to both the entities. You will again be prompted to select the first entity for the creation of the second circle.
Creating Sketches in the Sketch Mode
1-15
Note It is possible to draw a fillet circle between two parallel lines.
Drawing a Circle Using the 3 Point Option
The following steps explain the procedure to draw a circle using the 3 Point option: 1. Choose SKETCHER > Sketch > Circle > Geometry > 3 Point from the Menu Manager. You will be prompted to specify the first point on the circle. 2. Using the left mouse button, select the first point at the desired location on the graphics screen. A red rubber-band line appears with the cursor attached to one end of the line and you will be prompted to select the second point. Move the cursor on the graphics screen to select the second point. 3. As soon as you select the second point, a red rubber-band circle appears with the cursor attached to it. You are prompted to select the third point. Move the mouse to size the circle. A circle is drawn when you select the third point using the left mouse button. You will again be prompted to select the first point on the circle to draw the next circle. 4. Repeat step 2 until you draw all the circles. Press the middle mouse button to end circle creation or to abort circle creation before the circle is completed.
DIMENSIONING THE SKETCH
After you draw a sketch, the next step involves the dimensioning of the sketch. The basic purpose of dimensioning in Pro/ENGINEER is to control the size of sketch and to locate it with some reference. In Pro/ENGINEER, a sketch cannot be regenerated until and unless it is fully dimensioned and constrained. When the Intent Manager is on, the entities are dimensioned and constrained automatically. The Create defining dimension. button is used to dimension the entities when the Intent Manager is on. When the Intent Manager is off, the dimensions and constraints are not automatically applied. You need to manually add the dimensions by choosing the Dimension option from the SKETCHER menu. A DIMENSION submenu appears with different options to dimension the sketch. Figure 1-8 shows different options in the DIMENSION submenu. The Normal option is discussed next.
Figure 1-8 The different options of the DIMENSION submenu
CADCIM Technologies, USA. For engineering services, contact sales@cadcim.com
3. Repeat step 2 until you draw the required number of circles. Press the middle mouse button to end the creation of the circle or if you want to abort circle creation before the circle is completed.
1-16
Pro/ENGINEER for Designers
Dimensioning a Sketch Using the Normal Option
CADCIM Technologies, USA. For online training, contact sales@cadcim.com
The Normal option is used for normal dimensioning of the sketch. The following steps explain the procedure to dimension a sketch using the Normal option: 1. The Normal option is selected by default in the DIMENSION submenu in the Menu Manager. Select the entity you want to dimension by pressing the left mouse button. The color of the entity changes from cyan to red. 2. Place the dimension by pressing the middle mouse button at the desired place. The dimension appears in symbols such as sd0, sd1, and so on in yellow color. You can modify the dimension values using the Modify option discussed later in this chapter. The remaining options in the DIMENSION submenu are discussed in Chapter 2.
WORKING WITH CONSTRAINTS
In Pro/ENGINEER, the entities in a sketch have to be fully specified in terms of size, shape, orientation, and location. This is achieved by setting constraints. Using constraints in the sketch reduces the number of dimensions in that sketch. Constraints are the logical operations that are performed on the selected geometry to make it more accurate in defining its position with respect to the other geometry. For example, if a line is very nearly parallel to another line then Pro/ENGINEER constrains the line as parallel to the other line. You can apply constraints manually only when the Intent Manager is on. You cannot manually apply the constrains after sketching the entities when the Intent Manager is off. There are two types of constraints in Pro/ENGINEER, Geometry constraints and Assembly constraints. Here, you will learn about the Geometry constraints and the Assembly constraints are discussed in later chapters. When the Intent Manager is on, choose the Impose sketcher constraints on the section. button from the Right Toolchest to display the Constraints dialog box. This dialog box is shown in Figure 1-9. This dialog box is used to apply constraints manually. Although when the Intent Manager is on, as you draw the sketch the constraints are applied automatically. Yet if you want to apply the constraints manually you can use this dialog box. The constraints that are applied automatically are weak constraints. Weak constraints appear gray in color. Weak constraints can be made strong. This is discussed later in this chapter. The various options in the Constraints dialog box are discussed next.
Figure 1-9 Constraints dialog box
Make line or two vertices vertical
This constraint forces the selected line segment to become a vertical line. This constraint also forces the two vertices to be placed along a vertical line.
Creating Sketches in the Sketch Mode
1-17
This constraint forces the selected line segment or two vertices that are apart by some distance to become horizontal or to lie in a horizontal line.
Make two entities perpendicular
This constraint forces the selected entity to become normal to another selected entity.
Make two entities tangent
This constraint forces the two selected entities to become tangent to each other. You are prompted to select two entities that you want to make tangent to each other.
Place point on the middle of the line
This constraint forces a selected point or vertex to lie on the middle of a line.
Create same points, points on entity or collinear constraint
This constraint performs three functions. This constraint can be used to force the two selected points to become coincident, to constraint a point on the selected entity, and to make two selected entities collinear, so that they lie on the same line. This constraint aligns two vertices or entities.
Make two points or vertices symmetric about a centerline
This constraint makes a section symmetrical about the centerline. When you select this constraint, you are prompted to select a centerline and two vertices to make them symmetrical.
Create Equal Lengths, Equal Radii, or Same Curvature constraint
This constraint forces any two selected entities to become of equal dimension. When you select this constraint, you are prompted to select two lines, arcs, circles, or ellipses to make their radii equal.
Make two lines parallel
This constraint is used to force two lines to become parallel. When selected, this constraint prompts you to select two entities that you want to make parallel. The two selected entities become parallel to each other. When the Intent Manager is off and you choose the Constraints option from the SKETCHER menu, the CONSTRAINTS submenu is displayed as shown in the Figure 1-10. The options available under the CONSTRAINTS submenu when the Intent Manager is off are discussed next.
Figure 1-10 CONSTRAINTS submenu
CADCIM Technologies, USA. For engineering services, contact sales@cadcim.com
Make line or two vertices horizontal
1-18
Pro/ENGINEER for Designers
Explain Option
CADCIM Technologies, USA. For online training, contact sales@cadcim.com
The Explain option of the CONSTRAINTS submenu provides information about the constraints that are applied to a sketch. The constraints in the sketch are displayed as symbols. When you select the Explain option, you are prompted to select the constraint symbol on which you want the explanation. Select the symbol using the left mouse button. The information about the selected constraint is displayed in the Message Area. This option is generally helpful when you view a sketch drawn by some other person. By using the Explain option you can obtain information about the different constraints applied in the sketch.
Enable Option
The Enable option when selected enables the selected constraints in the sketch. This option is used mainly after disabling the constraints using the Disable option that is discussed next.
Disable Option
The Disable option under the CONSTRAINTS submenu is used to disable the selected constraints. This is mainly used when you have to modify a sketch. For example, if two circles drawn appear of same size to Pro/ENGINEER, it assigns the same dimension to both the circles by applying the radius constraint. If after regenerating the sketch, the dimension of one of the circles is modified, the dimension of the other circle is automatically changed. Here you need the Disable option. By disabling the radius constraint of the circle, you can modify the dimension of the required circle without affecting the dimension of the other circle. A constraint can be disabled using the left mouse button. When you select a constraint symbol to disable, a red \ line appears across the symbol.
Converting a Weak Constraint into a Strong Constraint when the Intent Manager is On
As discussed earlier, when you draw a sketch with the Intent Manager on, some weak dimensions are automatically applied to the sketch. As you proceed to complete the sketch, these dimensions are automatically deleted from the sketch without any confirmation. Choose a weak dimension or weak constraint from the graphics screen. The selected dimension or constraint is highlighted in red. Choose Edit > Convert To > Strong from the menu bar. The color of the selected dimension is changed from gray to yellow, indicating that the selected constraint or dimension is made permanent.
DIFFERENCE IN WORKING WITH AND WITHOUT THE INTENT MANAGER
1. With the Intent Manager on, the sketch is automatically dimensioned. Without Intent Manager, the Dimension option in the SKETCHER menu is used to dimension the sketch. 2. With Intent Manager on, the constraints are applied automatically to the sketch while
Creating Sketches in the Sketch Mode
1-19
3. With Intent Manager on, you cannot use the three functions of the three button mouse to draw a line, circle, and arc. Without Intent Manager, you can use the three mouse button to draw a line, circle, and arc. Note Although a sketch is automatically dimensioned when the Intent Manager is on, yet it is very important to learn the procedure to dimension different entities in a sketch.
DIMENSIONING THE BASIC SKETCHER ENTITIES
The procedure to dimension the sketcher entities such as arcs, circles, revolved sections, and so on when the Intent Manager is off is discussed next.
Dimensioning an Arc
Figure 1-11 explains the method of dimensioning an arc. Select both the ends of the arc using the left mouse button and then select a point on the arc. Next, place the dimension by using the middle mouse button at the desired point. The symbolic dimension appears as shown in the Figure 1-11. You can modify the dimension by using the Modify option that is discussed later.
Diameter Dimensioning
Figure 1-12 shows the diameter dimensioning technique. For diameter dimensioning, select the entity twice using the left mouse button. Then place the dimension by using the middle mouse button at the desired place. The diameter dimension appears in the symbolic form as shown in Figure 1-12. You can modify the dimension using the Modify option from the Menu Manager. The same diameter dimensioning technique is also used for arcs.
Figure 1-11 Arc dimensioning technique
Figure 1-12 Diameter dimensioning technique
Radial Dimensioning
Figure 1-13 shows the radial dimensioning technique. For radial dimensioning, select the
CADCIM Technologies, USA. For engineering services, contact sales@cadcim.com
drawing and are displayed at the same time. Without Intent Manager, the constraints are applied while drawing the sketch but are displayed after the regeneration of the sketch based on the assumptions made by Pro/ENGINEER.
1-20
Pro/ENGINEER for Designers
CADCIM Technologies, USA. For online training, contact sales@cadcim.com
entity once using the left mouse button. Then place the dimension by using the middle mouse button at the desired location. The radial dimension appears in the symbolic form as shown in Figure 1-13. You can modify the dimension using the Modify option.
Dimensioning Revolved Sections
Figure 1-14 shows the dimensioning technique for revolved sections. The need for revolving a section is discussed in the later chapters of this book. Here you will just learn how to dimension a revolved section. To dimension a revolved section select the entity to be dimensioned using the left mouse button. Select the centerline about which you want the section to be revolved. Using the left mouse button, once again select the original entity that you want to dimension. Now, place the dimension by pressing the middle mouse button at the desired location. The dimension appears in the symbolic form as shown in Figure 1-14. This dimension represents the diameter of a revolved section. You can modify the dimension by using the Modify option.
Figure 1-13 Radial dimensioning technique
Figure 1-14 Dimensioning technique for revolved sections
MODIFYING A SKETCH
You can modify a section sketch using the various options in the MOD SKETCH submenu. Choose Modify from the SKETCHER menu in the Menu Manager. A MOD SKETCH submenu appears with different options. Figure 1-15 shows the various MOD SKETCH submenu options. Note that all the options of the MOD SKETCH submenu are not available in the submenu. The remaining options are available only when you regenerate the sketch once. The Mod Entity option in the MOD SKETCH submenu is explained next and the remaining options are discussed in Chapter 2.
Mod Entity Option
The Mod Entity option can be used to modify the items such as Figure 1-15 Options in dimension values, spline shape, and text. The points of the spline MOD SKETCH submenu through which it passes can be modified using this option to alter the shape of the spline. Note that to modify a spline that is drawn using the Approx Chain
Creating Sketches in the Sketch Mode
1-21
Modifying Dimensions when the Intent Manager is On
When the Intent Manager is on, there are four ways to modify the dimensions of a sketch. These methods are discussed next.
Using the Modify Dimensions dialog box
You can select a dimension or more than one dimension from the sketch to modify. When you select dimension(s) from a sketch, they are highlighted in red. If you want to select more than one dimension, hold down the SHIFT key and select the dimensions using the left mouse button. You can also use CTRL+ALT+A or define a window to select all the dimensions in the sketch. Use the Modify the values of dimensions, geometry of splines, or text entities. button from the Right Toolchest to modify. The Modify Dimensions dialog box shown in Figure 1-16 is displayed.
Figure 1-16 Modify Dimensions dialog box To modify dimensions using this dialog box, you can either enter a value in the edit box or use the thumbwheel that is available on the right of the edit box. The Sensitivity slider is used to set the sensitivity of the thumbwheel. By default the Regenerate check box is selected and any modifications in the dimensions are automatically updated in the sketch. If you want to delay the modification process of the sketch based on the new value of the selected dimension, you need to clear this check box. If this check box is cleared, the dimensions will not be modified until you exit this dialog box. This means that Pro/ENGINEER allows you to do multiple modifications before updating the sketch.
CADCIM Technologies, USA. For engineering services, contact sales@cadcim.com
option from the TYPE submenu in the ADV GEOMETRY submenu, you first need to delete the entities that were used to create splines. The ADV GEOMETRY submenu options are discussed in Chapter 2. Using the Mod Entity option you can also modify the dimension of an entity by selecting the dimension value using the left mouse button and entering a new value for the dimension.
1-22
Pro/ENGINEER for Designers
It is recommended to clear the Regenerate check box and then modify the dimensions if you have to modify more than one dimension.
CADCIM Technologies, USA. For online training, contact sales@cadcim.com
The Lock Scale check box is used to lock the scale of a selected dimension with respect to the other selected dimensions. To lock a dimension more than one dimension should be selected.
Edit > Modify
The Modify option is available in the Edit menu in the menu bar. When you choose the Modify option from the Edit menu, a check mark appears to the left of the Modify option in the Edit menu. Now, you can select a dimension from the sketch to modify. You can modify only a single dimension using this option. When you select a dimension, the Modify Dimensions dialog box is displayed. By default, the Regenerate check box is selected. Therefore, the sketch will be regenerated dynamically as you modify the dimension.
Modifying a dimension by double-clicking on it
You can modify a dimension by double-clicking on it using the left mouse button. When you double-click on a dimension, the pop-up text field appears. Enter a new dimension value in this field and press ENTER or use the middle mouse button. Remember that you can select a dimension only when you choose Select one item at a time - shift to gather more than one item. button from the Right Toolchest.
Modifying dimensions dynamically
When the Intent Manager is on, Pro/ENGINEER is always in the selection mode, unless you have invoked some other tool. When you bring the cursor to an entity, the color of the entity changes to magenta. Now, if you hold down the left mouse button, a hand appears on the entity and you can modify the entity by dragging the mouse. You will notice that as the entity is modified the dimensions referenced to the selected entity will also be modified.
REGENERATING A SKETCH
You need to regenerate a sketch only when the Intent Manager is off. This is because when the Intent Manager is on, the sketch is regenerated automatically as you modify a dimension. However, if the Intent Manager is off, the sketch has to be regenerated manually after it is fully dimensioned and constrained so that you can proceed for the feature creation. The Regenerate option is available in the SKETCHER menu. If the sketch is underdimensioned, a message is displayed after regeneration and you are prompted to complete the dimension of the sketch. However, if the sketch is overdimensioned, the entities that are not required to be dimensioned are highlighted after regeneration. You are prompted to delete the dimensions that are not required. After the section is successfully regenerated, the Unregenerate option becomes active. The Unregenerate option is used to restore the original state of the section that was before regeneration.
DELETING OBJECTS
Choose the Delete option from the SKETCHER menu. The DELETION submenu appears as shown in Figure 1-17. All the options of the DELETION submenu are discussed next.
Creating Sketches in the Sketch Mode
1-23
The Delete Item option is used to delete a single item at a time. The following steps explain the procedure to use the Delete Item option: 1. The Delete Item option is selected by default in the DELETION submenu. You are prompted to select a sketched entity, Figure 1-17 DELETION dimension, constraint, or sketcher reference to delete. submenu 2. Select any item in the sketch to delete. The item selected disappears instantly from the graphics screen. You can continue deleting the entities by selecting them one after the other until all are deleted. After you have deleted the required number of items, select Done from the SKETCHER menu to end the deletion process. To delete an item when the Intent Manager is on, select the item by defining a window using the left mouse button. The color of the selected item changes to red. Right-click on the graphics screen and hold down the right mouse button until a shortcut menu appears. Now, choose the Delete option from this menu. The selected item will be deleted.
Delete Many Option
The Delete Many option is used to delete more than one item at a time. The following steps explain the procedure to use the Delete Many option: 1. Select Delete Many from the DELETION submenu. You will be prompted to specify two points to indicate the diagonal of the box. 2. Specify two points such that all the items to be deleted are fully enclosed within the box. The selected items are highlighted and appear red in color. Select Done Sel from the GET SELECT menu to confirm the deletion of the selected items. 3. Continue step 2 until you delete all the items that needs to be deleted. Choose Done from the SKETCHER menu to end the deletion. To delete more than one item from the graphics screen when the Intent Manager is on, select items using the SHIFT+left mouse button. You can also select the items by defining a box so that all the entities that are to be deleted are enclosed inside the box. The color of all the selected items changes to red. Right-click on the graphics screen and hold down the mouse button until a shortcut menu appears. Now, choose the Delete option from this menu. The selected items will be deleted. Note When the Intent Manager is on and you need to select an item from a sketch, choose the Select one item at a time - shift to gather more than one item. button from the Right Toolchest and then select the required item from the graphics screen. The term items used in this chapter refers to dimensions and entities.
CADCIM Technologies, USA. For engineering services, contact sales@cadcim.com
Delete Item Option
1-24
Pro/ENGINEER for Designers
Delete All Option
CADCIM Technologies, USA. For online training, contact sales@cadcim.com
The Delete All option is used to delete the entire sketch and dimensions in a single step. As soon as you select Delete All from the DELETION submenu the entire sketch will be deleted.
Undelete Last Option
The Undelete Last option is used to restore the last deleted item. This option is activated only when an item is deleted from the sketch. Select Undelete Last from the DELETION submenu. The last deleted item in the sketch will be restored. Similarly, if you have deleted more than one item in the sketch, all the items will be restored in succession from the last deleted item. This option is not available if the Intent Manager is on. The Undo Modify Dimensions button, available when the Intent Manager is on, performs the same function.
GEOM TOOLS
The GEOM TOOLS submenu contains the basic tools that help a designer to draw the section sketches. Select Geom Tools from the SKETCHER menu. A GEOM TOOLS submenu appears with the options available in it. Figure 1-18 shows the different GEOM TOOLS submenu options and these options are discussed next. Note It is evident from Figure 1-18 that all the options are not available in the GEOM TOOLS submenu. This is because these options are not needed in the Sketch mode.
Trim
When creating a design, there are a number of places where you have to remove the unwanted and extending edges. This option trims entities that extend beyond a required point of intersection. The trim option is also used to extend an entity up to the other entity. You can trim lines, circles, arcs, ellipses, etc. using this option. Choose Trim from the GEOM TOOLS submenu. The DRAFT TRIM submenu is displayed with different options available as shown in Figure 1-19. The different options available in this menu are explained next.
Figure 1-18 TOOLS option
GEOM
Figure 1-19 Different options in the DRAFT TRIM submenu
Bound Option
The Bound option of the DRAFT TRIM submenu is used for deleting or extending a portion of an entity by defining a bounding entity. The following steps explain the procedure to use the Bound option to trim the entities: 1. Choose Trim from the GEOM TOOLS submenu and Bound from the DRAFT TRIM
Creating Sketches in the Sketch Mode
1-25
2. Using the left mouse button, select the line that you want to be the bounding entity. When the entity is selected, its color changes to red. Now, you are prompted to select the entity to be trimmed. 3. Select the line to be trimmed using the left mouse button. The line is extended up to the bounding entity. This is shown in Figure 1-20. You can change the bounding entity anytime by pressing the middle mouse button and selecting another entity as the bounding entity.
Figure 1-20 The Bound option
Length Option
The Length option is used to trim or extend an entity up to a specified length. The following steps explain the procedure to trim an entity using the Length option: 1. Choose Trim from the GEOM TOOLS submenu and Length from the DRAFT TRIM submenu in the Menu Manager. The Message Input Window is displayed. Enter the required length you want to keep after trimming. 2. After specifying the length, you will be prompted to select the entity to be trimmed. Select the entity using the left mouse button on the side you want to trim. Depending upon the original size of the entity, it will be trimmed or extended to modify the original length.
Increm Option
The Increm option is used to extend or shorten the entity in increments specified. To extend the entity enter a positive increment value and to shorten the entity, enter a negative increment value. The following steps explain the procedure to trim the entities using the Increm option: 1. Choose Trim from the GEOM TOOLS submenu and Increm from the DRAFT TRIM submenu. The Message Input Window is displayed. Enter the incremental length. 2. After specifying the incremental length, you will be prompted to select the entity to be trimmed. Select the side of the entity where you want to extend using the left mouse button. Continue selecting the entity as much as you want to extend it. The line will be extended according to the incremental length. Use the middle mouse button to quit the trimming operation.
Corner Option
The Corner option is used to trim two entities at their corners. Note that when you trim entities using this option, the portion from where you select the entities is retained and the
CADCIM Technologies, USA. For engineering services, contact sales@cadcim.com
submenu. You will be prompted to select a bounding entity to trim to. This is the bounding limit up to which the line will be deleted or extended. Figure 1-20 shows the line extended up to a bounding entity.
1-26 other portion is trimmed.
Pro/ENGINEER for Designers
CADCIM Technologies, USA. For online training, contact sales@cadcim.com
When the Intent Manager is on, you can use the Trim entities (cut or extend) to other entities or geometry. button to trim. The following steps explain the procedure to trim entities using the Corner option: 1. Choose Trim from the GEOM TOOLS submenu and Corner from the DRAFT TRIM submenu. You will be prompted to select two entities to be trimmed. 2. Using the left mouse button, select the two entities on the sides you want to keep after trimming, see Figure 1-21. These two entities must be intersecting entities. The entities are trimmed from the point of intersection.
Untrim Last Option
Figure 1-21 Trimming the lines using the Corner option
The Untrim Last option is available only after any trimming operation is performed. This option is used to untrim the last entity trimmed. As soon as you select the Untrim Last option from the DRAFT TRIM submenu the last entity trimmed is automatically restored.
Mirror
The Mirror option is used to mirror sketched geometries about a centerline. This option helps reduce the time consumed for creation of symmetrical geometries and the process of dimensioning the symmetrical entities. When the Intent Manager is on, you can use the Mirror selected entities. button to mirror. The following steps explain the procedure to mirror a sketched geometry when the Intent Manager is off: 1. Sketch a geometry using the sketcher options. Sketch a center line about which you have to mirror the geometry. 2. Choose Mirror from the GEOM TOOLS submenu. You will be prompted to select the center line about which you have to mirror. Select the center line using the left mouse button. The color of the center line changes to red. 3. You will be prompted to select the entities you want to mirror. The MIRROR menu is displayed that can be used to select individual entities or all the entities for mirroring. If you select individual entities, the color of all the entities selected to mirror changes to red. However, if you select all the entities using the All option, they will be mirrored automatically.
Creating Sketches in the Sketch Mode
1-27
Tip: In case of symmetrical parts, you can save the time involved in dimensioning the sketch by dimensioning half of the section and then mirroring it. Pro/ENGINEER will assume that the mirrored half has the same dimensions as the sketched half.
GET SELECT SUBMENU
The options of the GET SELECT submenu are used as the basic tool to select the entities on the graphics screen. The different options available in the GET SELECT submenu are shown in Figure 1-22. These options are discussed next.
Pick
The Pick option is used to select any geometric as well as dimensional entity. The picking action is performed by using the left mouse button on the entity you have to select. Figure 1-22 GET SELECT submenu
Query Sel
The Query Sel option makes the selection process easier and provides an opportunity to rectify the selection any number of times before confirming it. Whenever you have to select an entity for modification or other purposes select the Query Sel option and then make the selection. The Query Bin appears with the name of the entity or entities that are selected. If your selection is wrong, you can change your selection any number of times before confirming it. To confirm the selection, choose the Accept button in the Query Bin. Figure 1-23 shows the Query Bin that appears on selecting the entity. Figure 1-23 Query Bin
Tip: You can also use the right mouse button to invoke the Query Sel option. After viewing your selection in the Query Bin window press the middle mouse button to accept the selection.
Sel By Menu
This option is used mostly in the part mode when you have to select the datum planes and so on. It will be discussed in later chapters.
Done Sel
This option when selected confirms the selections you made. This is equivalent to pressing the middle mouse button. Select Done Sel to end your selections.
CADCIM Technologies, USA. For engineering services, contact sales@cadcim.com
4. Choose Done Sel from the GET SELECT submenu. The entities selected are mirrored about the center line.
1-28
Pro/ENGINEER for Designers
Quit Sel
This option is used to quit any selections you have made.
CADCIM Technologies, USA. For online training, contact sales@cadcim.com
DRAWING DISPLAY OPTIONS
While working with complex sketches, you need to increase the display of a particular portion of a sketch so that you can work on minute details of the sketch. For example, if you are drawing a sketch of a piston, you have to work on the minute details of the grooves for the piston rings. To work on these minute details, you have to enlarge the display of these grooves. You can enlarge or reduce the drawing display using the various drawing display options provided in Pro/ENGINEER. Some of these drawing display options are discussed next. The remaining drawing display options will be discussed in later chapters.
Zoom In
This option enlarges the view of the drawing on the screen. When you choose the Zoom In button, you will be prompted to define a box. The area that you will enclose inside the box will be enlarged and displayed on the graphics screen. Note that when you enlarge the view of the drawing, the original size of the entities is not changed.
Zoom Out
This option reduces the view of the drawing on the screen, thus increasing the drawing display area.
Refit object to fully display it on the screen
This option reduces or enlarges the display such that the entities that comprise the sketch are fitted inside the current display. Note that the dimensions may not necessarily be included in the current display.
Redraw the current view
While working with complex sketches, some unwanted temporary information is retained on the screen. The unwanted information include the shadows of the deleted sketched entities, dimensions, and so on. This unwanted information can be removed from the graphics screen using the Redraw the current view option. This option will be extensively used while designing in Pro/ENGINEER.
TUTORIALS
Tutorial 1
In this tutorial, you will draw the sketch shown in Figure 1-24 using the basic sketcher options. You will draw the sketch both without using the Intent Manager and using the Intent Manager. (Expected time: 30 min)
Sketch Without Using the Intent Manager
The following steps outline the procedure for creating this sketch without using the Intent Manager:
Creating Sketches in the Sketch Mode
1-29
Figure 1-24 Sketch for Tutorial 1 a. Start Pro/ENGINEER.
b. Set the working directory and create a new object file. c. Turn off the Intent Manager. Draw lines using the sketcher options.
d. Draw an arc and a circle. e. f. Dimension the sketch and then modify the dimensions of the sketch. Regenerate the sketch and then save it.
Starting Pro/ENGINEER
1. Start Pro/ENGINEER by double-clicking on the Pro/ENGINEER icon on the desktop of your computer or by using the Start menu.
Setting the Working Directory
When Pro/ENGINEER session is started, the first task is to set the working directory. A working directory is a directory on your system where you can save the work done in the current session of Pro/ENGINEER. You can set any directory existing on your system as the working directory. Since this is the first tutorial of this chapter, you need to create a folder named c01, if it does not exist. 1. Choose the Set Working Directory option from the File menu. The Select Working Directory dialog box is displayed as shown in Figure 1-25. 2. Browse and select C:\ProE. It is assumed that the ProE folder exists.
CADCIM Technologies, USA. For engineering services, contact sales@cadcim.com
1-30
Pro/ENGINEER for Designers
CADCIM Technologies, USA. For online training, contact sales@cadcim.com
Figure 1-25 Select Working Directory dialog box 3. Choose the New Directory button in the Select Working Directory dialog box. The New Directory dialog box is displayed. 4. Type c01 in the New Directory edit box. Choose OK from the dialog box. You have created a folder named c01 in C:\ProE. 5. Choose OK from the Select Working Directory dialog box. You have set the working directory to C:\ProE\c01. A message is displayed in the Message Area that the directory successfully changed to C:\ProE\c01 directory.
Creating New Object File
Any sketch drawn in the Sketch mode is saved with file extension .sec. This file format is one of the file formats available in Pro/ENGINEER. 1. Choose the Create a new object button from the File toolbar to display the New dialog box. Select the Sketch radio button from the Type area of the New dialog box. A default name of the sketch appears in the Name edit box.
Creating Sketches in the Sketch Mode 2. Enter c01tut1-1 in the Name edit box, see Figure 1-26. Choose the OK button.
1-31
Figure 1-26 New dialog box You will enter the sketcher environment of the Sketch mode. When you enter the sketcher environment, the Intent Manager is on by default. This is evident from the buttons available on the Right Toolchest. You can also reconfirm this from the check mark that is displayed on the left of the Intent Manager option in the Sketch menu in the menu bar. 3. To exit the Intent Manager, choose the Intent Manager option to clear the check mark. The Right Toolchest is no more displayed and the Menu Manager is displayed on the right of the window. The Menu Manager contains all the sketcher options.
Drawing the Lines in the Sketch
You will start drawing the given sketch from the right side of the sketch. 1. From the GEOMETRY submenu in the Menu Manager, choose the Line option. The LINE TYPE submenu is displayed. You will notice that the Geometry and the 2 Points options are selected by default in the LINE TYPE submenu. 2. Choose the Vertical option from the LINE TYPE submenu. You will be prompted to select a start point. 3. Using the left mouse button, specify the start point on the right of the graphics screen.
CADCIM Technologies, USA. For engineering services, contact sales@cadcim.com
1-32 You will notice that a red line is being drawn.
Pro/ENGINEER for Designers
CADCIM Technologies, USA. For online training, contact sales@cadcim.com
4. Move the cursor down to get an approximate size of the line and using the left mouse button specify the end point of the vertical line. This is the right vertical line shown in Figure 1-27. You will notice that another rubber-band line is being drawn. The start point of this line is the endpoint of the last line. This line will change its size as you move the cursor. This is because the endpoint of this line is not defined. Also, note that in the LINE TYPE submenu, the Horizontal option is highlighted. This means that a horizontal line will be drawn. 5. Move the cursor toward left on the graphics screen. A horizontal rubber-band line is drawn. Approximately size the line and when you get the desired size, use the left mouse button to specify the end point of the horizontal line. The horizontal line is shown in Figure 1-27. You will notice that a new vertical rubber-band line is being drawn. The start point of this line is the end point of the last line. Also, note that in the LINE TYPE submenu, the Vertical option is highlighted. This means, that a vertical line will be drawn. 6. Move the cursor upwards on the graphics screen. A vertical red rubber-band line is drawn. Size the line approximately and after getting the desired size, use the left mouse button to specify the end point of the left vertical line as shown in Figure 1-27. 7. Press the middle mouse button to end line creation. The sketch after drawing the lines is shown in Figure 1-27. Figure 1-27 First vertical line, second horizontal line, and third vertical line
8. From the LINE TYPE submenu in the Menu Manager, choose the 2 Points option. You will be prompted to select a start point. 9. Use the left mouse button to start an inclined line from the endpoint of the last vertical line. Size the line and specify the end point of the line. The inclined line is shown in Figure 1-28. Press the middle mouse button to end line creation. The 2 Points option is still active. Remember that to start the line from the endpoint of the previous line, the start point of the line need not be exactly on the endpoint of the previous line. This is because when you dimension these entities in the sketch, the dimensions will automatically close the sketch if the points are close to each other. You can also use the Trim > Corner option
Creating Sketches in the Sketch Mode discussed earlier in the chapter to clean the corners. 10. Use the left mouse button to start an inclined line from the start point of the first vertical line. Size the line approximately and specify the endpoint of the line. Press the middle mouse button to end line creation. The two inclined lines are shown in Figure 1-28. The lines in the sketch are drawn and now you need to draw an arc and a circle. If the space on the graphics screen is not enough to draw the arc, you can modify the current display using the CTRL+left mouse button or CTRL+right mouse button.
1-33
Figure 1-28 Left and right inclined lines
Drawing the Arc
1. From the GEOMETRY menu in the Menu Manager, choose Arc > Tangent End. You will be prompted to select the end of an entity to determine tangency. 2. Using the left mouse button, select the end point of the left inclined line. The red rubber-band arc appears. 3. Using the left mouse button, select the endpoint of the right inclined line as the endpoint of the arc, see Figure 1-29. Figure 1-29 Arc drawn tangent to the lines
Drawing the Circle
The circle in the sketch is concentric to the arc. This means that the centers of the arc and the circle lies at the same point. Therefore, you need to use the Concentric option to draw circle. 1. From the GEOMETRY submenu in the Menu Manager, choose the Circle option. The CIRCLE TYPE submenu is displayed. 2. Choose Geometry > Concentric from this menu. You will be prompted to select an arc. 3. Using the left mouse button, select the arc that you created earlier. Now, you are prompted to use the left mouse button and drag the mouse. 4. Use the left mouse button to select a point inside the sketch. A red rubber-band circle appears.
CADCIM Technologies, USA. For engineering services, contact sales@cadcim.com
1-34 5. Size this circle approximately by moving the mouse and complete it by using the left mouse button. The circle drawn is shown in Figure 1-30. The sketch is completed and now you will dimension it.
Pro/ENGINEER for Designers
CADCIM Technologies, USA. For online training, contact sales@cadcim.com
Linear Dimensioning
All the dimensions that are shown in Figure 1-31 are required to regenerate the sketch. In the figure you will notice that all the entities of the sketch are not dimensioned. This is because dimensioning all the entities is not needed. Figure 1-30 Sketch after drawing all the Pro/ENGINEER highlights the dimensions that entities are not needed in the sketch in red color after you regenerate the sketch. 1. In the Menu Manager, choose the Dimension option from the SKETCHER menu. The DIMENSION submenu is displayed. The Normal option in this submenu is chosen by default. 2. Using the left mouse button, select the right vertical line from the sketch. The selected line is highlighted red in color. 3. Now, place the dimension using the middle mouse button on the right of the sketch, see Figure 1-31. The dimension appears as sd0. This is the first dimension of the sketch, therefore it is named as sd0. 4. Using the left mouse button select the bottom horizontal line and place the dimension below the sketch using the middle mouse button, see Figure 1-31. This dimension appears as sd1. 5. Using the left mouse button, select the center point of the circle and then select the bottom horizontal line. Both the center point and the line turn red in color. 6. Using the middle mouse button, place the dimension on the right of the sd0 dimension, see Figure 1-31. This dimension appears as sd2. 7. Using the left mouse button, select the center point of the circle and then select the left vertical line. Both the center point and the vertical line turn red in color. 8. Using the middle mouse button, place the dimension above the sd1 dimension, see Figure 1-31. This dimension appears as sd3.
Creating Sketches in the Sketch Mode
1-35
Radial Dimensioning the Arc
The Dimension > Normal option is still active and will remain active until you choose some other option from the Menu Manager. 1. Select the arc from the graphics screen using the left mouse button. The selected arc turns red in color. 2. Using the middle mouse button, place the dimension above the sketch, see Figure 1-31. The arc is radially dimensioned and the dimension is displayed as sd4 in the sketch. The naming of dimension is done by default. The first dimension you created in the sketch is sd0, the second dimension is sd1, and so on. But, if you delete a dimension that is already created and then again dimension it, the dimension number will be incremented by one. The dimensioning of various entities in the sketch is shown in Figure 1-31 .
Diameter Dimensioning the Circle
To dimension a circle, if you select it once then the circle is dimensioned radially. However, if you select it twice then it is dimensioned diametrically. 1. Using the left mouse button select the circle on the graphics screen twice. The selected circle turns red in color. 2. Using the middle mouse button, place the dimension on the right of the sketch below the sd4 dimension, see Figure 1-31. The diameter dimension of the circle is created and will be displayed as sd5 in the sketch.
Modifying the Dimensions
Figure 1-31 Sketch after applying dimensions Next, you need to modify all the dimensions that you applied to the sketch. This is because Pro/ENGINEER assigns some default values to the entities that were dimensioned. These default dimensions are displayed in the Message Input Window that is displayed when you select a dimension to modify. Remember that to select a dimension to modify, the text should be selected using the left mouse button. For example, the cursor should point on sd0 to modify the sd0 dimension. 1. Choose the Modify option from the SKETCHER menu in the Menu Manager. The MOD SKETCH submenu is displayed and the Mod Entity option is chosen by default. 2. Select the text of first dimension that by default is named as sd0. The selected dimension turns red in color and the Message Input Window is displayed with a default value. 3. Enter a value of 3 in the Message Input Window and press ENTER or choose the check
CADCIM Technologies, USA. For engineering services, contact sales@cadcim.com
1-36
Pro/ENGINEER for Designers
mark on the Message Input Window. The modified dimension turns white in color and the dimension value is displayed in place of sd0.
CADCIM Technologies, USA. For online training, contact sales@cadcim.com
4. Select the text of second dimension of the bottom horizontal line that by default is named as sd1. The selected dimension turns red in color and the Message Input Window is displayed with a default value. 5. Enter a value of 12 in this window and press ENTER. The modified dimension turns white in color on the graphics screen. 6. Select the text sd2. The selected dimension turns red in color and the Message Input Window is displayed with a default value. 7. Enter a value of 7 in this window and press ENTER. The modified dimension turns white in color on the graphics screen. 8. Select the text sd3. The selected dimension turns red in color and the Message Input Window is displayed with a default value. 9. Enter a value of 6 in this window and press ENTER. 10. Select the text of radial dimension that is by default named as sd4. The selected dimension turns red in color and the Message Input Window is displayed with a default value. 11. Enter a value of 4 in this window and press ENTER. 12. Select diameter dimension that is by default named as sd5. The selected dimension turns red in color and the Message Input Window is displayed with a default value. 13. Enter a value of 5 in this window and press ENTER. All the dimensions of the sketch are modified and now the sketch needs to be regenerated.
Regenerating the Sketch
The sketch in sketcher environment is drawn with some default size. Then you apply the dimensions and modify them according to the specifications. To resize the sketch according to the given dimensions you have to regenerate the sketch. If the sketch drawn is complete and fully dimensioned and you choose the Regenerate option from the SKETCHER menu, the Section regenerated successfully. message is displayed in the Message Area. 1. Choose the Regenerate option from the SKETCHER menu in the Menu Manager. The sketch is regenerated successfully and the sketch is now complete, see Figure 1-32.
Figure 1-32 Sketch after regeneration
Creating Sketches in the Sketch Mode
1-37
Saving the Sketch
You have to save the sketch because you may need the sketch later. 1. Choose the Save the active object button from the File toolbar. The Message Input Window is displayed with C01TUT1-1.SEC, the name of the sketch. This is the name that you had entered earlier. 2. Press ENTER or choose the check mark on the Message Input Window. The sketch is saved. 3. Choose SKETCHER > Done from the Menu Manager to exit the sketcher environment.
Sketch Using the Intent Manager
The following steps outline the procedure for creating this sketch using the Intent Manager. a. Create a new object file.
b. Draw lines using the tool button for creating lines. c. Draw an arc and a circle using respective tool buttons.
d. Dimension the sketch and then modify the dimensions of the sketch. e. Save the sketch.
Creating New Object File
1. Choose the Create a new object button from the File toolbar. The New dialog box is displayed. Select the Sketch radio button from the Type area of the New dialog box. A default name of the sketch appears in the Name edit box. 2. Enter c01tut1-2 in the Name edit box. Choose the OK button. You will enter the sketcher environment of the Sketch mode. When sketcher environment, the Intent Manager is on by default. you enter the
Drawing the Lines of the Sketch
You will start drawing the sketch with the right vertical line. 1. Choose the Create lines. button from the Right Toolchest. 2. Using the left mouse button, specify the start point on right on the graphics screen. One end of the line is attached to the cursor. Move the cursor down to get an approximate size
CADCIM Technologies, USA. For engineering services, contact sales@cadcim.com
Note If the sketch is not regenerated and you are prompted to add dimensions, dimension the entity that is highlighted red.
1-38 of the line.
Pro/ENGINEER for Designers
CADCIM Technologies, USA. For online training, contact sales@cadcim.com
You will notice that when the cursor is moved vertically downwards a red colored constraint named V appears on the graphics screen next to the line. This shows that if you draw a line now then the vertical constraint will be applied to the line. 3. Use the left mouse button to specify the end point of the line. The vertical constraint V is applied to the line and the symbol V appears in yellow. The color of the constraint indicates that this constraint is strong. This means that you cannot change the orientation of this line until you delete the constraint that is applied on the line. Another rubber-band line is attached to the cursor with the start point as the endpoint of the last line. 4. Move the cursor horizontally toward left, a horizontal rubber-band line extends to the left as you move the mouse. 5. After you get the desired size of the line, use the left mouse button to end the line. You will notice that a horizontal constraint named H that is yellow in color is applied to the line. 6. Move the cursor upwards on the graphics screen. A vertical rubber-band line extends as you move the mouse. As you move the cursor upwards, you will notice that at a particular point where the length of the left vertical line is equal to the length of the right vertical line, L1 symbol is displayed on both the vertical lines. This symbol suggests that equal length constraint is applied to the two vertical lines. 7. When L1 constraint appears on the vertical line, use the left mouse button to specify the end point of the vertical line. You will notice that L1 constraint is displayed in gray color as shown in Figure 1-33. This suggests that it is a weak constraint. The rubber-band line is still attached to the cursor. You can also apply the constraints later but to save an extra step of adding the constraints, you will use the constraints that are applied automatically while drawing. 8. Move the cursor to size the line and specify the endpoint of the left inclined line, see Figure 1-33. 9. Press the middle mouse button to end line creation. You will notice that gray colored dimensions are applied to the sketch, see Figure 1-33. The color of these dimensions indicate that these dimensions are weak dimensions. These dimensions are automatically deleted anytime while you are completing the sketch or when you are adding dimensions and constraints manually. When deleting the weak dimensions, the system does not confirm their deletion. 10. The line option is still active. Move the cursor close to the top end of the right vertical line. You will notice that as you bring the cursor close to the top end, the cursor snaps to that point. Select the point using the left mouse button.
Creating Sketches in the Sketch Mode
1-39
Figure 1-34 shows all the lines that you have drawn. Now, the arc and circle is will be drawn.
Figure 1-33 Lines with weak dimensions
Figure 1-34 Partial sketch with weak dimensions
Drawing the Arc
1. Choose the Create an arc by 3 points or tangent to an entity at its endpoint. button from the Right Toolchest. You will be prompted to select the start point of the arc. 2. Using the left mouse button, one by one select the top endpoints of the two inclined lines. A rubber-band arc appears. Move the cursor upwards. As you move the cursor, at a particular point the tangent constraint is applied at both the ends of the arc. This is evident by a symbol T that appears on the endpoint of the inclined line. 3. As the tangent constraint appears, use the left mouse button to end arc creation. You will notice that the tangent constraint with a symbol T appears at the end points of the arc as evident from Figure 1-35. Press the middle mouse button to end arc creation. The tangent constraint T will appear in yellow, which suggests that it is a strong constraint and the tangency of the inclined line with the arc cannot be modified until you delete the tangent constraint. Note that in Figure 1-34 there are some weak dimensions that are not displayed in Figure 1-35. This is because the weak dimensions are deleted without confirming their deletion. Hence, after drawing the arc some weak dimensions got deleted automatically.
Drawing the Circle
1. Choose the black arrow on the right of the Create circle by picking the center and a point on the circle. button to display the flyout. From this flyout, choose the Create concentric circle. button. You will be prompted to select an arc.
CADCIM Technologies, USA. For engineering services, contact sales@cadcim.com
11. Size the inclined line and specify the endpoint of the right inclined line. Press the middle mouse button to end line creation.
1-40
Pro/ENGINEER for Designers
2. Select the arc using the left mouse button. Move the mouse and a circle appears.
CADCIM Technologies, USA. For online training, contact sales@cadcim.com
3. Using the left mouse button select a point inside the sketch to define the circle. 4. Press the middle mouse button to end circle creation. The sketch is complete and appears similar to that shown in Figure 1-36.
Figure 1-35 Sketch with arc
Figure 1-36 Sketch with all the entities, weak dimensions, and weak constraints
Note If the tangent constraint symbol is not displayed on any of the inclined lines, apply the constraint manually using the Constraints dialog box that is displayed when you choose the Impose sketcher constraints on the section. button from the Right Toolchest.
Dimensioning the Sketch
The right vertical line, the bottom horizontal line, the arc, and the circle are dimensioned automatically and weak dimensions are applied to them. You will use these dimensions. Hence, there is no need to dimension these entities again. 1. Choose the Create defining dimension. button. 2. Using the left mouse button, select the center point of the circle and then select the bottom horizontal line. Both, the center point and the line turn red in color. 3. Using the middle mouse button, place the dimension on the right of the sketch. 4. Using the left mouse button, select the center of the circle and then select the left vertical line. Both, the center and the vertical line turn red in color. 5. Using the middle mouse button, place the dimension below the sketch as shown in Figure 1-37. Remember that when you add dimensions while the Intent Manager is on, the dimension values are displayed instead of dimension symbols.
Creating Sketches in the Sketch Mode
1-41
Modifying the Dimensions
The sketch is dimensioned with default values. You need to modify these values to the given values. 1. Choose the Select one item at a time - shift to gather more than one item. button. 2. Select all the dimensions using the SHIFT+left mouse button. Note You can also use CTRL+ALT+A to select the whole sketch with dimensions. 3. When all the dimensions turn red in color, choose the Modify the values of dimensions, geometry of splines, or text entities. button. The Modify Dimensions dialog box is displayed. All the dimensions in the sketch are displayed in this dialog box and each dimension has a separate thumbwheel and an edit box. You can use the thumbwheel or the edit box to modify the dimensions. It is recommended to use the edit boxes to modify the dimensions if the change in dimension value is large. 4. Clear the Regenerate check box and then modify the values of the dimensions. When you clear this check box, then any modification in a dimension value does not update the sketch. It is recommended to clear the Regenerate check box when more than one dimension has to be modified. You will notice that the dimension you select in the Modify Dimensions dialog box is enclosed in a yellow box on the graphics screen. 5. After modifying all the dimensions, choose the Regenerate the section and close the dialog button from the Modify Dimensions dialog box. A message Dimension modifications successfully completed. is displayed in the Message Area. The sketch is complete and is shown in Figure 1-37. When you are sketching with Intent Manager on, the sketch is automatically regenerated after the dimensions are modified.
Figure 1-37 Sketch with dimensions and constraints for Tutorial 1
Saving the Sketch
The sketch will now be saved. You have to save the sketch because you may need the sketch later.
CADCIM Technologies, USA. For engineering services, contact sales@cadcim.com
1-42
Pro/ENGINEER for Designers
CADCIM Technologies, USA. For online training, contact sales@cadcim.com
1. Choose the Save the active object button from the File toolbar. The Message Input Window is displayed with the name of the sketch that you had entered earlier. 2. Press ENTER. The sketch is saved. 3. After saving the sketch, choose the Continue with the current section. button to exit the sketch.
Tutorial 2
In this tutorial you will draw the sketch shown in Figure 1-38. Draw the sketch both without using the Intent Manager and using the Intent Manager. For your reference, all the entities in the sketch are assigned alphabetical labels. (Expected time: 30 min)
Figure 1-38 Sketch for Tutorial 2 with dimensions and labels for identification
Sketch Without Using the Intent Manager
The following steps outline the procedure for creating this sketch without using the Intent Manager: a. Set the working directory and create a new object file.
b. Turn off the Intent Manager. Draw the sketch using the sketcher options. c. Dimension the sketch and then modify the dimensions of the sketch.
d. Regenerate the sketch.
Creating Sketches in the Sketch Mode
1-43
Setting the Working Directory
The working directory was selected in Tutorial 1, therefore there is no need to select the working directory again. But if you still want to select the working directory, choose the Set Working Directory option from the File menu. The Select Working Directory dialog box is displayed. Set the working directory to C:\ProE\c01.
Creating New Object File
1. Choose Create a new object button from the File toolbar. The New dialog box is displayed. Select the Sketch radio button from the Type area of the New dialog box. A default name of the sketch appears in the Name edit box. 2. Enter c01tut2-1 in the Name edit box. Choose the OK button. 3. You will enter the sketcher environment of the Sketch mode. When you enter the sketcher environment the Intent Manager is on. To exit the Intent Manager, choose the Intent Manager option in the Sketch menu. The Sketch menu is available on the menu bar.
Drawing the Sketch
The sketch consists of lines only. For easy explanation, all the lines in the sketch are named. 1. From the GEOMETRY submenu in the Menu Manager, choose the Line option. The LINE TYPE submenu is displayed. The Geometry and the 2 Points option is selected by default. 2. Choose the Horizontal option from the LINE TYPE submenu. You will be prompted to select a start point. Start from right on the graphics screen and start drawing line A as discussed in next step. 3. Using the left mouse button specify the start point of line A on the right side of the graphics screen. Move the cursor to the left on the graphics screen and size the line. 4. Using the left mouse button, specify the endpoint of the line as shown in Figure 1-39. You will notice that when you move the mouse, the red line extends in the vertical direction only. 5. Move the cursor upwards to size line B and using the left mouse button specify the end point of line B as shown in Figure 1-39. Now, when you move the mouse, you will notice that a red line extends in the horizontal direction only. 6. Move the cursor to the right on the graphics screen and using the left mouse button specify the endpoint of line C, see Figure 1-39. 7. Now, you will draw line D. Move the cursor down and using the left mouse button specify
CADCIM Technologies, USA. For engineering services, contact sales@cadcim.com
1-44 the endpoint of line D as shown in Figure 1-39.
Pro/ENGINEER for Designers
CADCIM Technologies, USA. For online training, contact sales@cadcim.com
Now, you need to end line creation because the next line to be drawn is inclined at an angle. 8. Press the middle mouse button to end line creation. 9. Choose the 2 Points option from the LINE TYPE submenu. You will be prompted to select a start point. 10. Using the left mouse button, select the endpoint of line D as the start point for line E. Move the mouse to size the line. 11. Using the left mouse button, specify the endpoint of line E, see Figure 1-39. Now, you have to abort the 2 Points option because the next line to be drawn is vertical. Press the middle mouse button to abort line creation. 12. Choose the Vertical option from the LINE TYPE submenu to draw the vertical line F. You will be prompted to select a start point. 13. Using the left mouse button, select the endpoint of line E as the start point for line F. Move the mouse to size the line and use the left mouse button to specify the endpoint of the line. Line F is completed as shown in Figure 1-39.
Figure 1-39 Sketch after drawing lines A to F
14. Now, draw line G. Using the left mouse button specify the endpoint of line G. Line G is completed, see Figure 1-40. 15. Move the cursor upwards and using the left mouse button specify the endpoint of line H. 16. Now, press the middle mouse button to end line creation. You need to end line creation because the next line to be drawn is inclined at an angle. 17. Choose the 2 Points option from the LINE TYPE submenu. You will be prompted to specify the start point of the line. 18. Select the endpoint of line H as the start point for line I. Move the cursor to size the line. 19. Using the left mouse button, specify the endpoint of line I, see Figure 1-40. A red line is attached to the cursor. Press the middle mouse button to end line creation. You need to do
Creating Sketches in the Sketch Mode this because the next line to be drawn is vertical.
1-45
20. Choose the Vertical option to draw line J. Using the left mouse button, specify the endpoint of line I as the start point for line J. 21. Move the cursor to size the line and using the left mouse button, specify the endpoint of the line. Line J is completed as shown in Figure 1-40. 22. Move the cursor to the right of the sketch and using the left mouse button specify the endpoint of line K as shown in Figure 1-40. 23. Move the cursor downwards. Using the left mouse button, specify the endpoint of line L, see Figure 1-40. 24. Move the cursor to the right of the sketch and using the left mouse button, specify the endpoint of line M as shown in Figure 1-40. 25. Move the cursor downwards to draw line N. Using the left mouse button, specify the endpoint of line N at the point you started from. Press the middle mouse button to end line creation. The sketch is completed and is shown in Figure 1-40. But, you will notice that the endpoints of the lines are not joined. If you are not able to notice it then use the Zoom In button from the View toolbar to zoom a particular area on the graphics screen. As mentioned in the Figure 1-40 Sketch after drawing all the lines previous tutorial, the sketch will be closed when you add the dimension. You can also trim the corners of the sketch to close the corners of the sketch.
Trimming the Corners
To join all the corners in the sketch, you need to trim the corners formed by lines. A sketch can have an open section in the Sketch mode but in this sketch you need a closed section. 1. Choose the Geom Tools option from the SKETCHER menu in the Menu Manager. The GEOM TOOLS submenu is displayed. 2. From the GEOM TOOLS submenu, choose the Trim option. The DRAFT TRIM submenu is displayed. The Corner option is selected by default in this submenu and you are prompted to select the two entities to be trimmed. 3. Using the left mouse button, select any two lines that form a corner. The two lines are joined and the corner is now closed.
CADCIM Technologies, USA. For engineering services, contact sales@cadcim.com
1-46
Pro/ENGINEER for Designers
4. Trim all the corners in the sketch so that the sketch becomes a single closed loop.
CADCIM Technologies, USA. For online training, contact sales@cadcim.com
Note It is not necessary to trim the corners in the sketch to make the sketch a closed loop. When you dimension the sketch and then modify the dimension values, the sketch is closed automatically. However, it is recommended to close the sketch by trimming the corners of the sketch. When you are not using the Intent Manager to draw a sketch, constraints are applied to the sketch automatically but you can view these constraints only when you choose SKETCHER > Constraints or when the sketch is regenerated. You cannot apply constraints manually; therefore you may need to dimension some entities that have equal dimensions. For example, lines H and F in Figure 1-36 have equal dimensions but you may need to dimension both of them.
Dimensioning the Sketch
1. Choose the Dimension option from the SKETCHER menu in the Menu Manager. The DIMENSION submenu is displayed. The Normal option is selected by default. 2. Select line A using the left mouse button. The line turns red in color. Now, using the middle mouse button, place the dimension below the sketch. The dimension appears as sd0, see Figure 1-41. 3. Select line B using the left mouse button. Using the middle mouse button, place the dimension on the left of the sketch. The dimension appears as sd1, see Figure 1-41. 4. Select line C. Using the middle mouse button, place the dimension at the top of the sketch. The dimension appears as sd2. 5. Select lines D and E using the left mouse button. The selected lines turn red in color. Now, using the middle mouse button place the dimension close to the vertex where lines D and E join. The dimension appears as sd3. 6. Select line F. Using the middle mouse button, place the dimension on the left of the sketch but inside the sd1 dimension. The dimension appears as sd4. Similarly, dimension all the entities that are shown in the sketch in Figure 1-41. Figure 1-41 Sketch after applying dimensions
Modifying the Dimensions
1. Choose the Modify option from the SKETCHER menu. The MOD SKETCH submenu is displayed. As mentioned earlier, you need to select the text of dimensions to modify them.
Creating Sketches in the Sketch Mode 2. Select the dimension named sd0 using the left mouse button. The Message Input Window is displayed. Enter the required dimension value in this window. Press ENTER. The selected dimension is modified on the screen. Similarly, modify all the dimension values as shown in Figure 1-42.
1-47
Regenerating the Sketch
1. Choose Regenerate from the SKETCHER menu. Figure 1-42 Sketch after modifying dimensions If the sketch is fully dimensioned and constrained then the Section regenerated successfully. message is displayed in the Message Area. Figure 1-42 shows the completed sketch with dimensions and constraints. Note If Pro/ENGINEER detects that the sketch contains some extra dimensions that are not required then these extra dimensions are highlighted red in color. You need to delete these dimensions.
Saving the Sketch
Now, the sketch is finished and you need to save the sketch you have created. 1. Choose the Save the active object button from the File toolbar. The Message Input Window is displayed with C01TUT2-1.SEC, the name of the sketch. This is the name that you had entered earlier. 2. Press ENTER. The sketch is saved. 3. Choose SKETCHER > Done from the Menu Manager to exit the sketcher environment.
Sketch Using the Intent Manager
The following steps outline the procedure for creating this sketch using the Intent Manager: a. Create a new object file.
b. Draw the sketch using the tool button for creating lines. c. Dimension the required entities and then modify the dimensions of the sketch.
d. Save the sketch.
Creating New Object File
Create a new object file and name it c01tut2-2. The procedure to create a new file is the same
CADCIM Technologies, USA. For engineering services, contact sales@cadcim.com
1-48 as discussed earlier.
Pro/ENGINEER for Designers
CADCIM Technologies, USA. For online training, contact sales@cadcim.com
Drawing the Sketch
1. Choose the Create lines. button from the Right Toolchest. Using the left mouse button, select a point on the right of the graphics screen and start drawing horizontal line A. Here, you will notice that as you draw line A, H symbol is displayed on the line. This shows that the line drawn is horizontally constrained. Move the cursor towards left and specify the endpoint of the line. 2. Move the cursor vertically upwards so that the V constraint appears on the line. When you get the appropriate size of the line, use the left mouse button to specify the endpoint of line B. Line B is completed. Now, continue drawing the remaining lines that are shown in Figure 1-43. When the sketch is completed, end line creation by using the middle mouse button. You will notice that the sketched entities are dimensioned automatically as you draw them. These dimensions are weak dimensions and appear gray in color. You do not need to trim the corners when you are using the Intent Manager because when you draw a line, the cursor snaps to the endpoint of the previous line. Hence, all the corners will be joined.
Dimensioning the Sketch
Weak dimensions are already applied to the sketch while drawing. You need to dimension only the angular dimension that is between lines D and E. 1. Choose the Create defining dimension. button. 2. Select lines D and E using the left mouse button. The selected lines turn red in color. Now, using the middle mouse button, place the dimension close to the vertex where lines D and E join.
Applying the Constraints to the Sketch
Constraints are applied to the sketch to maintain the design intent of the feature and this might sometimes result in less dimensions in the sketch. 1. Choose Impose sketcher constraints on the section. button from the Right Toolchest. The Constraints dialog box is displayed. 2. Choose the Create Equal Lengths, Equal Radii, or Same Curvature constraint button and select lines F and H. The equal length constraint L2 is applied to both the lines. The constraint labels like L2 or L3 vary from sketch to sketch. 3. Select lines C and K. The equal length constraint is applied to both the lines. 4. Now, select lines J and N. The equal length constraint is applied to both the lines.
Creating Sketches in the Sketch Mode 5. Choose the Make line or two vertices horizontal button from the Constraints dialog box. You will be prompted to select a line or two vertices.
1-49
6. Select the vertex that is joining lines L and M and the vertex that is joining lines G and H. Both the vertices are aligned horizontally as shown in Figure 1-43.
Modifying the Dimensions
1. Choose the Select one item at a time - shift to gather more than one item. button. 2. Select all the dimensions using the SHIFT+left mouse button. 3. When all the dimensions turn red in color, choose the Modify the values of dimensions, geometry of splines, or text entities. button. The Modify Dimensions dialog box is displayed. 4. Clear the Regenerate check box and then modify the values of the dimensions. When you clear this check box, the sketch is not regenerated as you modify the dimensions. You will notice that the dimension you select in the Modify Dimensions dialog box is enclosed in a yellow box on the graphics screen. 5. When all the dimensions are modified, choose the Regenerate the section and close the dialog button from the Modify Dimensions dialog box. A message Dimension modifications successfully completed. is displayed in the Message Area. The completed sketch is shown in Figure 1-44. When you are sketching with Intent Manager on, the sketch is automatically regenerated after the dimensions are modified. 6. Save the sketch as discussed earlier. After saving the sketch, choose the Continue with the current section. button to exit the Sketch mode.
Figure 1-43 Sketch with weak dimensions and weak constraints
Figure 1-44 Completed sketch with dimensions and constraints
CADCIM Technologies, USA. For engineering services, contact sales@cadcim.com
1-50
Pro/ENGINEER for Designers Note You can modify dimensions individually when the Intent Manager is on. But, individual modification of dimension is recommended only when either there is minor change in the dimension value or when only one dimension is required to be modified.
CADCIM Technologies, USA. For online training, contact sales@cadcim.com
Tutorial 3
In this tutorial you will draw the sketch shown in Figure 1-45. Draw the sketch both without using the Intent Manager and using the Intent Manager. For your reference, all the entities in the sketch are assigned alphabetical labels. (Expected time: 30 min)
Figure 1-45 Sketch for Tutorial 3 with dimensions and labels for identification
Sketch Without Using the Intent Manager
The following steps outline the procedure for creating this sketch without using the Intent Manager: a. Set the working directory and create a new object file.
b. Turn off the Intent Manager and draw the sketch using the sketcher options. c. Dimension the sketch and then modify the dimensions of the sketch.
d. Regenerate the sketch.
Setting the Working Directory
The working directory was selected in Tutorial 1, therefore there is no need to select the working directory again. But if you still want to select the working directory, choose the Set Working Directory option from the File menu. The Select Working Directory dialog box is displayed. Set the working directory to C:\ProE\c01.
Creating Sketches in the Sketch Mode
1-51
Creating New Object File
1. Choose the Create a new object button from the File toolbar. The New dialog box is displayed. Select the Sketch radio button from the Type area of the New dialog box. A default name of the sketch appears in the Name edit box. 2. Enter c01tut3-1 in the Name edit box. Choose the OK button. 3. You will enter the sketcher environment of the Sketch mode. When you enter the sketcher environment, the Intent Manager is on. To exit the Intent Manager, choose the Intent Manager option in the Sketch menu. The Sketch menu is available on the menu bar.
Drawing the Sketch
1. Choose the Circle option from the GEOMETRY submenu in the Menu Manager. The CIRCLE TYPE submenu is displayed with the Geometry and the Center/Point options selected by default. You are prompted to select the center of circle. 2. Sketch two circles P and Q some distance apart as shown in Figure 1-46. 3. Choose the Concentric option from the CIRCLE TYPE submenu. You will be prompted to select an arc. 4. Select circle P and using the left mouse button select a point inside circle P. A red rubber-band circle is attached to the cursor. Size the circle and complete it by using the left mouse button, see Figure 1-46. 5. Press the middle mouse button. Now, you are again prompted to select an arc. 6. Using the left mouse button, select circle Q. Use the left mouse button to select a point inside circle Q. A red rubber-band circle is attached to the cursor. Size the circle and complete it by using the left mouse button, see Figure 1-46. 7. Choose the Line option from the GEOMETRY submenu in the Menu Manager. The LINE TYPE submenu is displayed. 8. Choose the 2 Tangent option from this submenu. Select circles P and Q on the circumference at the top of the circles. Tangent R is drawn, see Figure 1-47. 9. Similarly, draw tangent S to the circles as shown in Figure 1-47. These two tangents intersect the circles at the tangent points. The circles are now divided into two entities. 10. Delete the part of the circles that is not required by using the Delete option from the SKETCHER menu, see Figure 1-47. Note If you draw the tangents using 2 Points option then the circles will not be intersected and hence you cannot delete the part of the circle shown in the Figure 1-47.
CADCIM Technologies, USA. For engineering services, contact sales@cadcim.com
1-52
Pro/ENGINEER for Designers
CADCIM Technologies, USA. For online training, contact sales@cadcim.com
Figure 1-46 Two sets of circles in the sketch
Figure 1-47 Tangent lines and the part of the circle to be deleted
Dimensioning the Sketch
In order to regenerate the sketch, it should be dimensioned. 1. Choose the Dimension option from the SKETCHER menu in the Menu Manager. 2. Using the left mouse button, select the left arc and use the middle mouse button to place the dimension as shown in Figure 1-48. The dimension appears as sd0. 3. Using the left mouse button, select circle X twice and place the dimension as shown in Figure 1-48. This dimension appears as sd1. 4. Using the left mouse button, select the right arc and use the middle mouse button to place the dimension. The dimension appears as sd2.
Figure 1-48 Dimensions of the sketch
5. Using the left mouse button, select circle Y twice and place the dimension. This dimension appears as sd3. 6. Select the two centers of the circles and using the middle mouse button place the dimension. The dimension appears as sd4.
Modifying the Dimensions
1. Choose the Modify option from the SKETCHER menu. The MOD SKETCH submenu is displayed. The Mod Entity option is selected by default.
Creating Sketches in the Sketch Mode 2. Select the text sd0. The Message Input Window appears. 3. Enter a value of 90 in the Message Input Window and press ENTER.
1-53
4. Select the text sd1. The Message Input Window appears. Enter a value of 120 in this window and press ENTER. 5. Select the text sd2. The Message Input Window appears. Enter a value of 60 in this window and press ENTER. 6. Select the text sd3. The Message Input Window appears. Enter a value of 55 in this window and press ENTER. 7. Select the text sd4. The Message Input Window appears. Enter a value of 200 in this window and press ENTER.
Regenerating the Sketch
After all the dimension values are modified, you need to regenerate the sketch. 1. Choose SKETCHER > Regenerate. If the sketch is fully dimensioned and constrained the Section regenerated successfully. message is displayed in the Message Area. The sketch after regeneration is shown in Figure 1-49. Figure 1-49 Sketch with dimensions and constraints
Saving the Sketch
You have to save the sketch because you may need the sketch later. This sketch is required in Tutorial 1 of Chapter 2. 1. Choose the Save the active object button from the File toolbar. The Message Input Window is displayed with the name of the sketch that you had entered while creating the file. 2. Press ENTER. The sketch is saved. 3. Choose the Done option to exit the Sketch mode.
Sketch Using the Intent Manager
The following steps outline the procedure for creating this sketch using the Intent Manager: a. Set the working directory and create a new object file.
CADCIM Technologies, USA. For engineering services, contact sales@cadcim.com
1-54 b. Draw the sketch using the sketcher tool buttons.
Pro/ENGINEER for Designers
CADCIM Technologies, USA. For online training, contact sales@cadcim.com
c.
Dimension the sketch and then modify the dimensions of the sketch.
d. Save the sketch. The steps Setting the Working Directory and Creating New Object File are the same as when you work without using the Intent Manager. When you create a new object file, the system takes you to the sketcher environment and the Intent Manager is on by default. In this method of sketching, the entities are dimensioned and constraints are applied automatically as you draw. Create a new object file with the name c01tut3-2.
Drawing the Arcs
1. Choose the black arrow on the right of the Create an arc by 3 points or tangent to an entity at its endpoint. button to display the flyout. From this flyout, choose the Create an arc by picking its center and endpoints. button. 2. Select the center of the left arc on the graphics screen, a temporary circle of varying size appears on the graphics screen. 3. Using the left mouse button, specify the start point of the arc and then specify the endpoint of the arc. The arc should extend more than a semicircle. You should note that when you specify the endpoint, the start point and the endpoint should lie vertically in the same line. For this purpose, a weak constraint is automatically applied. This arc is shown in Figure 1-50. 4. Similarly, create the right arc. The center of the two arcs should lie on the same horizontal line. This arc should be less than a semicircle. The start point and the endpoint of this arc should lie vertically on the same line. This arc is shown in Figure 1-50.
Drawing the Lines
1. Choose the Create lines. button. Draw the two lines that connects the two arcs. 2. After both the lines are drawn, press the middle mouse button to end line creation. Some weak dimensions and constraints are applied to the sketch as shown in Figure 1-51.
Applying Constraints
As evident from Figure 1-51, the tangent constraints are applied automatically to some points. You will apply the tangent constraint to the sketch where required. The tangent constraint is denoted by symbol T on the graphics screen. You should note that if some constraint is already applied to a point while sketching and you apply some other constraint on the same point then the Resolve Sketch dialog box is displayed. This dialog box lists all the constraints that are conflicting. Using this dialog box you can either undo the constraint you applied or select a constraint from the list and choose the DELETE button.
Creating Sketches in the Sketch Mode
1-55
Figure 1-50 The two arcs with weak dimensions and constraints
Figure 1-51 Arcs joined by lines and the tangent constraint is automatically applied
1. Choose the Impose sketcher constraints on the section. button. The Constraints dialog box is displayed. 2. Choose the Make two entities tangent button from the dialog box. 3. Select line R and arc Q. The tangent constraint is applied to the line and the arc. If the constraint is already applied, the Resolve Sketch dialog box will be displayed. Choose the Undo button from this dialog box to undo the constraint. 4. Similarly, select line S and arc Q to apply the constraint. Then select line R and arc P to apply the constraint and then select line S and arc P.
Drawing the Circles
1. Choose the black arrow on the right of the Create circle by picking the center and a point on the circle. button to display the flyout. From this flyout, choose the Create concentric circle. button. You will be prompted to select an arc. 2. Select arc P and create circle X concentric to the arc. Similarly, select arc Q to create circle Y.
Dimensioning the Sketch
1. Choose the Create defining dimension. button. 2. Select the center of two circles and place the dimension at the bottom of the sketch.
Modifying the Dimensions
1. Choose the Select one item at a time - shift to gather more than one item. button. 2. Select all the dimensions using the SHIFT+left mouse button.
CADCIM Technologies, USA. For engineering services, contact sales@cadcim.com
1-56
Pro/ENGINEER for Designers Note You can also use CTRL+ALT+A from the keyboard to select all the entities and items in the sketch.
CADCIM Technologies, USA. For online training, contact sales@cadcim.com
3. When all the dimensions turn red in color, choose the Modify the values of dimensions, geometry of splines, or text entities. button. The Modify Dimensions dialog box is displayed. 4. Clear the Regenerate check box and then modify the values of the dimensions. You will notice, that the dimension you edit in the Modify Dimensions dialog box is enclosed by a yellow box dimension on the graphics screen. 5. When all the dimensions are modified, choose the Regenerate the section and close the dialog button from the Modify Dimensions dialog box. A message Dimension modifications successfully completed. is displayed in the Message Area. The sketch is completed and is shown in Figure 1-52. 6. Save the sketch as discussed earlier. After saving the sketch, choose the Continue with the current section. button to exit the Sketch mode.
Figure 1-52 Sketch with dimensions and constraints
Creating Sketches in the Sketch Mode
1-57
Answer the following questions and then compare your answers to the answers given at the end of this chapter. 1. The sketch considers the default sketch constraints when working with the Intent Manager kept off. (T/F) 2. While working in the Sketch mode of Pro/ENGINEER the section sketch need not be a closed loop for successful regeneration. (T/F) 3. If the Intent Manager is on and you draw a line then the cursor snaps to the endpoint of the previous line. (T/F) 4. When you are in the middle of sketch creation you cannot turn on the Intent Manager. (T/F) 5. The options available in the LINE TYPE submenu are different when you select Geometry and Centerline individually. (T/F) 6. The __________ submenu has the Mirror option in it. 7. __________ controls the design intent of a model. 8. Intent Manager is __________ by default when you enter the Sketch mode. 9. For the Sketch mode the symbolic dimension is represented by __________ symbol. 10. The Sketch mode file is saved as __________ file extension.
Review Questions
Answer the following questions: 1. What is the need of Sketch mode in Pro/ENGINEER? 2. What are the four basic steps to create a sketch? 3. What are the different types of line types you can sketch using the Line option? 4. Why is it important to select the working directory before creating a new file? 5. Write all the steps involved in successful regeneration of a sketch when the Intent Manager is off. 6. Relations can be added in the Sketch mode. (T/F)
CADCIM Technologies, USA. For engineering services, contact sales@cadcim.com
Self-Evaluation Test
1-58
Pro/ENGINEER for Designers
7. You can use the Create rectangle. button from the Right Toolchest to draw a square. (T/F)
CADCIM Technologies, USA. For online training, contact sales@cadcim.com
8. The ___________ button is used to exit the sketcher environment. (T/F) 9. You cannot undo a previous operation in the sketcher environment. (T/F) 10. You can also use the options to draw a sketch from the Sketch menu in the menu bar. (T/F)
Exercises Exercise 1
Create the sketch as shown in Figure 1-53 using the Intent Manager and without using the Intent Manager. (Expected time: 30 min)
Figure 1-53 Figure for Exercise 1
Exercise 2
Create the sketch shown in Figure 1-54 using the Intent Manager and without using the Intent Manager. (Expected time: 30 min)
Creating Sketches in the Sketch Mode
1-59
Figure 1-54 Figure for Exercise 2
Exercise 3
Create the sketch as shown in Figure 1-55 using the Intent Manager. (Expected time: 30 min)
Figure 1-55 Figure for Exercise 3
Exercise 4
Create the sketch as shown in Figure 1-56 using the Intent Manager. (Expected time: 30 min)
CADCIM Technologies, USA. For engineering services, contact sales@cadcim.com
1-60
Pro/ENGINEER for Designers
CADCIM Technologies, USA. For online training, contact sales@cadcim.com
Figure 1-56 Figure for Exercise 4
Answers to Self-Evaluation Test 1 - T, 2 - T, 3 - T, 4 - T, 5 - F, 6 - GEOM TOOLS, 7 - Intent Manager, 8 - on, 9 - sd, 10 - .sec
Chapter
Editing in the Sketch Mode
Learning Objectives
After completing this chapter you will be able to: Use different options to dimension a sketch. Use AutoDim for dimensioning. Use options to modify a sketch. Use geometric tools like Intersect, Divide, and Move Entity. Use different Advanced Geometry options. Modify text in a sketch. Use different options in SEC TOOLS submenu. Use the Resolve Sketch dialog box.
2-2
Pro/ENGINEER for Designers
DIMENSIONING THE SKETCH
CADCIM T echnologies, USA . F or online training, contact sales@cadcim.com Technologies, USA. For
In Chapter 1 you learned how to dimension a sketch using the Normal option of the DIMENSION menu in the Menu Manager. As mentioned in Chapter 1, the DIMENSION submenu is available only when the Intent Manager is off. In this chapter you will learn to dimension a sketch using the remaining options available under the DIMENSION submenu shown in Figure 2-1. When the Intent Manager is on, choose Sketch > Dimension from the menu bar. The cascading menu is displayed as shown in Figure 2-2. The options that are available to dimension a sketch when the Intent Manager is on are shown in the figure. Figure 2-1 The different options of the DIMENSION submenu
Dimensioning a Sketch Using the Perimeter Option
The Perimeter option specifies the perimeter of Figure 2-2 Dimensioning options available the entities or a loop of entities selected. In this type when the Intent Manager is on of dimensioning, a dimension is selected from a dimensioned sketch that will vary with the change in the perimeter. If you modify the perimeter value of the sketch the modification is reflected in the dimension of the entity selected to vary and hence the sketch is also modified corresponding to the variable dimension. The following steps explain the procedure to dimension a sketch using the Perimeter option: 1. Draw a sketch as shown in Figure 2-3 and dimension it using the Normal option. After adding the dimensions, regenerate the sketch. 2. Now, choose SKETCHER > Dimension > Perimeter from the Menu Manager. You will be prompted to select the entity that is one end of the desired chain or a part of the desired loop. This will be the first entity of the chain. Using the left mouse button select entity (a) as shown in Figure 2-3. The color of the selected entity changes from cyan to red. 3. You will be prompted to select the last entity of the chain or to choose Done Sel to select the complete sketch. Select the last entity (c) for the chain using the left mouse button. The color of all the entities forming a chain (lines (a), (b), and (c) in this case) changes to red and the CHOOSE submenu is displayed. The CHOOSE submenu is displayed because when you select the entities defining the first and the last end of the chain, two chains of entities are created. The first one consists of the entities in the clockwise direction and the second one consists of the entities in the counterclockwise direction. By default, the entities that form a chain in the clockwise direction is highlighted (lines (a), (b), and (c)). 4. Choose the Accept option to accept the highlighted chain of entities. You will be prompted to select a dimension that will be driven by the perimeter dimension. Using the left mouse
Editing in the Sketch Mode
2-3
button select the dimension of line (a) as the variable dimension, see Figure 2-3. Regenerate the sketch. 5. Now, if you modify the perimeter value, the dimension selected to vary will be proportionately modified after regeneration, thus altering the geometry of the sketch. Remember that the dimension selected to vary cannot be modified using the Modify option in the SKETCHER menu. Figure 2-4 shows the perimeter modified to 100 and the consequent change in the variable dimension.
Figure 2-3 The Perimeter option
Figure 2-4 The Perimeter option
Note If you delete the variable dimension then the perimeter dimension is also deleted.
Dimensioning a Sketch Using the Reference Option
The Reference option is used to create reference dimensions. These dimensions are used only for information and are not used in manufacturing the part. These dimensions appear with the suffix REF. The following steps explain the procedure to create reference dimensions. 1. Choose the Reference option from the DIMENSION submenu. 2. Select an entity in the sketch to dimension by using the left mouse button. The cyan color of the entity changes to red. Place the dimension using the middle mouse button. The dimension appears in symbolic form as rsd with the suffix REF. If the Intent Manager is on, the dimension value appears. If you select a reference dimension to modify, a message is displayed Modifying extra or reference dimension can only affect sketch via relations. Continue?. Choose the Yes button, the value of the reference dimension will be displayed in the Message Input Window. Enter a new value of the reference dimension. The reference dimension will be displayed in white color after specifying a new value. However, as you regenerate the sketch, the value of the reference dimension will be restored to its original value. This is because the value of a reference dimension is driven by the normal dimensions and therefore, you cannot modify the value of a reference dimension. Therefore, if you make any change in the normal dimensions of the sketch and regenerate it, the change is automatically reflected in the value of the reference dimension.
CADCIM T echnologies, USA . F or engineering ser vices, contact sales@cadcim.com Technologies, USA. For services,
2-4
Pro/ENGINEER for Designers Tip: In a sketch, you can toggle between the symbolic dimensions and dimension values by choosing Info > Switch Dimensions from the menu bar.
CADCIM T echnologies, USA . F or online training, contact sales@cadcim.com Technologies, USA. For
Dimensioning a Sketch Using the Known Option
The Known option is used to create dimensions of a sketch by adding relations using the known dimensions of a part. This option is not available when you are sketching in the Sketch mode and is available only in the sketcher environment of the Part mode. These known dimensions are considered as the driving dimensions of the sketch. Remember that when using relations in the Sketch mode, the dimension is denoted by the symbol sd, and in Part mode by d; the reference dimension in the Sketch mode is denoted by rsd and in Part mode by rd. You will come across these dimension symbols as you learn various modes available in Pro/ENGINEER. The relations are discussed in Chapter 8. The following steps explain the procedure to create known dimensions: 1. Retrieve a model to create a feature on it. Although the sketch of the retrieved model does not have the dimensions displayed on it, yet you can select any entity. The dimension of the selected entity is the known dimension and that act as the driving dimension for the future dimensions to be drawn on the retrieved section of the model. The dimensions of the sketched feature act as the driven dimensions. 2. Sketch the other feature you want to create. Dimension it using the Normal option. Now, you can use the known dimensions of the retrieved model to determine the dimensions of the sketched feature. 3. Choose the Known option from the DIMENSION submenu. Now, select an entity with respect to which you have to dimension the sketched entity. The dimension of the selected entity is displayed as kd#, where # is the number associated with the dimension and varies from user to user. Then choose Relation from the SKETCHER menu. A RELATIONS submenu appears on the screen. Choose Add from this submenu; the Message Input Window appears to enter the relation. 4. Now, enter the relation of the sketch with respect to the known dimensions of the part and press ENTER. Remember to use the appropriate dimension symbols while giving the relations. After you are finished with entering all the relations, press ENTER and then regenerate the sketch. The dimensions of the sketch will be changed according to the relations added.
Dimensioning a Sketch Using the Baseline Option
In Pro/ENGINEER, the Baseline option of dimensioning is used to create dimensions in terms of horizontal and vertical location values of an entity with respect to a specified baseline. This type of dimensioning in a drawing is required for writing a CNC program to manufacture a component. This option can be used to dimension lines, conics, arcs, and so on. The following
Editing in the Sketch Mode steps explain the procedure to create dimension using the Baseline option: 1. Choose SKETCHER > Dimension > Baseline from the Menu Manager.
2-5
2. Select the entity that will act as the baseline (origin or reference). Using the middle mouse button, place the dimension. Depending upon the entity selected to act as the baseline, the horizontal or the vertical dimension value of the location of the entity will be placed. For example, if you select a vertical line, the vertical value of its location will be placed. Similarly, if you select a horizontal line, the horizontal value of its location will be placed. However, for arcs, circles, and splines there are two options to dimension using the Baseline option. A VERT HORIZ submenu appears when you select a circle center or an arc for baseline dimensioning and you are prompted to select the dimension orientation. The dimension is placed according to the orientation selected. Note that since the location value of the baseline is taken as the origin, the dimension value of the baseline entity will become 0.00 when regenerated. The dimensions values of the other entities dimensioned with reference to the baseline will be measured from this origin. 3. Next, choose the Normal option from the DIMENSION menu in the Menu Manager. Select the baseline dimension that was placed earlier and then select the entity to dimension. Now, using the middle mouse button, place the dimension. Depending upon the baseline dimension and the entity selected, the dimension will be placed. Figure 2-5 shows a regenerated sketch dimensioned using the above-mentioned method. In this figure, the two baselines are dimensioned using the Baseline option. Therefore, after regeneration, the dimensions of these lines are displayed as 0.00. The remaining lines are dimensioned using the Normal option by first selecting the baseline dimension and then the entity to dimension.
Figure 2-5 Baseline dimensioning of a sketch
CADCIM T echnologies, USA . F or engineering ser vices, contact sales@cadcim.com Technologies, USA. For services,
2-6
Pro/ENGINEER for Designers
CADCIM T echnologies, USA . F or online training, contact sales@cadcim.com Technologies, USA. For
Replacing the Dimensions of a Sketch Using the Replace Option
The Replace option is used to replace a dimension from a sketch. To use this option you must have a dimensioned sketch. The following steps explain the procedure to dimension a sketch using the Replace option: 1. Choose the Replace option from the DIMENSION submenu. When the Intent Manager is on, choose Edit > Replace from the menu bar. You will be prompted to select a dimension to be replaced. 2. Select the dimension to be replaced using the left mouse button. The selected dimension is erased. Select the entity using the left mouse button to dimension and place the dimension at the desired place. The previous dimension will be replaced by a new dimension.
AUTODIMENSIONING IN PRO/ENGINEER
Dimensioning a sketch is necessary in order to regenerate the sketch. If the Intent Manager is on, the sketch is automatically dimensioned. But, if you are sketching without the Intent Manager, you have an option that allows you to create the dimensions automatically. This option is AutoDim. This option is available under the SKETCHER menu. The AutoDim option is not available when the Intent Manager is on. The AutoDim option uses two reference planes for dimensioning when you are in the Part mode. But, when you are sketching in the Sketch mode and the AutoDim option is chosen, the sketch is automatically dimensioned without any references. Also, note that the sketch is automatically regenerated when you select this option.
MODIFYING A SKETCH
When the Intent Manager is off, a sketch is modified by using the MOD SKETCH submenu. The MOD SKETCH submenu, shown in Figure 2-6, is displayed when you choose the Modify option from the SKETCHER menu in the Menu Manager. The Mod Entity option was discussed in Chapter 1 and the rest of the options are discussed next.
Scale
Figure 2-6 Options in the MOD SKETCH submenu
In case the section is complex and involves many dimensions, then the dimensions may conflict when you modify them. Hence, the section will not be regenerated successfully. Using the Scale option of the MOD SKETCH submenu, the overall scale of the sketch can be changed. This option is available only when the section has been regenerated once. The following steps explain the procedure to use the Scale option to modify the dimension values: 1. Choose SKETCHER > Modify > Scale from the Menu Manager. 2. You will be prompted to select a linear dimension. Select the dimension you want to set as the driving dimension. The color of the selected dimension changes to red and the Message
Editing in the Sketch Mode Input Window appears. Enter the dimension in this window and press ENTER.
2-7
The dimension selected is called the driving dimension because when the driving dimension is modified all the dimensions in the sketch are scaled proportionately. 3. Now, choose the Regenerate option from the SKETCHER menu. All the other dimensions in the sketch are scaled to the same scale factor thus modifying the section. Remember that the selected dimension will scale the other dimensions in the sketch proportionately only once. If you again want to scale the dimension of the sketch in relation to a dimension, you need to repeat step 2 and 3. When the Intent Manager is on, you can scale a sketch by using the Scale Rotate dialog box. Choose the black arrow on the right of the Mirror selected entities. button from the Right Toolchest to display the flyout. From this flyout, choose the Scale and rotate selected entities. button. The Scale Rotate dialog box is displayed. This button is available only when an entity or a complete sketch is selected. Select an entity or Figure 2-7 Scale Rotate dialog box a complete sketch and then choose this button, the Scale Rotate dialog box is displayed as shown in Figure 2-7. You can dynamically scale or rotate the sketch or the selected entity on the graphics screen. You can also use the Scale Rotate dialog box to enter a value for rotating and scaling in the Scale and Rotate edit boxes.
Drag Dim Val
Using the Drag Dim Val option you can make minute changes in the value of the selected dimension by varying the dimension and dynamically view the modification in the section geometry. You can select up to five dimensions at a time to make alterations. This option is available only when the sketch is regenerated once. The following steps explain the procedure to use the Drag Dim Val option to modify the dimension values: 1. Choose SKETCHER > Modify > Drag Dim Val from the Menu Manager. 2. You will be prompted to select the dimensions to modify. Select the dimensions you want to modify. You can select a maximum of five dimensions at a time. Choose Done Sel from the GET SELECT submenu or press the middle mouse button. A thermotool appears with all the dimensions selected to modify. 3. You can set sensitivity for modification in the dimension. At any time you can right-click on the thermotool to automatically reset to the original values of the selected dimension. Move the red pointer on the scale below each dimension in the thermotool to modify the selected dimension. The changes in the dimension values will be automatically reflected in the sketch. 4. To exit the thermotool, press the middle mouse button. Figure 2-8 shows the section sketch and Figure 2-9 shows the thermotool for modifying all the
CADCIM T echnologies, USA . F or engineering ser vices, contact sales@cadcim.com Technologies, USA. For services,
2-8 dimensions of the sketch.
Pro/ENGINEER for Designers
CADCIM T echnologies, USA . F or online training, contact sales@cadcim.com Technologies, USA. For
Figure 2-8 The section sketch
Figure 2-9 Modify Dims thermotool
Drag Entity
The Drag Entity option is used to modify a selected dimension to change the shape of the section sketch by selecting the dimension and moving the corresponding entity. Remember that if the selected entity is constrained then you cannot modify it. You can only modify it by first disabling the constraint. This option is available only when the section is regenerated. The following steps explain the procedure to use the Drag Entity option to modify the dimensions: 1. Choose SKETCHER > Modify > Drag Entity from the Menu Manager. 2. You will be prompted to select the dimension to modify. Select the dimension you want to modify using the left mouse button. 3. You will now be prompted to select an entity for dragging or to select a new dimension. Select an entity corresponding to the selected dimension and move it to modify the dimension value accordingly. Note that you can move only one entity at a time to change the dimension of the entity.
Drag Vertex
The Drag Vertex option is used to modify the section sketch by dragging the vertices. The following steps explain the procedure to modify a sketch by using the Drag Vertex option. 1. Choose SKETCHER > Modify > Drag Vertex from the Menu Manager. You will be prompted to select two dimensions to modify. 2. Select the two dimensions to modify and select a corresponding vertex to drag. The dimensions are modified as you move the cursor and accordingly the sketch is also modified. 3. When you get the desired geometry of the sketch, accept the new values of the selected dimensions using the left mouse button. You can abort the new value of the dimension and restore the original one by using the middle mouse button.
Editing in the Sketch Mode
2-9
Set Anchor
The Set Anchor is available only when you have dimensioned the sketch and regenerated it. When you select this option the anchor point is stored with the sketch. The following steps explain the procedure to modify the sketch using the Set Anchor option: 1. Choose Set Anchor from the MOD SKETCH submenu in the Menu Manager. You will be prompted to select a vertex that should remain fixed while using the other options of the MOD SKETCH submenu. 2. Select a vertex in the sketch that you want to be fixed using the left mouse button. Now, you can modify the other sketch dimensions by using the other options of the MOD SKETCH submenu. When you regenerate the sketch you will see that the sketch has been modified without altering the position of the vertex selected as the anchor point.
GEOM TOOLS
The tools that help a designer to complete the section sketches are available in the GEOM TOOLS submenu in the Menu Manager. This submenu is available only when the Intent Manager is off. Choose Geom Tools from the SKETCHER menu. The GEOM TOOLS submenu appears with different options as shown in Figure 2-10. Some of the options are not displayed in this submenu because they are not needed in the Sketch mode. The Trim and the Mirror options were discussed in Chapter 1. The Intersect, Divide, and the Move Entity options are discussed next.
Intersect
Figure 2-10 Figure showing different GEOM TOOLS option
The Intersect option is used to intersect two entities and convert them into separate entities at the point of intersection. You can delete the portion of the entity that is not required. The following steps explain the procedure to use the Intersect option. Refer Figure 2-11 and Figure 2-12: 1. Choose Intersect from the GEOM TOOLS submenu. You will be prompted to select two entities. 2. Select any two entities individually using the left mouse button. The two selected entities are broken at the intersecting point and are converted into four entities. 3. Continue step 2 until you have intersected all the desired entities. Figure 2-11 shows a sketch with three lines extending beyond the intersection point and Figure 2-12 show the lines after intersecting and deleting the extended lines. Note You can use the center lines and planes to intersect but they themselves are not converted into two entities.
CADCIM T echnologies, USA . F or engineering ser vices, contact sales@cadcim.com Technologies, USA. For services,
2-10
Pro/ENGINEER for Designers
CADCIM T echnologies, USA . F or online training, contact sales@cadcim.com Technologies, USA. For
Figure 2-11 Three entities that split into nine entities after intersecting
Figure 2-12 The required sketch
Divide
The Divide option is used to divide an entity into any number of parts or entities by specifying the points on the entity. Note that if you select a dimensioned entity to divide, you will be prompted to first delete the dimension and then divide it. When the Intent Manager is on, choose the Divide an entity at the point of selection. button from the Right Toolchest. This button is available on the flyout that is displayed when you choose the black arrow that is on the right side of the Dynamically trim section entities button. The following steps explain the procedure to divide an entity: 1. Choose Divide from the GEOM TOOLS submenu in the Menu Manager. You will be prompted to select an entity to divide. 2. Using the left mouse button select the entity at the point where you want to divide it . The entity is divided into two different entities. They can now be treated as two different entities. 3. Repeat step 2 until you divide the entities in the required number of points.
Move Entity
The Move Entity option is used to move the sketched entities and the dimensions. Choose Move Entity from the GEOM TOOLS submenu in the Menu Manager. The MOVE ENTITY submenu appears with the options to move the sketcher entities and dimensions. Figure 2-13 shows the options available in the MOVE ENTITY submenu. The options in this submenu are discussed next.
Drag Item
Figure 2-13 Options in the MOVE ENTITY submenu
The Drag Item option is used to drag individual entities and dimensions of a sketch. The
Editing in the Sketch Mode following steps explain the procedure to use the Drag Item option:
2-11
1. Choose Drag Item from the MOVE ENTITY submenu in the Menu Manager. You are prompted to select an entity or one of its vertices to drag. 2. Select the entity you want to drag using the left mouse button. The color of the entity changes to red and the cursor is attached to the entity. You are prompted to select a new location to place the entity or the vertex selected. Note that if you select a vertex of an entity, it will not be moved, it will be stretched. Similarly, if you select an arc and move it to a new location, the center of the arc will not change but its radius will be changed. You can abort this option by using the middle mouse button at any time. 3. Move the cursor and place the selected entity using the left mouse button. 4. Repeat steps 2 and 3 until you drag all the required entities or dimensions. Use the middle mouse button to abort the Drag Item option.
Drag Many
The Drag Many option is used to move many entities at a time to a new location. You cannot drag the dimensions using this option. The following steps explain the procedure to drag many entities at a time. 1. Choose the Drag Many option from the MOVE ENTITY submenu in the Menu Manager. You will be prompted to select the entities to translate. 2. Select the entities you want to move. The color of the entities becomes red. Choose Done Sel from the GET SELECT submenu to complete your selection. 3. You will be prompted to select a start point for dragging. Select a point on the graphics screen. The selected entities will move with the cursor. Move the cursor at the desired place on the graphics screen and using the left mouse button, select the new location of the entities. 4. Repeat step 2 and 3 until you move all the required entities. Use the middle mouse button to end this option.
Rotate 90
The Rotate 90 option is used to rotate a single or multiple entities in 90-degree increments. The following steps explain the procedure to rotate entities. 1. Choose Rotate 90 from the MOVE ENTITY submenu in the Menu Manager. You will be prompted to select the entities to rotate: 2. Select the entities you want to rotate. The color of the entities to be rotated turns red. Choose Done Sel from the GET SELECT submenu to complete the selection. The Message Input Window is displayed and you will be prompted to enter counterclockwise rotation
CADCIM T echnologies, USA . F or engineering ser vices, contact sales@cadcim.com Technologies, USA. For services,
2-12
Pro/ENGINEER for Designers
angle in 90-degree increments in the Message Input Window.
CADCIM T echnologies, USA . F or online training, contact sales@cadcim.com Technologies, USA. For
3. Enter the required value in the multiples of 90-degree that will rotate the selected entity, and then press ENTER. 4. You will now be prompted to select the center point of rotation about which the selected entities will rotate. Specify the center point of rotation at the desired location on the graphics screen. The selected entities are rotated about the specified center point. 5. Repeat step 2, 3, and 4 until you rotate all the required entities. Use the middle mouse button to end this option.
Dimension
The Dimension option is used to move the dimensions of a sketch. Note that you can move only one dimension at a time. The following steps explain the procedure to move dimensions of a sketch: 1. Choose Dimension from the MOVE ENTITY submenu in the Menu Manager. You will be prompted to select the dimension to be moved. 2. Select the dimension to be moved using the left mouse button. The dimension text is replaced by a red colored box and is attached to the cursor. You are prompted to select a new location to place the dimension. 3. Move the cursor on the graphics screen to move the dimension to the desired location. Place it by using the left mouse button. The dimension text is redisplayed. 4. Repeat step 2 and 3 until you move all the dimensions at the desired place. Use the middle mouse button to end this option. When the Intent Manager is on, a dimension can be moved by pressing and holding the left mouse button on the dimension and moving it. The dimension text is replaced by a red colored box and the cursor is replaced by a hand. You can drag the dimension to the desired location on the graphics screen and release the left mouse button to place the dimension at that point.
SKETCHING ADVANCED GEOMETRY
When the Intent Manager is off, you can sketch different advanced geometries in the Sketch mode using the Adv Geometry option . Choose Sketch from the SKETCHER menu and Adv Geometry from the GEOMETRY submenu in the Menu Manager. The ADV GEOMETRY submenu appears as shown in Figure 2-14 with different options available to create advanced geometries. The different options in the ADV GEOMETRY submenu are discussed next. Figure 2-14 Options in the ADV GEOMETRY submenu
Editing in the Sketch Mode
2-13
Creating Conic Splines Using the Conic Option
The Conic option is used to create conic splines. The following steps explain the procedure to create a conic spline using the Conic option: 1. Choose SKETCHER > Sketch > Adv Geometry > Conic from the Menu Manager. You will be prompted to select the first endpoint of the conic entity. Using the left mouse button select a point on the graphics screen as the first endpoint of the conic entity. 2. You are now prompted to select the second endpoint of the conic entity. A red rubber-band line appears with the cursor attached to one end. Move the mouse to select the second endpoint of the conic entity at the desired place on the graphics screen using the left mouse button. 3. A red rubber-band conic spline appears with the cursor attached to it. You are prompted to select the shoulder point of the conic. Move the mouse to size the conic spline. Select the shoulder point using the left mouse button at the desired point. A conic spline is created. The red color of the conic spline is now changed to cyan. 4. Repeat step 1, 2 and 3 until you create all the conic splines required. To abort conic spline creation before the spline is completed, press the middle mouse button.
Creating Coordinate System Using the Coord Sys Option
The Coord Sys option is used to create a coordinate system and add it to the sketch you create. Unlike other CAD packages, Pro/ENGINEER does not use the Cartesian coordinate system. In Pro/ENGINEER the user has to define a coordinate system where required. The coordinate system acts as reference for dimensioning. You can dimension the splines using the coordinate system. Thus, it provides you a flexibility to modify the spline points by specifying the different coordinates with respect to the coordinate system. The coordinate system is used in blend features to align different sections in a blend. It is also used in the Assembly mode and the Manufacturing mode of Pro/ENGINEER. The following steps explain the procedure to create a coordinate system: 1. Choose Adv Geometry from the GEOMETRY submenu and Coord Sys from the ADV GEOMETRY submenu in the Menu Manager. You are prompted to select the location for the coordinate system. Place the coordinate system at the desired points on the screen using the left mouse button. The coordinate system will be placed at as many places as you select on the graphics screen. You can end coordinate system creation by using the middle mouse button. When the Intent Manager is on, choose the Create reference coordinate system. button from the Right Toolchest. This button is available on the flyout that is displayed when you choose the black arrow on the right of the Create points. button. When you choose this button, the reference coordinate system is attached to the cursor. You can place the coordinate system at the desired points on the screen.
CADCIM T echnologies, USA . F or engineering ser vices, contact sales@cadcim.com Technologies, USA. For services,
2-14
Pro/ENGINEER for Designers Note If you add a coordinate system to a sketch, it must be dimensioned unless the coordinate system is placed at the endpoints of a line, an arc, a spline, or at the center of an arc or a circle. In other words, a coordinate system must be referenced to an entity in a sketch.
CADCIM T echnologies, USA . F or online training, contact sales@cadcim.com Technologies, USA. For
Creating Elliptical Fillet Using the Elliptic Fillet Option
The Elliptic Fillet option is used to create elliptical fillets between any two entities. Elliptical fillets are always created in elliptical shapes, that is, they have the properties of an ellipse. When the Intent Manager is on, choose the Create an elliptical fillet between two entities. button. This button is available on the flyout that is displayed when you choose the black arrow on the right of the Create a circular fillet between two entities. button. The following steps explain the procedure to create elliptical fillets: 1. Choose SKETCHER > Sketch > Adv Geometry > Elliptic Fillet. You will be prompted to select two entities. 2. Select the first entity using the left mouse button. The color of the entity changes to red. Select the second entity. As soon as you select the second entity, the elliptical fillet is created. The shape of the elliptical fillet depends upon the specified points. After the current elliptical fillet is created, you will again be prompted to select two entities for elliptical fillet. 3. Repeat step 2 until you have created all the fillets.
Creating Splines Using the Spline Option
Splines are curved entities that can pass through an infinite number of intermediate points. Splines can be created in many different ways. Choose SKETCHER > Sketch > Adv Geometry > Spline. The SPLINE MODE menu and TYPE submenu is displayed with different options available to create the spline. The SPLINE MODE menu is modal in nature, that is, each button remains selected until you select another button. Figure 2-15 shows you different SPLINE MODE menu and TYPE submenu options available to create splines. The options shown in Figure 2-15 are explained next. Figure 2-15 SPLINE MODE submenu and TYPE submenu
Spline created using the Sketch Points option
The Sketch Points option creates a spline by picking the points on the screen. The spline passes through all the selected points.
Editing in the Sketch Mode
2-15
Spline created using the Select Points option
Using the Select Points option, the spline is created by selecting the predefined sketcher points. These points are selected for the spline to pass through. The options under the TYPE submenu are discussed next.
Thru Points
The Thru Points option is selected by default in the TYPE submenu. The following steps explain the procedure to create a spline using this option: 1. When you select this option, you will be prompted to create points for the spline to pass through. Select a point on the graphics screen as the start point of the spline. 2. A red rubber-band line appears from the start point. Select different points on the graphics screen for the spline to pass through. After selecting the points use the middle mouse button to complete spline creation. You can abort spline creation using the right mouse button. The modification of the spline is possible by using the options of the MOD SPLINE submenu. The MOD SPLINE submenu shown in Figure 2-16 can be invoked by choosing the Modify option in the SKETCHER menu and then selecting a spline.
Figure 2-16 The options in the MOD SPLINE submenu
Control Poly
The Control Poly option is used to create a spline that is enclosed in a polygon such that the endpoints of the spline are tangent to the control polygon. The control polygon of the spline is considered as the parent of the spline. You can dimension the lines of the control polygon as normal sketched entities to modify the shape of the spline. Note that if you delete the control polygon, the spline is not deleted. You can use the MOD SPLINE submenu to make some modifications in the shape of this spline.
Approx Chain
The Approx Chain option is used to create a spline approximately along the selected chain of entities such as lines, arcs, and so on. The following steps explain the procedure to create splines using the Approx Chain option: 1. Choose Approx Chain from the TYPE submenu. You will be prompted to select section entities forming single continuous chain. 2. Select the entities such as lines, arcs, and so on using the left mouse button. The color of the selected entities changes to red. A spline is created along the selected entities with a control polygon when the middle mouse button is pressed.
CADCIM T echnologies, USA . F or engineering ser vices, contact sales@cadcim.com Technologies, USA. For services,
2-16
Pro/ENGINEER for Designers
Points to remember while deleting the Approx Chain splines.
CADCIM T echnologies, USA . F or online training, contact sales@cadcim.com Technologies, USA. For
1. When you delete the spline created by the Approx Chain option, the chained entities used to create the spline are restored. You may need to use the Query Bin to delete the spline. 2. If you delete any entity of the chain, the entire chain will be deleted completely and the spline will be left. This spline would behave like any other spline in the Sketch mode. 3. If you restore the deleted chain by choosing the Undelete Last option, the entire chain is restored. If the spline is modified before you restore the change, Pro/ENGINEER ignores the modifications and the original chain as well as the spline is obtained. When the Intent Manager is on, the splines are created using the Create spline curve through several points. button from the Right Toolchest.
Creating Text Using the Text Option
You can use the Text option to enter text in your sketch. The following steps explain the procedure to create text in the sketch: 1. Choose SKETCHER > Sketch > Adv Geometry > Text. The Message Input Window appears in the Message area. 2. Enter text in the Message Input Window and press ENTER or choose the green check mark button on the window. You will be prompted to specify a box on the graphics screen to place the text. Specify a point on the graphics screen from where you want the text to start. A red rubber-band rectangle appears as you move the cursor from the point selected. Move it to the desired position and press the left mouse button. The text entered in the Message Input Window will be placed at this point on the graphics screen. The Message Input Window will appear again to place the other desired text. Remember, you can enter a maximum of 79 characters in a line. 3. Repeat step 2 until you write the required text for your sketch. To end text insertion, press ENTER or select the green button. Now, you have exited the Message Input Window. If you want to abort text placement, press the middle mouse button. 4. The text has to be dimensioned with reference to the sketch. Note By default, the font used in the text is font 3d. You can also modify the text by choosing Modify from the SKETCHER menu and selecting the text using the left mouse button. The different options to modify the text will be discussed in the next section of this chapter. When the Intent Manager is on, you can choose the Create text as a part of a section. button to create text. When you choose this button, the system prompts you to select a start point to determine the text height. Using the left mouse button, specify the height of the text by drawing a line. The Text dialog box is displayed. The default font of the text is font 3d. You can change the font by using the Text dialog box.
Editing in the Sketch Mode
2-17
Using the Blend Vertex Option
The Blend Vertex option is used to create blended features having unequal number of segments in their sections. This option is discussed in detail in Chapter 7.
MODIFYING THE TEXT
The text that was written using the Text option can be modified and edited. To modify a text, choose SKETCHER > Modify from the Menu Manager and then select the text to modify. When you select a text to modify, the text changes to red color and the MOD SEC TEXT submenu is displayed as shown in Figure 2-17. The options in this submenu are discussed next.
Text Line
When you choose the Text Line option, the Message Input Window is displayed containing the text selected to modify. In this window you can change the text string or can edit it. After editing the text choose the green button on the window or press ENTER.
Figure 2-17 MOD SEC TEXT submenu
Text Style
When you choose the Text Style option, the Sketcher Text Style dialog box is displayed as shown in Figure 2-18. In the Font drop-down list there are various fonts available to choose from. The default font is font 3D. The different edit boxes available in this dialog box are used to change the properties of the text. After modifying the value in the edit box, choose the Apply button to reflect the modifications on the selected text.
Figure 2-18 Sketcher Text Style dialog box
SEC TOOLS
The Sec Tools (Section Tools) option is used to perform the operations such as place a section, set sketcher environment options, toggle a section, and so on. When you choose SKETCHER > Sec Tools, the SEC TOOLS submenu is displayed. The options under the SEC TOOLS submenu are shown in Figure 2-19. Some of these options are discussed next.
Copy Draw
The Copy Draw option copies the draft entities sketched in the Drawing mode of Pro/ENGINEER to the current sketch. When you choose this Figure 2-19 SEC option, the Open dialog box is displayed. Select the drawing file from TOOLS submenu where you want to copy the draft entities. The selected drawing is opened in a sub-window. If no entity exists on the graphics screen of the current sketch window, the SCALE submenu is displayed that is used to select the options for modifying the size of the draft entities. After setting the size option, you will be prompted to select the entities to copy
CADCIM T echnologies, USA . F or engineering ser vices, contact sales@cadcim.com Technologies, USA. For services,
2-18
Pro/ENGINEER for Designers
CADCIM T echnologies, USA . F or online training, contact sales@cadcim.com Technologies, USA. For
from the sub-window. After selecting the entities, choose Done Sel from the GET SELECT menu. If there are no entities in the current file, the section will be automatically placed in the current file. However, if some entity exists on the graphics screen then you need to specify the rotating angle and scale factor. The cursor is attached to the section after you specify the scale factor. To place a section or an entity use the left mouse button. When the Intent Manager is on, the draft entities from a drawing file can be copied by choosing Sketch > Data from File from the menu bar.
Place Section
The Place Section option places a section saved in a sketch file (.sec) in the same working directory or in a different directory. This option saves time in drawing the same or similar section again. When you choose this option the Open dialog box is displayed. Select the section you want to place in the current sketch from this dialog box. Choose the Open button to place the section. If there are no entities in the sketcher environment, the selected sketch will be automatically placed. If there are some entities, the sketch will be opened in a sub-window. The procedure to place a section using this option is the same as discussed in the Copy Draw option. The section copied using the Place Section option in the current sketch is an independent copy. The copied section is no longer associated with the source section. The units, dimensions, grid parameters, and the accuracy is acquired from the current sketch.
Sec Environ
The display of vertices of the section, the display of dimensions, and the display of constraints can be turned on or off from the SEC ENVIRON submenu. This submenu is displayed when you choose the Sec Environ option from the SEC TOOLS submenu. The accuracy of the sketch, the number of decimal places dimensions will have, and the grid parameters can be set from this submenu.
REGENERATION FAILED
As mentioned earlier, if the Intent Manager is off you need to regenerate the sketch after you finish sketching. This is done because you need to check whether the design you have made is correct and satisfies all constraints. Sometimes, the sketch may not regenerate successfully. Some of the reasons for the sketch to not regenerate in the sketch mode are listed below. 1. The section is not fully dimensioned. 2. The section is overdimensioned. In this case, you are prompted to delete a dimension or dimensions that appear in red. After deleting the extra dimensions you need to regenerate the sketch again for successful regeneration. 3. Incompatible dimension values. This message is displayed when the dimensions assigned are incompatible with the geometry of the sketch.
Editing in the Sketch Mode When the Incompatible dimension values message appears the SECTION FAIL submenu is displayed as shown in Figure 2-20. This submenu is displayed as soon as you regenerate the sketch. The options available under this submenu are discussed next.
2-19
RestoreDim
The RestoreDim option is selected when you want to restore the original dimension values individually. As you select the dimensions to restore, the selected dimension value is changed to the value that was before regeneration.
RestoreAll
The RestoreAll option restores the state of the section sketch that was before regeneration. When this option is selected, all the dimensions in the section sketch are restored to their original values that were before regeneration.
Figure 2-20 The SECTION FAIL menu
RESOLVE SKETCH DIALOG BOX
When the Intent Manager is on, while applying constraints or dimensions, the system may sometimes prompt you to delete one or more than one highlighted dimensions or constraints. This is because while adding dimensions or constraints some strong dimensions or constraints conflict with the added dimensions or constraint. As soon as the conflict occurs the Resolve Sketch dialog box is displayed as shown in Figure 2-21 and the constraint or the dimension under conflict are displayed in red. When you select a dimension or constraint from the Resolve Sketch dialog box, the dimension or constraint selected is enclosed in a yellow box. The buttons available in the Resolve Sketch dialog box are discussed next.
Figure 2-21 Resolve Sketch dialog box
Undo
When you choose the Undo button, the section is brought back to the state that was just before the conflict occurred.
Delete
The Delete button is used to delete a selected dimension or constraint that is enclosed within a yellow box. Select the highlighted dimension or the constraint to delete using the left mouse button.
CADCIM T echnologies, USA . F or engineering ser vices, contact sales@cadcim.com Technologies, USA. For services,
2-20
Pro/ENGINEER for Designers
Dim > Ref
CADCIM T echnologies, USA . F or online training, contact sales@cadcim.com Technologies, USA. For
When you choose the Dim > Ref button, the selected dimension is converted to a reference dimension.
Explain
When you choose the Explain button, the system provides you with information about the selected constraint or dimension. The information is displayed in the Message Area.
TUTORIALS
Tutorial 1
In this Tutorial you will place an existing sketch that you had drawn in Tutorial 3 of Chapter 1. After placing the sketch, draw the keyway as shown in Figure 2-22. Do not use the Intent Manager in this tutorial. (Expected time: 15 min)
Figure 2-22 Sketch for Tutorial 1 The following steps outline the procedure for completing this tutorial. a. Start Pro/ENGINEER.
b. Set the working directory and create a new object file. c. Exit the Intent Manager and place the section by using the Place Section option.
d. Draw the keyway and dimension it. e. f. Modify the dimensions. Regenerate the sketch and then save the sketch.
Editing in the Sketch Mode
2-21
Starting Pro/ENGINEER
1. Start Pro/ENGINEER by double-clicking on the Pro/ENGINEER icon on the desktop of your computer or by using the Start menu.
Setting the Working Directory
When Pro/ENGINEER session is started, the first task is to set the working directory. As mentioned earlier, working directory is a directory on your system where you can save the work done in the current session of Pro/ENGINEER. You can set any directory existing on your system as the working directory. Since this is the first tutorial of this chapter, you need to create a folder named c02 in C:\ProE folder, if it does not exist. 1. Choose the Set Working Directory option from the File menu. The Select Working Directory dialog box is displayed. 2. Browse and select C:\ProE. 3. Choose the New Directory button in the Select Working Directory dialog box. The New Directory dialog box is displayed. 4. Type c02 in the New Directory edit box. Choose OK from the dialog box. You have created a folder named c02 at C:\ProE. 5. Choose OK from the Select Working Directory dialog box. You have set the working directory to C:\ProE\c02.
Creating New Object File
1. Choose the Create a new object button from the File toolbar. The New dialog box is displayed. Select the Sketch radio button from the Type area of the New dialog box. A default name of the sketch appears in the Name edit box. 2. Enter c02tut1 in the Name edit box. Choose the OK button. You will enter the sketcher environment of the Sketch mode. When you enter the sketcher environment, the Intent Manager is on by default. This is evident from the buttons available on the Right Toolchest. You can reconfirm this from the check mark that is displayed on the left of the Intent Manager option in the Sketch menu in the menu bar. Since you need to complete this tutorial without the Intent Manager, you need to exit it. 3. To exit the Intent Manager, choose Sketch > Intent Manager from the menu bar to clear the check mark. The Right Toolchest is no more displayed and the Menu Manager is displayed on the right of the window. The Menu Manager contains all the sketcher options.
Placing the Section
1. Choose the Sec Tools option from the SKETCHER menu in the Menu Manager. The SEC TOOLS submenu is displayed.
CADCIM T echnologies, USA . F or engineering ser vices, contact sales@cadcim.com Technologies, USA. For services,
2-22
Pro/ENGINEER for Designers
CADCIM T echnologies, USA . F or online training, contact sales@cadcim.com Technologies, USA. For
2. Choose the Place Section option from this submenu. The Open dialog box is displayed with the working directory as the current directory. 3. Choose the Up One Level button and then open the c01 directory. Select c01tut3-1.sec and choose the Open button from the Open dialog box. The sketch will be placed on the graphics screen as shown in Figure 2-23.
Figure 2-23 Sketched placed in the current file
Drawing the Keyway
To create the keyway, you will sketch the keyway and then intersect the circle and the horizontal lines of the keyway so that the portion of the circle that lies between the horizontal lines can be removed. 1. Choose Sketch > Line from the SKETCHER menu in the Menu Manager. The LINE TYPE submenu is displayed. 2. Select the Horizontal option from the LINE TYPE submenu and draw the keyway as shown in Figure 2-24. 3. Choose the Geom Tools option from the SKETCHER menu in the Menu Manager. The GEOM TOOLS submenu is displayed. 4. Choose the Trim option from this submenu. The DRAFT TRIM submenu is displayed. 5. Choose the Bound option from this submenu. You are prompted to select the bounding entity. 6. Select the circle as the boundary. The circle turns red in color. Select the top horizontal line of the keyway and then select the bottom horizontal line of the keyway. This is done to make sure that the lines touch the circle.
Editing in the Sketch Mode
2-23
7. Choose the Geom Tools option from the SKETCHER menu in the Menu Manager. The GEOM TOOLS submenu is displayed. 8. Choose the Intersect option from this submenu. 9. Select the circle close to the top horizontal line of the keyway and then select the top horizontal line of the keyway. Similarly, select the circle close to the bottom horizontal line and then select the bottom horizontal line of the keyway. The lines and the circle intersect at the points where the lines meet the circle. The intersection points are displayed in yellow color. The portion of the circle that lies between the two horizontal lines of the keyway is separated from the circle. 10. Choose the Delete option from the SKETCHER menu and delete the part of the circle that lies between the two intersection points.
Dimensioning the Keyway
The dimensions that will be applied to the keyway are shown in Figure 2-22. 1. Choose the Dimension option from the SKETCHER menu in the Menu Manager. The DIMENSION submenu is displayed. The Normal option is chosen by default. 2. Dimension the keyway as shown in Figure 2-25.
Figure 2-24 Sketch of the keyway
Figure 2-25 Sketch after dimensioning the keyway
Modifying the Dimensions
The dimensions of the keyway will be modified to the given dimension values. 1. Choose the Modify option from the SKETCHER menu in the Menu Manager. The MOD SKETCH submenu is displayed and the Mod Entity option is selected by default. 2. Modify the dimensions of the keyway. For dimension values refer to Figure 2-22.
CADCIM T echnologies, USA . F or engineering ser vices, contact sales@cadcim.com Technologies, USA. For services,
2-24
Pro/ENGINEER for Designers
Regenerating the Sketch
CADCIM T echnologies, USA . F or online training, contact sales@cadcim.com Technologies, USA. For
You need to regenerate the sketch because the sketch is completed only when Pro/ENGINEER accepts the sketch. If the sketch drawn is complete and fully dimensioned, and you choose the Regenerate option from the SKETCHER menu, the Section regenerated successfully. message is displayed in the Message Area. 1. Choose the Regenerate option from the SKETCHER menu in the Menu Manager to regenerate the sketch. The sketch after regeneration is shown in Figure 2-26.
Figure 2-26 Sketch after regeneration
Saving the Sketch
You have to save the sketch because you may need the sketch later. 1. Choose the Save the active object button from the File toolbar. The Message Input Window is displayed with the name of the sketch that you had entered earlier. 2. Press ENTER or choose the check mark button on the window. The sketch is saved. 3. Choose the Done option from the SKETCHER menu in the Menu Manager to exit the Sketch mode.
Tutorial 2
Draw the sketch shown in Figure 2-27 using the Intent Manager. (Expected time: 30 min)
Figure 2-27 Sketch for Tutorial 3
Editing in the Sketch Mode
2-25
The following steps outline the procedure for creating this sketch using the Intent Manager: a. Set the working directory and create a new object file.
b. Draw the sketch using sketcher tool buttons. c. Apply the required constraints and dimensions to the entities in the sketch.
d. Modify the dimensions of the sketch and then save the sketch.
Setting the Working Directory
The working directory was selected in Tutorial 1, therefore there is no need to select the working directory again. But if you still want to select the working directory, choose the Set Working Directory option from the File menu. The Select Working Directory dialog box is displayed. Set the working directory to C:\ProE\c02.
Creating New Object File
1. Open a new object file in the Sketch mode. Name the file as c02tut2.
Drawing the Sketch
To draw the outer loop, you need to draw three circles and then draw lines tangent to the three circles. 1. Choose the Create circle by picking the center and a point on the circle. button. Draw the three circles as shown in Figure 2-28. 2. Choose the Create lines. button from the Right Toolchest. Draw the lines connecting the three circles as shown in Figure 2-29. Later you will apply the tangent constraint on these lines.
Figure 2-28 Three circles with weak dimensions and constraints
Figure 2-29 Lines joining the three circles with weak dimensions
CADCIM T echnologies, USA . F or engineering ser vices, contact sales@cadcim.com Technologies, USA. For services,
2-26
Pro/ENGINEER for Designers
Applying Constraints
CADCIM T echnologies, USA . F or online training, contact sales@cadcim.com Technologies, USA. For
The lines in the sketch are tangent to the circles, therefore you need to apply the tangent constraint to the lines and the circles. 1. Choose the Impose sketcher constraints on the section. button from the Right Toolchest. The Constraints dialog box is displayed. 2. Choose the Make two entities tangent button from the Constraints dialog box. 3. Select the top left line and the left circle. You will notice that the tangent constraint symbol T is applied. This indicates that the selected line is tangent to the selected circle. Similarly, one by one select all the circles and lines to make them tangent. Figure 2-30 shows the sketch after the tangent constraint is applied.
Trimming the Circles
The inner portions of the circles are not required. Therefore, you need to trim them. 1. Choose the Dynamically trim section entities. button from the Right Toolchest. 2. Bring the cursor close to the right portion of the left circle. The right part of the circle turns magenta in color. Select the right portion of the circle using the left mouse button to remove it. 3. Similarly, trim the part of the middle circle and the right circle. The sketch after trimming the circles is shown in Figure 2-31.
Figure 2-30 Sketch with tangent constraints
Figure 2-31 Sketch after trimming the circles
Drawing the Circles
1. Choose the black arrow on the right of the Create circle by picking the center and a point on the circle. button to display the flyout. From this flyout, choose the Create concentric circle. button. You will be prompted to select an arc. 2. Using the left mouse button, select the left arc. You will notice that when you move the
Editing in the Sketch Mode
2-27
mouse, a circle appears. Select a point inside the sketch to complete the circle. Press the middle mouse button. 3. Using the left mouse button, select the top arc. You will notice that when you move the mouse a circle appears. Select a point inside the sketch to complete the circle. Press the middle mouse button to end circle creation. 4. Using the left mouse button, select the right arc. You will notice that when you move the mouse a circle appears. When R2 symbol appears on the circle, use the left mouse button to complete the circle. Press the middle mouse button to end circle creation. The R2 symbol appears on both the left and the right circle indicating that their radius is same. The constraint symbols like R1 or R2 varies from sketch to sketch.
Applying the Equal Radii Constraint
1. Choose the Impose sketcher constraints on the section. button from the Right Toolchest. The Constraints dialog box is displayed. 2. Choose the Create Equal Lengths, Equal Radii, or Same Curvature constraint button from the Constraints dialog box. 3. Select the left arc and then select the right arc to apply the equal radius constraint. 4. Select the left circle and the right circle to apply the equal radius constraint. 5. Use the CTRL+left mouse button to zoom in and now select the top arc and the bottom arc to apply the equal radius constraint. If the constraint is already applied, the Resolve Sketch dialog box is displayed. Choose the Undo button from this dialog box.
Dimensioning the Sketch
1. Choose Create defining dimensions. button from the Right Toolchest. 2. Select the center of right and left circles. The center of the circles turns red in color. Now, using the middle mouse button, place the dimension below the sketch.
Modifying the Dimensions
All the constraints and dimensions are applied to the sketch and now dimensions will be modified. 1. Select all the dimensions using CTRL+ALT+A. 2. Choose the Modify the values of dimensions, geometry of splines, or text entities. button. The Modify Dimensions dialog box is displayed. 3. Clear the Regenerate check box and then modify the values of the dimensions. When you clear the check box, the sketch does not regenerate as you modify the dimensions.
CADCIM T echnologies, USA . F or engineering ser vices, contact sales@cadcim.com Technologies, USA. For services,
2-28 The dimension that you edit in the Modify Dimensions dialog box is enclosed in a yellow box in the sketch. 4. Modify all the dimensions. Refer to Figure 2-27 or Figure 2-32 for dimension values. 5. After all the dimensions are modified, choose the Regenerate the section and close the dialog button from the Modify Dimensions dialog box. The message Dimension modifications successfully completed. is displayed in the Message Area.
Pro/ENGINEER for Designers
CADCIM T echnologies, USA . F or online training, contact sales@cadcim.com Technologies, USA. For
Figure 2-32 The required sketch with constraints and dimensions
Saving the Sketch
1. Choose the Save the active object button from the File toolbar and save the sketch.
Exiting the Sketch Mode
1. Choose the Continue with the current section. button and exit the Sketch mode.
Tutorial 3
Draw the sketch shown in Figure 2-33 without using the Intent Manager. (Expected time: 30 min)
Figure 2-33 Sketch for Tutorial 3
Editing in the Sketch Mode
2-29
The following steps outline the procedure for creating this sketch without using the Intent Manager: a. Set the working directory and create a new object file.
b. Exit the Intent Manager and draw the sketch using sketcher options. c. Autodimension the sketch.
d. Modify dimensions of the sketch and regenerate the sketch.
Setting the Working Directory
The working directory was selected in Tutorial 1, therefore there is no need to select the working directory again. But if you still want to select the working directory, choose the Set Working Directory option from the File menu. The Select Working Directory dialog box is displayed. Set the working directory to C:\ProE\c02.
Creating New Object File
1. Open a new object file in the Sketch mode. Name the file as c02tut3. 2. Exit the Intent Manager by choosing the Intent Manager option from the Sketch menu in the menu bar. The Right Toolchest is no more displayed and the Menu Manager is displayed.
Drawing a Rectangle
1. Choose the Rectangle option from the GEOMETRY submenu in the Menu Manager. Draw a rectangle as shown in Figure 2-34.
Dividing the Line
The rectangle drawn will be divided at two points on the top horizontal line. As mentioned earlier, when an entity is divided, it is converted into separate entities. 1. Choose the Geom Tools option from the SKETCHER menu in the Menu Manager. The GEOM TOOLS submenu is displayed. 2. Choose the Divide option from the GEOM TOOLS submenu. You are prompted to select an entity to divide. 3. Select points on the top line as shown in Figure 2-34 to divide.
Deleting the Line
The line that is divided is now converted into three separate entities. 1. Choose SKETCHER > Delete from the Menu Manager. Select the line between the two division points to delete the line segment as shown in Figure 2-35.
CADCIM T echnologies, USA . F or engineering ser vices, contact sales@cadcim.com Technologies, USA. For services,
2-30
Pro/ENGINEER for Designers
CADCIM T echnologies, USA . F or online training, contact sales@cadcim.com Technologies, USA. For
Figure 2-34 Points to be selected to divide
Figure 2-35 The part of the line to be deleted
Drawing the Upper Portion of the Sketch
The bottom portion of the sketch is drawn and now the top portion will be drawn. The top portion of the sketch consists of two vertical lines, a tangent arc, and a concentric circle. 1. Choose SKETCHER > Sketch > Line > Geometry > Vertical from the Menu Manager. Draw two vertical lines starting from the points where the line was divided as shown in Figure 2-36. 2. Choose the Arc option from the GEOMETRY submenu. The ARC TYPE submenu is displayed. The Tangent End option is selected by default in the ARC TYPE submenu. 3. Select the endpoint of the left vertical line as the start point of the arc. Complete the arc at the endpoint of the right vertical line. 4. Choose the Circle option from the GEOMETRY submenu in the Menu Manager. The CIRCLE TYPE submenu is displayed. Choose the Concentric option. You will be prompted to select an arc to which the circle to be drawn will be concentric. 5. Select the arc using the left mouse button. Now, using the left mouse button specify a point on the graphics screen. A red rubber-band circle appears. Size the circle by moving the cursor and use the left mouse button to complete it. Note Pro/ENGINEER does not have options like midpoint, endpoint, or center of. However if you draw a sketch using the Intent Manager, these options in the form of weak constraints are applied as you sketch. For example, endpoint of any entity snaps the cursor when a new entity is to be drawn. The middle point constraint appears when you approximately bring the cursor near to the middle point of the line to draw a line.
Editing in the Sketch Mode
2-31
Filleting
1. Choose SKETCHER > Sketch > Arc > Fillet from the Menu Manager. You will be prompted to select the two entities to fillet. The corners that you need to fillet are shown in Figure 2-37. 2. Select the two entities one by one using the left mouse button. The corner of the selected lines will be filleted. Fillet all the required corners shown in Figure 2-37. The sketch after filleting is shown in Figure 2-38.
Figure 2-36 Lines drawn using the Vertical option
Figure 2-37 Fillet corners
Autodimensioning the Sketch
When a sketch is autodimensioned, Pro/ENGINEER assigns some default dimension values to the sketch. You can then modify these dimension values. 1. Choose the AutoDim option from the SKETCHER menu in the Menu Manager. When you use the AutoDim option, the sketch is automatically regenerated and strong constraints and dimensions are applied to the sketch, see Figure 2-39. Retain only the dimensions shown in Figure 2-33 and delete the remaining dimensions. If some of the
Figure 2-38 Sketch after filleting the corners
Figure 2-39 Sketch after autodimensioning
CADCIM T echnologies, USA . F or engineering ser vices, contact sales@cadcim.com Technologies, USA. For services,
2-32
Pro/ENGINEER for Designers
CADCIM T echnologies, USA . F or online training, contact sales@cadcim.com Technologies, USA. For
dimensions shown in Figure 2-33 are not displayed, create them manually by using the Dimension option from the SKETCHER menu in the Menu Manager. Tip: In Figure 2-39 the dimensions are moved so that the clarity of the sketch is improved. You can move the dimensions by choosing the Geom Tools option from the SKETCHER menu and from the GEOM TOOLS submenu that appears, choose the Move Entity option. You are prompted to select an entity. Select the dimension text, the selected dimension turns red in color. Now, move the cursor and using the left mouse button, place the dimension at the desired location on the graphics screen.
Modifying the Dimensions
1. Choose SKETCHER > Modify > Mod Entity from the Menu Manager. Select the dimension to modify using the left mouse button. The selected dimension changes to red color and the Message Input Window is displayed in the Message Area. 2. Enter the required dimension in this window. Similarly, modify all the dimensions as required. See Figure 2-33 for dimension values.
Regenerating the Sketch
1. Choose the Regenerate option from the SKETCHER menu in the Menu Manager. The sketch is regenerated successfully, see Figure 2-40.
Saving the Sketch
1. Choose the Save the active object button from the File toolbar and save the sketch.
Exiting the Sketch Mode
Figure 2-40 Sketch after regeneration
1. Choose the Done option from the SKETCHER menu from the Menu Manager to exit the Sketch mode.
Self-Evaluation Test
Answer the following questions and then compare your answers to the answers given at the end of this chapter. 1. The variable dimension created using the Perimeter option can be modified directly by selecting it using the left mouse button. (T/F) 2. If the variable dimension is deleted then the perimeter dimension is also deleted. (T/F) 3. When you modify a weak dimension it becomes strong. (T/F) 4. You can dimension the length of a center line. (T/F)
Editing in the Sketch Mode 5. Center lines and planes split when intersected. (T/F)
2-33
6. The splines created by using the __________ option can be dimensioned to the coordinate system. 7. When you are using the Intent Manager, the __________ dialog box is used to modify dimensions. 8. The display of dimensions and constraints can be turned on/off by choosing the __________ and __________ button respectively from the Sketcher toolbar. 9. The __________ button is used to rotate selected entities when the Intent Manager is on. 10. When the Intent Manager is on, you can delete the entities by selecting them and then using the __________ key.
Review Questions
Answer the following questions: 1. Which of the following symbol represents the normal dimension in the Sketch mode? (a) d (c) ref (b) sd (d) kd
2. Using which submenu the display of vertices of the section, the display of dimensions, and display of constraints can be made off or on? (a) DIMENSION (c) MOD SPLINE (b) SEC ENVIRON (d) GEOMETRY
3. When the Intent Manager is off, a sketch is modified by using the __________ submenu? (a) GEOM TOOLS (c) MOD SKETCH (b) GEOMETRY (d) None
4. Which of the following submenu has the Intersect option? (a) GEOMETRY (c) MOD SKETCH (b) DIMENSION (d) GEOM TOOLS
5. Which type of dimensioning uses relations? (a) Normal (c) Baseline (b) Perimeter (d) Known
CADCIM T echnologies, USA . F or engineering ser vices, contact sales@cadcim.com Technologies, USA. For services,
2-34
Pro/ENGINEER for Designers
CADCIM T echnologies, USA . F or online training, contact sales@cadcim.com Technologies, USA. For
6. While placing a section in a new sketch, use the right mouse button to place the section. (T/F) 7. There is only one method to make the grids on or off, that is, using the Sketcher toolbar button. (T/F) 8. The reference dimensions appear with the suffix REF. (T/F) 9. While using the Intent Manager, you can modify the dimensions dynamically. (T/F) 10. The modification of a spline is possible by using the Move Points and Control Poly options of the MOD SPLINE menu. (T/F)
Exercises Exercise 1
Create the sketch shown in Figure 2-41 and dimension it. Draw the sketch using the Intent Manager. (Expected time: 30 min)
Figure 2-41 Sketch for Exercise 1
Exercise 2
Draw the sketch shown in Figure 2-42. Use the AutoDim option for dimensioning the sketch. (Expected time: 15 min)
Editing in the Sketch Mode
2-35
Figure 2-42 Sketch for Exercise 2
Exercise 3
Draw the sketch shown in Figure 2-43. Use the AutoDim option to dimension the sketch. (Expected time: 30 min)
Figure 2-43 Sketch for Exercise 3
Answers to the Self-Evaluation Test 1 - F, 2 - T, 3 - T, 4 - F, 5 - F, 6 - Control Poly, 7 - Modify Dimensions, 8 - Toggle display of dimensions on/off, Toggle display of constraints on/off, 9 - Scale and rotate selected entities, 10 - DELETE.
CADCIM T echnologies, USA . F or engineering ser vices, contact sales@cadcim.com Technologies, USA. For services,
Chapter
3
Creating Base Features
Learning Objectives
After completing this chapter you will be able to: Use default datums for the base feature. Create a solid feature using the Extrude > Solid and Extrude > Thin options. Create a solid feature using the Revolve > Solid and Revolve > Thin options. Give depth of extrusion to a solid feature. Give angle of revolution to a revolved feature. Use the Feature Creation dialog box. Understand Parent Child relationship.
3-2
Pro/ENGINEER for Designers
CREATING BASE FEATURES
CADCIM T echnologies, USA . F or online training, contact sales@cadcim.com Technologies, USA. For
The base feature is the first solid feature created while creating a model in the Part mode. The base features are created using the datum planes. However, they can also be created without using the datum planes. But in this case you do not have proper control over the orientation of feature and direction of feature creation. You have to enter the Part Mode to create the base feature. Note It is recommended to set the working directory before you open a new file.
ENTERING THE PART MODE
To enter the Part mode, select New from the File menu or choose the Create a new object button from the File toolbar. The New dialog box is displayed with the different modes available. The Part radio button in the Type area and the Solid radio button in the Sub-type area is selected by default in the New dialog box. The default name of the part file also appears in the Name edit box. You can change the part name as desired and then choose the OK button to enter the Part mode. When you choose the OK button, the new part file is opened and you enter the Part mode. The Part mode is the most commonly used modes of Pro/ENGINEER. The two-dimensional sketch drawn in the Sketch mode can be converted into a three-dimensional model in the Part mode. The Part mode contains the same sketcher environment with similar options to sketch as those available in the Sketch mode. There are some sketcher options in the Part mode that were not available in the Sketch mode because they do not have any use in the Sketch mode. Figure 3-1 shows you the initial screen appearance on entering the Part mode with the Model Tree, the three default datum planes, and the default options available in the Menu Manager.
THE DEFAULT DATUM PLANES
Generally, the first feature in the Part mode is the default datum planes. These datum planes are further used to create the base feature. These datum planes act as a plane on which you can draw a 2D sketch and then convert it to a 3D model by extruding it. These three default datum planes are mutually perpendicular to each other. You can create any number of datum planes for your requirement. The creation of additional datum planes is discussed in Chapter 4. In earlier releases of Pro/ENGINEER, you need to create the default datum planes. But in this release, a default template is provided that contains the three default datum planes and is opened by default. However, if you do not need the default datum planes then you need to clear the Use default template check box in the New dialog box. Tip: It is recommended that you always use the datum planes to create a base feature. This is because the model created using the datum planes can be easily oriented. The uses of datum planes are discussed in Chapter 4. Note From this chapter onwards, most of the sketches will be sketched using the Intent Manager.
Creating Base Features
3-3
Figure 3-1 The initial screen appearance after entering the Part mode
CREATING A PROTRUSION
Protrusion is defined as the process of adding material defined by a sketched section. In Pro/ENGINEER you have various options of adding material such as Extrude, Revolve, Sweep, and so on. Choose Feature > Create > Solid > Protrusion from the PART menu in the Menu Manager. The SOLID OPTS menu is displayed as shown in Figure 3-2. These options can also be invoked from the Insert menu in the menu bar. Figure 3-3 shows the method of invoking the different options of adding material to a sketch. Some of these protrusion options are discussed next.
Extrude
Figure 3-2 SOLID OPTS menu
The Extrude option of the SOLIDS OPTS menu adds material defined by a sketch drawn on a sketching plane. The material is added in the direction of feature creation. The procedure to create a base feature using the Extrude > Solid option is explained next.
CADCIM T echnologies, USA . F or engineering ser vices, contact sales@cadcim.com Technologies, USA. For services,
3-4
Pro/ENGINEER for Designers
CADCIM T echnologies, USA . F or online training, contact sales@cadcim.com Technologies, USA. For
1. When you choose the Feature > Create > Solid > Protrusion > Extrude > Solid > Done from the PART menu in the Menu Manager or choose Protrusion > Extrude from the Insert menu in the menu bar, the ATTRIBUTES menu is displayed as shown in Figure 3-4. This menu has two options One Side and Both Sides. When you select the One Side option then the sketch is extruded to one side of the sketching plane. When you select the Both Sides option, the sketch is extruded to both the sides of the sketching plane symmetrically. However, this concept of giving depth to the section will be discussed later in this chapter.
Figure 3-3 Invoking the Protrusion option from the menu bar
Figure 3-4 ATTRIBUTES menu
2. Select the One Side option from the ATTRIBUTES menu and choose Done. The SETUP SK PLN (Setup Sketching Plane) menu and the SETUP PLANE submenu is displayed with the GET SELECT submenu as shown in Figure 3-5. You will be prompted to select a datum plane or create a datum plane. The procedure to create a datum plane is discussed in Chapter 4. Select the datum plane named FRONT from the graphics screen. You can also use the Query Sel option from the GET SELECT submenu to select the datum plane. To query select, choose the Query Sel option from the GET SELECT submenu. Select a datum plane using the left mouse button. The Query Bin dialog box is displayed highlighting the selected datum plane as shown in Figure 3-6.
Creating Base Features You can also right-click on the graphics screen to invoke the Query Sel option and use the middle mouse button to accept the selection from the Query Bin dialog box. 3. After selecting the datum plane the DIRECTION submenu is displayed as shown in Figure 3-7. The datum plane selected shows the direction of feature creation by a red arrow. Choose the Okay option to accept the direction shown by the arrow. If you want to change the direction of feature creation choose the Flip option. However, at this stage of learning it is better to accept the default direction.
3-5
Figure 3-5 The SETUP SK PLN menu with the SETUP PLANE submenu and the GET SELECT submenu
Figure 3-6 The Query Bin dialog box
Figure 3-7 DIRECTION submenu
4. The SKET VIEW (Sketch View) submenu shown in Figure 3-8 is displayed providing the options to orient the sketching plane. Choose the Top option from the SKET VIEW submenu and select the TOP datum plane to orient the sketching plane. It is recommended to use the Default option only if you are an advanced user of Pro/ENGINEER. The options in the SKET VIEW submenu are discussed later in this chapter. 5. Now, you have entered the sketcher environment. You Figure 3-8 SKET VIEW submenu will notice that the References dialog box is displayed on the top right corner of the screen. The status displayed under the Reference status area is Fully Placed. This suggests that the references are selected by default. The FRONT datum plane is the sketching plane and is oriented parallel to the screen. 6. Turn off the display of the Model Tree by choosing the Model Tree on/off button in the Top Toolchest. The drawing space on the graphics screen will increase by turning off the
CADCIM T echnologies, USA . F or engineering ser vices, contact sales@cadcim.com Technologies, USA. For services,
3-6
Pro/ENGINEER for Designers Model Tree and the appearance of the graphics screen is similar to that shown in Figure 3-9.
CADCIM T echnologies, USA . F or online training, contact sales@cadcim.com Technologies, USA. For
Figure 3-9 The graphics screen after entering the sketcher environment 7. Use the Create lines. button to draw the right half of the I-section and then draw a vertical center line aligned with the RIGHT datum plane. Select all the lines in the right half of the I-section and choose the Mirror selected entities. button. You will be prompted to select a center line. Select the center line to mirror the right half and to create the I-section as shown in Figure 3-10. Assume the dimensions. After the I-section is sketched, choose the Continue with the current section. button from the Right Toolchest. 8. When you choose the Continue with the current section. button from the Right Toolchest, the SPEC TO menu is displayed as shown in Figure 3-11. The Blind option is selected by default, choose Done. The Message Input Window is displayed with a default value for the depth. Either accept the default value or enter a value. Choose the green check mark on the Message Input Window or press ENTER. 9. From the PROTRUSION dialog box, choose the OK button. The required 3D model is displayed on the graphics screen. Change the display of the part drawn from the View toolbar by choosing the Saved view list button and selecting the Default option from the drop-down list that appears. Figure 3-10 explains that the I-section after extrusion to certain depth becomes a three-dimensional solid. Figure 3-12 and Figure 3-13 shows some examples of Extrude > Solid option.
Creating Base Features
3-7
The above steps explain how to construct a 3D model using the Extrude > Solid option. All the menus and submenus that you came across while creating the 3D model from an I-section are discussed next.
Figure 3-10 The I-section extruded to a certain depth
Figure 3-11 SPEC TO menu
Figure 3-12 Model created using the Extrude > Solid option
Figure 3-13 Model created using the Extrude > Solid option
ATTRIBUTES menu
The options in the ATTRIBUTES menu as shown in Figure 3-14 are used to extrude the sketch either on one side of the sketching plane or on both the sides. The options in the ATTRIBUTES menu are discussed next. One Side The One Side option of the ATTRIBUTES menu extrudes the sketch on one side of the sketching plane. When you choose the Done option from this menu, the SETUP SK PLN menu is displayed and you will be prompted to select or create a sketching plane. Figure 3-14 ATTRIBUTES menu
CADCIM T echnologies, USA . F or engineering ser vices, contact sales@cadcim.com Technologies, USA. For services,
3-8
Pro/ENGINEER for Designers Both Sides The Both Sides option extrudes the sketch to both the sides of the sketching plane. When you choose the Done option from this menu, the SETUP SK PLN menu is displayed and you will be prompted to select or create a sketching plane. Note If you choose the One Side option then at the step of defining the termination depth of a feature the SPEC TO menu is displayed and if the Both Sides option is chosen then the SPEC FROM menu is displayed. The SPEC TO and the SPEC FROM menus are discussed later in the chapter. Done After selecting one of the above two options, you have to choose Done to continue. Quit To quit the selections made you can choose the Quit option. When you choose the Quit option, you have the option to either continue with sketch creation or abort the new object you started. This can be done using the PROTRUSION (Feature Creation) dialog box that is discussed later in this chapter.
CADCIM T echnologies, USA . F or online training, contact sales@cadcim.com Technologies, USA. For
DIRECTION submenu
The DIRECTION submenu is used to set the direction of feature creation. The direction of feature creation is defined as the direction in which the feature is created with respect to the sketching plane. This direction is displayed by a red arrow on the graphics screen. The options in the DIRECTION submenu are Flip and Okay, see Figure 3-15. The Flip option reverses the direction of feature creation. You will notice that when you choose this option, the red arrow points in the reverse direction suggesting that the Figure 3-15 DIRECTION submenu direction of feature creation is reversed. The direction of the red arrow depends on the orientation of the feature. If material has to be added to a feature then the arrow by default points in the direction toward the user, that is, out of the screen. If material has to be removed from a feature then by default the arrow points into the screen. The display of the arrow when the viewing direction is normal to the sketching plane is shown in Figure 3-16. However, if you spin the model using the CTRL+middle mouse button then the direction of the arrow can be easily recognized.
Figure 3-16 Display of the red arrow
SKET VIEW submenu
The SKET VIEW submenu shown in Figure 3-17 is displayed after you have specified the
Creating Base Features sketching plane. The options in this submenu are used to specify a horizontal or vertical reference for the sketching plane. Generally, your view is normal to the sketching plane you have selected. In order to orient the sketching plane normal to the viewing direction, you have to specify a plane or a planar surface that is perpendicular to the sketching plane. Except the Default option, select any option from this submenu and then select a datum plane or a planar surface; the plane selected will be oriented in direction with respect to the sketch. For example, if you select the Top option from the submenu and then select the RIGHT datum plane, then the RIGHT datum plane will be oriented to the top.
3-9
Figure 3-17 SKET VIEW submenu
Before you proceed further, you need to understand the three default datum planes that are displayed when you open a new part file. If you see the feature from the right then your viewing direction is normal to the RIGHT datum plane. If you see the feature from the top then your viewing direction is normal to the TOP datum plane. Similarly, if you see the feature from the front then your viewing direction is normal to the FRONT datum plane. You can view the feature that you have created from different directions using the Saved view list drop-down list shown in Figure 3-18.
Figure 3-18 The Saved view list drop-down list
The options in the SKET VIEW submenu are very important and you need to select the reference plane very carefully, especially for the base feature. The importance of selecting the reference plane is explained using Figure 3-19. This figure shows two cases where the sketching plane for both the solid models is the same, the same sketch is extruded, the same option Top was chosen from the SKET VIEW submenu but different reference planes were selected. The same sketch was used to extrude for both the models and the top curve in the sketch was on the top while sketching. Note, the difference in orientation of the resultant models in their default trimetric orientations. The model can be oriented in its default orientation using CTRL+D.
SPEC TO or SPEC FROM menu
When you choose the One Side option from the ATTRIBUTES menu, the SPEC TO menu is displayed as shown in Figure 3-20. If you choose the Both Sides option from the ATTRIBUTES menu, the SPEC FROM menu is displayed as shown in the Figure 3-21. The options in these menus are used to specify the method of feature termination. These options are discussed next. Blind The Blind option is one of the most commonly used option to give extrusion depth by specifying a particular depth value. When you select this option and choose Done, the Message Input Window is displayed with a default value for depth. You can enter a value in this window and press ENTER. The material is added in the direction shown by the red arrow. The depth of extrusion given by this value can be modified, if needed. If you
CADCIM T echnologies, USA . F or engineering ser vices, contact sales@cadcim.com Technologies, USA. For services,
3-10
Pro/ENGINEER for Designers
CADCIM T echnologies, USA . F or online training, contact sales@cadcim.com Technologies, USA. For
Figure 3-19 Importance of selecting reference planes
Figure 3-20 The SPEC TO menu
Figure 3-21 The SPEC FROM menu
choose the Blind option from the SPEC FROM menu, the material is added equally in both the direction of the sketching plane.
Creating Base Features
3-11
Note In the case of material removal processes such as cut, slots, holes, and so on, the material is removed up to the specified depth in the direction shown by the arrow. 2 Side Blind The 2 Side Blind option is available only when the Both Sides option is selected from the ATTRIBUTES menu. This option allows you to separately enter the extrusion depth for the two sides of the sketching plane. Thru Next The Thru Next option extrudes the sketch up to the next surface it meets. Remember that the feature is terminated at the next surface. Thru All When you choose the Thru All option, the feature intersects all the surfaces it encounters. This is the most commonly used option for the material removal features such as cut, holes, slots and so on. Note that the Thru All option restores the design intent of the part by adjusting the depth of extrusion if the depth of the original feature or model is adjusted. Thru Until This option extrudes a feature until the surface specified by the user. When you select this option you are prompted to select a surface to extrude until. A datum plane cannot be the surface of termination for this option. Figure 3-22 explains the use of all the thru options available in the SPEC TO or SPEC FROM menu. Note In Figure 3-22, the cylindrical features are drawn on a datum plane that is at certain offset distance from the top planar surface of the base feature. The datum plane is not shown in the figure. The creation of datum planes will be discussed in Chapter 4.
Figure 3-22 The thru options
CADCIM T echnologies, USA . F or engineering ser vices, contact sales@cadcim.com Technologies, USA. For services,
3-12
Pro/ENGINEER for Designers Tip: The following points should be remembered while using the Thru options:
CADCIM T echnologies, USA . F or online training, contact sales@cadcim.com Technologies, USA. For
1. Thru options are used when you want the feature to terminate on a specified surface. 2. Use the Thru Next option when you want the feature to terminate on the first surface it intersects in the direction of feature creation. 3. Use the Thru All option when you want the feature to terminate on the last surface available in the direction of feature creation. 4. When you use the Thru Until option, you are prompted to select the termination surface. 5. The features created using the Thru options do not have a dimension associated with them, and hence they cannot be modified by changing the dimension value. However, changing the terminating surface changes the depth of the feature. You will understand this better when you learn the modification of an existing feature. Upto Pnt/Vtx The Upto Pnt/Vtx option extrudes a sketch up to the selected datum point or vertex. The datum points are discussed in later chapters. Upto Curve The Upto Curve option extrudes a sketch up to a plane passing through a selected edge, axis, or datum curve. The datum curves are explained in Chapter 7. Upto Surface When you use the Upto Surface option, a sketch is extruded up to the selected surface. Done Choose the Done option after selecting the feature termination options available in the SPEC TO or SPEC FROM menu.
Feature Creation dialog box
This dialog box can be used at any time when you quit a particular menu or submenu, when you abort the sketcher environment, when you have given the depth of extrusion, and so on. This dialog box contains all the feature parameters. You can change their definitions at any time. If you are creating a protrusion, then this dialog box is called the PROTRUSION dialog box; if shell is being created, then this dialog box is called the SHELL dialog box. Hence, the name of the Feature Creation dialog box depends on the feature that you create. This dialog box is very useful when you are modifying a feature. The various options under this dialog box shown in Figure 3-23 are discussed next. Element The Element column lists all the feature parameters available in the current sketch.
Creating Base Features Info Under the Info column all the feature parameters are defined. If a feature parameter is not defined then Pro/ENGINEER shows Required in front of the feature parameter.
3-13
Define The Define button is used to define a feature parameter. This is used if you want to change the feature definition. Select the feature parameter from the Element column and then choose the Define option. The menu Figure 3-23 PROTRUSION dialog box corresponding to the feature parameter is displayed. For example, if you select Direction under the Element column and then choose the Define button, the DIRECTION menu is displayed. Refs When you select any feature parameter under the Element column, and then select the Refs option from the dialog box, the references, if any, related to the feature parameter are highlighted on the graphics screen. Info The Info button when chosen provides information about the feature parameter selected from the Element column. When you select the feature parameter and then choose the Info button, the INFORMATION WINDOW is displayed. This window contains all the information about the selected feature parameter. Preview The Preview button when chosen shows the preview of the part you have created. It is recommended to use this button before choosing the OK button so that you can preview the model and if required, the definition parameter can be modified from the Feature Creation dialog box. OK The OK button is used to complete the feature creation. When you choose this button, the Feature Creation dialog box is closed and the feature is created. Cancel When you choose this button the Confirm Cancel dialog box is displayed as shown in Figure 3-24. This button is chosen when you want to cancel feature creation.
Figure 3-24 Confirm Cancel dialog box
Extrude > Thin
The Extrude > Thin option is used to create thin parts with specified thickness. Unlike the
CADCIM T echnologies, USA . F or engineering ser vices, contact sales@cadcim.com Technologies, USA. For services,
3-14 surface models, a model created using the Extrude > Thin combination has mass properties that can be calculated. The SOLID OPTS menu shown in Figure 3-25 contains different options of adding material to the sketch drawn. The Extrude > Solid option was discussed earlier. Here, the Extrude > Thin option is discussed. This combination is used to create thin parts having a certain thickness. When you regenerate the section created, you are prompted to specify the side of the section where the material will be added. After specifying the side of material addition, you are prompted to enter the thickness value in the Message Input Window that is displayed. While using the Extrude > Thin combination, after the sketch is completed and you exit the sketcher environment, the THIN OPT menu is displayed as shown in Figure 3-26. Figure 3-27 shows the arrow pointing away from the side of the section wall where the material will be added. If you want to change the direction of the arrow, choose the Flip option from the THIN OPT menu. Figure 3-28 shows the thickness of the material added to one side of the wall pointed by the arrow.
Pro/ENGINEER for Designers
CADCIM T echnologies, USA . F or online training, contact sales@cadcim.com Technologies, USA. For
Figure 3-25 SOLID OPTS menu
Figure 3-26 THIN OPT menu
Figure 3-27 The Extrude > Thin option
Figure 3-28 Using the One Side option in the Extrude > Thin option
If you choose the Both option from the THIN OPT menu, the material will be added symmetrically to both the sides of the section wall as shown in Figure 3-29. Figure 3-30 shows the model created using the Extrude > Thin options.
Revolve
The Revolve option revolves the sketched section through the specified angle about a center
Creating Base Features
3-15
Figure 3-29 Using the Both Sides option in the Extrude > Thin option
Figure 3-30 Model created using the Extrude > Thin option
line. The Protrusion > Revolve option is used to add material and the Cut > Revolve option is used to remove material. The revolved feature can be revolved on one side of the sketching plane or on both the sides of the sketching plane. This is achieved by selecting the One Side option or the Both Sides option from the ATTRIBUTES menu. Some of the points to be kept in mind while creating a revolve feature are given next. 1. The section drawn should be a closed section for the Revolve > Solid combination. 2. The section sketch of a revolve feature will not be completed until you have drawn a center line. 3. The section drawn should be on one side of the center line. 4. If there are more than one center lines in the sketch then Pro/ENGINEER uses the center line that is drawn first and considers it the axis of rotation. The combinations of Revolve option can be Revolve > Solid or Revolve > Thin.
Revolve > Solid
Figure 3-31 and Figure 3-32 explain the Revolve > Solid combination.
Revolve > Thin
The Revolve > Thin combination is used to create revolved features having a certain thickness. Unlike the Revolve > Solid combination, in Revolve > Thin the section need not be a closed loop. When you exit the sketcher environment after the section is created, you are prompted to specify the side of the section where the material will be added. After specifying the side for the material addition, you will be prompted to enter the thickness value in the Message Input Window. The Revolve > Thin combination is explained in Figure 3-33 and Figure 3-34. Unlike the
CADCIM T echnologies, USA . F or engineering ser vices, contact sales@cadcim.com Technologies, USA. For services,
3-16
Pro/ENGINEER for Designers
CADCIM T echnologies, USA . F or online training, contact sales@cadcim.com Technologies, USA. For
Figure 3-31 Model created using the Revolve > Solid option
Figure 3-32 Model created using the Revolve > Solid option
Figure 3-33 Model created using the Revolve > Thin option
Figure 3-34 Model created using the Revolve > Thin option
surface models, the model created using the Revolve > Thin combination has mass properties. When you use the above two combinations to create a feature and the sketch is completed, the REV TO menu is displayed as shown in Figure 3-35. The options in this menu are discussed next. Variable When you select the Variable option and choose Done, the Message Input Window is displayed. In this window, you need to enter the angle of revolution for the sketch of the revolved feature. The value should be in the range of 0.001 to 360. The value entered is controlled by a dimension and can be modified later. 90 The 90 option revolves the sketch to a fixed angle of 90-degree. Figure 3-35 The REV TO menu
Creating Base Features 180 The 180 option revolves the sketch to a fixed angle of 180-degree.
3-17
270 When you select the 270 option and choose Done, the sketched section is revolved to a fixed angle of 270-degree. 360 The 360 option revolves the sketch to a fixed angle of 360-degree. Note If you have chosen the Both Sides option in the ATTRIBUTES menu, the REV FROM menu is displayed. The options in the REV FROM menu are the same as in the REV TO menu but their functionality is different. If you enter a value for the angle of rotation, the material is added equally to both the sides of the sketching plane. UpTo Pnt/Vtx When you select the UpTo Pnt/Vtx option and choose Done, you are prompted to select a point or vertex. The sketch will be revolved until it meets the selected vertex or point. If you have chosen the Both Sides option from the ATTRIBUTES menu and select the Upto Pnt/Vtx option to specify the angle of revolution then after choosing Done from the REV FROM menu, you need to select a reference point or vertex from where the angle of revolution starts. After you specify a point or a vertex, the REV TO menu is displayed with only two options: Upto Pnt/Vtx and the Upto Plane option. These options are used to specify the termination of the feature. UpTo Plane The UpTo Plane option revolves the sketch up to the selected plane. When you select this option and choose Done, you are prompted to select the plane up to which the section will be revolved. You can flip the arrow to specify on which side of the plane the feature should terminate. This is because a surface always have two surface normal vectors acting in the opposite directions. Hence, it becomes necessary to specify the side of the selected plane or surface on which the revolve section will terminate. When the Upto Plane option is used from the REV FROM menu, you need to specify the plane from where the angle of revolution starts. After specifying the plane, the REV TO menu is displayed to use the reference option and specify the plane or a vertex on which the feature will terminate.
PARENT CHILD RELATIONSHIP
Every model created in Pro/ENGINEER is composed of features that in some way or the other are related to other features in the model. The feature that occurs first in the Model Tree is called the parent feature, and any feature(s) that is related to this feature is called the child feature(s). There are two types of relationships that can exist between two features, Implicit relationship
CADCIM T echnologies, USA . F or engineering ser vices, contact sales@cadcim.com Technologies, USA. For services,
3-18 and Explicit relationship.
Pro/ENGINEER for Designers
CADCIM T echnologies, USA . F or online training, contact sales@cadcim.com Technologies, USA. For
Implicit Relationship
This type of relationship exists when the two features are related through equations. These equations are formed using relations. Relations are explained in Chapter 8.
Explicit Relationship
The explicit relationship is developed when a feature is used to create another feature. This means that one of the planar surfaces of a feature is used to create another feature. In this case, the first feature is called the parent feature and the second feature is called the child feature of the first feature. Another example of this type of relationship is, when a hole is referenced to the edges of the surface it is placed on or to the edges of some other surface. In this case, the hole is the child feature of the feature it is referenced from. If the parent feature is modified then the child feature is also modified. If the parent feature is deleted then the child feature is also deleted. For example, if you have used the three default datum planes to create the base feature and you delete any one of the datum planes, the base feature is also deleted. Tip: If you want to check the parent-child relationship of features in a model, choose Info > Parent/Child from the menu bar. You are prompted to select a feature. After you select the feature, the Reference Information Window is displayed. All the child features of the selected feature are displayed in the Children of Current Feature area and all the parent features are displayed in the Parents of Current Feature area.
TUTORIALS
Tutorial 1
In this tutorial you will create the model shown in Figure 3-36. The dimensions for the model are shown in Figure 3-37. (Estimated time: 30 min)
Figure 3-36 Isometric view of the model
Figure 3-37 Front view and the right-side view of the model with dimensions
Creating Base Features The following steps outline the procedure for creating this model: a. Set the working directory and create a new object file in the Part mode.
3-19
b. First examine the model and then determine the type of protrusion for the model. c. Select the sketching plane for the model and orient it parallel to the screen.
d. Draw the sketch using the sketching tools and apply constraints and dimensions. e. Extrude the sketch to the given distance.
Setting the Working Directory
When Pro/ENGINEER session is started, the first task is to set the working directory. A working directory is a directory on your system where you can save the work done in the current session of Pro/ENGINEER. You can set any directory existing on your system as the working directory. Since this is the first tutorial of this chapter, you need to create a folder named c03, if it does not exist. 1. Choose File > Set Working Directory from the menu bar. The Select Working Directory dialog box is displayed. 2. Browse and select C:\ProE. It is assumed that the ProE folder exists. 3. Choose the New Directory button in the Select Working Directory dialog box. The New Directory dialog box is displayed. 4. Type c03 in the New Directory edit box. Choose OK from the dialog box. You have created a folder named c03 in C:\ProE. 5. Choose OK from the Select Working Directory dialog box. You have set the working directory to C:\ProE\c03.
Creating New Object File
Solid models are created in the Part mode of Pro/ENGINEER. The file extension for the files created in this mode is .prt. 1. Choose the Create a new object button from the Top Toolchest. The New dialog box is displayed. The Part radio button is selected by default in the Type area and the Solid radio button is selected by default in the Sub-type area of the New dialog box. Note Before choosing the OK button from the New dialog box, make sure that the Use default template check box is selected. If this check box is cleared then the default datum planes will not be displayed on the graphics screen and you will have to create them manually. 2. Enter the file name as c03tut1 in the Name edit box and choose the OK button.
CADCIM T echnologies, USA . F or engineering ser vices, contact sales@cadcim.com Technologies, USA. For services,
3-20
Pro/ENGINEER for Designers
CADCIM T echnologies, USA . F or online training, contact sales@cadcim.com Technologies, USA. For
The three default datum planes are displayed on the graphics screen. The Model Tree also appears on the left of the graphics screen. 3. Exit the Model Tree by choosing the Model Tree on/off button from the Model Display toolbar in the Top Toolchest.
Selecting the Protrusion Option
The given solid model is created after extruding the sketch to a distance of 75. Therefore, the Extrude > Solid combination will be used to create the model. There are two methods to invoke the Extrude option. The first method is to use the menu bar present on the top of the screen and the second method is to use the Menu Manager present on the right side of the graphics screen. 1. Choose Insert > Protrusion > Extrude from the menu bar or choose PART > Feature > Create > Solid > Protrusion > Extrude > Solid > Done from the Menu Manager. The PROTRUSION dialog box is displayed on the top right corner of the screen and the ATTRIBUTES menu is displayed below it. Note that in the PROTRUSION dialog box, all the feature parameters are displayed as Required, except the Attributes parameter. In the Attributes field of the Info column, the information about the attributes is Defining. This means that you are defining the attributes using the ATTRIBUTES menu that is displayed with the PROTRUSION dialog box. The ATTRIBUTES menu helps you to determine whether you want to extrude the sketch on one side of the sketching plane or on both the sides of the sketching plane. 2. The One Side option is selected by default in the ATTRIBUTES menu. Choose Done. You are prompted to select or to create a sketching plane. You do not need to create a sketching plane since one of the default datum planes will be selected as the sketching plane.
Selecting the Sketching Plane
To create the sketch for the extruded feature, you first need to select the sketching plane for the model. The FRONT datum plane will be selected as the sketching plane. The sketching plane is selected such that the direction of extrusion of the solid model is perpendicular to it. From the isometric view of the model shown in Figure 3-36, it is evident that the direction of extrusion of the model is perpendicular to the FRONT datum plane. 1. Select the FRONT datum plane as the sketching plane. You are prompted to specify the direction of feature creation. The message Arrow shows direction of feature creation. Pick FLIP or OKAY. is displayed in the Message Area. A red arrow is displayed on the FRONT datum plane and points in the direction of feature creation. Direction of feature creation is the direction in which the sketch will be extruded. 2. Choose the Okay option from the DIRECTION submenu. The SKET VIEW submenu is displayed.
Creating Base Features
3-21
You need to select a horizontal or vertical reference to orient the sketching plane. You can specify the reference by using the options in the SKET VIEW submenu. 3. Choose the Right option from the SKET VIEW submenu and select the RIGHT datum plane. As mentioned earlier, this plane will be perpendicular to the sketching plane and the sketching plane will be parallel to the screen.
Specifying References
Now, you have entered the sketcher environment and you will notice that the Intent Manager is on by default. The References dialog box is displayed on the top right corner of the screen overlapping the PROTRUSION dialog box. You will be prompted to select a perpendicular surface, an edge, or a vertex relative to which the section will be dimensioned or constrained. Pro/ENGINEER does not use any coordinate system, and therefore it becomes necessary for the user to locate the sketch with some reference. The reference can consist of part surfaces, datums, edges, or axes. The status displayed in the Reference status area is Fully Placed. This indicates that the references required for the sketch are automatically defined. 1. Choose the Close button from the References dialog box to exit it. The FRONT datum plane is the sketching plane and is parallel to the graphics screen. This can be verified by performing the next step. 2. Spin the datum planes using the CTRL+middle mouse button. Now, from this view of the datum planes, it is clear that the sketching plane was parallel to the graphics screen and the other two datum planes were perpendicular to the sketching plane. The above step is just to understand the orientation of the three default datum planes when you enter the sketcher environment. 3. Choose the Orient the sketching plane parallel to the screen button from the Sketcher toolbar in the Top Toolchest. The sketching plane and the other two perpendicular datum planes are reoriented on the screen. Note It is recommended to use Intent Manager for creating the sketch. All the tutorials from this chapter onwards are explained using the Intent Manager.
Drawing the Sketch
You need to draw the sketch of the solid model that will later be extruded to create the 3D model. 1. Choose the Create rectangle. button from the Right Toolchest. 2. Draw a rectangle by defining its lower left corner and the upper right corner. The rectangle is created and weak dimensions are applied to it.
CADCIM T echnologies, USA . F or engineering ser vices, contact sales@cadcim.com Technologies, USA. For services,
3-22
Pro/ENGINEER for Designers
CADCIM T echnologies, USA . F or online training, contact sales@cadcim.com Technologies, USA. For
You will notice that strong vertical and horizontal constraints are applied to the lines composing the rectangle. This is because drawing a rectangle is itself a constraint to the lines composing the rectangle. 3. Choose the Select one item at a time - shift to gather more than one item. button from the Right Toolchest. 4. Select the right vertical line; the line turns red in color. Press DELETE to delete the right vertical line. The sketch after deleting the vertical line is shown in Figure 3-38. 5. Now, draw the lines and the arc as shown in Figure 3-39. Some weak dimensions and constraints are applied to the sketch. Note As evident from Figure 3-39, strong constraints are also applied to the sketch. These strong constraints are applied while sketching. However, if these strong constraints are not applied when you draw the sketch, then you need to apply these constraints manually. In Figure 3-39, the center of the arc and the TOP datum plane are aligned by default. In case the center of the arc is not aligned to the TOP datum plane then you need to align them. To align the center, choose the Create same points, points on entity or collinear constraint button from the Constraints dialog box. Select the center of the arc and then select the TOP datum plane. Now, the center and the datum plane are aligned.
Figure 3-38 Outer loop of the sketch with weak dimensions
Figure 3-39 Sketch before modif ying the weak dimensions
Applying Constraints to the Sketch
You need to apply equal length constraints to the sketch in order to maintain the design intent of the model. 1. Choose Impose sketcher constraints on the section. button from the Right Toolchest. The Constraints dialog box is displayed.
Creating Base Features
3-23
2. Choose the Create Equal Lengths, Equal Radii, or Same Curvature constraint button and select the two vertical lines on the right side of the sketch. The weak constraint L2 was applied when the two vertical lines were drawn. Now, the equal length constraint L2 is applied to both the lines. The constraint labels like L2 or L3 vary from sketch to sketch. 3. Select the two horizontal lines that are connected through an arc to apply on them the equal length constraint. The equal length constraint L2 is applied to both the lines and the constraint symbol L2 on the two right vertical lines is changed to L1. The sketch after applying the equal length constraints is shown in Figure 3-40.
Dimensioning the Sketch
Although some weak dimensions are applied to the sketch, yet you need to add a dimension to the sketch. 1. Choose the Create defining dimension. button from the Right Toolchest. 2. Select the center of the arc and the upper right vertical line and place the dimension as shown in Figure 3-41.
Figure 3-40 Equal length constraints applied to the sketch
Figure 3-41 Dimension added to the sketch
Note If the dimensions in your sketch are different from those shown in Figure 3-41, add the missing dimensions and delete the dimensions that are not required.
Modifying the Dimensions
You need to modify the dimension values of the sketch. You will notice that the default dimensions shown in Figure 3-41 also include the length and width of the rectangle and the distance of the sketched section from the selected references. It is recommended to draw the base feature symmetrical with the other two datum planes. Hence, the distance from the RIGHT datum plane is 100 (200 divided by 2 is equal to 100).
CADCIM T echnologies, USA . F or engineering ser vices, contact sales@cadcim.com Technologies, USA. For services,
3-24 1. Select the sketch and dimensions using CTRL+ALT+A.
Pro/ENGINEER for Designers
CADCIM T echnologies, USA . F or online training, contact sales@cadcim.com Technologies, USA. For
2. Choose the Modify the values of dimensions, geometry of splines, or text entities. button from the Right Toolchest. The Modify Dimensions dialog box is displayed. All the dimensions in the sketch are displayed in this dialog box and each dimension has a separate thumbwheel and an edit box. You can use the thumbwheel or the edit box to modify the dimensions. It is recommended to use the edit boxes to modify the dimensions if the change in the dimension value is large. 3. Clear the Regenerate check box. If you clear this check box, then any modification in a dimension value does not update the sketch during the modification. The dimensions will be modified after you exit the Modify Dimensions dialog box. It is recommended to clear the Regenerate check box when more than one dimension has to be modified. 4. Modify all the dimensions one by one as shown in Figure 3-42. You will notice that the dimension you select in the Modify Dimensions dialog box is enclosed in a yellow box on the graphics screen. 5. After modifying all the dimensions, choose the Regenerate the section and close the dialog button from the Modify Dimensions dialog box. A message Dimension modifications successfully completed. is displayed in the Message Area. 6. Choose the Continue with the current section. button to exit the sketcher environment.
Specifying the Depth of Extrusion
Next, you need to specify the depth of extrusion for the sketch. The SPEC TO menu is displayed and you are prompted to specify the depth of extrusion in the direction indicated by the arrow. 1. Choose the Saved view list button from the View toolbar in the Top Toolchest. Choose the Default option from the drop-down list. The default trimetric view is displayed as shown in Figure 3-43. This display gives you a better view of the sketch in the 3D space. The red colored arrow is also displayed on the model, indicating the direction of extrusion. 2. The Blind option in the SPEC TO menu is selected by default. Choose Done. You will be prompted to enter the depth of extrusion in the Message Input Window that is displayed. 3. Enter 75 and choose the green check mark button on the Message Input Window or press ENTER. The message All elements have been defined. Select element(s) or action(s) from dialog box. is displayed in the Message Area.
Creating Base Features
3-25
Figure 3-42 Sketch after modifying the dimensions 4. Choose Preview from the PROTRUSION dialog box. You can see the preview of the feature created before confirming it. 5. Choose the OK button from the PROTRUSION dialog box. The message PROTRUSION has been created successfully. is displayed in the Message Area. The completed model is shown in Figure 3-44.
Figure 3-43 Arrow showing the direction of feature creation
Figure 3-44 Default trimetric view of the model
Saving the Model
1. Choose the Save option from the File menu or choose the Save the active object button from the Top Toolchest. The Message Input Window is displayed with the name of the object file that you had specified earlier. 2. Press ENTER or choose the green check mark on the Message Input Window to save the file.
Closing the Current Window
The given model is created and is also saved. Now, you can close the current window. 1. Choose the Close Window option from the File menu or choose the Close option from the Window menu. Both menus are available in the menu bar.
CADCIM T echnologies, USA . F or engineering ser vices, contact sales@cadcim.com Technologies, USA. For services,
3-26
Pro/ENGINEER for Designers
Tutorial 2
CADCIM T echnologies, USA . F or online training, contact sales@cadcim.com Technologies, USA. For
In this tutorial you will create the model shown in Figure 3-45. The dimensions are shown in Figure 3-46. (Expected time: 30 min)
Figure 3-45 Isometric view of the solid model
Figure 3-46 Front sectioned view of the solid model
The following steps outline the procedure for creating this model: a. Create a new object file in the Part mode.
b. First examine the model and then determine the type of protrusion for the model. c. Select the sketching plane for the model and orient it parallel to the screen.
d. Draw the sketch for the revolve feature and a center line to revolve it using the sketching tools and apply dimensions. e. Revolve the sketch to 360-degree and save the model. The working directory was selected in Tutorial 1, and therefore there is no need to select the working directory again. But if you still want to select the working directory, choose the Set Working Directory option from the File menu. The Select Working Directory dialog box is displayed. Set the working directory to C:\ProE\c03.
Creating New Object File
1. Open a new object file in the Part mode. Name the file as c03tut2. The three default datum planes are displayed on the graphics screen. The Model Tree also appears on the left side of the graphics screen. However, if the default datum planes and the Model Tree were turned off in the previous tutorial, then they will not appear on the graphics screen.
Creating Base Features You can exit the Model Tree by choosing the Model Tree on/off button from the Model Display toolbar in the Top Toolchest.
3-27
Selecting the Protrusion Option
The given solid model is created by revolving the sketch through an angle of 360-degree about an axis. Therefore, the Revolve > Solid combination will be used to create the model. There are two methods to invoke the Revolve option. The first method is to use the menu bar present on the top of the screen and the second method is to use the Menu Manager present on the right of the graphics screen. 1. Choose Insert > Protrusion > Revolve from the menu bar or choose PART > Feature > Create > Solid > Protrusion > Revolve > Solid > Done from the Menu Manager. The PROTRUSION dialog box is displayed on the top right corner of the screen and the ATTRIBUTES menu is displayed below it. The ATTRIBUTES menu helps you to determine whether you want to revolve the sketch on one side of the sketching plane or on both the sides of the sketching plane. 2. The One Side option is selected by default in the ATTRIBUTES menu. Choose Done. You are prompted to select or create a sketching plane. You do not need to create a sketching plane since one of the default datum planes will be selected as the sketching plane.
Selecting the Sketching Plane
To create the sketch of the model, you first need to select the sketching plane for the model. Note that the axis of revolution of the revolved feature is normal to the TOP datum plane in the model. Therefore, any of the other two datum planes other than the TOP datum plane can be selected as the sketching plane. Here you will select the FRONT datum plane as the sketching plane. 1. Select the FRONT datum plane as the sketching plane. You are prompted to specify the direction of feature creation. The message Arrow shows direction of feature creation. Pick FLIP or OKAY. is displayed in the Message Area. A red arrow is displayed on the FRONT datum plane and points in the direction of feature creation. Direction of feature creation is the direction in which the sketch will be revolved. 2. Choose the Okay option from the DIRECTION submenu. The SKET VIEW submenu is displayed. Next, you need to orient the sketching plane. The sketching plane for this sketch will be oriented with reference to the TOP datum plane. 3. Choose the Top option from the SKET VIEW submenu and select the TOP datum plane.
CADCIM T echnologies, USA . F or engineering ser vices, contact sales@cadcim.com Technologies, USA. For services,
3-28
Pro/ENGINEER for Designers
Specifying References
CADCIM T echnologies, USA . F or online training, contact sales@cadcim.com Technologies, USA. For
Now, you have entered the sketcher environment. The References dialog box is displayed on the top right corner of the screen overlapping the PROTRUSION dialog box. You will be prompted to select a perpendicular surface, an edge, or a vertex relative to which the section will be dimensioned or constrained. The status displayed in the Reference status area is Fully Placed. This indicates that the references required for the sketch are automatically defined. 1. Choose the Close button from the References dialog box to exit it.
Drawing the Sketch
You need to draw the sketch of the revolved feature. The sketch that will be drawn is the cross-section of the revolved feature. The sketch will be revolved about the center line. 1. Choose the Create lines. button from the Right Toolchest. Draw the sketch as shown in Figure 3-47. The sketch should be a closed loop and the bottom horizontal line should be aligned to the TOP datum plane. As you draw the sketch, weak dimensions and strong constraints are applied to the sketch. 2. Choose the black arrow on the right of the Create lines. button to display the flyout. From this flyout, choose the Create centerlines. button. Draw the center line for the axis of revolution. The center line should be drawn such that it is aligned with the RIGHT datum plane, see Figure 3-47.
Dimensioning the Sketch
Since the Intent Manager is on, therefore the weak dimensions are automatically applied to the sketch. Since the model is a revolved feature, therefore, you need to apply linear diameter dimensions to the sketch manually. The linear diameter dimensions are applied using the center line that was drawn in the sketch. Tip: Linear diameter dimensioning is necessary for all revolved features. This is because mostly all the revolved models are machined on a lathe. Hence, while machining a revolved model it is necessary that the operator of the machine has a drawing of the model that is diametrically dimensioned. 1. Choose the Create defining dimension. button from the Right Toolchest. 2. Select the center line, the first right vertical line, and then again the center line. 3. Now, use the middle mouse button to place the dimension on top of the sketch. The diameter dimension is placed. The method for diametrically dimensioning a sketch is discussed in Chapter 1. 4. Select the center line, the second right vertical line, and then again the center line.
Creating Base Features 5. Place the dimension below the sketch.
3-29
6. Select the center line, the third right vertical line, and then again the center line. Now, place the dimension below the previous dimension. Dimension the remaining entities in the sketch as shown in Figure 3-48.
Figure 3-47 Sketch with weak dimensions
Figure 3-48 Sketch after dimensioning
Modifying the Dimensions
When you dimension a sketch, default dimension values are applied to the sketch. You need to modify the dimension values of the dimensions. 1. Select the sketch and dimensions using CTRL+ALT+A. 2. Choose the Modify the values of dimensions, geometry of splines, or text entities. button from the Right Toolchest. The Modify Dimensions dialog box is displayed. All the dimensions in the sketch are displayed in this dialog box and each dimension has a separate thumbwheel and an edit box. You can use the thumbwheel or the edit box to modify the dimensions. It is recommended that you use the edit boxes to modify the dimensions if the change in the dimension value is large. 3. Clear the Regenerate check box and then modify the values of the dimensions as shown in Figure 3-49. If you clear this check box, then any modification in a dimension value does not update the sketch. It is recommended to clear the Regenerate check box when more than one dimension has to be modified. You will notice that the dimension you select in the Modify Dimensions dialog box is enclosed in a yellow box on the graphics screen. 4. After modifying all the dimensions, choose the Regenerate the section and close the dialog button from the Modify Dimensions dialog box. The message
CADCIM T echnologies, USA . F or engineering ser vices, contact sales@cadcim.com Technologies, USA. For services,
3-30
Pro/ENGINEER for Designers
Dimension modifications successfully completed. is displayed in the Message Area.
CADCIM T echnologies, USA . F or online training, contact sales@cadcim.com Technologies, USA. For
5. Choose the Continue with the current section. button to exit the sketcher environment.
Specifying the Angle of Revolution
When you exit the sketcher environment, the REV TO menu is displayed. Using this menu you will specify the angle of revolution for the revolved feature. 1. Select 360 from the REV TO menu and choose Done. 2. Choose the Preview button from the PROTRUSION dialog box. 3. Choose the Saved view list button from the View toolbar. Choose the Default option from the drop-down list. The feature will orient in its default orientation as shown in Figure 3-50.
Figure 3-49 Sketch after modifying the dimensions
Figure 3-50 The default trimetric view of the model
4. Choose the OK button from the PROTRUSION dialog box. The message PROTRUSION has been created successfully. is displayed in the Message Area.
Saving the Model
1. Choose the Save option from the File menu or choose the Save the active object button from the Top Toolchest. The Message Input Window is displayed with the name of the object file that you had specified earlier. 2. Press ENTER or choose the green check mark on the Message Input Window to save the file.
Closing the Current Window
The given model is completed and is also saved. Now you can close the current window.
Creating Base Features 1. Choose File > Close Window from the menu bar.
3-31
Tutorial 3
In this tutorial you will create the model shown in Figure 3-51. Figure 3-52 shows the dimensions. (Expected time: 30 min)
Figure 3-51 Isometric view of the model
Figure 3-52 Front view and the right-side view
The following steps outline the procedure for creating this model: a. Create a new object file in the Part mode.
b. First examine the model and the determine the type of protrusion for the model. c. Select the sketching plane for the model and orient it parallel to the screen.
d. Draw the sketch using the sketching tools and apply dimensions. e. Extrude the sketch to the given distance and save the model. The working directory was selected in Tutorial 1, and therefore there is no need to select the working directory again. But if you still want to select the working directory, choose the Set Working Directory option from the File menu. The Select Working Directory dialog box is displayed. Set the working directory to C:\ProE\c03.
Creating New Object File
1. Open a new object file in the Part mode. Name the file as c03tut3. 2. If the default datum planes and the Model Tree were not turned off in the previous tutorial, they will appear on the graphics screen. Turn on the display of datum planes and turn off the Model Tree.
CADCIM T echnologies, USA . F or engineering ser vices, contact sales@cadcim.com Technologies, USA. For services,
3-32
Pro/ENGINEER for Designers
Selecting the Protrusion Option
CADCIM T echnologies, USA . F or online training, contact sales@cadcim.com Technologies, USA. For
The given thin solid model is created after extruding the sketch to a distance of 25. Therefore, the Extrude > Thin combination will be used to create the model. There are two methods to invoke the Thin option. The first method is to use the menu bar present on the top of the screen and the second method is to use the Menu Manager present on the right side of the graphics screen. 1. Choose Insert > Thin Protrusion > Extrude from the menu bar or choose PART > Feature > Create > Solid > Protrusion > Extrude > Thin > Done from the Menu Manager. The PROTRUSION dialog box is displayed on the top right corner of the screen and the ATTRIBUTES menu is displayed below it. As mentioned earlier, the ATTRIBUTES menu helps you to determine whether you want to extrude the sketch on one side of the sketching plane or on both the sides of the sketching plane. 2. The One Side option is selected by default in the ATTRIBUTES menu. Choose Done. You are prompted to select or to create a sketching plane.
Selecting the Sketching Plane
From the isometric view of the model shown in Figure 3-51, it is evident that the direction of extrusion of the solid model is perpendicular to the FRONT datum plane. Therefore, the FRONT datum plane will be selected as the sketching plane. 1. Select the FRONT datum plane as the sketching plane. You are prompted to specify the direction of feature creation. The message Arrow shows direction of feature creation. Pick FLIP or OKAY. is displayed in the Message Area. A red arrow is displayed on the FRONT datum plane and points in the direction of feature creation. 2. Choose the Okay option from the DIRECTION submenu. The SKET VIEW submenu is displayed. Next, you need to orient the sketching plane. The sketching plane for this sketch will be oriented with reference to the TOP datum plane. 3. Choose the Top option from the SKET VIEW submenu and select the TOP datum plane.
Specifying References
The References dialog box is displayed on the top right corner of the screen overlapping the PROTRUSION dialog box and you will be prompted to select a perpendicular surface, an edge, or a vertex relative to which the section will be dimensioned or constrained. The status displayed in the Reference status area is Fully Placed. This indicates that the references required for the sketch are automatically defined.
Creating Base Features 1. Choose the Close button from the References dialog box to exit it.
3-33
Drawing the Sketch
Using the sketcher tools, you need to draw the sketch of the thin extruded model. 1. Draw the arc shown in Figure 3-53 using the Create an arc by 3 points or tangent to an entity at its endpoint. button from the Right Toolchest. Complete the sketch as shown in Figure 3-53. While drawing the sketch, weak dimensions are applied to the sketch. These dimensions appear gray in color.
Figure 3-53 Sketch for the thin extruded model
Applying Constraints to the Sketch
Some weak constraints are applied to the sketch while drawing, but you need to apply the constraints using the Constraints dialog box. 1. Choose the Impose sketcher constraints on the section. button from the Right Toolchest. The Constraints dialog box is displayed. 2. Choose the Create same points, points on entity or collinear constraint button from the Constraint dialog box. 3. Select the center of the arc and then select the RIGHT datum plane. The center of the arc is aligned with the RIGHT datum plane. 4. Select the bottom horizontal line and then select the TOP datum plane. Now, the line is aligned with the plane. If the two horizontal lines on the top are aligned with the TOP datum plane, skip this point. 5. Choose the Create Equal Lengths, Equal Radii, or Same Curvature constraint button and select the two horizontal lines on the top to apply the equal length constraint. 6. Choose the Make two entities perpendicular button and select the left horizontal line and the arc. The perpendicular constraint symbol is applied. Similarly, make the right horizontal line and the arc perpendicular. If these constraints are already applied, the Resolve Sketch dialog box will be displayed. Choose Undo from this dialog box. The sketch after applying the constraints is shown in Figure 3-54.
CADCIM T echnologies, USA . F or engineering ser vices, contact sales@cadcim.com Technologies, USA. For services,
3-34
Pro/ENGINEER for Designers Note When you apply constraints, some of the weak dimensions are automatically deleted. Also, some constraints are applied when you draw the sketch, therefore you do not need to apply those constraints again.
CADCIM T echnologies, USA . F or online training, contact sales@cadcim.com Technologies, USA. For
Modifying the Dimensions
You need to modify the dimension values of the weak dimensions. 1. Select the sketch and dimensions using CTRL+ALT+A. 2. Choose the Modify the values of dimensions, geometry of splines, or text entities. button from the Right Toolchest. The Modify Dimensions dialog box is displayed. 3. Clear the Regenerate check box and then modify the values of the dimensions as shown in Figure 3-55. When you clear the Regenerate check box, then any modification in a dimension value does not update the sketch. As mentioned earlier, it is recommended to clear the Regenerate check box when more than one dimension has to be modified. You will notice that the dimension you select in the Modify Dimensions dialog box is enclosed in a yellow box on the graphics screen. 4. After modifying all the dimensions, choose the Regenerate the section and close the dialog button from the Modify Dimensions dialog box. A message Dimension modifications successfully completed. is displayed in the Message Area.
Figure 3-54 Sketch after applying constraints
Figure 3-55 Figure after modifying the dimensions
5. Choose the Continue with the current section. button to exit the sketcher environment.
Specifying the Side to Add Thickness
After completing the sketch, you need to specify the side to which thickness of material will be applied. The thickness can be applied outside the section, inside the section, or symmetrically
Creating Base Features
3-35
to both the sides of the section boundary. Here, you will apply the thickness inside the section. 1. When you exit the sketcher environment, the THIN OPT menu is displayed. The message Indicate on which side of entity to create feature. is displayed in the Message Area. 2. Choose the Saved view list button from the View toolbar. Choose the Default option from the drop-down list. The default trimetric view is displayed as shown in Figure 3-56. This display gives you a better view of the sketch in the 3D space. The red colored arrow indicates the direction of addition of wall thickness. 3. Choose Okay from the THIN OPT menu. The Message Input Window appears with a default thickness value. 4. Enter 1 in the Message Input Window and press ENTER.
Specifying the Depth of Extrusion
After specifying the thickness value in the Message Input Window, the SPEC TO menu is displayed and you are prompted to specify the depth of extrusion in the direction indicated by the arrow. 1. The Blind option is selected by default in the SPEC TO menu. Choose Done. You will be prompted to enter the depth of extrusion in the Message Input Window that is displayed. 2. Enter 25 and choose the check mark button in the Message Input Window or press ENTER. 3. The message All elements have been defined. Select elements or action(s) from dialog box. will be displayed in the Message Area. Choose Preview from the PROTRUSION dialog box. You can see the preview of the model before confirming it. 4. Choose the OK button from the PROTRUSION dialog box. The message PROTRUSION has been created successfully. will be displayed in the Message Area and the model will be displayed as shown in Figure 3-57.
Saving the Model
1. Choose the Save option from the File menu or choose the Save the active object button from the Top Toolchest. The Message Input Window is displayed with the name of the object file that you had specified earlier. 2. Press ENTER or choose the green check mark on the Message Input Window to save the file.
Closing the Current Window
The given model is completed and is also saved. Now you can close the current window. 1. Choose File > Close Window from the menu bar.
CADCIM T echnologies, USA . F or engineering ser vices, contact sales@cadcim.com Technologies, USA. For services,
3-36
Pro/ENGINEER for Designers
CADCIM T echnologies, USA . F or online training, contact sales@cadcim.com Technologies, USA. For
Figure 3-56 Arrow showing the direction of material addition with respect to the boundary of the section
Figure 3-57 The default trimetric view of the model
Tutorial 4
In this tutorial you will create the model shown in Figure 3-58. Figure 3-59 shows the dimensions of the model. (Expected time: 30 min)
Figure 3-58 Isometric view of the solid model
Figure 3-59 Front view of the solid model
The following steps outline the procedure for creating the given model: a. Create a new object file in the Part mode.
b. First examine the model and then determine the type of protrusion for the model. c. Select the sketching plane for the model and orient it parallel to the screen.
d. Draw the sketch using sketching tools, apply dimensions, and modify dimension values.
Creating Base Features e. Revolve the sketch to 270-degree and save the model.
3-37
The working directory was selected in Tutorial 1, and therefore there is no need to select the working directory again. But if you still want to select the working directory, choose the Set Working Directory option from the File menu in the menu bar. The Select Working Directory dialog box is displayed. Set the working directory to C:\ProE\c03.
Creating New Object File
1. Open a new object file in the Part mode. Name the file as c03tut4. 2. If the default datum planes and the Model Tree were not turned off in the previous tutorial then they will appear on the graphics screen. Turn on the display of the datum planes by choosing the Datum planes on/off button if they are turned off. 3. Exit the Model Tree by choosing the Model Tree on/off button from the Model Display toolbar in the Top Toolchest if it is displayed.
Selecting the Protrusion Option
The given revolved thin model is created after revolving the sketch to a given angle. Therefore, the Revolve > Thin combination will be used to create the model. There are two methods to invoke the Revolve option. The first method is to use the menu bar present on the top of the screen and the second method is to use the Menu Manager present on the right side of the graphics screen. 1. Choose Insert > Thin Protrusion > Revolve from the menu bar or choose PART > Feature > Create > Solid > Protrusion > Revolve > Thin > Done from the Menu Manager. The PROTRUSION dialog box is displayed on the top right corner of the screen. The ATTRIBUTES menu is displayed. The ATTRIBUTES menu helps you to determine whether you want to revolve the sketch on one side of the sketching plane or on both sides of the sketching plane. 2. The One Side option is selected by default in the ATTRIBUTES menu. Choose Done. You are prompted to select or create a sketching plane.
Selecting the Sketching Plane
Note that in Figure 3-58, the axis of revolution of the revolved feature is normal to the TOP datum plane. Therefore, any of the two datum planes other than the TOP datum plane can be selected as the sketching plane. The RIGHT datum plane will be selected as the sketching plane. 1. Select the RIGHT datum plane as the sketching plane. You are prompted to specify the direction of feature creation.
CADCIM T echnologies, USA . F or engineering ser vices, contact sales@cadcim.com Technologies, USA. For services,
3-38
Pro/ENGINEER for Designers
CADCIM T echnologies, USA . F or online training, contact sales@cadcim.com Technologies, USA. For
The message Arrow shows direction of feature creation. Pick FLIP or OKAY. is displayed in the Message Area. A red arrow is displayed on the RIGHT datum plane and points in the direction of feature creation. 2. Select Flip and choose the Okay option from the DIRECTION submenu. The SKET VIEW submenu is displayed. Next, you need to orient the sketching plane. The sketching plane for this sketch will be oriented with reference to the TOP datum plane. 3. Choose the Top option from the SKET VIEW submenu and select the TOP datum plane.
Specifying References
The References dialog box is displayed on the top right corner of the screen overlapping the PROTRUSION dialog box. You will be prompted to select a perpendicular surface, an edge, or a vertex relative to which the section will be dimensioned or constrained. The status displayed in the Reference status area is Fully Placed. 1. Choose the Close button from the References dialog box to exit it.
Drawing the Sketch
You need to draw the sketch of the thin extruded model. The sketch can be a closed or an open loop. Here, you will draw an open sketch. 1. Draw a center line and then draw the sketch as shown in Figure 3-60. The center line is the axis of revolution. To fillet the corners, choose the Create a circular fillet between two entities. button from the Right Toolchest. While drawing the sketch, weak constraints are applied to the sketch.
Applying Constraints to the Sketch
Weak constraints are applied to the sketch while drawing but you need to apply the constraints using the Constraints dialog box. 1. Choose the Impose sketcher constraints on the section. button from the Right Toolchest. The Constraints dialog box is displayed. 2. Choose the Create Equal Lengths, Equal Radii, or Same Curvature constraint button from the Constraints dialog box. 3. One by one select the two horizontal lines with the constraint symbol L1 shown in Figure 3-61 to apply the equal length constraint. 4. One by one select the two horizontal lines with the constraint symbol L2 shown in Figure 3-61 to apply the equal length constraint.
Creating Base Features
3-39
5. Select the vertical lines with the constraint symbol L3 shown in Figure 3-61 to apply the equal length constraint. 6. Select all the fillets to apply equal radii constraint.
Figure 3-60 Sketch for the revolved feature with the weak dimensions turned off for clarity
Figure 3-61 Sketch after applying constraints with the weak dimensions turned off for clarity
Applying Dimensions to the Sketch
The weak dimensions are automatically applied to the sketch because the Intent Manager is on by default. Remember that since the model is a revolved feature, therefore, you need to apply linear diameter dimensions to the sketch manually. The linear diameter dimensions are applied using the center line that was drawn in the sketch. 1. Choose the Create defining dimensions. button from the Right Toolchest. 2. Dimension the sketch as shown in Figure 3-62.
Modifying the Dimensions
You need to modify the dimension values of the weak dimensions. 1. Select the sketch and dimensions using CTRL+ALT+A. 2. Choose the Modify the values of dimensions, geometry of splines, or text entities. button from the Right Toolchest. The Modify Dimensions dialog box is displayed. 3. Clear the Regenerate check box and then modify the values of the dimensions as shown in Figure 3-63. You will notice that the dimension you select in the Modify Dimensions dialog box is enclosed in a yellow box on the graphics screen.
CADCIM T echnologies, USA . F or engineering ser vices, contact sales@cadcim.com Technologies, USA. For services,
3-40
Pro/ENGINEER for Designers
CADCIM T echnologies, USA . F or online training, contact sales@cadcim.com Technologies, USA. For
Figure 3-62 Sketch after dimensioning with constraints turned off for clarity
Figure 3-63 Sketch after modifying the dimensions with constraints turned off for clarity
4. After modifying all the dimensions, choose the Regenerate the section and close the dialog button from the Modify Dimensions dialog box. The message Dimension modifications successfully completed. is displayed in the Message Area. 5. Choose the Continue with the current section. button to exit the sketcher environment.
Specifying the Side to Add Thickness
After completing the sketch, you need to specify the side to which thickness of material will be applied. The thickness can be applied outside the section, inside the section, or symmetrically to both the sides of the section boundary. Here, you will apply the thickness inside the section. When you exit the sketcher environment, the THIN OPT menu is displayed. The message Indicate on which side of entity to create feature. is displayed in the Message Area. 1. Choose the Saved view list button from the View toolbar. Choose the Default option from the drop-down list. The default trimetric view is displayed as shown in Figure 3-64. This display gives you a better view of the sketch in the 3D space. The red colored arrow is also displayed on the model, indicating the direction of addition of thickness. 2. Choose the Flip option from the THIN OPT menu, the direction of arrow points inside the section as shown in Figure 3-65. Now, choose Okay. The Message Input Window is displayed with a default thickness value. 3. Enter 1 in the Message Input Window as the thickness value for the thin revolved model and press ENTER.
Specifying the Angle of Revolution
After specifying the thickness value in the Message Input Window, the REV TO menu is
Creating Base Features
3-41
Figure 3-64 Default direction of arrow
Figure 3-65 Arrow showing the direction of material addition with respect to the boundary of the section
displayed and you are prompted to specify the angle of revolution. 1. Select 270 from the REV TO menu. Choose Done. 2. The message All elements have been defined. Select elements or action(s) from dialog box. will be displayed in the Message Area. Choose Preview from the PROTRUSION dialog box. You can see the preview of the model before confirming it. 3. Choose the OK button from the PROTRUSION dialog box. The message PROTRUSION has been created successfully. will be displayed in the Message Area and the model will be displayed as shown in Figure 3-66.
Figure 3-66 Default view of the model
Saving the Model
1. Choose the Save option from the File menu or choose the Save the active object button from the Top Toolchest. The Message Input Window is displayed with the name of the object file that you had specified earlier. 2. Press ENTER to save the file.
Closing the Current Window
The given model is completed and is also saved. Now you can close the current window. 1. Choose File > Close Window from the menu bar.
CADCIM T echnologies, USA . F or engineering ser vices, contact sales@cadcim.com Technologies, USA. For services,
3-42
Pro/ENGINEER for Designers
Self-Evaluation Test
CADCIM T echnologies, USA . F or online training, contact sales@cadcim.com Technologies, USA. For
Answer the following questions and then compare your answers to the answers given at the end of this chapter. 1. All the features created in the Part mode are called the base features. (T/F) 2. If you select the Both Sides option from the ATTRIBUTES menu, the section drawn can be extruded to both the sides of the sketching plane symmetrically. (T/F) 3. If you do not specify the references for sketching, you can still continue to draw the sketch while the Intent Manager is on. (T/F) 4. Pro/ENGINEER prompts to select the references for sketching, only if the Intent Manager is on. (T/F) 5. The Feature Creation dialog box changes its name depending on the type of feature that is created. (T/F) 6. The __________ option is selected by default in the SPEC TO or SPEC FROM menu. 7. __________ options are used when you want the feature created to terminate on a specified surface. 8. If the material has to be added to the part then the arrow by default points in the direction __________. 9. __________ option of the SPEC FROM menu is available only when the Both Sides option is selected from the ATTRIBUTES menu. 10. The Revolve option revolves the sketched section about a __________ to the specified angle.
Review Questions
Answer the following questions: 1. For which of the following operations the REV TO menu is displayed? (a) Extrude (c) Depth (b) Revolve (d) None of the above
2. Which of the following menus contains the Extrude option? (a) SOLID OPT (c) REV TO (b) ATTRIBUTES (d) REV FROM
Creating Base Features
3-43
3. Which of the following dialog box contains all the parameters of the feature you create? (a) Feature Creation dialog box (c) Modify Dimensions dialog box (b) References (d) None
4. Which of the following toolbar is used to turn off the grid display? (a) View (c) Model Display (b) Sketcher (d) File
5. Which of the following keyboard and mouse button combination is used to change the orientation of the model to the default orientation? (a) CTRL+D (c) CTRL+right mouse button (b) CTRL+left mouse button (d) None of the above
6. The features created using the Thru options do not have a dimension associated with them, and hence they cannot be modified by changing the dimension value. (T/F) 7. The Thru Until option prompts you to select the termination surface. (T/F) 8. The section drawn for the Revolve > Solid option should be a closed loop. (T/F) 9. The revolved section should have a center line. (T/F) 10. A revolved section can be drawn on both the sides of the center line. (T/F)
Exercises Exercise 1
Create the model shown in Figure 3-67. The dimensions of the model are shown in Figure 3-68. (Expected time: 20 min)
Figure 3-67 Isometric view of the model
Figure 3-68 Front and right-side views of the model
CADCIM T echnologies, USA . F or engineering ser vices, contact sales@cadcim.com Technologies, USA. For services,
3-44
Pro/ENGINEER for Designers
Exercise 2
CADCIM T echnologies, USA . F or online training, contact sales@cadcim.com Technologies, USA. For
Create the model shown in Figure 3-69. The dimensions of the model are shown in Figure 3-70. (Expected time: 30 min)
Figure 3-69 Isometric view of the model
Figure 3-70 Front view of the model
Exercise 3
Create the model shown in Figure 3-71. The dimensions of the model are shown in Figure 3-72. (Expected time: 30 min)
Figure 3-71 Isometric view of the model
Figure 3-72 Front view of the model
Exercise 4
Create the model shown in Figure 3-73. The dimensions of the model are shown in Figure 3-74. (Expected time: 20 min)
Creating Base Features
3-45
Figure 3-73 Isometric view of the model
Figure 3-74 Front view of the model
Answers to the Self-Evaluation Test 1 - F, 2 - T, 3 - T, 4 - F, 5 - T, 6 - Blind, 7 - Thru, 8 - out of the screen, 9 - 2 Sides Blind, 10 - center line.
CADCIM T echnologies, USA . F or engineering ser vices, contact sales@cadcim.com Technologies, USA. For services,
Chapter
4
Datums
Learning Objectives
After completing this chapter you will be able to: Understand the three default datum planes. Create the datum planes using different constraints available. Create datums on the fly. Create datum axes using the different constraints available. Create the datum points. Create extrude and revolve cuts.
4-2
Pro/ENGINEER for Designers
CADCIM T echnologies, USA . F or online training, contact sales@cadcim.com Technologies, USA. For
DATUMS
Datums are imaginary features with no mass or volume and are available to help you in creating a model, they act as reference for sketching of a feature, orientation of a model, assembling components, and so on. Remember that the datums play a very important role in creating complex models in Pro/ENGINEER and therefore you must have a good understanding of datums. Datums are considered to be features but not model geometry. In Pro/ENGINEER, datums exist as datum plane, datum curve, datum point, datum coordinate system, datum graph, and so on.
Default Datum Planes
When you enter the Part mode or the Assembly mode, the three datum planes are by default displayed on the graphics screen. These datum planes are mutually perpendicular to each other. These are known as the default datum planes. The only difference between the default datum planes of the Part mode and those of the Assembly mode lies in the names of the datum planes. The default datum planes in the Part mode are named as FRONT, TOP, and RIGHT. In case of Assembly mode, the default datum planes are named as ASM_FRONT, ASM_TOP, and ASM_RIGHT. However, the names of the default datum planes can be changed as required. To change the names, choose PART > Set Up > Name. You will be prompted to select a feature to change the name. Select the datum plane you want to rename. When the Message Input Window appears, enter the desired name in this window. There are two sides of a datum plane, colored yellow and red. Generally, the protrusion takes place toward the yellow side of the datum plane and the cut takes place towards the red side. This is the reason, while extruding a section, by default, the red arrow always points out of the screen. You can change the colors of the datum planes according to your convenience. The colors of the datum planes help in identifying the direction of feature orientation.
NEED FOR DATUMS IN MODELING
Generally, most of the engineering components or designs consist of more than one feature. First the base feature of the model is created and then the other features of the model are created. Since all the features of a model cannot be drawn on a single plane, therefore, to draw the rest of the features sometimes additional planes have to be created or selected. Also, most of the times the three default datum planes are not enough to create a complex model having many features. For example, Figure 4-1 shows a simple model that consists of two features that require two different planes. Tip: Whenever you come across any solid model, first try to visualize the number of features in that model and then decide which feature in the model you consider as the base feature. In Figure 4-1 any of the two features that are defined on two different planes can be considered as the base feature. However, in this discussion the base feature that is decided to be created is
Datums
4-3
shown in Figure 4-2. After creating the base feature, the next feature has to be created. For the next feature, a sketching plane has to be defined. Therefore, an additional plane will be created on which you can draw the sketch for the second feature.
Figure 4-1 Model having two extruded features
Figure 4-2 Base feature of the model
As shown in Figure 4-3, the plane that is used for the creation of the base feature is highlighted by a mesh. To create the second feature, a new plane is created that is shown in Figure 4-4. The sketch of the second feature is drawn on this plane and this is the reason, the front planar surface is coplanar with the datum plane.
Figure 4-3 Plane selected for the base feature
Figure 4-4 Plane selected for the second feature
DATUM OPTIONS
After discussing the default datum planes that are the first feature in the Part mode, you must know the different features created using the datum options. Datums are also considered as features that have no geometry. Figure 4-5 shows the Datum toolbar. Figure 4-6 shows the method of invoking different types of datum features from the menu bar.
CADCIM T echnologies, USA . F or engineering ser vices, contact sales@cadcim.com Technologies, USA. For services,
4-4
Pro/ENGINEER for Designers
CADCIM T echnologies, USA . F or online training, contact sales@cadcim.com Technologies, USA. For
Figure 4-5 Datum toolbar
Figure 4-6 Invoking the datum options from the Insert menu in the menu bar
Datum Planes
We can create datum planes other than the three default datum planes using the menu bar or the Datum toolbar. The datum planes can be created at anytime when required. The display of the datum planes can be turned on or off by using the Datum planes on/off button from the Datum Display toolbar. Before discussing the procedure to create the datum planes using the different options, it is important for you to understand the use of datum planes. Some of the uses of datum planes are listed below: 1. Datum planes are used as sketching planes to create sketches for the different features of a model. 2. Datum planes are used as reference planes for sketching. 3. Datum planes are used as references for placing holes and for assembly. 4. Datum planes are used as a reference for mirroring features, copying features, for creating a cross-section, and as well as for orientation of references.
Datums
4-5
Pro/ENGINEER provides you with different options to create datum planes other than the default datum planes. With this release of Pro/ENGINEER, datums can even be created while you are in the sketcher environment. When you choose Insert > Datum > Plane from the menu bar or Insert a datum plane. button from the Datum toolbar, the DATUM PLANE submenu appears with the different options to create datum planes. Similarly, separate buttons for creating datum axis, datum curve, datum point, datum coordinate system, and so on are available in the Datum toolbar. Tip: Generally, for the base feature creation, the three default datum planes are used and as the part becomes complex or in other words as the number of features increases, the need for additional datum planes arises. Figure 4-7 shows the different options available in the DATUM PLANE submenu to create datum planes. Some of the options are standalone and some require more than one constraint to define a datum plane, that is, they are applied in pairs. The standalone options are constraints that are sufficient by themselves to constrain a datum plane definition.
Through Option
The Through option is used to create a datum plane through any specified axis, edge, curve, point/vertex, plane, cylinder, or coordinate system. This option can be used in combination with other different sub-options that are available in the DATUM PLANE submenu. However, the combinations of options that you can use as standalone are Through > AxisEdgeCurv, Through > Plane, and Through > Cylinder. Figure 4-8 shows the datum plane constraint combinations using the Through option. Datum planes can be created using any of the combinations shown in the figure. The possible combinations of datum plane creation are referred to as Yes and the combinations that are not possible are referred to as No in the figure.
While reading the table shown in Figure 4-8, first preference is given to the text written in first column and then the text in the first row should be read. For example, if you want to make a datum plane that is passing through a cylinder and normal to a plane then look for Through in the first column and then for Cylinder in second column. Now, look for Normal in the first row and for Plane in the second row. After finding both the combination trace them in the respective column and row till they intersect. You will find Yes. This suggests that the creation of a datum plane that passes through a cylinder and is normal to a plane is possible. While reading the table shown in Figure 4-8, remember that the constraints that are not standalone have to be applied in pairs. When the constraint applied is sufficient to constrain a datum plane, the message, Datum Plane is fully constrained. Select "Done", "Quit" or "Restart" is displayed in the Message Area. Figure 4-9 shows that the cylindrical surface and the default datum planes are used to create a datum plane at an angle to the selected default datum plane and passing through the center of the cylindrical surface as shown in Figure 4-10.
Figure 4-7 DATUM PLANE submenu
CADCIM T echnologies, USA . F or engineering ser vices, contact sales@cadcim.com Technologies, USA. For services,
4-6
Pro/ENGINEER for Designers
CADCIM T echnologies, USA . F or online training, contact sales@cadcim.com Technologies, USA. For
Figure 4-8 Datum plane constraint combinations using the Through option
Figure 4-9 Selecting a cylindrical surface and a default datum plane to create a datum plane
Figure 4-10 Resultant datum plane passing through the center of a cylinder and at an angle
Normal Option
The Normal option is used to create a datum plane normal to any specified axis, edge, curve, or plane. This option is used in combination with other different sub-options that are available in the DATUM PLANE submenu. The Normal option in combination with any of the sub-options cannot be used as standalone. Figure 4-11 shows the datum plane constraint combinations using the Normal option. The possible combinations of datum plane creation are referred to as Yes and the combinations that are not possible are referred to as No.
Datums
4-7
Figure 4-11 Datum plane constraints combinations using the Normal option Figure 4-12 shows a planar surface and a cylindrical surface. The planar surface is selected as the normal surface and the cylindrical surface is selected to be tangent to the datum plane. The datum plane that is created is shown Figure 4-13.
Figure 4-12 Selecting a planar surface and a cylindrical surface to create a datum plane
Figure 4-13 Resultant datum plane
Parallel Option
The Parallel option is used to create a datum plane parallel to any specified datum plane or planar surface. This option is used in combination with other different sub-options in the DATUM PLANE submenu. The Parallel option in combination with the Plane sub-option cannot be used as standalone. Figure 4-14 shows different datum plane constraint combinations using the Parallel option. The possible combinations of datum plane creation are referred to as Yes and the combinations that are not possible are referred to as No in the figure.
CADCIM T echnologies, USA . F or engineering ser vices, contact sales@cadcim.com Technologies, USA. For services,
4-8
Pro/ENGINEER for Designers
CADCIM T echnologies, USA . F or online training, contact sales@cadcim.com Technologies, USA. For
Figure 4-14 Datum plane constraint combinations using the Parallel option Figure 4-15 shows the selection of a default datum plane and an axis to create a datum plane. The resultant datum plane is parallel to the selected datum plane and passes through the axis as shown in Figure 4-16.
Figure 4-15 Selecting a datum plane and an axis to create a datum plane
Figure 4-16 Resultant datum plane
Offset Option
The Offset option is used to create a datum plane at an offset distance to any specified plane or coordinate system. This option is used in combination with other different sub-options available in this submenu. However, the Offset > Plane option can be used as standalone. This option is used to create a datum plane at some specified parameters. The parameters that are required to specify the offset distance are discussed below: Thru Point The Thru Point option is used to specify a point on the model through which the datum plane will pass.
Datums
4-9
Enter Value The Enter Value option is used to specify an offset distance and in the case of angular planes you have to specify the angle. These values are entered in the Message Input Window that appears. An arrow appears on the model that shows the positive direction of the offset distance or angle. Figure 4-17 shows different datum plane constraint combinations using the Offset option. The possible combinations of datum plane creation are referred to as Yes and the combinations that are not possible are referred to as No in the figure.
Figure 4-17 Datum plane constraint combinations using the Offset option Figure 4-18 shows the selection of a default datum plane and a vertex to define an offset datum plane. The resultant datum plane is at an offset to the selected datum plane and passes through the vertex as shown in Figure 4-19.
Figure 4-18 Selecting a datum plane and an axis to create a datum plane
Figure 4-19 Resultant datum plane
CADCIM T echnologies, USA . F or engineering ser vices, contact sales@cadcim.com Technologies, USA. For services,
4-10
Pro/ENGINEER for Designers
Angle Option
CADCIM T echnologies, USA . F or online training, contact sales@cadcim.com Technologies, USA. For
The Angle option is used to create datum planes through any specified plane. This option is used with other sub-options in the DATUM PLANE submenu to create different types of datum planes. The Angle > Plane combination of options cannot be used as standalone. The value for angle is entered in the Message Input Window that appears when all the constraints are defined. Figure 4-20 shows the datum plane constraint combinations using the Angle option. The possible combinations of datum plane creation are referred to as Yes and the combinations that are not possible are referred to as No in the figure.
Figure 4-20 Datum plane constraint combinations using the Angle option Figure 4-21 shows the selection of a planar surface, an edge and a vertex to create a datum plane that is shown in Figure 4-22. The datum plane created is at an angle to the selected planar surface and passes through the selected edge and vertex. The vertex is selected by choosing the Thru Point option from the OFFSET submenu that is displayed when you choose Done from the DATUM PLANE submenu.
Figure 4-21 Selecting a datum plane and an axis to create a datum plane
Figure 4-22 Resultant datum plane
Datums
4-11
Tangent Option
The Tangent option creates datum planes tangent to cylindrical features. This option is also used with the other options in the DATUM PLANE submenu to create different types of datum planes. Figure 4-23 shows the datum plane constraint combinations using the Tangent option. The possible combinations of datum plane creation are referred to as Yes and the combinations that are not possible are referred to as No in the figure.
Figure 4-23 Datum plane constraints combination using the Tangent option
BlendSection Option
The BlendSection option is used to create the datum planes by selecting the features. This option works as standalone.
Datum Planes Created On The Fly
The term On the Fly refers to the creation of a datum plane when the system prompts you to select or create a plane. At this step, the SETUP PLANE submenu is displayed. When you choose the Make Datum option from this submenu, the DATUM PLANE submenu is displayed. You can select the options from this submenu to create a datum plane. When you create a datum plane using the Make Datum option, the datum plane is neither visible on the graphics screen nor is displayed on the Model Tree once the feature is completed. This option of creating datum planes is referred to as creating datum planes on the fly. This option is provided by Pro/ENGINEER in order to avoid cluttering of datum planes in a complex model.
Datum Axes
Datum axis is an imaginary axis that is created in Pro/ENGINEER to help you in creating a model. Datum axes can be created manually. They are also created automatically when any cylindrical feature is created. The display of a datum axis can be turned on or off by using the Datum axes on/off button from the Datum Display toolbar. The uses of datum axes are discussed next: 1. Datum axes act as reference for feature creation.
CADCIM T echnologies, USA . F or engineering ser vices, contact sales@cadcim.com Technologies, USA. For services,
4-12
Pro/ENGINEER for Designers
2. They are used in creating a datum plane along with different constraint combinations.
CADCIM T echnologies, USA . F or online training, contact sales@cadcim.com Technologies, USA. For
3. They are used in placing features co-axially. 4. They are also used to create radial patterns. You will learn to create patterns in Chapter 6. Datum axes are named by default in Pro/ENGINEER. The default name of a datum axis is A_(Number), where Number represents the number of that datum axis. However, the default name of the datum axes can be changed in the same way as that of the datum planes. When you choose Insert > Datum > Axis from the menu bar or Insert a datum axis. button from the Datum toolbar, the DATUM AXIS submenu appears with different options to create datum axes as shown in Figure 4-24. The options in the DATUM AXIS submenu are explained next. These options are explained using an extruded model.
Thru Edge Option
Figure 4-24 DATUM AXIS submenu
The Thru Edge option is used to create a datum axis through any selected edge. The selected edge must be straight for the creation of a datum axis. In Figure 4-25, A_1 is the datum axis created using this option. Note Unlike the datum planes constraint options, all the datum axes constraint options are standalone. While creating a datum axis, some options in the DATUM AXIS submenu require datum points to be selected while constraining the datum axis. Therefore, while using options like Pnt Norm Pln and Pnt on Surf from the DATUM AXIS submenu, you need to create datum points.
Normal Pln Option
The Normal Pln option is used to create a datum axis normal to any selected planar surface or datum plane. When you select a planar surface or a datum plane, you are prompted to select its placement location on the datum plane. After you select its placement location, you are prompted to select two edges, axes, datums, or planar surfaces to specify the linear dimension for the placement of the datum axis. When you select the first edge for the placement dimensions of the axis, the Message Input Window is displayed. A default value is displayed in the window. You can accept the default dimension or change it to the required value. Similarly, select the second edge for dimensioning and enter the dimension value in the window that appears. In Figure 4-26, A_2 is the datum axis created using this option.
Pnt Norm Pln Option
The Pnt Norm Pln option creates a datum axis passing through a datum point and normal to any planar surface or datum plane. When you choose this option to create a datum axis, you
Datums
4-13
Figure 4-25 Datum axis created along the edge
Figure 4-26 Datum axis created normal to the plane
are prompted to select a datum plane or a planar surface. Select a plane to which the datum axis will be normal. Now, you are prompted to select a datum point. Select a datum point to create an axis passing through the datum point. In Figure 4-27, A_3 is the datum axis created using this option.
Thru Cyl Option
The Thru Cyl option is used to create a datum axis through a cylindrical or a round surface. When you choose this option from the DATUM AXIS submenu, you are prompted to select a revolved surface. The axis is automatically created around the revolved surface through an imaginary axis. In Figure 4-28, A_4 is the datum axis that is created using this option.
Figure 4-27 Datum axis passing through the datum point and normal to the plane
Figure 4-28 Datum axis passing through a cylinder
CADCIM T echnologies, USA . F or engineering ser vices, contact sales@cadcim.com Technologies, USA. For services,
4-14
Pro/ENGINEER for Designers
Two Planes Option
CADCIM T echnologies, USA . F or online training, contact sales@cadcim.com Technologies, USA. For
The Two Planes option is used to create a datum axis passing through the edge where two planes meet or at the intersection edge of two planar surfaces or datum planes. When you choose this option, you are prompted to select a planar surface or a datum plane. In Figure 4-29, A_5 is the datum axis that is created using this option.
Two Pnt/Vtx Option
The Two Pnt/Vtx option is used to create a datum axis between two datum points or edge vertices. When you choose this option, you are prompted to select datum points or edge vertices. The datum axis is created along the two selected datum points or edge vertices. In Figure 4-30, A_6 is the datum axis that is created using this option.
Figure 4-29 Datum axis created on the edge where the two selected planes meet
Figure 4-30 Datum axis created between the two selected vertices
Pnt on Surf Option
The Pnt on Surf option is used to create a datum axis passing through any selected datum point on a surface. When you choose this option, you are prompted to select a placement point. The datum axis is created normal to the surface on which the datum point is selected and passes through the datum point. In Figure 4-31, A_7 is the datum axis that is created using this option.
Tan Curve Option
The Tan Curve option creates a datum axis tangent to a curve and passing through one of its vertex. When you choose this option, you are prompted to select an edge or a curve. After you select a curve or an edge you are prompted to select one vertex of the edge. The datum axis is created tangent to the curve and passes through its selected vertex. In Figure 4-32, A_8 is the datum axis that is created using this option.
Datum Points
Datum points are imaginary points created in Pro/ENGINEER to aid in creating models, drawings, analyzing models, and so on. The uses of datum points are discussed next.
Datums
4-15
Figure 4-31 Datum axis passing through the datum point 1. To create datum planes and axes.
Figure 4-32 Datum axis created tangent to the selected curve
2. To associate note in the drawings and attach datum targets. 3. To create coordinate system. 4. To specify point loads for mesh generation. 5. To create pipe features. The default name associated with a datum point by Pro/ENGINEER is PTN(Number) where Number indicates the number of datum points created in a particular object. However, you can change the default name associated with the datum points. When you choose Insert > Datum > Point from the menu bar or Insert a datum point. button from the Datum toolbar, the DATUM POINT submenu appears with different options to create datum points as shown in Figure 4-33. The options in the DATUM POINT submenu are explained next.
On Surface Option
The On Surface option is used to create datum points on a planar surface. When you choose this option from the DATUM POINT submenu, you are prompted to select the desired location for the placement of the datum point. When you select a planar surface or a datum plane to place the datum point, a red colored point is displayed at the selected point on the surface. Confirm the selection using the middle mouse button. Next, you are prompted to select
Figure 4-33 DATUM POINT submenu
CADCIM T echnologies, USA . F or engineering ser vices, contact sales@cadcim.com Technologies, USA. For services,
4-16
Pro/ENGINEER for Designers
CADCIM T echnologies, USA . F or online training, contact sales@cadcim.com Technologies, USA. For
two planes or edges to specify the linear dimensions for the placement of the datum point. After you select the two planes or edges for the placement dimension of the point, the Message Input Window is displayed with the first selection highlighted and you are prompted to specify the distance from the highlighted references. A default value is displayed in the window. You can accept the default value or change it to the required value and then press ENTER. The second selection will be highlighted and you will be prompted to enter the distance from the highlighted references. Enter the dimension value in the window that appears. Press the middle mouse button, the datum point is created.
Offset Surf Option
The Offset Surf option creates datum points at an offset distance from a specified planar surface or a datum plane in a specified direction. When you choose this option to create a datum point, you are prompted to select the desired location for the datum point. Select a planar surface or a datum plane from where the offset distance for the placement of the datum point will be measured. Use the middle mouse button to confirm the selection. You will be prompted to select the planes or the edges for dimensioning the point. Select two planes or edges for dimensioning and enter the distances from the highlighted references. You will now be prompted to enter the offset distance in the specified direction shown by the arrow. Enter the value in the Message Input Window that appears and press ENTER. Press the middle mouse button and the datum point is created. If you enter a negative value in the Message Input Window then the datum point will be created in the direction opposite to that shown by the arrow.
Curve X Srf Option
The Curve X Srf option is used to create a datum point at the intersection of a curve and a surface. When you choose this option to create a datum point, you will be prompted to select a curve, edge, or axis. After selecting the curve, edge, or axis, you are prompted to select surfaces that intersect the edge. Select a surface or a datum plane. Press the middle mouse button and the datum point is created.
On Vertex Option
The On Vertex option is used to create a datum point on the vertex of a part, edge, surface feature edge, or a datum curve. When you choose this option, you are prompted to select vertices where you want to place the datum points. Select the vertices and press the middle mouse button to create the datum points.
Offset Csys Option
The Offset Csys option is used to create an array of datum points at an offset distance from a coordinate system. You can change the array of the points by redefining the array. When you choose this option, you are prompted to select a coordinate system. After selecting a coordinate system, the SET CSYS TYP (Set Coordinate System Type) submenu is displayed and you are prompted to select the type of coordinate system; Cartesian, Cylindrical, or Spherical. After selecting the type of coordinate system, the POINT ARRAY submenu is displayed and you are prompted to enter the points. Choose the Enter Points option from the
Datums
4-17
POINT ARRAY submenu. The Message Input Window is displayed and you are prompted to enter a parameter, this parameter will define the location of the datum point and depends on the type of coordinate system selected from the SET CSYS TYP submenu.
Three Srfs Option
The Three Srfs option is used to create datum points at the intersection of three surfaces. When you choose this option, you are prompted to select the first surface. After selecting the first surface, you are prompted to select the second surface. Select the second surface. You will then be prompted to select the third surface. Select the third surface on the model. The datum point is placed at the intersection of the three surfaces selected and appears in green color. Confirm the selection by using the middle mouse button. Using this option, you can also select datum planes to create datum points.
At Center Option
The At Center option creates a datum point at the center of an arc or a circle. When you choose this option, you are prompted to select an edge or a curve, at the center of which the datum point will be created. Confirm the selection by using the middle mouse button. The datum point will be created.
On Curve Option
The On Curve option is used to create a datum point on an edge or a curve. When you choose this option, the DTM PNT MODE submenu and the PNT DIM MODE submenu are displayed and you are prompted to specify the dimension type for the datum point. Choose the options from the PNT DIM MODE submenu to select the type of dimensioning.
Crv X Crv Option
The Crv X Crv option is used to create a datum point on a datum curve at the point that is at the minimum distance from another datum curve. When you choose this option, you are prompted to select a curve where the point should be placed. After selecting the datum curve, you are prompted to select a second curve close to the placement of the point. The datum point will be created on the first curve at a point that is closest to the second curve. Note Datum curves will be discussed in Chapter 7.
Offset Point Option
The Offset Point option is used to create datum points at an offset distance from a point or a vertex. When you choose the Offset Point option from the DATUM POINT submenu, the OFFSET DIR submenu is displayed as shown in Figure 4-34. The options in this submenu are discussed next. Figure 4-34 OFFSET DIR submenu
CADCIM T echnologies, USA . F or engineering ser vices, contact sales@cadcim.com Technologies, USA. For services,
4-18
Pro/ENGINEER for Designers
CADCIM T echnologies, USA . F or online training, contact sales@cadcim.com Technologies, USA. For
Entity/Edge When you choose the Entity/Edge option, you are prompted to select an axis, a straight edge, or a straight curve. After you select any one of the above mentioned entities, you are prompted to select vertices, points, or coordinate systems to offset from. After selecting a vertex, a point, or a coordinate system, press the middle mouse button. The Message Input Window is displayed and you are prompted to specify the offset distance in the direction shown by the red arrow. The datum point will be placed at the specified distance from the selected entity. In case you want to create more then one datum points, you need to select more then one vertices, points, or coordinate systems to place the datum points. The system will prompt you to enter the offset distance from each point selected. After specifying the offset distance all the points, press the middle mouse button to create the datum points. The procedure to create datum points using the other options in the OFFSET DIR submenu is the same as discussed in the Entity/Edge option. Plane Norm The Plane Norm option places one or more datum points normal to the plane selected and at the specified offset distance. 2 Points The 2 Points option creates one or more datum points in a direction along a straight line that is defined by the two selected points. Coord Sys The Coord Sys option creates one or more datum points aligned with the three directions of the selected coordinate system.
Field Point
When you choose the Field Point option, the FIELD PNT submenu is displayed as shown in Figure 4-35. The options in this submenu are discussed next. Any The Any option is used to create a datum point anywhere on the model. You just need to use the left mouse button to place a datum point.
Figure 4-35 FIELD PNT submenu
On Curve/Edge The Curve/Edge option is used to create a datum point on any edge or curve of the model. On Surface The On Surface option creates a datum point on the selected surface.
Datums On Quilt The On Quilt option creates a datum point on a quilt.
4-19
Sketch
The Sketch option allows you to sketch a datum point. When you choose this option, you are prompted to select a sketching plane. After selecting the sketching plane and the horizontal and vertical references for sketching, the system takes you to the sketcher environment. Using the sketcher options, draw the datum point and regenerate the sketch. The datum point is created where it is placed in the sketch using dimensions.
CREATING CUTS
The Cut is a material removal process and this option is available only when at least a base feature exists on the graphics screen. The Cut option can be invoked from the menu bar or from the Menu Manager. Figure 4-36 shows the method of invoking the CUT option from the menu bar. In the cascading menu, the types of cut that can be created in Pro/ENGINEER are given. The procedure to create a cut on an existing feature is similar to that of adding material or protrusion. The method to invoke the Cut option from the Menu Manager is, PART > Feature > Create > Solid > Cut.
Figure 4-36 Invoking the Cut option from the menu bar
CADCIM T echnologies, USA . F or engineering ser vices, contact sales@cadcim.com Technologies, USA. For services,
4-20
Pro/ENGINEER for Designers
Extrude Cut
CADCIM T echnologies, USA . F or online training, contact sales@cadcim.com Technologies, USA. For
The Extrude Cut is used to create an extruded feature by removing material from an existing feature. The material that is removed is defined by the sketch you draw. After drawing the sketch for the cut feature, you are prompted to specify the direction of material removal with respect to the sketch. For example, the red arrow in Figure 4-37 shows the direction of material removal. If the direction shown by the arrow is accepted then the cut feature will be created as shown in Figure 4-38.
Figure 4-37 Sketch for the extruded cut and arrow showing the direction of material removal
Figure 4-38 Cut feature created on the selected plane
Tip: In the model shown in Figure 4-38, the sketching plane selected for creation of the extruded cut is not a datum plane but the planar surface of the base feature. You can also create a datum plane on the surface of an existing feature and select it as the sketching plane. But it is not recommended to create a datum plane in cases where a planar surface of the feature can be used as a sketching plane. However, if you choose Flip from the DIRECTION menu, the arrow points in the direction shown in Figure 4-39. All the material on the plane selected for sketching will be removed leaving the extruded cut feature as shown in Figure 4-40. Note A straight hole can also be created by drawing its cross-section, that is, a circle, and then creating an extrude cut. But, Pro/ENGINEER provides predefined placement for a hole feature that can be more desirable than dimensioning the cross-section of a cut feature. Straight holes do not require a sketch if you use the HOLE dialog box. The HOLE dialog box is discussed in Chapter 5.
Revolve Cut
The Revolve Cut is used to create a revolved feature by removing material from an existing feature. The material that is removed is defined by the sketch you draw. Remember that the centre line is necessary in the revolve features. Figure 4-41 shows the section drawn to be revolved. The front surface of the second extruded feature is selected as the sketching plane.
Datums
4-21
Figure 4-39 Arrow showing the direction of material removal
Figure 4-40 Cut feature created in the direction shown in the adjacent figure
Figure 4-42 shows the revolve cut created on the selected surface.
Figure 4-41 The section for revolve cut Note The Sweep Cut is explained in Chapter 7.
Figure 4-42 Revolve cut created
TUTORIALS
Tutorial 1
In this tutorial you will create the model shown in Figure 4-43. The front view and the right-side view with dimensions of the solid model is shown in Figure 4-44. (Expected time: 25 min) The following steps outline the procedure for creating this model:
CADCIM T echnologies, USA . F or engineering ser vices, contact sales@cadcim.com Technologies, USA. For services,
4-22
Pro/ENGINEER for Designers
CADCIM T echnologies, USA . F or online training, contact sales@cadcim.com Technologies, USA. For
Figure 4-43 Model for Tutorial 1
Figure 4-44 Front and side views of the model a. First examine the model and then determine the number of features in it, see Figure 4-43. The model is composed of four features: two at the top, one at the bottom, and one hole on the right surface. Also, from the model it is evident that the two features at the top of the model can be created on the same plane.
b. Select the sketching plane for the base feature, draw the sketch using the sketching tools, apply the dimensions and constraints, and then extrude the sketch to the given distance, see Figure 4-46.
Datums c.
4-23
Select the sketching plane for the feature that is at the bottom of the base feature. This feature will be sketched on the same plane that was used by the base feature. Draw the sketch using the sketching tools, apply the dimensions and constraints, and then extrude the sketch to the given distance, see Figure 4-50.
d. The third feature that is at the bottom of the second feature will be created on a datum plane that is at an offset distance of 2 from the front planar surface of the second feature. Draw the sketch, apply the dimensions and constraints, and then extrude it to the given distance, see Figure 4-56. e. Similarly, select a sketching plane for the cut feature. The cut has a circular section. Draw the sketch for this feature and create the cut feature as shown in Figure 4-60. After understanding the procedure for creating the model, you are now ready to create it. When Pro/ENGINEER session is started, the first task is to set the working directory. Since this is the first tutorial of this chapter, you need to create a folder named c04, if it does not exist. Choose the New Directory button in the Select Working Directory dialog box and create a directory named c04 at C:\ProE.
Creating New Object File
1. Open a new part file and name it as c04tut1. The three default datum planes are displayed on the graphics screen. The Model Tree also appears on the left of the graphics screen. Exit the Model Tree by choosing the Model Tree on/off button from the Model Display toolbar.
Selecting the Sketching Plane for the Base Feature
To create the sketch for the base feature, you need to first select the sketching plane for the base feature. In this model, you need to draw the base feature on the FRONT datum plane because from the isometric view of this model, it is evident that the direction of extrusion for this feature is perpendicular to the FRONT datum plane. Note The model can be created by selecting any plane as the sketching plane for the base feature. But when the base feature is created, the orientation of the base feature will not be proper. Hence, the final model will be oriented wrongly. You will have to be careful while defining the sketching plane for the base feature. The desired orientation of the model is shown in Figure 4-43. 1. Invoke the Extrude option from the menu bar by selecting Insert > Protrusion > Extrude. The ATTRIBUTES menu is displayed on the screen. 2. The One Side option in the ATTRIBUTES menu is selected by default. Choose Done. 3. Select the FRONT datum plane as the sketching plane. A red arrow is displayed on the FRONT datum plane pointing in the direction of feature
CADCIM T echnologies, USA . F or engineering ser vices, contact sales@cadcim.com Technologies, USA. For services,
4-24
Pro/ENGINEER for Designers
creation and you are prompted to specify the direction of feature creation.
CADCIM T echnologies, USA . F or online training, contact sales@cadcim.com Technologies, USA. For
4. Choose Okay from the DIRECTION submenu. The SKET VIEW submenu is displayed. 5. Select Top from this menu and select the TOP datum plane from the graphics screen. The TOP datum plane is selected in order to orient the sketching plane. As you select the TOP datum plane, the system takes you to the sketcher environment.
Specifying References
In the sketcher environment, the References dialog box is displayed at the top right corner of the screen. The status displayed in the Reference status area is Fully Placed. Close the References dialog box by choosing the Close button from the dialog box.
Creating and Dimensioning the Sketch for the Base Feature
The base feature can be created by drawing the sketch and then extruding it to the given distance. 1. Draw the section sketch using various sketcher tools and add the required constraints and dimensions shown in Figure 4-45. Since the Intent Manager is on by default, the sketch is dimensioned automatically and some weak dimensions are assigned to it. Tip: It is recommended to use the Modify the values of dimensions, geometry of splines, or text entities. button to modify the weak dimensions. In the Modify Dimensions dialog box that appears, clear the Regenerate check box and then modify the dimensions using the thumbwheel or the dimension edit box. This way the sketch will not regenerate as you edit dimensions. 2. Modify the dimension values to the values shown in Figure 4-45. 3. After the sketch is completed, choose the Continue with the current section. button. The SPEC TO menu is displayed. 4. Choose the Default option from the Saved view list button of the View toolbar. The default view is displayed. This gives you a better view of the sketch in the 3D space. The red colored arrow is also displayed on the model, indicating the direction of extrusion.
Figure 4-45 Sketch for the base feature with dimensions and constraints
Datums 5. The Blind option in the SPEC TO menu is selected by default. Choose Done. The Message Input Window is displayed with a default value in it. 6. Enter a value of 8 in the Message Input Window and press ENTER.
4-25
7. Choose the Preview button from the PROTRUSION dialog box and then choose OK to complete the feature and to exit the PROTRUSION dialog box. The base feature is completed and is shown in Figure 4-46. You can use CTRL+middle mouse button to spin the model to view it from different directions. Tip: It is recommended to check the orientation of the base feature of a model when it is completed. To check whether the plane you specified for sketching was correct or not, choose the Saved view list button from the View toolbar. Choose the FRONT option from the drop-down list; the base feature will reorient on the graphic screen such that you can view the front view of the base feature, similar to that shown in Figure 4-44. Note When you choose the Default option from the Saved view list button, the orientation of the model is trimetric and not isometric. If you want the isometric view of the model to be displayed whenever you choose the Default option then you have to use the Environment dialog box. The Environment dialog box is displayed when you choose the Environment option from the Utilities menu in the menu bar. From the dialog box in the Default Orient drop-down list, choose the Isometric option. Now, the default orientation will be set to isometric.
Selecting the Sketching Plane for the Second Feature
The second feature is an extrude feature and will be drawn on the previous plane that was used to draw the base feature. 1. Invoke the Extrude option by selecting Insert > Protrusion > Extrude from the menu bar. The ATTRIBUTES menu is displayed. 2. The One Side option in the ATTRIBUTES menu is selected by default, choose Done. You will be prompted to select the sketching plane. 3. Choose the Use Prev option from the SETUP SK PLN menu. The red arrow is displayed on the graphics screen as shown in Figure 4-47. When you choose the Use Prev option, the system selects the previous sketching plane that was used to create the base feature. This option is selected because the base feature and the second feature are on the same plane but have different depths of extrusion. If they had same depth of extrusion, you could have drawn them on the same plane as a single feature.
CADCIM T echnologies, USA . F or engineering ser vices, contact sales@cadcim.com Technologies, USA. For services,
4-26
Pro/ENGINEER for Designers
CADCIM T echnologies, USA . F or online training, contact sales@cadcim.com Technologies, USA. For
In Figure 4-47, the model is oriented in its default orientation. The model can be oriented in its default position by choosing the Default option from the Saved view list button. 4. Choose Okay from the DIRECTION submenu. The system takes you to the sketcher environment.
Figure 4-46 Base feature of the model without datums
Figure 4-47 Arrow showing the direction of feature creation
Drawing the Sketch for the Second Feature
The second feature has a rectangular section that will be extruded to a depth of 14. To improve the clarity of the edges of the base feature choose the No Hidden button from the Model Display toolbar before you start sketching the second feature. 1. Draw the sketch as shown in Figure 4-48. Tip: You can use the Create an entity from an edge button from the Sketcher Tools toolbar to use the edge of the base feature. The edge of the base feature is required to complete the sketch for the second feature. Or else, draw an aligned line on the edge. Since the Intent Manager is on by default, therefore, the sketch is automatically dimensioned and some weak dimensions are assigned to it. Add the required constraints and modify the weak dimensions as shown in Figure 4-48. 2. Choose the Continue with the current section. button. The SPEC TO menu is displayed. Choose the Shading button from the Model Display toolbar to view the shaded model. 3. Use the CTRL+middle mouse button to orient the model as shown in Figure 4-49. This orientation of the model gives you a better view of the sketch in the 3D space. The red colored arrow is also displayed on the model, indicating the direction of extrusion.
Datums
4-27
Figure 4-48 Sketch for the second feature
Figure 4-49 Arrow showing the direction of feature depth
4. The Blind option in the SPEC TO menu is selected by default, choose Done. The Message Input Window is displayed with a default value in it. 5. Enter a value of 14 in the Message Input Window and press ENTER. The second extruded feature is completed and it can now be previewed. 6. Choose the Preview button from the PROTRUSION dialog box. 7. Choose the Saved view list button from the View toolbar. From the drop-down list choose the Default option. 8. Now, choose the OK button from the PROTRUSION dialog box to confirm the feature creation and exit the dialog box. The model orients on the screen as shown in Figure 4-50. You can also use Figure 4-50 Second extruded feature with the base the CTRL+middle mouse button to spin feature the model.
Creating a Datum Plane for the Third Feature
A datum plane is required to create the next feature. The datum plane will be at an offset distance of 2 from the front planar surface of the second feature.
CADCIM T echnologies, USA . F or engineering ser vices, contact sales@cadcim.com Technologies, USA. For services,
4-28
Pro/ENGINEER for Designers
CADCIM T echnologies, USA . F or online training, contact sales@cadcim.com Technologies, USA. For
1. Choose the Insert a datum plane. button from the Datum toolbar. The DATUM PLANE submenu is displayed. 2. Choose the Offset option from the DATUM PLANE submenu. As you choose the Offset option, the Plane and the Coord Sys options are highlighted and the system prompts you to select either a plane or a coordinate system. 3. Using the left mouse button, select the front planar surface of the second feature highlighted in Figure 4-51. The boundary of the selected front planar surface is highlighted red in color. The OFFSET submenu is displayed and you are prompted to select a location or enter a value for the datum plane to pass through. 4. From the OFFSET submenu, choose the Enter Value option. A green arrow is displayed on the selected planar surface and the Message Input Window is displayed with a default value. You are prompted to enter an offset value in the direction shown by the arrow. If you enter a positive value, the datum plane will be created in the direction shown by the arrow and if you enter a negative value then the datum plane will be created in the direction opposite to that shown by the arrow. 5. Enter a value of -2 in the Message Input Window and press ENTER. Choose Done from the DATUM PLANE submenu. The negative value is entered because the datum plane has to be created in the direction opposite to that shown by the green arrow. The datum plane named DTM1 is created as shown in Figure 4-52. Note Throughout the book at some instances the datum planes are shown by a mesh plane as evident from Figure 4-52. This view of the datum plane is only for explanation. In Pro/ENGINEER, when you create a datum plane, they do not appear in the form of mesh.
Creating the Third Feature on DTM1
The datum plane DTM1 is created and can be seen in the Model Tree as well as on the graphics screen. The section sketch of the next feature that will be extruded has to be created on the datum plane DTM1. 1. Invoke the Extrude option from the menu bar. The ATTRIBUTES menu is displayed. 2. The One Side option in the ATTRIBUTES menu is selected by default, choose Done. The SETUP PLANE submenu is displayed. 3. Select DTM1 as the sketching plane for the third feature. A red arrow is displayed on the selected datum plane.
Datums
4-29
Figure 4-51 Planar surface
Figure 4-52 The highlighted datum plane
4. Choose Flip from the DIRECTION submenu. The arrow displayed on the model now points in the direction as shown in Figure 4-53. The red arrow shows the direction of feature creation. 5. Choose Okay from the DIRECTION submenu. The SKET VIEW submenu is displayed and you are prompted to select a horizontal or vertical reference. 6. Select the Top option from the SKET VIEW submenu and choose the TOP default datum plane. The system takes you to the sketcher environment. Choose the No Hidden button from the Model Display toolbar. 7. Sketch the section for the third feature of the model and add constraints and dimensions to the sketch as shown in Figure 4-54.
Figure 4-53 Arrow on DTM1 showing the direction of feature creation
Figure 4-54 Sketch with dimensions and constraints of the third feature
CADCIM T echnologies, USA . F or engineering ser vices, contact sales@cadcim.com Technologies, USA. For services,
4-30 8. Choose the Continue with current section. button.
Pro/ENGINEER for Designers
CADCIM T echnologies, USA . F or online training, contact sales@cadcim.com Technologies, USA. For
The SPEC TO menu is displayed and you are prompted to specify the depth of extrusion. The red color arrow is also displayed on the model. Use the CTRL+middle mouse button to orient the model as shown in Figure 4-55. This orientation gives a better view of the model. 9. The Blind option in the SPEC TO menu is selected by default, choose Done. The Message Input Window is displayed with a default value in it. 10. Enter a value of 10 in the Message Input Window and press ENTER. The third extruded feature is completed and it can now be previewed. 11. Choose the Preview button from the PROTRUSION dialog box. To view the shaded image of the model, choose the Shading button from the Model Display toolbar. 12. Choose the OK button from the PROTRUSION dialog box to confirm the feature creation and to exit the dialog box. The default view that is displayed when you choose the Default option from the Saved view list button is shown in Figure 4-56.
Figure 4-55 Arrow showing the direction of material addition
Figure 4-56 Model after creating the third feature
Selecting the Sketching Plane for the Cut Feature
A through cut will be created on the outer right surface of the third feature. The circular section for the cut will be sketched and using the Cut option from the SOLID menu, the circular cut will be created. The sketching plane will be the surface of the third feature that is shown in Figure 4-57.
Datums
4-31 Note The circular cut feature can also be created using the HOLE dialog box that will be discussed in Chapter 5.
1. Choose Insert > Cut > Extrude from the menu bar or choose PART > Feature > Create > Solid > Cut > Extrude > Solid > Done from the Menu Manager. The ATTRIBUTES menu is displayed. 2. Choose One Side > Done from the ATTRIBUTES menu. You will be prompted to select or create a sketching plane. 3. Select the planar surface shown in Figure 4-57 and specify the direction of feature creation. The SKET VIEW submenu is displayed and you are prompted to select a horizontal or vertical reference. 4. Using the left mouse button select the Top option from the SKET VIEW submenu and select the TOP default datum plane. The system takes you to the sketcher environment.
Sketching the Cut Feature
1. Turn the model display to No Hidden. Draw the sketch of the cut feature and add dimensions to it as shown in Figure 4-58. The hole dimension shown in Figure 4-58 appears as a radial dimension but it is a diameter dimension.
Figure 4-57 Sketching plane for hole feature
Figure 4-58 Sketch and dimensions for hole
2. Choose the Continue with current section. button. You will be prompted to select the direction of material removal. The direction is shown
CADCIM T echnologies, USA . F or engineering ser vices, contact sales@cadcim.com Technologies, USA. For services,
4-32 by the red arrow. The arrow should point as shown in Figure 4-59. 3. Choose Okay from the DIRECTION menu. The SPEC TO menu is displayed and you are prompted to specify the depth of extrusion. 4. Select the Thru All option from the SPEC TO menu and then choose Done. The cut feature is completed and it will now be previewed.
Pro/ENGINEER for Designers
CADCIM T echnologies, USA . F or online training, contact sales@cadcim.com Technologies, USA. For
Figure 4-59 Arrow showing the direction of material removal
5. Choose the Preview button from the CUT dialog box and then choose OK. Turn the model display to shaded by choosing the Shading button from the Model Display toolbar. The default view, when you choose the Default option from the Saved view list button from the View toolbar, is shown in Figure 4-60.
Saving the Model
1. Choose the Save the active object button from the File toolbar and save the model. The order of feature creation can be seen from the Model Tree shown in Figure 4-61. Note The feature id numbers that are suffixed to the feature name in the Model Tree may be different when you create the features.
Figure 4-60 Completed model for Tutorial 1
Figure 4-61 Model Tree for Tutorial 1
Datums
4-33
Tutorial 2
In this tutorial you will create the model shown in Figure 4-62. This figure also shows the front view, the top view, and the right-side view of the solid model. (Expected time: 45 min)
Figure 4-62 Top, front, right-side, and isometric views of the model The following steps outline the procedure for creating this model: a. First, examine the model and then determine the number of features in it, see Figure 4-62. The model is composed of four features: one at the bottom (base feature), one on the left, and two at the back. Also, from the model it is evident that the two features on the back face of the model can be created on the same plane.
b. Select the sketch plane for the base feature, draw the sketch using the sketching tools, apply the dimensions and constraints, and then extrude the sketch to the given depth, see Figure 4-64. c. Select the sketch plane for the feature on the left face of the base feature, draw the sketch using the sketching tools, apply dimensions and constraints, and then extrude the sketch to the given depth, see Figure 4-69.
CADCIM T echnologies, USA . F or engineering ser vices, contact sales@cadcim.com Technologies, USA. For services,
4-34
Pro/ENGINEER for Designers
CADCIM T echnologies, USA . F or online training, contact sales@cadcim.com Technologies, USA. For
d. From the model it is evident that the third and fourth features are created on the same plane, but their depths of extrusion are different and hence they will be created as two separate extruded features. See Figure 4-74 and Figure 4-78. After understanding the procedure for creating the model, you are now ready to create it. The working directory is already selected in Tutorial 1 and therefore you do not need to select it again. However, if you want to select the working directory, choose File > Set Working Directory and then select c04 in the Select Working Directory dialog box.
Creating New Object File
1. Open a new part file and name it as c04tut2. The three default datum planes are displayed on the graphics screen if the Datum planes on/off button is turned on. The Model Tree is not displayed on the graphics screen as its display was turned off in the previous tutorial.
Selecting the Sketching Plane for the Base Feature
To create the sketch for the base feature, you need to first select the sketching plane for the base feature. In this model, you need to draw the base feature on the TOP datum plane because the direction of extrusion of the base feature is perpendicular to the TOP datum plane. 1. Invoke the Extrude option from the menu bar by choosing Insert > Protrusion > Extrude. The ATTRIBUTES menu is displayed. 2. The One Side option in the ATTRIBUTES menu is selected by default. Choose Done. The One Side option will extrude the sketch to one side of the sketching plane. You are now prompted to select or create a sketching plane. 3. Select the TOP datum plane as the sketching plane. A red arrow is displayed on the TOP datum plane pointing in the direction of feature creation and you are prompted to specify the direction of feature creation. 4. Choose Okay from the DIRECTION submenu. The SKET VIEW submenu is displayed. 5. Choose the Right option from this submenu and select the RIGHT datum plane from the graphics screen. The RIGHT datum plane is selected in order to orient the model. As you choose the RIGHT datum plane, the system takes you to the sketcher environment.
Specifying References
In the sketcher environment, the References dialog box is displayed at the top right corner of the screen. The status displayed in the Reference status area is Fully Placed. Exit the References dialog box by choosing the Close button from the dialog box.
Datums
4-35
Creating and Dimensioning the Sketch for the Base Feature
The sketch for the base feature consists of a rectangular shape with a slot as shown in Figure 4-63. When this sketch is extruded, it will create the base feature with the slot as shown in Figure 4-64. 1. Draw the section sketch using various sketcher tools and add the required constraints and dimensions to it as shown in Figure 4-63. Since the Intent Manager is on by default, the sketch is automatically dimensioned and some weak dimensions are assigned to it. Modify these dimensions as shown in Figure 4-63. 2. Choose the Continue with the current section. button. The SPEC TO menu is displayed and you are prompted to specify the depth of extrusion. 3. Choose the Default option from the Saved view list button of the View toolbar. The default view is displayed. This gives you a better view of the sketch in the 3D space. A red arrow is also displayed on the model, indicating the direction of extrusion. 4. The Blind option in the SPEC TO menu is selected by default. Choose Done. The Message Input Window is displayed with a default value in it. 5. Enter a value of 16 in the Message Input Window and press ENTER. 6. Choose the Preview button from the PROTRUSION dialog box and then choose OK. The base feature is completed and is shown in Figure 4-64. You can use the CTRL+middle mouse button to spin the object to view it from different directions.
Figure 4-63 Sketch with dimensions and constraints for the base feature
Figure 4-64 Base feature of the model
CADCIM T echnologies, USA . F or engineering ser vices, contact sales@cadcim.com Technologies, USA. For services,
4-36
Pro/ENGINEER for Designers
Selecting the Sketching Plane for the Second Feature
CADCIM T echnologies, USA . F or online training, contact sales@cadcim.com Technologies, USA. For
The next feature is an extruded feature and will be created on the left planar surface of the base feature. Therefore, you need to define the left face of the base feature as the sketching plane and then draw the sketch. 1. Invoke the Extrude option by selecting Insert > Protrusion > Extrude from the menu bar. The ATTRIBUTES menu is displayed. 2. The One Side option in the ATTRIBUTES menu is selected by default. Choose Done. You will now be prompted to select or create a sketching plane. 3. Using the CTRL+middle mouse button, spin the model as shown in Figure 4-65. 4. Now, select the left planar surface of the base feature as the sketching plane. A red arrow that points in the direction of feature creation is displayed on the planar surface. 5. Use the Flip option to flip the red arrow to point in the direction of extrusion as shown in Figure 4-65. 6. Choose Okay from the DIRECTION submenu. The SKET VIEW submenu is displayed. 7. Select Top from this menu and choose the top planar surface of the model shown in Figure 4-66. By selecting the top surface of the base feature, the model will be oriented in such a way that the highlighted planar surface will be at the top while sketching. After you select the surface, the system takes you to the sketcher environment.
Figure 4-65 Arrow showing the direction of feature creation from the sketching plane
Figure 4-66 Surface selected to be at the top
Datums
4-37
Creating and Dimensioning the Sketch for the Second Feature
The sketch for the second feature consists of two lines and an arc. The bottom edge of the sketch coincides with the top edge of the base feature. This sketch is extruded to a depth of 16. Before drawing the sketch, turn the model display to No Hidden. 1. Close the References dialog box that is displayed on the top right corner of the screen. 2. Draw the sketch using various sketcher tools as shown in Figure 4-67. Since the Intent Manager is on by default, the sketch is dimensioned automatically and some weak dimensions are assigned to it. 3. Apply the constraints and modify the weak dimensions to the dimensions shown in Figure 4-67. 4. After the sketch is complete, turn the model display to Shading and choose the Continue with the current section. button.
Figure 4-67 Sketch with dimensions and constraints for the second feature
The SPEC TO menu is displayed and you are prompted to specify the depth of extrusion. Use the CTRL+middle mouse button to orient the model as shown in Figure 4-68. A red arrow is also displayed on the model, indicating the direction of extrusion. 5. The Blind option in the SPEC TO menu is selected by default. Choose Done. The Message Input Window is displayed with a default value in it. 6. Enter a value of 16 in the Message Input Window and press ENTER. The second feature is completed and it can now be previewed. 7. Choose the Preview button from the PROTRUSION dialog box and then choose OK. The second feature is completed and is shown in Figure 4-69. You can use the CTRL+middle mouse button to spin the model to view it from different directions.
Selecting the Sketching Plane for the Third Feature
The third feature is an extruded feature and will be created on the back planar surface of the base feature. Therefore, you need to define the back face of the base feature as the sketching plane and then draw the sketch. 1. Invoke the Extrude option from the menu bar. The ATTRIBUTES menu is displayed.
CADCIM T echnologies, USA . F or engineering ser vices, contact sales@cadcim.com Technologies, USA. For services,
4-38
Pro/ENGINEER for Designers
CADCIM T echnologies, USA . F or online training, contact sales@cadcim.com Technologies, USA. For
Figure 4-68 Arrow showing the direction of material addition
Figure 4-69 Model with the second extruded feature
2. The One Side option in the ATTRIBUTES menu is selected by default. Choose Done. The One Side option will extrude the sketch to one side of the sketching plane. You are now prompted to select or create a sketching plane. 3. Using the CTRL+middle mouse button, spin the model and select the planar surface of the base feature shown in Figure 4-70 as the sketching plane. A red arrow is displayed on the planar surface and it points in the direction of feature creation. 4. Use the Flip option to flip the red arrow in the direction of extrusion as shown in Figure 4-70. The sketch will be extruded in the direction of the arrow. 5. Choose Okay from the DIRECTION submenu. The SKET VIEW submenu is displayed. 6. Select Top from this menu and choose the top planar surface shown in Figure 4-71. The top planar surface of the base feature is selected to be at the top while drawing the sketch. As you choose the planar surface from the base feature, the system takes you to the sketcher environment.
Creating and Dimensioning the Sketch for the Third Feature
The sketch for the base feature consists of a rectangular section with a semicircular cut at the top. When this section is extruded, a feature with a semicircular slot will be created. 1. Draw the section sketch using various sketcher tools as shown in Figure 4-72.
Datums
4-39
Figure 4-70 Arrow showing the direction of feature creation from the sketching plane
Figure 4-71 Surface selected to be at the top
2. Since the Intent Manager is on by default, the sketch is dimensioned automatically and some weak dimensions are assigned to it. Add the required constraints and modify the weak dimensions to the dimensions shown in Figure 4-72. 3. Choose the Continue with the current section. button. The SPEC TO menu is displayed and you are prompted to specify the depth of extrusion. 4. Use the CTRL+middle mouse button to orient the model as shown in Figure 4-73. This orientation of the model gives a better view of the sketch in 3D space. A red arrow is also displayed on the model, indicating the direction of extrusion.
Figure 4-72 Sketch with dimensions and constraints
Figure 4-73 Arrow showing the direction of material addition
5. The Blind option in the SPEC TO menu is selected by default. Choose Done.
CADCIM T echnologies, USA . F or engineering ser vices, contact sales@cadcim.com Technologies, USA. For services,
4-40
Pro/ENGINEER for Designers
The Message Input Window is displayed with a default value in it.
CADCIM T echnologies, USA . F or online training, contact sales@cadcim.com Technologies, USA. For
6. Enter a value of 42 in the Message Input Window and press ENTER. This feature is completed and it can now be previewed. 7. Choose the Preview button from the PROTRUSION dialog box. 8. Now, choose the OK button from the PROTRUSION dialog box to confirm the feature creation and to exit the dialog box. The default view that is displayed when you choose the Default option from the Saved view list button is shown in Figure 4-74.
Selecting the Sketching Plane for the Last Feature
As mentioned earlier, this feature and the third feature are on the same plane. But the depth of extrusion is different for both of them. This is the reason they are considered as separate features. Therefore, for sketching this feature you can use the sketching plane that was used for creating the third feature. 1. Invoke the Extrude option from the menu bar. The ATTRIBUTES menu is displayed. 2. The One Side option in the ATTRIBUTES menu is selected by default. Choose Done. You are now prompted to select or create a sketching plane. 3. Choose the Use Prev option from the SETUP SK PLN menu. By specifying the Use Prev option, you are using the previous sketching plane that was defined for the previous feature. A red arrow is displayed on the planar surface and points in the direction of feature creation. 4. Flip the red arrow by choosing the Flip option to make the arrow point in the direction shown in Figure 4-75.
Figure 4-74 Model with the second extruded feature
Figure 4-75 Arrow showing the direction of feature creation
Datums 5. Choose Okay from the DIRECTION submenu. As you choose the Okay option, the system takes you to the sketcher environment.
4-41
Creating and Dimensioning the Sketch for the Last Feature
The sketch of this feature consists of three lines. The bottom edge of the sketch is aligned with the top edge of the base feature and the left edge is aligned with the right edge of the third feature. When this sketch is extruded, it creates a rib shape. 1. Draw the section sketch using various sketcher tools as shown in Figure 4-76. The sketch is dimensioned automatically and some weak dimensions are assigned to it. You can add the required constraints to align the lines and points in the sketch with the other features as shown in Figure 4-76. In the figure, the constraint symbol displayed on the line indicates that the edges of the adjacent features are used to close the section. 2. After the sketch is complete, choose the Continue with the current section. button. The SPEC TO menu is displayed and you are prompted to specify the depth of extrusion. Using the CTRL+middle mouse button orient the model as shown in Figure 4-77.
Figure 4-76 Sketch and constraints for the last feature
Figure 4-77 Arrow showing the direction of material addition
3. The Blind option in the SPEC TO menu is selected by default. Choose Done. The Message Input Window is displayed with the default value. 4. Enter a value of 12 in the Message Input Window and press ENTER. The feature is completed and it can now be previewed. 5. Choose the Preview button from the PROTRUSION dialog box.
CADCIM T echnologies, USA . F or engineering ser vices, contact sales@cadcim.com Technologies, USA. For services,
4-42
Pro/ENGINEER for Designers
6. Choose OK from the PROTRUSION dialog box to exit it.
CADCIM T echnologies, USA . F or online training, contact sales@cadcim.com Technologies, USA. For
The default view of the model, when you choose the Default option from the Saved view list button from the View toolbar, is shown in Figure 4-78. Note The last feature of this tutorial can also be created using the Rib option. The Rib option will be discussed in Chapter 5.
Saving the Model
1. Choose the Save the active object button from the File toolbar and save the model. The order of feature creation can be seen from the Model Tree shown in Figure 4-79.
Figure 4-78 Completed model for Tutorial 2
Figure 4-79 Model Tree for Tutorial 2
Tutorial 3
In this tutorial you will create the model shown in Figure 4-80. This figure also shows the front view, the top view, and the right-side view of the solid model. (Expected time: 45 min) The following steps outline the procedure for creating this model: a. First examine the model and then determine the number of features in it, see Figure 4-80. The model is composed of three features: one on the left (base feature), one in the middle, and one hollow cylindrical feature with a hole.
b. Select the sketch plane for the base feature, draw the sketch using the sketching tools, apply the dimensions and constraints, and then extrude the sketch to the given depth, see Figure 4-82. c. Select the sketch plane for the middle feature, draw the sketch using the sketching tools,
Datums
4-43
Figure 4-80 Top, front, right-side, and isometric views of the model apply the dimensions and constraints, and then extrude the sketch to the given depth, see Figure 4-87. d. To create the hollow cylindrical feature, create a datum plane on the fly. Then draw the sketch, apply the dimensions and constraints, and then extrude the sketch to the given depth, see Figure 4-92. The working directory is already selected in Tutorial 2 and therefore you do not need to select it again. However, if you want to select the c04 directory, choose File > Set Working Directory and then select c04 in the Select Working Directory dialog box.
Creating New Object File
1. Open a new part file and name it as c04tut3. The three default datum planes are displayed on the graphics screen if the Datum planes on/off button is turned on. The Model Tree is not displayed on the graphics screen as its display was turned off in the first tutorial.
CADCIM T echnologies, USA . F or engineering ser vices, contact sales@cadcim.com Technologies, USA. For services,
4-44
Pro/ENGINEER for Designers
Selecting the Sketching Plane for the Base Feature
CADCIM T echnologies, USA . F or online training, contact sales@cadcim.com Technologies, USA. For
To create the sketch for the base feature, you first need to select the sketching plane. In this model, you need to draw the base feature on the FRONT datum plane because the direction of extrusion is perpendicular to the FRONT datum plane. 1. Invoke the Extrude option from the menu bar by choosing Insert > Protrusion > Extrude. The ATTRIBUTES menu is displayed. 2. The One Side option in the ATTRIBUTES menu is selected by default. Choose Done. The One Side option will extrude the sketch to one side of the sketching plane. You will now be prompted to select or create a sketching plane. 3. Select the FRONT datum plane as the sketching plane. A red arrow is displayed on the FRONT datum plane and it points in the direction of feature creation. 4. Choose Okay from the DIRECTION submenu. The SKET VIEW submenu is displayed. 5. Select Right from this submenu and choose the RIGHT datum plane from the graphics screen. The RIGHT datum plane is selected in order to orient the sketching plane. As you choose the RIGHT datum plane, the system takes you to the sketcher environment.
Specifying References
In the sketcher environment, the References dialog box is displayed. The status displayed in the Reference status area is Fully Placed. Close this dialog box.
Creating and Dimensioning the Sketch for the Base Feature
From the model, the section to be extruded for the base feature is evident. The section sketch is shown in Figure 4-81. When this sketch is extruded, it will create the base feature. 1. Draw the section sketch using various sketcher tools as shown in Figure 4-81. 2. The sketch is dimensioned automatically and some weak dimensions are assigned to it. Add the required constraints and modify the weak dimensions as shown in Figure 4-81. 3. Choose the Continue with the current section. button. The SPEC TO menu is displayed and you are prompted to specify the depth of extrusion. 4. Choose the Default option from the Saved view list button of the View toolbar. The default view is displayed which gives you a better view of the sketch in the 3D space.
Datums A red arrow is also displayed on the model, indicating the direction of extrusion. 5. The Blind option in the SPEC TO menu is selected by default. Choose Done. The Message Input Window is displayed with a default value in it. 6. Enter a value of 60 in the Message Input Window and press ENTER.
4-45
7. Choose the Preview button from the PROTRUSION dialog box and then choose OK. The base feature is completed as shown in Figure 4-82. You can use the CTRL+middle mouse button to spin the model to view it from different directions.
Figure 4-81 Sketch with dimensions and constraints for the base feature
Figure 4-82 Base feature of the model
Selecting the Sketching Plane for the Second Feature
The next feature is an extruded feature. The sketching plane for this feature is the top planar surface of the base feature. 1. Invoke the Extrude option from the menu bar. The ATTRIBUTES menu is displayed. 2. Select the One Side option from the ATTRIBUTES menu and choose Done. You are now prompted to select or create a sketching plane. 3. Select the top planar surface of the base feature shown in Figure 4-83 as the sketching plane. A red arrow that points in the direction of feature creation is displayed on the planar surface. 4. Use the Flip option to flip the red arrow to point in the direction shown in Figure 4-83. 5. Choose Okay from the DIRECTION submenu. The SKET VIEW submenu is displayed.
CADCIM T echnologies, USA . F or engineering ser vices, contact sales@cadcim.com Technologies, USA. For services,
4-46
Pro/ENGINEER for Designers
CADCIM T echnologies, USA . F or online training, contact sales@cadcim.com Technologies, USA. For
6. Select Right from this submenu and choose the planar surface highlighted on the model shown in Figure 4-84. By selecting the right planar surface of the base feature, the model will be oriented in such a way that the highlighted planar surface will be at the right while drawing the sketch. When you select the surface, the system takes you to the sketcher environment.
Figure 4-83 Arrow pointing from the sketching plane in the direction of feature creation
Figure 4-84 Planar surface of the base feature
Creating and Dimensioning the Sketch for the Second Feature
The next feature to be created is an extrude feature. The section for the extrude feature is shown in Figure 4-85. Before drawing the sketch, turn the model display to No Hidden. 1. Close the References dialog box that is displayed on the top right corner of the screen. 2. Draw the section sketch using various sketcher tools. In the sketch, draw a center line passing through the centre of the arc as shown in Figure 4-85. This center line helps in dimensioning the sketch. Add the required constraints and dimensions to the sketch as shown in Figure 4-85. Before exiting the sketcher environment, turn the model display to Shading. Figure 4-85 Sketch with dimensions and constraints
3. Choose the Continue with the current section. button. The SPEC TO menu is displayed and you are prompted to specify the depth of extrusion. Use the CTRL+middle mouse button to orient the model as shown in Figure 4-86.
Datums 4. The Blind option in the SPEC TO menu is selected by default. Choose Done. The Message Input Window is displayed with a default value in it. 5. Enter a value of 10 in the Message Input Window and press ENTER. 6. Choose the Preview button from the PROTRUSION dialog box.
4-47
7. Now, choose the OK button from the PROTRUSION dialog box to confirm the feature creation and to exit the dialog box. The default trimetric view of the extruded feature is shown in Figure 4-87.
Figure 4-86 Arrow showing the direction of material addition
Figure 4-87 Model with the second extruded feature
Creating a Datum Plane for the Last Feature
To create the hollow cylindrical feature, you require a datum plane. This datum plane will be created at an offset distance of 10 from the bottom surface of the second feature shown in Figure 4-88. The datum plane will be created on the fly. Note The other method to create this feature is to select the top planar surface of the second feature as the sketching plane and extrude the sketch at both sides of the sketching plane. The depth of extrusion will be different at both the sides. If you use this method to create this cylindrical feature then you do not need to create a datum plane. 1. Choose Insert > Protrusion > Extrude from the menu bar. The ATTRIBUTES menu is displayed. 2. Select the One Side option from the ATTRIBUTES menu and choose Done. You will now be prompted to select or create a sketching plane. You will create a sketching plane.
CADCIM T echnologies, USA . F or engineering ser vices, contact sales@cadcim.com Technologies, USA. For services,
4-48
Pro/ENGINEER for Designers
CADCIM T echnologies, USA . F or online training, contact sales@cadcim.com Technologies, USA. For
3. Choose Make Datum from the SETUP PLANE submenu. The DATUM PLANE submenu is displayed. 4. Choose the Offset option from the DATUM PLANE submenu. When you choose the Offset option, the Plane and the Coord Sys options in the submenu are highlighted and the system prompts you to select either a coordinate system or a plane. 5. Spin the model using the CTRL+middle mouse button and then using the left mouse button, select the planar surface shown in Figure 4-88. As you select the planar surface from the second feature, the OFFSET submenu is displayed and you are prompted to select a location or enter a value for the datum plane to pass through. 6. From the OFFSET submenu, choose the Enter Value option. A green colored arrow is displayed on the selected planar surface as shown in Figure 4-88 and the Message Input Window is displayed with a default value. You are prompted to enter a value in the direction shown by the arrow. The arrow shows the direction of datum plane creation. 7. Enter a value of 10 in the Message Input Window and press ENTER. Choose Done from the DATUM PLANE submenu. Datum plane DTM1 is created as shown in Figure 4-89 and will be selected as the sketching plane for creating the sketch. A red arrow is attached to DTM1 that shows the direction where the feature will be created with respect to the datum plane. 8. Select Flip and then choose Okay from the DIRECTION submenu. The arrow should point in the direction shown in Figure 4-89. The SKET VIEW submenu is displayed. Using this menu you will specify how the FRONT datum plane should be oriented while drawing the sketch. 9. Select the Bottom option from the SKET VIEW submenu and then choose the FRONT datum plane from the graphics screen. The system takes you to the sketcher environment.
Creating and Dimensioning the Sketch for the Last Feature
The sketch for the hollow cylindrical feature will be drawn on the datum plane DTM1. The sketch for the hollow cylindrical feature consists of two concentric circles. Before drawing the sketch, turn the model display to No Hidden. 1. Close the References dialog box that is displayed on the top right corner of the screen.
Datums
4-49
Figure 4-88 Arrow showing the direction of feature creation
Figure 4-89 Arrow showing the direction of feature creation
2. Draw the section sketch using various sketcher options and add the required constraints and dimensions to it as shown in Figure 4-90. 3. Choose the Continue with the current section. button. The SPEC TO menu is displayed and you are prompted to specify the depth of extrusion. Now, turn the model display to Shading. Use the CTRL+middle mouse button to orient the model as shown in Figure 4-91. This view gives you a better view of the sketch in the 3D space.
Figure 4-90 Sketch with dimensions and constraints
Figure 4-91 Arrow showing the direction of material addition
4. The Blind option is selected in the SPEC TO menu, choose Done. The Message Input Window is displayed with a default value in it. A red arrow is also displayed on the model.
CADCIM T echnologies, USA . F or engineering ser vices, contact sales@cadcim.com Technologies, USA. For services,
4-50
Pro/ENGINEER for Designers
5. Enter a value of 60 in the Message Input Window and press ENTER.
CADCIM T echnologies, USA . F or online training, contact sales@cadcim.com Technologies, USA. For
6. Choose the Preview button from the PROTRUSION dialog box. 7. Now, choose the OK button from the PROTRUSION dialog box to confirm the feature creation and to exit the dialog box. The default trimetric view of the complete model is shown in Figure 4-92.
Saving the Model
1. Choose the Save the active object button from the File toolbar and save the model. The order of feature creation can be seen from the Model Tree shown in Figure 4-93. The feature id numbers that are displayed in the Model Tree may be different when you create the features.
Figure 4-92 Complete model for Tutorial 3
Figure 4-93 Model Tree for Tutorial 3
Self-Evaluation Test
Answer the following questions and then compare your answers to the answers given at the end of this chapter. 1. You can change the default names assigned to the datum planes. (T/F) 2. Datum points are also used to associate note in the drawings and attach datum targets. (T/F) 3. The constraint combination of creating an offset plane through cylinder is a valid combination. (T/F) 4. In Pro/ENGINEER, all the features in a model can be created on a single sketching plane. (T/F)
Datums 5. A sketching plane can be selected on an existing planar surface of a feature. (T/F)
4-51
6. When you create a datum plane using the __________ option from the SETUP PLANE menu, the datum plane created is neither visible on the graphics screen nor is visible in the Model Tree after the feature is completed. 7. Datum axis is an __________ axis that is created in Pro/ENGINEER. 8. The __________ view of the model is displayed when you choose the __________ option from the Saved view list button. 9. When you create a new object file, __________ default datum planes are displayed on the graphics screen. 10. The default datum planes in the Part mode are named as __________, __________, and __________.
Review Questions
Answer the following questions: 1. Which one of the following is not a type of datums available in Pro/ENGINEER? (a) Axis (c) Circle (b) Plane (d) Curve
2. How many methods are available in Pro/ENGINEER to create a datum plane? (a) One (c) Three (b) Two (d) Four
3. Which one of the following menus is displayed when you choose the Continue with the current section. button from the Sketcher Tools toolbar while extruding a section sketch? (a) DIRECTION (c) SETUP PLN (b) SPEC TO (d) None
4. Which one of the following combinations of keys and mouse buttons can be used to spin a model on the graphics screen? (a) CTRL+ALT (c) CTRL+ENTER (b) CTRL+middle mouse button (d) CTRL+right mouse button
CADCIM T echnologies, USA . F or engineering ser vices, contact sales@cadcim.com Technologies, USA. For services,
4-52
Pro/ENGINEER for Designers
CADCIM T echnologies, USA . F or online training, contact sales@cadcim.com Technologies, USA. For
5. Which one of the following menus is displayed when you invoke the Extrude option from the menu bar? (a) SKET PLN (c) ATTRIBUTES (b) DIRECTION (d) None
6. Datum planes are considered as feature geometry and have mass and volume. (T/F) 7. To set the default orientation of the model to isometric, you have to use the Environment dialog box. (T/F) 8. Generally, the sketching plane for the base feature of any model is decided after viewing the isometric view or the drawing views of the model. (T/F) 9. Datum planes are used as a reference for mirroring features, copying features, for creating a cross-section, and as well as for orientation of references. (T/F) 10. Unlike the datum planes constraint options, all the datum axes constraint options are standalone. (T/F)
Exercises Exercise 1
Create the model shown in Figure 4-94. The dimensions, front view, and right side view of the model are shown in Figure 4-95. (Expected time: 45 min)
Figure 4-94 Isometric view of the model
Datums
4-53
Figure 4-95 Front view and right-side view of the model
Exercise 2
Create the model shown in Figure 4-96. The dimensions, the front, top, right-side, and isometric views of the model are also shown in the figure. (Expected time: 45 min)
Figure 4-96 Top, front, right-side, and isometric views of the model
CADCIM T echnologies, USA . F or engineering ser vices, contact sales@cadcim.com Technologies, USA. For services,
4-54
Pro/ENGINEER for Designers
CADCIM T echnologies, USA . F or online training, contact sales@cadcim.com Technologies, USA. For
Exercise 3
Create the model shown in Figure 4-97. The dimensions, the top view, front section view, and right section view of the model are shown in Figure 4-98. (Expected time: 1 hr)
Figure 4-97 Isometric view of the model
Figure 4-98 Top view, front section view, and right section view of the model
Datums
4-55
Exercise 4
Create the model shown in Figure 4-99. The dimensions, the top view, front section view, and the two auxiliary views of the model are shown in Figure 4-100. (Estimated time: 1 hr)
Figure 4-99 The 3D view of the model
Figure 4-100 Top view, front section view, and the two auxiliary views of the model
CADCIM T echnologies, USA . F or engineering ser vices, contact sales@cadcim.com Technologies, USA. For services,
4-56
Pro/ENGINEER for Designers
CADCIM T echnologies, USA . F or online training, contact sales@cadcim.com Technologies, USA. For
Exercise 5
Create the model shown in Figure 4-101. The dimensions, the left-side view, auxiliary view, front view and isometric view of the model are also shown in the figure. (Expected time: 45 min)
Figure 4-101 Left-side view, auxiliary view, front view, and isometric view of the model
Answers to the Self-Evaluation Test 1 - T, 2 - T, 3 - F, 4 - F, 5 - T, 6 - Make Datum, 7 - imaginary, 8 - trimetric, Default, 9 - three, 10 - TOP, FRONT, RIGHT.
Chapter
Options Aiding Construction of Parts-I
Learning Objectives
After completing this chapter you will be able to: Create holes using the HOLE dialog box. Create Round, Chamfer, and Rib. Edit features. Redefine, Reroute, and Reorder features. Suppress and delete features. Modify features. Dynamically modify a feature. Use Selections dialog box.
5-2
Pro/ENGINEER for Designers
OPTIONS AIDING CONSTRUCTION OF PARTS
CADCIM T echnologies, USA . F or online training, contact sales@cadcim.com Technologies, USA. For
This chapter deals with the options provided in Pro/ENGINEER that help in creating a model and editing it once the solid model is completed. In this chapter you will learn to create different types of holes that are required in most of the engineering drawings. In previous chapters you have learned to create holes using extrude cut but in this chapter you will create holes using the Hole dialog box. Using the Hole dialog box, it becomes easy to create holes as well as to modify them. In this chapter you will also learn to create rounds, chamfers, and ribs. All the options that are discussed in this chapter increases the efficiency in creating a design using Pro/ENGINEER.
The HOLE dialog box
In Pro/ENGINEER holes are created using the HOLE dialog box. The HOLE dialog box is displayed when you choose Insert > Hole from the menu bar or PART > Feature > Create > Solid > Hole from the Menu Manager. You can create three types of holes using the HOLE dialog box. The first type is a straight hole, the second is a sketched hole, and the third is a standard hole.
Straight hole
Straight holes are the holes that have a circular cross-section having a constant diameter throughout the depth. They start at the placement plane and terminate at the user-defined depth or at the specified end surface. The HOLE dialog box with Straight hole radio button selected is shown in Figure 5-1. The different options available in this dialog box are discussed next. Hole Dimension area The Hole Dimension area has all the options that define the dimensions for the hole. The options in this area are discussed next. Diameter. The Diameter edit box is used to enter the diameter value for the hole to be created. Depth One. The Depth One option is used to specify the depth of the hole in one direction. The direction for this depth is shown by a single red colored arrow that is displayed on the plane selected for placing the hole. By default the Variable option is selected in this drop-down list. The other options in this drop-down list are shown in Figure 5-2. These options are similar to those discussed in the SPEC TO menu in Chapter 3. Depth Two. The Depth Two option is used to specify the depth of the hole in the direction opposite to that of Depth One. This means the hole can be created on both sides of the sketching or the placement plane. The direction for this depth is shown by a yellow colored double arrow on the plane selected for placing the hole. By default, the None option is selected in this drop-down list. The other options in this list are shown in Figure 5-3.
Options Aiding Construction of Parts-I
5-3
Figure 5-1 HOLE dialog box with the Straight hole option
Figure 5-2 Depth One drop-down list
Figure 5-3 Depth Two drop-down list
Depth Value. The Depth Value edit box is used to enter the depth value for the hole. This edit box is displayed only when you choose the Variable option from the Depth One drop-down list or the Depth Two drop-down list.
CADCIM T echnologies, USA . F or engineering ser vices, contact sales@cadcim.com Technologies, USA. For services,
5-4
Pro/ENGINEER for Designers Hole Placement area In the Hole Placement area of the HOLE dialog box all the parameters that will define the placement of a hole are specified. The options in this area are discussed next. Primary Reference. The Primary Reference option is used to select a reference with respect to which the hole will be placed. The primary reference can be a plane, a cylinder, a cone, an axis, or a point. The primary reference selected is used to specify the location of hole placement. When you choose the arrow button adjacent to this option, the GET SELECT menu is displayed. You can use the Query Select option from the GET SELECT menu to make a selection on the model. Placement Type. The Placement Type drop-down list is shown in Figure 5-4. The options in this drop-down list are discussed next. Linear. When you select this option, you are prompted to specify the distances from two linear references. Generally, these linear references are the edges of the planar surface on the model, any two planar surfaces or axes, or a combination of any of these. Figure 5-5 shows the linear hole on a plane.
CADCIM T echnologies, USA . F or online training, contact sales@cadcim.com Technologies, USA. For
Figure 5-4 Placement Type drop-down list
Radial. This option is used to create a hole that can be referenced to an axis. When you select this option, you are prompted to select an axial reference and an angular reference to place the hole. The distance from the axis is entered in the Distance edit box and angle is entered in the Angle edit box that is displayed when you select the axis and the plane for the angular reference. This option is usually used to create holes on flanges. Figure 5-6 shows a radial hole on a plane.
Figure 5-5 Linear dimensioning of hole
Figure 5-6 Radial dimensioning of hole
Diameter. This option creates a diametrically placed hole. When you select this option, you are prompted to select an axial reference and an angular reference to place the hole. Figure 5-7 shows a diameter hole on a plane.
Options Aiding Construction of Parts-I
5-5
Coaxial. This option creates a hole coaxially. When you select this option, you are prompted to select an axis. No dimensions are required to place a coaxial hole. Figure 5-8 shows a coaxial hole on a plane.
Figure 5-7 Diameter dimensioning of hole
Figure 5-8 Coaxial hole
Sketched hole
The Sketched option allows you to sketch the cross-section for the hole that is revolved about a center axis. This option is used to draw custom shapes for the hole. When you choose this radio button in the HOLE dialog box, the system opens a new window with the sketcher environment. The cross-section for the hole is sketched using the normal sketcher options available. While drawing the sketch, a center line must be drawn that acts as the axis of revolution for the section of hole. The sketched holes can be a blind or a through hole depending upon the dimensions of the section sketch. When you complete the sketch for the hole and choose the Continue with the current section. button, the window is closed and you are returned to the HOLE dialog box. You will be prompted to select the placement type for the sketched hole. The placement options are the same as discussed earlier. Tip: Remember that while placing any hole using the HOLE dialog box, you have to define two steps. First is the placement plane on which the hole feature will be created and the second is the dimensional references for all holes other than the Co-axial and On Point hole.
Standard Hole
The holes created using the Standard Hole option are based on industry standard fastener tables. The Standard Hole option allows you to create two types of holes, Tapped holes and Clearance holes. In the Tapped holes, the cosmetic thread is included in the hole, whereas in the Clearance holes, the cosmetic threads are not included. Figure 5-9 shows the HOLE dialog box with the Tapped Hole radio button and Add Counterbore check box selected. In the Hole Dimension area of the HOLE dialog box, the
CADCIM T echnologies, USA . F or engineering ser vices, contact sales@cadcim.com Technologies, USA. For services,
5-6
Pro/ENGINEER for Designers
CADCIM T echnologies, USA . F or online training, contact sales@cadcim.com Technologies, USA. For
Figure 5-9 The HOLE dialog box with Standard Hole option preview of the sketch for the cross-section of the counterbore hole is displayed with various dimensions. A counterbore hole is a stepped hole and has two diameters, a larger one and a smaller one. The larger diameter is called counter diameter and the smaller diameter is called drill diameter. In the preview of the sketch, the dimensions can be edited as required. Figure 5-10 shows the HOLE dialog box with the Clearance radio button and Add Countersink check box selected. In the Hole Dimension area of the HOLE dialog box, the preview of the sketch for the cross-section of the countersink hole is displayed with various dimensions. A countersink hole has two diameters but the transition between the bigger diameter and the smaller diameter is in the form of a tapered cone. In the preview of the sketch, the dimensions can be edited as required.
Preview the Hole
The Preview feature geometry button is used to preview the hole created using
Options Aiding Construction of Parts-I
5-7
Figure 5-10 The HOLE dialog box with Standard Hole option the HOLE dialog box before confirming its creation. This button is provide at the bottom of the HOLE dialog box. Changes and modifications in the hole parameters can be made easily once the hole is previewed. While previewing the hole, it is recommended to use the Model Display toolbar to change the model display.
Repeating the Hole feature
The Build feature and repeat the same feature type creation. button is used to confirm the hole feature creation and at the same time invoke the HOLE dialog box again to create the next hole feature. This button is generally used when you want to create more than one hole. Note The holes created using the HOLE dialog box are parametric in nature and hence can be modified at anytime using the Model Tree. The method of modification using the Model Tree is discussed later in this chapter.
CADCIM T echnologies, USA . F or engineering ser vices, contact sales@cadcim.com Technologies, USA. For services,
5-8
Pro/ENGINEER for Designers Tip: Rounds and chamfers are used in components to reduce the stress concentration at the sharp corners. Hence, they reduce the chances of failure of a component under a specified load condition..
CADCIM T echnologies, USA . F or online training, contact sales@cadcim.com Technologies, USA. For
ROUNDS
The Round option in the Insert menu creates a fillet or smooth rounded transition with either a circular or a conic profile between two adjacent surfaces. This option can be invoked from the menu bar or from the Menu Manager. The Round option can either add or remove material, depending on the edge references selected. There are two types of rounds, as shown in Figure 5-11, that can be created in Pro/ENGINEER. The ROUND TYPE menu is displayed when you choose PART > Feature > Create > Solid > Round from the Menu Manager or Insert > Round from the menu bar.
Figure 5-11 ROUND TYPE menu
Simple and Advanced Rounds
In Pro/ENGINEER, you can create two different types of rounds, simple and advanced. The type of round you create depends on your need to customize the default round geometry created. Both types of rounds need placement references. After you specify placement references and the radius of the round, the system generates the default round geometry by using some default attributes like the round shape, cross section, and so on. You can preview the round using the Preview button from the ROUND dialog box. A simple round uses a circular cross-section and rolling shapes. An advanced round allows you to define round sets between which the default transitions are created. These transitions can be modified later. The options that are available to define the type of round and that help to select the geometric references are shown in Figure 5-12. These options are available in the RND SET ATTR (ROUND SET ATTRIBUTE) menu that is displayed when you choose Simple from the ROUND TYPE menu. The options used to specify the type of round are discussed next.
Constant
The Constant option with the Edge Chain option is selected by default when the RND SET ATTR menu is displayed. This option creates a round by assigning the same radius value to every selected edge or surface. Figure 5-13 shows the constant round. This option is used when the selected edge require the same radii throughout. Figure 5-12 RND SET ATTR menu
Variable
The Variable option allows you to specify different radii at the end points of the selected edge
Options Aiding Construction of Parts-I
5-9
or optionally at additional points along the selected edge. Additional points can be defined along the edge. But for this purpose, these points should be datum points and should lie along the selected edge. Figure 5-14 shows the variable round. This option is used when the selected edge(s) require variation in radius along it.
Figure 5-13 Constant radius round using Edge Chain option
Figure 5-14 Variable radius round using SurfSurf option
Full Round
The Full Round option creates a complete round between two selected edges or two planar or non planar surfaces. Figure 5-15 shows the round created using the Full Round option between the edge on the upper and the lower face of the base of the model. The following options are used to specify the references. These options are available in the RND SET ATTR menu.
Thru Curve
When you use the Thru Curve option the round is created between two surfaces in which one of the tangent edges follows a curve. Figure 5-15 Full round using Edge Pair option
Edge Chain
The Edge Chain option allows you to select a chain of edges using the options from the CHAIN menu. This option is not available when you choose the Full Round type of round. The CHAIN menu is displayed when you choose Done from the RND SET ATTR menu. You can use the Query Select option from the GET SELECT menu to select edge(s). The round is created on the selected edge that joins the two surfaces. Figure 5-13 shows the round created using this option.
CADCIM T echnologies, USA . F or engineering ser vices, contact sales@cadcim.com Technologies, USA. For services,
5-10
Pro/ENGINEER for Designers
CADCIM T echnologies, USA . F or online training, contact sales@cadcim.com Technologies, USA. For
CHAIN menu The CHAIN menu is displayed when you choose Edge Chain option from the RND SET ATTR menu and choose Done. The CHAIN menu is displayed with the GET SELECT menu as shown in Figure 5-16. The options available in the CHAIN menu are discussed next. One by One. The One by One option allows you to select individual edges or curves, one at a time. The Query Select option can be used to select the edges or curves. When you select the edges or curves, they are highlighted in blue one by one. After selecting all the edges or curves confirm the selection by choosing Done Sel from the GET SELECT submenu. All the selected edges will change to cyan. Tangent Chain. The Tangent Chain option is used to select all the edges tangent to the selected edge. Instead of using the One by One option, you can use this option to select all the edges that are tangent to the selected edge. Figure 5-16 CHAIN menu with the GET SELECT menu
Surf Chain. The Surf Chain option allows you to select the chain of edges of the selected surface. When you select a surface on the model, the CHAIN OPT submenu is displayed as shown in Figure 5-17. This menu has two options. Select All. When you choose this option, the system selects all the edges of the selected surface. From-To . When you choose this option, the system displays green colored points called vertices on the selected surface edges. The system prompts you to select from and to points to specify a loop. The selected loop is highlighted in blue. To select the loop for making the round, the CHOOSE Figure 5-18 CHOOSE submenu is displayed as shown in Figure 5-18. menu Intent Chain. The Intent Chain option is used to select all the tangent or non-tangent edges that form a chain with the selected edge. Unselect. The Unselect option is used to unselect the selections made using the other options from the CHAIN menu. Figure 5-17 CHAIN OPT submenu
Surf-Surf
The Surf-Surf option is used to create a fillet between two planar or non-planar surfaces by
Options Aiding Construction of Parts-I
5-11
defining the radius of the fillet. When you select the Surf-Surf option and choose Done from the RND SET ATTR menu, you are prompted to select the first surface for round or fillet. After selecting the first surface you are prompted to select the second surface. Specify the radius of fillet in the Message Input Window and the round is created between the two selected surfaces and is tangent to the selected surfaces. Figure 5-14 shows the round created using this option.
Edge-Surf
The Edge-Surf option creates a round by defining a chain of edges and surface. The round created is tangent to the selected surface only and not to the edges. This option is not available when you choose the Thru Curve type of round.
Edge Pair
The Edge Pair option is available only when you choose to create the Full Round type of round. This option is used when you have to create a semicircular fillet between two surfaces by selecting its edges. Figure 5-15 shows the round created using this option. Note You can create advanced rounds using the different options in the same way as simple rounds are created. For advanced rounds you need to define the round sets.
CHAMFERS
Chamfers are used to bevel the selected edges and corners with the help of some specified parameters. The Chamfer option can be invoked from the menu bar or from the Menu Manager. Pro/ENGINEER creates two type of chamfers. The first is the Edge chamfer and the second is the Corner chamfer. When you choose Insert > Chamfer from the menu bar or PART > Feature > Create > Solid > Chamfer from the Menu Manager, you have two options. These options are Edge and Corner. Figure 5-19 shows the two types of chamfers.
Figure 5-19 Different types of chamfers
Edge Chamfer
An Edge chamfer creates a beveled surface along the selected edge. When you choose the Edge option, the SCHEME menu is displayed as shown in Figure 5-20. The options in this menu are discussed next.
45 x d
The 45 x d option creates a chamfer at the intersection of two perpendicular surfaces. The chamfer created is at an angle of 45-degree from both the surfaces and at a distance d from the
CADCIM T echnologies, USA . F or engineering ser vices, contact sales@cadcim.com Technologies, USA. For services,
5-12
Pro/ENGINEER for Designers
CADCIM T echnologies, USA . F or online training, contact sales@cadcim.com Technologies, USA. For
edge along each surface. Once the chamfer is created, the distance d can be modified.
dxd
The d x d option creates a chamfer such that the distance of the selected edge is equal from both the faces.
d1 x d2
The d1 x d2 option creates a chamfer at two user-defined distances from the selected edge. When you invoke this option, you will be prompted to select the reference surface. This is the surface along which the first distance will be measured from the selected edge. Figure 5-20 The SCHEME menu
Ang x d
The Ang x d option creates a chamfer at a user-defined distance from the selected edge and at a user-defined angle measured from a specified surface.
Corner Chamfer
A Corner chamfer creates a beveled surface at the intersection of three edges. When you choose this option, the GET SELECT menu is displayed and you are prompted to select a corner that has to be chamfered. When you select the corner, the PICK/ENTER menu is displayed as shown in Figure 5-21. Use the options in the PICK/ENTER menu to specify the chamfer distance. The options in this menu are discussed next.
Pick Point
Figure 5-21 The PICK/ENTER menu
The Pick Point option is used to select a point on the highlighted edge. The point selected on the edge denotes the chamfer distance from the corner. After you have specified the point on the highlighted edge, the next edge will be highlighted.
Enter-input
When you use the Enter-input option, the Message Input Window is displayed and you are prompted to enter the chamfer distance for the highlighted edge. After you enter the distance value for all the three edges the corner chamfer is created.
RIBS
Ribs are defined as thin wall-like structures used to bind the joints together so that they do not fail under an increased load. In Pro/ENGINEER, the section for the rib is sketched as an open section and is always extruded equally in both the directions of the sketch plane. The procedure of creating a rib is similar to that of creating a protrusion. In Pro/ENGINEER, you can create two types of ribs: Rotational ribs and Straight ribs. Rotational ribs are constructed on cylindrical parts and straight ribs are created on planar faces. There are no separate options available for the creation of these ribs in Pro/ENGINEER.
Options Aiding Construction of Parts-I
5-13
The creation of these of ribs depends on the geometry of the base feature. Figure 5-22 shows a rotational rib and Figure 5-23 shows a straight rib.
Figure 5-22 Rotational Rib feature
Figure 5-23 Straight Rib feature
Note Since the ribs are always extruded on both sides of the sketching plane, therefore, while creating a rib you must always select an appropriate sketching plane such that it lies at the center of rib creation.
EDITING THE FEATURES OF A MODEL
Editing is one of the most important aspects of product designing. Most of the designs require editing either during their creation or after they are created. As mentioned earlier, Pro/ENGINEER is a parametric solid modeling tool. Hence, the features that together constitute a model can be individually edited. For example, Figure 5-24 shows a cylindrical part that has six counterbore holes created at some bolt circle diameter (BCD). Now, in case you have to edit the features such that the six holes are to be converted into eight holes and the counterbore holes are to be converted into countersink holes, as shown in Figure 5-25, all you need to do is to use two operations. The first operation will convert the six holes into eight holes by using the Modify option in the PART menu. The second operation will open the HOLE dialog box and convert the counterbore holes into countersink holes. Similarly, you can also edit the datums and the features referenced to these datums. Since there exists a parent-child relationship between the two, therefore, the child feature is also modified when the parent feature is modified. For example, if you have created a feature using a datum plane that is at some offset distance, the feature will be automatically repositioned when the offset value of the datum plane is changed. The following methods explain how to edit the features in Pro/ENGINEER.
Redefining Features
Redefining features allows you to make changes in the parameters that were used to create a feature. You can also modify the sketches of the sketched features by redefining it. A feature is
CADCIM T echnologies, USA . F or engineering ser vices, contact sales@cadcim.com Technologies, USA. For services,
5-14
Pro/ENGINEER for Designers
CADCIM T echnologies, USA . F or online training, contact sales@cadcim.com Technologies, USA. For
Figure 5-24 Six counterbore holes
Figure 5-25 Eight countersink holes
redefined only when it is completed. To invoke the Redefine option there are three methods available in Pro/ENGINEER. These methods are listed next. Choose PART > Feature > Redefine from the Menu Manager. You will be prompted to select the feature that has to be redefined from the graphics screen. Select the feature using the left mouse button. The selected feature is highlighted in red. You can select the feature that has to be redefined from the graphics screen. The selected feature is highlighted in red. Now, hold down the right mouse button. A shortcut menu is displayed; choose Redefine from this menu. You can also use the Model Tree to redefine a feature. Select the feature that has to be redefined from the Model Tree. The selected feature is highlighted in red on the graphics screen. Now, right-click on the feature listed in the Model Tree. A shortcut menu is displayed; choose Redefine from this menu.
There are two types of features that are created in Pro/ENGINEER. Features that have elements and features that do not have elements. Features that do not have elements are ribs, etc. When you redefine a feature that does not have elements, then the REDEFINE menu is displayed. And when you redefine a feature that has elements, then the Feature Creation dialog box is displayed.
Procedure to redefine a feature with elements
Choose PART > Feature > Redefine and select a feature that has elements. The Feature Creation dialog box is displayed with all the elements and their definitions. You can select any element and choose Define from this dialog box. The menu corresponding to the element will be displayed and now you can redefine that element. The Feature Creation dialog box is discussed in detail in Chapter 3.
Procedure to redefine a feature without elements
Choose PART > Feature > Redefine and select a feature that do not have elements, for
Options Aiding Construction of Parts-I
5-15
example, a rib. The REDEFINE menu is displayed. This menu has check boxes in front of each parameter. Select the parameters that have to be redefined and choose Done. The menu corresponding to the selected parameter is displayed and now you can redefine that parameter.
Reordering
Reordering the features is defined as the process of changing the order of features in a model. Sometimes, after creating a model it may be required to change the order in which the features of the model were created. A feature can be placed before or after another feature. For this purpose either the Model Tree or the Menu Manager is used. If you use the Model Tree, you just have to drag and drop the feature you want to reorder below or above the destination feature. If you use the Menu Manager, the Reorder option is available in PART > Feature > Reorder. When you choose the Reorder option from the FEAT menu, the SELECT FEAT submenu is displayed along with the GET SELECT submenu as shown in Figure 5-26 and you are prompted to select the features that you want to reorder. Select the feature to be reordered either from the Model Tree or from the graphics screen and then choose Done Sel from the GET SELECT submenu or use the middle mouse button to confirm the selection. In the Message area, the system will display the possible positions where the selected feature can be inserted. The features are numbered according to their occurrence in the Model Tree. The example that is discussed here will explain why and when the need for reordering of features in a model arises. Consider the model shown in Figure 5-27. It consists of a rectangular pattern of nine columns and four rows. Now, a shell feature is created on this model that removes the top and the front face as shown in Figure 5-28. Figure 5-28 shows that the material equal to the wall thickness of the shell feature is added around the hole features. This was not desired, and here the need for reordering the Figure 5-27 Model with pattern feature arises. You will reorder the features such that the shell feature is inserted before the hole feature and its pattern. When you reorder the features, all the features will be automatically adjusted in the new order as shown in Figure 5-29.
Figure 5-26 SELECT FEAT submenu
Rerouting
The Reroute option available in the FEAT menu is used to modify the references of a feature
CADCIM T echnologies, USA . F or engineering ser vices, contact sales@cadcim.com Technologies, USA. For services,
5-16
Pro/ENGINEER for Designers
CADCIM T echnologies, USA . F or online training, contact sales@cadcim.com Technologies, USA. For
Figure 5-28 Model after creating the shell feature
Figure 5-29 Model after reordering the features
and in turn break the parent child relation that exists between the selected feature and the other features.
Suppressing
When you do not want a feature to be displayed on the graphics screen or to show up in the drawing views of a model then that feature can be suppressed. Once the feature is suppressed, it will neither be displayed in the drawing views nor on the graphics screen. Note that the feature is not deleted, only its visibility is turned off. You can anytime resume the feature by unsuppressing it using the Model Tree or using the Menu Manager. As soon as you unsuppress the feature, it will be displayed on the graphics screen as well as in the drawing views. When a model has many features then the suppressing of features decreases the regeneration time of the new feature created. To suppress a feature right-click on it in the Model Tree or select it on the graphics screen using the left mouse button and press and hold down the right mouse button to display the shortcut menu. Choose Suppress from the shortcut menu to suppress the selected feature. You can also suppress a feature using the Menu Manager. Note If the feature that is suppressed has some child features then they will also be suppressed. When you select such a feature, the system prompts you to confirm the suppression of the highlighted features on the graphics screen.
Deleting a feature
The feature that is not required can be deleted from the model. Right-click on the feature in the Model Tree or select it on the graphics screen and press and hold down the right mouse button to display the shortcut menu. From this menu choose the Delete option. The feature to be deleted is highlighted in red. If the feature to be deleted has some child features, they will also be highlighted. The system confirms before deleting the selected feature. If you confirm the deletion, the feature along with its child features will be deleted.
Options Aiding Construction of Parts-I
5-17
Tip: By default, the suppressed features are not displayed in the Model Tree. To display the suppressed features, choose View > Model Tree Setup > Item Display from the menu bar. The Model Tree Items dialog box is displayed. Select the Suppressed Objects check box and choose OK from the Model Tree Items dialog box. The suppressed features will now be displayed in the Model Tree. The suppressed features can also be deleted by using the Model Tree.
Modifying a feature
Once a feature is created, you can still modify the feature by modifying its dimensions. This editing operation reflects the parametric nature of Pro/ENGINEER. The Modify option is available in the PART menu. When you choose the Modify option, the system prompts you to select the feature that is to be modified. Select the feature on the graphics screen using the left mouse button. The selected feature is highlighted in red and the dimensions appear on the feature. These dimensions are the same that were defined while sketching or creating the feature. In some cases, for example, rounds, holes, and so on, the dimensions of these features were defined as parameters. Hence, these dimensions are also displayed when you select them to modify. To modify the dimensions, select the dimension from the graphics screen. When the Message Input Window appears, enter the required value for the selected dimension and press ENTER. Once you modify a dimension, you also need to regenerate the feature. The Regenerate option is also available in the PART menu. If you want to modify a pattern, it is recommended that you select the instance other than the original one. This is because if you select the original feature, the incremental dimensions are not displayed and so you cannot modify the incremental values of the pattern.
Dynamic Modification of a Feature
With this release of Pro/ENGINEER, you are allowed to dynamically modify extruded, revolved, rounded features that have a variable value assigned. For example, the depth of extrusion in case of extruded features, the angle of revolution in case of revolved features, and the radius in case of rounds. The child features, if any, will also be modified when the parent feature is modified. To modify an extruded feature dynamically, select the feature from the Model Tree or from the graphics screen and hold down the right mouse button when the feature is highlighted in red. A shortcut menu is displayed. Choose the Dynamic Modify option from this menu. A yellow colored small box is displayed with an axis. Select the small box by holding down the left mouse button. The arrow cursor changes to a two-sided arrow and the yellow color of the box is changed to red. The two-sided arrow is displayed showing that the modification can be made on either side. Holding down the left mouse button, drag the mouse to the side on which the depth has to be modified. As you drag the mouse, the depth of extrusion is modified dynamically. You will notice that the system displays the preview of the feature before actually modifying it. After modifying the extrusion dynamically, release the left mouse button. To confirm the modification, left-click on the screen or press the middle mouse button. The feature will regenerate and is modified. Figure 5-30 shows the preview of the feature with the yellow box and the axis, and Figure 5-31 shows the feature after regeneration.
CADCIM T echnologies, USA . F or engineering ser vices, contact sales@cadcim.com Technologies, USA. For services,
5-18
Pro/ENGINEER for Designers
CADCIM T echnologies, USA . F or online training, contact sales@cadcim.com Technologies, USA. For
Figure 5-30 Dynamic modification of the feature
Figure 5-31 Feature after modification
Using Selections dialog box
The Selections dialog box is used when there are many features in a model and the feature you want to select is cluttered by other adjacent features. To display this dialog box select any feature in that portion of the model using the left mouse button and then right-click. Remember that instead of right-clicking if you hold the right mouse button down, the shortcut menu is displayed not the Selections dialog box. Figure 5-32 shows the Selections dialog box. After the Selections dialog box is displayed, you can select the feature from this dialog box and perform any editing operation on it. The feature can be selected in this dialog box by either using the left mouse button or using the arrow buttons available in the dialog box. The selected feature in the dialog box is highlighted in red color on the graphics screen. To confirm the selection, use the middle mouse button.
Figure 5-32 Selections dialog box
The Selections dialog box is one of the methods to select a feature to edit. There are some other methods also to select a feature of a model. You can use the Model Tree of the model. You can also directly select the feature to be edited from the model using the left mouse button.
TUTORIALS
Tutorial 1
Create the model shown in Figure 5-33. The dimensions, the front, top, and left-side views of the model are also shown in the figure. (Expected time: 45 min) The following steps outline the procedure for creating this model: a. First examine the model and then determine the number of features in it. The model is composed of eight features, see Figure 5-33.
Options Aiding Construction of Parts-I
5-19
Figure 5-33 Isometric shaded view, left-side, front, and top views of the model b. The first four features are extruded features, see Figure 5-42. First the sketch of base feature will be created on the FRONT datum plane, see Figure 5-34, and then it will be extruded to a depth of 10. c. The sketch of the second feature will be created on the TOP datum plane and will be extruded on one side of the sketching plane. The depth of extrusion is 10, see Figure 5-37.
d. The sketch of the third feature will be created on the front planar surface of the second feature and will be extruded on one side of the sketching plane. The depth of extrusion is 10, see Figure 5-40. e. The sketch of the cylindrical feature will be drawn on the front planar surface of the third feature and extrusion will be on both sides of the plane. The depth of extrusion on one side is 12 and on the other side is 13, see Figure 5-42. The next feature is a hole that is coaxial to the cylindrical feature, see Figure 5-43. This hole will be created using the HOLE dialog box.
f.
g. The next two features that will be created are rounds. The two rounds have different radii.
CADCIM T echnologies, USA . F or engineering ser vices, contact sales@cadcim.com Technologies, USA. For services,
5-20 Hence, they will be created as two separate features.
Pro/ENGINEER for Designers
CADCIM T echnologies, USA . F or online training, contact sales@cadcim.com Technologies, USA. For
h. The last feature is a rib. The sketch for this feature will be drawn on the RIGHT datum plane, see Figure 5-46. After understanding the procedure for creating the model, you are now ready to create it. When Pro/ENGINEER session is started, the first task is to set the working directory. Since this is the first tutorial of this chapter, you need to create a folder named c05, if it does not exist. Choose the New Directory button in the Select Working Directory dialog box and create a directory named c05 at C:\ProE.
Creating New Object File
1. Open a new part file and name it c05tut1. The three default datum planes will be displayed on the graphics screen. The Model Tree is also displayed on the graphics screen. Exit the Model Tree by choosing the Model Tree on/off button from the Model Display toolbar.
Creating the Base Feature
To create the sketch for the base feature, you need to first select the sketching plane for the base feature. In this model, you need to draw the base feature on the FRONT datum plane because direction of extrusion of this feature is perpendicular to this plane. 1. Choose Insert > Protrusion > Extrude from the menu bar. The ATTRIBUTES menu is displayed. Choose One Side > Done from this menu. 2. Select the FRONT datum plane as the sketching plane. The DIRECTION submenu is displayed. 3. Choose Okay from this submenu. The SKET VIEW submenu is displayed. 4. Select the Top option from this submenu and choose the TOP datum plane from the graphics screen. Note Before you start sketching a section for any feature, it is recommended to turn the model display to No Hidden and turn off the datum plane display using the Datum planes on/off button. This is done to improve the clarity of the graphics screen while sketching. When you are working on these tutorials, make extensive use of buttons available in the Datum Display toolbar. 5. Once you enter the sketcher environment, create the sketch of the base feature and apply constraints and dimensions as shown in Figure 5-34. Note that in the sketch, the bottom line of the rectangular section coincides with the TOP datum plane. As evident from the sketch of the base feature shown in Figure 5-34, the RIGHT datum plane is located at a dimension of 50 from the left edge because later in the tutorial, the rib feature will be created on this plane. The distance of 50 can be calculated from
Options Aiding Construction of Parts-I
5-21
Figure 5-33. As mentioned earlier, the sketch for a rib is by default extruded to both the sides of the sketching plane. Therefore, when you create the sketch for the rib feature on the RIGHT datum plane, it will be extruded on both the sides of the sketching plane. 6. After the sketch is complete, choose the Continue with the current section. button to exit the sketcher environment. The SPEC TO menu is displayed and you are prompted to specify the depth of extrusion. 7. The Blind option is selected by default in this menu, choose Done. 8. Enter the depth as 10 in the Message Input Window that appears and press ENTER. Choose OK from the PROTRUSION dialog box. 9. Choose the Default option from the Saved view drop-down list. The base feature is completed and now the second feature will be created.
Creating the Second Feature
The second feature is also an extruded feature and will be created on the TOP datum plane. Therefore, you need to define the TOP datum plane as the sketching plane. 1. Choose Insert > Protrusion > Extrude from the menu bar. The ATTRIBUTES menu is displayed. Choose One Side > Done from this menu. 2. Select the TOP datum plane as the sketching plane. The DIRECTION submenu is displayed. Choose Okay from this submenu. The SKET VIEW submenu is displayed. 3. Select the Bottom option from this submenu and choose the front surface of the base feature shown in Figure 5-35.
Figure 5-34 Sketch with dimensions and constraints for the base feature
Figure 5-35 Front planar surface selected to be at the bottom
CADCIM T echnologies, USA . F or engineering ser vices, contact sales@cadcim.com Technologies, USA. For services,
5-22
Pro/ENGINEER for Designers
After entering the sketcher environment, turn the model display to No Hidden.
CADCIM T echnologies, USA . F or online training, contact sales@cadcim.com Technologies, USA. For
4. Create the sketch for the second feature and apply the constraints and dimensions as shown in Figure 5-36. You can use the Create an entity from an edge. button from the Sketcher Tools toolbar to use the edge of the base feature. The edge of the base feature is required to close the section for the second feature. Note that if you use the Create an entity from an edge. button, the 38 dimension in Figure 5-36 will not be required. However if you do not use the edge, you will have to draw a line to close the sketch. You will then have to align it with the bottom edge and add the constraint and dimensions as shown in Figure 5-36. Note If you do not close the section loop by drawing a line or using the edge of the base feature, the DIRECTION menu will be displayed when you exit the sketcher environment. This menu will prompt you to specify the direction in which the material will be added. The material will be added in the direction shown by the arrow. 5. After completing the sketch, turn the model display to Shading and choose the Continue with the current. section button. The SPEC TO menu is displayed. 6. The Blind option is selected in this menu, choose Done. The Message Input Window is displayed with a default value in it. 7. Enter a value of 10 in the Message Input Window and press ENTER. Choose the OK button from the PROTRUSION dialog box. The second feature is completed and the shaded default trimetric view is shown in Figure 5-37.
Figure 5-36 Sketch with dimensions and constraints for the second feature
Figure 5-37 The default trimetric view of the completed second feature and the base feature
Creating the Third Feature
The sketch of the third feature will be drawn on the front planar surface of the second feature and will be extruded to the given depth.
Options Aiding Construction of Parts-I
5-23
1. Choose Insert > Protrusion > Extrude from the menu bar. The ATTRIBUTES menu is displayed. Choose One Side > Done from this menu. 2. Select the planar surface of the second feature shown in Figure 5-38 as the sketching plane. The DIRECTION submenu is displayed. Choose Okay from this menu. The SKET VIEW submenu is displayed. 3. Select the Top option from this submenu and select the top surface of the second feature. 4. Once you enter the sketcher environment, turn the model display to No Hidden. Create the sketch for the third feature and apply constraints and dimensions as shown in Figure 5-39.
Figure 5-38 Planar surface selected as the sketching plane for the third feature
Figure 5-39 Sketch with dimensions and constraints
5. Choose the Continue with the current section. button. The SPEC TO menu is displayed. 6. The Blind option is selected in the SPEC TO menu, choose Done. The Message Input Window is displayed with a default value in it. 7. Enter a value of 10 in the Message Input Window and press ENTER. 8. Choose the OK button from the PROTRUSION dialog box. Turn the model display to Shading. The third feature is completed. You can use the CTRL+middle mouse button to spin the model to view it from different directions.
Creating the Fourth Feature
The fourth feature of the model is an extruded feature and the sketch of this feature is drawn on the front planar surface of the third feature. 1. Choose Insert > Protrusion > Extrude from the menu bar. The ATTRIBUTES menu is displayed. Choose Both Sides > Done.
CADCIM T echnologies, USA . F or engineering ser vices, contact sales@cadcim.com Technologies, USA. For services,
5-24
Pro/ENGINEER for Designers
CADCIM T echnologies, USA . F or online training, contact sales@cadcim.com Technologies, USA. For
2. Select the planar surface shown in Figure 5-40 as the sketching plane. The extrusion of the cylindrical feature will be on both sides of the front planar surface. The DIRECTION submenu is displayed. 3. Choose Okay from this submenu. The SKET VIEW menu is displayed. 4. Select the Top option from this menu and choose the top planar surface of the second feature. 5. Once you enter the sketcher environment turn the model display to No Hidden. 6. Draw the circular section for the fourth feature as shown in Figure 5-41. Choose the Create concentric circle. button from the Sketcher Tools toolbar to draw the sketch for this feature. Select the arc using the left mouse button. As you drag the mouse the cyan colored rubber band circle changes its size. As you move the mouse cursor close to the arc, the cursor snaps to the arc. Use the left mouse button and select a point on the arc. You will notice that the equal radius constraint is applied to the sketch. Now, use the middle mouse button to abort this option.
Figure 5-40 Planar surface
Figure 5-41 Sketch for the fourth feature
Note While drawing the sketch for any feature, it is recommended to first apply the required constraints and then dimension the sketch. 7. After the sketch is completed, choose the Continue with the current section. button. The SPEC FROM menu is displayed. You will need to spin the model so that the direction of arrow on the graphics screen is clearly visible. 8. Select the 2 Side Blind option from this menu and choose Done. The 2 Side Blind option allows you to enter the depth of extrusion in two opposite
Options Aiding Construction of Parts-I
5-25
directions. This option is available only when you choose the Both Sides option from the ATTRIBUTES menu. The Both Sides option was selected in step 1. You are prompted to specify the depth of extrusion on the inside of the sketching plane. 9. Enter a value of 13 in the first direction shown by the red arrow and the value of 12 in the other direction. The fourth feature is completed. 10. Choose OK from the PROTRUSION dialog box.
Creating the Hole Feature
The hole feature will be created using the HOLE dialog box. The hole will be placed coaxial to the fourth cylindrical feature. Note Since the hole will be created coaxially, you will be required to select the axis of the circular feature. You may need to turn on the axis display if it is turned off. Choose the Datum axes on/ off button from the Datum Display toolbar to turn on the datum axis display. 1. Choose Insert > Hole from the menu bar. The HOLE dialog box is displayed. In the Hole Type area, the Straight hole radio button is selected by default. 2. In the Diameter edit box of the Hole Dimension area, enter a value of 16. The hole that will be created is of diameter 16. 3. From the Depth One drop-down list, select the Thru All option. The None option is selected by default in the Depth Two drop-down list. The GET SELECT menu is displayed and you are prompted to select a primary reference. 4. Select the front surface of the cylindrical feature shown in Figure 5-42 to place the hole. As you select the front planar surface of the cylindrical feature, the GET SELECT menu is displayed again. You are prompted to select the first reference for the hole placement. 5. From the Placement Type drop-down list, choose the Coaxial option. You are prompted to select the hole axis. 6. Select the axis of the cylindrical feature from the graphics screen. The hole feature is created and you can now preview it. 7. Choose the Preview feature geometry button from the HOLE dialog box. The hole created is highlighted in red. 8. Choose the Build feature button from the HOLE dialog box. The hole is created and the trimetric view of the shaded model with the hole is shown in Figure 5-43.
CADCIM T echnologies, USA . F or engineering ser vices, contact sales@cadcim.com Technologies, USA. For services,
5-26
Pro/ENGINEER for Designers
CADCIM T echnologies, USA . F or online training, contact sales@cadcim.com Technologies, USA. For
Figure 5-42 Planar surface
Figure 5-43 The default trimetric view
Creating the Two Round Features
Now, the two round features will be created. Both the rounds have different radii and will be created using the Simple option. 1. Choose Insert > Round from the menu bar or PART > Feature > Create > Solid > Round from the Menu Manager. The ROUND TYPE menu is displayed. 2. Select the Simple option and choose Done from the ROUND TYPE menu. The RND SET ATTR menu is displayed. 3. Select Constant > Surf-Surf option from the RND SET ATTR menu and choose Done. You will be prompted to select the surfaces to round. 4. Spin the model and select the surfaces that are shown in Figure 5-44. The Message Input Window is displayed with a default value. 5. Enter 5 in this window and press ENTER. The round is created and can be previewed. 6. Choose OK from the ROUND dialog box. The first round is created. 7. Using the same options, create the second round of radius 15. The surfaces that will be selected to create this round are shown in Figure 5-45. The two round features will appear as two individual features in the Model Tree.
Creating the Rib Feature
Some advance planning that was done while drawing the sketch for the base feature will help you to draw the rib feature now. The location for the RIGHT datum plane was calculated
Options Aiding Construction of Parts-I
5-27
Figure 5-44 Planar surfaces for creating round of radius 5
Figure 5-45 Planar surfaces for creating round of radius 15
while sketching the base feature. The section for the rib feature will be drawn on the RIGHT datum plane. 1. Choose Insert > Rib from the menu bar. You are prompted to create or select a sketching plane. As mentioned earlier, a rib feature is always sketched from the side view. Now, turn on the display of datum planes from the Datum Display toolbar. 2. Choose the RIGHT datum plane as the sketching plane from the graphics screen. The SKET VIEW submenu is displayed. 3. Select Top from this submenu and choose the TOP datum plane. When you select the TOP datum plane, the system takes you to the sketcher environment. The References dialog box is displayed and the status displayed is Fully Placed. Close the References dialog box. You will need to turn the model display to No Hidden before drawing the sketch for the rib feature. 4. Draw the open section sketch for the rib feature and apply the required constraints and dimensions as shown in Figure 5-46. 5. After the sketch is completed, choose the Continue with the current section. button. The DIRECTION submenu is displayed and a red arrow is displayed on the Figure 5-46 Open sketch of the rib feature with dimensions and constraints
CADCIM T echnologies, USA . F or engineering ser vices, contact sales@cadcim.com Technologies, USA. For services,
5-28
Pro/ENGINEER for Designers
CADCIM T echnologies, USA . F or online training, contact sales@cadcim.com Technologies, USA. For
sketch. You are prompted to specify the direction of material addition. Since, the section for the rib feature is open, therefore Pro/ENGINEER prompts you for the direction where the material should be added. By default, the red arrow points away from the section. 6. Select the Flip option from the DIRECTION submenu and choose Okay. The Message Input Window is displayed and you are prompted to enter the rib thickness. 7. Enter 10 in this window and press ENTER. The rib feature is created. All the features in the model are created and the model is now complete. The trimetric shaded view of the completed model is shown in Figure 5-47.
Saving the Model
1. Choose the Save the active object button from the File toolbar and save the model. The order of feature creation can be seen from the Model Tree shown in Figure 5-48. The feature id numbers displayed in the Model Tree may be different when you create the features.
Figure 5-47 The default trimetric view of the model
Figure 5-48 Model Tree for Tutorial 1
Tutorial 2
In this tutorial you will create the model shown in Figure 5-49. The dimensions of the model are shown in Figure 5-50. (Expected time: 30 min)
Options Aiding Construction of Parts-I
5-29
Figure 5-49 Isometric view of the solid model
Figure 5-50 Front view and the right-side view of the model for Tutorial 2 The following steps outline the procedure for creating this model: a. First examine the model and then determine the number of features in it. The model is composed of four features; one at the bottom (base feature), one cylindrical feature, one hole feature on the cylindrical feature, and one rib feature.
b. Select the sketching plane for the base feature, draw the sketch using the sketcher tools, apply the constraints and dimensions, and then extrude the sketch to the given depth, see Figure 5-52. c. Select the sketching plane for the cylindrical feature, draw the sketch using the sketcher tools, apply the dimensions and constraints, and then extrude the sketch to the given depth, see Figure 5-55.
d. Create the hole on the cylindrical feature using the HOLE dialog box, see Figure 5-56.
CADCIM T echnologies, USA . F or engineering ser vices, contact sales@cadcim.com Technologies, USA. For services,
5-30 e.
Pro/ENGINEER for Designers
CADCIM T echnologies, USA . F or online training, contact sales@cadcim.com Technologies, USA. For
Create a sketching plane for the rib feature, draw the sketch using the sketcher tools, apply the dimensions and constraints, and then give the thickness to the sketch, see Figure 5-58.
After understanding the procedure for creating the model, you are now ready to draw it. The working directory is already selected in Tutorial 1 and therefore you do not need to select it again. However, if you want to change the working directory, choose File > Set Working Directory and then select c05 in the Select Working Directory dialog box.
Creating New Object File
1. Open a new part file and name it as c05tut2. The three default datum planes and the Model Tree appears on the graphics screen. Exit the Model Tree. The datum planes and Model Tree will not appear if they were previously turned off.
Creating the Base Feature
1. Choose Insert > Protrusion > Extrude. The ATTRIBUTES menu is displayed. Choose One Side > Done. 2. Select the FRONT datum plane for drawing the sketch of the base feature. The DIRECTION submenu is displayed. 3. Choose Okay from this submenu. The SKET VIEW submenu is displayed. 4. Select the Top option from this submenu and choose the TOP datum plane from the graphics screen. 5. Once you enter the sketcher environment, create the sketch of the base feature and apply constraints and dimensions shown in Figure 5-51. 6. After the sketch is complete, choose the Continue with the current section. button and exit the sketcher environment. The SPEC TO menu is displayed and you are prompted to specify the depth of extrusion. 7. The Blind option is selected in this menu, choose Done. 8. Enter a depth of 38 in the Message Input Window that appears and press ENTER. Choose OK from the PROTRUSION dialog box. The default trimetric view of the base feature is shown in Figure 5-52.
Creating the Second Feature
The second feature is a cylindrical feature that is sketched on the planar surface of the base feature that is highlighted in the Figure 5-53. 1. Choose Insert > Protrusion > Extrude. The ATTRIBUTES menu is displayed. Choose
Options Aiding Construction of Parts-I
5-31
Figure 5-51 Sketch with dimensions and constraints for the base feature One Side > Done from this menu.
Figure 5-52 The default trimetric view of the base feature
Note In this tutorial the base feature can also be created by extruding it on both the sides of the sketching plane. However, to make you familiar with creating datum planes on the fly using the Make Datum option, the base feature is extruded on one side of the sketching plane. 2. Select the planar surface of the base feature shown in Figure 5-53 as the sketching plane. The DIRECTION submenu is displayed. Choose Okay from this submenu. The SKET VIEW submenu is displayed. 3. Select the Top option from this submenu and choose the TOP datum plane. After entering the sketcher environment, turn the model display to No Hidden. 4. Draw the sketch for the second feature and apply and modify the dimensions as shown in Figure 5-54. 5. Turn the model display to Shading. Exit the sketcher environment by choosing the Continue with the current section. button. The SPEC TO menu is displayed. 6. Select Blind > Done. Enter a value of 17 in the Message Input Window and press ENTER. 7. Choose the Preview button from the PROTRUSION dialog box and then choose OK. The trimetric view of the model with the second feature is shown in Figure 5-55.
Creating the Hole Feature
The hole feature will be created using the HOLE dialog box. The coaxial hole will be created on the cylindrical feature. The axis of the cylindrical feature will be used as axial reference to create the coaxial hole.
CADCIM T echnologies, USA . F or engineering ser vices, contact sales@cadcim.com Technologies, USA. For services,
5-32
Pro/ENGINEER for Designers
CADCIM T echnologies, USA . F or online training, contact sales@cadcim.com Technologies, USA. For
Figure 5-53 Planar surface selected to sketch
Figure 5-54 Sketch and dimensions for the second feature
1. Choose Insert > Hole from the menu bar. The HOLE dialog box is displayed. The Straight hole radio button in the Hole Type area is selected by default when the dialog box is displayed. 2. Enter a value of 20 in the Diameter edit box that is present in the Hole Dimension area of the HOLE dialog box. 3. From the Depth One drop-down list, select the Thru All option. In the Depth Two drop-down list the None option is selected by default. As you specify the depth option, the GET SELECT menu is displayed and you are prompted to select the primary reference to place the hole. 4. Select the front planar surface of the cylindrical feature to place the hole. The GET SELECT menu is displayed and you prompted to select the first reference for hole placement. 5. From the Placement Type drop-down list, select the Coaxial option. Again the GET SELECT menu is displayed and you are prompted to select the hole axis. If the datum axis is turned off, you need to turn on the datum axis display using the Datum axes on/off button from the Datum Display toolbar. This is because the axis of the cylindrical feature has to be selected to reference the hole. 6. Using the left mouse button, select the axis of the cylindrical feature. 7. Choose the Build feature button from the HOLE dialog box. The model with the hole feature is shown in Figure 5-56.
Options Aiding Construction of Parts-I
5-33
Figure 5-55 Model with the second feature
Figure 5-56 Model with the hole feature
Creating the Rib Feature
To create the rib feature, a datum plane is created on the fly using the Make Datum option. As mentioned earlier, rib features are always drawn from the side view. 1. Choose Insert > Rib from the menu bar. The SETUP PLANE submenu is displayed and you are prompted to select a sketching plane. 2. Choose the Make Datum option from the SETUP PLANE submenu. The DATUM PLANE submenu is displayed. 3. Choose the Through option from this menu. Select the axis of the hole and choose Done. A datum plane will be created that passes through the selected axis. The SKET VIEW submenu is displayed and you will be prompted to select a vertical or a horizontal reference for sketching. 4. Select the Top option from this menu and select the TOP datum plane. The system takes you to the sketcher environment. 5. Specify the references and close the reference dialog box. Draw the open sketch of the rib feature and apply the dimensions as shown in Figure 5-57. Exit the sketcher environment by choosing the Continue with the current section. button. The DIRECTION submenu is displayed. Turn the model display to Shading. 6. Select Flip and then choose Okay from the DIRECTION submenu. The Message Input Window appears with a default value. 7. Enter a value of 8 in this window and press ENTER. This value is the thickness of the rib. The trimetric view of the complete model with the rib feature is shown in Figure 5-58.
CADCIM T echnologies, USA . F or engineering ser vices, contact sales@cadcim.com Technologies, USA. For services,
5-34
Pro/ENGINEER for Designers
CADCIM T echnologies, USA . F or online training, contact sales@cadcim.com Technologies, USA. For
Figure 5-57 Sketch for the rib feature with the model display set to No Hidden
Figure 5-58 The default trimetric view of the final model
Saving the Model
1. Choose the Save the active object button from the File toolbar and save the model. The order of feature creation is evident from the Model Tree shown in Figure 5-59. The feature id numbers displayed in the Model Tree may be different when you create the features.
Figure 5-59 Model Tree for Tutorial 2
Tutorial 3
In this tutorial you will create the model shown in Figure 5-60. The solid model, dimensions, the front, and the right-side view are also shown in this figure. (Expected time: 45 min) The following steps outline the procedure for creating this model: a. First examine the model and then determine the number of features in it. The model is composed of four features; one is the base feature, one cut feature, one counterbore hole on the front planar surface of the base feature, and one round feature, see Figure 5-60.
b. Select the sketching plane for the base feature, draw the sketch using the sketcher tools, apply the dimensions and constraints, and then extrude the sketch to the given depth, see Figure 5-62. c. Create a sketching plane for the cut feature, draw the sketch using the sketcher tools,
Options Aiding Construction of Parts-I
5-35
Figure 5-60 Isometric view, front view and the right-side view of the model apply the dimensions, and then extrude the sketch to both sides of the plane, see Figure 5-64. d. Create a concentric hole as shown in Figure 5-65 e. Create the round as shown in Figure 5-67.
Creating New Object File
1. Open a new part file and name it as c05tut3. The three default datum planes and the Model Tree appears on the graphics screen if they were not turned off previously. Exit the Model Tree.
Creating the Base Feature
1. Choose Insert > Protrusion > Extrude. The ATTRIBUTES menu is displayed. Choose One Side > Done. 2. Select the RIGHT datum plane as the sketching plane. The DIRECTION submenu is displayed. 3. Choose Okay from this submenu. The SKET VIEW submenu is displayed.
CADCIM T echnologies, USA . F or engineering ser vices, contact sales@cadcim.com Technologies, USA. For services,
5-36
Pro/ENGINEER for Designers
CADCIM T echnologies, USA . F or online training, contact sales@cadcim.com Technologies, USA. For
4. Select the Top option from this submenu and choose the TOP datum plane from the graphics screen. 5. Once you enter the sketcher environment, create the sketch of the base feature and apply the dimensions and constraints as shown in Figure 5-61. 6. Exit the sketcher environment by choosing the Continue with the current section. button. The SPEC TO menu is displayed. 7. Choose Blind > Done. The Message Input Window is displayed with a default value. 8. Enter a value of 86 in this window and press ENTER. Choose OK from the PROTRUSION dialog box. The base feature is completed. The default trimetric view of the base feature is shown in Figure 5-62.
Figure 5-61 Sketch with dimensions and constraints for the base feature
Figure 5-62 The default trimetric view of the base feature
Creating the Second Feature
The second feature is an extruded cut. This cut is created on a datum plane that passes through the center of the base feature. 1. Choose Insert > Cut > Extrude from the menu bar. The ATTRIBUTES menu is displayed. 2. Select the Both Sides option from this menu and choose Done. The SETUP PLANE submenu is displayed. 3. Choose the Make Datum option from the SETUP PLANE submenu. The DATUM PLANE submenu is displayed. 4. Choose the Offset option from this submenu. Select the RIGHT datum plane. The OFFSET submenu is displayed. 5. Choose the Enter Value option from this submenu. The Message Input Window is
Options Aiding Construction of Parts-I displayed.
5-37
6. Enter a value of 43 in this window and press ENTER. This value is half of the width of the base feature. 7. Choose Done from the DATUM PLANE submenu. The datum plane will be created and the DIRECTION submenu is displayed. 8. Choose Okay from this submenu. The SKET VIEW submenu is displayed. Select the Left option from this submenu and select the FRONT datum plane. The system takes you to the sketcher environment. 9. Draw the sketch for the cut feature and apply and modify the dimensions as shown in Figure 5-63. In Figure 5-63, some dimensions appear light in color. These dimensions are weak dimensions and it is not important to convert them into strong dimensions. These dimensions are not important for the creation of this feature. However, the geometry for the cut should be similar to that shown in Figure 5-63. 10. After the sketch is completed, exit the sketcher environment. The DIRECTION menu is displayed. 11. Choose Okay from this menu. Choose Blind > Done from the SPEC FROM menu. 12. Enter a blind depth of 55 in the Message Input Window and press ENTER. The system will accept this depth symmetrical to the sketching plane. 13. Choose the Preview button from the CUT dialog box and then choose OK. The cut feature is completed now and the default trimetric view of the cut feature along with the base feature is shown in Figure 5-64.
Figure 5-63 Sketch with dimensions and constraints for the cut feature
Figure 5-64 The default trimetric view of the model
CADCIM T echnologies, USA . F or engineering ser vices, contact sales@cadcim.com Technologies, USA. For services,
5-38
Pro/ENGINEER for Designers
Creating the Hole Feature
CADCIM T echnologies, USA . F or online training, contact sales@cadcim.com Technologies, USA. For
The hole is created using the HOLE dialog box. 1. Choose Insert > Hole from the menu bar. The HOLE dialog box is displayed. 2. From the Hole Type area select the Standard Hole radio button, the Clearance radio button, and the Add Counterbore check box. Clear the Add Countersink check box. From the Screw Size drop-down list, select the 1-1/4-7 option. All the other options in this area will be accepted as default. 3. In the Hole Dimension area, enter the dimensions for the hole as shown in Figure 5-60. The other options in this area will be accepted as default. Note While entering the dimensions in the Hole Dimension area, press ENTER after entering the value for a dimension. If you do not press ENTER after entering a dimension value, the system will not accept the value. 4. After specifying all the dimensions for the section of the hole, select the placement plane for the counterbore hole. The placement plane will be the front planar surface of the base feature. The placement type is linear. After specifying the placement plane, you are prompted to specify the first reference for hole placement. 5. Select the top horizontal edge of the base feature. A default value appears in the Distance edit box. 6. Enter a value of 42 in this edit box and press ENTER. Now, you are prompted to select the second reference. 7. Select the right vertical edge of the base feature. A default value appears in the Distance edit box. 8. Enter a value of 43 in this edit box and press ENTER. 9. Choose the Build feature button from the HOLE dialog box. The hole will be created as shown in Figure 5-65. The specifications of the counterbore hole are also displayed on the graphics screen. In Figure 5-65, the hole specifications are not shown. You can remove the text by selecting it using the left mouse button. The text is highlighted in red. If you are not able to select the text, use the CTRL+middle mouse button to spin the model such that a part of text lies outside the model and now select the text. Now, right-click on the screen and choose Erase from the menu. The trimetric view of the model after the hole is created is shown in the figure.
Options Aiding Construction of Parts-I
5-39
Note When you select a feature, entity, or item from the graphics screen and right-click to invoke the shortcut menu, the right mouse button should be held down until the shortcut menu is displayed. Once the shortcut menu is displayed the right mouse button can be released.
Creating the Round Feature
The round is created using the Simple option. 1. Choose Insert > Round from the menu bar or PART > Feature > Create > Solid > Round from the Menu Manager. The ROUND TYPE menu is displayed. 2. The Simple option is selected by default. Choose Done from the ROUND TYPE menu. The RND SET ATTR menu is displayed. 3. Select the Constant > Edge Chain option from the RND SET ATTR menu and choose Done. The CHAIN menu is displayed. 4. Select the One By One option from this menu. You are prompted to select the edges to round. Select the edges that are shown in Figure 5-66. The selected edges turns blue in color.
Figure 5-65 The default trimetric view
Figure 5-66 Edges to be selected to round
5. Choose Done from the CHAIN menu. The Message Input Window is displayed with a default value. 6. Enter 3 in this window and press ENTER. The round is created and can be previewed. 7. Choose OK from the ROUND dialog box. The trimetric view of the final model with round feature created is shown in Figure 5-67.
CADCIM T echnologies, USA . F or engineering ser vices, contact sales@cadcim.com Technologies, USA. For services,
5-40
Pro/ENGINEER for Designers
Saving the Model
CADCIM T echnologies, USA . F or online training, contact sales@cadcim.com Technologies, USA. For
1. Choose the Save the active object button from the File toolbar and save the model. The order of feature creation can be seen from the Model Tree shown in Figure 5-68.
Figure 5-67 Final model for Tutorial 3
Figure 5-68 Model Tree for Tutorial 3
Self-Evaluation Test
Answer the following questions and then compare your answers to the answers given at the end of this chapter. 1. A hole created using the HOLE dialog box is parametric in nature. (T/F) 2. A hole cannot be created on both sides of the sketching plane or the placement plane. (T/F) 3. In Pro/ENGINEER, holes can also be sketched. (T/F) 4. The Full Round option in the RND SET ATTR menu allows you to enter the radius of round. (T/F) 5. The Feature Creation dialog box is used extensively in Pro/ENGINEER for editing a model. (T/F) 6. The rib feature is always created from the __________ view. 7. A __________ hole is a stepped hole and has two diameters, a larger one and a smaller one. 8. Straight holes are the holes that have circular cross-section having __________ diameter throughout the depth.
Options Aiding Construction of Parts-I
5-41
9. __________ are defined as thin wall-like structures used to bind the joints together so that they do not fail under an increased load. 10. When you redefine a feature that does not have elements then the __________ menu is displayed.
Review Questions
Answer the following questions: 1. The Dynamic Modify option is available only for the extruded features. (T/F) 2. While in the sketcher mode, the constraints to a sketch should be applied before the dimensions. (T/F) 3. The chamfers created in Pro/ENGINEER are parametric in nature. (T/F) 4. The Model Tree can be used to redefine a feature. (T/F) 5. When you redefine a rib feature, the __________ submenu is displayed. 6. Which of the following option is used to create a round on the selected edges such that the different radius values can be applied along the selected edge? (a) Constant (c) Thru Curve (b) Variable (d) Full Round
7. Which of the following menus can be used to redefine a feature? (a) PART (c) SPEC TO (b) FEAT (d) GET SELECT
8. Which of the following options of the PART menu can modify the dimensions of a feature after it is completed? (a) Feature (c) Regenerate (b) Modify (d) None
9. At the intersection of how many edges does a Corner chamfer create a beveled surface? (a) One (c) Three (b) Two (d) None
CADCIM T echnologies, USA . F or engineering ser vices, contact sales@cadcim.com Technologies, USA. For services,
5-42
Pro/ENGINEER for Designers
CADCIM T echnologies, USA . F or online training, contact sales@cadcim.com Technologies, USA. For
10. Rounds and chamfers are used in engineering components to reduce the __________ on the corners. (a) Stress concentration (c) Conduction (b) Tension (d) None
Exercises Exercise 1
Create the model shown in Figure 5-69. The dimensions and front and top views of the model are shown in Figure 5-70. (Expected time: 45 min)
Figure 5-69 Isometric view of the model
Figure 5-70 Top and front views of the model, hidden lines are suppressed for clarity
Exercise 2
Create the model shown in Figure 5-71. The dimensions, front and right-side views of the model are shown in Figure 5-72. (Expected time: 30 min)
Options Aiding Construction of Parts-I
5-43
Figure 5-71 Isometric view of the model for Exercise 2
Figure 5-72 Front view and the right-side view of the model
Answers to the Self-Evaluation Test 1 - T, 2 - F, 3 - T, 4 - F, 5 - T, 6 - side, 7 - counterbore, 8 - constant, 9 - Ribs, 10 - REDEFINE.
CADCIM T echnologies, USA . F or engineering ser vices, contact sales@cadcim.com Technologies, USA. For services,
Chapter
Options Aiding Construction of Parts-II
Learning Objectives
After completing this chapter you will be able to: Create Linear pattern. Create Rotational pattern. Create Reference pattern. Use the Copy option. Use the Move option. Use the Mirror option. Use the Mirror Geom option.
6-2
Pro/ENGINEER for Designers
CADCIM T echnologies, USA . F or online training, contact sales@cadcim.com Technologies, USA. For
In this chapter you will learn about the different methods of duplicating the existing features. In Pro/ENGINEER, you can duplicate a feature by using the following methods: Pattern Copy Mirror
PATTERN
Patterns are one or two dimensional incremental array of features created from a single feature called the parent feature or the leader. When a pattern is created, the leader also becomes a part of the pattern. When you pattern a feature, Pro/ENGINEER prompts you to specify the total number of features to be created including the one that is being patterned and the increment in the dimensions if required.
Uses of Patterns
Patterns are very helpful in solid modeling and they speed up the model creation. The uses of patterns in solid modeling are discussed next. 1. Patterns create multiple copies of a feature, and hence save time of creating the features individually. 2. All the instances in a pattern, including the parent feature, act as a single feature. Therefore, they can easily be suppressed or mirrored. 3. All the instances in a pattern are related parametrically. Hence, you can modify the number of instances in a pattern, the spacing between the instances, and other parameters. 4. If the dimensions of the parent feature are modified then the dimensions of the child features are also modified.
Pattern Types
In Pro/ENGINEER, two types of patterns can be created. They are dimensional and reference patterns. In the dimensional patterns, the existing dimensions of the parent feature are used to create a pattern. This pattern can be created in one direction or two directions. When you choose the option to create the pattern in the second direction, all instances that are created in the first direction are also created in the second direction. You need to specify the increment value for the instances. You can enter a positive or a negative value of the increment. Once you have specified the increment value in a direction, the system creates the specified number of instances (including the parent feature) in that direction. In the reference pattern, an existing pattern is referenced to create a new pattern. In this type of pattern, the parent feature of the new pattern should be referenced to the parent feature of the existing pattern. Figure 6-1 shows a rib feature that is referenced to the parent hole feature. In this figure, the parent rib feature is created on a plane that was created on the fly using the
Options Aiding Construction of Parts-II
6-3
Make Datum option while creating the rib feature. This plane passes through the axis of the parent hole feature. Hence, a relationship is built between the parent rib feature and the parent hole feature. Now, when you select the rib feature to pattern, the pattern shown in Figure 6-2 is created without specifying the increment in dimensions.
Figure 6-1 Rib feature referenced to the hole feature
Figure 6-2 Rib feature is Reference patterned
Note If you create the datum plane passing through the axis of the hole using the Insert a datum plane. button and then create the rib feature on it, the rib feature will not be patterned with reference to the holes. This is because the rib does not have any direct relation with the hole. The rib has relation with the datum plane and the datum plane has a relation with the hole. However, since the datum plane has relation with the hole, you can pattern the datum planes with reference to the holes using the Reference Pattern option. To create a pattern whose parent feature is referenced to the parent feature of an existing pattern, the PRO PAT TYPE submenu shown in Figure 6-3 is used. This submenu is automatically displayed when you select features that can be patterned with reference to an existing pattern.
Pattern Options
Using the Pattern option from the FEAT menu you can create the dimensional patterns. Choose PART > Feature > Pattern; the SELECT FEAT submenu is displayed and the system prompts you to select a feature to be patterned. When you select a feature to be patterned the PAT OPTIONS submenu is displayed as shown in Figure 6-4. The options to create a pattern are discussed next. Figure 6-3 PRO PAT TYPE submenu
Identical Pattern
The Identical option is used to create an identical pattern. You need to select at least one incremental dimension to pattern the feature. Depending upon the incremental dimension selected, the resultant pattern will be linear or rotational patterns. A linear
Figure 6-4 PAT OPTIONS submenu
CADCIM T echnologies, USA . F or engineering ser vices, contact sales@cadcim.com Technologies, USA. For services,
6-4
Pro/ENGINEER for Designers
CADCIM T echnologies, USA . F or online training, contact sales@cadcim.com Technologies, USA. For
pattern is created when the driving dimension is linear and a rotational pattern is created when the driving dimension is angular. You can enter a positive or a negative value as the increment in a pattern dimension. All the instances of a pattern that are created by using this option are identical in size and geometry. This is the reason the patterns created by using this option are known as the Identical patterns. Figure 6-5 shows a hole feature on the base feature and Figure 6-6 shows holes patterned linearly. Similarly, Figure 6-7 shows a hole feature on the base feature and Figure 6-8 shows the rotational pattern of the hole feature.
Figure 6-5 Hole on the base feature
Figure 6-6 Hole patterned on the base feature
Figure 6-7 Hole on the base feature
Figure 6-8 Rotational pattern of hole feature
As evident from Figures 6-6 and Figure 6-8, all the instances in the identical patterns are placed on the same placement surface and no feature intersects the edges of the placement surface, any other instance, or any other feature other than the placement surface. Note that it not possible to pattern the hole feature shown in Figure 6-5 on the right flap by using the identical patterns. However, you can use the General option to pattern the hole on the right flap of the model shown in Figure 6-5.
Varying Pattern
The Varying type of pattern is used when the instances vary in size. In this type of pattern the instances can be placed on different surfaces and can also intersect with the edges of the
Options Aiding Construction of Parts-II
6-5
placement surface. The feature shown in Figure 6-9 is patterned using the Varying option and is shown in Figure 6-10. In Figure 6-10, the length and the diameter of the rod varies in all the instances.
Figure 6-9 A rod on the base feature
Figure 6-10 Varying pattern of the rod
General Pattern
The most complex patterns can be created using the General pattern. This is used to create patterns in which the instances touch each other and intersect with other instances or the edges of the surface. This option of creating patterns is also used when instances intersect with the base feature and the intersection is not visible. The hole shown in Figure 6-11 is patterned using the General option and is shown in Figure 6-12.
Figure 6-11 Hole on the base feature
Figure 6-12 General pattern
Deleting a Pattern
You can delete a pattern by selecting it from the graphics screen or from the Model Tree. Chose the Del Pattern option from the FEAT menu in the Menu Manager. You will be prompted to select the feature to delete pattern. Select one of the features created using the pattern. When you select the feature, the pattern is deleted. However, note that the parent feature is not deleted when you delete the pattern by using the Del Pattern option even if you selected the parent feature for deleting the pattern.
CADCIM T echnologies, USA . F or engineering ser vices, contact sales@cadcim.com Technologies, USA. For services,
6-6
Pro/ENGINEER for Designers
COPY
CADCIM T echnologies, USA . F or online training, contact sales@cadcim.com Technologies, USA. For
The Copy option facilitates the model and speeds up its creation by copying and mirroring the selected features. This option reduces the time required in the model creation and also helps in maintaining the symmetry of the model. The Copy option is available in the FEAT menu in the Menu Manager. When you choose the Copy option from the FEAT menu, the COPY FEATURE submenu appears with different options as shown in Figure 6-13. The different options of this submenu are explained next.
New Refs
The New Refs option is used to copy a feature by varying the Figure 6-13 COPY FEATURE dimension values and by selecting new references. The submenu references can be edges, axes, or placement planes. You can copy a feature using the New Refs option by two methods. You can keep the same dimensional or placement reference for the copied feature as that of the original feature by using the Same option in the WHICH REF menu shown in Figure 6-14. This means that you can use the same edge or surface as the references for the copied part. The other possibility is that you can use new references for the copied feature. This can be achieved by using the Alternate option in the WHICH REF menu. This provides you with a greater flexibility to copy the features. Using the GP VAR DIMS menu shown in Figure 6-15, you can specify the dimensions that are to be varied while copying a feature with new references.
Figure 6-14 WHICH REF menu
Figure 6-15 GP VAR DIMS menu
Same Refs
When you use the Same Refs option, you have the flexibility to vary the dimensions of the copied features. You need to select the dimensions you want to vary while copying a feature. The dimensional and placement references of the copied feature are the same as for the source feature.
Options Aiding Construction of Parts-II
6-7
Mirror
The Mirror option is used to copy a feature by mirroring it about a specified datum plane or a planar surface. When you invoke this option, you are prompted to select the features to be mirrored. Once you select the features to be mirrored, you are prompted to select a plane or create a datum about which the features will be mirrored. As soon as you select a datum plane or a planar surface, the selected feature will be mirrored. As mentioned earlier, this option not only reduces the model completion time, it also helps in maintaining the symmetry in the features of a model. Figure 6-16 shows a rib feature that is to be mirrored and the datum plane about which the rib feature will be mirrored. Figure 6-17 shows the model after mirroring the rib feature and turning off the visibility of the model.
Figure 6-16 Rib feature and the mirror plane
Figure 6-17 Mirrored rib feature
Tip: To mirror a feature at an angle of 90 degrees to the parent feature, create a datum plane at an angle of 45 degrees to the parent feature and then use this datum plane to mirror the feature..
Move
The Move option is used to copy features by translating or rotating them. When you invoke this option, you will be prompted to select the features to be translated. After selecting the features, you are prompted to define the movements by combination of translation and rotation. The MOVE FEATURE submenu is displayed as shown in Figure 6-18. The selected feature can be translated or rotated using the options in this submenu.
Figure 6-18 MOVE FEATURE submenu
Rotating Features
You can select a feature from the graphics screen or from the Model Tree and then rotate it about an axis, edge, datum curve, or coordinate system. Using this option you can select multiple features to copy.
Translating Features
You can select a feature from the graphics screen or from the Model Tree to copy it by translating
CADCIM T echnologies, USA . F or engineering ser vices, contact sales@cadcim.com Technologies, USA. For services,
6-8
Pro/ENGINEER for Designers
CADCIM T echnologies, USA . F or online training, contact sales@cadcim.com Technologies, USA. For
it. You need to specify a perpendicular plane and the direction in which the feature will be copied. You can also select multiple features to copy.
Select
The Select option provides the flexibility of choosing the features to be copied. When you use this option, you need to select the features either from the graphics screen or from the Model Tree. You can select any number of features to copy.
All Feat
The All Feat option is available only when you copy a feature using the Mirror or the Move option. When you use this option, all the features created are copied. Remember that you need to specify a coordinate system while using this option.
FromDifModel
The FromDifModel option is used to copy a feature from a different model. This option is available only when you are using the New Refs option of the COPY FEATURE submenu. This is due to change in the references required to copy from one model to another. Therefore, all the references will be new.
FromDifVers
You can copy features from a different version of the current model using the FromDifVers option. This option is available only when you are using the New Refs and the Same Refs options of the COPY FEATURE submenu.
Independent
The Independent option specifies that the dimensions of the copied features are independent of the dimensions of the parent feature. The features that you copy from a different model or different versions are independent by default. The dimensions of such copied features have no relation with the original feature. This is the reason the Dependent option is not available while using the FromDifModel or the FromDifVers options.
Dependent
The Dependent option specifies that the dimensions of the copied features are dependent on the dimensions of the parent feature. Therefore, if you make any modification in the section of the parent feature, the changes are automatically reflected in the copied feature.
MIRRORING A GEOMETRY
Pro/ENGINEER allows you to mirror an existing model about a datum plane. All the features in the model are mirrored about a datum plane. This option is different from the Copy > Mirror option. When you use the Copy > Mirror option, you can select features to be copied. But, while using the MirrorGeom option from the FEAT menu, the whole model is mirrored about a specified datum plane and the mirrored portion is automatically merged with the original portion. All the features in the mirrored model are related to the parent model. Any modification in the parent model reflects that modification in the mirrored model. Figure 6-19
Options Aiding Construction of Parts-II
6-9
shows a model and a datum plane for mirroring the model. Figure 6-20 shows the resultant mirrored model. Notice the merging in the resultant model.
Figure 6-19 Model and a plane
Figure 6-20 Resultant mirrored model
TUTORIALS
Tutorial 1
In this tutorial you will create the model shown in Figure 6-21. This figure also shows the top view, front view, and the right-side view of the model. (Expected time: 30 min)
Figure 6-21 Top, front, right side, and isometric views of the model
CADCIM T echnologies, USA . F or engineering ser vices, contact sales@cadcim.com Technologies, USA. For services,
6-10
Pro/ENGINEER for Designers
The following steps outline the procedure for creating this model:
CADCIM T echnologies, USA . F or online training, contact sales@cadcim.com Technologies, USA. For
a.
First examine the model and then determine the number of features in it. The model is composed of four features, see Figure 6-21.
b. The base feature is an extruded feature, see Figure 6-23. First the sketch of the base feature will be created on the TOP datum plane, see Figure 6-22, and then it will be extruded to a depth of 9. c. The second feature is also an extruded feature, see Figure 6-25. The sketch of the second feature will be created on the right planar surface of the base feature, see Figure 6-24, and then it will be extruded to a depth of 9.
d. The third feature is the same as the second feature, and therefore, a copy of it will be created by defining new references, see Figure 6-27. e. The fourth feature is the same as the third feature and therefore, a mirror copy of it will be created as shown in Figure 6-28.
After understanding the procedure for creating the model, you are now ready to create it. When Pro/ENGINEER session is started, the first task is to set the working directory. Since this is the first tutorial of this chapter, you need to create a folder named c06, if it does not exist. Choose the New Directory button in the Select Working Directory dialog box and create a directory named c06 at C:\ProE.
Creating New Object File
1. Open a new part file and name it c06tut1. The three default datum planes will be displayed on the graphics screen. The Model Tree is also displayed on the graphics screen. Exit the Model Tree by choosing the Model Tree on/off button from the Model Display toolbar.
Creating the Base Feature
To create the sketch for the base feature, you need to first select the sketching plane for the base feature. In this model, you need to draw the base feature on the TOP datum plane. This is because the direction of extrusion of this feature is perpendicular to the TOP datum plane. 1. Choose Insert > Protrusion > Extrude from the menu bar. The ATTRIBUTES menu is displayed. Choose One Side > Done from this menu. 2. Select the TOP datum plane as the sketching plane. The DIRECTION submenu is displayed. 3. Choose Okay from this submenu. The SKET VIEW submenu is displayed. 4. Select the Right option from this submenu and choose the RIGHT datum plane from the graphics screen.
Options Aiding Construction of Parts-II
6-11
5. Once you enter the sketcher environment, create the sketch of the base feature and apply constraints and dimensions as shown in Figure 6-22. Note that in the sketch, the bottom half of the sketch is mirrored to create the top half of the sketch. This is evident from the constraints of symmetry applied to the sketch in Figure 6-22. Also, as evident from the sketch of the base feature shown in Figure 6-22, the RIGHT datum plane is located at a dimension of 18 from the left edge because later in the tutorial, this datum plane will be used as a reference to copy a feature. 6. After the sketch is complete, choose the Continue with the current section button to exit the sketcher environment. The SPEC TO menu is displayed and you are prompted to specify the depth of extrusion. 7. The Blind option is selected by default in this menu. Choose Done. 8. Enter the value of the depth as 9 in the Message Input Window that appears and press ENTER. Choose OK from the PROTRUSION dialog box. The base feature is completed and now the second feature will be created. The default trimetric view of the base feature is shown in Figure 6-23. Note The two holes are integrated in the base feature. These holes are sketched while drawing the sketch for the base feature. Hence, the base feature is created as one single feature that includes the two holes. The other method is to create the two holes separately on the base feature using the HOLE dialog box. In the method to create the features separately, the total features created will be three.
Figure 6-22 Sketch of the base feature
Figure 6-23 The default trimetric view of the base feature
Creating the Second Feature
The second feature is also an extruded feature and is created on the right planar surface of the base feature. Therefore, you need to select the right planar surface as the sketching plane.
CADCIM T echnologies, USA . F or engineering ser vices, contact sales@cadcim.com Technologies, USA. For services,
6-12
Pro/ENGINEER for Designers
CADCIM T echnologies, USA . F or online training, contact sales@cadcim.com Technologies, USA. For
Note that the sketch of this feature has to be created keeping in mind some important steps. The feature may not get copied later on if you do not use the following steps in creating the sketch of this feature. 1. Choose Insert > Protrusion > Extrude from the menu bar. The ATTRIBUTES menu is displayed. Choose One Side > Done from this menu. 2. Select the right planar surface of the base feature as the sketching plane. The DIRECTION submenu is displayed. Choose Flip and then choose the Okay option from this submenu. The SKET VIEW submenu is displayed. 3. Select the Top option from this submenu and choose the TOP datum plane from the graphics screen. After entering the sketcher environment, turn the model display to No Hidden. 4. Choose the Create lines. button from the Right Toolchest and draw the right vertical line starting from the point shown in Figure 6-24. Notice that the endpoint of the right vertical line is not aligned with the edge on the top face of the base feature. Next, draw the horizontal line in continuation with the first line as shown in Figure 6-24. Notice that since the endpoint of the right vertical line is not aligned with the edge on the top face of the base feature, the horizontal line is also not aligned with that edge. Remember that if the horizontal line is aligned with the top face, the resultant feature may not get copied. 5. Next, draw the left vertical line in continuation with the horizontal line and then complete the sketch by drawing the arc and the circle, see Figure 6-24. Since the Intent Manager is on, some weak dimensions will be applied to the sketch. 6. Choose the Impose sketcher constraints Figure 6-24 Sketch of the second feature on the section. button to display the Constraints dialog box. Choose the Create same points, points on entity or collinear constraint button and select the bottom left vertex of the sketch as the first point to apply this constraint. Now, select the edge on the top face of the base feature as the second entity to apply the constraint. You will notice that the sketch will extend such that the horizontal line is now aligned with the top face. 7. Since the Create same points, points on entity or collinear constraint button is still chosen, you will be prompted to select two entities or vertices to align. Select the vertex at the bottom right corner of the sketch and then select the edge on the top face of the base feature to apply the constraint. The Resolve Sketch dialog box will be displayed and you will be informed that the highlighted constraints conflict. Select the Horizontal constraint at the third number and then choose the Delete button to delete this constraint.
Options Aiding Construction of Parts-II
6-13
8. Add the dimensions and then modify them as shown in Figure 6-25. After completing the sketch, turn the model display to Shading and choose the Continue with the current section button. The SPEC TO menu is displayed. 9. The Blind option is selected by default in this menu, choose Done. The Message Input Window is displayed with a default value in it. Enter a value of 9 in the Message Input Window and press ENTER. 10. Choose OK from the Protrusion dialog box. The default shaded trimetric view of the model after creating the second feature is shown in Figure 6-26.
Figure 6-25 Sketch of the second feature
Figure 6-26 Model after creating the second feature
Creating the Third Feature
You can create the third feature using two methods. The first method is to draw the sketch of the third feature by defining a sketching plane and then extruding it to the given depth. The second method is to copy the second feature by defining new references. This is because the third feature is similar in geometry and dimensions to the second feature of the model. In this tutorial you will use the second method to create the third feature. 1. Choose PART > Feature > Copy from the Menu Manager. The COPY FEATURE submenu is displayed. 2. Choose New Refs > Select > Dependent from the COPY FEATURE submenu and choose Done. The SELECT FEAT submenu is displayed and you are prompted to select the feature to be copied. 3. Select the second feature from the graphics screen. The selected feature turns red in color. 4. Choose Done from the SELECT FEAT submenu. The GP VAR DIMS menu is displayed. Since you do not need to vary any dimension of the source feature, you can proceed further without selecting any dimension. 5. Choose Done from the GP VAR DIMS menu. The WHICH REF menu is displayed and
CADCIM T echnologies, USA . F or engineering ser vices, contact sales@cadcim.com Technologies, USA. For services,
6-14
Pro/ENGINEER for Designers
CADCIM T echnologies, USA . F or online training, contact sales@cadcim.com Technologies, USA. For
you are prompted to select a sketching plane reference corresponding to the highlighted surface. 6. Select the surface shown in Figure 6-27 from the graphics screen as the surface on which the copied feature will be placed. The TOP datum plane is highlighted and you are prompted to select a horizontal sketcher reference corresponding to the highlighted surface. 7. Choose the Same option from the WHICH REF menu. The FRONT datum plane is highlighted and you are prompted to select section dimensioning reference corresponding to highlighted surface. 8. Select the RIGHT datum plane. The top surface of the base feature is highlighted and you are prompted to select section dimensioning reference corresponding to the highlighted surface. 9. Choose the Same option from the WHICH REF menu. A red arrow is displayed and you are prompted to select the upward direction of the horizontal plane for protrusion. 10. Choose Okay from the DIRECTION submenu and then choose Done from the GRP PLACE menu. The feature is copied to the required location on the model as shown in Figure 6-28.
Figure 6-27 Sketching plane reference for third feature
Figure 6-28 The copied third feature with new references
Creating the Fourth Feature
The fourth feature can be created by sketching and extruding it to the given depth. You can also create this feature by placing a mirrored copy of the third feature at the required location. In this tutorial you will use the second method because it consumes less time. 1. Choose PART > Feature > Copy from the Menu Manager. The COPY FEATURE submenu is displayed. Choose Mirror > Select > Dependent > Done from the COPY FEATURE submenu. The SELECT FEAT submenu is displayed and you are prompted to select the features to be mirrored.
Options Aiding Construction of Parts-II
6-15
2. Select the third feature from the graphics screen and choose Done from the SELECT FEAT submenu. You are prompted to select a plane or create a datum to mirror about. Select the FRONT datum plane as the mirror plane. The third feature is mirrored about the FRONT datum plane. The trimetric view of the final model is shown in Figure 6-29.
Figure 6-29 Default trimetric view of the model 3. Choose the Save the active object button from the File toolbar and save the model. The order of feature creation can be seen from the Model Tree shown in Figure 6-30. Note that the feature id in your model may be different from the one shown in this figure.
Figure 6-30 Model Tree for Tutorial 1
Tutorial 2
In this tutorial you will create the model shown in Figure 6-31. The dimensions of the model are given in the top view and front view of the model shown in Figure 6-32. (Expected time: 45 min)
CADCIM T echnologies, USA . F or engineering ser vices, contact sales@cadcim.com Technologies, USA. For services,
6-16
Pro/ENGINEER for Designers
CADCIM T echnologies, USA . F or online training, contact sales@cadcim.com Technologies, USA. For
Figure 6-31 Solid model for Tutorial 2
Figure 6-32 Top view and front view of the model
Options Aiding Construction of Parts-II The following steps outline the procedure for creating this model: a.
6-17
First examine the model and then determine the number of features in it. The model is composed of 10 features, see Figure 6-31.
b. The base feature is an extruded feature, see Figure 6-34. First the sketch of the base feature will be created on the TOP datum plane, see Figure 6-33, and then it will be extruded to a depth of 9. c. The second feature is a round of radius 5 on the top portion of the base feature, see Figure 6-36.
d. The third feature is also a round feature of radius 10 on the bottom portion of the base feature, see Figure 6-37. e. The fourth feature is a hole feature, see Figure 6-38, and then this hole will be patterned, see Figure 6-39. After you pattern the hole feature, the hole and the pattern features will be combined in a single feature. The fifth feature is a rib feature, see Figure 6-41. The sketch of the rib feature will be created on the FRONT datum plane, see Figure 6-40, and then the given thickness will be applied to it.
f.
g. The sixth feature is the mirror copy of the rib feature, see Figure 6-42. h. The seventh feature is an extruded feature, see Figure 6-44. The sketch for this feature will be created on the top planar surface of the base feature and then it will be extruded to the given distance, see Figure 6-43. i. The eighth feature is a cut feature, see Figure 6-46. The sketch for this feature will be created on the bottom planar surface of the base feature and then it will be extruded to the given distance, see Figure 6-45. The ninth feature is a hole feature created on the seventh feature, see Figure 6-47.
j.
k. The tenth feature is the copy of the hole feature, see Figure 6-48. After understanding the procedure for creating the model, you are now ready to draw it. The working directory is already selected in Tutorial 1 and therefore you do not need to select it again. However, if you want to change the working directory, choose File > Set Working Directory and then select c06 in the Select Working Directory dialog box.
Creating New Object File
1. Open a new part file and name it c06tut2. The three default datum planes and the Model Tree is displayed on the graphics screen. Exit the Model Tree. The Model Tree will not appear if it has been previously turned off.
CADCIM T echnologies, USA . F or engineering ser vices, contact sales@cadcim.com Technologies, USA. For services,
6-18
Pro/ENGINEER for Designers
Creating the Base Feature
CADCIM T echnologies, USA . F or online training, contact sales@cadcim.com Technologies, USA. For
To create the sketch for the base feature, you first need to select the sketching plane for the base feature. In this model, you need to draw the base feature on the FRONT datum plane because the direction of extrusion of this feature is perpendicular to the FRONT datum plane. The base feature will also be created symmetric to the FRONT datum plane, and therefore the sketch will be created equally on both the sides of the FRONT datum plane. 1. Choose Insert > Protrusion > Extrude from the menu bar. The ATTRIBUTES menu is displayed. Choose Both Sides > Done from this menu. The Both Sides option is selected in order to create the base feature symmetrical to the FRONT datum plane. Later in the tutorial, the default datum planes will be used as mirror planes for mirroring features. Hence, you do not need to create datum planes. 2. Select the FRONT datum plane as the sketching plane. The DIRECTION submenu is displayed. 3. Choose Okay from this submenu. The SKET VIEW submenu is displayed. 4. Select the Top option from this submenu and choose the TOP datum plane from the graphics screen. 5. Once you enter the sketcher environment, create the sketch of the base feature and apply constraints and dimensions as shown in Figure 6-33. Here in the sketch, you should note that since the base feature is symmetrical, therefore, a center line is drawn and then symmetrical constraint is applied to the vertices in the sketch. This is evident from the constraints of symmetry applied to the sketch in Figure 6-33. These constraints appear as arrow symbols in the sketch. As evident from the sketch of the base feature shown in Figure 6-33, the TOP datum plane is aligned with the bottom line segment. 6. After the sketch is complete, choose the Continue with the current section button to exit the sketcher environment. The SPEC FROM menu is displayed and you are prompted to specify the depth of extrusion. 7. Select the Blind option from this menu and choose Done. 8. Enter a depth of 60 in the Message Input Window that appears and press ENTER. Choose OK from the PROTRUSION dialog box. The base feature is completed and now the second feature will be created. The default trimetric view of the base feature is shown in Figure 6-34.
Options Aiding Construction of Parts-II
6-19
Figure 6-33 Sketch with dimensions and constraints for the base feature
Figure 6-34 Default trimetric view of the base feature
Creating the Second Feature
The second feature is a round feature of radius 5 1. Choose Insert > Round from the menu bar. The ROUND TYPE menu is displayed. The Simple option is selected by default; choose Done from this menu. The RND SET ATTR menu is displayed. 2. The Constant > Edge Chain option is selected by default. Choose Done from this menu. The CHAIN menu is displayed. 3. The Tangnt Chain option is selected by default and you are prompted to select an edge. 4. Select the edges shown in Figure 6-35 to round. 5. After selecting the edges, choose the Done option from the CHAIN menu. The Message Input Window is displayed and you are prompted to specify the radius of round. 6. Enter a value of 5 in the Message Input Window and press ENTER. 7. Choose OK from the ROUND dialog box. The round feature is completed. The default trimetric view of the round feature is shown in Figure 6-36.
Creating the Third Feature
The third feature is also a round feature. Use the same options as discussed above to create this round feature. The only difference is that to create this round you will select the four vertical edges of the bottom portion of the base feature to round and specify a round radius of 10 in the Message Input Window. Figure 6-37 shows the round feature of radius 10.
CADCIM T echnologies, USA . F or engineering ser vices, contact sales@cadcim.com Technologies, USA. For services,
6-20
Pro/ENGINEER for Designers
CADCIM T echnologies, USA . F or online training, contact sales@cadcim.com Technologies, USA. For
Figure 6-35 Edges to be selected to round
Figure 6-36 The default trimetric view of the base feature with round
Creating the Fourth Feature
The fourth feature is a through hole and will be created using the HOLE dialog box. 1. Choose Insert > Hole from the menu bar. The HOLE dialog box is displayed. The Straight hole radio button in the Hole Type area is selected by default. 2. Create the hole as shown in Figure 6-38 by specifying the placement parameters. The placement parameters can be referred from Figure 6-32.
Figure 6-37 The round feature of radius 10
Figure 6-38 The hole feature on the base feature
Creating a Pattern of the Hole Feature
As evident from Figure 6-31, you need to create four instances of the hole. The first instance is created by using the HOLE dialog box and you can use the Pattern option to create the remaining three instances. You will create a rectangular pattern of the hole feature. You can also create all the holes using the HOLE dialog box and specify the placement parameters for each of them. But to save time, you will create a pattern of the hole.
Options Aiding Construction of Parts-II
6-21
1. Choose PART > Feature > Pattern from the Menu Manager. You are prompted to select the feature to be patterned. 2. Select the hole that is on the base feature. The PAT OPTIONS submenu is displayed. 3. Select the General option from the PAT OPTIONS submenu and choose Done. The placement dimensions are displayed on the hole feature. You cannot use the Identical option to create the rectangular pattern of the hole feature. This is because when you use the Identical option to pattern, the pattern cannot intersect the base feature on which the hole is created. If the top portion of the base feature is created as a separate feature, then the hole can be patterned using the Identical option. 4. Select the dimension value 10 from the graphics screen. Since the two dimensions that are displayed on the graphics screen are both 10, therefore, select the dimension 10 that is along the shorter side of the base feature. After you select the dimension in the first direction, the Message Input Window is displayed. 5. Enter a value of 40 in the Message Input Window and press ENTER. You are prompted to select a dimension in the same direction or choose Done. 6. Choose Done from the EXIT submenu. The Message Input Window is displayed and you are prompted to enter the total number of instances in that direction including the original. 7. Enter 2 in the Message Input Window and press ENTER. Now, you are prompted to enter dimension increment in the second direction. 8. Select the dimension value 10 that is along the longer side of the base feature. After you select the dimension in the second direction, the Message Input Window is displayed. 9. Enter a value of 90 in the Message Input Window and press ENTER. You are prompted to select another dimension in the same direction. 10. Choose Done from the EXIT submenu. The Message Input Window is displayed and you are prompted to enter the total number of instances in that direction including the original. 11. Enter 2 in the Message Input Window and press ENTER. The rectangular pattern of holes will be displayed as shown in Figure 6-39. Figure 6-39 Model after creating the hole pattern
CADCIM T echnologies, USA . F or engineering ser vices, contact sales@cadcim.com Technologies, USA. For services,
6-22
Pro/ENGINEER for Designers
CADCIM T echnologies, USA . F or online training, contact sales@cadcim.com Technologies, USA. For
You can use CTRL+middle mouse button to spin the model and to display the model as shown in Figure 6-39. Note If you have multiple holes to be created on a model, it is recommended to create their pattern, if possible. This is because when you assemble bolts in these holes in the Assembly mode, it becomes very easy to assemble them using the reference pattern.
Creating the Rib Feature
The sketch of the rib feature will be created on the FRONT datum plane and the given thickness will be applied to it. This is the fifth feature of the model. 1. Choose Insert > Rib from the menu bar. You are prompted to specify the sketching plane. 2. Select the FRONT datum plane. The SKET VIEW submenu is displayed. 3. Select the Top option from the SKET VIEW submenu and choose the TOP datum plane from the graphics screen to proceed to the sketcher environment. 4. Draw the sketch of the rib feature as shown in Figure 6-40. Note As evident from Figure 6-40, the top end of the inclined line in the sketch is aligned with the curve and the tangent constraint is applied to the line and the curve. Similarly, the bottom end of the inclined line is also aligned with the two edges. This is the reason there are no dimensions in the sketch and the sketch for the rib feature is fully constrained. 5. Exit the sketcher environment and choose Flip from the DIRECTION menu. Specify the rib thickness as 8 in the Message Input Window to create the rib. The rib feature is shown in Figure 6-41. You can use CTRL+middle mouse button to spin the model in the orientation as shown in Figure 6-41.
Figure 6-40 Fully constrained sketch for the rib
Figure 6-41 Model after creating the rib feature
Options Aiding Construction of Parts-II
6-23
Creating a Copy of the Rib Feature
A copy of the rib feature will be created as shown in Figure 6-42. This copy feature is the sixth feature of the model. The other method to create the same is to create the sketch of the rib feature on a sketching plane. But this method will consume a lot of time. Therefore, the rib feature will be copied about the RIGHT datum plane. 1. Choose PART > Feature > Copy from the Menu Manager. The COPY FEATURE submenu is displayed. 2. Choose Mirror > Select > Independent > Done from the COPY FEATURE submenu. The SELECT FEAT submenu is displayed and you are prompted to select the features to be mirrored. 3. Select the rib feature from the graphics screen and choose Done from the SELECT FEAT submenu. You are prompted to select a plane or create a datum plane to mirror about. 4. Select the RIGHT datum plane as the mirror plane. The selected feature is mirrored about the RIGHT datum plane as shown in Figure 6-42.
Figure 6-42 Model after mirroring the rib
Creating the Protrusion Feature
The seventh feature is an extruded feature that will be created on the top planar surface of the base feature. 1. Choose Insert > Protrusion > Extrude from the menu bar. The ATTRIBUTES menu is displayed. Choose One Side > Done. You are prompted to select the sketching plane. 2. Choose the top planar surface of the base feature as the sketching plane. Choose Okay from the DIRECTION submenu. The SKET VIEW submenu is displayed. 3. Select the Right option from the SKET VIEW submenu and choose the RIGHT datum plane. 4. After you enter the sketcher environment, draw the sketch of the extruded feature as shown in Figure 6-43. Here in the sketch, you should note that the tangent and equal radii constraints are applied. Also the center of the top arc and the bottom arc coincides with the intersection of the two datum planes.
CADCIM T echnologies, USA . F or engineering ser vices, contact sales@cadcim.com Technologies, USA. For services,
6-24
Pro/ENGINEER for Designers
CADCIM T echnologies, USA . F or online training, contact sales@cadcim.com Technologies, USA. For
5. After the sketch is complete, choose the Continue with the current section button to exit the sketcher environment. The SPEC TO menu is displayed and you are prompted to specify the depth of extrusion. 6. Select the Blind option from this menu and choose Done. 7. Enter a depth of 3 in the Message Input Window that appears and press ENTER. Choose OK from the PROTRUSION dialog box. The extruded feature is completed and the default trimetric view is shown in Figure 6-44.
Figure 6-43 Sketch with dimensions and constraints for the extruded feature
Figure 6-44 The default trimetric view after creating the extruded feature
Creating the Cut Feature
You need to create an extruded cut on the bottom planar surface of the base feature and this is the eighth feature of the model. 1. Choose Insert > Cut > Extrude from the menu bar. The ATTRIBUTES menu is displayed. Choose One Side > Done. You are prompted to select a sketching plane. 2. Choose the bottom planar surface of the base feature as the sketching plane. The DIRECTION submenu is displayed. 3. Choose Okay from the DIRECTION submenu. The SKET VIEW submenu is displayed. 4. Select the Right option from the SKET VIEW submenu and choose the RIGHT datum plane from the graphics screen. 5. After you enter the sketcher environment, draw the sketch and dimension it as shown in Figure 6-45.
Options Aiding Construction of Parts-II
6-25
6. After completing the sketch, choose the Continue with the current section button. The DIRECTION menu is displayed and you are prompted to specify the direction of material removal shown by the red arrow. 7. Choose Okay from the DIRECTION menu. The SPEC TO menu is displayed and the Blind option is selected by default. 8. Choose Done from the SPEC TO menu. The Message Input Window is displayed with a default value. 9. Enter a value of 30 in the Message Input Window and press ENTER. 10. Choose OK from the CUT dialog box. You can spin the model using the CTRL+middle mouse button. The cut feature is shown in Figure 6-46.
Figure 6-45 Sketch for the cut feature with dimensions
Figure 6-46 Model after creating the cut feature
Creating the Hole
Next, a through hole will be created on the top extruded feature using the HOLE dialog box. 1. Choose Insert > Hole from the menu bar. The HOLE dialog box is displayed. The Straight hole radio button is selected by default. Specify the placement parameters of the hole as given in Figure 6-32 and create the hole. The model after creating the hole is shown in Figure 6-47.
Creating a Copy of the Hole
You need to create a mirror copy of the hole as shown in Figure 6-46 and this will be the tenth feature of the model. The hole feature will be mirrored about the RIGHT datum plane. 1. Choose PART > Feature > Copy from the Menu Manager. The COPY FEATURE submenu is displayed. 2. Choose Mirror > Select > Independent > Done from the COPY FEATURE submenu.
CADCIM T echnologies, USA . F or engineering ser vices, contact sales@cadcim.com Technologies, USA. For services,
6-26
Pro/ENGINEER for Designers
CADCIM T echnologies, USA . F or online training, contact sales@cadcim.com Technologies, USA. For
The SELECT FEAT submenu is displayed and you are prompted to select the features to be mirrored. 3. Select the previous hole feature from the graphics screen and choose Done from the SELECT FEAT submenu. You are prompted to select a plane or create a datum plane to mirror about. 4. Select the RIGHT datum plane as the mirror plane. The hole feature is mirrored about the RIGHT datum plane as shown in Figure 6-48.
Figure 6-47 Hole feature on the extruded feature
Figure 6-48 The copied hole feature
Note The default trimetric view of the model is displayed when you choose the Default option from the Saved view list button. If you want to change the default view to isometric, then you need to use the Environment dialog box. The Environment dialog box is displayed when you choose the Environment option from the Utilities menu in the menu bar.
Saving the Model
You have to save the model because you may need it later. 1. Choose the Save the active object button from the File toolbar and save the model. The order of feature creation can be seen from the Model Tree shown in Figure 6-49. The feature id numbers displayed in the Model Tree may be different when you create the features. Figure 6-49 Model Tree for Tutorial 2
Options Aiding Construction of Parts-II
6-27
Tutorial 3
In this tutorial you will create the model shown in Figure 6-50. This figure also shows the top view, front view, and isometric view of the model. (Expected time: 30 min)
Figure 6-50 Top, front, and isometric views of the model The following steps outline the procedure for creating this model: a. First examine the model and then determine the number of features in it. The model is composed of five features, see Figure 6-50.
b. The base feature is an extruded feature, see Figure 6-52. First the sketch of the base feature will be created on the TOP datum plane, see Figure 6-51, and then it will be extruded to a depth of 32. c. The second feature is a cylindrical extruded feature, see Figure 6-54. The sketch of the second feature will be created on the top planar surface of the base feature, see Figure 6-53, and then it will be extruded to a depth of 58.
d. The third feature is a hole feature and this hole is coaxial with the cylindrical feature, see Figure 6-55.
CADCIM T echnologies, USA . F or engineering ser vices, contact sales@cadcim.com Technologies, USA. For services,
6-28 e.
Pro/ENGINEER for Designers
CADCIM T echnologies, USA . F or online training, contact sales@cadcim.com Technologies, USA. For
The fourth feature is a hole feature and will be created on the top planar surface of the base feature, see Figure 6-56. A rectangular pattern of this hole will be created, see Figure 6-57. The fifth feature is also a hole feature and will be created on the top planar surface of the cylindrical feature, see Figure 6-58. A rotational pattern of this hole will be created, see Figure 6-59.
f.
After understanding the procedure for creating the model, you are now ready to draw it. The working directory is already selected in Tutorial 1 and therefore you do not need to select it again. However, if you want to change the working directory, choose File > Set Working Directory and then select c06 in the Select Working Directory dialog box.
Creating New Object File
1. Open a new part file and name it c06tut3. The three default datum planes and the Model Tree are displayed on the graphics screen. Exit the Model Tree. The Model Tree will not appear if it has been previously turned off.
Creating the Base Feature
To create the sketch for the base feature, you first need to select the sketching plane for the base feature. In this model, you need to draw the base feature on the TOP datum plane. This is because the direction of extrusion of this feature is perpendicular to the TOP datum plane. 1. Choose Insert > Protrusion > Extrude from the menu bar. The ATTRIBUTES menu is displayed. Choose One Side > Done from this menu. 2. Select the TOP datum plane as the sketching plane. The DIRECTION submenu is displayed. 3. Choose Okay from this submenu. The SKET VIEW submenu is displayed. 4. Select the Right option from this submenu and choose the RIGHT datum plane from the graphics screen. 5. Once you enter the sketcher environment, create the sketch of the base feature and apply constraints and dimensions as shown in Figure 6-51. 6. After the sketch is complete, choose the Continue with the current section button to exit the sketcher environment. The SPEC TO menu is displayed and you are prompted to specify the depth of extrusion. 7. The Blind option is selected by default in the SPEC TO menu, choose Done. 8. Enter a depth of 32 in the Message Input Window that appears and press ENTER. Choose OK from the PROTRUSION dialog box.
Options Aiding Construction of Parts-II
6-29
The base feature is completed and now the second feature will be created. The default trimetric view of the base feature is shown in Figure 6-52.
Figure 6-51 Sketch with dimensions and constraints for the base feature
Figure 6-52 Default trimetric view of the base feature
Creating the Second Feature
The second feature is also an extruded feature and will be created on the top planar surface of the base feature. Therefore, you need to define the top planar surface as the sketching plane for the second feature. 1. Choose Insert > Protrusion > Extrude from the menu bar. The ATTRIBUTES menu is displayed. Choose One Side > Done from this menu. 2. Select the top planar surface of the base feature as the sketching plane. The DIRECTION submenu is displayed. 3. Choose the Okay option from this submenu. The SKET VIEW submenu is displayed. 4. Select the Right option from the SKET VIEW submenu and choose the RIGHT datum plane from the graphics screen. 5. Create the sketch for the second feature and dimension it as shown in Figure 6-53. 6. After creating the sketch, choose the Continue with the current section button. The SPEC TO menu is displayed. 7. The Blind option in the SPEC TO menu is selected by default; choose Done. The Message Input Window is displayed with a default value in it. 8. Enter a value of 58 in the Message Input Window and press ENTER. 9. Choose the Preview button from the PROTRUSION dialog box and then choose OK. The second feature is completed and the default trimetric view is shown in Figure 6-54.
CADCIM T echnologies, USA . F or engineering ser vices, contact sales@cadcim.com Technologies, USA. For services,
6-30
Pro/ENGINEER for Designers
CADCIM T echnologies, USA . F or online training, contact sales@cadcim.com Technologies, USA. For
Figure 6-53 Sketch of the cylindrical feature with diameter of the cylinder
Figure 6-54 Default trimetric view of the cylindrical feature
Creating the Third Feature
The third feature is a through hole that is coaxial to the cylindrical feature. The hole feature will be created using the HOLE dialog box. 1. Choose Insert > Hole from the menu bar. The HOLE dialog box is displayed. The Straight hole radio button in the Hole Type area is selected by default. 2. Create the hole as shown in Figure 6-55 by specifying the placement parameters.
Creating the Fourth Feature
The fourth feature is a through hole and will be created on the top planar surface of the base feature. The hole will be created using the HOLE dialog box. 1. Choose Insert > Hole from the menu bar. The HOLE dialog box is displayed. The Straight hole radio button in the Hole Type area is selected by default. Create the hole as shown in Figure 6-56 by specifying the placement parameters.
Patterning the Hole Feature
You need to create a rectangular pattern of the hole feature that is created on the base feature. You can also create the individual holes, but this will consume a lot of time and the number of features in the Model Tree will increase. Hence, you need to create a rectangular pattern of the hole feature. 1. Choose PART > Feature > Pattern from the Menu Manager. You are prompted to select a feature to be patterned. 2. Select the hole feature from the graphics screen. The PAT OPTIONS submenu is displayed with the Identical option selected by default.
Options Aiding Construction of Parts-II
6-31
Figure 6-55 Coaxial hole on the cylindrical feature
Figure 6-56 Hole on the base feature
Here, you can use the Identical option because the feature on which the pattern is created is not intersecting the pattern. 3. Choose Done from the PAT OPTIONS submenu. The reference placement dimensions of the hole are displayed on the graphics screen and you are prompted to select pattern dimensions for first increment type. The prompt means that you select the dimension in any one direction where the pattern will be created. The pattern to be created is a rectangular pattern, and hence you can select the dimension in any direction. 4. Select the dimension value 25 from the graphics screen. Since the two dimensions that are displayed on the graphics screen are both 25, hence select the dimension 25 that is along the shorter side of the base feature. After you select the dimension in the first direction, the Message Input Window is displayed. 5. Enter a value of 100 in the Message Input Window and press ENTER. You are prompted to select another dimension in the same direction or choose Done. 6. Choose Done from the EXIT submenu. The Message Input Window is displayed and you are prompted to enter the total number of instances in that direction including the original. 7. Enter 2 in the Message Input Window and press ENTER. Now, you are prompted to enter dimension increment in the second direction. 8. Select the dimension value 25 that is along the longer side of the base feature. This selected dimension is in the second direction. 9. Enter a value of 250 in the Message Input Window and press ENTER. You are prompted to select another dimension in the same direction. 10. Choose Done from the EXIT submenu. The Message Input Window is displayed and you are prompted to enter the total number of instances in that direction including the original.
CADCIM T echnologies, USA . F or engineering ser vices, contact sales@cadcim.com Technologies, USA. For services,
6-32
Pro/ENGINEER for Designers
CADCIM T echnologies, USA . F or online training, contact sales@cadcim.com Technologies, USA. For
11. Enter 2 in the Message Input Window and press ENTER. The rectangular pattern of holes will be displayed as shown in Figure 6-57.
Creating a Hole on the Cylindrical Feature
The hole on the cylindrical feature will created diametrically using the HOLE dialog box. 1. Choose Insert > Hole from the menu bar. The HOLE dialog box is displayed. The Straight hole radio button in the Hole Type area is selected by default. 2. Enter a value of 15 in the Diameter edit box in the Hole Dimension area. 3. From the Depth One drop-down list, select the Thru All option. Now, you are prompted to select a placement plane. 4. Select the top planar surface of the cylindrical feature as the placement plane. 5. From the Placement Type drop-down list in the Hole Placement area, select the Diameter option. You are prompted to select the axis for the hole. 6. Select the axis of the cylindrical feature from the graphics screen. Enter a value of 106 in the Diameter edit box in the Hole Placement area and press ENTER. You are prompted to select a plane that intersects the placement plane for angular dimension. 7. Select the FRONT datum plane from the graphics screen. Enter a value of 90 in the Angle edit box. 8. Choose the Build feature button from the HOLE dialog box. The hole is created as shown in Figure 6-58.
Figure 6-57 Rectangular pattern of the hole feature
Figure 6-58 Diametrical hole on the cylindrical feature
Creating the Rotational Pattern of the Hole Feature
Creating the remaining holes individually on the cylindrical feature will consume a lot of
Options Aiding Construction of Parts-II time. Therefore, you need to create a rotational pattern of the hole feature.
6-33
1. Choose PART > Feature > Pattern from the Menu Manager. You are prompted to select the feature to be patterned. 2. Select the hole feature from the graphics screen. The PAT OPTIONS submenu is displayed. The Identical option is selected by default. Choose Done. 3. The dimensions of the hole feature are displayed on the graphics screen. Select the angular dimension 90. The Message Input Window is displayed. 4. Enter 45 in the Message Input Window and press ENTER. Choose Done from the EXIT submenu. The Message Input Window is displayed and prompts you to specify the number of instances of the hole feature in the pattern. 5. Enter 8 in the Message Input Window and press ENTER. Choose Done from the EXIT submenu. The rotational pattern is created as shown in Figure 6-59.
Saving the Model
You have to save the model because you may need it later. 1. Choose the Save the active object button from the File toolbar and save the model. The order of feature creation can be seen from the Model Tree shown in Figure 6-60. The feature id numbers displayed in the Model Tree may be different when you create the features.
Figure 6-59 The complete model
Figure 6-60 Model Tree for Tutorial 3
CADCIM T echnologies, USA . F or engineering ser vices, contact sales@cadcim.com Technologies, USA. For services,
6-34
Pro/ENGINEER for Designers
Self-Evaluation Test
CADCIM T echnologies, USA . F or online training, contact sales@cadcim.com Technologies, USA. For
Answer the following questions and then compare your answers with the answers given at the end of this chapter. 1. When a pattern is created, the leader or the parent feature also becomes a part of the pattern. (T/F) 2. Once a pattern is created, all the instances in the pattern including the parent feature acts as a single feature. (T/F) 3. In Reference pattern, an existing pattern is referenced to create a new pattern. (T/F) 4. Using the Pattern option from the FEAT menu you can create only linear patterns. (T/F) 5. If you select a pattern feature from the Model Tree and right click to display the shortcut menu and then choose the Delete option, the whole pattern is deleted including the leader. (T/F) 6. The __________ option is used to delete a pattern leaving the leader feature. 7. The __________ option is used to mirror an entire geometry about a plane. 8. The __________ option from the PAT OPTIONS submenu is used to create a pattern in which the dimensions of the instances can be varied. 9. The first feature in a pattern is called __________. 10. The __________ menu is used to select the dimensions that you want to vary from the leader while copying.
Review Questions
Answer the following questions: 1. Which of the following options in the PAT OPTIONS submenu is used to create patterns in which the instances touch each other, and intersect with other instances or the edges of the surface? (a) Identical (c) General (b) Varying (d) None
2. Which of the following datums is required to create a rotational pattern? (a) Graph (c) Axis (b) Curve (d) Point
Options Aiding Construction of Parts-II
6-35
3. Which of the following options in the PAT OPTIONS submenu cannot be used to create a pattern that intersects an edge of a feature on which the pattern has to be created? (a) Identical (c) General (b) Varying (d) None
4. Which of the following options in the PAT OPTIONS submenu is used to create a pattern that has all instances of different size? (a) Identical (c) General (b) Varying (d) None
5. Which of the following options in the COPY FEATURE submenu creates a parent-child relationship between the copied feature and the source feature? (a) FromDifModel (c) Independent (b) FromDifVers (d) Dependent
6. You can mirror features using the datum planes or planar surfaces. (T/F) 7. To create a rotational pattern, you should specify an angular increment. (T/F) 8. The option New Refs is in the COPY FEATURE submenu. (T/F) 9. When you copy a feature using the New Refs option, then it is not related with the original feature. (T/F) 10. The features copied from different models or from different versions are always independent. (T/F)
Exercises Exercise 1
Create the model shown in Figure 6-61. The top view, front view, right-side view, detailed, and sectioned views of the model are shown in Figure 6-62. (Expected time: 1 Hr)
CADCIM T echnologies, USA . F or engineering ser vices, contact sales@cadcim.com Technologies, USA. For services,
6-36
Pro/ENGINEER for Designers
CADCIM T echnologies, USA . F or online training, contact sales@cadcim.com Technologies, USA. For
Figure 6-61 Solid model for Exercise 1
Figure 6-62 Top, front, right-side, detailed, and sectioned views of the model
Options Aiding Construction of Parts-II
6-37
Exercise 2
Create the model shown in Figure 6-63. The figure also shows the top view, front view, and the right-side view are of the model. (Expected time: 30 min)
Figure 6-63 Top, front, right-side, and isometric views of the model
Exercise 3
Create the model shown in Figure 6-64. The top view, front view, and the isometric view is shown in the figure. (Expected time: 30 min)
CADCIM T echnologies, USA . F or engineering ser vices, contact sales@cadcim.com Technologies, USA. For services,
6-38
Pro/ENGINEER for Designers
CADCIM T echnologies, USA . F or online training, contact sales@cadcim.com Technologies, USA. For
Figure 6-64 Top view, front view, and the isometric view of the model
Exercise 4
Create the model shown in Figure 6-65. The front and sectioned right-side views are shown in the Figure 6-66. (Expected time: 45 min) Note To create the three protrusion features on the outer cylindrical surface, you will have to create a datum on the fly using the Make Datum option to orient the sketch view. Also, when you enter the sketcher environment, you need to select the central axis of the model for defining the references using the References dialog box. As you select the central axis, the message in the Reference status area of the References dialog box will be Fully Placed. This suggests that you do not require any datum plane to define the references. Use this central axis to dimension the sketch. If you do not select the central axis to define the references using the References dialog box, the resultant feature may not get patterned.
Options Aiding Construction of Parts-II
6-39
Figure 6-65 Solid model for Exercise 4
Figure 6-66 Top view and the total aligned sectioned view of the model Note You will learn about the aligned section views and total aligned section views in Chapter 10.
Answers to the Self-Evaluation Test 1 - T, 2 - T, 3 - T, 4 - F, 5 - T, 6 - Del Pattern, 7- Mirror Geom, 8 - Varying, 9 - leader, 10 - GP VAR DIMS.
CADCIM T echnologies, USA . F or engineering ser vices, contact sales@cadcim.com Technologies, USA. For services,
Chapter
Advanced Modeling Tools-I
Learning Objectives
After completing this chapter you will be able to: Create sweep feature using the Sweep > Solid and Sweep > Thin options. Create features using sweep cut. Create Parallel, Rotational, and General blend. Use Blend Vertex in blend features. Create Shell feature.
7-2
Pro/ENGINEER for Designers
OTHER PROTRUSION OPTIONS
CADCIM T echnologies, USA . F or online training, contact sales@cadcim.com Technologies, USA. For
The Extrude and Revolve options available in the SOLID OPTS menu were discussed in Chapter 3, and the Sweep and Blend options are discussed in this chapter. As mentioned earlier, Protrusion and Cut are the two basic options available in Pro/ENGINEER that are used to create a feature. Note All the options that are available for creating a cut are similar to those that are available for creating a protrusion. Remember, that a cut is performed on an existing feature and therefore, the Cut option is available only when at least a base feature exists on the graphics screen. In the next section you will learn about both protrusion and cut sweeps.
SWEEP
The Sweep option extrudes a section along a defined trajectory. The order of operation is to first create a trajectory and then a section. Trajectory is a path along which a section is swept. The trajectory for a sweep feature can be either sketched or selected. The Sweep option of protrusion is similar to the Extrude option, the only difference being that in the case of the Extrude option the feature is extruded in the direction normal to the sketching plane, but in the case of the Sweep option the section is swept along the sketched or selected trajectory. The trajectory can be open or closed. Normal sketching tools are used for sketching the trajectory. The cross section of the swept feature remains constant throughout the sweep. Note Some important points to remember while drawing a trajectory and a section for a sweep feature are discussed later in this chapter.
Sweep > Solid
The Sweep option can be used for adding material as well as for removing material, that is, for protrusion as well as for cut features. In the Sweep > Solid option that is discussed here, material defined by the section is added in the specified path. Figure 7-1 shows the SOLID OPTS submenu that is displayed when you choose FEAT > Solid > Protrusion. You can also choose the Sweep option from the menu bar. Choose Insert menu from the menu bar; various options are displayed in this menu. Choose Protrusion > Sweep. The SWEEP TRAJ menu appears. Similarly, when you choose the Done option in the SOLID OPTS menu, the SWEEP TRAJ menu is displayed as shown in Figure 7-2. The options in this menu are discussed next.
Figure 7-1 SOLID OPTS menu
Sketch Traj
The Sketch Traj option is used when you want to sketch the trajectory for the sweep feature. This is the most commonly used option for defining the trajectory. The trajectory can be open or closed. There are some limitations for using closed or open trajectory with closed or open section.
Figure 7-2 SWEEP TRAJ menu
Advanced Modeling Tools-I
7-3
These limitations are discussed in the next section. When you choose the Sketch Traj option, you are prompted to select a sketching plane. The sketching plane you select will be parallel to the screen when you sketch the trajectory. Figure 7-3 shows how the section is swept along the sketched trajectory, and Figure 7-4 shows the shaded image of the swept feature.
Figure 7-3 Sweep along the sketched trajectory
Figure 7-4 Shaded image
The following points specify the combinations of trajectories and sections that are possible/not possible to create. 1. Open section and open trajectory are not possible. 2. Closed section and open trajectory are possible. 3. If the sketched trajectory is a closed loop then the ATTRIBUTES menu is displayed as shown in Figure 7-5. There are two options that are available: Add Inn Fcs (Add inner faces) and No Inn Fcs (No inner faces).
Figure 7-5 ATTRIBUTES menu
For Add Inn Fcs, only open sections are possible, as shown in Figure 7-6. The shaded image of the corresponding swept feature is shown in Figure 7-7. The two figures below explain the Add Inn Fcs option.
Figure 7-6 Add Inn Fcs option
Figure 7-7 Shaded image
CADCIM T echnologies, USA . F or engineering ser vices, contact sales@cadcim.com Technologies, USA. For services,
7-4
Pro/ENGINEER for Designers For No Inn Fcs, only closed sections are possible, as shown in Figure 7-8. The shaded image of the corresponding swept feature is shown in Figure 7-9.
CADCIM T echnologies, USA . F or online training, contact sales@cadcim.com Technologies, USA. For
Figure 7-8 No Inn Fcs option
Figure 7-9 Swept feature
Select Traj
The Select Traj option allows you to select a trajectory on the graphics screen. The trajectory to be selected can be an existing edge or a datum curve. Creation of datum curves will be discussed later in the chapter. When you choose this option from the SWEEP TRAJ menu, the CHAIN menu is displayed. The CHAIN menu is also discussed later in this chapter. Figure 7-10 and Figure 7-11 show two examples of selecting the edges of the base feature and then using these as a trajectory to sweep and their corresponding swept features.
Figure 7-10 Sweep along the selected trajectory
Figure 7-11 Sweep along the selected trajectory
Sketching a trajectory aligned to an existing geometry
When one end of the sketched trajectory is aligned to the adjacent geometry of the existing feature, Pro/ENGINEER provides two options. The first option is to merge the ends of the trajectory with the adjacent geometry and the second option is to leave the ends of the trajectory free. These options are available in the ATTRIBUTES menu that is displayed after you
Advanced Modeling Tools-I complete the sketch of the trajectory and choose the Continue with the current section button. The ATTRIBUTES menu is shown in Figure 7-12. The ATTRIBUTES menu is displayed only when the trajectory is aligned to an edge or surface of the feature that already exists on the graphics screen. This means that the ATTRIBUTES menu does not appear if the sweep feature you are drawing is the base feature of a model or, in other words, if there is no adjacent geometry to which the trajectory can be merged. The options available in the ATTRIBUTES menu are discussed next.
7-5
Figure 7-12 ATTRIBUTES menu
Merge Ends
The Merge Ends option merges the end of a sweep feature to the surface to which the end of the trajectory is aligned. For this option the trajectory should be aligned to the adjacent geometry.
Free Ends
The Free Ends option leaves the sweep feature partially attached to the adjacent feature even if the end of the trajectory is aligned to the adjacent geometry. Figure 7-13 show the Merge Ends and Free Ends options. In the figure shown below, the trajectory is aligned with the adjacent geometry in both the cases. Figure 7-14 shows the corresponding shaded image.
Figure 7-13 Merge Ends and Free Ends options
Figure 7-14 Shaded image
Creating Sweep feature by selecting a trajectory
When you choose the Select Traj option from the SWEEP TRAJ menu, the CHAIN menu is displayed as shown in Figure 7-15. You can use the CHAIN menu only when if you have created a feature that will be used to select the trajectory. The options in this menu are used to select a trajectory. These options are discussed next.
CADCIM T echnologies, USA . F or engineering ser vices, contact sales@cadcim.com Technologies, USA. For services,
7-6
Pro/ENGINEER for Designers Tip: The following points should be remembered while creating a sweep feature:
CADCIM T echnologies, USA . F or online training, contact sales@cadcim.com Technologies, USA. For
1. Similar to other sketched features the trajectory of the sweep feature is also sketched after selecting a sketching plane. 2. The section for the sweep trajectory is sketched using the normal sketcher tools when the sketch trajectory option is selected. 3. At bends in a trajectory, the radius of the bend should be proportionate to the cross section to be swept to avoid overlapping. If the section size is large and the radius of the curve or bend is small, overlapping takes place and the sweep feature will not be created. Therefore, make sure that the ratio of the size of the section to the size of the trajectory is appropriate.
One By One
The One By One option of the CHAIN menu is selected by default. Using this option you can select an edge or curve individually, one by one. When you select an edge using the left mouse button, the color of the selected edge changes to blue. Before selecting the edge, make sure that the Select option in the CHAIN menu is highlighted. The edge once selected and confirmed by choosing Done Sel from the GET SELECT menu or by using the middle mouse button can also be unselected by selecting the Unselect option from the CHAIN menu.
Tangent Chain
Using this option, you can select an edge or edges tangent to the selected edge. When you select an edge, all the edges tangent to the selected edge are highlighted. If the selected edge is not tangent to any other edge then the function of this option is the same as that of the One By One option, the difference being that you can select only one edge in the case of the Tangent Chain option.
Figure 7-15 CHAIN menu
Curve Chain
You can select a chain of curves by using the Curve Chain option.
Bndry Chain
The Bndry Chain option is used only for surface features. You can define a chain by selecting a quilt and using its one-sided edges. If the quilt has more than one loop, select a specific loop to define the chain. When you select the edge of the quilt, it is highlighted in blue and the CHOOSE menu is displayed with the options as shown in Figure 7-16.
Figure 7-16 CHOOSE menu
Advanced Modeling Tools-I
7-7
Surf Chain
Using the Surf Chain option, you can define a chain by selecting a surface and using its edges. If the surface has more than one loop, then you are prompted to specify a loop to define the chain. When a surface is selected, the CHAIN OPT menu is displayed as shown in Figure 7-17. Choose either Select All or From-To from the CHAIN OPT menu.
Figure 7-17 CHAIN OPT menu
Intent Chain
The Intent Chain option is used to select multiple edges. When a section is extruded, the edges formed by the extrusion consists of intent chains. The intent chains can either be the edges of the section or the edges of the extruded surface. The edges selected should form a closed loop.
Sweep > Thin
The Sweep > Thin option creates a thin sweep feature with a specified thickness. This option is similar to the Extrude > Thin option that was discussed in Chapter 3. In the case of thin features, a certain thickness has to be specified. The thickness is specified on one sides of the section or symmetrically to both the sides of the section. The resultant sweep is similar to the solid sweep created with a section comprising of two closed loops at some offset distance. Figure 7-18 shows the sections that can be used to create the model shown in Figure 7-19.
Figure 7-18 Two possible options to create the same model
Figure 7-19 Model created using the same sections
Sweep Cut
To create a Sweep Cut feature, the procedure to be followed is the same as that in Sweep Protrusion. The only difference is that in case of cut features, the material is removed from existing feature. The Cut option can be invoked from PART > Feature > Create > Solid > Cut > Sweep. Cut can be a solid swept cut or thin swept cut. Figure 7-20 shows trajectories for the Sweep Cut feature. Figure 7-21 shows the shaded model of an open trajectory sweep cut and a closed trajectory sweep cut.
CADCIM T echnologies, USA . F or engineering ser vices, contact sales@cadcim.com Technologies, USA. For services,
7-8
Pro/ENGINEER for Designers
CADCIM T echnologies, USA . F or online training, contact sales@cadcim.com Technologies, USA. For
Figure 7-20 Trajectories for Sweep Cut
Figure 7-21 Shaded model with sweep cuts
BLEND
Blend features are composed of two or more sections that are joined through transitional faces at their edges so as to form a continuous feature. The Blend is one of the types of Protrusion options and Cut options that are available in Pro/ENGINEER. The Blend option is used where the feature to be created has varying cross sections. It can be invoked from PART > Feature > Create > Solid > Protrusion or Cut > Blend > Solid or Thin. You can also invoke the Blend option from the menu bar. Choose Insert > Protrusion or Cut > Blend. When you choose the Blend option, the BLEND OPTS submenu is displayed as shown in Figure 7-22. The options in this menu are discussed next.
Parallel
Parallel blends have sections that are drawn parallel to each other and a distance is defined between the parallel sections.
Figure 7-22 BLEND OPTS submenu
After choosing Parallel > Regular Sec > Done from the BLEND OPTS submenu, the ATTRIBUTES menu is displayed as shown in Figure 7-23. The options in this menu are discussed next.
Straight
The Straight option is used to connect the vertices of all sections in a blend feature with straight lines.
Smooth
The Smooth option is used to connect the vertices of all sections in a blend feature with curves. Figure 7-23 ATTRIBUTES menu
Advanced Modeling Tools-I
7-9
Figure 7-24 shows three sections that are used to create the blend feature. Figure 7-25 and Figure 7-26 show the parallel blend features with straight edges and smooth edges respectively created using the sections shown in Figure 7-24.
Figure 7-24 Parallel sections
Figure 7-25 Parallel blend with straight edges
Figure 7-26 Parallel blend with smooth edges
Note While drawing a section, the start point of the section should be similar in order to avoid twisted blend features.
CADCIM T echnologies, USA . F or engineering ser vices, contact sales@cadcim.com Technologies, USA. For services,
7-10
Pro/ENGINEER for Designers Tip: The following points should be remembered while creating a Parallel blend feature: 1. After completing first section, use the Toggle Section option to proceed to drawing the second section. You can also hold down the right mouse button and choose the Toggle Section option from the shortcut menu that appears. If you choose the Continue with the current section button before drawing the second section, the system prompts to use the Toggle Section option to continue with the second section. 2. Active section appears in cyan color and the other sections appears in gray. 3. All the sections in a blend feature must always have the same number of entities. However, you can blend a point with any section irrespective of the number of entities. 4. System prompts for depth between subsequent sections after completion of all the sections in the blend. 5. By default, the start point of any entity that is drawn to define a section is considered as the Start Point of the section. To change the Start Point of a section, select the point to be defined as the Start Point and hold down the right mouse button to display the shortcut menu. Choose the Start Point option from this shortcut menu to change the start point. 6. After defining the sections in a blend feature and before choosing the Continue the current section button, the sections can be modified by using the Toggle Section option.
CADCIM T echnologies, USA . F or online training, contact sales@cadcim.com Technologies, USA. For
Rotational
Rotational blends have sections that are rotated about the y-axis up to a maximum of 120-degree and the distance between each section is measured from the coordinate system. Between each section, an angle called the rotational blend angle has to be defined. In this type of blend, each section has its own user-defined coordinate system. If the rotational blend angle entered between the two sections is equal to 0-degree then Rotational blend option functions in the same way as the Parallel blend option. Note that all the nonparallel blends can be open or closed. Therefore, after choosing Rotational > Regular Sec > Done from the BLEND OPTS submenu, the ATTRIBUTES menu is displayed as shown in Figure 7-27. The options in this menu are discussed next.
Figure 7-27 ATTRIBUTES menu
Advanced Modeling Tools-I
7-11
Open
The Open option is used when the blend feature to be created has to be kept open.
Closed
The Closed option is used to create a closed blend feature. In this type of blend feature, Pro/ENGINEER closes the feature by automatically blending the last section with the first section. Tip: It is recommended that the closed blend should have at least three sections.
Figure 7-28 shows the sections used to create a rotational smooth blend feature. The three default datum planes can also be seen. From Figure 7-28, it is evident that two sections are used to create the blend feature and that these sections are at an angle of 45-degree. It is also evident from the figure that the second section is dimensioned from the coordinate system that was defined in the first section. Figure 7-29 shows the shaded model of the same blend feature.
Figure 7-28 The two sections with dimensions and the default datum planes used to create the blend feature shown in the adjacent figure
Figure 7-29 Shaded model of rotational open blend feature
General
Using the General option, sections are translated and rotated about the x, y, and z axes. The sections are aligned using the user-defined coordinate system. The coordinate system has to be manually placed in every section sketch that constitutes the blend feature.
USING BLEND VERTEX
As mentioned earlier, each section of the blend feature must have an equal number of entities. However, you can use the Blend Vertex option is if the number of entities in all the sections are not the same. For example, to create a blending between a rectangle and a triangle, add blend vertex on a point other than the start point of the triangle. The two vertices of the triangle will be blended with the two vertices of rectangle and the blend vertex in the triangle
CADCIM T echnologies, USA . F or engineering ser vices, contact sales@cadcim.com Technologies, USA. For services,
7-12
Pro/ENGINEER for Designers
will be blended with the remain two vertices in the rectangle.
CADCIM T echnologies, USA . F or online training, contact sales@cadcim.com Technologies, USA. For
Note The Blend Vertex can be used only in either the first or last section of a blend feature.
SHELL OPTION
The Shell option scoops out the material from the model and at the same time removes the selected faces, leaving behind a thin model with some specified wall thickness. The Shell option can be invoked from the menu bar by choosing Insert > Shell. The Shell option can also be invoked from the Menu Manager by choosing FEAT > Create > Solid > Shell. The Shell option is used on existing models and hence this option is available only when a model exists on the graphics screen. When you choose the Shell option, the FEATURE REFS menu shown in Figure 7-30 is displayed. The options in this menu are discussed next. Figure 7-30 FEATURE REFS menu
Add
The Add option is chosen to select the faces to be removed from the model. The selected face will be removed from the model, leaving the specified thickness from the boundary of the selected surface as shown in Figure 7-31 and Figure 7-32.
Figure 7-31 Highlighted surface to shell
Figure 7-32 Shell created on the selected surface
Remove
The Remove option is available only when you have selected the faces using the Add option and chosen Done Sel from the GET SELECT submenu. This option is chosen to restore the faces that were selected to be excluded from the model with the Add option.
Remove All
The Remove All option is used to remove all the faces that were selected using the Add option. The Remove and Remove All options are generally used when the selection of faces
Advanced Modeling Tools-I
7-13
has to be changed and these options are available only when the faces are already selected using the Add option.
Done Refs
The Done Refs option is used to confirm the selection after the selection of all the faces is completed.
Quit Refs
The Quit Refs option is used to abort the selection procedure. Note When the system prompts you to enter the shell thickness value, the Message Input Window appears. The thickness value entered can be positive or negative. If the value entered is positive, the material is removed, leaving the shell thickness inside the boundary of the face selected. But when the value entered is negative, the shell thickness is added outside the boundary of the face selected. Tip: You can also create a variable thickness shell. To create a shell with variable thickness, follow the step given below: 1. Choose the Shell option from the Insert menu in the menu bar. The FEATURE REFS menu is displayed and you are prompted to select a face to remove. 2. Using the left mouse button select the face to remove, the selected face will turn red. Choose Done Sel from the GET SELECT submenu and choose Done Refs from the FEATURE REFS menu. The Message Input Window is displayed and you are prompted to enter the thickness, enter a value that will define the wall thickness and press ENTER. 3. Now, choose the Spec Thick option from the SHELL dialog box and choose the Define button. The SPEC THICK menu is displayed. In this menu the Set Thickness option is selected by default and you are prompted to select a surface to specify different thickness. 4. Using the left mouse button select the surface to specify different thickness and enter the value of the different thickness in the Message Input Window and press ENTER. 5. Repeat the step 4 to specify the different thickness value to the other surfaces. After specifying the different thickness to all the surfaces choose Done from the SPEC THICK menu and choose OK from the SHELL dialog box.
DATUM CURVES
Datum curves are useful in creation of advanced solid and surface features such as the sweep trajectories to create a sweep feature. A datum curve is considered as a feature and is displayed
CADCIM T echnologies, USA . F or engineering ser vices, contact sales@cadcim.com Technologies, USA. For services,
7-14
Pro/ENGINEER for Designers
CADCIM T echnologies, USA . F or online training, contact sales@cadcim.com Technologies, USA. For
in the Model Tree. The option to create a datum curve can be invoked from the menu bar by choosing Insert > Datum > Curve. You can also use the Insert a datum curve. button from the Right Toolchest to invoke the options for creating a datum curve. When you choose the Insert a datum curve. button from the Right Toolchest, the CRV OPTIONS submenu is displayed as shown in Figure 7-33. Some of the options available in this submenu are discussed next.
Sketch
The Sketch option is used to sketch a datum curve using the sketcher tools. The sketch can be open or closed.
Intr. Surfs
The Intr. Surfs (Intersection of Surfaces) option creates a datum curve at the intersection of a face of the model and a datum plane, intersection of a face of the model and a quilt surface, intersection of a quilt surface and a datum plane. Note that you cannot create a datum curve at the intersection of two datum planes, two quilts, or two model faces using this option.
Figure 7-33 CRV OPTIONS submenu
Thru Points
The Thru Points option creates a datum curve by selecting the existing datum points. The resulting datum curve may be a spline curve or can have a user-defined radii.
From File
The From File option is used to import a datum curve from IGES, VDA, *.ibl file formats.
Projected
The Projected option projects a selected or sketched entity on one or more planar or non-planar surfaces or datum planes. The projected datum curve forms a true projection of the selected or sketched entity on the specified surfaces. The length of the original entity may distort while projecting.
Formed
This option is used to create a datum curve by wrapping a sketched entity around a solid or a quilt.
Advanced Modeling Tools-I
7-15
TUTORIALS
Tutorial 1
In this tutorial you will create the model shown in Figure 7-34. This figure also shows the sectioned front view, top view, and the right side view of the solid model with dimensions. (Expected time: 40 min)
Figure 7-34 Top, front, right-side, and isometric views of the model. The hidden lines are suppressed for clarity The following steps outline the procedure for creating this model: a. First, examine the model and determine the number of features in it. The model is composed of six features, see Figure 7-34.
b. The base feature is a sweep feature, see Figure 7-37. Select the sketching plane for the base feature, draw the sketch using the sketcher tools, and apply constraints and dimensions. c. The second feature is a shell of given thickness. Both the end surfaces of the sweep feature will be removed during shelling, see Figure 7-38.
d. The third and the fourth features are extruded features and will be created on the two
CADCIM T echnologies, USA . F or engineering ser vices, contact sales@cadcim.com Technologies, USA. For services,
7-16
Pro/ENGINEER for Designers
CADCIM T echnologies, USA . F or online training, contact sales@cadcim.com Technologies, USA. For
ends of the swept feature respectively. These features have different sketching planes and hence will be created as separate features. Select the sketching plane, draw the sketch using the sketcher tools, apply constraints and dimensions, and then extrude the sketch to the given distance, see Figure 7-40. e. f. The fifth feature is a counterbore hole that will be created on the third feature, see Figure 7-42. This hole will be created using the HOLE dialog box. The sixth feature is a counterbore hole that will be created on the fourth feature, see Figure 7-42. This hole will be created using the HOLE dialog box. Then, the two counterbore holes will be patterned on the third and the fourth feature, see Figure 7-43. After understanding the procedure for creating the model, you are now ready to create it. When Pro/ENGINEER session is started, the first task is to set the working directory. Since this is the first tutorial of this chapter, you need to create a folder named c07 if it does not exist. Choose the New Directory button in the Select Working Directory dialog box and create a directory named c07 at C:\ProE.
Creating New Object File
1. Open a new part file and name it as c07tut1. The three default datum planes are displayed on the graphics screen. The Model Tree also appears on the graphics screen. Exit the Model Tree by choosing the Model Tree on/ off button from the Model Display toolbar.
Invoking the Sweep Option
There are two methods to invoke the Sweep option. The first method is to use the menu bar present on the top of the screen and the second method is to use the Menu Manager present on the right side of the graphics screen. 1. Choose Insert > Protrusion > Sweep from the menu bar or choose PART > Feature > Create > Solid > Protrusion > Sweep > Solid > Done from the Menu Manager. The SWEEP TRAJ menu is displayed. 2. Choose the Sketch Traj option from the SWEEP TRAJ menu. You are prompted to select or create a sketching plane.
Selecting the Sketching Plane
The trajectory of the sweep feature will be sketched on the FRONT datum plane. 1. Select FRONT datum plane as the sketching plane. A red arrow points in the direction of feature creation and you are prompted to specify the direction of feature creation. 2. Choose Okay from the DIRECTION submenu. The SKET VIEW submenu is displayed. 3. Choose Top from this submenu and select the TOP datum plane.
Advanced Modeling Tools-I
7-17
After you select the planes for orientation, the system takes you to the sketcher environment.
Specifying References
The References dialog box is displayed on the top right corner of the screen and the status displayed in the Reference status area of the References dialog box is Fully Placed. This means that the references required are already defined and you can now start drawing the sketch. Exit the References dialog box by choosing the Close button from the dialog box.
Drawing the Trajectory
From the model it is evident that the trajectory for the sweep feature is a quarter circle. 1. Choose the Create an arc by picking its center and endpoints. button from the Sketcher Tools toolbar. This button is available on the flyout that is displayed when you choose the black arrow that is on the right side of the Create an arc by 3 points or tangent to an entity at its endpoint. button. 2. Draw an arc such that the center of the arc lies at the intersection of the two perpendicular planes namely TOP and RIGHT as shown in Figure 7-35. As you specify the center of the arc, the cursor snaps to the point of intersection of the two planes. Now, draw the arc and exit this tool. The endpoints of the arc are automatically aligned to the TOP and RIGHT datum planes. You will notice that an arrow is attached at the start point of the trajectory. This arrow points in the direction of sweep.
Modifying the Dimensions of the Trajectory
When you were drawing the arc, the Intent Manager was on. Therefore, the arc was dimensioned automatically and a weak radial dimension is assigned to it. You need to modify the dimension as per your requirement. 1. Using the left mouse button double-click on the dimension and modify the radial dimension to 26 as shown in Figure 7-36. You will notice the sketch refits on the screen.
Figure 7-35 The sketch of required trajectory
Figure 7-36 Dimension for the arc
CADCIM T echnologies, USA . F or engineering ser vices, contact sales@cadcim.com Technologies, USA. For services,
7-18 2. Choose the Continue with the current section. button.
Pro/ENGINEER for Designers
CADCIM T echnologies, USA . F or online training, contact sales@cadcim.com Technologies, USA. For
Drawing the Section for Sweep
After choosing the Continue with the current section button, the direction of viewing is modified such that the start point of the trajectory becomes normal to the screen. A blue cross of infinite length appears on the screen. This cross consists of two perpendicular lines of infinite length. The intersection point of these lines is the start point of the trajectory. The center of the circle should lie at the intersection of these lines. The References dialog box is also displayed. The status displayed in the Reference status area of the References dialog box is Fully Placed. Close the References dialog box. You are also prompted to draw the cross-section for the sweep. 1. Choose the Create circle by picking the center and a point on the circle. button and create a circle such that the center of circle lies at the intersection of the two infinite perpendicular lines. When you draw the circle, the cursor snaps to the intersection point of the cross. The circle will be dimensioned automatically because the Intent Manager is on. Tip: When you enter the sketcher environment to define a section for sweep trajectory, it is often difficult to understand the orientation of the view. For this purpose, a blue colored cross is available that determines the orientation of the section with respect to the trajectory.
Modifying the Dimensions of the Section
1. Choose the Select one item at a time - shift to gather more than one item. button and using the left mouse button double-click on the dimension and modify the diameter dimension to 21. The sketch accepts the value and refits on the screen. 2. Choose the Continue with the current section. button.
Previewing the Swept Feature
The sweep feature is completed and now it can be previewed. 1. Choose the Preview button from the PROTRUSION dialog box that is present on the top right corner of the window. 2. Choose the Saved view list button from the View toolbar. From the drop-down list choose the Default option. The model orients on the graphics screen as shown in Figure 7-37. You can use the CTRL+middle mouse button to change the orientation of the model. 3. Now, choose the OK button from the PROTRUSION dialog box to exit it.
Advanced Modeling Tools-I
7-19
Creating the Shell Feature
The sweep feature is completed and now you can create the next feature. The next feature is shell. The swept feature is shelled and the shell thickness lies outside the section. That is, the shell thickness is -4. 1. Choose Insert > Shell from the menu bar. The FEATURE REFS menu is displayed and you are prompted to select one or more surfaces to remove. 2. Select the two end surfaces of the swept feature using the left mouse button. The edges of the two surfaces selected are highlighted red in color. 3. Choose Done Sel from the GET SELECT submenu to accept the selection made on the feature. Now, choose Done Refs from the FEATURE REFS menu. 4. The Message Input Window appears and you are prompted to enter the thickness value. Enter -4 in this window and press ENTER. The shell feature is created and you can now preview it. Note Instead of using the Shell option, two concentric circles can be drawn while drawing the section for the sweep feature in order to obtain the desired hollow feature. Also, the Sweep > Thin option can be used to obtain the same hollow feature. However, in this tutorial you will use the Shell option.
Previewing the Shell Feature
1. Choose the Preview button from the SHELL dialog box. The default trimetric view of the shell feature is shown in Figure 7-38. You can use the CTRL+middle mouse button to change the orientation of the model. 2. Now, choose the OK button from the SHELL dialog box to exit it.
Figure 7-37 Sweep feature without datum planes
Figure 7-38 Shell feature without datum planes
CADCIM T echnologies, USA . F or engineering ser vices, contact sales@cadcim.com Technologies, USA. For services,
7-20
Pro/ENGINEER for Designers
Creating the Extrude Features
CADCIM T echnologies, USA . F or online training, contact sales@cadcim.com Technologies, USA. For
The next feature is an extrude feature having a depth of extrusion of 5 that is created at both the ends of the swept feature. While drawing the circle of the sketch for the extrude feature, remember to use the edge of the shell in order to create a hole in the extruded feature also. 1. Choose Insert > Protrusion > Extrude. The ATTRIBUTES menu is displayed. 2. Choose One Side > Done. Select the top surface of the swept feature as the sketching plane and choose Okay. 3. Choose the Right option from the SKET VIEW submenu and select the RIGHT datum plane. 4. The References dialog box is displayed with the status Not Placed. Select the FRONT and RIGHT datum planes. Now, note that the status displayed under the Reference Status area in the References dialog box is Fully Placed. 5. Draw the sketch of the extrude feature and apply constraints and dimensions as shown in Figure 7-39. 6. Create the extruded feature having a depth of extrusion of 5. Similarly, create the next extruded feature at the other end of the swept feature. Select the sketching plane, draw the sketch similar to the first extruded section, apply the same dimensions and constraints, and extrude the sketch to the given distance. The extruded features created at both the ends of the swept feature are shown in Figure 7-40.
Figure 7-39 Sketch with dimensions and constraints
Figure 7-40 The two extruded features on the ends of the sweep feature
Creating the Hole Feature
After creating extruded features at both the ends of the swept feature, counterbore holes will be created. One hole is created on each extruded surface and then they are patterned on individual planes separately to create the remaining three instances.
Advanced Modeling Tools-I 1. Choose Insert > Hole from the menu bar. The HOLE dialog box is displayed.
7-21
2. Choose the Sketched radio button from the Hole Type area in the HOLE dialog box. The system takes you to the sketcher environment; sketch the section for the counterbore hole as shown in Figure 7-41. Sketch a center line, apply constraints, and diametrically dimension the entities. 3. After completing the sketch, choose the Continue with the current section. button. The system exits the sketcher environment and the Hole dialog box is redisplayed. Now, you are prompted to select the references for the hole placement. 4. Choose the top planar surface of the third extruded feature for the placement of hole. You are prompted to select the linear references. 5. Select the top edge and the side edge of the third feature for specifying the linear references. The hole is at a distance of 5 from both the edges. 6. Enter the value of 5 in both the Distance edit boxes. 7. Choose the Build feature and repeat the same feature type creation. button from the HOLE dialog box. The hole is created on the selected surface and the HOLE dialog box is displayed again. 8. Create another hole on the fourth feature using the same procedure as discussed above. The default trimetric view of the model that is completed until now is shown in Figure 7-42.
Figure 7-41 Sketch with dimensions and constraints for the counterbore hole
Figure 7-42 One hole each on the two extruded features
Patterning the Hole
After one hole is placed on each of the two planes, they are patterned. 1. Choose PART > Feature > Pattern. Create pattern of the sketched hole using Identical type of pattern.
CADCIM T echnologies, USA . F or engineering ser vices, contact sales@cadcim.com Technologies, USA. For services,
7-22
Pro/ENGINEER for Designers
CADCIM T echnologies, USA . F or online training, contact sales@cadcim.com Technologies, USA. For
Similarly, create pattern of the hole on the other extruded feature also. The default trimetric view of the complete model is shown in Figure 7-43.
Saving the Model
1. Choose the Save the active object button from the File toolbar and save the model. The order of feature creation can be seen from the Model Tree shown in Figure 7-44. As discussed in earlier chapters, the model tree is used to get an idea of the order of feature creation. In the Model Tree, the id numbers displayed in front of the features may be different when you create the features.
Figure 7-43 The default trimetric view of the model
Figure 7-44 Model Tree for Tutorial 1
Tutorial 2
In this tutorial you will create the model shown in Figure 7-45. This figure also shows the front view, top view, and the right-side view of the solid model with dimensions. (Expected time: 30 min) The following steps outline the procedure for creating this model: a. First, examine the model and determine the number of features in it. The model is composed of three features, see Figure 7-45.
b. The base feature is a sweep, see Figure 7-48. Select the sketching plane for the base feature, draw the trajectory, apply dimensions and constraints, draw the section of the sweep feature, and then apply dimensions and constraints to the section. c. The second feature is an extrude feature. Create a datum plane that will be used as the sketching plane for this feature, see Figure 7-49. Draw the sketch for this feature, apply dimensions and constraints, and then extrude the sketch upto the outer curved surface of the base feature, see Figure 7-50.
Advanced Modeling Tools-I
7-23
Figure 7-45 Top, front, right side, and isometric views of the model d. The third feature is a hole, see Figure 7-51. The hole will be created on the base feature using the HOLE dialog box. After understanding the procedure for creating the model, you are now ready to create it. The working directory is already selected in Tutorial 1 and therefore you do not need to select it again. However, if you want to change the working directory, choose File > Set Working Directory and then select c07 in the Select Working Directory dialog box.
Creating New Object File
1. Open a new part file and name it as c07tut2. The three default datum planes are displayed on the graphics screen.
Invoking the Sweep Option
As mentioned earlier, there are two ways to invoke the Sweep option. One way is to use the menu bar present on the top of the screen and the other way is to use the Menu Manager that is present on the right of the graphics screen. 1. Choose Insert > Protrusion > Sweep from the menu bar. The SWEEP TRAJ menu is displayed.
CADCIM T echnologies, USA . F or engineering ser vices, contact sales@cadcim.com Technologies, USA. For services,
7-24
Pro/ENGINEER for Designers
CADCIM T echnologies, USA . F or online training, contact sales@cadcim.com Technologies, USA. For
2. Choose the Sketch Traj option from the SWEEP TRAJ menu. You are prompted to select or create a sketching plane.
Selecting the Sketching Plane
1. Select FRONT datum plane as the sketching plane. A red arrow points in the direction of feature creation and you are prompted to specify the direction of feature creation. 2. Choose Okay from the DIRECTION submenu. The SKET VIEW submenu is displayed. 3. Choose Top from this menu and select the TOP datum plane present on the graphics screen.
Specifying References
After you select the planes for orientation, the system takes you to the sketcher environment. The References dialog box is displayed at the top right corner of the screen and the status displayed in the Reference status area of the References dialog box is Fully Placed. Exit the References dialog box by choosing the Close button from the dialog box.
Drawing the Trajectory
The sketch for the trajectory is U-shaped. 1. Draw the sketch for the trajectory and then add constraints and dimensions shown in Figure 7-46. Note that an arrow is attached at the start point of the trajectory. This arrow points in the direction of sweep. 2. Choose the Continue with the current section. button.
Drawing the Section for Sweep
After choosing the Continue with the current section button, the viewing direction is modified such that the start point of the trajectory becomes normal to the screen. A blue color cross of infinite length appears on the screen. You are prompted to draw a section for the sweep. The section of the sweep feature is as shown in Figure 7-47. Draw the section for the trajectory such that the sketch is symmetrical about these lines. 1. Draw the section sketch and then add the constraints and dimensions as shown in Figure 7-47. 2. Choose the Continue with the current section. button.
Previewing the Sweep Feature
The sweep feature is completed and it can now be previewed. 1. Choose the Preview button from the PROTRUSION dialog box that is displayed on the top right corner of the window.
Advanced Modeling Tools-I
7-25
Figure 7-46 Sketch for trajectory of the sweep feature
Figure 7-47 Sketch for the section of the sweep feature
2. Choose the Saved view list button from the View toolbar. From the drop-down list choose the Default option. The model orients on the graphics screen as shown in Figure 7-48. You can use the CTRL+middle mouse button to change the orientation of the model. 3. Now, choose the OK button from the PROTRUSION dialog box.
Creating the Second Feature
To create the extrude feature, you need to create a datum plane that is offset from the top surface of the sweep feature. The offset distance is -505 from the top face of the swept feature. 1. Choose the Insert a datum plane. button from the Right Toolchest to create a datum plane. The DATUM PLANE submenu is displayed. Choose the Offset option from this submenu. You are prompted to select a datum plane or a coordinate system . 2. Select the top planar face of the base feature using the left mouse button. The OFFSET submenu is displayed. 3. Choose the Enter Value option from this submenu. The Message Input Window is displayed and you are prompted to enter the offset value in the direction indicated by the arrow. Since the arrow points in the opposite direction, therefore, enter a value of -505 and press ENTER. 4. Choose Done from the DATUM PLANE submenu. Choose the Refit the object to fully display it on the screen button. The datum plane DTM1 is created as shown in the Figure 7-49. 5. Now, choose Insert > Protrusion > Extrude from the menu bar to invoke the extrude option and select DTM1 as the sketching plane. 6. Create a circle of 60 diameter as the sketch for the second feature.
CADCIM T echnologies, USA . F or engineering ser vices, contact sales@cadcim.com Technologies, USA. For services,
7-26
Pro/ENGINEER for Designers
CADCIM T echnologies, USA . F or online training, contact sales@cadcim.com Technologies, USA. For
Figure 7-48 The sweep feature
Figure 7-49 Datum plane at an offset distance
7. Choose the Continue with the current section. button. The SPEC TO menu is displayed. 8. Choose the UpTo Surface option from this menu and choose Done. You are prompted to select a surface or create a datum plane to extrude up to. 9. Select the outer curved surface of the sweep feature and choose OK from the Feature Creation dialog box. After creating the extrude feature, the model is as shown in Figure 7-50.
Creating the Hole feature
Using the Hole dialog box, create the hole. In this tutorial, a through all hole has to be created on the base feature as shown in Figure 7-51.
Figure 7-50 Model after creating the extrude feature
Figure 7-51 Model with the hole feature
Advanced Modeling Tools-I
7-27
Saving the Model
1. Choose the Save the active object button from the File toolbar and save the model. The order of feature creation can be seen from the Model Tree shown in Figure 7-52. The feature id numbers displayed in the Model Tree may be different when you create the features.
Figure 7-52 Model Tree for Tutorial 2
Tutorial 3
In this tutorial you will create a blend feature shown in Figure 7-54. The two views of the blend feature are shown in Figure 7-53 with dimensions. After creating the model you will redefine such that the straight blending is changed into smooth blending. (Expected time: 45 min)
Figure 7-54 Isometric view of the model
Figure 7-53 Top and front views of the model
CADCIM T echnologies, USA . F or engineering ser vices, contact sales@cadcim.com Technologies, USA. For services,
7-28
Pro/ENGINEER for Designers
The following steps outline the procedure for creating this model:
CADCIM T echnologies, USA . F or online training, contact sales@cadcim.com Technologies, USA. For
a.
First, examine the blend feature and determine the number of sections in this feature. The blend consists of four sections, see Figure 7-53.
b. Select the sketching plane for the blend feature. Draw the first section, apply dimensions and constraints, see Figure 7-55, and then toggle the section to draw the sketch for the second section. c. Draw the second section, apply the dimensions and constraints, see Figure 7-56 and then toggle the section to draw the third section.
d. Draw the third section, apply the dimensions and constraints, see Figure 7-57 and then toggle the section to draw the fourth section. e. f. Draw the fourth section, apply the dimensions and constraints, see Figure 7-57 and then give the depth between section numbers 1 and 2, 2 and 3, and 3 and 4. Redefine the model to change the straight blending into a smooth blending.
After understanding the procedure for creating the model, you are now ready to create it.
Creating New Object File
1. Open a new part file and name it as c07tut3. The three default datum planes are displayed on the graphics screen.
Invoking the Blend Option
There are two methods to invoke the Blend option: the first method is to use the menu bar present on the top of the screen and the second method is to use the Menu Manager on the right side of the graphics screen. 1. Choose Insert > Protrusion > Blend from the menu bar or choose PART > Feature > Create > Solid > Protrusion > Blend > Solid > Done from the Menu Manager. The BLEND OPTS submenu is displayed. 2. Choose Parallel > Regular Sec > Sketch Sec > Done options from the BLEND OPTS submenu. The ATTRIBUTES menu is displayed and you will be prompted to choose Straight or Smooth option from this menu. 3. Choose Straight > Done option from the ATTRIBUTES menu. A Smooth blend will be created using the same sections that are used to create the given model during redefining the model.
Selecting the Sketching Plane
Select the FRONT datum plane as the sketching plane.
Advanced Modeling Tools-I
7-29
1. Select FRONT datum plane as the sketching plane. A red arrow points in the direction of feature creation and you are prompted to specify the direction of feature creation. 2. Choose Okay from the DIRECTION submenu. The SKET VIEW submenu is displayed. 3. Choose Top from this menu and using the left mouse button select the TOP datum plane present on the graphics screen.
Specifying References
After you select the planes for orientation, the system takes you to the sketcher environment. The References dialog box is present at the top right corner of the screen and the status displayed in the Reference Status area of the References dialog box is Fully Placed. Close the References dialog box.
Drawing the First Section
The first section is a rectangle of 290x190 units. 1. Draw the sketch of the rectangular section and then add constraints and dimensions to it as shown in Figure 7-55. After drawing the rectangular section, you need to toggle the section and draw the next section. Note While drawing the sections for the blend feature, the start point is very important. The start point should be similar to those shown in the figures.
Toggling the Section
Toggling of a section is required in order to sketch the next section. Since in this tutorial four sections are used to create the required model, therefore, whenever you finish drawing one section you need to toggle to the next section. 1. Choose Sketch > Feature Tools > Toggle Section from the menu bar. You can also hold down the right mouse button to display the shortcut menu and choose the Toggle Section option from the shortcut menu. When you choose Toggle Section, the previous section becomes inactive and appear gray in color.
Drawing the Next Section
The next section is a circle. 1. Draw the sketch of the circular section, refer to Figure 7-56. Modify the diameter of circle to 145. As discussed earlier, the number of entities per section must be equal in a blend feature. A
CADCIM T echnologies, USA . F or engineering ser vices, contact sales@cadcim.com Technologies, USA. For services,
7-30
Pro/ENGINEER for Designers
circle is a single entity. Therefore, the circle should be divided at four points.
CADCIM T echnologies, USA . F or online training, contact sales@cadcim.com Technologies, USA. For
Dividing the Circular Section
The circular section should be divided at four points because the rectangle and square have four entities. When you divide a circle at four points, the number of entities becomes four. 1. Choose the black arrow that is on the right of the Dynamically trim section entities. button and then choose the Divide an entity at the point of selection. button. 2. Select the circle at four points as shown in Figure 7-56. As you select points on the circle to divide it, some weak dimensions appear on the circle. Next, you need to apply constraints on the four points that were selected to divide the circle.
Applying Constraints on the Four Points
1. Choose the Impose sketcher constraints on the section. button. The Constraints dialog box is displayed. 2. Choose the Make line or two vertices vertical constrain button from the Constraints dialog box and select the two division points on the left side of the circle to lie in a vertical line. Similarly, select the two points on the right to apply the constraint. 3. Now, choose the Make line or two vertices horizontal constrain and select the two division points on the upper half and the lower half to lie in a horizontal line. 4. Modify the vertical dimension of the upper left division point as shown in Figure 7-56. After the circular section is completed, the two sections with dimensions should look similar to the sections shown in Figure 7-56.
Figure 7-55 First rectangular section with dimensions
Figure 7-56 The two completed sections
Advanced Modeling Tools-I
7-31
5. Now, toggle the section and create the next section. The next section to be drawn is a square. After drawing the square section, draw the circular section. Divide the circular section into four entities similar to the section 2 and then constrain and dimension it. Figure 7-57 shows all the sections completed with dimensions. Note In Figure 7-57, note the direction of the start points shown by arrows. These are important to avoid a twisted feature.
Figure 7-57 All four completed sections before giving depth
Giving Depth to the Sections
After the sketches of all the sections are completed, you need to specify the depth between each section. The dimensions for depth between each section can be referred to from Figure 7-53. 1. Choose the Continue with the current section. button. The Message Input Window appears and you are prompted to enter the depth for section 2. 2. Enter a value of 175 in the window and press ENTER. Similarly, the Message Input Window appears again and you are prompted to enter the depth for section 3. Enter 100 for section 3 and 100 for section 4.
Previewing the Blend Feature
The blend feature is completed and it can now be previewed. 1. Choose the Preview button from the PROTRUSION dialog box that is displayed on the
CADCIM T echnologies, USA . F or engineering ser vices, contact sales@cadcim.com Technologies, USA. For services,
7-32 top right corner of the window.
Pro/ENGINEER for Designers
CADCIM T echnologies, USA . F or online training, contact sales@cadcim.com Technologies, USA. For
2. Choose the Saved view list button from the View toolbar. From the drop-down list choose the Default option. The model orients on the graphics screen as shown in Figure 7-58. You can use the CTRL+middle mouse button to change the orientation of the model. 3. Now, choose the OK button that is present on the PROTRUSION dialog box.
Saving the Model
1. Choose the Save the active object button from the File toolbar and save the model. The order of feature creation is evident from the Model Tree shown in Figure 7-59. The feature id displayed in the Model Tree may be different when you create the blend feature.
Figure 7-58 Shaded model
Figure 7-59 Model Tree for Tutorial 3
Redefining the Blend Feature
After saving the straight blend feature, you will redefine this feature so that it is converted into smooth blend. 1. Select the model on the graphics screen. The edges of the model turn red in color. 2. Press and hold down the right mouse button on the graphics screen until a shortcut menu appears. 3. Choose the Redefine option from the shortcut menu. The PROTRUSION dialog box is displayed. 4. Select the Attributes option under the Elements tab. The Attributes option is highlighted. 5. Choose the Define button from the PROTRUSION dialog box. The ATTRIBUTES menu is displayed. 6. Choose Smooth > Done from the ATTRIBUTES menu.
Advanced Modeling Tools-I
7-33
7. Choose the OK button from the PROTRUSION dialog box. The smooth blend is created as shown in Figure 7-60.
Figure 7-60 Smooth blend feature
Tutorial 4
In this tutorial you will create the model of a tap shown in Figure 7-61. All dimensions for the three sections are shown in the figure. (Expected time: 30 min) This model is created using the general blend. In general blend, each section should have a coordinate system. The coordinate system helps in the alignment of the sections. Each section will be dimensioned with its coordinate system. The following steps outline the procedure for creating this model: a. First examine the model and determine the number of sections in the blend feature. The model consists of three sections, see Figure 7-61. The first section is the bottom of tap, Figure 7-62. The second section, Figure 7-63, is tilted at 50-degree with respect to y-axis and the third section, Figure 7-64, is further located 30-degree with respect to y-axis.
b. Select the sketching plane for the blend feature, draw the first section, insert a coordinate system, apply dimensions and constraints, see Figure 7-62 and then continue to the second section. c. Draw the second section, insert a coordinate system, apply dimensions and constraints, see Figure 7-63 and then continue to the third section.
d. Draw the third section, insert a coordinate system, apply dimensions and constraints, see Figure 7-64 and then specify the distance between the sections.
CADCIM T echnologies, USA . F or engineering ser vices, contact sales@cadcim.com Technologies, USA. For services,
7-34
Pro/ENGINEER for Designers
CADCIM T echnologies, USA . F or online training, contact sales@cadcim.com Technologies, USA. For
Figure 7-61 Sectioned view, left-side, front, and top views of the model After understanding the procedure for creating the model, you are now ready to create it.
Creating New Object File
1. Open a new part file and name it as c07tut4. The three default datum planes appear on the graphics screen if they were not turned off in the previous tutorial.
Invoking the Blend Option
The given model is created using the general type of blend. 1. Choose Insert > Protrusion > Blend. The BLEND OPTS submenu is displayed. 2. Choose General > Regular Sec > Sketch Sec > Done from this submenu. The ATTRIBUTES menu is displayed. 3. Choose Smooth > Done. You are prompted to select a sketching plane. 4. Select the TOP datum plane and choose Okay from the DIRECTION submenu. From the SKET VIEW submenu, choose the Right option and select the RIGHT datum plane. The system takes you to the sketcher environment.
Advanced Modeling Tools-I
7-35
Drawing the Sketch for the First Section of the Blend
The blend consists of three sections. The dimensions for the second section are half of the dimensions of the first section. Similarly, the dimensions for the third section are one-third of the dimensions of the first section. 1. Draw the sketch for the first section. 2. Choose Sketch > Coordinate System from the menu bar. A reference coordinate system is attached to the cursor. Place the coordinate system at the intersection of the two planes using the left mouse button. It will be automatically aligned with the two datum planes. 3. Apply constraints and modify the dimensions of the sketch as shown in Figure 7-62. 4. Choose the Continue with the current section button. The Message Input Window is displayed and you are prompted to enter the x-axis rotation angle for section 2. 5. Enter 0 as the value in this window and press ENTER. You are prompted to enter y-axis rotation angle for section 2. Enter 50 as the value and press ENTER. Now, you are prompted to enter the z-axis rotation angle for section 2. Enter 0 as the value and press ENTER. The system takes you to the sketcher environment and allows you to draw the sketch for the second section. Here, you will notice that the datum planes are not displayed even if they are turned on. The reason for this is that the datum planes are not required now. The use of datum planes is to reference the sketch you draw. But, the second section that you will draw is already referenced to the first section. Hence, the datum planes are not displayed and you can draw the next section anywhere on the graphics screen.
Drawing the Sketch for the Second Section
1. Draw the sketch for the second section, insert a reference coordinate system, apply constraints, and dimension to the sketch and modify the dimensions as shown in Figure 7-63.
Figure 7-62 Sketch with dimensions and constraints of section 1
Figure 7-63 Sketch with dimensions and constraints of section 2
CADCIM T echnologies, USA . F or engineering ser vices, contact sales@cadcim.com Technologies, USA. For services,
7-36
Pro/ENGINEER for Designers
2. After completing the sketch, choose the Continue with the current section. button.
CADCIM T echnologies, USA . F or online training, contact sales@cadcim.com Technologies, USA. For
The Message Input Window is displayed and you are prompted to specify if you want to continue to the next section. 3. Enter Y in this window and press ENTER. You have entered Yes in this window because you have to draw the third section of the blend feature. The Message Input Window is displayed and you are prompted to enter the x-axis rotation angle for section 3. 4. Enter 0 as the value in this window and press ENTER. You are prompted to enter the y-axis rotation angle for section 3. Enter 30 as the value and press ENTER. Now, you are prompted to enter the z-axis rotation angle for section 3. Enter 0 as the value and press ENTER. The system takes you to the sketcher environment and allows you to draw the sketch for the third section.
Drawing the Sketch for the Third Section
1. Draw the sketch for the third section, insert a reference coordinate system, apply constraints, and dimension to the sketch and modify the dimensions as shown in Figure 7-64. 2. After completing the sketch, choose the Continue with the current section. button. The Message Input Window is displayed and you are prompted if you want to continue to the next section. 3. Enter N in this window and press Figure 7-64 Sketch with dimensions and constraints ENTER. You have entered No in this of section 3 window because all the sections are completed that are needed to create the blend feature. The Message Input Window is displayed and you are prompted to enter the depth for section 2.
Specifying the Depths between Sections
1. Enter a value of 100 in the Message Input Window and press ENTER. This depth is the distance between the first section and the second section. Now, you are prompted to enter the depth for section 3.
Advanced Modeling Tools-I 2. Enter a value of 300 in this window and press ENTER. This depth is the distance between the second section and the third section. The blend feature is complete and you can now preview it. 3. Choose Preview from the PROTRUSION dialog box and choose OK. The default trimetric view of the blend feature is shown in Figure 7-65.
7-37
Creating Shell
Figure 7-65 The default trimetric view of the 1. Choose Insert > Shell from the menu blend feature bar. The FEATURE REFS menu is displayed and you are prompted to select the surfaces to remove. 2. Select the two end planar surfaces of the blend feature. When you select the surfaces, the edges of the planar surfaces turn red in color. 3. Choose Done Sel from the GET SELECT submenu or use the middle mouse button to confirm the selection. 4. Choose Done Refs from the FEATURE REFS menu. The Message Input Window is displayed and you are prompted to enter the thickness value for shell. 5. Enter 3 in this window and press ENTER. Select the Preview button and then select OK from the SHELL dialog box. The default trimetric view of the model is shown in Figure 7-66.
Figure 7-66 The default trimetric view of the model for Tutorial 4
CADCIM T echnologies, USA . F or engineering ser vices, contact sales@cadcim.com Technologies, USA. For services,
7-38
Pro/ENGINEER for Designers
Saving the Model
CADCIM T echnologies, USA . F or online training, contact sales@cadcim.com Technologies, USA. For
1. Choose the Save the active object button from the File toolbar and save the model.
Self-Evaluation Test
Answer the following questions and then compare your answers to the answers given at the end of this chapter. 1. The types of Protrusion available in Pro/ENGINEER are different from those that are available for Cut. (T/F) 2. Cut option is available only when at least a base feature exists. (T/F) 3. If the shell thickness value is negative then the shell thickness is added outside the boundary of the face selected for shelling. (T/F) 4. When trajectory is closed then there are two options that are available: Add Inn Fcs and No Inn Fcs. (T/F) 5. To create a Sweep Cut feature the procedure to follow is the same as in the case of Sweep Protrusion. (T/F) 6. The Sweep option extrudes a section along a __________. 7. The cross-section of the swept feature remains __________ throughout the sweep. 8. The sketching plane you select will be __________ to the screen when you draw the trajectory. 9. __________ section and Open trajectory are not possible. 10. A Quilt is a __________ feature.
Review Questions
Answer the following questions: 1. What is the maximum permissible angle for the rotation of sections in a Rotational blend? (a) 120 (c) 180 (b) 90 (d) 45
2. In which of the following numbered section of a blend feature, Blend Vertex option can be used? (a) second (c) last (b) fourth (d) None of the above
Advanced Modeling Tools-I 3. What is the minimum number of sections required for a blend feature? (a) one (c) three (b) two (d) None of the above
7-39
4. Can a trajectory of a sweep feature be modified independent of the geometry of the section? (a) No (c) In some cases (b) Yes (d) None of the above
5. In which one of the following types of blend, sections are translated and rotated about the x, y, and z-axes? (a) Parallel (c) General (b) Rotational (d) None of the above
6. You can create a Cut feature using the Sweep option. (T/F) 7. In creating a Rotational or a General blend you need to create a coordinate system. (T/F) 8. In General blend the section is rotated about the y-axis of the coordinate system. (T/F) 9. The Rotational blend option is same as the Parallel blend option if the rotational blend angle entered between the two sections equals 0-degree. (T/F) 10. There must be equal number of vertices in each section for blending. (T/F)
Exercises Exercise 1
Create the foundation bolt shown in Figure 7-67. The shaded model is shown in Figure 7-68. (Expected time: 30 min)
Figure 7-67 Figure for Exercise 1
Figure 7-68 Shaded model
CADCIM T echnologies, USA . F or engineering ser vices, contact sales@cadcim.com Technologies, USA. For services,
7-40
Pro/ENGINEER for Designers
Exercise 2
CADCIM T echnologies, USA . F or online training, contact sales@cadcim.com Technologies, USA. For
In this exercise you will create the model shown in Figure 7-69. This figure also shows the sectioned front view, top view, and the right-side view of the solid model with dimensions. (Expected time: 40 min)
Figure 7-69 Top, front, right-side, and isometric views of the model
Exercise 3
In this exercise you will create the model of a soap case shown in Figure 7-70. Figure 7-71 shows the sectioned front view, top view, right-side view, and the detail view with dimensions. (Expected time: 50 min)
Advanced Modeling Tools-I
7-41
Figure 7-70 Isometric view of the soap case
Figure 7-71 Top, sectioned front, right-side, and detail view of the soap case
Exercise 4
In this exercise you will create the model of a carburettor cover shown in Figure 7-72. Figure 7-73 shows the sectioned top view, sectioned front view, sectioned right-side view, and the sectioned bottom view with dimensions. (Expected time: 50 min)
CADCIM T echnologies, USA . F or engineering ser vices, contact sales@cadcim.com Technologies, USA. For services,
7-42
Pro/ENGINEER for Designers
CADCIM T echnologies, USA . F or online training, contact sales@cadcim.com Technologies, USA. For
Figure 7-72 Isometric view of the carburettor cover
Figure 7-73 Top view, sectioned front view, sectioned right-side view, and sectioned bottom view of the carburettor cover
Answers to the Self-Evaluation Test 1 - F, 2 - T, 3 - T, 4 - T, 5 - T, 6 - trajectory, 7- constant, 8 - parallel, 9 - open, 10 - surface.
Chapter
Advanced Modeling Tools-II
Learning Objectives
After completing this chapter you will be able to: Use different Advanced options for creating complex models. Create features using Var Sec Swp option. Create features using Swept Blend option. Create features using Helical Sweep option. Create features using Sect to Srfs option. Create features using Srfs to Srfs option. Create features using From File option. Use Relations.
8-2
Pro/ENGINEER for Designers
ADVANCED FEATURE OPTION
CADCIM T echnologies, USA . F or online training, contact sales@cadcim.com Technologies, USA. For
Pro/ENGINEER facilitates its users with some advanced options to create complex features with greater ease. All these options are available in the ADV FEAT OPT submenu. The ADV FEAT OPT submenu is displayed when you choose PART > Feature > Create > Solid > Protrusion > Solid > Advanced > Solid > Done from the Menu Manager. The options in the ADV FEAT OPT submenu are also displayed when you choose Insert > Protrusion from the menu bar. Figure 8-1 shows you the different options available in this submenu.
Figure 8-1 ADV FEAT OPT menu
Var Sec Swp Option
The Var Sec Swp (Variable Section Sweep) option is used to create a sweep feature in which the section of the sweep feature varies according to the trajectories. This feature is created using more than one trajectory and the section that will be swept along the origin trajectory and the variation of the section is controlled by the X-trajectory, and other trajectories. You can sketch the sweep trajectory using different sketcher tools. You can also select a previously created longitudinal entity as the trajectory for sweep. The Var Sec Swp option is available for both protrusion and cut options. Choose the Var Sec Swp option from the ADV FEAT OPT submenu or choose Insert > Protrusion > Variable Section Sweep from the menu bar; the SWEEP OPTS Figure 8-2 SWEEP OPTS submenu submenu is displayed as shown in Figure 8-2.
NrmToOriginTraj option
The NrmToOriginTraj (Normal To Origin Trajectory) option is used to create a variational section sweep feature in which the swept section is normal to the origin trajectory and the variation in the section is controlled by the X-trajectory, and other trajectories. When you use this option, you need to select or sketch an origin trajectory, an X-trajectory, and other trajectories if required. The following points should be remembered while creating a feature using the NrmToOriginTraj option. 1. You should define the origin trajectory that is normal to the section. 2. After creating the origin trajectory you have to create an X-trajectory that defines the horizontal vector of the section. 3. You can also define the additional trajectories to facilitate the creation of a complex profile.
Advanced Modeling Tools-II
8-3
4. When you draw the section for the variational section sweep feature, the section should be aligned to the endpoints of the X-trajectory and the other trajectories. If the section is not aligned then the feature will be created without following the trajectory path and will be similar to a feature created using the Sweep option. When you choose the Done option from the SWEEP OPTS submenu the VAR SEC SWP menu is displayed as shown in Figure 8-3. Using this menu you can select a trajectory or you can sketch a trajectory. The selected or sketched trajectory other than the origin trajectory, and the X-trajectory can be deleted using the Remove Traj option from the VAR SEC SWP menu.
Figure 8-3 VAR SEC SWP menu
Figure 8-4 shows the origin trajectory and the X trajectory. The two trajectories are used to create the sweep feature shown in Figure 8-5. Now, in Figure 8-6, the X trajectory and the origin trajectory are interchanged and the sweep feature that is obtained is shown in Figure 8-7. Note the difference in the swept features. In Figure 8-5, the section is normal to the selected origin trajectory and when the curve is selected as the origin trajectory, the section is normal to it as shown in Figure 8-7.
Figure 8-4 The two trajectories
Figure 8-5 Variable section sweep feature
Pivot Dir option
The Pivot Dir (Pivot Direction) option is used to create a variable section sweep in which the section to be swept is normal to the selected plane, edge, curve, or axis. You are required to select or create a plane, an edge, a curve, or an axis to define the pivot direction, an origin trajectory, a section, and other trajectories if required. Figure 8-8 shows the origin trajectory and the pivot plane to which the section will be perpendicular. Figure 8-9 shows the corresponding swept feature.
CADCIM T echnologies, USA . F or engineering ser vices, contact sales@cadcim.com Technologies, USA. For services,
8-4
Pro/ENGINEER for Designers
CADCIM T echnologies, USA . F or online training, contact sales@cadcim.com Technologies, USA. For
Figure 8-6 The two trajectories and section
Figure 8-7 Resultant variable section sweep feature
Figure 8-8 Origin trajectory and the pivot plane
Figure 8-9 Swept feature on the base feature
Norm To Traj option
When you use the Norm To Trj (Normal To Trajectory) option to create the variable sweep, you have to define an origin trajectory, a normal trajectory, a section, and other trajectories if required. The section is perpendicular to the normal trajectory and is swept along the origin trajectory. Figure 8-10 shows the two trajectories that are used to create the swept feature shown in Figure 8-11.
Swept Blend
The Swept Blend feature is a combination of sweep and blend. To create a sweep feature you need a trajectory along which the section is swept. You have an option of sketching or selecting a previously created feature as the trajectory of the sweep. To create a parallel blend you need to have more than one section to be blended. The combination of both these options is the Swept Blend option. In this option you can blend two or more than two sections having same number of entities and the path of the transition of blending is defined by selecting or sketching a trajectory. You
Advanced Modeling Tools-II
8-5
Figure 8-10 Trajectories and section
Figure 8-11 Resultant swept feature
can invoke the SWEPT BLEND option from the Menu Manager or from the menu bar. Choose Insert > Protrusion > Swept Blend from the menu bar; the BLEND OPTS submenu is displayed. From the Menu Manager, choose PART > Feature > Create > Solid > Protrusion > Advanced > Solid > Done. The ADV FEAT OPT submenu is displayed. Choose the Swept Blend option and choose Done. The BLEND OPTS submenu is displayed as shown in Figure 8-12.
Figure 8-12 BLEND OPTS submenu
Figure 8-13 shows the three rectangular sections. The three sections are connected through a trajectory by connecting their vertices. The shaded view of the model is shown in Figure 8-14. The model is also shelled.
Figure 8-13 Three sections in swept blend
Figure 8-14 Shaded view of the feature
CADCIM T echnologies, USA . F or engineering ser vices, contact sales@cadcim.com Technologies, USA. For services,
8-6
Pro/ENGINEER for Designers
Helical Sweep
CADCIM T echnologies, USA . F or online training, contact sales@cadcim.com Technologies, USA. For
The Helical Sweep option is used to create helical swept features. You have to define a trajectory that will revolve along an axis, a pitch value, and a cross-section to create a helical feature using this option. The distance of the trajectory from the center line defines the radius of the helical path and the length of the trajectory defines the length of the swept feature. The main use of this option is to create the helical springs and threads. When you choose the Helical Sweep option from the Insert menu in the menu bar or when you choose the Helical Swp option from the ADV FEAT OPT submenu and choose Done, the ATTRIBUTES menu is displayed as shown in Figure 8-15. The options in this menu are discussed next. Figure 8-16 shows the parameters to be defined for the helical sweep and Figure 8-17 shows the resultant helical sweep feature.
Figure 8-15 ATTRIBUTES menu
Figure 8-16 Sweep trajectory, sweep section, and axis of rotation to create a helical feature
Figure 8-17 The resultant helical feature
Constant
The Constant option is used to create a helical feature with constant pitch as shown in Figure 8-18.
Variable
The Variable option is used to create a helical feature of varying pitch. While using this option you have to define the start pitch and the end pitch, you can also define a pitch between the start and the end point of the helix. The helical sweep feature with variable pitch is shown in Figure 8-19.
Advanced Modeling Tools-II
8-7
Figure 8-18 Helical sweep feature with constant Figure 8-19 Helical sweep feature with variable pitch pitch
Thru Axis
The Thru Axis option is used to create a helical feature around a axis.
Norm To Traj
The Norm To Traj option is used to create a helical feature perpendicular to the sketched trajectory.
Right Handed
The Right Handed option is used to create a helical feature in which the section is swept in the counterclockwise direction from the start sketch.
Left Handed
The Left Handed option is used to create a helical feature in which the section is swept in the clockwise direction from the start sketch.
Sect to Srfs or Blend Section to Surfaces
The Sect to Srfs (Section to Surface) option is used to blend a selected set of tangential surfaces with a sketched contour. You can invoke this options by choosing PART > Feature > Create > Solid > Protrusion > Advanced > Solid > Done. The contour sketched to create the feature using this option must be closed. This option can be used to create surface or a solid feature. Figure 8-20 shows the section to be blended with the selected set of tangential surfaces and Figure 8-21 shows the resultant blended feature.
Srfs to Srfs or Blend Between Surfaces
The Srfs to Srfs (Surface to Surface) option is used to create a blending between two curved quilts, two curved solid surfaces, or the combination of the both. The curved surfaces may be revolved features or spheres. You can invoke this option by choosing PART > Feature > Create > Solid > Protrusion > Advanced > Solid > Done. Figures 8-22 and 8-24 show the two curved surfaces to be blended and Figures 8-23 and 80-25 show the resultant blended feature using this option.
CADCIM T echnologies, USA . F or engineering ser vices, contact sales@cadcim.com Technologies, USA. For services,
8-8
Pro/ENGINEER for Designers
CADCIM T echnologies, USA . F or online training, contact sales@cadcim.com Technologies, USA. For
Figure 8-20 Highlighted set of tangential surfaces and the contour sketch.
Figure 8-21 Feature created using the Sect to Srfs option
Figure 8-22 Two spheres to be blended
Figure 8-23 Feature created using the Srfs to Srfs option
Figure 8-24 Two curved features to be blended Figure 8-25 Feature created using the Srfs to Srfs option
Advanced Modeling Tools-II
8-9
From File
The From File option in the ADV FEAT OPT submenu reads the data points from an ASCII file for the creation of a blended feature. The type of blend and the cartesian coordinates of all the points are defined by the data file while using this option. A single coordinate system is used to locate the different blend points. You must import the data points for the curves before creating the blended feature as the data points for the curves ensure the smoothness of the blend created.
USING RELATIONS
Relations are user-defined equations that relate the dimension symbols or values. This option is used to create relations between various dimensions of a model and to keep the design intent of a model. For example, if it is required that the centre of the circle should lie at a distance of 1/3 from the vertex of a triangle, then it can be achieved using the relations. Relations can also be used to control the effect of modification on a model. When you choose the PART > Relations from the Menu Manager, the RELATIONS submenu is displayed as shown in Figure 8-26. Relations applied to a sketch can be modified and used in the part or assembly mode also. In the Sketch mode, the RELATIONS submenu can be invoked by choosing Sketch > Relations from the menu bar. Relations are of two types and are discussed next.
Equality Relations
The Equality relations are used to assign a value to a parameter or to a symbolic dimension. The variable on left of the equation is called driven and the variable on right of the equation is called driver. Another way of representing this is driven=driver For example, d1=25 d2=d1+10 d5=d3*sin(d4) In the above equations, symbol d represents the dimension created in the Part mode. Dimensions in the Sketch mode are represented by symbol sd, where s represents the Sketch mode and d the dimension. In all of the above equations the expression on the right hand side of the equation determine the value of the variable on the left.
Figure 8-26 RELATIONS submenu
CADCIM T echnologies, USA . F or engineering ser vices, contact sales@cadcim.com Technologies, USA. For services,
8-10
Pro/ENGINEER for Designers
Comparison Relations
CADCIM T echnologies, USA . F or online training, contact sales@cadcim.com Technologies, USA. For
The Comparison relation compares the two sides of the equation. This type of relations are used in two ways: by giving conditional statements or by defining constrains. For example, As conditional statements If sd1>=10 sd2=20 else sd2=30 As a constraint sd1+sd2>sd3+10 sd3>sd2/2 Note The assignment operator = assigns a value to the driven that is on the left of the equation, whereas in case of the comparison operator the driven is compared with the driver and the value is returned as True or False. Hence, the assignment operator = (equal to) is different from the comparison operator = (equal to). The comparison operator = is always used with IF, >, or <. For example, sd1>=10
If sd1 is greater than or equal to 10 then the value returned is True and if sd1 is less than or equal to 10 then the value returned is False. If you use the IF condition in the Message Input Window while entering relations, then you can exit the Message Input Window only when you type ENDIF in the window. This means that the IF and ENDIF statements form a loop. In case you use the IF condition and press ENTER, the Message Input Window will again appear to let you enter the next relation. This will continue until you enter ENDIF in the window. For example, IF sd1>=10 sd2=20 ELSE sd2=30 ENDIF
Add
When you invoke the Add option of the RELATION submenu, you are prompted to enter the relation in the message box. Remember to use the appropriate dimension symbols while giving relations. The relations you enter are saved in rel.ptd file. 1. Choose RELATION from the SKETCHER menu. The dimensions are displayed in a symbolic form.
Advanced Modeling Tools-II
8-11
2. Choose Add from the RELATIONS submenu. You will be prompted to enter the relation. 3. The relations are added using the sketcher dimension symbols or the known dimension symbols. Press ENTER after adding all the relations. Regenerate the sketch. The changes will appear in the sketch as per the relations added. Note When the Intent Manager is off, the relations are not evaluated by Pro/ENGINEER until you regenerate the sketch.
Edit Rel
The Edit Rel (Edit Relations) option of the RELATIONS submenu allows you to edit the relations you have entered or the relations associated with the current sketch. When you choose this option, the rel.ptd file is opened in the system editor and you can edit the relations there. If the relation contains an error you can rectify it. If before rectifying the errors you close the notepad window, a message box prompts you if you want to leave the relation as it is or if you want to correct it. If you choose YES, then the same file is again opened and now you can make the corrections. You can also write new relations in this file in lieu of using the Add option in the RELATIONS submenu. The obsolete relations are not automatically deleted by Pro/ENGINEER but have to be deleted manually. This can be done using the Edit Rel option. After you make changes to the rel.ptd file and close it, you are prompted to save the changes you made to the file. Note Although you can add relations using the Edit Rel option but this method is not recommended, the reason being that relations added using the Edit Rel option are not checked for errors instantaneously.
Show Rel
You can view the relations of a sketch by choosing the Show Rel (Show Relations) option of the RELATIONS submenu. When you choose this option, all the relations associated with the current sketch are displayed with their values in the Information Window. This option behaves different with different modes of Pro/ENGINEER.
Evaluate
The Evaluate option gives you the value of any dimensional symbol used in a relation. When you choose this option in the RELATIONS submenu, the Message Input Window appears. Enter in this window the dimensional symbol whose value you want to evaluate.
Sort Rel
The Sort Rel (Sort Relations) option of the RELATIONS submenu sorts the relations in an order. The relations are ordered so that a relation that depends on the value of another relation is evaluated after this relation.
CADCIM T echnologies, USA . F or engineering ser vices, contact sales@cadcim.com Technologies, USA. For services,
8-12 For example, consider relations sd0=sd1+sd2*2 sd2=sd3 - 2*sd4
Pro/ENGINEER for Designers
CADCIM T echnologies, USA . F or online training, contact sales@cadcim.com Technologies, USA. For
Now when you choose the Sort Rel option, the relation will be ordered as shown below. sd2=sd3 - 2*sd4 sd0=sd1+sd2*2 Note The conditional relations are not sorted using the Sort Rel option.
Switch Dim
The Switch Dim (Switch Dimensions) option of the RELATIONS submenu toggles between the symbols and the value mode of the dimensions. You can choose this option to display the dimensions as values or as symbols.
User Prog
The User Prog (User Program) option of the RELATIONS submenu allows you to link a C program module with the sketch. When you choose this option the USER PROG submenu displays three options: Edit, Link, and Run. Pro/ENGINEER provides a template C file that helps you to read and use the C programming environment.
TUTORIALS
Tutorial 1
In this tutorial you will create the model shown in Figure 8-27. This figure also shows the sectioned top, front, right-side, and isometric views of the model. (Expected time: 45 min) The following steps outline the procedure for creating this model: a. First examine the model and then determine the number of features in it. The model is composed of three features, see Figure 8-27.
b. The base feature is a swept feature with variable section, see Figure 8-34. First, the origin trajectory will be sketched, see Figure 8-28, and then the X trajectory will be sketched, see Figure 8-29. Two additional trajectories will be sketched that will sweep the section along their paths, see Figure 8-30 and Figure 8-31. Then the section that will vary with the shape of the trajectories will be sketched, see Figure 8-33. c. The second feature is a round, see Figure 8-36.
d. The third feature is a shell of thickness 2, see Figure 8-38.
Advanced Modeling Tools-II
8-13
Figure 8-27 Sectioned-top, front, right-side, and isometric views of the model After understanding the procedure for creating the model, you are now ready to create it. When Pro/ENGINEER session is started, the first task is to set the working directory. Since this is the first tutorial of this chapter, you need to create a directory named c08, if it does not exist. Choose the New Directory button in the Select Working Directory dialog box and create a directory named c08 at C:\ProE.
Creating New Object File
1. Open a new part file and name it c08tut1. The three default datum planes will be displayed on the graphics screen. The Model Tree is also displayed on the graphics screen. Exit the Model Tree by choosing the Model Tree on/off button from the Model Display toolbar.
Creating the Base Feature
To create the sketch for the base feature, you first need to select the sketching plane to draw the origin trajectory. After selecting the sketching plane, draw the sketch for the origin trajectory and dimension it. Then you need to select the sketching plane for the X trajectory, draw the sketch for the X trajectory, and dimension it. The X trajectory defines the horizontal vector of a section. If the section is aligned with the X trajectory, the section varies along the path of the X trajectory. Similarly, two additional trajectories will be drawn to guide the section throughout the sweep. To create the base feature, you need to draw the origin trajectory on the FRONT datum plane.
CADCIM T echnologies, USA . F or engineering ser vices, contact sales@cadcim.com Technologies, USA. For services,
8-14
Pro/ENGINEER for Designers
1. Choose Insert > Protrusion > Variable Section Sweep from the menu bar.
CADCIM T echnologies, USA . F or online training, contact sales@cadcim.com Technologies, USA. For
You can also invoke the Variable Section Sweep option from the ADV FEAT OPT submenu that is displayed when you choose PART > Feature > Create > Protrusion > Advanced > Solid > Done from the Menu Manager. The Var Sec Swp option is selected by default in the ADV FEAT OPT submenu. Choose Done. The SWEEP OPTS submenu is displayed. The NrmToOriginTraj option is selected by default. You will use this option because the transition of the sections is along the origin trajectory and the section is normal to the origin trajectory. 2. Choose Done from the SWEEP OPTS submenu. The VAR SEC SWP menu is displayed and you are prompted to specify the trajectory that defines the origin of the section. 3. Choose the Sketch Traj option from the VAR SEC SWP menu. You need to sketch the origin trajectory. The SETUP PLANE submenu is displayed and you are prompted to select the sketching plane. 4. Select the FRONT datum plane from the graphics screen. The DIRECTION submenu is displayed. Choose Okay. The SKET VIEW submenu is displayed. 5. Select the Top option from this submenu and choose the TOP datum plane from the graphics screen. 6. Once you enter the sketcher environment, create the sketch of the origin trajectory. The origin trajectory is a straight line segment aligned to the RIGHT datum plane and the start point is aligned to the TOP datum plane. The sketch of the origin trajectory is shown in Figure 8-28. Note The start point of all the trajectories should be noted before exiting the sketcher environment for each trajectory. In the sketcher environment, you can change the start point by selecting the point where you want the start point. When the point turns red in color, press and hold down the right mouse button to invoke the shortcut menu and choose the Start Point option from the shortcut menu. 7. After the sketch is complete, choose the Continue with the current section. button to exit the sketcher environment. The VAR SEC SWP menu is displayed and you are prompted to specify the trajectory that defines the section horizontal vector. 8. Choose the Sketch Traj option from the VAR SEC SWP menu. You need to sketch the X- trajectory. The SETUP PLANE submenu is displayed and you are prompted to select the sketching plane. 9. Select the FRONT datum plane from the graphics screen. The DIRECTION submenu is
Advanced Modeling Tools-II displayed. Choose Okay. The SKET VIEW submenu is displayed.
8-15
10. Select the Top option from this submenu and choose the TOP datum plane from the graphics screen. 11. Once you enter the sketcher environment, create the sketch of the of the X trajectory. The X trajectory is drawn using three arcs. It is recommended that you start the sketch from the top arc and then change the start point. To change the start point, select the point, it turns red in color. Press and hold the right mouse button and select Start Point option from the shortcut menu. The sketch of the X trajectory is shown in Figure 8-29.
Figure 8-28 Sketch with dimension of the origin trajectory
Figure 8-29 Sketch with dimensions of the X trajectory
As evident from the sketch of the X trajectory, the center points of the bottom and the second arcs are aligned horizontally. 12. After the sketch is complete, choose the Continue with the current section. button to exit the sketcher environment. The VAR SEC SWP menu is displayed and you are prompted to specify another trajectory or choose Done. 13. Choose the Sketch Traj option from the VAR SEC SWP menu. You need to sketch a additional trajectory. This trajectory will guide the section along its path. The SETUP PLANE submenu is displayed and you are prompted to select the sketching plane. 14. Select the FRONT datum plane from the graphics screen. The DIRECTION submenu is displayed. Choose Okay. The SKET VIEW submenu is displayed. 15. Select the Top option from this submenu and choose the TOP datum plane from the graphics screen. 16. Once you enter the sketcher environment, create the sketch of the trajectory as shown in Figure 8-30. This trajectory is created using a single arc. If the start point is on the upper
CADCIM T echnologies, USA . F or engineering ser vices, contact sales@cadcim.com Technologies, USA. For services,
8-16
Pro/ENGINEER for Designers
CADCIM T echnologies, USA . F or online training, contact sales@cadcim.com Technologies, USA. For
endpoint, change it to the lower endpoint by selecting the lower endpoint. When the point turns red in color, right-click to invoke the shortcut menu, and choose the Start Point option from the shortcut menu. 17. After the sketch is complete, choose the Continue with the current section button to exit the sketcher environment. The VAR SEC SWP menu is displayed and you are prompted to specify another trajectory or choose Done. 18. Similarly, create another trajectory on the RIGHT datum plane and keep the TOP datum plane at the left. The sketch of the trajectory is shown in Figure 8-31.
Figure 8-30 Sketch with dimensions of the additional trajectory
Figure 8-31 Sketch with dimensions of the additional trajectory
19. After the sketch is complete, choose the Continue with the current section. button to exit the sketcher environment. The VAR SEC SWP menu is displayed and you are prompted to specify another trajectory or choose Done. 20. Choose the Default option from the Saved view list button in the Top Toolbar to view the trajectories you have created, shown in Figure 8-32. This view gives a better view of trajectories in 3D space. 21. Choose Done from the VAR SEC SWP menu. The system takes you to the sketcher environment. 22. Draw the closed sketch of the section and apply the dimensions as shown in Figure 8-33. Note that the section is aligned to all the start points of the trajectories that are displayed by crosses. The cursor will automatically snap to these points as you move it close to these points. In order to vary the section with the trajectories, it is necessary to align the section with the trajectories.
Advanced Modeling Tools-II
8-17
Figure 8-32 Default view of the four trajectories
Figure 8-33 Sketch of the section with dimensions
23. After the sketch is complete, choose the Continue with the current section. button to exit the sketcher environment. 24. Choose OK from the PROTRUSION dialog box. The variable section sweep feature is completed and is shown in Figure 8-34. You can use CTRL+middle mouse button to view the feature as shown in the figure.
Creating the Round Feature
You will create round on the edges of the base feature. The edges you need to round are shown in Figure 8-35 . 1. Choose Insert > Round from the menu bar. The ROUND TYPE menu is displayed. 2. Choose Simple > Done. The RND SET ATTR menu is displayed. The Constant > Edge Chain options are selected by default. Choose Done. The CHAIN menu is displayed. 3. The Tangnt Chain option is selected by default. Select the edges shown in Figure 8-35.
Figure 8-34 Variable section swept feature
Figure 8-35 Edges to be selected to round
CADCIM T echnologies, USA . F or engineering ser vices, contact sales@cadcim.com Technologies, USA. For services,
8-18
Pro/ENGINEER for Designers
4. Choose Done from the CHAIN menu. The Message Input Window is displayed.
CADCIM T echnologies, USA . F or online training, contact sales@cadcim.com Technologies, USA. For
5. Enter 20 in the Message Input Window and press ENTER. Choose OK from the ROUND dialog box. The base feature after creating the round is shown in Figure 8-36.
Creating the Shell
Now, you need to create the shell and remove the front planar and bottom planar surfaces of the base feature. 1. Choose Insert > Shell from the menu bar. You are prompted to select the surfaces to be removed. 2. Select the surfaces shown in Figure 8-37 to remove.
Figure 8-36 Model after creating round
Figure 8-37 Surfaces to be selected to remove
3. Choose Done Sel from the GET SELECT submenu and choose Done Refs from the FEATURE REFS menu. The Message Input Window is displayed. 4. Enter 2 in the Message Input Window and press ENTER. Choose OK from the SHELL dialog box. The model after creating the shell feature is shown in Figure 8-38.
Saving the Model
You have to save the model because you may need it later. 1. Choose the Save the active object button from the File toolbar and save the model. The order of feature creation can be seen from the Model Tree shown in Figure 8-39.
Advanced Modeling Tools-II
8-19
Figure 8-38 Final model after shelling
Figure 8-39 Model Tree for Tutorial 1
Tutorial 2
In this tutorial you will create the model shown in Figure 8-40 . This model is a Upper Housing of a motor blower assembly. Figure 8-41 shows the left-side view of the top view, top view, front view, and the sectioned left-side view of the model. (Expected time: 1 hr)
Figure 8-40 Solid model of the Upper Housing The following steps outline the procedure for creating this model: a. First examine the model and then determine the number of features in it. The model is composed of ten features, see Figure 8-40.
b. The base feature is an extruded feature, see Figure 8-41. Select the sketching plane for the base feature, draw the sketch using the sketcher tools, and apply dimensions, see Figure 8-42.
CADCIM T echnologies, USA . F or engineering ser vices, contact sales@cadcim.com Technologies, USA. For services,
8-20
Pro/ENGINEER for Designers
CADCIM T echnologies, USA . F or online training, contact sales@cadcim.com Technologies, USA. For
Figure 8-41 Left-side view of the top view, top view, front view, and the sectioned left-side view of the model c. The second feature is a swept blend feature in which the section is normal to the origin trajectory, see Figure 8-49. First the sketch for the origin trajectory will be drawn and dimensioned and then three sections will be defined along the origin trajectory.
d. The third feature is a round of radius 1.5, see Figure 8-50. e. f. The fourth feature is a round of radius 0.5, see Figure 8-52. The fifth feature is a shell of thickness 0.25 that will be created on the front planar surface of the swept blend feature and on the bottom planar surface of the base feature, see Figure 8-53.
g. The sixth feature is an extruded cut, see Figure 8-55. Select the sketching plane for the cut feature, draw the sketch using sketching tools, and apply the dimensions, see Figure 8-54. h. The seventh feature is also an extruded cut, see Figure 8-57. Select the sketching plane for the cut feature, draw the sketch using sketching tools, and apply the dimensions, see Figure 8-56.
Advanced Modeling Tools-II i.
8-21
The eighth feature is an extruded feature, see Figure 8-59. Select the sketching plane for the extruded feature, draw the sketch, and apply constraints and dimensions, see Figure 8-58. The ninth feature is a copy of the eighth feature, see Figure 8-60.
j.
k. The tenth feature is a hole, see Figure 8-61, and this hole will be patterned. After you pattern the hole, the hole and the pattern feature will be combined in a single feature. After understanding the procedure for creating the model, you are now ready to create it. The working directory is already selected in Tutorial 1 and therefore you do not need to select it again. However, if you want to change the working directory, choose File > Set Working Directory and then select c08 in the Select Working Directory dialog box.
Creating New Object File
1. Open a new part file and name it c08tut2. The three default datum planes and the Model Tree are displayed on the graphics screen. Exit the Model Tree. The Model Tree will not appear if it was previously turned off.
Creating the Base Feature
To create the sketch for the base feature, you first need to select the sketching plane for the base feature. In this model, you need to draw the base feature on the RIGHT datum plane. 1. Choose Insert > Protrusion > Extrude from the menu bar. The ATTRIBUTES menu is displayed. Choose Both Sides > Done from this menu. 2. Select the RIGHT datum plane as the sketching plane. The DIRECTION submenu is displayed. 3. Choose Okay from this submenu. The SKET VIEW submenu is displayed. 4. Select the Top option from this submenu and choose the TOP datum plane from the graphics screen. 5. Once you enter the sketcher environment, create the sketch of the base feature and apply dimensions as shown in Figure 8-42. 6. After the sketch is complete, choose the Continue with the current section. button to exit the sketcher environment. The SPEC FROM menu is displayed and you are prompted to specify the depth of extrusion. 7. The Blind option is selected by default in the SPEC FROM menu; choose Done. 8. Enter a depth of 8 in the Message Input Window that appears and press ENTER. Choose OK from the PROTRUSION dialog box. The base feature is completed and the default trimetric view is shown in Figure 8-43.
CADCIM T echnologies, USA . F or engineering ser vices, contact sales@cadcim.com Technologies, USA. For services,
8-22
Pro/ENGINEER for Designers
CADCIM T echnologies, USA . F or online training, contact sales@cadcim.com Technologies, USA. For
Figure 8-42 Sketch for the base feature
Figure 8-43 Default trimetric view of the base feature
Creating the Swept Blend
The second feature is a swept blend. You will sketch the trajectory for the blend on the RIGHT datum plane. Note that the trajectory is tangent to the curve of the base feature and the start point of the trajectory is aligned with the TOP datum plane. 1. Choose Insert > Protrusion > Swept Blend from the menu bar. The BLEND OPTS submenu is displayed. The Sketch Sec and the NrmToOriginTraj options are selected by default. 2. Choose Done from the BLEND OPTS submenu. The SWEEP TRAJ menu is displayed. 3. Choose the Sketch Traj option from the SWEEP TRAJ menu. You are prompted to select a sketching plane. 4. Select the RIGHT datum plane from the graphics screen. The DIRECTION menu is displayed. Choose Okay. The SKET VIEW submenu is displayed. 5. Select the Top option from the submenu and choose the TOP datum plane. 6. Once you enter the sketcher environment, draw the sketch of the trajectory and add constraints and dimensions as shown in Figure 8-44. As evident from Figure 8-44, the start point of the trajectory is aligned with the TOP datum plane and the trajectory is tangent to the curve of the base feature. 7. After the sketch is complete, choose the Continue with the current section. button to exit the sketcher environment. The CONFIRM SEL menu is displayed. Note that on the origin trajectory one red, one white, and two green points are displayed. The green points indicate that these are fixed points for defining the sections. The location for red point can be changed by using the
Advanced Modeling Tools-II options in the CONFIRM SEL menu.
8-23
Note The two green points are fixed at the start point and at the endpoint of the trajectory, indicating that it is necessary to draw sections at these points in order to complete the swept blend feature. This is because swept blend is created by blending the sections along the trajectory. There can be any number of sections that can be possible between the start and the endpoint of the trajectory. 8. Choose Next from the CONFIRM SEL menu to shift the position of the red point. You need to shift the position of the red point because the section of the swept blend feature (SECTION X-X) that is given in Figure 8-44 is at the point where the red point is shifted now. Hence, now you will need to define three sections at three points. 9. Choose the Accept option from the CONFIRM SEL menu. The Message Input Window is displayed and you are prompted to enter the z-axis rotation angle for section 1. Section 1 is at the start point of the origin trajectory. 10. The value 0 is entered by default in the Message Input Window; press ENTER. The system takes you to the sketcher environment. Now, you need to sketch the first section of the blend at the start point of the trajectory. You will notice a coordinate system is placed at the start point of the trajectory. You need to align the sketch of the section to this coordinate system. 11. Use CTRL+middle mouse button to spin the view of the sketch as shown in Figure 8-45 to have a better understanding of the sketch in 3D space.
Figure 8-44 Sketch of the origin trajectory
Figure 8-45 Spined view of the sketch showing the origin trajectory, base feature, and the default coordinate system
12. Choose the Orient the sketching plane parallel to the screen button from the Top Toolchest. The sketching plane reorients parallel to the graphics screen.
CADCIM T echnologies, USA . F or engineering ser vices, contact sales@cadcim.com Technologies, USA. For services,
8-24
Pro/ENGINEER for Designers
13. Draw the sketch of the first section and add dimensions as shown in Figure 8-46.
CADCIM T echnologies, USA . F or online training, contact sales@cadcim.com Technologies, USA. For
14. After the sketch is complete, choose the Continue with the current section. button to exit the sketcher environment. The Message Input Window is displayed and you are prompted to enter the z-axis rotation angle for section 2. 15. The value 0 is entered by default in the Message Input Window; press ENTER. 16. Draw the sketch of the second section and add dimensions as shown in Figure 8-47. This section is at the point between the first and the third section and in Figure 8-41, this section is named as X-X.
Figure 8-46 Sketch for first section with dimensions
Figure 8-47 Sketch for second section with dimensions
17. After the sketch is complete, choose the Continue with the current section. button to exit the sketcher environment. The Message Input Window is displayed and you are prompted to enter the z-axis rotation angle for section 3. 16. The value 0 is entered by default in the Message Input Window; press ENTER. 17. Draw the sketch of the third section and add dimensions as shown in Figure 8-48. This is the last section on the origin trajectory. Remember to align the section to the coordinate system. 18. After the sketch is complete, choose the Continue with the current section. button to exit the sketcher environment. 19. Choose OK from the PROTRUSION dialog box. The default trimetric view of the swept blend feature with the base feature is shown in Figure 8-49.
Creating the Round Features
The two round features are created before shelling because the rounds are also to be shelled with other surfaces. The third feature in the model is a round of radius 1.5 and the fourth
Advanced Modeling Tools-II
8-25
Figure 8-48 Sketch of the third section with dimensions feature is a round of radius 0.5.
Figure 8-49 Default view of the swept blend
1. Choose Insert > Round from the menu bar. The ROUND TYPE menu is displayed. 2. Choose Simple > Done. The RND SET ATTR (Round Set Attributes) menu is displayed. The Constant and Edge Chain options are selected by default. 3. Choose Done from the RND SET ATTR menu. The CHAIN menu is displayed. The Tangnt Chain option is selected by default and you are prompted to select the edges to round. 4. Select all the four longer edges of the swept feature shown in Figure 8-50 and choose Done from the CHAIN menu. The Message Input Window is displayed with a default value of radius. 5. Enter 1.5 in the Message Input Window and press ENTER. 6. Choose OK from the ROUND dialog box. The default view after creating the round is shown in Figure 8-51. The third feature of the model is completed and now you will create the fourth feature, that is, a round of radius 0.5. 7. Choose Insert > Round from the menu bar. The ROUND TYPE menu is displayed. 8. Choose Simple > Done. The RND SET ATTR menu is displayed. The Constant and Edge Chain options are selected by default. 9. Choose Done front the RND SET ATTR menu. The CHAIN menu is displayed. The Tangnt Chain option is selected by default and you are prompted to select the edges to round.
CADCIM T echnologies, USA . F or engineering ser vices, contact sales@cadcim.com Technologies, USA. For services,
8-26
Pro/ENGINEER for Designers
CADCIM T echnologies, USA . F or online training, contact sales@cadcim.com Technologies, USA. For
Figure 8-50 Edges to round 10. Select the edge where the base feature and the swept feature joins as shown in Figure 8-52. The Message Input Window is displayed with a default value of radius. 11. Enter a value of 0.5 in the Message Input Window and press ENTER. 12. Choose OK from the ROUND dialog box. The round feature is shown in Figure 8-53. You can use the CTRL+middle mouse button to orient the model as shown in Figure 8-53.
Figure 8-51 Default view of the model after creating a round feature of radius 1.5.
Figure 8-52 Figure showing a solid model
Creating the Shell
You need to create a shell of thickness 0.25 on the swept blend feature. 1. Choose Insert > Shell from the menu bar. You are prompted to select the surface to remove. 2. Select the front planar surface of the swept blend feature and bottom planar surface of the base feature. Choose Done Sel from the GET SELECT submenu or use the middle mouse button to confirm the selection. 3. Choose the Done Refs option from the FEATURE REFS menu. The Message Input Window is displayed and you are prompted to enter the thickness of shell. 4. Enter a value of 0.25 in the Message Input Window and press ENTER.
Advanced Modeling Tools-II
8-27
5. Choose OK from the SHELL dialog box. The shell feature is completed and is shown in Figure 8-54.
Figure 8-53 Model after creating a round feature of radius 0.5
Figure 8-54 Default trimetric view after shelling
Creating the Extruded Cut
The extruded cut is the sixth feature of this model. You need to create the cut on the front planar surface of the base feature. 1. Choose Insert > Cut > Extrude. The ATTRIBUTES menu is displayed. 2. Choose One Side > Done. Select the front planar surface of the base feature as the sketching plane and choose Okay from the DIRECTION submenu. 3. Select the Top option from the SKET VIEW submenu and choose the TOP datum plane. 4. Draw the sketch of the cut feature and apply dimensions as shown in Figure 8-55. You can use the Create concentric arc button from the Right Toolchest to draw the sketch. 5. After the sketch is complete, choose the Continue with the current section. button to exit the sketcher environment. The DIRECTION menu is displayed. Choose Okay. The SPEC TO menu is displayed. 6. Select the Thru Next option from the SPEC TO menu and choose Done. 7. Choose OK from the CUT dialog box. The cut feature is shown in Figure 8-56. Similarly, create the next extruded cut feature at the back planar surface of the base feature. Select the sketching plane, draw the sketch, apply dimensions, and extrude the sketch using the Thru Next option. The sketch for the cut feature is shown in Figure 8-57. The seventh feature of the model, that is, cut feature is shown in Figure 8-58.
CADCIM T echnologies, USA . F or engineering ser vices, contact sales@cadcim.com Technologies, USA. For services,
8-28
Pro/ENGINEER for Designers
CADCIM T echnologies, USA . F or online training, contact sales@cadcim.com Technologies, USA. For
Figure 8-55 Sketch with dimension for cut feature
Figure 8-56 Model with cut feature
Figure 8-57 Sketch with dimension for cut feature
Figure 8-58 Model with the cut feature
Creating the Extruded Feature
The eighth feature of the model is an extruded feature and will be created on the front planar surface of the base feature. 1. Select the front planar surface of the base feature as the sketching plane for the extruded feature. Once you enter the sketcher environment, draw the sketch and apply constraints and dimensions as shown in Figure 8-59. 2. After the sketch is complete, choose the Continue with the current section. button to exit the sketcher environment. 3. From the SPEC TO menu, select the UpTo Surface option and choose Done. You are prompted to select a surface to extrude upto. 4. Select the back surface of the base feature. Choose OK from the PROTRUSION dialog box; the extruded feature is completed and is shown in Figure 8-60.
Advanced Modeling Tools-II
8-29
Figure 8-59 Sketch for the extruded feature
Figure 8-60 Model after creating the extrude feature
Creating the Copy of the Eighth Feature
You need to create a mirror copy of the extruded feature as shown in Figure 8-61 and this will be the ninth feature of the model. The extruded feature will be mirrored about the FRONT datum plane. 1. Choose PART > Feature > Copy from the Menu Manager. The COPY FEATURE submenu is displayed. 2. Choose Mirror > Select > Dependent > Done from the COPY FEATURE submenu. The SELECT FEAT submenu is displayed and you are prompted to select the features to be mirrored. 3. Select the previous extruded feature from the graphics screen and choose Done from the SELECT FEAT submenu. You are prompted to select a plane or create a datum plane to mirror about. 4. Select the FRONT datum plane as the mirror plane. The protrusion feature is mirrored about the FRONT datum plane as shown in Figure 8-61.
Creating the Tenth Feature
The tenth feature is a through hole and will be created using the HOLE dialog box. 1. Choose Insert > Hole from the menu bar. The HOLE dialog box is displayed. The Straight hole radio button in the Hole Type area is selected by default. Create the hole as shown in Figure 8-62 by specifying the placement parameters. The placement parameters can be referred from Figure 8-41.
Creating a Pattern of the Hole Feature
As evident from Figure 8-41, you need to create eight instances of the hole. The first instance
CADCIM T echnologies, USA . F or engineering ser vices, contact sales@cadcim.com Technologies, USA. For services,
8-30
Pro/ENGINEER for Designers
CADCIM T echnologies, USA . F or online training, contact sales@cadcim.com Technologies, USA. For
Figure 8-61 Model after mirroring the extruded feature
Figure 8-62 Model after creating the hole
is created by using the HOLE dialog box and you can use the Pattern option to create the remaining seven instances. You will create a rectangular pattern of the hole feature. You can also create all the holes using the HOLE dialog box and specifying the placement parameters for each of them. But to save time, you will create a pattern of the hole. 1. Choose PART > Feature > Pattern from the Menu Manager. You are prompted to select the feature to be patterned. 2. Select the hole that is on the base feature. The PAT OPTIONS submenu is displayed. 3. Select the General option from the PAT OPTIONS submenu and choose Done. The placement dimensions are displayed on the hole feature. 4. Select the dimension value 1 from the graphics screen. After you select the dimension in the first direction, the Message Input Window is displayed and you are prompted to specify the increment in dimension. 5. Enter a value of 2 in the Message Input Window and press ENTER. You are prompted to select a dimension in the same direction or choose Done. 6. Choose Done from the EXIT submenu. The Message Input Window is displayed and you are prompted to enter the total number of instances in that direction including the original. 7. Enter 4 in the Message Input Window and press ENTER. Now, you are prompted to enter dimension increment in the second direction. 8. Select the dimension value 0.75 from the graphics screen. After you select the dimension in the second direction, the Message Input Window is displayed and you are prompted to specify the increment in dimension value.
Advanced Modeling Tools-II
8-31
9. Enter a value of 13.5 in the Message Input Window and press ENTER. You are prompted to select another dimension in the same direction or choose Done. 10. Choose Done from the EXIT submenu. The Message Input Window is displayed and you are prompted to enter the total number of instances in that direction including the original. 11. Enter 2 in the Message Input Window and press ENTER. The rectangular pattern of holes will be displayed as shown in Figure 8-58. You can use CTRL+middle mouse button to spin the model and to display the model as shown in Figure 8-63.
Saving the Model
You have to save the model because you may need it later. 1. Choose the Save the active object button from the File toolbar and save the model. The order of feature creation can be seen from the Model Tree shown in Figure 8-64.
Figure 8-63 Completed model
Figure 8-64 Model Tree for Tutorial 2
Tutorial 3
In this tutorial you will create the model shown in Figure 8-65. This model is a wheel of a car. Figure 8-66 shows the top view, sectioned front view, sectioned right view, detail view, and two blend sections with dimensions. (Expected time: 45 min) The following steps outline the procedure for creating this model: a. First examine the model and then determine the number of features in it. The model is
CADCIM T echnologies, USA . F or engineering ser vices, contact sales@cadcim.com Technologies, USA. For services,
8-32
Pro/ENGINEER for Designers
CADCIM T echnologies, USA . F or online training, contact sales@cadcim.com Technologies, USA. For
Figure 8-65 Solid model of the wheel
Figure 8-66 Top view, sectioned front view, sectioned right view, detail view, and two blend sections with dimensions composed of five features, see Figure 8-65. b. The base feature is a revolved feature, see Figure 8-68. Select the sketching plane for the base feature, draw the sketch using the sketcher tools, and apply constraints and dimensions, see Figure 8-67. c. The second feature is a swept blend feature in which the section is normal to the origin
Advanced Modeling Tools-II
8-33
trajectory, see Figure 8-72. First the sketch for the origin trajectory will be drawn and dimensioned and then two sections at the start and endpoints will be defined along the origin trajectory. Then this feature will be patterned, see Figure 8-73. d. The third feature is a round of radius 30 and the fourth feature is a round of radius 10, see Figure 8-75 and Figure 8-76 respectively. e. The fifth feature is a revolved cut, see Figure 8-78. First you will draw the sketch of the cut feature on the sketching plane, apply constraint and dimensions, and revolve the sketch to 360-degree.
After understanding the procedure for creating the model, you are now ready to create it. The working directory is already selected in Tutorial 1 and therefore you do not need to select it again. However, if you want to change the working directory, choose File > Set Working Directory and then select c08 in the Select Working Directory dialog box.
Creating New Object File
1. Open a new part file and name it c08tut3. The three default datum planes and the Model Tree are displayed on the graphics screen. Exit the Model Tree. The Model Tree will not appear if it has been previously turned off.
Creating the Base Feature
To create the sketch for the base feature, you first need to select the sketching plane. In this model, you need to draw the base feature on the FRONT datum plane. 1. Choose Insert > Protrusion > Revolve from the menu bar. The ATTRIBUTES menu is displayed. Choose One Side > Done from this menu. 2. Select the FRONT datum plane as the sketching plane. The DIRECTION submenu is displayed. 3. Choose Okay from this submenu. The SKET VIEW submenu is displayed. 4. Select the Top option from this submenu and choose the TOP datum plane from the graphics screen. 5. Once you enter the sketcher environment, create the sketch of the base feature and apply constraints and dimensions as shown in Figure 8-67. The sections must be closed. 6. After the sketch is complete, choose the Continue with the current section. button to exit the sketcher environment. The REV TO menu is displayed and you are prompted to specify the angle of revolution. 7. Select the 360 option from the REV TO menu and choose Done. 8. Choose OK from the PROTRUSION dialog box.
CADCIM T echnologies, USA . F or engineering ser vices, contact sales@cadcim.com Technologies, USA. For services,
8-34
Pro/ENGINEER for Designers
The base feature is completed and the default trimetric view is shown in Figure 8-68.
CADCIM T echnologies, USA . F or online training, contact sales@cadcim.com Technologies, USA. For
Figure 8-67 Sketch with dimensions for the base feature
Figure 8-68 Default trimetric view of the base feature
Creating the Swept Blend
The second feature of the model is a swept blend. You need to create a datum plane that is at an angle of 90-degree from the RIGHT datum plane. This is because later in the tutorial, you will create a rotational pattern of the swept blend feature. The 90-degree angle value will be used for the dimensional increment for creating the rotational pattern. 1. Choose Insert > Protrusion > Swept Blend from the menu bar. The BLEND OPTS submenu is displayed. The Sketch Sec and the NrmToOriginTraj options are selected by default. 2. Choose Done from the BLEND OPTS submenu. The SWEEP TRAJ menu is displayed. 3. Choose the Sketch Traj option from the SWEEP TRAJ menu. You are prompted to select a sketching plane or create a datum plane. 4. Choose Make Datum option from the SETUP PLANE submenu. The DATUM PLANE submenu is displayed. 5. Choose the Through option from the DATUM PLANE submenu and select the axis named A_1 from the graphics screen. The A_1 axis is the axis of revolution of the base feature. 6. Choose the Angle option from the DATUM PLANE submenu and select the RIGHT datum plane. 7. Choose Done from the DATUM PLANE submenu. The OFFSET submenu is displayed. 8. Choose the Enter Value option from the OFFSET submenu. The Message Input Window is displayed.
Advanced Modeling Tools-II
8-35
9. Enter 90 in the Message Input Window and press ENTER. The DIRECTION menu is displayed. Choose Okay. The SKET VIEW submenu is displayed. 10. Select the Top option from the submenu and choose the TOP datum plane. 11. Once you enter the sketcher environment, first you need to specify two references to dimension. Select the TOP and RIGHT datum planes. 12. Draw the sketch of the trajectory and add constraints and dimensions as shown in Figure 8-69. In Figure 8-69, the hidden lines are also shown because in this case the display of the sketch is more clear while drawing the sketch with display of hidden lines. The curve is drawn using the spline. The spline has only four control points: one start point, one endpoint, and two intermediate point. The dimensions shown in Figure 8-69 are enough to define the sketch. Note The shape of the spline will differ from user to user, and so the shape of the protrusion feature may vary. 13. After the sketch is complete, choose the Continue with the current section. button to exit the sketcher environment. The CONFIRM SEL menu is displayed. Note that on the origin trajectory two green points are displayed. The green points indicate that they are fixed points for defining the sections. 14. Choose the Next option twice from the CONFIRM SEL menu. The Message Input Window is displayed and you are prompted to enter the z-axis rotation angle for section 1. Section 1 is at the start point of the origin trajectory. 15. The value 0 is entered by default in the Message Input Window; press ENTER. The system takes you to the sketcher environment. Now, you need to sketch the first section of the blend at the start point of the trajectory. You will notice a coordinate system is placed at the start point of the trajectory. You need to align the sketch of the section to this coordinate system. 16. Draw the sketch of the first section and add dimensions as shown in Figure 8-70. 17. After the sketch is complete, choose the Continue with the current section. button to exit the sketcher environment. The Message Input Window is displayed and you are prompted to enter the z-axis rotation angle for section 2. 18. The value 0 is entered by default in the Message Input Window; press ENTER. 19. Draw the sketch of the second section and add dimensions as shown in Figure 8-71. The second section is also elliptical in shape, and therefore an ellipse is drawn in the sketch.
CADCIM T echnologies, USA . F or engineering ser vices, contact sales@cadcim.com Technologies, USA. For services,
8-36
Pro/ENGINEER for Designers
CADCIM T echnologies, USA . F or online training, contact sales@cadcim.com Technologies, USA. For
Figure 8-69 Sketch with dimensions for the origin trajectory
Figure 8-70 Sketch for section 1 with dimensions
The dimensions for this section are shown in Figure 8-66. 20. After the sketch is complete, choose the Continue with the current section. button to exit the sketcher environment. 21. Choose OK from the PROTRUSION dialog box. The default trimetric view of the swept blend feature with the base feature is shown in Figure 8-72.
Figure 8-71 Sketch for section 2 with dimensions
Figure 8-72 Model after creating the swept blend
Creating the Rotational Pattern of the Swept Blend
Creating the swept blend features individually on the base feature will consume a lot of time. Therefore, you need to create a rotational pattern of the hole feature. 1. Choose PART > Feature > Pattern from the Menu Manager. You are prompted to select the feature to be patterned.
Advanced Modeling Tools-II
8-37
2. Select the swept blend feature from the graphics screen. The PAT OPTIONS submenu is displayed. 3. The General option is selected by default in the PAT OPTIONS submenu; choose Done. 4. The dimensions of the swept blend feature are displayed on the graphics screen. Select the angular dimension 90. The Message Input Window is displayed. Note You may need to zoom in the display of the model to select the 90 angular dimension value. 5. Enter 120 in the Message Input Window and press ENTER. You have entered a value of 120 because there are three instances of the swept blend feature on a circular feature. You know that a circle makes an angle of 360-degree at the center; therefore when 360 is divided by 3 it is equal to 120. 6. Choose Done from the EXIT submenu. The Message Input Window is displayed and prompts you to specify the number of instances of the hole feature in the pattern. 7. Enter 3 in the Message Input Window and press ENTER. Choose Done from the EXIT submenu. The rotational pattern is created as shown in Figure 8-73.
Creating the Round Feature
The third feature is a round of radius 30. 1. Choose Insert > Round from the menu bar. The ROUND TYPE menu is displayed. The Simple option is selected by default; choose Done from this menu. The RND SET ATTR menu is displayed. 2. The Constant > Edge Chain options are selected by default. Choose Done from this menu. The CHAIN menu is displayed. 3. The Tangnt Chain option is selected by default and you are prompted to select an edge. 4. Select the edges shown in Figure 8-74 to round. You may need to spin the model to select the inner edges of the swept blend feature. 5. After selecting the edges, choose the Done option from the CHAIN menu. The Message Input Window is displayed and you are prompted to specify the radius of round. 6. Enter a value of 30 in the Message Input Window and press ENTER. 7. Choose OK from the ROUND dialog box. The round feature is completed. The default trimetric view of the round feature is shown
CADCIM T echnologies, USA . F or engineering ser vices, contact sales@cadcim.com Technologies, USA. For services,
8-38
Pro/ENGINEER for Designers
CADCIM T echnologies, USA . F or online training, contact sales@cadcim.com Technologies, USA. For
Figure 8-73 Model after creating pattern
Figure 8-74 Edges to round
in Figure 8-75. Using the same options create a round feature of radius 10 highlighted in Figure 8-76.
Figure 8-75 Model after creating a round of radius 30
Figure 8-76 Model highlighting the round feature of radius 10
Creating the Revolve Cut Feature
You need to first select a sketching plane to draw the sketch of the cut feature and then specify the angle of revolution. 1. Choose Insert > Cut > Revolve from the menu bar. The ATTRIBUTES menu is displayed. 2. Choose One Side > Done from the ATTRIBUTES menu. You are prompted to select a sketching plane. 3. Select the FRONT datum plane. The DIRECTION submenu is displayed. Choose Okay. The SKET VIEW submenu is displayed. 4. Select the Bottom option and choose the TOP datum plane from the graphics screen.
Advanced Modeling Tools-II
8-39
5. Once you enter the sketcher environment, draw a center line aligned to the RIGHT datum plane. Draw the sketch of the revolved cut feature and add dimensions and constraints as shown in Figure 8-77. 6. After the sketch is complete, choose the Continue with the current section. button from the Right Toolchest. The REV TO menu is displayed and you are prompted to specify the angle of revolution. 7. Select the 360 option from the REV TO menu and choose Done. 8. Choose OK from the CUT dialog box. The revolve cut feature is shown in Figure 8-78.
Figure 8-77 Sketch for the revolve cut feature
Figure 8-78 Model after creating the revolve cut feature
The model is completed and the isometric view of the model is shown in Figure 8-79.
Saving the Model
You have to save the model because you may need it later. 1. Choose the Save the active object button from the File toolbar and save the model. The order of feature creation can be seen from the Model Tree shown in Figure 8-80. The feature id numbers displayed in the Model Tree may be different when you create the features.
CADCIM T echnologies, USA . F or engineering ser vices, contact sales@cadcim.com Technologies, USA. For services,
8-40
Pro/ENGINEER for Designers
CADCIM T echnologies, USA . F or online training, contact sales@cadcim.com Technologies, USA. For
Figure 8-79 Isometric view of the model
Figure 8-80 Model Tree for Tutorial 3
Tutorial 4
In this tutorial you will create the spring shown in Figure 8-81. Figure 8-82 shows the front view with dimensions of the spring. (Expected time: 20 min)
Figure 8-81 Isometric view of the spring
Figure 8-82 Front view of the spring with dimensions
The following steps outline the procedure for creating the constant pitch spring: a. First examine the spring and then determine the specifications of the spring. The spring is right-handed, constant pitch, and is created by revolving through axis.
b. Select the sketching plane, draw the trajectory using the sketcher tools, and apply dimensions, see Figure 8-83. c. Specify the pitch of the spring.
Advanced Modeling Tools-II
8-41
d. Draw the section of the spring using the sketcher tools and dimension it, see Figure 8-84. After understanding the procedure for creating the model, you are now ready to draw it. The working directory is already selected in Tutorial 1 and therefore you do not need to select it again. However, if you want to change the working directory, choose File > Set Working Directory and then select c08 in the Select Working Directory dialog box.
Creating New Object File
1. Open a new part file and name it c08tut4. The three default datum planes and the Model Tree are displayed on the graphics screen. Exit the Model Tree. The Model Tree will not appear if it has been previously turned off.
Creating the Helical Sweep
The spring that you have to create is a right-handed spring of constant pitch. 1. Choose Insert > Protrusion > Helical Sweep from the menu bar. The ATTRIBUTES menu is displayed. The Constant > Thru Axis > Right Handed options are selected by default. 2. Choose Done from the ATTRIBUTES menu. You are prompted to select a sketching plane. 3. Select the FRONT datum plane from the graphics screen. The DIRECTION submenu is displayed. Choose Okay. The SKET VIEW submenu is displayed. 4. Select the Top option from the SKET VIEW submenu and choose the TOP datum plane. 5. Once you enter the sketcher environment, draw the sketch of the trajectory and dimension it as shown in Figure 8-83. As evident from Figure 8-83, the endpoint of the trajectory is aligned to the TOP datum plane. You need to draw a center line in the sketch about which the spring will be rotated. This is the axis of the spring and is the first trajectory that is drawn in the sketch. 6. After you complete the sketch of the trajectory, choose the Continue with the current section. button from the Right Toolchest. The Message Input Window is displayed and you are prompted to specify the pitch of the spring. 7. Enter 10 in the Message Input Window and press ENTER. Now, you enter the sketcher environment to draw the section of the spring. You will notice that a blue cross of infinite length appears on the screen. This cross consists of two perpendicular lines of infinite length. The intersection point of these lines is the start point of the trajectory. 8. Draw the section of the spring such that the center of the circle coincides with the intersection of the two perpendicular lines and dimension it as shown in Figure 8-84.
CADCIM T echnologies, USA . F or engineering ser vices, contact sales@cadcim.com Technologies, USA. For services,
8-42
Pro/ENGINEER for Designers
CADCIM T echnologies, USA . F or online training, contact sales@cadcim.com Technologies, USA. For
Figure 8-83 Sketch of the trajectory with dimensions
Figure 8-84 Sketch of the section with dimensions
9. After completing the sketch, choose the Continue with the current section. button to exit the sketcher environment. 10. Choose the OK button from the PROTRUSION dialog box. The spring is created and is shown in Figure 8-85.
Saving the Model
1. Choose the Save the active object button from the File toolbar and save the model. The order of feature creation can be seen from the Model Tree shown in Figure 8-86.
Figure 8-85 Isometric view of the spring
8-86 Model Tree for Tutorial 4
Advanced Modeling Tools-II
8-43
Self Evaluation Test
Answer the following questions and then compare your answers with the answers given at the end of this chapter. 1. You can create Constant pitch as well as Variable pitch helical sweep features. (T/F) 2. The Helical Sweep option is used to create cut as well as the protrusion features. (T/F) 3. You can create a helical feature having 40 units pitch and 50 units as the diameter of the circle as the cross-section. (T/F) 4. The Shoulder Crv and the Tangent Crv options in the BNDRS OPTS submenu while using the Boundaries option are not available by default. (T/F) 5. The Var Sec Sweep option is available for both protrusion and cut options. (T/F) 6. While using the Var Sec Sweep option, the contour of the sweep feature depends on the shape of the __________. 7. While using the Var Sec Sweep option, when you draw the section for the sweep feature, the section should be __________ to the endpoints of the trajectories. 8. When you choose the Done option from the SWEEP OPTS submenu the __________ menu is displayed. 9. When you use the Norm To Trj option to create the variable sweep you are prompted to define an origin trajectory, a normal trajectory, and a __________. 10. The Swept Blend option is used to create a model that is a combination of __________ and __________.
Review Questions
Answer the following questions: 1. Which of the following menus is displayed when you choose the Helical Sweep option from the Insert menu in the menu bar? (a) ADV FEAT OPT (c) SWEEP OPTS (b) ATTRIBUTES (d) None
CADCIM T echnologies, USA . F or engineering ser vices, contact sales@cadcim.com Technologies, USA. For services,
8-44
Pro/ENGINEER for Designers
CADCIM T echnologies, USA . F or online training, contact sales@cadcim.com Technologies, USA. For
2. Which of the following options is used to create a helical feature with constant pitch throughout the sweep? (a) Right Handed (c) Thru Axis (b) Constant (d) None
3. Which of the following options in the SWEEP OPTS is used to create a sweep in which the swept section is normal to the trajectory defined as the origin trajectory? (a) Pivot Dir (c) Norm To Traj (b) NrmToOriginTraj (d) None
4. Which of the following options in the RELATIONS submenu is used to delete relations? (a) Add (c) Show Dim (b) Edit Rel (d) Show Rel
5. Which of the following options is used to create a variable section sweep in which you need to select a plane, edge, curve, or axis to which the section to be swept is perpendicular? (a) Pivot Dir (c) NrmToOriginTraj (b) Nrm To Traj (d) None
6. The Var Sec Swp option is used to create a sweep in which the section of the sweep is constant throughout the sweep. (T/F) 7. The trajectory called X trajectory is used to guide the section of the sweep feature along it. (T/F) 8. When you choose the Edit Rel option the relations are not checked for errors. (T/F) 9. The Switch Dim option of the RELATIONS submenu is used to toggle the dimension value mode and the symbols. (T/F) 10. Helical Sweep option is also used to create a cut. (T/F)
Exercise Exercise 1
Create the model shown in Figure 8-87. The front view is shown in Figure 8-88. (Expected time: 20 min)
Advanced Modeling Tools-II
8-45
Figure 8-87 Isometric view of the spring
Figure 8-88 Front view of the spring
Answers to the Self-Evaluation Test 1 - T, 2 - T, 3 - F, 4 - T, 5 - T, 6 - X trajectory, 7- aligned, 8 - VAR SEC SWP, 9 - section, 10 - sweep, blend.
CADCIM T echnologies, USA . F or engineering ser vices, contact sales@cadcim.com Technologies, USA. For services,
Chapter
Assembly Modeling
Learning Objectives
After completing this chapter you will be able to: Apply different assembly constraints. Assemble the components of the assembly. Create the simplified representation for viewing various components of assembly. Edit the assembly constraints after assembling. Modify the components of the assembly within the assembly. Create the exploded state of the assembly. Add the offset lines to the exploded components. Use the Bill Of Material in the assemblies.
9-2
Pro/ENGINEER for Designers
ASSEMBLY MODELING
CADCIM T echnologies, USA . F or online training, contact sales@cadcim.com Technologies, USA. For
Mostly the designs consist of more than one component that are assembled together at their relative working positions. These assembly designs are created in the Assembly mode of Pro/ENGINEER. To proceed to the assembly mode, choose the Create a new object button from the Top Toolchest. The New dialog box is displayed, select the Assembly radio button from the Type area and then select the Design radio button from the Sub-type area as shown in Figure 9-1. Specify the name of the assembly in the Name edit box and choose OK.
Figure 9-1 Selecting the Assembly mode from the New dialog box Before proceeding with this chapter, it is very important for you to understand the following terms: Bottom-up Approach. This is the method of assembling the components in which the components created as different parts in the Part mode are assembled in the current assembly file. Top-down Approach. This is the method of assembling the components in which the components of the assembly are created in the same assembly file. Package. It is the state in which the component that is being assembled is not fully constrained and thus is not rigidly placed at its actual location. Placement Constraints. The placement constraints are the constraints that are used to rigidly
Assembly Modeling
9-3
bind the components of the assembly to their respective positions in the assembly. These constraints are also called the assembly constraints. Generally, these constraints are used in combinations in order to constrain all the six degrees of freedom of a component.
PLACEMENT CONSTRAINTS
The assembly constraints are available in the Component Placement dialog box that is discussed later in this chapter. The placement constraints that are available in Pro/ENGINEER are discussed next.
Automatic
When you choose this constrain, Pro/ENGINEER assumes the constraint and apply it according to the type of entity selected. For example, if you select axes of two component to assemble then Pro/ENGINEER will understand that you want to apply the Align constraint and the Align constraint will be applied to the two components.
Mate
The Mate placement constraint allows you to make two selected planes, datum planes, planar faces, or a combination of datum plane and planar face coplanar with respect to each other. The faces or datums selected may or may not be in contact with each other. There are three options that the Mate constraint is used in combination with. It is used with Offset, Coincident, and Oriented constraints.
Mate Offset
If you need to keep the two selected surfaces or planes at some distance apart then you can use the Mate constraint with some offset value. The offset distance between the two coplanar faces can have a positive or a negative value. Figure 9-2 shows the faces that are selected to apply the Mate Offset constraint. Figure 9-3 shows the component assembled at an offset distance from the selected surface.
Figure 9-2 Components before assembling
Figure 9-3 Components after assembling
Mate Coincident
The Mate Coincident combination of constraints allow you to make two selected planes or
CADCIM T echnologies, USA . F or engineering ser vices, contact sales@cadcim.com Technologies, USA. For services,
9-4
Pro/ENGINEER for Designers
CADCIM T echnologies, USA . F or online training, contact sales@cadcim.com Technologies, USA. For
surfaces coplanar to each other. Figure 9-4 shows the surfaces that are selected to mate. Figure 9-5 shows the components after assembling.
Figure 9-4 Components before assembling
Figure 9-5 Components after assembling
Mate Oriented
The Mate Oriented combination of constraints is used when you want to mate two surfaces or planes or a combination of two and at the same time you want to orient some other surfaces or planes of the two components to face in the same direction. Figure 9-6 shows the planar surfaces that are selected to mate and Figure 9-7 shows the components after assembling.
Figure 9-6 Components before assembling
Figure 9-7 Components after assembling
Align
The Align constraint is used to assemble two components by making the selected faces or planes coplanar such that the aligned faces or planes are facing in the same direction. Apart from planes and planar faces, you can also select datum axes, datum points, edges, or vertices for applying the Align constraint. There are three options that the Align constraint is used in combination with. It is used with Offset, Coincident, and Oriented constraints.
Assembly Modeling
9-5
Align Offset
The Align Offset combination of constraints is similar to the Align Coincidence combination of constraints with the only difference that you can also specify the offset distance between the aligning entities. The offset value can be positive or negative. Figure 9-8 shows the faces to align offset and Figure 9-9 shows the components after applying the constraints.
Figure 9-8 Components before applying constraints
Figure 9-9 constraints
Components after applying
Align Coincident
The Align Coincident combination of constraints is used to assemble two components by making the selected faces or planes coplanar such that the aligned faces or planes are facing in the same direction. Figure 9-10 shows the faces that are selected to align. Figure 9-11 shows the components after assembling.
Figure 9-10 Components before applying constraints
Figure 9-11 Components after applying constraints
Align Oriented
The Align Oriented combination of constraints makes the two selected surfaces or planes or the combination of both to face in the same direction. Figure 9-12 shows the constraints applied on the two components and Figure 9-13 shows the two components after applying constraint.
CADCIM T echnologies, USA . F or engineering ser vices, contact sales@cadcim.com Technologies, USA. For services,
9-6
Pro/ENGINEER for Designers
CADCIM T echnologies, USA . F or online training, contact sales@cadcim.com Technologies, USA. For
Figure 9-12 Components before applying constraints
Figure 9-13 Components after applying constraints
Insert
The Insert constraint is used to assemble the revolved components. Applying this constraint allows the revolved component, holes, or a combination of both to share the same orientation of the central axis. Figure 9-14 shows the faces to insert and Figure 9-15 shows the parts after assembling.
Figure 9-14 Parts before assembling
Figure 9-15 Parts after assembling
Coord Sys
The Coord Sys constraint aligns the coordinate system of the first component with the coordinate system of the second component.
Tangent
The Tangent constraint is used to make the selected circular face tangent to the other selected face or plane and at the same time make them coplanar.
Assembly Modeling
9-7
Pnt On Line
The Pnt On Line constraint is used to align the selected datum point or the vertex on the first part with the selected edge, datum axis, or datum curve on the second part.
Pnt On Srf
The Pnt On Srf constraint is used to align the selected datum point or vertex on the first part with the selected surface or datum plane on the second part.
Edge On Srf
The Edge On Srf constraint is used to align the selected edge of the first part with the selected surface or datum plane on the second part.
Default
The Default constraint is used to assemble the component in the assembly by aligning the default coordinate system of the component with the default coordinate system of the assembly. If the assembly has the assembly datum planes then the part datum planes are aligned with the assembly datum planes.
Fix
The Fix component to current position. button pack the two components and displays that the two components are fully constrained.
ASSEMBLY DATUM PLANES
When you enter the assembly environment, the three default assembly datum planes are displayed on the graphics screen. If you do not want the assembly datum planes to be displayed then while opening a new file you need to clear the Use default template check box. Generally, it is advised to use the assembly datum planes as the first feature of the assembly and then assemble the components of the assembly taking the reference of these assembly datum planes. Using the datum planes as the first feature helps you during the modification of the assembly. Some of the advantages of using the assembly datum planes are: the components of the assembly can be redefined in such a way that the components placed later can be made the first component, the first component can be replaced by some other component, and the placement constraint of the first component can be modified.
ASSEMBLING THE COMPONENTS
The components in the assembly can be placed parametrically or nonparametrically. If the components are placed using the placement constraints, it is called parametric assembly and if the components are packaged, it is called nonparametric assembly. To assemble the components parametrically, choose ASSEMBLY > Component > Assemble. The Open dialog box is displayed. Once you select the part to assemble from the Open dialog box, the Component Placement dialog box will be displayed as shown in Figure 9-16. The Component Placement dialog box has multiple functions. This dialog box is used for
CADCIM T echnologies, USA . F or engineering ser vices, contact sales@cadcim.com Technologies, USA. For services,
9-8 both constrained and packaged placement of components. There are two tabs in this dialog box, the Place tab and the Move tab. The options under these tabs are discussed next.
Pro/ENGINEER for Designers
CADCIM T echnologies, USA . F or online training, contact sales@cadcim.com Technologies, USA. For
Show component in a separate window while specifying constraints
This button is used to display the component to be assembled in a separate window. When you choose this button, a new window will open displaying the component to be assembled. It is easy to view the component to be assembled and the assembly in separate windows. This prevents cluttering of the components in a single window. However, there is a limitation when you use the assembly and the component to be assembled in separate windows. While applying constraints to the components if the components are in the same window they change their orientation as you apply the constraints thus giving you idea of the next constraint to be applied. In other words, you can easily find out which degree of freedom of the component is constrained and which needs to be constrained.
Show component in the assembly window while specifying constraints
Figure 9-16 The Place tab of the Component Placement dialog box
This button is used to display the component to be assembled in the assembly itself. As you apply the constraint, the component in the assembly changes its position corresponding to the constraints.
Place Tab
The options that are available in the Place tab of the Component Placement dialog box are discussed next.
Constraints Area
This area displays all the constraints applied to the component along with the offset value (if any) in the order in which they were applied. In the Component Placement dialog box, this area is of great importance. It is recommended to check this area after applying a constraint. Check that the constraint you intended to apply is listed in this area.
Assembly Modeling
9-9
You will notice a check box on the extreme right in the Constraints area. After you apply a constraint, the check box is automatically selected and now you cannot move the component in the degree of freedom that is locked by the constraint applied. However, if the check box is cleared, the constrained degree of freedom is unlocked. Moving the component after applying constraints and before fully constraining the components by using the Component Placement dialog box and as well as using the combination of mouse and keyboard is discussed later in the chapter. The options in this area are discussed next. Type drop-down list This drop-down list displays all the placement constraints that are available to assemble the component. You can select the constraints from this drop-down list to assemble components in an assembly. The different constraints that are available in this drop-down list were explained earlier. Offset drop-down list This drop-down list is used to specify the offset value (if any) for the placement constraint. This drop-down list has two more options, Coincident and Orient. The Coincident and Orient options are used in combination with Mate and Align options. Specify a new constraint button This button is chosen to add a constraint to assemble the components. When you choose this button, the GET SELECT submenu is displayed. Remove the selected constraint button This button is chosen to delete the constraint that is already applied. The constraint that is selected in the Constraints area is deleted when you choose this button. Change orientation of constraint This constraint button is used to reverse the orientation of the constraint applied. This button is used only after a constraint is applied to the components.
Component Reference Area
The button under this area is chosen to select the reference for specifying the placement constraint on the component to be assembled. When you choose this button, the GET SELECT submenu is displayed.
Assembly Reference Area
The button under this area is chosen to select the reference for specifying the placement constraint on the assembly. This button is automatically chosen when you have finished specifying the reference on the component to be placed.
Placement Status Area
This area displays the placement status of the component in the assembly. The status displayed in this area is usually partially constrained or fully constrained. If you choose OK from the Component Placement dialog box when the status displayed is Partially Placed, then in the Model Tree the component assembled is displayed with a mark on it.
CADCIM T echnologies, USA . F or engineering ser vices, contact sales@cadcim.com Technologies, USA. For services,
9-10
Pro/ENGINEER for Designers
Move Tab
CADCIM T echnologies, USA . F or online training, contact sales@cadcim.com Technologies, USA. For
The options under the Move tab can be used only if you have selected the Show component in the assembly window while specifying constraints button. This tab is used to move a component along degree of freedom that is not restricted. The Move tab is shown in Figure 9-17 and the options under this tab are discussed next.
Motion Type Area
The options under this area are discussed next. Translate This radio button is selected to move the component from its current location in the assembly. However, remember that the component can be moved only along the degrees of freedom that are not restricted. Rotate This radio button is selected to rotate the component in the assembly along its available degrees of freedom. Adjust This radio button is selected to pack a component with reference to the assembly. The message Select surface on packaged component to adjust to ref plane. is displayed in the Message Area when you select this radio button.
Motion Reference Area
Figure 9-17 The Move tab of the Component Placement dialog box
The drop-down list under this area displays the references that can be used for the motion of the component. The options provided under this drop-down list are discussed next: View Plane This option uses the view plane as the reference for the motion of the component. Tip: It is recommended to use CTRL+ALT+left mouse button to translate a component and CTRL+ALT+middle mouse button to rotate a component. It is always easy to use the above combinations to move the component rather than switching to a separate tab in the Component Placement dialog box and using its options to move a component. Direct manipulation of the component can speed up the process of locating the component correctly in the assembly and establishing constraints.
Assembly Modeling
9-11
Sel Plane This option allows you to select a planar surface or a datum plane that you want to use as reference for the motion of the component. Entity/Edge This option allows you to select a straight edge, an axis, or a datum curve as the reference for the motion of the component. Plane Normal This option allows you to select a plane normal to which will be the allowed motion of the component. 2 Points This option is used to select two datum points that will specify the direction for the movement of the component. Cycs This option is used to select the coordinate system to specify the motion of the component. When you select this option, three buttons appear besides this drop-down list. These buttons are X, Y, and Z. These buttons are used to specify the axis of the selected coordinate system for specifying the direction of motion.
Motion Increments Area
Translation This drop-down list is used to select the predefined increment values by which the component will be moved along the direction specified using the options in the Motion Reference drop-down list. Rotation This drop-down list is used to select the predefined increment angles by which the component will be moved along the direction specified using the options in the Motion Reference drop-down list.
Position Area
Relative These boxes display the coordinates of the current position of the component.
Undo
This button is chosen to undo the changes made using the options in the Move tab.
Redo
This button is chosen to reinstate the changes that were removed using the Undo button.
Preview
This button is used to preview the component in the assembly before it is actually assembled.
CADCIM T echnologies, USA . F or engineering ser vices, contact sales@cadcim.com Technologies, USA. For services,
9-12
Pro/ENGINEER for Designers
Packaging the Components
CADCIM T echnologies, USA . F or online training, contact sales@cadcim.com Technologies, USA. For
Sometimes, you do not know the exact location of a component in the assembly or you want to specify the exact location later. In such cases, you can nonparametrically place the component in the assembly. This method of nonparametrically placing the components in the assembly is called Packaging. There are two methods to package a component in an assembly. The first method is to use the menus in the Menu Manager. The second method to package a component is to assemble the component using the Component Placement dialog box and then before fully constraining it exit the dialog box. To package the component, choose ASSEMBLY > Component > Package. When you choose this option, the PACKAGE submenu will be displayed as shown in Figure 9-18. This submenu provides the following options:
Figure 9-18 PACKAGE submenu
Add
The Add option is used to add the component to be packaged. You can open a new component using the Open dialog box, select it from the assembly, or select the last component from the assembly to assemble again. When you select the component from the Open dialog box, the Move dialog box is displayed as shown in Figure 9-19. After you have specified the location of component in the assembly file, choose OK to place the component and close the Move dialog box. The options under this dialog box are the same as those under the Move tab of the Component Placement dialog box. However, remember that you can move only the packaged component using this option.
Move
The Move option is used to move the packaged component to a new location. When you choose this option, the Move dialog box will be displayed as shown in Figure 9-19.
Finalize
Figure 9-19 Move dialog box As mentioned earlier, the packaged components are not assembled parametrically. Hence, packaging does not relate the component with its neighboring components in the assembly. Once the location of the component is decided then it can be finalized. The Finalize option is used to finalize the location of the packaged component.
Assembly Modeling
9-13
When you choose this option you will be prompted to select the packaged component. The Component Placement dialog box will be displayed when you select the packaged component. You can parametrically assemble the component by adding the placement constraints to the component using this dialog box. Tip: The components that are packaged in an assembly are displayed in the Model Tree with a mark on them.
CREATING SIMPLIFIED REPRESENTATIONS
As you know that the assembly designs consist of not only one part or component but a number of parts and subassemblies. The number of the components in the assembly is directly proportional to the complicacy of the assembly. More the number of components, the more complicated will be the assembly. Therefore, huge assemblies like the inside of a CPU tend to become very complicated when all the chips, cables, and other parts are assembled. Also, if the outer body of the CPU is assembled then the inside components will not be displayed. So there have to be some means to temporarily remove certain components that are not desired at some point of time from the current display or force them to be displayed in the wireframe so that you can see through them. This method to remove some components from the current display is called Simplified Representation. To create a simplified representation, choose ASSEMBLY > Simplfd Rep. The SIMPLFD REP menu will be displayed, choose the Create option. You will be prompted to specify the name of the simplified representation in the Message Input Window. A default name appears in this window that you can accept or you can give a desired name. Press ENTER or choose the Accept value button. The DEFAULT RULE menu is displayed as shown in Figure 9-20. Pro/ENGINEER allows you to create the following types of simplified representations:
Figure 9-20 DEFAULT RULE submenu
Master Representation
When you choose the Master Rep option from the DEFAULT RULE submenu, the EDIT REP submenu is displayed as shown in Figure 9-21. In this type of simplified representation, the selected component will be removed from the current display if you choose the Exclude option from the EDIT REP submenu. However, the component remains in the memory of Pro/ENGINEER and is even displayed in the Model Tree. This component can be, at any point of time, forced to be displayed again. Figure 9-22 shows the master representation using the Exclude option from the EDIT REP submenu. The figure shows a butterfly valve assembly in which the Body is removed from the current display. This kind of representation helps in assembling the components inside the body, like the plate and the screw in this case.
Figure 9-21 EDIT REP submenu
CADCIM T echnologies, USA . F or engineering ser vices, contact sales@cadcim.com Technologies, USA. For services,
9-14
Pro/ENGINEER for Designers
CADCIM T echnologies, USA . F or online training, contact sales@cadcim.com Technologies, USA. For
Figure 9-22 The Master Representation of an assembly
Graphics Representation
When you choose the Graphics Rep option from the DEFAULT RULE submenu, the EDIT REP submenu is displayed as shown in Figure 9-23. The Master Rep option is selected by default. In this type of simplified representation all the unselected components will be displayed as the wireframe model as shown in Figure 9-24. This type of representation is generally used for assembling the components inside some other component. This type of simplified representation also reduces the regeneration time in case of large assemblies. However, remember that the components that are displayed as the wireframe model in the graphic representation cannot be modified, redefined, or referenced.
Figure 9-23 EDIT REP submenu
Figure 9-24 The Graphics Representation of an assembly
Assembly Modeling
9-15
Geometry Representation
When you choose the Geometry Rep option from the DEFAULT RULE submenu, the EDIT REP submenu is displayed as shown in Figure 9-25. The Master Rep option is selected by default. In this type of simplified representation the complete geometry of the components is displayed in the current model display style. This type of the simplified representation takes a long time for regeneration. The components that are not selected in this type of representation cannot be modified. However, these components can be redefined.
REDEFINING THE COMPONENTS OF THE ASSEMBLY
Sometimes, after you have assembled the components of the Figure 9-25 EDIT REP assembly, you may need to modify or redefine the location or the submenu placement constraints of the components. This is done by choosing ASSEMBLY > Component > Redefine. When you choose this option, you will be prompted to select the component to be redefined. When you select the component to be redefined, all the components assembled after the selected component will become invisible and the Component Placement dialog box will be displayed. You can modify the existing placement constraints or add new constraints using this dialog box. The components can also be redefined using the shortcut menu that is displayed when you right-click on the component in the Model Tree and then choose the Redefine option. When you choose to redefine the component using the Model Tree, the Component Placement dialog box will be displayed directly. You can also right-click on the component to be redefined on the graphics screen, and choose the Redefine option from the shortcut menu that is displayed.
REORDERING THE COMPONENTS
The order of assembling the components can be changed by choosing ASSEMBLY > Component > Reorder. When you choose this option, you will be prompted to select the component to be reordered. When you select a component to reorder, a message will be displayed in the Message Area that specifies the components before which you can insert the selected component. Tip: You can also reorder the components in an assembly by using the Model Tree. This can be done by selecting the component in the Model Tree and then dragging it at the position where it can be placed. It should be noted that this method of reordering does not let you know where the component can be placed and where it cannot be placed. However, the parent component of the selected child component gets highlighted when you start dragging the child component. This means, if a component has a parent then the parent is also reordered with the child. This should be noted that in a Model Tree, the parent component will always occur before its child component .
CADCIM T echnologies, USA . F or engineering ser vices, contact sales@cadcim.com Technologies, USA. For services,
9-16
Pro/ENGINEER for Designers
SUPPRESSING/RESUMING THE COMPONENTS
CADCIM T echnologies, USA . F or online training, contact sales@cadcim.com Technologies, USA. For
If you do not want certain components of the assembly to appear in the current display as well as in the drawing views then you can suppress them. To suppress the components choose ASSEMBLY > Component > Suppress. Similarly, the suppressed components can be resumed by choosing ASSEMBLY > Component > Resume. The components can also be suppressed/resumed using the shortcut menu that is displayed when you right-click on the component in the Model Tree or graphics screen. In the shortcut menu, choose Suppress to suppress and Resume to resume the components.
REPLACING COMPONENTS
The existing components of the assembly that are assembled using the assembly constraints can be replaced with some other component if necessary. To replace the component, choose ASSEMBLY > Component > Adv Utils > Replace. The REPLACE COMP menu and the Replace Component dialog box will be displayed and you will be prompted to select the component to be replaced. The new component can be selected using the Browse button of the Replace Component dialog box. The new component selected will be displayed in the Browse edit box. The new component can be assembled using a family table, an interchange assembly, by layout, or manually. After you have selected one of these options, choose Apply from the Replace Component dialog box. Now, choose Done from the REPLACE COMP menu to display the Component Placement dialog box for adding the placement constraints.
ASSEMBLING REPEATED COPIES OF A COMPONENT
Sometimes, the assembly design demands for the assembling of a particular component more than once. One option is that every time you should assemble the component and add the placement constraints all over again. However, this is a very tedious and time consuming process especially in the assemblies that have a large number of similar components. Therefore, to solve this problem, Pro/ENGINEER provides you with an option of assembling the multiple copies of the components. To repeat a component in an assembly, choose ASSEMBLY > Component Adv Utils > Repeat. When you choose this, the Repeat Component dialog box will be displayed as shown in Figure 9-26 and you will be prompted to select the component that has to be repeated in the assembly. The options in the Repeat Component dialog box are discussed next.
Component Area
The button in this area is chosen to select the component whose multiple copies are to be assembled. The name of the selected component is displayed in the edit box provided in this area.
Variable Assembly Refs Area
The Variable Assembly Refs area displays the placement constraints that are applied on the selected component. You can keep the placement constraints that should be present for the new component and modify the remaining constraints by selecting them from this area. The field in this area consists of the following columns.
Assembly Modeling
9-17
Type
The Type column displays the type of placement constraints that are applied to the selected component.
CompRef
The CompRef column displays the references on the component that were used to assemble the component. In case you want to change this for the new component, select this constraint and then choose the Add button. Now, select a reference on the assembly. A copy of the selected component will be added to the assembly at a new location. Similarly, to add another copy, choose Done Sel in the GET SELECT menu and then repeat this procedure.
AsmRef
The AsmRef column displays the reference on the assembly that was used to assemble the selected component.
Place Component Area
The Placement Component area displays the new added references for the newly placed copies of the selected component. Figure 9-26 Repeat Component dialog box
Add
The Add button is chosen to add the required references for the new copy of the selected component. This button will be available only when you select one of the constraints from the Variable Assembly Refs area.
Remove
The Remove button is chosen to remove the selected reference from the new component. This button is available only when you select one of the references from the Place Component area.
MODIFYING THE COMPONENTS OF THE ASSEMBLY
Sometimes, during or after the assembly of the components, you may need to modify the dimensions of the components. The modification in the dimensions of the components can be directly made in the Assembly mode and you do not need to open the part file to make the modifications. You can even redefine the selected feature in the Assembly mode itself. The methods used to modify and redefine the features are discussed below.
CADCIM T echnologies, USA . F or engineering ser vices, contact sales@cadcim.com Technologies, USA. For services,
9-18
Pro/ENGINEER for Designers
Modifying the Dimensions of a Feature of a Component
CADCIM T echnologies, USA . F or online training, contact sales@cadcim.com Technologies, USA. For
The dimensions of a selected feature of the component can be modified by choosing ASSEMBLY > Modify > Mod Dim. When you choose this, you will be prompted to select the feature whose dimensions you want to modify or the dimension to modify. All the dimensions associated with the feature will be displayed upon selecting the feature. Remember that the part has to be regenerated to view the effect of the modification.
Redefining a Feature of a Component
The option to redefine the features in the Assembly mode is available only for the parts or for the skeleton models. Therefore, to redefine the features, choose ASSEMBLY > Modify to display the ASSEM MOD submenu. In this submenu choose Mod Part or Mod Skel and then select the part or the skeleton model. As soon as you select the part, the MODIFY PART submenu will be displayed. In this submenu choose Feature to display the PART FEAT submenu. Now, from this submenu you can choose Redefine and then select the feature to be redefined.
CREATING THE EXPLODED STATE
Generally, the assembly designs consist of a large number of components. Some of these components are visible after they are assembled and some of them are not visible. This is because the components that are assembled outside are visible but the components that are assembled inside some other components are not visible. This is a very misleading state and may confuse the viewer as he cannot view all the components. However, to eliminate this confusing state, generally an exploded view is provided along with the assembled view. The exploded view is a state in which all the components are moved from their actual location so that they are visible as shown in Figure 9-27. The exploded state can be created by choosing Create from the EXPLD STATE menu displayed upon choosing ASSEMBLY > ExplodeState from the Menu Manager. Specify the name of the exploded state in the Message Input Window to display the Explode Position dialog box shown in Figure 9-28. This dialog box provides you the following options to move the components from their actual location.
Motion Type Area
Translate
This radio button when selected allows you to move a component on the graphics screen from its position in the assembly.
Copy Pos
This option is used to restore the exploded component at its original location. This radio button when selected prompts you to select a component whose position you want to copy. For example, a component is exploded and is moved away from the assembly on the graphics screen and you want to assemble it back to its original position. Select the Copy Pos radio button, you will be prompted to select a component to copy the position from. Select a component from the assembly. Now, you are prompted to select a component to move. Select the exploded component that is moved away from the assembly. The selected component will be assembled at its original position in the assembly.
Assembly Modeling
9-19
Figure 9-27 The exploded state of an assembly
Default Expld
This radio button when selected prompts you to select a component. When you select a component from the assembly, the component is exploded from the assembly to a default position on the graphics screen.
Reset
The Reset radio button is used to set the selected component to its original location in the assembly.
Motion Reference Area
View Plane
The View Plane option is used to specify the current view plane (that is the screen of the monitor) as the reference for exploding the selected component.
Sel Plane
The Sel Plane option is used to select a datum plane or a planar face for specifying the reference for the motion of the component. When you choose this option, you will be prompted to select
Figure 9-28 Explode Position dialog box
CADCIM T echnologies, USA . F or engineering ser vices, contact sales@cadcim.com Technologies, USA. For services,
9-20
Pro/ENGINEER for Designers
CADCIM T echnologies, USA . F or online training, contact sales@cadcim.com Technologies, USA. For
the datum plane or a planar face and then you will be prompted to select the component to move.
Entity/Edge
The Entity/Edge option is selected by default and is used to select a linear edge or an axis for specifying the reference direction for exploding the component.
Plane Normal
The Plane Normal option is used to select a planar face or a datum plane, normal to which will be the reference for exploding the components.
2 Points
The 2 Points option is used to select two datum points or two vertices to specify the reference direction for exploding the components.
C-sys
The C-sys option is used to select one of the axes of the selected coordinate system for specifying the reference direction for exploding the components. Note If you have not created an exploded state of an assembly, a default explode state is available when you choose View > Explode from the menu bar. To redisplay the unexploded state, choose Unexplode from the View menu.
CREATING THE OFFSET LINES
The offset lines are the lines that are used to display the actual path and direction of the mating components. These lines are generally used for easy visualization of the exploded components of the assemblies. The exploded state of an assembly using the offset lines is shown in Figure 9-29. However, remember that there should exist an exploded state in which the offset lines will be created. The offset lines are created using the OFFSET LINES menu that is displayed by choosing ASSEMBLY > ExplodeState > Redefine > Done > Offset Lines from the Menu Manager. Choose Create from the OFFSET LINES submenu to display the Entity Select submenu. The Entity Select submenu provides you with the following options for selecting the objects for creating the offset lines. Note The combination ASSEMBLY > ExplodState > Redefine > Done > Offset > Lines allows you to specify the explode state on which you need to add the offset lines. The combination ASSEMBLY > Modify > Mod Expld > Offset Lines adds the offset lines to the current explode state of the assembly.
Axis
The Axis option is used to select the axis of the components for creating the offset lines.
Assembly Modeling
9-21
Figure 9-29 The exploded state of an assembly with offset lines
Surface Norm
The Surface Norm option is used to create the offset lines normal to the selected surface at the specified point.
Edge/Curve
The Edge/Curve option is used to select an edge or a curve for creating the offset lines. Note The offset lines are automatically made invisible once you display the unexploded state of the assembly.
THE BILL OF MATERIAL
The Bill Of Material or the BOM is the tabular representation of all the components of the assembly along with the information associated with them. The information can be such as the material of the components, the additional note with the components, and so on. Pro/ENGINEER provides you with a readymade BOM that can be directly utilized. This BOM is automatically updated during the assembly of the components. The BOM can be viewed using the BOM dialog box shown in Figure 9-30 that is displayed by choosing Bill of Materials from the Info menu in the menu bar. The options in this dialog box are discussed next.
Figure 9-30 BOM dialog box
CADCIM T echnologies, USA . F or engineering ser vices, contact sales@cadcim.com Technologies, USA. For services,
9-22
Pro/ENGINEER for Designers
Select Model Area
CADCIM T echnologies, USA . F or online training, contact sales@cadcim.com Technologies, USA. For
The options provided under the Select Model area are used to select the type of assembly whose BOM has to be displayed. These options are discussed next.
Top Level
The Top Level radio button is used to select the top level assembly for displaying the BOM.
Subassembly
The Subassembly radio button is used to select the subassembly for displaying the BOM. When you select this option, the button available under this area will be available and you will be prompted to select the subassembly.
Include Area
Skeletons
The Skeletons check box is selected so that the skeletons, if any, in the assembly should also be included in the BOM.
Unplaced
The Unplaced check box is selected to include the unplaced components in the BOM. After you have selected the options in the BOM dialog box, choose OK to display the information window that displays the BOM for the selected assembly as shown in Figure 9-31. You can save this file and later retrieve it in the Drawing mode to display the BOM in the drawing views of the assembly. Note When you work on Pro/ENGINEER there are two memories you are working on. The first is the memory of Pro/ENGINEER and the second is of the computer system that is called the hard disk. Pro/ENGINEER memory is called In Session and can be erased as discussed in Introduction chapter. The In Session memory is emptied once you exit Pro/ENGINEER. When you choose the Save the active object button on the File toolbar to save, the object on the graphic screen is permanently saved in the working directory and can only be removed by deleting.
Assembly Modeling
9-23
Figure 9-31 The BOM information for the selected assembly
TUTORIALS
Tutorial 1
In this tutorial you will create all the components of the Shock assembly and then assemble them as shown in Figure 9-32. Also create an exploded state of the assembly displaying the offset lines as shown in Figure 9-33. The BOM is shown in Figure 9-34. The dimensions of the components are shown in Figure 9-35 through Figure 9-42. (Estimated time: 2 hrs) The following steps outline the procedure to create the given assembly: a. Create all the components of the assembly as separate part files in the Part mode.
b. Assemble all the components one by one by applying assembly constraints. Before you start creating the components, set the working directory to C:\ProE\c09\Shockassembly. Also, make sure that the c09 directory exists inside the ProE directory. If these directories do not exist, create them and set the working directory.
CADCIM T echnologies, USA . F or engineering ser vices, contact sales@cadcim.com Technologies, USA. For services,
9-24
Pro/ENGINEER for Designers
CADCIM T echnologies, USA . F or online training, contact sales@cadcim.com Technologies, USA. For
Figure 9-32 The Shock assembly
Figure 9-33 The exploded state of the Shock assembly
Assembly Modeling
9-25
Figure 9-34 The Bill Of Material for the Shock assembly
Figure 9-35 Dimensions for Bracket
Figure 9-36 Dimensions for Pivot
CADCIM T echnologies, USA . F or engineering ser vices, contact sales@cadcim.com Technologies, USA. For services,
9-26
Pro/ENGINEER for Designers
CADCIM T echnologies, USA . F or online training, contact sales@cadcim.com Technologies, USA. For
Figure 9-37 Dimensions for U-Support
Figure 9-38 Dimensions for Bushing
Figure 9-39 Dimensions for Self-locking nut
Figure 9-40 Dimensions for Washer
Figure 9-41 Dimensions for Hexagonal bolt
Assembly Modeling
9-27
Figure 9-42 Dimensions for Castle nut
Creating the Components for Assembly
The given assembly is created by using the bottom-up approach. As mentioned earlier, in bottom-up approach assemblies, the components are created as separate files and are placed in the assembly file. Therefore, you first need to create the components of the assembly. 1. Create all the components of the assembly as separate part files and save them in the current working directory. 2. Close the part files if opened.
Creating New Assembly File
All the components that you have created are assembled in an assembly file having an extension .asm. You need to open a new assembly file to assemble the components. 1. Choose the Create a new object button from the File toolbar to display the New dialog box. 2. Select the Assembly radio button in the Type area of the New dialog box. In the Sub-type area of the New dialog box, the Design radio button is selected by default. Enter the name of the assembly in the Name edit box as SHOCKASSEMBLY. Note Make sure that in the New dialog box, the Use default template check box is selected. If this check box is not selected then you will not be able to use the template provided by Pro/ENGINEER. Hence, in that case you will need to create the default datum planes by choosing the Insert a datum plane. button from the Right Toolchest. 3. Choose OK from the New dialog box to proceed to the assembly environment.
CADCIM T echnologies, USA . F or engineering ser vices, contact sales@cadcim.com Technologies, USA. For services,
9-28
Pro/ENGINEER for Designers
Assembling the U-Support with the Default Datum Planes
CADCIM T echnologies, USA . F or online training, contact sales@cadcim.com Technologies, USA. For
When you choose OK from the New dialog box, the three default datum planes are displayed on the graphics screen and the Model Tree is displayed on the left of the graphics screen. You can turn off the display of the Model Tree by choosing the Model Tree on/off button. Now, you can start assembling the components. 1. Choose ASSEMBLY > Component > Assemble from the Menu Manager. The Open dialog box is displayed. 2. Select u-support from the Open dialog box and choose the Open button. The Component Placement dialog box is displayed with the Show component in the assembly window while specifying constraints button selected by default. Since the Show component in the assembly window while specifying constraints button is selected by default, the U-Support is placed with the default datum planes by assuming some assembly constraints. Tip: Viewing the components in separate windows helps the user to locate the references for the assembly constraints easily and also the user has independent viewing control over the two windows. You can spin, pan, and zoom the component in their respective windows. As discussed earlier, when you open a component to assemble, there are two display modes in which the component can be displayed. These two display modes are controlled by two buttons at the top in the Component Placement dialog box. However, you will use the display mode in which the component is displayed in a separate window called the Component Window. 3. Choose the Show component in a separate window while specifying constraints button. The subwindow is displayed on the left of the graphics screen with the U-Support. You will notice that the component is still displayed on the graphics screen. This is because the Show component in the assembly window while specifying constraints button is still selected in the Component Placement dialog box. 4. Choose the Show component in the assembly window while specifying constraints button from the Component Placement dialog box. Now, the component is not displayed on the graphics screen. You can drag the window to a desired position so that you can view the prompt messages of both the windows. You can also use the keyboard and mouse button combinations to zoom in and zoom out the component in the two windows and to spin the models individually. 5. Choose Assemble component at a default location button from the Component Placement dialog box. As discussed earlier, the Assemble component at a default location button aligns the
Assembly Modeling
9-29
datum planes of the component with the assembly datum planes. The advantages of assembling the first component of the assembly with the default datum planes were discussed earlier. 6. The Placement Status area shows Fully Constrained. Choose OK. The Component Placement dialog box is closed and the U-Support is assembled with the default datum planes.
Assembling the Bushing with the U-Support
The next component you need to assemble is the Bushing. 1. Choose ASSEMBLY > Component > Assemble from the Menu Manager to display the Open dialog box. 2. Select bushing and choose Open to display the Component Placement dialog box. The component is displayed in the Component Window. You may need to drag the Component Window so that you can view the prompts in the Message Area. 3. Select the Mate option from the Type drop-down list in the Constraints area of the Component Placement dialog box to add the mate constraint. You are prompted to select a mating surface. 4. Select the planar surface of the Bushing shown in Figure 9-43. 5. Select the left inner face of the U-Support as the other face to add the mate constraint as shown in Figure 9-43. Now, you are prompted that the component is not fully constrained but can be packaged. But, you need to fully constrain the components. 6. Select the Align option from the Type drop-down list to add the align constraint. 7. Select the axis of the Bushing as shown in Figure 9-43 to add the Align constraint. Figure 9-43 Constraints and the location to apply them
8. Select the axis of the hole on the vertical face of the U-Support shown in Figure 9-43. The Placement Status area shows Fully Constrained. Note that the Allow Assumptions check box is selected. This means that Pro/ENGINEER has assumed one or more constraints to fully define the assembly. If you clear the Allow Assumptions check box, the Partially Constrained message is displayed in the Placement Status area. Therefore, let Pro/ENGINEER assume the constraints and let the Allow
CADCIM T echnologies, USA . F or engineering ser vices, contact sales@cadcim.com Technologies, USA. For services,
9-30 Assumptions check box be selected.
Pro/ENGINEER for Designers
CADCIM T echnologies, USA . F or online training, contact sales@cadcim.com Technologies, USA. For
9. You can preview the assembly of the U-Support and the Bushing by choosing the Preview button from the Component Placement dialog box. The bushing is displayed as a wireframe model in the assembly. Choose OK. The two components are assembled as shown in Figure 9-44.
Figure 9-44 The U-Support assembled with the Bushing Tip: The arrow in the Component Placement dialog box under the Component Reference area is used to make selections. If you have made a wrong selection then you can choose this arrow to display the GET SELECT menu and make the selection again. 10. The next instance of the Bushing can be placed directly using the Repeat option. Choose ASSEMBLY > Component > Adv Utils > Repeat to display the Repeat Component dialog box. You will be prompted to select a component in the current assembly to repeat. 11. Select the Bushing from the graphics screen because it is the component that needs to be repeated. When you select this component, the Mate and Align constraints will be displayed in the Variable Assembly Refs area. 12. Select the Mate constraint from this area and then choose the Add button. 13. Select the inner right face of the U-Support as the mating face. The copy of the Bushing will be assembled as shown in Figure 9-45. Choose Confirm from the Repeat Component dialog box.
Assembly Modeling
9-31
Figure 9-45 Assembled Bushings and the U-Support
Assembling the Pivot with the Bushing
The next component that you need to assemble is the Pivot. 1. Choose ASSEMBLY > Component > Assemble to display the Open dialog box. 2. Select pivot and choose Open to display the Component Placement dialog box. 3. Select the Mate option from the Type drop-down list to add the mate constraint. You are prompted to select a mating surface. 4. Select the face of the Bushing shown in Figure 9-46 to add the mate constraint. 5. Select the front face of the Pivot shown in Figure 9-46 to add the mate constraint. 6. Select the Align option from the Type drop-down list to add the align constraint. Tip: If the display of datum axis is turned on, the datum axis will not be displayed in the subwindow until you choose View > Repaint from menu bar.
7. Select the axis of the Bushing shown in Figure 9-46. 8. Select the central axis of the Pivot shown in Figure 9-46. The Fully Constrained message is displayed in the Placement Status area of the Component Placement dialog box. But note that the Allow Assumptions check box is selected. This suggests that Pro/ENGINEER has assumed some constraints to constrain the Pivot with the Bushing. 9. Choose the Preview button from the Component Placement dialog box. The orientation
CADCIM T echnologies, USA . F or engineering ser vices, contact sales@cadcim.com Technologies, USA. For services,
9-32
Pro/ENGINEER for Designers
CADCIM T echnologies, USA . F or online training, contact sales@cadcim.com Technologies, USA. For
of the Pivot with the Bushing is not what is required. Hence you need to clear the Allow Assumptions check box and define one more constraint. 10. Clear the Allow Assumptions check box by selecting it from the Component Placement dialog box. Now, the Partially Constrained message is displayed in the Placement Status area. 11. To add a constraint, choose the Specify a new constraint button from the Constraints area in the Component Placement dialog box. The GET SELECT submenu is displayed. 12. Select the field in the Offset column. The field will be changed into a drop-down list. Select the Oriented option from the drop-down list and select the top face of the Pivot shown in Figure 9-46. 13. Now, select the upper horizontal face of the U-Support shown in Figure 9-46. The message displayed in the Placement Status area is Fully Constrained. Choose the Preview button from the Component Placement dialog box. Choose OK. Note If the surface is oriented toward the bottom side, choose the Change orientation of the constraint button from the Component Placement dialog box.
Figure 9-46 Constraints and the location to apply them The assembly after placing the Pivot should look similar to the one shown in Figure 9-47.
Suppressing Features
Next, you need to suppress both the Bushings and the Pivot. This is because as the components in the assembly increases, the clarity on the graphics screen reduces. Also, more the number of components, more are the datum planes. Thus it becomes difficult to make selections on the
Assembly Modeling
9-33
Figure 9-47 Assembled view of the Pivot, U-Support, and the Bushing components. However, when you suppress a component, its datum planes are also suppressed and the complications on the graphics screen are reduced. 1. Spin the model and select the first bushing from the graphics screen and hold down the right mouse button to display the shortcut menu. Choose Suppress from the shortcut menu to suppress the component. The WARNING: window is displayed. Choose OK. The Pivot will also get suppressed because it was dependent on the first bushing. 2. Similarly, suppress the other Bushing to make the assembly of the other components easy. Note Very often you will need to use the datum planes and the datum axes to assemble the components. Therefore, you will need to turn their display on or off from the Datum Display toolbar whenever required.
Assembling the Bracket with the Assembly
The next component you need to assemble is the Bracket. 1. Choose . ASSEMBLY > Component > Assemble to display the Open dialog box. 2. Open the bracket to display the Component Placement dialog box. 3. Select the Mate option from the Type drop-down list to add the mate constraint. 4. Select the upper face of the cylindrical feature as the first face to add the mate constraint and then select the bottom central horizontal face of the U-Support as the other mating face shown in Figure 9-48.
CADCIM T echnologies, USA . F or engineering ser vices, contact sales@cadcim.com Technologies, USA. For services,
9-34
Pro/ENGINEER for Designers
5. Select the Align option from the Type drop-down list to add the align constraint.
CADCIM T echnologies, USA . F or online training, contact sales@cadcim.com Technologies, USA. For
6. Select the axis of the Bracket to add the align constraint and then select the axis of the U-Support as shown in Figure 9-48. Note If the GET SELECT menu is not displayed, choose the Specify a new constraint button from the Component Placement dialog box to display the GET SELECT menu and to add a new constraint. 7. Select the field in the Offset column. The field will be changed into a drop-down list. Select the Oriented option from the drop-down list and select the faces as shown in Figure 9-48.
Figure 9-48 Constraints and the location to apply them 8. Choose OK from the Component Placement dialog box. The assembled Bracket is shown in Figure 9-49.
Assembling the Washer with the Assembly
The next component that you will assemble is the Washer. 1. Choose . ASSEMBLY > Component > Assemble to display the Open dialog box. 2. Open the washer to display the Component Placement dialog box. 3. Select the Mate option from the Type drop-down list to add the mate constraint. The GET SELECT submenu is displayed. 4. Select the top face of the Washer as the first face to add the mate constraint and then select the bottom face of the Bracket as the other mating face.
Assembly Modeling
9-35
Figure 9-49 Assembled view of the Bracket with the U-Support 5. Select the Align option from the Type drop-down list. Note Sometimes when you select a reference from a component to apply a constraint, the Message Input Window is displayed and you are prompted to specify the offset value for the constraint applied. Enter a value of 0 in the Message Input Window if the offset distance is not required. 6. Select the axis of the Washer and then select the axis of the cylindrical feature on the Bracket. 7. Choose the Quit Sel option from the GET SELECT menu. 8. Select the Allow Assumptions check box. The message displayed in the Placement Status area is Fully Placed. You have defined two constraints for the Washer and the Bracket, but you need to define one more constraint that will constrain the rotatory degree of freedom of the Washer. That is why you selected the Allow Assumptions check box. You can also restrict the rotatory movement of the Washer by selecting a datum plane that is perpendicular to the direction of rotation of the Washer and orient it with a plane or planar surface parallel to the selected datum plane. The washer is assembled to the Bracket as shown in Figure 9-50.
Inserting the Hexagonal Bolt in the Assembly
The next component that you will assemble is the Hexagonal Bolt. 1. Choose . ASSEMBLY > Component > Assemble to display the Open dialog box.
CADCIM T echnologies, USA . F or engineering ser vices, contact sales@cadcim.com Technologies, USA. For services,
9-36
Pro/ENGINEER for Designers
CADCIM T echnologies, USA . F or online training, contact sales@cadcim.com Technologies, USA. For
Figure 9-50 Assembled view of the Washer with the Bracket 2. Open the hexagonalbolt to display the Component Placement dialog box. 3. Select the Mate option from the Type drop-down list to add the mate constraint. The GET SELECT submenu is displayed. 4. Select the inner face of the head of the Hexagonal bolt and then select the outer left face of the U-Support as the other mating face. 5. Select the Align option from the Type drop-down list. 6. Select the axis of the Hexagonal bolt and then select the axis of the shaft feature on the U-Support. 7. Clear the Allow Assumptions check box and then choose the Specify a new constraint button. Select the field in the Offset column. The field will be changed into a drop-down list. Select the Oriented option from the drop-down list. 8. Out of six faces of the head of the Hexagonal bolt, select any one face and then select the top face of the Bracket. The Placement Status area shows Fully Constrained. Choose OK. The Hexagonal bolt is inserted in the assembly as shown in Figure 9-51.
Assembling Other Components
Similarly, assemble the Castlenut and the Self-locking nut.
Unsuppressing the Components
All the components are assembled to their required positions. Now, you need to unsuppress the components that were suppressed.
Assembly Modeling
9-37
Figure 9-51 Assembly after assembling the hexagonal bolt 1. Choose ASSEMBLY > Component > Resume. The RESUME submenu is displayed. Select the All option and choose Done. The completed assembly is shown in Figure 9-52.
Figure 9-52 Completed assembly with all the components
Creating the Exploded State of the Assembly
To clearly view all the components in an assembly you need to create an exploded state of the assembly. Tip: You can also view the default exploded state of an assembly by choosing the Explode option from the View menu in the menu bar.
CADCIM T echnologies, USA . F or engineering ser vices, contact sales@cadcim.com Technologies, USA. For services,
9-38
Pro/ENGINEER for Designers
CADCIM T echnologies, USA . F or online training, contact sales@cadcim.com Technologies, USA. For
1. Choose ASSEMBLY > ExplodeState > Create. The Message Input Window is displayed with a default name of the exploded state. 2. Enter the name of the exploded state as EXP1 in the Message Input Window. Press ENTER or choose the Accept value button. The Explode Position dialog box is displayed. The Translate radio button is selected by default in the Motion Type area of the Explode Position dialog box. The Entity/Edge option is selected by default in the Motion Reference drop-down list. The Smooth option is selected by default in the Translation drop-down list. The GET SELECT menu is displayed and you are prompted to select an axis or edge as the motion reference 3. Using the Query Bin, select the axis of the cylindrical feature on the Bracket to specify the direction for the motion of all the components. 4. After selecting the axis of the Spacer, select the Self-locking nut and move it. Note that the Self-locking nut is moving along its axis only. Place the Self locking nut at an appropriate position. You are prompted to select another component to move. 5. Select the Washer and Bracket to move in the direction as shown in Figure 9-53. Now, you need to move the Castle nut, the two Bushings, the Hexagonal bolt, and the Pivot together as one component along the vertical axis selected earlier. 6. Choose the Preferences button from the Explode Position dialog box. The Preferences dialog box is displayed. Select the Move Many radio button and choose Close. 7. Select the Castle nut, the two Bushings, the Hexagonal bolt, and the Pivot. The selected components turn red in color. You may need to spin the assembly using the CTRL+middle mouse button to make selections. 8. After selecting the above-mentioned components, choose the Default option from the Saved view list button. The assembly orients to its default orientation. 9. Press the middle mouse button and select the Pivot to place all the selected components as shown in Figure 9-53. 10. After moving all the components to the desired positions, choose OK from the Explode Position dialog box. The MOD EXPLODE submenu is displayed. 11. Choose the Position option from the submenu. The Explode Position dialog box is displayed. Select the axis of the Hexagonal bolt and move Bushings, Hexagonal bolt, and Castle nut as shown in Figure 9-54. 12. After moving the components, choose OK from the Explode Position dialog box. The MOD EXPLODE submenu is displayed. 13. Choose the Offset Lines option from the MOD EXPLODE submenu. The OFFSET LINES
Assembly Modeling
9-39
Figure 9-53 Creating the exploded state
Figure 9-54 Exploded state of the assembly submenu is displayed. Choose the Create option from the OFFSET LINES submenu. The Entity Select submenu is displayed and the Axis option is selected by default. 14. Select the axis of the Self-locking nut and then select the axis of the shaft feature on the U-support. The blue colored offset line is created. 15. Similarly, select the axes of the other components to create the offset lines displaying the path and direction of the mating components as shown in Figure 9-55. 16. After creating all the offset lines, choose Done/Return from the MOD EXPLODE submenu
CADCIM T echnologies, USA . F or engineering ser vices, contact sales@cadcim.com Technologies, USA. For services,
9-40
Pro/ENGINEER for Designers
CADCIM T echnologies, USA . F or online training, contact sales@cadcim.com Technologies, USA. For
Figure 9-55 Displaying the offset lines in the exploded state and then choose Done/Return from the EXPLD STATE submenu.
Saving the Assembly
You need to save the assembly because you may need it later. 1. Choose the Save the active object button from the File toolbar and save the model.
Closing the Window
Now, you have saved the assembly and the window can be closed. 1. Choose the Close option from the Window menu in the menu bar. Tip: To unexplode the assembly, choose the Unexplode option from the View menu in the menu bar.
Tutorial 2
In this tutorial you will create all the components of the Pedestal Bearing assembly and then assemble them as shown in Figure 9-56. You will also create the exploded state shown in Figure 9-57 displaying the offset lines. The BOM is shown in Figure 9-58. The dimensions of the components are shown in Figure 9-59 through Figure 9-62. (Estimated time: 2 hrs)
Assembly Modeling
9-41
Figure 9-56 Assembly of the Pedestal Bearing
Figure 9-57 The exploded state of the Pedestal Bearing
CADCIM T echnologies, USA . F or engineering ser vices, contact sales@cadcim.com Technologies, USA. For services,
9-42
Pro/ENGINEER for Designers
CADCIM T echnologies, USA . F or online training, contact sales@cadcim.com Technologies, USA. For
Figure 9-58 The Bill Of Material for Pedestal Bearing
Figure 9-59 Dimensions for Casting
Figure 9-60 Dimensions for Cap
Assembly Modeling
9-43
Figure 9-61 Dimensions for the Brasses
Figure 9-62 Dimensions for the components of the assembly The following steps outline the procedure to create the given assembly: a. Create all the components of the assembly as separate part files in the Part mode.
b. Assemble the components one by one by applying assembly constraints. Set the working directory to C:\ProE\c09\Pedestalbearing.
Creating the Components for Assembly
To create the assembly all the components must be created first and then they will be assembled at their respective positions. All the components will be created in the Part mode. You will use the bottom-up approach of assembly creation. 1. Create all the components of the assembly as separate files and save them in the current working directory.
CADCIM T echnologies, USA . F or engineering ser vices, contact sales@cadcim.com Technologies, USA. For services,
9-44 2. Close the part files if opened.
Pro/ENGINEER for Designers
CADCIM T echnologies, USA . F or online training, contact sales@cadcim.com Technologies, USA. For
Creating New Assembly File
All the components that you have created are assembled in an assembly file having an extension .asm. You need to open a new assembly file to create an assembly of all the components. 1. Choose the Create a new object button from the File toolbar to display the New dialog box. 2. Select the Assembly radio button in the Type area of the New dialog box. In the Sub-type area of the New dialog box the Design radio button is selected by default. Enter the name of the assembly in the Name edit box as PEDESTALBEARING. 3. Choose OK to proceed to the Assembly environment.
Assembling the Casting with the Default Datum Planes
When you choose OK from the New dialog box, the three default datum planes are displayed on the graphics screen and the Model Tree is displayed on the left of the graphics screen. If the display of the Model Tree was turned off in the previous tutorial then the Model Tree will not appear. Now, you can start assembling the components. 1. Choose ASSEMBLY > Component > Assemble. The Open dialog box is displayed. 2. Select casting from the Open dialog box and choose the Open button. The Component Placement dialog box is displayed with the Show component in the assembly window while specifying constraints button selected by default. Since, the Show component in the assembly window while specifying constraints button is selected by default, therefore, the Casting is placed with the default datum planes. As discussed earlier, there are two display modes in which the component can be displayed when you open a component to assemble. These two display modes are controlled by two buttons at the top in the Component Placement dialog box. However, in this tutorial you will use the display mode in which the component is displayed with the assembly in the same window. Note If the datum planes are displayed on the graphics screen, you need to turn their display off by choosing the Datum planes on/off button from the Datum Display toolbar. This is because the datum planes clutter on the graphics screen and then the selection of the references for applying assembly constraints is made difficult. You can turn their display on when the datum planes are required. 5. Select Assemble component at a default location button from the Component Placement dialog box. 6. The Placement Status area shows Fully Constrained. Choose OK. The Component
Assembly Modeling
9-45
Placement dialog box is closed and the Casting is assembled with the default datum planes.
Assembling the Cap with the Casting
First the Cap will be assembled with the Casting. 1. Choose ASSEMBLY > Component > Assemble to display the Open dialog box. 2. Select the cap and choose Open to display the Component Placement dialog box. 3. Select the Mate option from the Type drop-down list. You are prompted to select a mating surface. 4. Select the top face of the Casting as the first mating face. Now, use the CTRL+ALT+middle mouse button to rotate the Cap and then select the lower flat face of the Cap as the other mating face as shown in Figure 9-62. The CTRL+ALT+middle mouse button is used to spin the component to be assembled with the assembly and the CTRL+ALT+left mouse button is used to move the component. However, to spin the assembly you can use the CTRL+middle mouse button. 5. Enter a value of 4 in the Message Input Window. If this window is not displayed then select the Offset drop-down list and select 0.0. Now, enter offset distance of 4 and press ENTER. 6. Choose the Specify a new constraint button and then select the Align option from the Type drop-down list. 7. Select the axis of the left hole on the Casting as the first aligning axis and then select the axis of the left hole on the Cap as the second aligning axis as shown in Figure 9-62. Note that in the Component Placement dialog box, the Allow Assumptions check box is selected and the Cap is assembled to the Casting. The status displayed in the Placement Status area is Fully Constrained. This means that Pro/ENGINEER assumed some constraints and has assembled the two components. Although, you can now confirm the assembly by exiting the Component Placement dialog box, you will not accept the default constraints. You will define one more constraint to assemble the two components. However, while assembling the previous component if you cleared the Allow Assumptions check box then it will not be selected and the status will be Partially Constrained. 8. Clear the Allow Assumptions check box by selecting it. The status displayed in the Placement Status area is Partially Constrained. The Cap is still assembled to the Casting. To know which degree of freedom of the Cap with the Casting is not constrained, perform the next step. 9. Use CTRL+ALT+middle mouse button to move the Cap. You will notice that the second
CADCIM T echnologies, USA . F or engineering ser vices, contact sales@cadcim.com Technologies, USA. For services,
9-46
Pro/ENGINEER for Designers
hole of both the Cap and the Casting needs to be aligned.
CADCIM T echnologies, USA . F or online training, contact sales@cadcim.com Technologies, USA. For
10. If the Automatic option is not displayed in the Type drop-down list, choose Specify a new constraint button from the Constraints area in the Component Placement dialog box. The GET SELECT submenu is displayed. Select the Align option from the Type drop-down list. 11. Align the axis of the right hole on the Casting with the axis of the right hole on the Cap by selecting them as shown in Figure 9-63. The Placement Status area shows Fully Constrained. Choose OK to exit the Component Placement dialog box.
Figure 9-63 Constraints used for assembling the components 12. After assembling the Cap, the assembly should look similar to the one shown in Figure 9-64.
Figure 9-64 After assembling the Cap with the Casting
Assembly Modeling
9-47
Suppressing the Cap from the Assembly
You need to suppress the Cap because the next component has to be assembled with the Casting. When you suppress the Cap from the assembly, it becomes easier to assemble the new component in the assembly. The Cap will be unsuppressed later. 1. Select the Cap from the assembly on the graphics screen and hold down the right mouse button to display the shortcut menu. Choose the Suppress option. You are prompted to confirm the suppression. Choose OK.
Assembling the Brasses with the Casting
Next, you need to assemble the Brasses with the Casting. 1. Choose ASSEMBLY > Component > Assemble to display the Open dialog box. 2. Select brasses and choose Open to display the Component Placement dialog box. 3. Select the Mate option from the Type drop-down list and mate the face of the Brasses with that of the Casting as shown in Figure 9-65. 4. Select the Mate option from the Type drop-down list and mate the face of the Brasses with that of the Casting as shown in Figure 9-65. 5. Select the Insert option from the Type drop-down list and insert the oil hole of the Brasses into that of the Casting as shown in Figure 9-65. You will notice that the Brasses assemble with the wrong orientation. Also, some more constraints are left to be defined. 6. Use CTRL+ALT+left mouse button to move the Brasses and then select the Align option from the Type drop-down list. 7. Select the TOP datum plane from the Brasses and then select the face of the Casting shown in Figure 9-65. The red arrow is displayed and you are prompted to enter the offset
Figure 9-65 Constraints used for assembling the components
CADCIM T echnologies, USA . F or engineering ser vices, contact sales@cadcim.com Technologies, USA. For services,
9-48 distance in the direction of the arrow.
Pro/ENGINEER for Designers
CADCIM T echnologies, USA . F or online training, contact sales@cadcim.com Technologies, USA. For
8. Enter a distance of -4 in the Message Input Window and press ENTER. The Placement Status area shows Fully Constrained. 9. If the join feature of the oil hole is at the top then choose the Change orientation of the constraint button from the Component Placement dialog box. The oil hole is now oriented correctly. Choose OK to exit the Component Placement dialog box. After assembling the Brasses, the assembly should look similar to the one shown in Figure 9-66.
Figure 9-66 Inserting the Brasses in the assembly 10. Similarly, assemble the remaining components and then resume the components that were suppressed earlier. The final assembly is shown in Figure 9-67.
Figure 9-67 The final Pedestal Bearing assembly
Assembly Modeling
9-49
Creating the Exploded State of the Assembly
To view all the components in an assembly clearly, you need to create an exploded state of the assembly. 1. Choose ASSEMBLY > ExplodeState > Create. The Message Input Window is displayed with a default name of the exploded state. 2. Enter the name of the exploded state as EXP1 in the Message Input Window. Press ENTER or choose the Accept value button. The Explode Position dialog box is displayed. The Translate radio button is selected by default in the Motion Type area of the Explode Position dialog box. The Entity/Edge option is selected by default in the Motion Reference drop-down list. The Smooth option is selected by default in the Translation drop-down list. The GET SELECT menu is displayed and you are prompted to select an axis or edge as the motion reference. 3. You may need to invoke the Query Sel option from the GET SELECT menu to select the axis of the Square headed bolt. Using the Query Bin select the central axis of the Square headed bolt to specify the direction of motion of the components and then move the Square headed bolts, Nuts, Cap, Lock Nuts, and Casting as shown in Figure 9-68. 4. After moving the above components along the axis of the Square headed bolt, choose OK from the Explode Position dialog box. The MOD EXPLODE submenu is displayed. 5. Choose the Position option from the submenu. The Explode Position dialog box is displayed. 6. Select the axis of the Brasses and select it to move as shown in Figure 9-68.
Figure 9-68 The Exploded Pedestal Bearing assembly 7. After moving the components, choose OK from the Explode Position dialog box. The MOD EXPLODE submenu is displayed.
CADCIM T echnologies, USA . F or engineering ser vices, contact sales@cadcim.com Technologies, USA. For services,
9-50
Pro/ENGINEER for Designers
CADCIM T echnologies, USA . F or online training, contact sales@cadcim.com Technologies, USA. For
8. Choose the Offset Lines option from the MOD EXPLODE submenu. The OFFSET LINES submenu is displayed. 9. Choose the Create option from the OFFSET LINES submenu. The Entity Select submenu is displayed and the Axis option is selected by default. 10. Select the axes of the two Nuts and the Square headed bolts to create the offset lines as shown in Figure 9-69. 11. Now, spin the model and select the axis of the oil hole on the Cap from the lower curved surface and then select the axis of the upper oil hole on the Brasses to create the offset lines between them. Similarly, create the offset lines between the lower oil hole on the Brasses and that on the Casting as shown in Figure 9-69. Note You can delete or modify an offset line by using the Delete and Modify options respectively from the OFFSET LINES submenu. 12. The final assembly after creating the offset lines in the exploded state should look similar to the one shown in Figure 9-69.
Figure 9-69 Exploded state of the assembly displaying the offset lines 13. After creating all the offset lines, choose Done/Return from the MOD EXPLODE submenu and then choose Done/Return from the EXPLD STATE submenu.
Assembly Modeling
9-51
Saving the Assembly
You need to save the assembly because you may need it later. 1. Choose the Save the active object button from the File toolbar and save the assembly.
Closing the Window
Now, you have saved the assembly and the window can be closed. 1. Choose the Close option from the Window menu in the menu bar.
Self-Evaluation Test
Answer the following questions and then compare your answers to the answers given at the end of this chapter. 1. When you select a datum plane for applying the mate constraint then you will have to specify whether you want to select the yellow side or the red side of the datum plane to be coplanar with the other face or datum plane. (T/F) 2. The exploded view is a state in which all the components are moved from their actual location so that they are visible. (T/F) 3. The dimensions of a feature cannot be modified in the Assembly mode. (T/F) 4. You can display the unexploded state of the assembly by choosing Unexplode from the View menu. (T/F) 5. The offset lines are automatically made invisible once you display the unexploded state of the assembly. (T/F) 6. In the _____________ type of simplified representation the selected component will be removed from the current display. 7. The ______________ type of simplified representation reduces the regeneration time in case of large assemblies. 8. The ____________ constraint is similar to the Mate constraint with only difference being that this constraint allows you to specify some offset distance between the two coplanar faces. 9. The __________ constraint is used to assemble the circular components. 10. The ___________ is the tabular representation of all the components of the assembly along with the information associated with them.
CADCIM T echnologies, USA . F or engineering ser vices, contact sales@cadcim.com Technologies, USA. For services,
9-52
Pro/ENGINEER for Designers
Review Questions
CADCIM T echnologies, USA . F or online training, contact sales@cadcim.com Technologies, USA. For
Answer the following questions. 1. Which constraint is used to align the selected datum point or vertex on the first part with the selected surface or datum plane on the second part? (a) Orient (c) Edge on Srf (b) Pnt on Srf (d) Tangent
2. When the assembly is constrained fully the message displayed in the Placement Status area of the Component Placement dialog box is. (a) Partially constrained (c) Completely constrained (b) Fully constrained (d) None of the above
3. In which of the following types of simplified representation the complete geometry of the components is displayed in the current model display style? (a) Geometry representation (c) Master representation (b) Graphics representation (d) None of the above
4. Which constraint is used to assemble two components by making the selected faces or planes coplanar such that the mating faces or planes are facing in same direction? (a) Insert (c) Tangent (b) Orient (d) Align
5. The unexploded state of an assembly can be displayed by choosing Unexplode from which of the following menu in the menu bar? (a) View (c) Info (b) File (d) Window
6. A component of an assembly that is assembled using the assembly constraints cannot be replaced with some other component. (T/F) 7. If you want some component of an assembly to disappear from the display it can be achieved. (T/F) 8. Offset lines can only be created in the exploded state of an assembly. (T/F) 9. The order of assembling the components in an assembly can be changed. (T/F) 10. The Pro/ENGINEER provides you with a readymade BOM that can be directly used. (T/F)
Assembly Modeling
9-53
Exercise Exercise 1
In this exercise you will create all the components of the Crosshead assembly and then assemble them as shown in Figure 9-70. Also you will create an exploded state shown in Figure 9-71 displaying the offset lines. The dimensions of the components are shown in Figure 9-72 through Figure 9-76. (Estimated time: 2 hrs)
Figure 9-70 The Crosshead assembly
CADCIM T echnologies, USA . F or engineering ser vices, contact sales@cadcim.com Technologies, USA. For services,
9-54
Pro/ENGINEER for Designers
CADCIM T echnologies, USA . F or online training, contact sales@cadcim.com Technologies, USA. For
Figure 9-71 The exploded state of Crosshead assembly
Figure 9-72 Front view and the right side view of the Body
Figure 9-73 Dimensions of Keep Plate
Figure 9-74 Dimensions for Piston Rod
Assembly Modeling
9-55
Figure 9-75 Dimensions for the Brasses and Bolt
Figure 9-76 Dimensions for Nut
Answers to the Self-Evaluation Test 1 - T, 2 - T, 3 - F, 4 - T, 5 - T, 6 - Master representation, 7 - Graphics representation, 8 - Mate offset, 9 - Insert, 10 - BOM.
CADCIM T echnologies, USA . F or engineering ser vices, contact sales@cadcim.com Technologies, USA. For services,
Chapter
10
Generating, Editing, and Modifying the Drawing Views
Learning Objectives
After completing this chapter you will be able to: Create and retrieve the drawing sheet formats. Generate different drawing views of an existing part. Edit the existing drawing views and parameters associated with the views. Modify the existing drawing views.
10-2
Pro/ENGINEER for Designers
THE DRAWING MODE
CADCIM T echnologies, USA . F or online training, contact sales@cadcim.com Technologies, USA. For
In the previous chapters you have learned about creating the parts in the Part mode and assembling different parts in the Assembly mode. One of the major advantages of working with this software package is its bidirectional associative nature. This is the property that ensures that if any modifications are made in the model in the Part mode, its drawing views are updated automatically and if any modifications are made in the dimensions of the drawing in the drawing views, the model gets updated automatically. In Pro/ENGINEER there are two types of drafting methods: Interactive drafting and Generative drafting. In this chapter you will learn about generating the drawing views of the parts or the assemblies that you have created. In Pro/ENGINEER, the drawing views are generated in the Drawing mode. Choose the Create a new object button from the File toolbar to display the New dialog box as shown in Figure 10-1.
Figure 10-1 New dialog box Select the Drawing radio button in the New dialog box. Specify the name of the drawing in the Name edit box and then choose OK to display the New Drawing dialog box shown in Figure 10-2.
New Drawing Dialog Box Options
Default Model Area
The Default Model area is used to specify the name of the model whose drawing views you want to generate. You can specify the name of the model in the Name edit box or select the model using the Open dialog box that is displayed when you choose the Browse button. If a
Generating, Editing, and Modifying the Drawing Views
10-3
model exists in another window then the name of the model is displayed by default in the Name edit box of the Default Model area.
Specify Template Area
The Specify Template area is used to specify that weather you want to use the default templates available in Pro\ENGINEER, use predefined formats, or use an empty sheet. There are three radio buttons in this area. The Use template radio button is selected by default. When you select the Empty with format radio button, the dialog box changes as shown in Figure 10-3. When you select the Empty radio button, the New Drawing dialog box is modified as shown in Figure 10-4.
Figure 10-2 New Drawing dialog box with the Use template radio button selected
Figure 10-3 New Drawing dialog box with the Empty with format radio button selected
Orientation Area
The Orientation area is available only when you select the Empty radio button from the Specify Template area. The buttons provided in this area are used to specify the orientation of the sheet. You can select a standard size sheet with a portrait or a landscape orientation using the Portrait or the Landscape button. You can also specify a sheet with the user-defined size by choosing the Variable button. The size of the sheet and its units can be set using the Size area.
CADCIM T echnologies, USA . F or engineering ser vices, contact sales@cadcim.com Technologies, USA. For services,
10-4
Pro/ENGINEER for Designers
Size Area
CADCIM T echnologies, USA . F or online training, contact sales@cadcim.com Technologies, USA. For
The Size area is available only when you select the Empty radio button from the Specify Template area. The drop-down list in this area is used to specify the sheet size. Standard Size This drop-down list is used to select drawing sheet of a standard size. This drop-down list is available only when you select the Portrait or Landscape button from the Orientation area. Inches/Millimeters These radio buttons are selected to set the standards for the user-defined sheets. You can set the size of the sheet in inches or in millimeters. These buttons are available only when you select the Variable button from the Orientation area. Width/Height These edit boxes are used to specify the width and the height of the user-defined drawing sheets. These edit boxes are available only when you select the Variable button from the Orientation area.
Figure 10-4 New Drawing dialog box with the Empty radio button selected
Format Area
The Format area is available only when you select the Empty with format radio button from the Specify Template area. Format The Format drop-down list is used to select the available formats. Browse The Browse button is chosen to display the Open dialog box for retrieving the drawing formats. By default, there are only five standard system formats that can be retrieved. However, you can create your own user-defined formats that can be retrieved later. Choose OK from the New Drawing dialog box to proceed to the Drawing mode. A drawing sheet of the specified size and orientation will be placed on which you can now generate the drawing views. Tip: If you had not specified any model in the Default Model area of the New Drawing dialog box and choose OK. When you choose the Views option from the DRAWING menu in the Menu Manager, the Open dialog box is displayed and you can select the model from the Open dialog box.
Generating, Editing, and Modifying the Drawing Views
10-5
GENERATING THE DRAWING VIEWS
To generate drawing views in Pro/ENGINEER, choose the Views option from the DRAWING menu in the Menu Manager. The VIEW TYPE submenu is displayed as shown in Figure 10-5. All the views that can be generated by using the options from the VIEW TYPE submenu are discussed next.
General View
The General view is generated with the help of two references and is similar to orienting the model in the Part mode. This view is also used as the parent view for generating the other views. You can specify any desired scale factor for these views. The General option in the VIEW TYPE submenu and some other options are selected by default as shown in the Figure 10-5. The other options are discussed later in the chapter. Accept the default options and choose Done. You are prompted to specify the center point for the drawing view. After specifying the center point of the view on the graphics screen, the view is first placed with the default orientation and then the Orientation dialog box is displayed as shown in Figure 10-6. You can orient the view using datum planes or the planar faces of the part or use a view saved in the Part mode.
Figure 10-5 Selecting the General option from the VIEW TYPE submenu
Figure 10-6 Orientation dialog box to orient the General view
CADCIM T echnologies, USA . F or engineering ser vices, contact sales@cadcim.com Technologies, USA. For services,
10-6
Pro/ENGINEER for Designers
Projection View
CADCIM T echnologies, USA . F or online training, contact sales@cadcim.com Technologies, USA. For
The projection views are the orthographic views generated by projecting the normal lines from an existing general view. The Projection option shown in Figure 10-7 is available only after you have generated a general view. The scale factor of these views will be the same as that of the parent view from which they are generated. Depending upon the center point of the projection view with respect to the parent view, the resultant view will be the top, front, left, or the right view. If there exists more than one view that can be the parent view of the projection view, then you will be prompted to specify the parent view for the new view. These views move along with the parent view if their parent view is moved from its original location.
Figure 10-7 Selecting the Projection option from the VIEW TYPE submenu
Auxiliary View
Auxiliary views are mainly used where you want to show the true length of an inclined surface. The auxiliary views are created by projecting normal lines from a specified edge, an axis, or a datum plane in an existing view. The view scale will be the same as that of the parent view. The Auxiliary view option is available in the VIEW TYPE menu as shown in Figure 10-8.
Detailed View
Detailed views are used to provide the enlarged view of a particular portion of an existing view. When you choose the Detailed option from the VIEW TYPE menu as shown in Figure 10-9, you will be prompted to specify the scale for the detailed view. You will also be prompted to specify the center point and sketch a spline in the parent view to define the outline of the detailed view. You are also prompted to specify the name of the detailed view, the boundary type, and a point to specify the location for the placement of note. Figure 10-10 shows the different drawing views.
Figure 10-8 Selecting the Auxiliary option from the VIEW TYPE submenu
Figure 10-9 Selecting the Detailed option from the VIEW TYPE submenu
Revolved View
Figure 10-11 shows the Revolved option available in the VIEW TYPE menu. These are the section views that are generated from an existing view by revolving the section through an angle of 90 degree about the cutting plane and then projecting it along the length. Remember that the cutting plane of the revolved section views is normal to the viewing plane.
Graph View
Figure 10-12 shows the Graph option that is available only when you have created a datum graph in the Part mode of the current drawing. This view is used to display the datum graphs in the drawing views.
Generating, Editing, and Modifying the Drawing Views
10-7
Figure 10-10 The different drawing views
Figure 10-11 Selecting the Revolved option from the VIEW TYPE submenu
Figure 10-12 Selecting the Graph option from the VIEW TYPE submenu
You can also combine these standard view types with some more options to generate some other views. You can use the following options and combine them with the standard view types to control their visibility. The options are discussed next.
Full View
The Full View option can be combined with any of the view type to generate a drawing view displaying the complete part.
Half View
The Half View option can be combined with the Projection, Auxiliary, or the General view type to create a drawing view that displays only half the part. When you place this view, you are prompted to select a reference plane that will be used to remove half of the drawing view. The reference plane can be a datum plane or a planar surface, and must be perpendicular to the screen in the new view. This option is available only for Projection, Auxiliary, and General
CADCIM T echnologies, USA . F or engineering ser vices, contact sales@cadcim.com Technologies, USA. For services,
10-8 views. This type of view is generated for symmetric parts.
Pro/ENGINEER for Designers
CADCIM T echnologies, USA . F or online training, contact sales@cadcim.com Technologies, USA. For
Broken View
The Broken View option can be combined with the Projection or the General view type to generate a view that is broken along the horizontal or the vertical direction using the horizontal or vertical lines. This type of view is used for the parts have high length to width ratio. Remember that if the view is projected vertically, the number of the vertical break lines should be zero in the view and similarly, if the view is projected horizontally, the number of horizontal break lines should be zero in the view. Note Remember that while creating the Broken view, you cannot zoom or pan even if the size of the object requires it. Therefore, it is recommended to fit the drawing size on the graphics screen as required before creating the Broken view.
Partial View
The Partial View option can be combined with the Projection, Auxiliary, Revolved, or General view type to generate the view that displays a specified portion of the view. When you choose to place this view, you are prompted to draw a spline that will be the boundary of the portion of the view you want to display. Figure 10-13 shows the different views.
Figure 10-13 The different drawing views
SECTIONAL VIEWS
The sectional views are generally used for the views that are complicated from inside. As it is
Generating, Editing, and Modifying the Drawing Views
10-9
not possible to display the inside of the part using the conventional views, therefore, these views are cut (sectioned) using a datum plane or a planar surface and the resultant section view is displayed. Pro/ENGINEER allows you to generate the following types of section views by choosing them from the XSEC TYPE menu.
Full Section View
Consider a part that is cut throughout its length, width, or height and the front cut portion (front half) is removed from the display. The remaining half portion when projected is called a full section view. When you choose to place a full section view, you are prompted to create a new cross section or retrieve an existing cross section. This is the most widely used type of section views. Figure 10-14 shows the full section view.
Figure 10-14 Top view, Full section front view, and Full section isometric view
Half Section View
Consider a part that is cut half way through the length, width, or height and the front cut portion (front quarter) is removed from the display. This part when projected is called the half section view. In this view, only half of the part is sectioned and the other half of the part is displayed as it is. You need to specify the half side of the view that has to be sectioned. Remember that this option is available only when you select Full View from the VIEW TYPE submenu. Figure 10-15 shows the half section view.
Local Section View
The Local Section view is used when you want to show a particular portion of the view in section and at the same time not section the remaining view. The local section area is specified by drawing a spline around it. Figure 10-16 shows the local section view.
CADCIM T echnologies, USA . F or engineering ser vices, contact sales@cadcim.com Technologies, USA. For services,
10-10
Pro/ENGINEER for Designers
CADCIM T echnologies, USA . F or online training, contact sales@cadcim.com Technologies, USA. For
Figure 10-15 Top view, Half section front view, and Half section isometric view
Figure 10-16 Top view, Local section front view, and Local section isometric view Note As evident from Figure 10-14 and Figure 10-16, to create a sectioned isometric view you have to define a section plane other than that used to generate the front section view.
Full & Local
The Full & Local view is the combination of the full and local section views. This option allows you to generate a full and a local section view in the same view.
Advanced Sectioning Options
You can combine the above-mentioned section types with other advanced sectioning options
Generating, Editing, and Modifying the Drawing Views
10-11
to generate the section views. The advanced sectioning options that can be used are discussed next.
Total Xsec
The Total Xsec option when selected creates a section view that displays all the visible edges of the section view in addition to the section area. This option can be combined with the full, half, local, or the full and local Xsec types. Figure 10-17 shows the front and total sectioned left view.
Area Xsec
This option when selected displays only that area of the section view that is sectioned. No other edges of the view are displayed in the area cross section view shown in Figure 10-18. This option can be combined with only the full Xsec type.
Figure 10-17 The front view and the Total cross section view
Figure 10-18 The front view and the Area cross section view
Align Xsec
These views are used to section those features that are created at a certain angle to the main section planes. Align sections straighten these features by revolving them about an axis that is parallel to the view plane. Remember that the axis about which the feature is straightened, should lie on all the cutting planes. These views are similar to the area section views in which only the portion that is sectioned is displayed. Figure 10-19 and Figure 10-20 show these views.
Total Align
These views are similar to the align section views with the only difference being that these views display all the visible edges of the section view in addition to the section portion as shown in Figure 10-21 and Figure 10-22. Note The Align Xsec and the Total Align options are available only when you choose the Full option from the XSEC TYPE menu.
Unfold Xsec
The Unfold Xsec option is also used to generate the align section view but only for the General
CADCIM T echnologies, USA . F or engineering ser vices, contact sales@cadcim.com Technologies, USA. For services,
10-12
Pro/ENGINEER for Designers
CADCIM T echnologies, USA . F or online training, contact sales@cadcim.com Technologies, USA. For
Figure 10-19 The Area cross section view with normal lines of projection
Figure 10-20 The Align cross section view with aligned lines of projection
Figure 10-21 The Total cross section view with normal lines of projection
Figure 10-22 The Total align cross section view with aligned lines of projection
view type. Once you have placed the view and specified the cutting plane, you will be prompted to specify the orientation of the section view.
Total Unfold
The Total Unfold option is also used to generate the total align section views but only for the General view type.
CREATING THE SECTION PLANES
Once you have selected all the options for generating the section views and specified the location of the section view, you need to specify the cutting plane for the section view. You can either retrieve the cross section created in the Part mode or create the cross section in the Drawing mode by specifying the cutting plane. Pro/ENGINEER allows you to create two types of section planes. They are discussed next.
Planar
The Planar option is used to select an existing planar face or the datum plane as the cutting
Generating, Editing, and Modifying the Drawing Views
10-13
plane. You can also make a datum plane that can be used as the cutting plane. However, remember that you cannot draw a cutting plane using this option.
Offset
The Offset option is used to sketch an offset cutting plane using the sketcher options. When you invoke this option, you are prompted to specify the name of the cross section. Once you have specified the name of the cross section, another window appears displaying the part. You can then follow the Part mode options to draw a line that will act as the cutting plane for generating the section views. This option is generally used for creating the aligned section views. Figure 10-23 shows the top view, offset sectioned front view, and the sectioned general view of a part. Tip: You can also create the cross sections in the Part mode and later retrieve those sections in the Drawing mode and use them for generating the section views.
Figure 10-23 The section views created using the offset section plane
PERSPECTIVE VIEWS
Pro/ENGINEER provides you with an option of creating the perspective drawing views of the parts or assemblies. The perspective views are generated using two parameters. They are the eye distance for the view in the model space and the diameter of the view in the paper space. The eye distance in the model space here refers to the distance of the viewer from the actual model in the Part mode and the diameter of the view in paper space refers to the size of the view in the Drawing mode. Figure 10-24 displays a general perspective view.
CADCIM T echnologies, USA . F or engineering ser vices, contact sales@cadcim.com Technologies, USA. For services,
10-14
Pro/ENGINEER for Designers
CADCIM T echnologies, USA . F or online training, contact sales@cadcim.com Technologies, USA. For
Figure 10-24 A general perspective view The following points should be remembered while creating the perspective views: 1. You cannot use perspective views to generate projection or detailed views. 2. Perspective views do not have dimensions, datum planes, and axes. 3. Perspective views cannot have cross sections. 4. Only general views can be displayed in perspective.
EDITING THE DRAWING VIEWS
Pro/ENGINEER allows you to perform the following types of editing operations on the drawing views.
Moving the Drawing View
DRAWING > Views > VIEWS > Move View
When you invoke the Move View option, all the drawing views on the sheet are displayed inside a boundary and you are prompted to select the drawing view to be moved. Remember that if you select the view that has some child views then the child views will also move along with the parent view in order to maintain their alignment with the parent view. Also, the projected views can be moved only in the direction of projection. Note The General and Detailed views can be moved to any new location because they are not the projections of any view.
Generating, Editing, and Modifying the Drawing Views
10-15
Erasing the Drawing View
DRAWING > Views > VIEWS > Erase View
The Erase View option is used to temporarily remove the selected drawing view from the sheet. However, the view still remains in the memory of the drawing and can be resumed at any point of time. As the view is not completely removed from the memory, therefore, you can also erase a view that has some child views associated to it and it will not effect the child view. Once a view is erased, a box is displayed in place of the view displaying the name of the view. Note When you erase a view, the leaders and dimension values that were attached with the view are also erased. When you select the erased view to resume, the leaders and dimension values are redisplayed.
Resuming the Drawing Views
DRAWING > Views> VIEWS > Resume View
The Resume View option is used to redisplay the drawing views erased using the Erase option. This option is available only when you have erased at least one drawing view.
Deleting the Drawing Views
DRAWING > Views > VIEWS > Delete View
The Delete View option is used to permanently remove a selected drawing view from the sheet. Once the view is deleted, no information related to the deleted view remains in the memory of the drawing. Remember that the view that has some child views associated with it cannot be deleted unless all the child views are deleted first. When you select the drawing view to be deleted, you are prompted to confirm the deletion process.
Adding New Parts or Assemblies to the Current Drawing
DRAWING > Views > VIEWS > Drawing Models > Add Model
You can also add more parts or assemblies in addition to the default part or assembly for generating the drawing views. This is done using the Add Model option. When you invoke this option, the Open dialog box is displayed. You can select the new model to be added using this option. Remember that the latest model added will be the current model and the drawing views that will be generated now will be of this model. You can change the current model by choosing DRAWING > Views > VIEWS > Drawing Models > Set Model. Similarly, you can also delete a model from the current drawing. However, only the model that does not have any view generated from it can be deleted.
MODIFYING THE DRAWING VIEWS
You can also make the following modifications in the existing drawing views.
Changing the View Type
DRAWING > Views > VIEWS > Modify View > View Type
When you invoke the View Type option, you will be prompted to select the drawing view to be
CADCIM T echnologies, USA . F or engineering ser vices, contact sales@cadcim.com Technologies, USA. For services,
10-16
Pro/ENGINEER for Designers
CADCIM T echnologies, USA . F or online training, contact sales@cadcim.com Technologies, USA. For
modified. However, this should be noted that only the general, projection, and auxiliary view types can be modified using this option.
Changing the View Scale
DRAWING > Views > VIEWS > Modify View > Change Scale
The Change Scale option is used to change the scale factor of the selected view. You can only modify the scale factor of the views in which the scale factor has been assigned during generation. Note The scale factor represents the drawing to model scaling. For example, if the scale set is 0.25, Pro/ENGINEER scales the drawing views to one-quarter (1/4) of the actual size of the model.
Changing the View Name
DRAWING > Views > VIEWS > Modify View > View Name
The View Name option is used to change the name of the selected view. View name appears inside a box when the view is erased using the Erase option. You can change this name by using this option. When you invoke this option, you will be prompted to select the view whose name has to be changed.
Reorienting the Views
DRAWING > Views > VIEWS > Modify View > Reorient
The Reorient option is used to reorient the general view. However, if some child view is associated with the general view then the child view will also be reoriented accordingly. The Orientation dialog box will be displayed when you select the general view to reorient. You can use the options from this dialog box to change the orientation of the selected view.
Modifying the Cross Sections
DRAWING > Views > VIEWS > Modify View > X-Section
You can flip the side of sectioning, replace, delete, or rename the X sections in the views using this option.
Modifying the Boundaries of Views
DRAWING > Views > VIEWS > Modify View > Boundary
The Boundary option is used to modify or resketch the boundary of the broken views, partial views, or the detailed views.
Adding or Removing the Cross Section Arrows
DRAWING > Views > VIEWS > Modify View > Add Arrows/Del Arrows
The Add Arrows/Del Arrows options are used to add or delete the cross section arrows from the views. In case the arrows are not displayed, then you will be prompted to select the section views whose arrows are to be displayed and then the view where the arrows should be displayed. In case the arrows are to be removed, you will be prompted to select the arrows to be deleted.
Generating, Editing, and Modifying the Drawing Views
10-17
Modifying the Perspective Views
DRAWING > Views > VIEWS > Modify View > Perspective
The Perspective option is used to modify the perspective views. You can modify the eyepoint distance or the view diameter using this option.
MODIFYING OTHER PARAMETERS
Apart from modifying the drawing views, you can also modify other parameters related to the drawing views. For example, you can modify the size and the style of the text, scale factor of all the drawing views, cross section hatching, and so on. All this is done by selecting the item and right-clicking on it. The shortcut menu is displayed. You can select the options from the shortcut menu to modify that item. You can modify any parameter associated with the drawing views. Also the selected drawing view can be moved by selecting the view and then moving the mouse. Depending upon the item selected to modify, the options related to it varies. The options in the shortcut menu that are displayed varies from item to item. For example, if you select any text item associated with the drawing views then you can move it from its original location, edit the text, edit text style, and so on. If you select a drawing view and right-click then the modifications that are possible are; changing the location of the view, changing the view scale, renaming the view, and reversing the direction of the sectioning or replacing the cross sectioning (in case of section views).
Modifying the Values
The Value option is used to modify any numeric value associated with the drawing views. The numeric value can be the view scale in case it is provided or changing the dimension value. You can also change the scale of all the views in case it is not available by modifying the scale value provided near the lower left corner of the screen. Choose the Value option from the Edit menu in the menu bar to change the scale factor for all the views in the current sheet.
Editing the Cross Section Hatching
Select the hatching from a drawing view. When the hatching turns red in color, choose the Properties option from the Edit menu in the menu bar. The MOD XHATCH submenu is displayed. The parameters related to cross section hatching that can be modified are the spacing of the hatching, angle of the hatching lines, offset value, and the line style of the hatching lines. There are also some standard hatch patterns that are available in Pro/ENGINEER. You can retrieve these standard patterns by using the Open dialog box displayed upon choosing Retrieve from the MOD XHATCH submenu.
TUTORIALS
Tutorial 1
In this tutorial you will generate the drawing views of the model created in Exercise 4 of Chapter 6 shown in Figure 10-25. Select the A4 size drawing sheet and generate all the drawing views shown in Figure 10-26. (Estimated time: 40 min)
CADCIM T echnologies, USA . F or engineering ser vices, contact sales@cadcim.com Technologies, USA. For services,
10-18
Pro/ENGINEER for Designers
CADCIM T echnologies, USA . F or online training, contact sales@cadcim.com Technologies, USA. For
Figure 10-25 Part for generating the drawing views
Figure 10-26 The drawing views to be generated The following steps outline the procedure to generate the drawing views of the model: a. Create a new drawing file and select the required drawing sheet.
b. Generate the top view.
Generating, Editing, and Modifying the Drawing Views c. Generate the front view from the top view.
10-19
d. Generate the sectioned right view of the top view by defining a plane in the model. e. f. Generate the default 3D view of the model. Generate the detail view from the 3D view.
Before you start generating the drawing views, set the working directory to C:\ProE\c10. Copy and paste the model c06exr4.prt file in the folder named c10 from c06 folder. The drawing that you will generate will be saved in the c10 directory with an extension .drw. The .prt file and the .drw file should lie in the same directory or folder. Tip: If you delete the part file from which the drawing views are generated then the drawing file will not open. Also, if the part file is removed from the folder where its drawing file lies, or if you rename the part file after generating the drawing views then the drawing file will not open.
Creating New Drawing File
1. Choose the Create a new object button from the File toolbar to display the New dialog box. 2. Select the Drawing radio button and then enter the name of the file as c10tut1, see Figure 10-27. 3. Choose OK from the New dialog box to display the New Drawing dialog box. 4. Choose the Browse button to select c06exr4.prt for generating the drawing views. 5. Select the Empty radio button from the Specify Template area. 6. Choose the Landscape button from the Orientation area if it is not chosen by default as shown in Figure 10-28. 7. Select A4 from the Standard Size drop-down list. Choose OK to proceed to the Drawing mode. An A4 size sheet with landscape orientation is displayed on the graphics screen.
Generating the Top View
Generally, you can generate any view as the first view on the drawing sheet. However, in this tutorial you will generate the top view as the front view. 1. Choose the Views option from the DRAWING menu in the Menu Manager to display the VIEW TYPE submenu. 2. Choose Add View > General > Full View > No Xsec > Scale > Done. You will be
CADCIM T echnologies, USA . F or engineering ser vices, contact sales@cadcim.com Technologies, USA. For services,
10-20
Pro/ENGINEER for Designers
CADCIM T echnologies, USA . F or online training, contact sales@cadcim.com Technologies, USA. For
Figure 10-27 New dialog box
Figure 10-28 New Drawing dialog box with the Empty radio button selected
prompted to specify the center point for the drawing view. 3. Specify the placement point for the first view close to the top left corner of the sheet as shown in Figure 10-29. As soon as you specify the point, the Message Input Window is displayed. Enter the scale factor for the view as 0.075 and press ENTER. The default view is placed on the selected point The Orientation dialog box is displayed. Note Although the views once placed can be moved on the sheet, yet while specifying the placement point, try to place the drawing view inside the sheet and also leave space for the other views to be created. 4. From the Saved Views drop-down list, select the TOP option and choose the Set button. The default view is oriented as top view. 5. Choose the OK button from the Orientation dialog box.
Generating, Editing, and Modifying the Drawing Views
10-21
6. Turn off the display of datum planes, axes, points, and coordinate system by choosing their respective buttons from the Datum Display toolbar. Also, change the model display to no hidden by choosing the No Hidden button from the Model Display toolbar. If in case the view that you have placed on the drawing sheet is not at the proper location on the drawing sheet then you need to move the drawing view. Select the drawing view using the left mouse button. The selected drawing view is enclosed in a red box. Select the view again and move the mouse to place it at the desired location.
Generating the Front View
The front view of the model is generated from the top view that is already placed on the drawing sheet. 1. Choose the Add View option from the VIEWS submenu in the Menu Manager to display the VIEW TYPE submenu. 2. The Projection > Full View > No Xsec > No Scale is selected by default. Choose Done. 3. Specify the placement point for the front view below the top view as shown in Figure 10-29.
Figure 10-29 The top and front view
Generating the Section View
To create a section view, a section must be defined on the model. You will sketch this section to generate the section view for this tutorial. 1. Choose the Add View option from the VIEWS submenu to display the VIEW TYPE submenu. 2. Choose Projection > Full View > Section > No Scale > Done to display the XSEC TYPE submenu.
CADCIM T echnologies, USA . F or engineering ser vices, contact sales@cadcim.com Technologies, USA. For services,
10-22
Pro/ENGINEER for Designers
3. Choose Full > Total Align > Done from the XSEC TYPE submenu.
CADCIM T echnologies, USA . F or online training, contact sales@cadcim.com Technologies, USA. For
4. Specify the placement point on the right side of the top view. 5. Choose the Create option from the XSEC ENTER submenu to display the XSEC CREATE submenu. 6. Choose Offset > Both Sides > Single > Done. 7. Enter the name of the cross section as X in the Message Input Window and press ENTER. Once you have specified the name of the cross section, a separate window will appear displaying the part. You are prompted to select a sketching plane. 8. Choose the Datum planes on/off button from the Datum Display toolbar in the original window to display the datum planes. You need to repaint the screen in the subwindow by choosing View > Repaint from the menu bar to view the datum planes. Tip: It is recommended to use the Redraw the current view button available in the View toolbar to remove any temporary information on the graphics screen and to refresh the screen. 9. Select the TOP datum plane from the subwindow. Choose Okay from the DIRECTION submenu. The SKET VIEW submenu is displayed. 10. Select the Bottom option from the SKET VIEW submenu and choose the FRONT datum plane from the subwindow. The References dialog box is displayed. Choose the Close button to exit the References dialog box. 11. Choose the Create lines. button from the Right Toolchest and draw the lines as shown in Figure 10-30. These lines create a section plane.
Figure 10-30 Sketch for the Total Align section
Generating, Editing, and Modifying the Drawing Views
10-23
12. Align the lines and modify the angular dimension to 120 as shown in Figure 10-30. To modify the dimension value, press the middle mouse button in the subwindow and then double-click on the dimension value. 13. Choose Sketch > Done from the menu bar of the subwindow. You are prompted to select the central axis on the new view about which the section will be aligned. You can turn off the display of datum planes. 14. Select the central axis on the new view that you have created. Now, you are prompted to select a view where the section arrows will be placed. 15. Select the top view to display the arrows. You will be prompted to choose a viewing direction. Choose Okay. The section view is created. 16. Choose Done/Return from the VIEWS menu. Tip: If you do not want to display the section arrows in any view, you can use the middle mouse button (in case of three button mouse) to abort the creation of arrows. If you have two button mouse, use SHIFT+left mouse button. You will notice that the spacing between the hatch lines is large. Therefore, you need to modify the scale of hatching.
Modifying the Hatching
1. Select the hatching from the drawing sheet. The hatching lines turn red in color. Press and hold the right mouse button to invoke the shortcut menu. Choose the Properties option from the shortcut menu. The MOD XHATCH submenu is displayed. 2. From the MOD XHATCH submenu, choose the Spacing option to display the MODIFY MODE submenu. 3. The spacing between the hatching lines has to be reduced. Choose the Half option twice and then choose Done in the MOD XHATCH submenu. Now, the hatching appears to be more dense as shown in Figure 10-31.
Generating the General View
The General view is created to show a three-dimensional view of the model. 1. Choose Views from the DRAWING menu in the Menu Manager. 2. Choose Add View > General > Full View > No Xsec > Scale > Done from the VIEW TYPE submenu. 3. Specify the placement point for the general view below the section view as shown in Figure 10-31.
CADCIM T echnologies, USA . F or engineering ser vices, contact sales@cadcim.com Technologies, USA. For services,
10-24
Pro/ENGINEER for Designers
CADCIM T echnologies, USA . F or online training, contact sales@cadcim.com Technologies, USA. For
Figure 10-31 Different drawing views 4. Enter the scale for the new view in the Message Input Window as 0.05 and press ENTER. 5. Choose Quit Sel in the GET SELECT menu and then choose OK from the Orientation dialog box.
Generating the Detail View
As mentioned earlier, the detail view is required to provide details of a particular portion of the drawing view. In this tutorial you need to give the details of one of the ribs of the model. 1. Choose Add View from the VIEWS submenu in the Menu Manager to display the VIEW TYPE submenu. 2. Choose Detailed > Full View > No Xsec > Scale > Done. 3. You will be prompted to specify the placement point for the new view. Select a point between the top view and the sectioned side view using the left mouse button. 4. Enter the value of the view scale as 0.075 in the Message Input Window and press ENTER. Now, you will be prompted to select a center point. This center point will be the center of the detailed view. Around this center point you will specify the boundary of the detail view. 5. Select the center point for the detail on one of the ribs in the trimetric view, refer Figure 10-32.
Generating, Editing, and Modifying the Drawing Views
10-25
6. Sketch a spline about the center point that you had previously selected. After the spline is drawn, press the middle mouse button to quit the spline creation. 7. The Message Input Window is displayed. Enter the name of the detail view as A in this window and press ENTER. 8. Choose Spline from the BOUNDARY TYPE submenu that appears. Now, you will be prompted to select an attachment point on the spline where the note will be attached and displayed. 9. Select a point on the sketched spline as the attachment point. You are prompted to select a location for note. 10. Select the location of the note somewhere near the spline. You may need to move the note by selecting it and then dynamically moving it. The final sheet after generating all the views should look similar to the one shown in Figure 10-32.
Figure 10-32 The drawing views for Tutorial 1 Tip: If any of the views or the text on the drawing is overlapping or is not at the desired place on the sheet, select the view using the left mouse button and move it by moving the mouse. 11. Choose Done/Return from the VIEWS submenu.
CADCIM T echnologies, USA . F or engineering ser vices, contact sales@cadcim.com Technologies, USA. For services,
10-26
Pro/ENGINEER for Designers
Saving the Drawing File
CADCIM T echnologies, USA . F or online training, contact sales@cadcim.com Technologies, USA. For
You need to save the drawing file that you have created as you may need it later. 1. Choose the Save the active object button from the Top Toolchest. The Message Input Window is displayed with the name of the drawing file that you had entered earlier. 2. Press ENTER to confirm the saving of the file.
Closing the Drawing File
After you have saved the drawing file that you have created, you need to close the drawing file and exit the Drawing mode. 1. Choose the Close option from the Window menu in the menu bar. The drawing window is closed and you have exited the Drawing mode.
Tutorial 2
In this tutorial you will generate the drawing views of the part created in Tutorial 1 of Chapter 7 shown in Figure 10-33. The drawing views that need to be generated are shown in Figure 10-34. (Estimated time: 40 min)
Figure 10-33 Model for generating the drawing views Before you start generating the drawing views, copy the file c07tut1.prt from c07 folder in the current directory. The following steps outline the procedure to generate the drawing views of the model: a. Create a new drawing file and select the size of the drawing sheet.
Generating, Editing, and Modifying the Drawing Views
10-27
Figure 10-34 The different drawing views to be generated b. Generate the top view. c. Generate the sectioned front view by defining the FRONT datum plane as the section plane.
d. Generate the right-side view of the sectioned front view by using the No Xsec option. e. Generate the isometric sectioned view. The section will be defined by drawing a line on the TOP datum plane.
Before starting to generate the drawing views, set the working directory to C:\ProE\c10. The .prt file and the .drw file should lie in the same directory or folder.
Creating New Drawing File
Create a new drawing file for generating the drawing views. 1. Choose the Create a new object button from the File toolbar to display the New dialog box. 2. Select the Drawing radio button and then enter the name of the file as c10tut2. 3. Choose OK from the New dialog box to display the New Drawing dialog box. 4. Choose the Browse button to select c07tut1.prt from c10 for generating the drawing views.
CADCIM T echnologies, USA . F or engineering ser vices, contact sales@cadcim.com Technologies, USA. For services,
10-28
Pro/ENGINEER for Designers
5. Select the Empty radio button from the Specify Template area.
CADCIM T echnologies, USA . F or online training, contact sales@cadcim.com Technologies, USA. For
6. Choose the Landscape button from the Orientation area. 7. Select A4 from the Standard Size drop-down list. Choose OK from the New Drawing dialog box to proceed to the Drawing mode.
Generating the Top View
First the top view will be generated and all the other views except the sectioned isometric view will be the child views of the top view. You need to generate the top view first because the required section front view can only be generated from the top view. The right-side view can be generated independently but then this view will not help to generate any other required view. 1. Choose Views from the DRAWING menu in the Menu Manager to display the VIEW TYPE submenu. 2. Choose General > Full View > No Xsec > Scale > Done. 3. Specify the placement point for the first view as shown in Figure 10-35. As soon as you specify the point, the Message Input Window is displayed. Enter the scale factor for the view as 0.065 and press ENTER. The default view is placed and the Orientation dialog box is displayed. 4. Choose the TOP option from the Saved Views drop-down list in the Orientation dialog box. 5. Choose the Set button. The default view is oriented as top view. 6. Choose OK to exit the Orientation dialog box. If it is necessary move the view as shown in Figure 10-35 and choose No Hidden from the Model Display toolbar.
Generating the Sectioned Front View
The sectioned front view of the model is generated from the top view. Before proceeding further, use the Datum planes on/off button from the Datum Display toolbar to turn on the display of datum planes and repaint the screen. 1. Choose Add View from the VIEWS submenu in the Menu Manager to display the VIEW TYPE submenu. 2. Choose Projection > Full View > Section > No Scale > Done to display the XSEC TYPE submenu. 3. Choose Full > Total Xsec > Done in the XSEC TYPE submenu.
Generating, Editing, and Modifying the Drawing Views
10-29
4. Specify the placement point for the front view below the top view as shown in Figure 10-35. 5. When you place the view, the XSEC ENTER submenu will be displayed. Choose Create to display the XSEC CREATE submenu. 6. Choose Planar > Single > Done. 7. Enter the name of the cross section in the Message Input Window as A1 and press ENTER to display the SETUP PLANE submenu. You are prompted to select a planar surface or a datum plane. 8. Select the FRONT datum plane (the plane that cuts the part horizontally from the center of the cylindrical feature in the top view) from the graphics screen. You are prompted to select a view where you want the arrows to be displayed. 9. Select the top view to display the arrows. 10. Choose Done/Return from the VIEWS submenu. 11. Turn the datum display off and repaint the screen.
Modifying the Hatching
The offset distance between the hatching lines in the front sectioned view is large. You need to reduce the distance between the hatching lines. 1. Select the hatching from the sectioned front view in the drawing sheet. The hatching lines turn red in color. Hold down the right mouse button to invoke the shortcut menu. Choose the Properties option from the shortcut menu. The MOD XHATCH submenu is displayed. 2. From the MOD XHATCH submenu, choose the Spacing option to display the MODIFY MODE submenu. 3. The spacing between the hatching lines has to be reduced. Choose the Half option twice and then choose Done in the MOD XHATCH submenu. Now, the hatching appears to be more dense. 4. Choose Done from the MODIFY XHATCH submenu and once click on the graphics screen to unselect the X-hatch. The sheet after placing these two views should look similar to the one shown in Figure 10-35.
Generating the Right-Side View
The right-side view is the projection of the front sectioned view. However, you will use the No Xsec option to create a view that is not sectioned. Turn off the display of datum planes.
CADCIM T echnologies, USA . F or engineering ser vices, contact sales@cadcim.com Technologies, USA. For services,
10-30
Pro/ENGINEER for Designers
CADCIM T echnologies, USA . F or online training, contact sales@cadcim.com Technologies, USA. For
Figure 10-35 Drawing sheet after generating the top view and the sectioned front view with the display of datum planes 1. Choose Views from the DRAWING menu to display the VIEW TYPE submenu. 2. Choose Projection > Full View > No Xsec > No Scale > Done. You are prompted to specify the placement point for the drawing view. 3. Specify the placement point for the view on the right side of the sectioned front view. The right-side view of the model is placed as shown in Figure 10-36.
Generating the Isometric Section View
The isometric section view is an independent view and will be generated by using the General option. 1. Choose the Add View option from the VIEWS submenu in the Menu Manager. The VIEW TYPE submenu is displayed. 2. Choose General > Full View > Section > Scale > Done from the VIEW TYPE submenu. The XSEC TYPE submenu is displayed. 3. Choose Full > Total Xsec > Done from the XSEC TYPE submenu. 4. Specify a point to the right of the top view and the Message Input Window is displayed and you are prompted to specify the scale for the drawing. Enter 0.06 in this window and press ENTER. The default trimetric view of the model is placed and the Orientation
Generating, Editing, and Modifying the Drawing Views
10-31
Figure 10-36 Drawing sheet after generating the top view, the sectioned front view, and the right-side view dialog box is displayed. The default view is a trimetric view but you need the isometric view to be displayed. Therefore, you need to change the preferences of the view. 5. Choose the Preferences option from the Type drop-down list. 6. Choose the Isometric option from the Default Orientation drop-down list. The isometric view of the model is displayed on the drawing sheet. 7. Choose OK in the Orientation dialog box to exit it. The XSEC ENTER submenu is displayed. 8. Choose the Create option from the XSEC ENTER submenu to display the XSEC CREATE submenu. 9. Choose Offset > Both Sides > Single > Done from the XSEC CREATE menu. 10. Enter the name of the section as Z in the Message Input Window that appears and press ENTER. Once you have specified the name of the section, a separate window will appear displaying the model.
CADCIM T echnologies, USA . F or engineering ser vices, contact sales@cadcim.com Technologies, USA. For services,
10-32
Pro/ENGINEER for Designers Note If the model in the Part mode is opened in another window, then the subwindow will not appear and you have to manually change the window. Choose the Window menu, and select the part file that is opened. Now you can continue with the sketcher environment.
CADCIM T echnologies, USA . F or online training, contact sales@cadcim.com Technologies, USA. For
11. Select the TOP datum plane from the subwindow. Choose Okay from the DIRECTION submenu. The SKET VIEW submenu is displayed. 12. Select the Right option from the SKET VIEW submenu and choose the RIGHT datum plane from the subwindow. The References dialog box is displayed. Choose the Close button to exit the References dialog box. 13. Choose the Create lines. button from the Right Toolchest and draw the line as shown in Figure 10-37. This line create a section plane. 14. Choose the Constrain option from the Sketch menu. The Constraints dialog box is displayed. 15. Choose the Create same points, points on entity or collinear constraint button from the Constraints dialog box. Align both the ends of the line to the edges. Figure 10-37 Sketch for the section line with 16. Choose Sketch > Done from the Sketch constraint menu in the menu bar. Now, you are prompted to select a view where the section arrows will be placed. 17. Press the middle mouse button. The section view is generated but the direction arrows are not displayed. 18. Choose Done/Return from the VIEWS submenu. Note If the drawing view is placed on the sheet such that it overlaps the boundary of the drawing sheet then you can move the drawing view. You can move the drawing view by double-clicking on it and then moving the mouse. As you move the mouse the drawing also moves.
Modifying the Hatching
The spacing between the hatching lines in the sectioned isometric view is large. Therefore, you need to reduce the distance between the hatching lines. 1. Select the hatching from the drawing sheet. The hatching lines turn red in color. Hold down the right mouse button to invoke the shortcut menu. Choose the Properties option from the shortcut menu.
Generating, Editing, and Modifying the Drawing Views The MOD XHATCH submenu is displayed.
10-33
2. From the MOD XHATCH submenu, choose the Spacing option to display the MODIFY MODE submenu. 3. The spacing between the hatching lines has to be reduced. Choose the Half option twice and then choose Done in the MOD XHATCH submenu. Now, the hatching appears to be more dense. 4. Choose Done from the MODIFY XHATCH submenu. The sheet after placing all the views should look similar to the one shown in Figure 10-38.
Figure 10-38 The different drawing views to be generated
Saving the Drawing File
You need to save the drawing file that you have created as you may need it later. 1. Choose the Save the active object button from the Top Toolchest. The Message Input Window is displayed with the name of the drawing file that you had entered earlier. 2. Press ENTER to confirm the saving of the file.
Closing the Drawing File
After you have saved the drawing file that you have created, you need to close the drawing file and exit the Drawing mode.
CADCIM T echnologies, USA . F or engineering ser vices, contact sales@cadcim.com Technologies, USA. For services,
10-34
Pro/ENGINEER for Designers
CADCIM T echnologies, USA . F or online training, contact sales@cadcim.com Technologies, USA. For
1. Choose the Close option from the Window menu in the menu bar. The drawing window is closed and you have exited the Drawing mode.
Self-Evaluation Test
Answer the following questions and then compare your answers to the answers given at the end of this chapter. 1. The bidirectional associative nature of a software package means that when one file related to the part model is modified the corresponding modification can be seen in other related files. (T/F) 2. General view is the first view that is generated in the sheet. (T/F) 3. The Full Section view is the most widely used type of view. (T/F) 4. The sectional views are generally created for the models that have features that are not clearly visible from standard view. (T/F) 5. Broken views are used for parts that have high length to width ratio. (T/F) 6. The __________ view is used when you want to show a particular portion of the view in section and at the same time not section the remaining view. 7. The __________ option allows you to temporarily remove the selected drawing view from the sheet. 8. The __________ option is used to redisplay the drawing views that are erased using the Erase View option. 9. The __________ option is used to reorient the general view. 10. The cross section hatching on the sectioned portion can be modified using the __________ submenu.
Review Questions
Answer the following questions: 1. Which of the following options when selected displays all the erased drawing views on the sheet? (a) Delete View (c) Move View (b) Resume View (d) Erase View
Generating, Editing, and Modifying the Drawing Views 2. Which of the following buttons on the View toolbar is used to refresh the screen? (a) Zoom Out (c) Redraw the current view (b) Zoom In (d) None
10-35
3. Which of the following options when selected displays only that area of the section view that is sectioned? (a) Total Xsec (c) Align Xsec (b) Area Xsec (d) Total Align
4. Which of the following options is used to permanently remove a drawing view from the sheet? (a) Resume View (c) Delete View (b) Erase View (d) Move View
5. Which of the following options is used to modify any numeric value associated with the drawing views? (a) Xhatching (c) Value (b) Any Item (d) None
6. The view type of an existing view can be changed. (T/F) 7. You can reorient only the general views. (T/F) 8. You can flip the side of the cross section views. (T/F) 9. The Orientation area in the New Drawing dialog box is available only when you select the Empty radio button from the Specify Template area. (T/F) 10. The orientation of a model saved in the Part mode can be used to orient the drawing view in the Drawing mode. (T/F)
Exercise Exercise 1
Generate the drawing views of the model created in Tutorial 3 of Chapter 8 shown in Figure 10-39. Generate the drawing views that are shown in Figure 10-40 on an A4 size sheet. (Estimated time: 40 min)
CADCIM T echnologies, USA . F or engineering ser vices, contact sales@cadcim.com Technologies, USA. For services,
10-36
Pro/ENGINEER for Designers
CADCIM T echnologies, USA . F or online training, contact sales@cadcim.com Technologies, USA. For
Figure 10-39 Part for generating the drawing views
Figure 10-40 Drawing views to be generated in Exercise 1
Answers to the Self-Evaluation Test 1 - T, 2 - T, 3 - T, 4 - T, 5 - T, 6 - Local Section, 7 - Erase View, 8 - Resume View, 9 - Reorient, 10 - MOD XHATCH.
Chapter
11
Dimensioning the Drawing Views
Learning Objectives
After completing this chapter you will be able to: Show or erase the dimensions in the drawing views. Modify and edit the dimensions. Add reference datums to the drawing views. Add dimensional and geometric tolerance to the drawing views. Edit the geometric tolerance. Add notes to the drawing. Add balloons to the exploded assembly views.
11-2
Pro/ENGINEER for Designers
DIMENSIONING THE DRAWING VIEWS
CADCIM T echnologies, USA . F or online training, contact sales@cadcim.com Technologies, USA. For
Once you have generated the drawing views, you need to generate the dimensions in the drawing views, and add notes, symbols, balloons, and so on. These dimensions are the dimensions assigned to each of the entities that created the model or to the features associated with the model. This is done by using the Show / Erase dialog box shown in Figure 11-1. The Show / Erase dialog box is displayed when you choose the Show and Erase option from the VIEW menu in the menu bar.
Show / Erase Dialog Box Options
Show
The Show button is chosen to select the options to generate the various parameters related to the model in the drawing views. The options that are displayed when you choose this button are discussed next. Type Area The options to display the different parameters will be available only when you select at least one button from this area. Dimension. The Dimension button is chosen to generate the parametric dimensions in the drawing views. The bidirectional associative nature of this software package is valid when you change the dimension value generated using this option. Reference Dimension. The Reference Dimension button is chosen to generate the reference dimensions in the drawing views. Geometric Tolerance . The Geometric Tolerance button is chosen to display the geometric tolerances in the dimensions. Note. The Note button is chosen to display Figure 11-1 Show / Erase the notes that were created in the Part dialog box with the Show tab mode. If any change is made to a note in the Drawing mode, the note in the Part mode is automatically modified. Similarly, if you modify this note in the Part mode, the modifications are reflected automatically in the Drawing mode. Tip: The dimensional tolerance will be displayed only when the tol_display is set to YES in the configuration file. This file is displayed when you choose DRAWING > Advanced > Draw Setup from the Menu Manager.
Dimensioning the Drawing Views
11-3
Balloon. The Balloon button is chosen to display the balloons associated with an assembly in the drawing views. Axis. The Axis button is chosen to display the axis of the selected hole or cylindrical feature in the drawing views. Symbol. The Symbol button is chosen to display any symbol associated with the model. Surface Finish. The Surface Finish button is chosen to display the surface finish symbols associated with the part in the drawing views. Datum Plane. The Datum Plane button is chosen to display the reference datum planes in the drawing views. Cosmetic Feature. The Cosmetic Feature button is chosen to display the cosmetic features in the drawing views that are associated with the model. Show By Area The options in this area are discussed next. Feature. The Feature radio button is chosen to display the required annotation of the selected feature. If the required annotation of the selected feature cannot be displayed in the view in which the feature was selected then the required annotation will be displayed in the appropriate views. Part. The Part radio button is chosen to display all the required annotations of the selected part. The required annotations are displayed in all the views irrespective of the view in which the part was selected. View. The View radio button is chosen to display all the required annotations that can be displayed in the selected view. Feat_View. The Feat_View radio button is chosen to display the required annotations of the selected feature that can be displayed in the selected view. Part_View. The Part_View radio button is chosen to display all the required annotations of the selected part that can be displayed in the selected view. Show All. The Show All button is chosen to show all the required annotations in the drawing views. When you choose this button all the required annotations that were used in creating the model are displayed in the drawing views. Options Tab The options under this tab of the Show / Erase dialog box are discussed next. Erased. The Erased check box is selected to display the annotations that were once
CADCIM T echnologies, USA . F or engineering ser vices, contact sales@cadcim.com Technologies, USA. For services,
11-4
Pro/ENGINEER for Designers erased. If this check box is cleared, the annotations that were once erased using the Show / Erase dialog box will not be displayed the next time you wish to display them. Never Shown. The Never Shown check box is selected to display the annotations that are never displayed in the drawing views. At least one of the Erased or the Never Shown check box remains selected while specifying the annotation. Switch to ordinate. The Switch to ordinate check box is selected to switch to the ordinate mode of dimensioning. When you select this check box, you will be prompted to select a dimension that will be the baseline dimension for the other ordinate dimensions.
CADCIM T echnologies, USA . F or online training, contact sales@cadcim.com Technologies, USA. For
Preview Tab The options under this tab of the Show / Erase dialog box are discussed next. With Preview. The With Preview check box is selected to allow you to confirm the placement of the annotation. If this check box is selected then when you show the annotations, you will be prompted to confirm the annotations that you want to keep or delete. You can select the annotations to keep, to delete, accept all, or delete all using the buttons provided under this area. The remaining options under this area will be available only after you place the annotations. If this check box is cleared then you will not be prompted to confirm the placement of the annotation. All the displayed annotations will be automatically placed in the drawing views.
Erase
The options under the Erase button are shown in Figure 11-2. These options are used to erase the annotations placed using the options under the Show button. The annotations once placed in the drawing view can also be erased by selecting it. When the selected annotation turns red in color, right-click and choose the Erase option from the shortcut menu that appears. The selected annotation gets erased from the drawing view. Note The annotations erased using the Erase options are not deleted from the model. Type Area The buttons provided under this tab are similar to those under the Type area of the Show button. The only difference is that here these buttons are used to erase the items. Erase By Area The options in this area are discussed next. Selected Items. If the Selected Items radio button is selected then you can select the annotations to be erased using the left mouse button. Feature. If the Feature radio button is selected then all the annotations of the feature that you select will be erased from all the views.
Dimensioning the Drawing Views
11-5
Figure 11-2 Show / Erase dialog box with the Erase tab Feat_View. If the Feat_View radio button is selected then all the annotations related to the selected feature will be erased from the selected view. Part. If the Part radio button is selected then all the annotations related to the selected part will be erased from all the drawing views. Part_View. If the Part_View radio button is selected then all the annotations related to the selected part will be erased from the selected view. View. The View radio button is selected to erase all the annotations displayed in the selected view. Erase All. The Erase All button is chosen to erase all the annotations displayed in all the views of the current sheet. When you choose this button, you will be prompted to confirm that all the annotations can be erased.
MODIFYING AND EDITING THE DIMENSIONS
Pro/ENGINEER allows you to edit and modify the dimensions assigned to the drawing views. There are various methods of editing and modifying these dimensions. Figure 11-3 shows the
CADCIM T echnologies, USA . F or engineering ser vices, contact sales@cadcim.com Technologies, USA. For services,
11-6
Pro/ENGINEER for Designers
CADCIM T echnologies, USA . F or online training, contact sales@cadcim.com Technologies, USA. For
Figure 11-3 Dimensioned drawing views dimensioned drawing views. But before these methods are discussed, it is important for you to learn the terminology used in these methods. Figure 11-4 shows the terminology that is used in the Drawing mode of Pro/ENGINEER. Tip: To display the dimensions in a 3D view, first you will have to set the value of allow_3d_dimensions to YES in the configuration file. If this value is set to NO then the dimensions will not be displayed in 3D views.
Modifying the Dimensions using the Dimension Properties dialog box
The Properties option is available only when the dimension to be modified is selected on the drawing sheet. The Dimension Properties dialog box is displayed when you choose the Properties option from the Edit menu in the menu bar. The Dimension Properties dialog box can also be displayed when you select the dimension and hold down the right mouse button to invoke the shortcut menu. Choose the Properties option from the shortcut menu. The Dimension Properties dialog box is displayed as shown in Figure 11-5. The options in this dialog box are discussed next.
Properties Tab
Value and Tolerance Area The options provided under this area are related to the tolerance in the drawing.
Dimensioning the Drawing Views
11-7
Figure 11-4 Parameters associated with the dimensions
Figure 11-5 The Properties tab of the Dimension Properties dialog box
CADCIM T echnologies, USA . F or engineering ser vices, contact sales@cadcim.com Technologies, USA. For services,
11-8
Pro/ENGINEER for Designers Tolerance Mode. This drop-down list will be available only when the value of tol_display is set to YES in the configuration file. The options under this drop-down list are used to select the type of tolerance mode. Depending upon the option selected from this drop-down list, the other options in this area change. Tip: If you modify the nominal value of a dimension in the Value and Tolerance area, you will have to regenerate the model using the DRAWING > Regenerate > Model from the Menu Manager to view the effect of modifications.
CADCIM T echnologies, USA . F or online training, contact sales@cadcim.com Technologies, USA. For
Format Area Decimal. The Decimal radio button is chosen to display the dimensions in the decimal format. The number of decimal values can be set in the Number of decimal places edit box. Fractional. The Fractional radio button is chosen to display the dimensions in the fractional format. The largest denominator can be set using the Largest denominator edit box that is displayed when you select the Fractional radio button. Dual dimension Area The options under the Dual dimension area will be available only when the value of dual_dimensioning is set to YES in the configuration file. The options under this area are used to specify the placement point for the dual dimensioning and the number of the decimal places. Display Area Basic. If the Basic check box is selected then the selected dimension values will be displayed inside a rectangular box. Inspection. If the Inspection check box is selected then the selected dimension will be displayed inside an elliptical box.
Dimension Text Tab
The Dimension Properties dialog box with the options under the Dimension Text tab is shown in Figure 11-6. Dimension Text Area The Dimension text box displays the text of the dimension. You can edit the text using this box. Name The Name edit box display the dimension symbol. You can change the dimension symbol using this box. Prefix The Prefix edit box is used to add some additional text as prefix to the default dimension text.
Dimensioning the Drawing Views
11-9
Figure 11-6 The Dimension Text tab of the Dimension Properties dialog box Postfix The Postfix edit box is used to add some additional text as suffix to the default dimension text. Move The Move button is chosen to move the dimension to a new location on the current sheet. You can also move the dimension by selecting it and then moving it by moving the mouse. Move Text The Move Text button is chosen to move the dimension text to a new location on the screen. Remember that only the text will be moved. The witness lines and the dimension lines do not move from their original location. Tip: The modifications made using the Dimension Properties dialog box are applied dynamically on the dimensions. You can view this in the background by moving the Dimension Properties dialog box on the side of the screen. Modify Attach The Modify Attach button is used to modify the attachment point of dimensions of some features like draft, round, and chamfer.
CADCIM T echnologies, USA . F or engineering ser vices, contact sales@cadcim.com Technologies, USA. For services,
11-10
Pro/ENGINEER for Designers
CADCIM T echnologies, USA . F or online training, contact sales@cadcim.com Technologies, USA. For
Sym Palette The Sym Palette button is chosen to display the Symbol Palette dialog box using which you can add special symbols to the default dimension text.
Modifying the drawing items using the Shortcut Menu
When you select an item from a drawing view and hold down the right mouse button to invoke the shortcut menu, various options are displayed in the shortcut menu. The options in the shortcut menu depends upon the item selected to modify and varies from item to item. Some of the items related to the drawing that can be modified using the shortcut menu are discussed next.
Value
You can modify the dimension value. However, to view the effect of the modification, you will have to regenerate the model using DRAWING > Regenerate > Model from the Menu Manager. This option is also used to modify the scale of the drawing view and tolerance values.
Number of Decimal Places
To modify the number of decimal values for the dimension text, choose the Decimal Places option from the Format menu in the menu bar. You will be prompted to specify the number of decimal places in the Message Input Window. After you have specified the value, you will be prompted to select the dimensions to be modified.
Miscellaneous Modifications
The modifications that can be made using the shortcut menu are: move a dimension, flip the arrows of the dimensions, switch the selected dimension from one view to the other, make a jog in the witness line, modify the values or text of the dimension, modify the arrow style, break the witness line, remove the break from the witness line, erase the witness line, show the erased witness line, or erase the selected dimension from the drawing view.
Text
The parameters that can be modified are the selected text line, the entire text material, text height, text style, style library for the text, and the current style.
Cleaning Up the Dimensions
Generally, the dimensions displayed in the drawing views are scattered and improperly placed. This in turn makes the drawing views look very untidy. Pro/ENGINEER allows you to place these dimensions in proper order using just one single step. The Clean Dimensions dialog box allows the user to set a standard for displaying the dimensions in the drawing views. When you choose the Cleanup dimensions option from the Edit menu in the menu bar, the Clean Dimensions dialog box will be displayed as shown in Figure 11-7 and you will be prompted to select the dimensions to be cleaned. The options in this dialog box are discussed next.
Placement Tab
The options under this tab of the Clean Dimensions dialog box are used for placing the
Dimensioning the Drawing Views dimensions. The distance between the two dimensions, the distance between the view boundary and the dimension, are set under this tab. Space Dimensions The Space Dimensions option is used to maintain the distance between two dimensions. Offset The Offset edit box is used to specify the offset distance between the first dimension and the view boundary. Increment The Increment edit box is used to specify the offset distance between the two dimension lines. Offset Reference Area View Outline. The View Outline radio button is selected to specify the offset distances taking the outline of the view as reference.
11-11
Baseline. The Baseline radio button is used to specify the offset distance taking a selected Figure 11-7 The Placement tab of the flat edge, datum plane, snap line, detail axis Clean Dimensions dialog box line, or view border as the reference. When you invoke this option, you will be prompted to select either of the above-mentioned entities as the reference. Create Snap Lines The Create Snap Lines check box is selected to create the snap lines using which the dimensions will be cleaned. The snap lines will be created at the distances specified using the Offset and the Increment edit boxes. If this check box is cleared then the snap lines will not be created. Break witness lines The Break witness lines check box is selected to break the witness lines if some dimensions are overlapping each other.
Cosmetic Tab
The options under the Cosmetic tab of the Clean Dimensions dialog box shown in Figure 11-8 are used for determining a dimension values location with the dimension line. The arrows and the orientation of the dimension text can also be controlled using this tab. Flip Arrows The Flip Arrows check box is selected to flip the arrows of the dimensions that are not easily adjusted inside the dimension lines.
CADCIM T echnologies, USA . F or engineering ser vices, contact sales@cadcim.com Technologies, USA. For services,
11-12
Pro/ENGINEER for Designers
CADCIM T echnologies, USA . F or online training, contact sales@cadcim.com Technologies, USA. For
Figure 11-8 The Cosmetic tab of the Clean Dimensions dialog box Center Text The Center Text check box is selected to place the dimensions at the center of the dimension lines. Horizontal/Vertical These buttons are used to specify the placement of the horizontal or vertical dimension text outside the dimension line if they do not fit. Figure 11-9 and Figure 11-10 explain the use of Clean Dimensions dialog box.
ADDING REFERENCE DATUMS TO THE DRAWING VIEWS
Reference datums are used as references for geometric tolerance. Datums are to be set before adding the geometric tolerance. To create a reference datum, choose Insert > Datum > Plane from the menu bar. The Datum dialog box will be displayed, as shown in Figure 11-11. You can rename the selected datum and then choose the second button from the Type area to enclose the datum inside a feature control frame. You can place these reference datums freely in the drawing views or in a selected dimension. Figure 11-12 shows the drawing views with reference datums.
Dimensioning the Drawing Views
11-13
Figure 11-9 Figure showing the drawing views with dimensions before cleaning
Figure 11-10 The drawing views with dimensions after cleaning Note The system does not show a reference datum plane in a drawing view unless it is perpendicular to the graphics screen.
CADCIM T echnologies, USA . F or engineering ser vices, contact sales@cadcim.com Technologies, USA. For services,
11-14
Pro/ENGINEER for Designers
CADCIM T echnologies, USA . F or online training, contact sales@cadcim.com Technologies, USA. For
Figure 11-11 Datum dialog box
Figure 11-12 Drawing views with reference datums
ADDING TOLERANCES IN THE DRAWING VIEWS
Tolerance is defined as the difference between the maximum and minimum variations in the dimensions of the selected component. It is almost impossible to manufacture a component to the exact dimensions that have a very large precision. In such cases, the tolerance value is added to dimensions to make sure that some variation that occurs during manufacturing can be taken care of. However, when you actually send a part for manufacturing, there are other parameters along with the dimension tolerances that vary and that need some tolerances. Depending upon these factors, the tolerances are divided into two types: the dimensional tolerances and the geometric tolerances.
Dimensioning the Drawing Views
11-15
Dimensional Tolerances
These are the variation in the standard dimensional values. The dimensional tolerances can be easily displayed along with the dimensions in the drawing views by simply setting the value of tol_display to YES in the configuration file. You can select and modify the type of dimensional tolerances from the Properties tab of the Dimension Properties dialog box. Figure 11-13 shows the drawing views with the tolerance added to the dimensions.
Figure 11-13 Figure showing dimensions with tolerances
Geometric Tolerances
When you send a component for manufacturing then you have to provide various other parameters along with the dimensions and dimensional tolerances. These parameters can be the geometric condition, the surface profile, the material condition, and so on. All these parameters are defined using the geometric tolerances. The geometric tolerances (will be called gtol henceforth) can be added to the drawing using the Geometric Tolerance dialog box, shown in Figure 11-14. The Geometric Tolerance dialog box is displayed when you choose Insert > Geometric Tolerance from the menu bar. The options in the Geometric Tolerance dialog box are discussed next.
Model Refs Tab
The options under this tab are used to select the model or drawing where the gtol have to be placed and to specify the model references.
CADCIM T echnologies, USA . F or engineering ser vices, contact sales@cadcim.com Technologies, USA. For services,
11-16
Pro/ENGINEER for Designers
CADCIM T echnologies, USA . F or online training, contact sales@cadcim.com Technologies, USA. For
Figure 11-14 The Model Refs tab of the Geometric Tolerance dialog box Model This drop-down list is used to select the model on which you need to display the gtol. You can select the model from this drop-down list or select it by using the Select Model button. Reference The options under this area are used to select the reference for adding the gtol. The reference can be an edge, axis, surface, feature, datum, or an entity. You can select the reference type from the Type drop-down list or select it using the Select Entity button. Placement The options under this area will be available only when you select a reference type for placing the gtol. These options are used to specify the placement type for the gtol. The placement type can be selected from the Type drop-down list.
Datum Refs Tab
The options under the Datum Refs tab, shown in Figure 11-15, are used to select the primary, secondary, or tertiary datum references for the gtol. You can also specify the composite tolerances to the primary, secondary, or tertiary datum references by using the Composite Reference check box provided in this area. The Composite Tolerance check box is available only when the Position or the Surface Profile buttons from the types of gtol buttons available on the left side of the Geometric Tolerance dialog box are selected. The value of the composite reference can be specified in the Value edit box that is available only when you select the Composite Reference check box. The datum reference for the composite tolerance can be selected using the Datum Reference drop-down list that is available only when you select the Composite Reference check box.
Tol Value Tab
The options under the Tol Value tab, shown in Figure 11-16, are used to specify the tolerance value and the material condition for the gtol. You can specify the overall tolerance value or the per units tolerance value using the options under this tab. You can also specify the material condition using the Material Condition drop-down list.
Dimensioning the Drawing Views
11-17
Figure 11-15 The Datum Refs tab of the Geometric Tolerance dialog box
Figure 11-16 The Tol Value tab of the Geometric Tolerance dialog box
Symbols Tab
The options under the Symbols tab, shown in Figure 11-17, are used to specify the symbols for the gtol. The symbols and the modifiers for the gtol can be selected from the Symbols and Modifiers area and the projected tolerance zone symbol can be selected from the Projected Tolerance Zone area. The location of the projected tolerance zone symbol and its height can be specified using the options provided under this area. You can also specify the profile boundary symbol for the profile gtol from the Profile Boundary area that appears in the place to Projected Tolerance Zone area. Profile Boundary area is only available if you choose Surface Profile or Line Profile button.
New Gtol
The New Gtol button is chosen to accept the current gtol and place a new gtol.
CADCIM T echnologies, USA . F or engineering ser vices, contact sales@cadcim.com Technologies, USA. For services,
11-18
Pro/ENGINEER for Designers
CADCIM T echnologies, USA . F or online training, contact sales@cadcim.com Technologies, USA. For
Figure 11-17 The Symbols tab of the Geometric Tolerance dialog box
Move
The Move button is chosen to change the location of the current gtol. Figure 11-18 shows the drawing view with reference datums and gtol.
Figure 11-18 The drawing view with reference datums and gtol
EDITING THE GEOMETRIC TOLERANCES
The gtol added to the drawing views can be edited using the Geometric Tolerance dialog box. This dialog box is displayed when you select the text of the tolerance from the drawing view
Dimensioning the Drawing Views
11-19
and then right-click to display the shortcut menu. Choose the Properties option from the shortcut menu to display the Geometric Tolerance dialog box. All the options under the different tabs of the Geometric Tolerance dialog box are similar to those discussed in the Geometric Tolerance dialog box for adding the gtol.
ADDING NOTES TO THE DRAWING
The notes added to the model in the Part mode can be easily displayed in the drawing views using the Show / Erase dialog box. However, when you have not added notes to the model in the Part mode and still want to add them in the drawing views then you will have to create them. The notes can be created by choosing Insert > Note from the menu bar. When you choose this option, the NOTE TYPES submenu will be displayed, see Figure 11-19. In the NOTE TYPES submenu, choose the type of leader to be used if required. Choose the Make Note option from this submenu and you are prompted to select the location for the note placement, choose a point on the screen and enter the text in the Message Input Window and press ENTER. The note will be placed on the point selected.
Figure 11-19 NOTE TYPES submenu Note You can also browse the text file saved in a .txt format using the NOTE TYPES submenu.
CADCIM T echnologies, USA . F or engineering ser vices, contact sales@cadcim.com Technologies, USA. For services,
11-20
Pro/ENGINEER for Designers
ADDING BALLOONS TO THE ASSEMBLY VIEWS
CADCIM T echnologies, USA . F or online training, contact sales@cadcim.com Technologies, USA. For
The balloons can be added to the assembly drawing views by choosing Insert > Balloon from the menu bar. The procedure to place balloons is similar to that used while adding notes to the drawing. See Figure 11-20.
Figure 11-20 Drawing view with balloons and note Tip: The notes or balloons can be modified and edited using the options in the shortcut menu that is displayed when you select them using the left mouse button and hold down the right mouse button.
TUTORIALS
Tutorial 1
In this tutorial you will generate the drawing views of the part shown in Figure 11-21. Generate the dimensions in the drawing views. The views to be generated are shown in Figure 11-22. (Estimated time: 45 min) The following steps outline the procedure to create the given drawing: a. Create the model in the Part mode using the given dimensions and save the file.
b. Open a new drawing file in the Drawing mode and generate the top view and the front view of the model on the drawing sheet.
Dimensioning the Drawing Views
11-21
Figure 11-21 Model for generating the drawing views
Figure 11-22 Drawing views to be created along with the dimensions c. Generate the dimension to the views and clean them using the Clean Dimensions dialog box.
d. Add geometric tolerance to the required entities. Before you start creating the model and the drawing views, set the working directory to
CADCIM T echnologies, USA . F or engineering ser vices, contact sales@cadcim.com Technologies, USA. For services,
11-22
Pro/ENGINEER for Designers
CADCIM T echnologies, USA . F or online training, contact sales@cadcim.com Technologies, USA. For
C:\ProE\c11. Make sure that the c11 directory exists inside the ProE directory. If these directories do not exist, create them using the Select Working Directory dialog box.
Creating the Model
First, create the given model in the part mode whose views are to be generated later. 1. Open a new object file in the Part mode and name it c11tut1. 2. Create the model in the Part mode and save this model.
Creating a New Drawing File
Create a new drawing file to generate the required views. 1. Choose the Create a new object button from the File toolbar. The New dialog box is displayed. 2. Select the Drawing radio button from the Type area and enter the name of the drawing as c11tut1 in the Name edit box. 3. Choose OK from the New dialog box to proceed further. The New Drawing dialog box is displayed. 4. If the name of the model is not displayed in the Default Model area, choose the Browse button and select the model. Select the Empty radio button from the Specify Template area, Landscape button from the Orientation area, and the A4 option from the Standard Size drop-down list. 5. Choose OK from the New Drawing dialog box to enter the Drawing mode. You enter the Drawing mode and a new A4 size drawing sheet is displayed on the screen.
Generating the Drawing Views
You need to generate the top view and the front view of the model. Any of the two views can be generated first. However, you will generate the top view first. 1. Choose the Views option from the DRAWING menu in the Menu Manager to display the VIEW TYPE submenu. 2. Choose General > Full View > No Xsec > Scale > Done. 3. Specify the placement point for the top view as shown in Figure 11-23. As soon as you specify the point, the Message Input Window is displayed. Enter the scale factor for the view as 0.06 and press ENTER. The default view is placed and the Orientation dialog box is displayed. 4. Choose the TOP option from the Saved Views drop-down list in the Orientation dialog box.
Dimensioning the Drawing Views 5. Choose the Set button. The default view is oriented as the top view. 6. Choose OK to exit the Orientation dialog box.
11-23
The text for scale is placed at the corner of the sheet so that it does not interfere with the other text in the drawing sheet. To move the text perform the next step. Choose the No Hidden from the Model Display toolbar and repaint the screen using the Redraw the current view button from the View toolbar. 7. Double-click on the text; the text attaches to the cursor. Move the mouse and place the text at the bottom right corner of the drawing sheet using the left mouse button. 8. Choose the Add View option from the VIEWS submenu in the Menu Manager to display the VIEW TYPE submenu. 9. Choose Projection > Full View > No Xsec > No Scale > Done. 10. Specify the placement point for the front view below the top view as shown in Figure 11-23. The two views are shown in Figure 11-23.
Figure 11-23 Top view and the front view of the model
Renaming the Datum Planes
The datum planes are renamed because the gtol values to the inclined surface will be applied with their reference. This is evident from Figure 11-22.
CADCIM T echnologies, USA . F or engineering ser vices, contact sales@cadcim.com Technologies, USA. For services,
11-24
Pro/ENGINEER for Designers
CADCIM T echnologies, USA . F or online training, contact sales@cadcim.com Technologies, USA. For
1. Choose the Datum plane on/off button from the Datum Display toolbar to display the datum planes and then repaint the screen. 2. Select the RIGHT datum plane from the top view and when it turns red in color hold down the right mouse button to display the shortcut menu. 3. Choose the Properties option from the shortcut menu. The Datum dialog box is displayed. 4. Enter A in the Name edit box and then select the second button from the Type area to enclose the datum in the reference box. Make sure the Free radio button is selected in the Placement area. 5. Choose OK to exit the Datum dialog box. 6. Repeat steps 3, 4, and 5 to rename TOP and FRONT datum planes to B and C respectively.
Dimensioning the Drawing Views
1. Choose View > Show and Erase from the menu bar. The Show / Erase dialog box is displayed. 2. Choose the Show button if it is not chosen by default and select the Dimension button from the Type area in the Show / Erase dialog box. 3. Choose the View radio button from the Show By area in the Show / Erase dialog box. 4. Select the front view (the view at the bottom) to display all the dimensions of this view. 5. Choose Done Sel from the GET SELECT menu. 6. Now, select the top view and then select Done Sel from the GET SELECT menu. All the dimensions and the dimensions for this view are displayed in the selected view.
Placing the Dimensions in Order
The dimensions displayed in the drawing views are scattered and improperly placed. This in turn makes the drawing look very untidy. You need to place the dimensions in order using the Clean Dimensions dialog box. 1. Choose Edit > Cleanup Dimensions from the menu bar to display the Clean Dimensions dialog box. You are prompted to select the dimensions to clean. 2. Choose the Pick Many option from the GET SELECT 1 menu. Select all the dimensions from both the views by drawing a rectangle around them. Choose Done Sel from the GET SELECT 1 menu so that the options in the Clean Dimensions dialog box are available. 3. Enter 0.5 in the Offset edit box and 0.5 in the Increment edit box.
Dimensioning the Drawing Views
11-25
4. Clear the Create Snap Lines check box. Choose Apply and then choose Close to exit the Clean Dimensions dialog box. 5. After cleaning the dimensions, the drawing views should look similar to the one shown in Figure 11-24. Select and move the dimensions if necessary.
Figure 11-24 Top and the front views of the model with the dimensions and datum planes
Displaying the Geometric Tolerance
Actually the tolerance is created in the Part mode. However, in this chapter you will learn how the tolerances are represented in the Drawing mode. 1. Choose Insert > Geometric Tolerance from the menu bar to display the Geometric Tolerance dialog box. You will notice that the name of the model c11tut1.prt is displayed in the Model drop-down list. 2. Choose the geometric condition as angularity using Angularity button from the Geometric Tolerance dialog box. 3. Select the Surface option from the Type drop-down list in the Reference area and select the left inclined edge from the front view. 4. Select Leaders from the Type drop-down list in the Placement area. The ATTACH TYPE menu is displayed and you are prompted to select an edge for attaching the leader.
CADCIM T echnologies, USA . F or engineering ser vices, contact sales@cadcim.com Technologies, USA. For services,
11-26
Pro/ENGINEER for Designers
CADCIM T echnologies, USA . F or online training, contact sales@cadcim.com Technologies, USA. For
5. Select the left inclined edge from the front view and then middle-click at a position on the graphics screen where you want the note to be placed. Even if the note is placed at an improper position on the graphics screen, you can move its location later. 6. Choose the Datum Refs tab from the Geometric Tolerance dialog box. 7. Select B from the Basic drop-down list under the Primary tab of the Datum References area. 8. Select the Tol Value tab from the Geometric Tolerance dialog box. 9. Enter 0.001 in the Overall Tolerance edit box. 10. Select LMC from the Material Condition drop-down list. 11. Select the Symbols tab and then select the Statistical Tolerance check box from the Symbols and Modifiers area in the Geometric Tolerance dialog box. 12. Select the Below Gtol radio button from the Projected Tolerance Zone area and then select the Zone Height check box. Enter 0.001 in this edit box. Choose OK to exit the Geometric Tolerance dialog box. 13. The drawing views after adding the gtol should look similar to the one shown in Figure 11-25.
Figure 11-25 Top and the front views of the model with the dimensions, datum planes, and the geometric tolerances
Dimensioning the Drawing Views
11-27
You need to move the note for gtol to a location shown in Figure 11-26 by double-clicking on it. Similarly, arrange all the dimensions and datums on the drawing sheet as shown in Figure 11-26.
Figure 11-26 The required drawing
Saving the Drawing File
You need to save the drawing file that you have created as you might need it later. 1. Choose the Save the active object button from the Top Toolchest. The Message Input Window is displayed with the name of the drawing file that you had entered earlier. 2. Press ENTER to confirm the saving of the file.
Tutorial 2
In this tutorial you will generate the drawing views of the model shown in Figure 11-27. The dimensioned drawing views are shown in Figure 11-28. (Estimated time: 40 min) The following steps outline the procedure to create the given drawing: a. Create the model in the Part mode using the given dimensions and save the file.
b. Open a new drawing file in the Drawing mode and generate the top view, front view, right-side view, and the detailed view of the model on the drawing sheet. c. Dimension the views and clean the dimensions using the Clean Dimensions dialog box.
CADCIM T echnologies, USA . F or engineering ser vices, contact sales@cadcim.com Technologies, USA. For services,
11-28
Pro/ENGINEER for Designers
CADCIM T echnologies, USA . F or online training, contact sales@cadcim.com Technologies, USA. For
Figure 11-27 Model for generating the drawing views
Figure 11-28 The drawing views to be generated in Tutorial 2 The working directory was selected in tutorial 1 of this chapter. But, if you still want to change the working directory set it to C:\ProE\c11.
Creating the Model
First create model whose drawing views are to be generated in the Part mode. 1. Create the model in the Part mode using the given dimensions.
Dimensioning the Drawing Views 2. Save this model created in the Part mode as c11tut2.
11-29
Creating a New Drawing File
Create a new drawing file to generate the required drawing views. 1. Choose the Create a new object button from the File toolbar. The New dialog box is displayed. 2. Select the Drawing radio button from the Type area and enter the name of the drawing as c11tut2 in the Name edit box. 3. Choose OK from the New dialog box to display the New Drawing dialog box. The New Drawing dialog box is displayed with the name of the model in the Default Model area. 4. If the name of the model is not displayed in the Default Model area, choose the Browse button and select the model. 5. Select the Empty radio button from the Specify Template, Landscape button from the Orientation area, and the A4 option from the Standard Size drop-down list. 6. Choose OK from the New Drawing dialog box to enter the Drawing mode. A new drawing sheet of A4 size is displayed on the screen.
Creating the Drawing Views
First, the top view of the model will be generated and then the front view will be generated by projecting it from the top view. The right-side view will be projected from the front view. The detail view will be placed on the drawing sheet by specifying a scale for it. 1. Choose the Views option from the DRAWING menu in the Menu Manager to display the VIEW TYPE submenu. 2. Choose General > Full View > No Xsec > Scale > Done. 3. Specify the placement point for the top view close to the top left corner of the sheet as shown in Figure 11-29. As soon as you specify the point, the Message Input Window is displayed. Enter the scale factor for the view as 0.006 and press ENTER. The Orientation dialog box is displayed. The default view is placed on the point selected. 4. Choose the TOP option from the Saved Views drop-down list in the Orientation dialog box. 5. Choose the Set button. The default view is oriented as top view on the drawing sheet. 6. Choose OK to exit the Orientation dialog box. Repaint and move the view if necessary. The front view of the model is generated from the top view.
CADCIM T echnologies, USA . F or engineering ser vices, contact sales@cadcim.com Technologies, USA. For services,
11-30
Pro/ENGINEER for Designers
CADCIM T echnologies, USA . F or online training, contact sales@cadcim.com Technologies, USA. For
7. Choose Add View from the VIEWS submenu in the Menu Manager to display the VIEW TYPE submenu. 8. Choose Projection > Full View > No Xsec > No Scale > Done. 9. Specify the placement point for the front view below the top view as shown in Figure 11-29. 10. Similarly, place the right-side view and the detailed view on the drawing sheet as shown in Figure 11-29.
Figure 11-29 The drawing views before adding the dimensions
Dimensioning the Drawing Views
1. Choose View > Show and Erase from the menu bar. 2. Select the Dimension button from the Type area and then select the Feature radio button from the Show By area to display the GET SELECT menu. Select the feature in the detailed view. All the dimensions related to that feature (the base feature) will be displayed in all the views. Choose Done Sel from the GET SELECT menu. Another GET SELECT menu is displayed. Choose the Done Sel option again. 3. Select the View radio button from the Show By area and then select all the three views one by one to display all the dimensions in the views. Choose Done Sel from the GET SELECT menu and then close the Show / Erase dialog box by choosing the Close button.
Placing the Dimensions in Order
The dimensions displayed in the drawing views are scattered and improperly placed. Use the
Dimensioning the Drawing Views Clean Dimensions dialog box to place the dimensions in order.
11-31
1. Choose Edit > Cleanup Dimensions from the menu bar to display the Clean Dimensions dialog box. You are prompted to select the dimensions to clean. 2. Choose the Pick Many option from the GET SELECT 1 menu. Select all the dimensions from both the views by drawing a rectangle around them. Choose Done Sel from the GET SELECT menu so that the options in the Clean Dimensions dialog box are available. When you select the dimensions, the radius dimensions in the drawing views are not selected. This means that the radius dimensions will remain unaffected by the values that you will enter in the Clean Dimensions dialog box. 3. Enter 0.4 in the Offset edit box and 0.3 in the Increment edit box. 4. Clear the Create Snap Lines check box. Choose Apply and then choose Close to exit the Clean Dimensions dialog box. 5. After cleaning the dimensions, notice that the dimensions are not placed in the order that is required. Now, you need to manually place the dimensions in order. To move a dimension, double-click on the dimension and place it at the desired location on the drawing sheet. Some dimensions are repeated, for example, the diameter of the hole feature is displayed twice in the drawing view. So, you need to erase the dimensions that are repeated and that are not needed. To erase the dimensions, select the dimension and hold down the right mouse button to display the shortcut menu. Choose the Erase option from the shortcut menu. In some cases the dimensions are displayed in the views in which you do not want them to be displayed. In such cases you can switch that dimension to the other views. The Switch View option is available in the shortcut menu that is displayed when you right-click on a dimension. After manually placing the dimensions the drawing views should look similar to views shown in Figure 11-30.
CADCIM T echnologies, USA . F or engineering ser vices, contact sales@cadcim.com Technologies, USA. For services,
11-32
Pro/ENGINEER for Designers
CADCIM T echnologies, USA . F or online training, contact sales@cadcim.com Technologies, USA. For
Figure 11-30 The required drawing views
Self-Evaluation Test
Answer the following questions and then compare your answers to the answers given at the end of this chapter. 1. The reference datum planes are used to display the geometric tolerances in a drawing view. (T/F) 2. If you modify a dimension value in the Drawing mode and then regenerate the drawing view, the modification is applied to the model in the Part mode also. (T/F) 3. The notes created in the Part mode on a model can also be displayed in a drawing view in the Drawing mode. (T/F) 4. When you select a drawing view to display dimensions, all the dimensions are placed in proper order in the drawing view. (T/F) 5. Most of the editing operations in a drawing view can be done using the shortcut menu that is displayed when you right-click on an item to be modified. (T/F) 6. The __________ dialog box is used to display the dimensions in the drawing views. 7. The dimension values can be modified using the __________ option from the Edit menu
Dimensioning the Drawing Views in the menu bar. 8. The __________ dialog box is used to clean the dimensions in the drawing views.
11-33
9. You have to set the value of __________ to YES in the configuration file to display the dimensional tolerance in the drawing views. 10. The configuration file can be opened from __________.
Review Questions
Answer the following questions: 1. Which of the following dialog boxes is used to display dimensions in a drawing view? (a) Dimension Properties (c) Show / Erase (b) Clean Dimensions (d) None
2. Which of the following dialog boxes is used to modify properties of text in a drawing view? (a) Dimension Properties (c) Show / Erase (b) Clean Dimensions (d) None
3. Which of the following dialog boxes is used to display the geometric tolerances in a drawing view? (a) Geometric Tolerance (c) Show / Erase (b) Clean Dimensions (d) None
4. Which of the following options available in the shortcut menu is used to switch a dimension from one view to another? (a) Erase (c) Switch View (b) Flip Arrows (d) None
5. Which of the following radio button in the Type area is selected in the New dialog box to open a new drawing file? (a) Assembly (c) Part (b) Sketch (d) None
6. The dimensions erased using the Erase option from the shortcut menu are deleted from the model in the Part mode also. (T/F) 7. The notes or balloons can be modified and edited using the options in the shortcut menu. (T/F)
CADCIM T echnologies, USA . F or engineering ser vices, contact sales@cadcim.com Technologies, USA. For services,
11-34
Pro/ENGINEER for Designers
CADCIM T echnologies, USA . F or online training, contact sales@cadcim.com Technologies, USA. For
8. The system does not show a reference datum plane in a drawing view unless it is perpendicular to the graphics screen. (T/F) 9. Generally, the dimensions displayed in the drawing views are scattered and improperly placed. (T/F) 10. You cannot move text dynamically on the drawing sheet. (T/F)
Exercise Exercise 1
In this exercise you will generate the drawing views of the model created in Exercise 2 of Chapter 6 shown in Figure 11-31 and add dimensions to the views as shown in the figure. (Estimated time: 40 min)
Figure 11-31 The required drawing views with the solid model Note In the above drawing views, the center lines are not generated but are created manually. After creating the center lines you need to define a linestyle and then apply it on the center lines. Answers to the Self-Evaluation Test 1 - T, 2 - T, 3 - T, 4 - F, 5 - T, 6 - Show / Erase, 7 - Value, 8 - Clean Dimensions, 9 - tol_display, 10 - DRAWING > Advanced > Draw Setup.
Chapter
12
Other Drawing Options
Learning Objectives
After completing this chapter you will be able to: Sketch in the Drawing mode. Create a user-defined drawing format for the drawing sheets. Add or remove the sheets from the current drawing. Create the tables in the current sheet. Use the assembly Bill Of Material in the assembly drawing views.
12-2
Pro/ENGINEER for Designers
SKETCHING IN THE DRAWING MODE
CADCIM T echnologies, USA . F or online training, contact sales@cadcim.com Technologies, USA. For
Sketching is one of the most important tools available in the Drawing mode. Sketching in the Drawing mode is called Drafting. As discussed earlier, there are two types of drafting in Pro/ENGINEER: Generative drafting and Interactive drafting. Any item on the drawing sheet that is not generated from a model is called a draft entity or a draft item. Drafting is extensively used for creating user-defined formats, drawing tables, and also for drawing the title blocks in the formats. The sketching in the Drawing mode is almost similar to the sketching in the other modes of Pro/ENGINEER. The sketching can be done by using the Sketch menu in the menu bar or the tool buttons available in the Drawing Sketcher Tools toolbar from the Right Toolchest. The tools available in the Drawing Sketcher Tools toolbar and the options available in the Sketch menu that are used to sketch in the Drawing mode are discussed next.
Select Items
The Select one item at a time - shift to gather more than one item. button in the Right Toolchest is used to select drawing views, sketched entities, dimensions, notes, and so on from the drawing views. This button is used extensively to move drawing views or the items in the drawing view. If you select any option from the Menu Manager then this button is selected automatically. Tip: To delete an entity or an item from a drawing view, you can select the item and then press the DELETE key. You can also select the entity and use the Delete option from the shortcut menu that is displayed when you hold down the right mouse button.
Line
The Line option in the Sketch menu in the menu bar or the Create lines. button from the Right Toolchest is used to create line segments. When you choose this option, the Snapping References dialog box is displayed as shown in Figure 12-1. The options in this dialog box are discussed next.
Select references button
When you choose the Select references button from the Snapping References dialog box, the GET SELECT menu is displayed and you are prompted to select an entity to which you want the line to be snapped.
Remove
The Remove button is used to remove a selected entity from the Snapping References dialog box.
Figure 12-1 Snapping References dialog box
Circle
The Circle option or the Create circle. button is used to create circles.
Other Drawing Options
12-3
Arc
The Arc option or the Create an arc by 3 points or tangent to an entity at its endpoint. button is used to create arcs. The other geometric entities that you can draw using the tools available in the Right Toolchest are splines, construction circles and lines, ellipses, and points. You can also create a fillet and a chamfer between two entities.
Chain
The Enable sketching chain. button is used when the object you want to draw consists of more than one entity. You can create the object as a chain by choosing this button and then drawing the entities by using the required buttons. The chain can be ended by pressing the middle mouse buttons.
MODIFYING THE SKETCHED ENTITIES
The sketched entities can be modified by using the options under the TOOLS submenu that is displayed when you choose DRAWING > Tools from the Menu Manager, see Figure 12-2. The options available under this submenu are discussed next.
Translate
The Translate option is used to move the selected entity from its actual location. The new location can be specified using the GET VECTOR and GET POINT submenus displayed upon selecting the entity to move.
Rotate
The Rotate option is used to rotate the selected entity from its actual location. You will be prompted to specify the center point for the rotation. The default direction of rotation will be in the counterclockwise direction. However, you can rotate the selected entity in the clockwise direction by specifying a negative rotation angle in the Message Input Window.
Rescale
Figure 12-2 TOOLS submenu
The Rescale option is used to rescale the selected entity. You will be prompted to select the origin point for scaling when you select the entity. The new scale factor can be specified in the Message Input Window. A positive scale factor will increase the size of the selected entity and a negative scale factor will reduce the size of the selected entity.
Copy
The Copy option is used to copy the selected entity. When you select this option, you will be prompted to specify the method of copying the selected item. You can copy an entity by specifying the linear values or by specifying the angular values. You can also copy an entity
CADCIM T echnologies, USA . F or engineering ser vices, contact sales@cadcim.com Technologies, USA. For services,
12-4 from another drawing using this option.
Pro/ENGINEER for Designers
CADCIM T echnologies, USA . F or online training, contact sales@cadcim.com Technologies, USA. For
Mirror
The Mirror option is used to mirror the selected entity using an existing sketched line.
Trim
The Trim option is used to trim two selected entities. The options of trimming the entities are the same as those in the Sketch mode.
Intersect
The Intersect option is used to break two sketched entities at their point of intersection.
Stretch
The Stretch option is used to stretch a sketched entity by selecting it using a window. The vertices of the sketched entity that will be included inside the window will be moved from their original location and stretched and the remaining vertices will be stationary.
Divide
The Divide option is used to divide the selected entity into a specified number of equal length segments. It automatically calculates the length of the selected entity and divides it into a specified number of segments.
Group
The Group option is used to create, suppress, resume, delete, or modify the groups.
Offset
The Offset option is used to offset the selected entity. You can offset a single entity or select the entire chain to offset. By default, the direction of offset will be in the direction of the arrow. However, you can also offset the selected entities in the other direction by entering a negative value in the Message Input Window.
Use Edge
The Use Edge option is selected to draw a copy of the selected edge in the drawing view. This option will be available only when you have at least one drawing view in the current drawing sheet.
Draft View
The Draft View option is used to add or remove the selected sketched entity to a view. If the sketched entity is added to the view and the view is deleted, the sketched entity will also be deleted along with the view. In case of more than one drawing view, you can set the selected view as the current view using this option.
Other Drawing Options
12-5
Relate Obj
The Relate Obj option is used to add or remove notes, surface symbols, or gtols from the selected dimension.
USER-DEFINED DRAWING FORMATS
Pro/ENGINEER provides you with some standard drawing formats for generating the drawing views. These standard formats have standard sheet sizes, tables, and title blocks. However, sometimes you may need to create a user-defined drawing format that is specifically designed as per your requirements. This format can include the sheet size, tables, and title block specified as per your requirements. Choose the Create a new object button to display the New dialog box. In this dialog box, select the Format radio button from the Type area and then specify the name of the format in the Name edit box to proceed for creating the user-defined format. When you choose OK, the New Format dialog box will be displayed, see Figure 12-3.
Figure 12-3 New Format dialog box You can set the size and the orientation of the format sheet using this dialog box. Choose OK in this dialog box after setting the parameters for the format to proceed to the Format mode. You can create the desired entities in this format by using the Drawing Sketcher toolbar. You can also add the text material to the format by using the Note option from the Insert menu in the menu bar. Figure 12-4 shows a user-defined format created using the A4 size sheet. This format consists of the user-defined title block. Figure 12-5 shows the drawing views generated on the user-defined format.
CADCIM T echnologies, USA . F or engineering ser vices, contact sales@cadcim.com Technologies, USA. For services,
12-6
Pro/ENGINEER for Designers
CADCIM T echnologies, USA . F or online training, contact sales@cadcim.com Technologies, USA. For
Figure 12-4 A user-defined format
Figure 12-5 Drawing views generated using a user-defined format
Other Drawing Options
12-7
RETRIEVING THE USER-DEFINED FORMATS IN THE DRAWINGS
For generating the drawing views you can also retrieve the user-defined format. Once you have created the user-defined formats, you can use them in the Drawing mode as sheets for generating the drawing views. To retrieve the user-defined format, select the Empty with format radio button and choose the Browse button from the New Drawing dialog box to invoke the Open dialog box. A folder named System Formats will be displayed in the Open dialog box. Some predefined formats are given in this folder. You can retrieved these predefined formats or browse the location where you have saved the user-defined format created earlier. Tip: The user-defined format that you create is saved in the .frm format. The location of this format will be the working directory that was selected at the time when the format was created.
ADDING AND REMOVING SHEETS IN THE DRAWING
To add sheets in the current drawing, choose Drawing > Sheets > Add from the Menu Manager. A new sheet is displayed on the screen. At the bottom of the screen, the sheet number is displayed. You can generate different views of a model on multiple sheets. These all drawing views on different sheets are contained in a single drawing file. To remove sheets from a drawing, choose Drawing > Sheets > Remove from the Menu Manager. The Message Input Window is displayed. Enter the sheet number that you want to remove. The following points should be remembered while dealing with multisheets: 1. If you move a projected view to another sheet, the parent-child relationship of the two views is broken. That means, if you move the projected view on one sheet the source view on the other sheet does not move. 2. The scale of the drawing views on different sheets can be controlled independently. 3. If you erase a drawing view on one sheet, it can be resumed on the other sheet. Tip: You can add or replace the formats in drawing by using the options available under the SHEETS submenu that is displayed when you choose DRAWING > Sheets > Format from the Menu Manager. You can add another sheet of the same format or some other format using these options.
CREATING TABLES
You can easily create any kind of tabular representation in the Drawing mode by using the options available under the TABLE submenu in the Menu Manager. To invoke this submenu, choose DRAWING > Table, see Figure 12-6.
CADCIM T echnologies, USA . F or engineering ser vices, contact sales@cadcim.com Technologies, USA. For services,
12-8
Pro/ENGINEER for Designers
TABLE submenu Options
CADCIM T echnologies, USA . F or online training, contact sales@cadcim.com Technologies, USA. For
The options that are available under this submenu are discussed next.
Create
The Create option is used to create a table. The table can be created in the ascending or descending order of the rows progress and in the right or the left direction. The length and width of the cells can be specified by picking the points on the screen or by specifying the value of their length and width. When you choose this option, the TABLE CREATE submenu is displayed and you can select the options for creating the table from this submenu. Figure 12-6 TABLE submenu The Delete option is used to delete the entire table. When you choose this option, you will be prompted to select the table to be deleted. As soon as you select the table, you will be prompted to confirm the deletion process using the message in the Message Input Window.
Delete
Move
The Move option is used to move the selected table from its default location. The table is moved using any of the four corners of the table.
Enter Text
The Enter Text option is used to enter text in the selected cell. When you invoke this option, you will be prompted to select the cell in which the text has to be placed. It is recommended that before entering the text in the cells you first define the justification for the rows or columns so that a uniformity is maintained in entering the text in the cells. The justification can be defined by using the Mod Rows/Cols option provided under the TABLE submenu. You can modify the text by simply overwriting it in the selected cell.
Copy
The Copy option is used to copy the text content of a cell or the entire table. If you want to copy the content of the cell then you have to first select the cell to copy and then specify the new cell in which this content has to be copied.
Modify Table
The Modify Table option is used to modify the selected table. When you choose this option, the TABLE MODIFY submenu will be displayed as shown in Figure 12-7. TABLE MODIFY submenu options Merge. This option is used to merge the selected rows, columns, or rows and
Figure 12-7 TABLE MODIFY submenu
Other Drawing Options
12-9
columns. It has to be kept in mind that at the maximum, only one cell among the cells selected to merge can contain the text. Remesh. This option is used to remesh the cells merged using the merge option. Here also the same rule applies, that is, at the maximum, only one cell can contain the text. Origin. This option is used to locate the origin of the selected table. The origin can be defined at any of the four corners of the table. This origin will remain stationary during the addition of the rows or columns in the selected table. This origin is also used as the center point during the rotation of the table. Rotate . This option is used to rotate the selected table by 90 degree in the counterclockwise direction about the origin of the table. Line Display. This option is used to modify the display of the lines in the selected table. You can remove the display of the selected line and make it blank or unblank. Tip: In Drawing mode, nearly all the modifications and editing can be done using the shortcut menu that is displayed when you select the item to modify and then hold down the right mouse button. The options in this menu vary and depend upon the item selected.
Mod Rows/Cols
The Mod Rows/Cols option is used to modify the rows and columns of the selected table. When you choose this option, the ROW/COL OPTS submenu is displayed as shown in Figure 12-8. ROW/COL OPTS submenu Options Insert. This option is used to insert a row or a column in the table. To insert a row or a column, pick on the border of the cell where it has to be added.
Figure 12-8 ROW/COL OPTS submenu
Remove. This option is used to remove the selected row or column. You will be prompted to confirm the deletion process when you choose this option. Change Size. This option is used to change the size of the selected row or column. The new size can be specified in terms of the length of the cell or by picking two points on the screen. Tip: It is advised that you use the options under the TABLE submenu to create the title blocks in the formats. The text can be easily added to the title block by using the Enter Text option from the TABLE submenu.
CADCIM T echnologies, USA . F or engineering ser vices, contact sales@cadcim.com Technologies, USA. For services,
12-10
Pro/ENGINEER for Designers Justify. This option is used to specify the text justification for the columns. It has to be kept in mind that the justification can be specified only for the columns.
CADCIM T echnologies, USA . F or online training, contact sales@cadcim.com Technologies, USA. For
USING THE ASSEMBLY BILL OF MATERIAL IN THE DRAWINGS
The Bill Of Materials for the assembly created in the Assembly mode can be directly used in the Drawing mode if it was saved in the .bom format. To use the assembly BOM, choose Insert > Note > File from the menu bar. Select the other options for placing the BOM and then enter the name of the file that was saved in the .bom format in the Assembly mode. You can modify the BOM and you can also sketch a table around the BOM using the sketcher tools.
TUTORIALS
Tutorial 1
In this tutorial you will create a format of size A and add the title block in the format. Then you will retrieve the format in the Drawing mode and generate the exploded isometric view of the Pedestal Bearing assembly created in Tutorial 2 of Chapter 9. Also, add the assembly Bill of Material and the Balloons to the drawing view as shown in Figure 12-9. (Estimated time: 45 min)
Figure 12-9 The drawing view of the assembly showing the BOM and balloons The following steps outline the procedure to complete this tutorial: a. Open a new file in the Format mode, create the format of the drawing, and add the title block in the format.
Other Drawing Options b. Save the format file and then close it. c.
12-11
Open a new drawing file in the Drawing mode, select the Pedestal Bearing as the model, and retrieve the format that you had created.
d. Create and save the BOM. e. Generate the exploded isometric view of the assembly, and add BOM and balloons to the drawing.
Before you start creating the drawing view, you need to set the working directory. Set the working directory to C:/ProE/c12. Since this is the first tutorial of this chapter, you need to create the c12 folder inside the ProE folder. Copy all the components of the Pedestal Bearing assembly and the assembly file named pedestalbearing.asm from the c09 folder in the current working directory. This is because the assembly file with all the files of the components should lie in the folder in which the drawing file will be stored.
Creating the Format File
As evident from Figure 12-9, the exploded view of the Pedestal bearing is generated on a drawing sheet with a format. Hence, you need to create a format before generating the drawing view and then this format will be retrieved later. 1. Choose the Create a new object button from the Top Toolchest, the New dialog box is displayed. 2. Select the Format radio button from the Type area in the New dialog box and name the file as Format1. Choose OK from the New dialog box. The New Format dialog box is displayed. 3. The Empty radio button in the Specify Template area and the Landscape button in the Orientation area of the New Format dialog box are selected by default. If they are not selected then you need to select them. 4. Select A from the Standard Size drop-down list in the Size area and then choose OK to proceed to the Format mode. Note, that a sheet of size A is displayed on the screen. This is evident from the text displayed below the sheet on the screen.
Creating Format
1. Choose FORMAT > Tools > Offset > Ent Chain from the Menu Manager and then select one by one all the four border lines of the format. Choose Done Sel from the GET SELECT submenu after you have made the selection. 2. An arrow is displayed pointing outwards. The arrow displays the direction of offset. Since you need to offset the lines in the opposite direction, therefore, enter -0.25 in the Message
CADCIM T echnologies, USA . F or engineering ser vices, contact sales@cadcim.com Technologies, USA. For services,
12-12
Pro/ENGINEER for Designers
Input Window and press ENTER. Choose Done/Return from the TOOLS submenu.
CADCIM T echnologies, USA . F or online training, contact sales@cadcim.com Technologies, USA. For
3. Choose FORMAT > Table > Create from the Menu Manager to display the TABLE CREATE submenu. 4. Choose Ascending > Leftward > By Length from the TABLE CREATE submenu in the Menu Manager and then choose Vertex from the GET POINT submenu. 5. Select the lower right corner of the new rectangle created by offsetting the border lines. The corner of the new rectangle is selected because the title block will be created such that it is attached to the new rectangle. Now, you need to enter the dimensions for the title block. 6. Enter the width of the first column as 1.2 in the Message Input Window and press ENTER. Similarly, enter the width of the second column as 2 and for the third column as 1.2 in the Message Input Window and press ENTER. You are prompted to enter the width for next column. Press ENTER. Now, you are prompted to enter the height for the first row. 7. Enter the height of the first row as 0.5, the second as 0.5, and the third as 0.5 in the Message Input Window. Press ENTER twice. Choose Done/Return from the TABLE submenu. The title block created will be similar to the one shown in Figure 12-10. Note that the title
Figure 12-10 Format with the title block
Other Drawing Options block created is not as required. Therefore, you need to modify it.
12-13
8. Choose FORMAT > Table > Modify Table to display the TABLE MODIFY submenu. 9. Choose Merge from this submenu, the Rows & Cols option is selected by default in the TABLE MERGE submenu. Select the first column and the second column of the top row to merge. Similarly, merge the third column of the top row with the new bigger column. 10. Now, merge the second column of the second row with the second column of the third row. The table after merging the rows and columns should look similar to the one shown in Figure 12-11.
Figure 12-11 Modified title block 11. Choose Mod Rows/Cols option from the TABLE submenu in the Menu Manager to display the ROW/COL OPTS submenu. Choose the Justify option from the ROW/COL OPTS submenu. Now, you need to specify the alignment of the text that will be entered later in the title block. 12. Select Left > Middle from the HOR JUST TXT submenu and then one by one select all the three columns of the second row. Choose Done/Return from the TABLE submenu.
Saving the Format File
You need to save the format file that you have created so that you can use it as a template in the Drawing mode where you will generate the exploded drawing view of the Pedestal Bearing. The file will be stored in the .frm file format.
CADCIM T echnologies, USA . F or engineering ser vices, contact sales@cadcim.com Technologies, USA. For services,
12-14
Pro/ENGINEER for Designers
CADCIM T echnologies, USA . F or online training, contact sales@cadcim.com Technologies, USA. For
1. Choose the Save the active object button from the Top Toolchest. The Message Input Window is displayed with the name of the file that you had entered earlier. Press ENTER. 2. Close the current window by choosing Window > Close from the menu bar.
Creating a New Drawing File
You need to create a new drawing file to generate the exploded drawing view of the Pedestal Bearing. 1. Choose the Create a new object button to display the New dialog box. Select the Drawing radio button and specify the name of the drawing as c12tut1 and then choose OK. The New Drawing dialog box is displayed. 2. If in the Default Model area the PEDESTALBEARING.ASM is not displayed then choose the Browse button and select the assembly file named pedestalbearing.asm. 3. Select the Empty with format radio button from the Specify Template area in the New Drawing dialog box. 4. Select FORMAT1 from the Format drop-down list. If the FORMAT1 is not available in the drop-down list, choose the Browse button to locate the FORMAT1. Choose OK to exit the New Drawing dialog box.
Generating the Exploded Drawing View
In Tutorial 2 of Chapter 9 you created the exploded view of the Pedestal Bearing in the Assembly mode. The name of the exploded view that you created was EXP1. Hence, the exploded view of the Pedestal Bearing is integrated with the assembly file that you copied from the c09 folder. Now, you will use this exploded state to generate the exploded drawing view. 1. Choose DRAWING > Views to display the VIEW TYPE submenu. 2. Choose General > Full View > No Xsec > Exploded > Scale > Done from the VIEW TYPE submenu. You are prompted to specify a center point. 3. Select a point on the left of the drawing sheet. The SEL STATE submenu is displayed. Select the EXP1 check box if it is not selected by default and choose Done. The Message Input Window is displayed and you are prompted to specify the scale for the drawing view. 4. Enter a value of 0.025 in the Message Input Window and press ENTER. The Orientation dialog box is displayed with the default view of the exploded assembly. But, you need the isometric view of the exploded assembly. 5. Select the Preferences option from the Type drop-down list in the Orientation dialog box.
Other Drawing Options
12-15
6. Select the Isometric option from the Default Orientation drop-down list. The isometric view of the exploded assembly is displayed. Choose OK from the Orientation dialog box. 7. Turn off the display of the datums from the Datum Display toolbar. If the model is not properly placed inside the boundaries of the drawing sheet, double-click on the drawing view and place it as shown in Figure 12-12.
Figure 12-12 Exploded isometric view of the assembly 8. Erase the text Scale 0.025 from the drawing sheet because it is not needed. You can erase the text by selecting it and then hold down the right mouse button to display the shortcut menu. From the shortcut menu choose the Erase option.
Creating the BOM
1. Choose Info > Bill of Materials from the menu bar. The BOM dialog box is displayed. In this dialog box, the Top Level radio button is selected by default. Choose OK to display the INFORMATION WINDOW. 2. In this window, choose File > Save As from the menu bar. The Save a Copy dialog box is displayed. The name of the BOM file is by default displayed in the New Name edit box. 3. Choose OK to exit the Save a Copy dialog box. Choose the Close button to close the INFORMATION WINDOW. Tip: You can also create and save the BOM in the Assembly mode and then insert it in the drawing mode.
CADCIM T echnologies, USA . F or engineering ser vices, contact sales@cadcim.com Technologies, USA. For services,
12-16
Pro/ENGINEER for Designers
The BOM file named pedestalbearing.bom is saved in the current working directory.
CADCIM T echnologies, USA . F or online training, contact sales@cadcim.com Technologies, USA. For
Placing the BOM in the Drawing
1. Choose Insert > Note from the menu bar. The NOTE TYPES submenu is displayed. 2. Choose No Leader > File > Horizontal > Standard > Default > Make Note. Specify the placement point for the BOM on the drawing sheet close to the top right corner. The Open dialog box is displayed. 3. Select the All files option from the Type drop-down list. 4. Select the pedestalbearing.bom from the Open dialog box to open. The bom file is placed on the drawing sheet, but this information contained in the file is not what is needed. 5. Choose Done/Return from the NOTE TYPES submenu.
Editing the Text
You need to edit the text in the BOM. The BOM that you generated does not convey the required information of the drawing and the identification of the components that constitutes the assembly. 1. Select the text so that it turns red in color. Now, hold down the right mouse button to display the shortcut menu. 2. Choose the Properties option from the shortcut menu. The Enter Text dialog box is displayed. 3. Choose the Editor button from the Enter Text dialog box. The Notepad window is displayed. Delete the first two lines and all the text starting from point number 9 in this window. 4. In line number 2 in the notepad, change Assembly to Number, PEDESTALBEARING to Quantity, and contains to Type. After Type, type and add Name. 5. In line number 3, after 3:, type 1 such that the number 1 is middle aligned with Number. Similarly, below 1 type 2, below 2 type 3, and so on. 6. Using the SPACEBAR (longest key on the keyboard) middle align the numbers under Quantity. 7. Using the DELETE key, middle align Part with Type. 8. Similarly, middle align the Name list. 9. Choose File > Exit to exit the Notepad window. You are prompted to save the changes made. Choose the Yes button and choose OK from the Enter Text dialog box.
Other Drawing Options
12-17
Move the BOM if it overlaps the boundary of the drawing sheet by double-clicking on it.
Entering Text in the Title Block and Adding Balloons
1. Choose DRAWING > Table > Enter Text from the Menu Manager and then select the top row to enter the text. The Message Input Window is displayed and you are prompted to enter text. 2. Enter Pedestal Bearing Assembly in the Message Input Window and press ENTER twice. 3. Select the cell that is in the first column and second row. The Message Input Window is displayed. 4. Enter Scale: and press ENTER. Now, enter 0.025 in the Message Input Window and press ENTER twice. The text Scale: 0.025 is in two lines in the title block, therefore you entered them as two lines. Similarly, enter the text in all the remaining cells one by one as shown in Figure 12-13. 5. Choose Done/Return from the TABLE submenu. Tip: If the text you need to enter is in two lines then press ENTER after entering the first line in the Message Input Window and then enter the second line. Now, after entering the second line press ENTER twice. 6. Add the balloons to the assembly by choosing Insert > Balloon from the menu bar. The NOTE TYPES submenu is displayed. 7. Choose Leader > Enter > Horizontal > Standard > Default > Make Note from the NOTE TYPES submenu in the Menu Manager. The ATTACH TYPE submenu is displayed. The On Entity > Arrow Head option is selected by default. 8. Select an edge of the Brasses close to the back face and then press the middle mouse button on the screen where the balloon will be placed, see Figure 12-13. The Message Input Window is displayed. Enter 3 and press ENTER twice. 9. Choose the Make Note option from the NOTE TYPES submenu. The ATTACH TYPE submenu is displayed. The On Entity > Arrow Head option is selected by default. Select an edge of the Cap and press the middle mouse button on the screen where the note will be placed, see Figure 12-13. The Message Input Window is displayed. Enter 2 and press ENTER twice. 10. Choose the Make Note option from the NOTE TYPES submenu. The ATTACH TYPE submenu is displayed. The On Entity > Arrow Head option is selected by default. Select an edge of the Casting and press the middle mouse button on the screen where the note will be placed, see Figure 12-13. The Message Input Window is displayed. Enter 1 and press ENTER twice.
CADCIM T echnologies, USA . F or engineering ser vices, contact sales@cadcim.com Technologies, USA. For services,
12-18
Pro/ENGINEER for Designers
CADCIM T echnologies, USA . F or online training, contact sales@cadcim.com Technologies, USA. For
Similarly, place the remaining balloons. The sheet after placing the BOM and adding the balloons should look similar to the one shown in Figure 12-13.
Figure 12-13 The drawing view of the assembly showing the BOM and balloons
Saving the Drawing File
1. Choose the Save the active object button from the Top Toolchest to save the drawing file. 2. The Message Input Window is displayed. Press ENTER.
Closing the Window
The drawing file is saved and now you can exit the Drawing Mode. 1. Choose the Close option from the Window menu in the menu bar. Note The occurrence of the components in BOM depends on the order in which they were assembled in the assembly. In other words, the component placed first will occur first in the BOM.
Tutorial 2
In this tutorial you will create a format of size A and add the title block in the format. You will retrieve the format in the Drawing mode and generate the exploded isometric view of the Shock assembly created in Tutorial 1 of Chapter 9. Also, add the assembly Bill of Material and the Balloons to the drawing view as shown in Figure 12-14. (Estimated time: 45 min)
Other Drawing Options
12-19
Figure 12-14 The drawing view of the exploded assembly with BOM The following steps outline the procedure to complete this tutorial: a. Open a new file in the Format mode, create the format of the drawing, and add the title block in the format.
b. Save the format file and then close it. c. Open a new drawing file in the Drawing mode, select the shockassembly.asm as the model, and retrieve the format that you had created.
d. Create and save the BOM. e. Generate the exploded isometric view of the assembly and add BOM and balloons to the drawing.
The working directory was selected in Tutorial 1, and therefore there is no need to select the working directory again. But if you still want to select the working directory, choose the Set Working Directory option from the File menu. The Select Working Directory dialog box is displayed. Set the working directory to C:/ProE/c12. Copy all the components of the Shock assembly and the assembly file named shockassembly.asm from the c09 folder in the current working directory. This is because the assembly file with all the files of the components should lie in the folder in which the drawing file will be stored.
CADCIM T echnologies, USA . F or engineering ser vices, contact sales@cadcim.com Technologies, USA. For services,
12-20
Pro/ENGINEER for Designers
Creating the Format File
CADCIM T echnologies, USA . F or online training, contact sales@cadcim.com Technologies, USA. For
As mentioned in the tutorial description, you need to create a format of A size that will be retrieved later to create the drawing view of the shockassembly. 1. Choose the Create a new object button from the Top Toolchest, the New dialog box is displayed. 2. Select the Format radio button from the Type area in the New dialog box and name the file as Format2. Choose OK from the New dialog box. The New Format dialog box is displayed. 3. The Empty radio button in the Specify template area and the Landscape button in the Orientation area of the New Format dialog box are selected by default. If they are not, you need to select them. 4. Select A from the Standard Size drop-down list in the Size area and then choose OK to proceed to the Format mode. Note, that a sheet of size A is displayed on the screen. This is evident from the text displayed below the sheet on the screen.
Creating Format
1. Choose FORMAT > Tools > Offset > Ent Chain from the Menu Manager and then one by one select all the four border lines of the sheet that is displayed in the format file. Choose Done Sel from the GET SELECT submenu after you have made the selection. 2. An arrow is displayed pointing outwards. The arrow displays the direction of offset. Since you need to offset the lines in the opposite direction, therefore, enter -0.25 in the Message Input Window and press ENTER. Choose Done/Return from the TOOLS submenu. 3. Choose FORMAT > Table > Create from the Menu Manager to display the TABLE CREATE submenu. 4. Choose Ascending > Leftward > By Length from the TABLE CREATE submenu in the Menu Manager and then choose Vertex from the GET POINT submenu. 5. Select the lower right corner of the new rectangle created by offsetting the border lines. The corner of the new rectangle is selected because the title block will be created such that it is attached to the new rectangle. Next, you need to enter the dimensions for the title block. 6. Enter the width of the first column as 3.2 and press ENTER. Similarly, enter the width of the second column as 1.2 in the Message Input Window and press ENTER. You are prompted to enter the width for next column. Press ENTER. Now, you are prompted to enter the height for the first row. 7. Enter the height of the first row as 0.5, the second as 0.5, the third as 1, and the fourth as
Other Drawing Options
12-21
0.7 in the Message Input Window. Press ENTER twice. Choose Done/Return from the TABLE submenu. The title block created will be similar to the one shown in Figure 12-15. Note the difference between the title block shown in Figure 12-14 and that shown in Figure 12-15. You need to modify the title block that you have created so that it is similar to the one shown in Figure 12-14.
Figure 12-15 Format with the title block 8. Choose FORMAT > Table > Modify Table to display the TABLE MODIFY submenu. 9. Choose Merge from this submenu, the Rows & Cols option is selected by default in the TABLE MERGE submenu. Select the first row and the second row of the first column to merge. The table after merging the rows and columns should look similar to the one shown in Figure 12-16. 10. Choose Mod Rows/Cols option from the TABLE submenu in the Menu Manager to display the ROW/COL OPTS submenu. Choose the Justify option from the ROW/COL OPTS submenu. Now, you need to specify the alignment of the text that will be entered later in the title block. 11. Select Left > Middle from the HOR JUST TXT submenu and then one by one select both the columns. Choose Done/Return from the TABLE submenu.
CADCIM T echnologies, USA . F or engineering ser vices, contact sales@cadcim.com Technologies, USA. For services,
12-22
Pro/ENGINEER for Designers
CADCIM T echnologies, USA . F or online training, contact sales@cadcim.com Technologies, USA. For
Figure 12-16 Modified title block
Saving the Format File
You need to save the format file that you have created so that you can use it as a template in the Drawing mode where you will generate the exploded drawing view of the Shock assembly. The file will be stored in the .frm file format. 1. Choose the Save the active object button from the Top Toolchest. The Message Input Window is displayed with the name of the file that you had entered earlier. Press ENTER. 2. Close the current window by choosing Window > Close from the menu bar.
Creating a New Drawing File
You need to create a new drawing file to generate the exploded drawing view of the Shock assembly. 1. Choose the Create a new object button to display the New dialog box. Select the Drawing radio button and specify the name of the drawing as c12tut2 and then choose OK. The New Drawing dialog box is displayed. 2. If in the Default Model area SHOCKASSEMBLY.ASM is not displayed, choose the Browse button and select the assembly file named shockassembly.asm. 3. Select the Empty with format radio button from the Specify Template area in the New Drawing dialog box. 4. Select FORMAT2 from the Format drop-down list. If the FORMAT2 is not available in
Other Drawing Options
12-23
the drop-down list, choose the Browse button to locate the FORMAT2. Choose OK to exit the New Drawing dialog box.
Generating the Exploded Drawing View
In Tutorial 1 of Chapter 9 you had created the exploded view of the Shock assembly in the Assembly mode. The name of the exploded view that you specified was EXP1. Hence, the exploded view of the Shock assembly is integrated with the assembly file that you copied from the c09 folder. Now, you will use this exploded state to generate the exploded drawing view. 1. Choose DRAWING > Views from the Menu Manager to display the VIEW TYPE submenu. 2. Choose General > Full View > No Xsec > Exploded > Scale > Done from the VIEW TYPE submenu. You are prompted to specify a centerpoint. 3. Select a point on the left side on the drawing sheet. The SEL STATE submenu is displayed. Select the EXP1 check box if it is not selected by default and choose Done. The Message Input Window is displayed and you are prompted to specify the scale for the drawing view. 4. Enter a value of 0.004 in the Message Input Window and press ENTER. The Orientation dialog box is displayed with the default view of the exploded assembly. But, you need the isometric view of the exploded assembly. 5. Select the Preferences option from the Type drop-down list in the Orientation dialog box. 6. Select the Isometric option from the Default Orientation drop-down list. The isometric view of the exploded assembly is displayed. Choose OK from the Orientation dialog box. 7. Turn off the display of the datums from the Datum Display toolbar. If the model is not placed properly inside the boundaries of the drawing sheet, double-click on the drawing view and place it as shown in Figure 12-17. 8. Erase the text Scale 0.004 from the drawing sheet because it is not needed. You can erase the text by selecting it and then hold down the right mouse button to display the shortcut menu. From the shortcut menu choose the Erase option.
Creating the BOM
1. Choose Info > Bill of Materials from the menu bar. The BOM dialog box is displayed. In this dialog box, the Top Level radio button is selected by default. Choose OK to display the INFORMATION WINDOW. 2. In this window, choose the File > Save As option from the menu bar. The Save a Copy dialog box is displayed. The name of the BOM file is displayed by default in the New Name edit box.
CADCIM T echnologies, USA . F or engineering ser vices, contact sales@cadcim.com Technologies, USA. For services,
12-24
Pro/ENGINEER for Designers
CADCIM T echnologies, USA . F or online training, contact sales@cadcim.com Technologies, USA. For
Figure 12-17 Exploded isometric view of the assembly 3. Choose OK to exit the Save a Copy dialog box. Choose the Close button to close the INFORMATION WINDOW. The BOM file named shockassembly.bom is saved in the current working directory.
Placing the BOM in the Drawing
1. Choose Insert > Note from the menu bar. The NOTE TYPES submenu is displayed. 2. Choose No Leader > File > Horizontal > Standard > Default > Make Note. Specify the placement point for the BOM on the drawing sheet close to the top right corner. The Open dialog box is displayed. 3. Select the All files option from the Type drop-down list. 4. Select shockassembly.bom from the Open dialog box to open. The bom file is placed on the drawing sheet, but this information contained in the file is not what is needed. 5. Choose Done/Return from the NOTE TYPES submenu.
Editing the Text
The BOM that you generated does not link the name of the parts with the drawing view. Hence, you need to edit the BOM according to your need.
Other Drawing Options
12-25
1. Select the text so that it turns red in color. Now, hold down the right mouse button to display the shortcut menu. 2. Choose the Properties option from the shortcut menu. The Enter Text dialog box is displayed. 3. Choose the Editor button from the Enter Text dialog box. The Notepad window is displayed. Delete the first two lines and all the text starting from point number 11 from this window. 4. In line number 2 in the notepad, change Assembly to Number, SHOCKASSEMBLY to Quantity, and contains to Type. After Type, type and add Name. 5. In line number 3, after 3:, type 1 such that the number 1 is middle aligned with Number. Similarly, below 1 type 2, below 2 type 3, and so on. 6. Using the SPACEBAR (longest key on the keyboard) middle align the numbers under Quantity. 7. Using the DELETE key, middle align Part with Type. 8. Similarly, middle align the Name list. 9. Choose File > Exit to exit the Notepad window. You are prompted to save the changes made. Choose the Yes button and choose OK from the Enter Text dialog box. Move the BOM if it overlaps the boundary of the drawing sheet by double-clicking on it.
Entering Text in the Title Block and Adding Balloons
1. Choose DRAWING > Table > Enter Text from the Menu Manager and then select the cell from the first row and the second column. The Message Input Window is displayed and you are prompted to enter the text. 2. Enter Shock assembly in the Message Input Window and press ENTER twice. 3. Now, select the cell from the second row and the second column. The Message Input Window is displayed. Enter CADCIM Technologies and press ENTER twice. Similarly, enter the text in all the remaining cells one by one as shown in Figure 12-18. 4. Choose Done/Return from the TABLE submenu. 5. Add the balloons to the assembly by choosing Insert > Balloon from the menu bar. The NOTE TYPES submenu is displayed. 6. Choose Leader > Enter > Horizontal > Standard > Default > Make Note from the NOTE TYPES submenu in the Menu Manager. The ATTACH TYPE submenu is
CADCIM T echnologies, USA . F or engineering ser vices, contact sales@cadcim.com Technologies, USA. For services,
12-26
Pro/ENGINEER for Designers
displayed. The On Entity > Arrow Head option is selected by default.
CADCIM T echnologies, USA . F or online training, contact sales@cadcim.com Technologies, USA. For
7. Choose the Make Note option. The ATTACH TYPE submenu is displayed. The On Entity > Arrow Head option is selected by default. 8. Select an edge of the Pivot close to the back face and then press the middle mouse button on the screen where the note will be placed, see Figure 12-18. The Message Input Window is displayed. Enter 3 and press ENTER twice. 9. Choose the Make Note option. The ATTACH TYPE submenu is displayed. The On Entity > Arrow Head option is selected by default. 10. Select an edge of the Bushing and press the middle mouse button on the screen where the note will be placed, see Figure 12-18. The Message Input Window is displayed. Enter 2 and press ENTER twice. 11. Choose the Make Note option. The ATTACH TYPE submenu is displayed. The On Entity > Arrow Head option is selected by default. 12. Select an edge of the U-Support and press the middle mouse button on the screen where the note will be placed, see Figure 12-18. The Message Input Window is displayed. Enter 1 and press ENTER twice. Similarly, place the remaining balloons. The sheet after placing the BOM and adding the balloons should look similar to the one shown in Figure 12-18.
Figure 12-18 The drawing view of the assembly showing the BOM and title block
Other Drawing Options
12-27
Saving the Drawing File
1. Choose the Save the active object button from the Top Toolchest to save the drawing file. 2. The Message Input Window is displayed. Press ENTER.
Closing the Window
The drawing file is saved and now you can exit the Drawing Mode. 1. Choose the Close option from the Window menu in the menu bar.
Self-Evaluation Test
Answer the following questions and then compare your answers to the answers given at the end of this chapter. 1. The Select one item at a time - shift to gather more than one item. button in the Right Toolchest is used to select any item from the drawing view or the drawing view itself to modify. (T/F) 2. Pro/ENGINEER provides you with some standard drawing formats for generating the drawing views. (T/F) 3. Pro/ENGINEER allows you to create the user-defined formats. (T/F) 4. The assembly BOM can be directly used in the Drawing mode. (T/F) 5. Only one drawing sheet is available in one drawing file. (T/F) 6. The __________ option of the TOOLS submenu is used to move the selected draft entity. 7. The __________ option of the TABLE submenu is used to enter text material in the selected cell. 8. The __________ dialog box is used to edit the text. 9. The __________ key from the keyboard can also be used to delete any draft entity. 10. The __________ submenu is used to draw tables in the Drawing mode.
CADCIM T echnologies, USA . F or engineering ser vices, contact sales@cadcim.com Technologies, USA. For services,
12-28
Pro/ENGINEER for Designers
Review Questions
CADCIM T echnologies, USA . F or online training, contact sales@cadcim.com Technologies, USA. For
Answer the following questions. 1. Which of the following options from the TABLE submenu is used to delete the entire table? (a) Delete (c) Copy (b) Create (d) Pagination
2. Which of the following options in the TOOLS submenu is used to move a draft entity? (a) Rotate (c) Translate (b) Group (d) Rescale
3. Which of the following buttons on the Right Toolchest enables to draw the geometric entities continuously? (a) Create lines. (c) Enable sketching chain. (b) Create circle. (d) None
4. Which of the following radio buttons is selected to create a user-defined format for the drawing sheet? (a) Part (c) Drawing (b) Format (d) None
5. Which of the following menus in the menu bar has the Close option to close the current window? (a) Info (c) View (b) Window (d) None
6. You can open more than one windows in Pro/ENGINEER. (T/F) 7. It is not possible to draw splines in the Drawing mode. (T/F) 8. There are two types of drafting in Pro/ENGINEER: Generative drafting and Interactive drafting. (T/F) 9. You can import a text file in the Drawing mode. (T/F) 10. The Relate Obj option is used to add or remove notes, surface symbols, or gtols from the selected dimension. (T/F)
Other Drawing Options
12-29
Exercise Exercise 1
Create a format of size A and then retrieve it to place the top, front, and an exploded isometric view of the Cross Head assembly created in Exercise 1 of Chapter 9. Add the assembly BOM and the balloons to the drawing view as shown in Figure 12-19. (Estimated time: 45 min)
Figure 12-19 Drawing for Exercise 1
Answers to the Self-Evaluation Test 1 - T, 2 - T, 3 - T, 4 - T, 5 - F, 6 - Translate, 7- Enter Text, 8 - Enter Text, 9 - DELETE, 10 - TABLE CREATE.
CADCIM T echnologies, USA . F or engineering ser vices, contact sales@cadcim.com Technologies, USA. For services,
You might also like
- Japanese Candle Stick TheoryDocument70 pagesJapanese Candle Stick TheoryJagan100% (1)
- Concepts and Applications of Finite Element AnalysisDocument1 pageConcepts and Applications of Finite Element AnalysisSridhar RaoNo ratings yet
- LIDO User Interface HandlingDocument44 pagesLIDO User Interface HandlingJulián Londoño100% (1)
- CAD Primer PDFDocument106 pagesCAD Primer PDFbhaskarjalanNo ratings yet
- Tutorial Catia - Dmu KinematicsDocument27 pagesTutorial Catia - Dmu KinematicsLuis Felipe Grin100% (1)
- Mirth Guide PDFDocument159 pagesMirth Guide PDFvick100% (1)
- Pro e Course MaterialDocument231 pagesPro e Course Materialmariappan128No ratings yet
- 1 NS4000 4100 ECDIS Functional Description Eng (035-095) PDFDocument61 pages1 NS4000 4100 ECDIS Functional Description Eng (035-095) PDFYes YesyesNo ratings yet
- Tai Lieu Creo SimulationDocument24 pagesTai Lieu Creo SimulationdatltNo ratings yet
- Learning Module MethodDocument28 pagesLearning Module MethodakNo ratings yet
- With Creo Parametric 4.0Document47 pagesWith Creo Parametric 4.0amitesh kumarNo ratings yet
- MpgugDocument96 pagesMpgugiagomouNo ratings yet
- CAD - CAM - CAE Notes PDFDocument101 pagesCAD - CAM - CAE Notes PDFgoreabhayNo ratings yet
- Inclusive Components Free Chapter PDFDocument40 pagesInclusive Components Free Chapter PDFMoryDiokhanéDjahNo ratings yet
- Hfss Full BookDocument801 pagesHfss Full Booklg899df666683% (12)
- LESSON 1 Introduction To The AUTOCAD User InterfaceDocument7 pagesLESSON 1 Introduction To The AUTOCAD User InterfaceNeriz Deomampo100% (1)
- Catia v5Document27 pagesCatia v5Vijaya Bhaskar100% (1)
- JAKA Robotics: App User ManualDocument78 pagesJAKA Robotics: App User ManualDiogo CampezattoNo ratings yet
- (Ebook PDF) AutoCAD 2002 2D TutorialDocument25 pages(Ebook PDF) AutoCAD 2002 2D TutorialKayemba Ismael0% (1)
- Autocad Project ReportDocument44 pagesAutocad Project ReportSanjay Rawat0% (1)
- Catia: Promotional Content External Links Neutral Point of ViewDocument12 pagesCatia: Promotional Content External Links Neutral Point of ViewIhsan1991 YusoffNo ratings yet
- GettingStartedwithMastercamLathe PDFDocument132 pagesGettingStartedwithMastercamLathe PDFthanhvutsmvnNo ratings yet
- CATIADocument8 pagesCATIAsarathsaravananNo ratings yet
- PTC Creo Parametric 3.0 For Designers by Prof Sham TickooDocument6 pagesPTC Creo Parametric 3.0 For Designers by Prof Sham TickooUZAIR MANSOORNo ratings yet
- Catia ProjectDocument525 pagesCatia Projectjeeva_maestro100% (1)
- Manual Catia v5Document301 pagesManual Catia v5Javier RuedaNo ratings yet
- HTTP - Linuxcnc - Org Docs HTML Gui Vismach - HTMLDocument6 pagesHTTP - Linuxcnc - Org Docs HTML Gui Vismach - HTMLandrea772No ratings yet
- 3D Modeling and Structural Analysis in CATIA V5r17Document25 pages3D Modeling and Structural Analysis in CATIA V5r17Jasime IhocuNo ratings yet
- Sham Tickoo Creo Free eBookDocument3 pagesSham Tickoo Creo Free eBookmayank123No ratings yet
- ZwCAD TutorialDocument473 pagesZwCAD TutorialMaeAnnFetalsanaMenesesNo ratings yet
- GTMA ARM BriefingDocument60 pagesGTMA ARM BriefingGTMAAdminNo ratings yet
- PowerMill 2019 Feature Comparison MatrixDocument2 pagesPowerMill 2019 Feature Comparison MatrixBojan RadovanovicNo ratings yet
- Catia V5 FundamentalsDocument53 pagesCatia V5 Fundamentalsmecheneg100% (2)
- Weld Design Catia PDFDocument41 pagesWeld Design Catia PDFNamanya Juga SukarNo ratings yet
- CREO 2 ParametricDocument11 pagesCREO 2 ParametricDipankar borahNo ratings yet
- InnoRail InnoTrans 2014 Kulonszam PDFDocument56 pagesInnoRail InnoTrans 2014 Kulonszam PDFSzabolcs Attila KöllőNo ratings yet
- 204 SmiljanicDocument6 pages204 SmiljanicvvelemirNo ratings yet
- ProeDocument160 pagesProejohn100% (1)
- CATIA: CAD/CAM Software for Aerospace, Automotive, and Ship DesignDocument3 pagesCATIA: CAD/CAM Software for Aerospace, Automotive, and Ship DesignNavdeep Singh SidhuNo ratings yet
- Drafting Catia V5Document78 pagesDrafting Catia V5nikhilchandersingh100% (3)
- C Programing Tehnique PDFDocument52 pagesC Programing Tehnique PDFbaba_mircea894No ratings yet
- 608 Jovanovic PDFDocument7 pages608 Jovanovic PDFMirjana PavicevicNo ratings yet
- Catia TutoroalDocument9 pagesCatia TutoroalSantu SanthoshNo ratings yet
- c01 Proe WF 3 EvalDocument44 pagesc01 Proe WF 3 EvalseventhhemanthNo ratings yet
- Creating Sketches in The Sketch Mode-I: Learning ObjectivesDocument72 pagesCreating Sketches in The Sketch Mode-I: Learning ObjectivesDileep NaraharasettyNo ratings yet
- Instructions AcceptedchangesDocument6 pagesInstructions Acceptedchangesapi-608980865No ratings yet
- Entering The Sketcher Workbench: Creating A New Geometry, Using..Document18 pagesEntering The Sketcher Workbench: Creating A New Geometry, Using..crocomodxNo ratings yet
- Study of Cad and Creo 2D Sketching: 1. Reasons For Implementing A Cad SystemDocument3 pagesStudy of Cad and Creo 2D Sketching: 1. Reasons For Implementing A Cad SystemAnonymous bAoFyANo ratings yet
- Experiment No.2 - CadDocument8 pagesExperiment No.2 - CadRk SharmaNo ratings yet
- A Cad 2 D Fundamentals Tutor I A FFLDocument25 pagesA Cad 2 D Fundamentals Tutor I A FFLvrrobyNo ratings yet
- 1 SketchingDocument58 pages1 SketchingasimiNo ratings yet
- Assisted2 2014Document3 pagesAssisted2 2014jtpmlNo ratings yet
- Practical 4 SmoDocument15 pagesPractical 4 Smo2O167O5 MC Ekta IspandeNo ratings yet
- Cad & Advance 3D Modelling: Name:Nanda Vaishnavi Kamani ROLL NO: 19011BB025 FSP 2 Year 4 SEMDocument51 pagesCad & Advance 3D Modelling: Name:Nanda Vaishnavi Kamani ROLL NO: 19011BB025 FSP 2 Year 4 SEMKalyan BandiNo ratings yet
- MAE 477/577 - Spring 2016 CAD Applications: CategoryDocument22 pagesMAE 477/577 - Spring 2016 CAD Applications: CategoryZurina MANo ratings yet
- Part ModellingDocument15 pagesPart ModellingMaudi MasemolaNo ratings yet
- CIMATRON SketcherDocument71 pagesCIMATRON Sketcherpepepomez3No ratings yet
- Cad & Advance 3D Modelling: Name:Shivakalyan Bandi ROLL NO: 19011BB002 FSP 2 Year 4 SEMDocument51 pagesCad & Advance 3D Modelling: Name:Shivakalyan Bandi ROLL NO: 19011BB002 FSP 2 Year 4 SEMKalyan BandiNo ratings yet
- Drawing Sketches For Solid Models: Learning ObjectivesDocument38 pagesDrawing Sketches For Solid Models: Learning ObjectivesthehendrixNo ratings yet
- Introduction To Sketching Tutorial Summary: Task 1Document33 pagesIntroduction To Sketching Tutorial Summary: Task 1Sarthak AroraNo ratings yet
- Cad & Advance 3D Modelling: Name:Nanda Vaishnavi Kamani ROLL NO: 19011BB025 FSP 2 Year 4 SEMDocument51 pagesCad & Advance 3D Modelling: Name:Nanda Vaishnavi Kamani ROLL NO: 19011BB025 FSP 2 Year 4 SEMKalyan BandiNo ratings yet
- Autodesk Fusion 360 Sketch OverviewDocument12 pagesAutodesk Fusion 360 Sketch OverviewKarttikeya MangalamNo ratings yet
- Autocad Project ReportDocument45 pagesAutocad Project ReportSanjay RawatNo ratings yet
- c02 Catia v5r17 EvalDocument48 pagesc02 Catia v5r17 EvalCostache AntonNo ratings yet
- Documents: Date: Thu Feb 22 12:35:38 2018 Status: Completed. DesignerDocument8 pagesDocuments: Date: Thu Feb 22 12:35:38 2018 Status: Completed. DesignerSridhar RaoNo ratings yet
- رسمDocument1 pageرسمSridhar RaoNo ratings yet
- ABAQUS For CATIA V5 Tutorials Version 2Document1 pageABAQUS For CATIA V5 Tutorials Version 2Sridhar RaoNo ratings yet
- Aerodyn Aeronaut And: Fligh MechDocument1 pageAerodyn Aeronaut And: Fligh MechSridhar RaoNo ratings yet
- Fluid MechanicsDocument1 pageFluid MechanicsSridhar RaoNo ratings yet
- Finite Element AnalysisDocument1 pageFinite Element AnalysisSridhar RaoNo ratings yet
- Fea Question With Class Notes and Formula BookDocument1 pageFea Question With Class Notes and Formula BookSridhar RaoNo ratings yet
- FluidDocument1 pageFluidSridhar RaoNo ratings yet
- Machine: DrawingDocument1 pageMachine: DrawingSridhar RaoNo ratings yet
- Experimental Stress Analysis - JamesDocument1 pageExperimental Stress Analysis - JamesSridhar RaoNo ratings yet
- Practical Finite Element AnalysisDocument1 pagePractical Finite Element AnalysisSridhar Rao0% (1)
- FluidDocument1 pageFluidSridhar RaoNo ratings yet
- Design NortonDocument1 pageDesign NortonSridhar RaoNo ratings yet
- Ionic BondDocument1 pageIonic BondSridhar RaoNo ratings yet
- Me HT 0708Document19 pagesMe HT 0708Sridhar RaoNo ratings yet
- General KnowledgeDocument1 pageGeneral KnowledgeSridhar RaoNo ratings yet
- Heat and Mass TransferDocument1 pageHeat and Mass TransferSridhar RaoNo ratings yet
- SupplyDocument1 pageSupplySridhar RaoNo ratings yet
- Applied Partial DiffDocument1 pageApplied Partial DiffSridhar RaoNo ratings yet
- NortonDocument1 pageNortonSridhar RaoNo ratings yet
- General KnowledgeDocument1 pageGeneral KnowledgeSridhar RaoNo ratings yet
- General Knowledge 2013Document1 pageGeneral Knowledge 2013Sridhar RaoNo ratings yet
- FuelDocument1 pageFuelSridhar RaoNo ratings yet
- Automobile Engineering by Kirpal SinghDocument1 pageAutomobile Engineering by Kirpal SinghSridhar Rao18% (17)
- Pratijogita DarpanDocument1 pagePratijogita DarpanSridhar RaoNo ratings yet
- New Microsoft Office PowerPointDocument1 pageNew Microsoft Office PowerPointSridhar RaoNo ratings yet
- General KnowledgeDocument1 pageGeneral KnowledgeSridhar RaoNo ratings yet
- Fluent Tutorials - Cornell UniversityDocument1 pageFluent Tutorials - Cornell UniversitySridhar RaoNo ratings yet
- DigiProctor Mobile App OverviewDocument13 pagesDigiProctor Mobile App OverviewSagar DhapkeNo ratings yet
- Programming μC/OS-II on IDE68k for 68k MCUsDocument10 pagesProgramming μC/OS-II on IDE68k for 68k MCUssaranaccel1No ratings yet
- Easycap001 Wireless Camera Receiver Easycap002 Usb 2.0 DVR Quick Installation GuideDocument9 pagesEasycap001 Wireless Camera Receiver Easycap002 Usb 2.0 DVR Quick Installation GuideChristian RomeroNo ratings yet
- Smartone Dispatch: User GuideDocument125 pagesSmartone Dispatch: User GuideProceso SIG - OAGRD CAUCANo ratings yet
- Module 14 - Generic HMIDocument45 pagesModule 14 - Generic HMIMarious EesNo ratings yet
- User'S Guide: Sectra LiteviewDocument27 pagesUser'S Guide: Sectra LiteviewvTheBot MiNo ratings yet
- FNB48 English Manual-V0.6Document27 pagesFNB48 English Manual-V0.6Moraza GolumNo ratings yet
- Administration Console User GuideDocument82 pagesAdministration Console User GuideforkmeisterNo ratings yet
- Elevator Management System Software4.13 Operation ManualDocument69 pagesElevator Management System Software4.13 Operation ManualJavier MartínezNo ratings yet
- How to Make a Contact Page in DreamweaverDocument17 pagesHow to Make a Contact Page in Dreamweaverdjjr15No ratings yet
- Chapter Five Microsoft WordDocument18 pagesChapter Five Microsoft WordalemayehuNo ratings yet
- LSMW: Upload Master Data Using Batch Input Recording (Part 1 & 2Document24 pagesLSMW: Upload Master Data Using Batch Input Recording (Part 1 & 2Phani PrakashNo ratings yet
- Whole Plot Quick Start TutorialDocument0 pagesWhole Plot Quick Start TutorialSheila FabianaNo ratings yet
- Taiga TutorialDocument333 pagesTaiga TutorialLuis AliagaNo ratings yet
- Autovue QCDDDocument15 pagesAutovue QCDDVinay PallivalppilNo ratings yet
- SAP Device Types For Brother Label PrintersDocument42 pagesSAP Device Types For Brother Label PrintersAlexis BenarrochNo ratings yet
- Nehs1032-02 HQ PDFDocument16 pagesNehs1032-02 HQ PDFDuy KhaNo ratings yet
- Foundation Pro Manual enDocument111 pagesFoundation Pro Manual enAnaviNo ratings yet
- CC Therm TutorialDocument10 pagesCC Therm TutorialMarcell Alessandro Paz ZegarraNo ratings yet
- Simulink Interfacing With Arduino (Manual)Document20 pagesSimulink Interfacing With Arduino (Manual)Divyesh HarwaniNo ratings yet
- Define Object TypeDocument50 pagesDefine Object Typemanmadhan89No ratings yet
- OMRON Function Block Introduction Guide R121 E1 01Document43 pagesOMRON Function Block Introduction Guide R121 E1 01chaubinhkhang110686No ratings yet
- Hello Codi! - Explore MIT App Inventor PDFDocument4 pagesHello Codi! - Explore MIT App Inventor PDFmarioNo ratings yet
- Creating Power Forms Using JD Edwards 9.0 ToolsetDocument13 pagesCreating Power Forms Using JD Edwards 9.0 ToolsetAnonymous rOv67RNo ratings yet