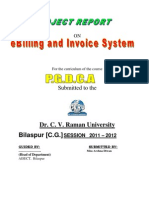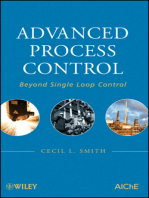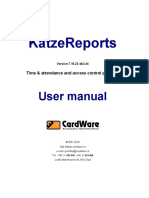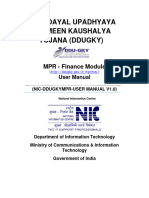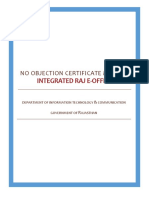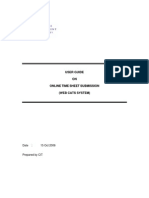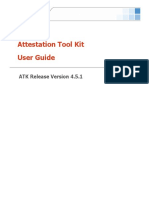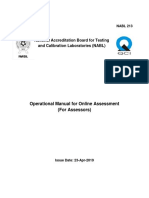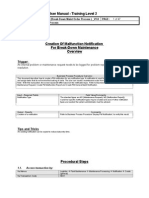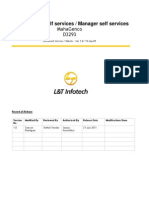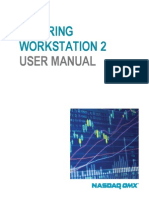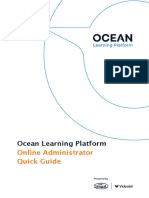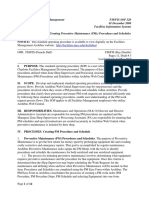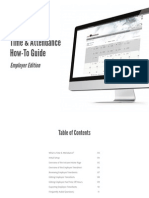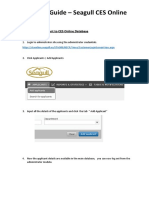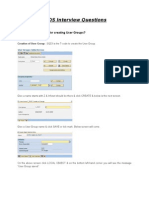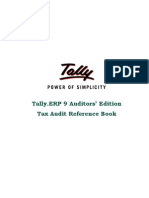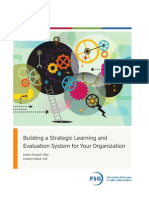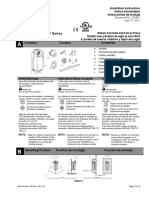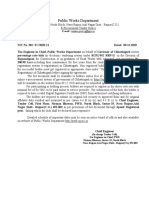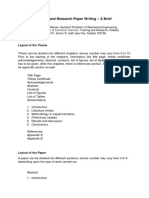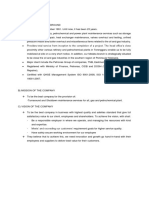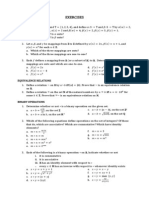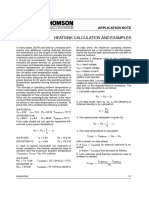Professional Documents
Culture Documents
Basic Supervisors Guide PDF
Uploaded by
Erin ThorpeOriginal Description:
Original Title
Copyright
Available Formats
Share this document
Did you find this document useful?
Is this content inappropriate?
Report this DocumentCopyright:
Available Formats
Basic Supervisors Guide PDF
Uploaded by
Erin ThorpeCopyright:
Available Formats
UNCLASSIFIED // FOR OFFICIAL USE ONLY
V23 Basic Supervisors Guide
Distribution authorized to U.S. Government Agencies only, to protect SLDCADA technical or operational data, computer software, and documentation information from automatic dissemination under the International Exchange Program or by other means (3 September 2004). Other requests for this document shall be referred to the Naval Sea Logistics Center Detachment Atlantic Corporate Systems Support Division, at 866-817-4332.
SLDCADA V23.03.01 Basic Supervisors Guide
Table of Contents
TABLE OF CONTENTS ....................................................................................................................................... I 1. INTRODUCTION ....................................................................................................................................... 1 1.1 2.
1.1.1 2.1.1
3. 4.
NAVIGATING SLDCADA .................................................................................................................................1 Navigation Instructions .........................................................................................................................2
CERTIFYING TIME AND ATTENDANCE............................................................................................... 4
Mass Certification ..................................................................................................................................7
APPROVING OR DENYING OVERTIME ............................................................................................. 10 APPROVING OR DENYING LEAVE ..................................................................................................... 11 4.1 VIEWING LEAVE BALANCE .............................................................................................................................12
5.
REPORTS .................................................................................................................................................. 13
April 2013
SLDCADA V23.03.01 Basic Supervisors Guide
1. Introduction
Welcome to Version 23.03.01 (hereafter referred to as V23) of the Standard Labor Data Collection and Distribution Application (SLDCADA), the Navy and Marine Corps standard for collecting time and attendance. This document will outline the basic usage and operations of the V23 system for the supervisors of SLDCADA.
1.1 Navigating SLDCADA
SLDCADA navigation and usage is controlled through the Control Center, Menu Bar, and Detail Area sections. The features of the Control Center and Menu Bar open different windows within the Detail Area. The following image (Figure 1-1) outlines each of the sections within the SLDCADA window. This section will outline how navigation through the SLDCADA is performed.
Figure 1-1 SLDCADA Window Sample
April 2013
SLDCADA V23.03.01 Basic Supervisors Guide
1.1.1 Navigation Instructions
Working in SLDCADA typically requires four actions within the three sections. The following steps outline how to perform a search, choose an employee, and perform a task. 1. In the Search/Set Selected Date area of the Control Center, enter in the desired search criteria and/or date and click on Find. (Figure 1-2)
Figure 1-2 Working in SLDCADA Step 1
2. In the Search Results area of the Control Center, select the specific employee or group of employees to work with. (Figure 1-3)
Figure 1-3 Working in SLDCADA Step 2
April 2013
SLDCADA V23.03.01 Basic Supervisors Guide
3. In the Menu Bar, select the action to perform. (Figure 1-4)
Figure 1-4 Working in SLDCADA Step 3
4. Click in the Detail Area and perform any needed tasks. (Figure 1-5)
Figure 1-5 Working in SLDCADA Step 4
April 2013
SLDCADA V23.03.01 Basic Supervisors Guide
2. Certifying Time and Attendance
The T&A/Cert Mode button is presented to users who have certification authority based on their menu security settings. Upon opening the screen, the cert mode may be toggled on to display the available certification options. The Cert Mode behavior will remain in effect until the screen is closed or until the T&A/Cert Mode button is toggled. The following steps outline how to certify time and attendance for a single employee: 1. In the Search Results, select an employee. (Figure 2-1)
Figure 2-1 Search Results
2. From the Menu Bar, select Labor Time and Attendance. (Figure 2-2)
Figure 2-2 Labor Menu
April 2013
SLDCADA V23.03.01 Basic Supervisors Guide
3. The Time and Attendance window for the employee opens. (Figure 2-3)
Figure 2-3 Time and Attendance
Note: If the time and attendance window for the employee shows either the Pending Leave or Overtime Request notifications (Figure 2-4), the pending requests must be resolved before certification can occur. Click on the Pending Request buttons to jump to the Leave and Overtime screens to resolve the requests.
Figure 2-4 Pending Request Buttons
4. Click on the T&A/Certify Mode toggle button . 5. The Certification Statement will appear. The Certification Statement is displayed only when the T&A window in opened in Cert mode, or when Cert Mode is toggled on
Figure 2-5 Certification Statement
Note: The Certification Confirmation statement appears only one time per window. 6. Click Yes to agree and Certification mode will activate. (Figure 2-5)
Figure 2-6 Certification Statement with Cert Buttons
April 2013
SLDCADA V23.03.01 Basic Supervisors Guide
7. The Cert Wk 1, Cert Wk 2, and Cert Both buttons will become available. If the user has more than one employee selected, the following Cert/Next buttons are displayed: o As long as a non-bypass-able error does not occur, the user may proceed from one employee to the next without closing and reopening the screen If EVT is required and if a certification is attempted without EVT being checked, a message will appear (Figure 2-7) prompting that EVT must be checked to certify
Figure 2-7 EVT Error
8. Verify the data entered is accurate and complete. 9. Depending on the certification process that the users site must follow, select one of the following buttons: To certify the selected employees data for the first week of the pay period, click on the Cert Wk 1 button To certify the selected employees data for the second week of the pay period, click on the Cert Wk 2 button To certify the selected employees data for the entire pay period, click on the Cert Both button 10. When the record is certified, the certifiers name is displayed in the week heading and the button labels change from Cert to Uncert. (Figure 2-8)
Figure 2-8 Time and Attendance Uncert Buttons
April 2013
SLDCADA V23.03.01 Basic Supervisors Guide
2.1.1 Mass Certification
The Mass Certification screen provides the user the ability to certify time and attendance for a group of employees. (Figure 2-9) The following steps outline how to certify a group of employees using the Mass Certification feature: Note: There is a limit of 250 employees that can be updated at one time.
Figure 2-9 Mass Certification Screen
1. Verify that the pay period is set to the current and active pay period. 2. In the Search Results, select a folder or group of employees. (Figure 2-10)
Figure 2-10 Search Results
3. From the Menu Bar, select Labor Mass Certification.
April 2013
SLDCADA V23.03.01 Basic Supervisors Guide
4. The Certification Confirmation message will appear. (Figure 2-11)
Figure 2-11 Certification Confirmation Message
Note: The Certification Confirmation statement appears only one time. 5. Click Yes to agree and the Mass Certification screen will appear. (Figure 2-9) 6. Depending on the certification process that has been established by the site, select one of the options on the Mass Certification screen. (Figure 2-12 & Table 2-1)
Figure 2-12 Mass Certification Options
Table 2-1 Mass Certification Button Descriptions
MASS CERTIFICATION OPTIONS
DESCRIPTION These buttons will certify the employees displayed within the respective Week 1 and Week 2 sections. These buttons will uncertify the employees displayed within the respective Week 1 and Week 2 sections. This button will certify all the employees within the Week 1 and Week 2 sections. This button will uncertify all the employees within the Week 1 and Week 2 sections. This button will open the Overtime Authorization screen in a new tab and will allow the user to approve or deny the overtime for the employees that were present on the Mass Certification screen. This button will open the Leave Approval screen in a new tab and will allow the user to approve or deny the leave requests for the employees that were present on the Mass Certification screen. If a certification is performed and there are errors present for any of the employees, this button will open the Time and Attendance screen for those employees with errors.
April 2013
SLDCADA V23.03.01 Basic Supervisors Guide
Note: When a mass certification is performed the Cert Status column will display a green check mark if the employee is or becomes certified. A red X will display if the employee is unable to be certified or if they are currently uncertified. Warnings and Errors will also display within the employees field to help define why the employee cannot be certified. (Figure 2-13) Clicking on the Copy Icon within the error field will copy all the listed errors to the clipboard, allowing them to be pasted in another location.
Figure 2-13 Mass Certification Error Display
7. Once all work has been completed, the screen can be closed.
April 2013
SLDCADA V23.03.01 Basic Supervisors Guide
3. Approving or Denying Overtime
The Overtime Authorization screen will allow a supervisor to approve or deny an overtime request. Previously approved overtime requests can be denied provided there are hours remaining on the approved overtime requests. After an overtime request has been denied it can no longer be modified. The following steps outline the overtime authorization process: 1. In the Search Results section of the Control Center, select an employee or a group of employees to work with. 2. From the Menu Bar, select Labor Overtime Authorization. 3. The Overtime Authorization window will then appear. (Figure 3-1)
Figure 3-1 Overtime Authorization Window
4. Select the row to view and click on the expand icon and the row will expand to provide more information about the selected overtime request. (Figure 3-2)
Figure 3-2 Overtime Authorization Window Expanded
5. Check the Approved field to approve the overtime or check the Denied field to deny it. 6. Enter any applicable remarks in the Remarks field. 7. Click on the Save icon to save the approval or denial. 8. The employee is then informed via e-mail of the new status of the request, provided an e-mail address exists in SLDCADA for the employee.
April 2013
10
SLDCADA V23.03.01 Basic Supervisors Guide
4. Approving or Denying Leave
The Leave Approval screen will allow a supervisor to approve or deny a leave request. Previously approved leave requests can be denied provided there are hours remaining on the approved leave requests. The following steps outline the leave approval process: 1. In the Search Results, select an employee or a group of employees to work with. 2. From the Menu Bar, select Labor Leave Approval. 3. The Leave Approval window will then appear. (Figure 4-1)
Figure 4-1 Leave Approval Window Collapsed
4. Select the row to view and click on the expand icon and the row will expand to provide more information about the selected leave request. (Figure 4-2)
Figure 4-2 Leave Approval Window Expanded
5. Check the Approved field to approve the leave or check the Denied field to deny it. If a Leave Request needs to be unapproved, uncheck the Approved field 6. Enter any applicable remarks in the Remarks field. 7. Click on the Save icon to save the approval or denial. If an e-mail address exists in SLDCADA for the employee, then the employee is informed via e-mail of the new status of the request.
April 2013
11
SLDCADA V23.03.01 Basic Supervisors Guide
4.1 Viewing Leave Balance
In order to view leave balances, click on the More Information icon to expand the More Information window. (Figure 4-3) The current leave balances for the employee will display.
Figure 4-3 Leave Balances Tab
April 2013
12
SLDCADA V23.03.01 Basic Supervisors Guide
5. Reports
Within V23 there are many different types of reports that can be run in order to retrieve different types of information. For example many users have access to the Leave Balances report while will show the remaining leave balances for the user. This section will outline how to run a report, for more information on printing or saving reports see the V23 SUM. 1. From the Menu Bar, click on Reports and then select the desired report. (Figure 5-1)
Figure 5-1 Reports Menu
2. A report window will appear displaying the parameters for the selected report.
Figure 5-2 Report Window
If a selection is made for an employee, group of employees, shop, supervisor assignment, or employing activity from the Control Center, SLDCADA will pre-fill those options in the criteria fields
April 2013
13
SLDCADA V23.03.01 Basic Supervisors Guide
3. Enter in any desired criteria into the Search criteria fields. Clicking the Refresh icon will reset the values within the report back to the values that are highlighted within the Navigation Tree Clicking the Reset icon will clear all the values within the report and set dates back to their defaults To generate a more detailed or customized report, enter any desired parameters within the Search Criteria Value fields o To select all items for a field, leave the criteria field blank o o A red asterisk * next to a criteria field indicates that a value must be entered into that field for the report to run successfully The Question Mark icon next to a criteria field indicates that a reference list is available and clicking the Question Mark icon will display the reference list with available values Multiple values can be selected by holding the Ctrl key and clicking each employee name Multiple values can also be typed in manually, separated by a comma The Calendar icon next to a field indicates that the value required is a date and clicking the Calendar icon will provide a calendar from which a date can be selected The Criteria Count column displays the number of items that have been selected To have the report sort by a specific criteria, click on the radio button next to the desired criteria
o o
4. Click on the Run Report icon in the upper left hand corner of the screen. 5. The report will appear within Adobe Acrobat Reader as a PDF file.
April 2013
14
You might also like
- Hrmagazine 201411 DLDocument94 pagesHrmagazine 201411 DLErin ThorpeNo ratings yet
- CMM 25-11-466529430584234180428Document288 pagesCMM 25-11-466529430584234180428Radmanovic Uros MrmyNo ratings yet
- Ebilling Project ReportDocument62 pagesEbilling Project ReportmeenalpandeyNo ratings yet
- Basic Control-M Learning DocumentDocument18 pagesBasic Control-M Learning Documentbhaskarlxm0% (1)
- Creating Credit Card Validation ServiceDocument32 pagesCreating Credit Card Validation ServicekslnNo ratings yet
- WooWTime - Installation & User ManualDocument31 pagesWooWTime - Installation & User ManualKang Amuch0% (1)
- IDoc Error Handling Using WorkflowDocument16 pagesIDoc Error Handling Using Workfloweswarscribd100% (1)
- CT100-NT05 Service Manual PDFDocument93 pagesCT100-NT05 Service Manual PDFDwane DuncanNo ratings yet
- Company Work Execution Plan For A Long Form ContractDocument4 pagesCompany Work Execution Plan For A Long Form Contractshojaee1063No ratings yet
- Confirmation Module - Manager ManualDocument16 pagesConfirmation Module - Manager Manualramesh pNo ratings yet
- KatzeReports ME 7.16.23 PDFDocument39 pagesKatzeReports ME 7.16.23 PDFAnonymous zfc97X6No ratings yet
- Tech Note 994 - Configuring and Using Certifications With MESDocument33 pagesTech Note 994 - Configuring and Using Certifications With MESprofilemail8No ratings yet
- Hierarchical Trust Framework User ManualDocument33 pagesHierarchical Trust Framework User ManualeldridchapmanNo ratings yet
- Chapter 5 - Assessment EvaluationDocument5 pagesChapter 5 - Assessment EvaluationRudhi WahyudiNo ratings yet
- Repair Overhaul Vendor Audit ChecklistDocument15 pagesRepair Overhaul Vendor Audit ChecklisttaufeeqNo ratings yet
- Uat TemplateDocument12 pagesUat Templatellewellynj01No ratings yet
- Client EmployeeDocument135 pagesClient EmployeeKarthikeyan BalaramanNo ratings yet
- AEBAS Biometric Ruraluser - ManualDocument17 pagesAEBAS Biometric Ruraluser - ManualDevesh KumarNo ratings yet
- User Manual For MPR Finance Module-Opening Balance Recording by SRLMDocument19 pagesUser Manual For MPR Finance Module-Opening Balance Recording by SRLMGurudas PilankarNo ratings yet
- Eoffice - NOC HelpDocument14 pagesEoffice - NOC Helpyatishkewalramani123No ratings yet
- CATS Web User Guide For TempStaff StudentDocument27 pagesCATS Web User Guide For TempStaff StudentMarcus GohNo ratings yet
- B1 XPMS Waiver Processing Training Notes 30-July-09Document34 pagesB1 XPMS Waiver Processing Training Notes 30-July-09hessian123No ratings yet
- Attestation Tool Kit User Guide: ATK Release Version 4.5.1Document105 pagesAttestation Tool Kit User Guide: ATK Release Version 4.5.1scribd_renjithNo ratings yet
- Usermanual Eadmission LocalDocument22 pagesUsermanual Eadmission LocalkalpanamoorthyaNo ratings yet
- APMS Webapplication - User Manual Ministry en v1.0Document24 pagesAPMS Webapplication - User Manual Ministry en v1.0Ananya ChowdhuryNo ratings yet
- VDP User Manual PublicDocument10 pagesVDP User Manual PublicFiza. MNorNo ratings yet
- Work Order and Notification Assignment Types Supported in Work Manager 5.3Document16 pagesWork Order and Notification Assignment Types Supported in Work Manager 5.3Gian Carlo IINo ratings yet
- Attestation Tool Kit User Guide: ATK Release Version 4.7Document105 pagesAttestation Tool Kit User Guide: ATK Release Version 4.7scribd_renjithNo ratings yet
- Software Requirement Specification Human Resource Management System Requirement Version V1.0Document9 pagesSoftware Requirement Specification Human Resource Management System Requirement Version V1.0Hemanth Kumar100% (1)
- Getting Started With Onboarding Application Template - 0Document9 pagesGetting Started With Onboarding Application Template - 0Sukainah AlahmadNo ratings yet
- Troubleshooting DBIDocument19 pagesTroubleshooting DBIALEJANDRO291No ratings yet
- Ap04 Aa5 Ev05.Document40 pagesAp04 Aa5 Ev05.Cristian VargasNo ratings yet
- Nabl 213Document24 pagesNabl 213Ganesh BhusariNo ratings yet
- TTG Web Programming Mock AssessmentDocument6 pagesTTG Web Programming Mock AssessmentvinukjNo ratings yet
- User Manual - Training Level 2: TriggerDocument47 pagesUser Manual - Training Level 2: TriggeramipritNo ratings yet
- TaxAudit BookletDocument3 pagesTaxAudit BookletMohan GoyalNo ratings yet
- Design DocumentDocument17 pagesDesign DocumentAdnan AyubNo ratings yet
- How To File The GSTR1Document26 pagesHow To File The GSTR1Rukmani GuptaNo ratings yet
- MAHAGENCO - NirmITee - Recruit To Retire ESS MSS-HandoutDocument24 pagesMAHAGENCO - NirmITee - Recruit To Retire ESS MSS-HandoutSyed Aijlal JillaniNo ratings yet
- Timepaq User ManualDocument24 pagesTimepaq User ManualBeer MaideenNo ratings yet
- Clearingworkstation ManualDocument21 pagesClearingworkstation ManualAlexander HertzbergNo ratings yet
- OLP Online Admin Quick GuideDocument12 pagesOLP Online Admin Quick GuideHarman SandhuNo ratings yet
- Creating Preventive Maintenance Procedures and SchedulesDocument14 pagesCreating Preventive Maintenance Procedures and SchedulesRonak Joshi100% (1)
- Period Close AdvisorDocument10 pagesPeriod Close AdvisorMoh'd AdamNo ratings yet
- SLA Setup For Transferring Payroll Costs To Fusion GL01Document37 pagesSLA Setup For Transferring Payroll Costs To Fusion GL01SadiqNo ratings yet
- Oxo Um Ccsupervisorappli 3eh21056usac 1 enDocument21 pagesOxo Um Ccsupervisorappli 3eh21056usac 1 enjhoncenapastorNo ratings yet
- 9.6 - Terminal - Production Time ReceiptDocument10 pages9.6 - Terminal - Production Time ReceiptBrayan Fdo BuitragoNo ratings yet
- Employee Management - Employee - How To Activate Leave PayDocument5 pagesEmployee Management - Employee - How To Activate Leave Payadeogunf2023No ratings yet
- User Manual Export NOCDocument24 pagesUser Manual Export NOCjapigok268No ratings yet
- CB6000 CB6500 BN6000 BN6500Document56 pagesCB6000 CB6500 BN6000 BN6500Mose SodeNo ratings yet
- Time & Attendance How-To Guide: Employer EditionDocument11 pagesTime & Attendance How-To Guide: Employer EditionRachel KrauseNo ratings yet
- Report On Industrial Attachment With ST Aerospace Systems: Prepared By: Zhang Zhirong 054535B06 CEDocument62 pagesReport On Industrial Attachment With ST Aerospace Systems: Prepared By: Zhang Zhirong 054535B06 CENicklas ReusNo ratings yet
- CES Online User Guide PDFDocument4 pagesCES Online User Guide PDFKingsley Innocent EgbeNo ratings yet
- Planning Phase GuideDocument6 pagesPlanning Phase GuideKarma ThinleyNo ratings yet
- VFM Client User Manual Mytime: Author: DHC Date: 2019-12Document53 pagesVFM Client User Manual Mytime: Author: DHC Date: 2019-12Luay LUTFINo ratings yet
- ATOS Interview Questions: 1. What T-Code Is Used For Creating User Groups?Document9 pagesATOS Interview Questions: 1. What T-Code Is Used For Creating User Groups?Muanaga RajasekharNo ratings yet
- Software Test Design SpecificationDocument17 pagesSoftware Test Design SpecificationIoana Augusta PopNo ratings yet
- Departmental Operational Manual: Contact Centre LahoreDocument21 pagesDepartmental Operational Manual: Contact Centre LahoreNadeem MalikNo ratings yet
- Tax Audit Reference Manual - Tally TDL - College Management Software - Tally Implementation ServicesDocument48 pagesTax Audit Reference Manual - Tally TDL - College Management Software - Tally Implementation ServicesjohnabrahamstanNo ratings yet
- 01 - Warehouse Inbound Manual Ver 1.0Document32 pages01 - Warehouse Inbound Manual Ver 1.0andri sofyanNo ratings yet
- Official Guide to Financial Accounting using TallyPrime: Managing your Business Just Got SimplerFrom EverandOfficial Guide to Financial Accounting using TallyPrime: Managing your Business Just Got SimplerNo ratings yet
- Guidelines for Integrating Management Systems and Metrics to Improve Process Safety PerformanceFrom EverandGuidelines for Integrating Management Systems and Metrics to Improve Process Safety PerformanceNo ratings yet
- Thirty Years of U.S. Policy Toward Russia - Can The Vicious Circle Be Broken - Carnegie Endowment For International PeaceDocument38 pagesThirty Years of U.S. Policy Toward Russia - Can The Vicious Circle Be Broken - Carnegie Endowment For International PeaceErin ThorpeNo ratings yet
- USN HR Health of The Force BriefDocument25 pagesUSN HR Health of The Force BriefErin ThorpeNo ratings yet
- Question 13: Why Has The United States Found It Difficult To Terminate The Conflicts in Afghanistan and Iraq?Document11 pagesQuestion 13: Why Has The United States Found It Difficult To Terminate The Conflicts in Afghanistan and Iraq?Erin ThorpeNo ratings yet
- Mathis13e TB Chapter 01Document24 pagesMathis13e TB Chapter 01asdf7410No ratings yet
- Teaching With Heart Using Poetry GuideDocument21 pagesTeaching With Heart Using Poetry GuideErin ThorpeNo ratings yet
- Mathis13e TB Chapter 01Document24 pagesMathis13e TB Chapter 01asdf7410No ratings yet
- Chapter 4 Multiple QuestionsDocument10 pagesChapter 4 Multiple QuestionsErin ThorpeNo ratings yet
- Models of Strategic Human Resource ManagementDocument40 pagesModels of Strategic Human Resource ManagementErin Thorpe100% (2)
- Mathis 13e TBDocument5 pagesMathis 13e TBErin ThorpeNo ratings yet
- Building An Evaluation SystemDocument32 pagesBuilding An Evaluation SystemErin ThorpeNo ratings yet
- NHP Mission Vision Guiding PrinciplesDocument6 pagesNHP Mission Vision Guiding PrinciplesErin ThorpeNo ratings yet
- JAMRS June 2013 Propensity Snapshot - Final PDFDocument5 pagesJAMRS June 2013 Propensity Snapshot - Final PDFErin ThorpeNo ratings yet
- NRC Command Inspection Program 5040.2RDocument9 pagesNRC Command Inspection Program 5040.2RErin ThorpeNo ratings yet
- GNP-GAP Installation InstructionsDocument10 pagesGNP-GAP Installation InstructionsLeonardo ValenciaNo ratings yet
- RRP NoticeDocument6 pagesRRP NoticeLucky TraderNo ratings yet
- To Improve Quality and Reduce Rejection Level Through Quality ControlDocument5 pagesTo Improve Quality and Reduce Rejection Level Through Quality ControlEditor IJRITCCNo ratings yet
- Perdele Economic B 2VVDocument4 pagesPerdele Economic B 2VVakitainupufNo ratings yet
- Terminating Resistor: RS-422 Communication Instruction ManualDocument1 pageTerminating Resistor: RS-422 Communication Instruction ManualasdNo ratings yet
- Códigos de Fallas de Problemas Específicos de PEUGEOTDocument8 pagesCódigos de Fallas de Problemas Específicos de PEUGEOTJesus GarciaNo ratings yet
- Greenhouse Project Interim ReportDocument26 pagesGreenhouse Project Interim ReportMuneek ShahNo ratings yet
- File Handling in C PDFDocument86 pagesFile Handling in C PDFDeepak ShakyaNo ratings yet
- USA Cutter Suction Dredger Simulator TrainingDocument2 pagesUSA Cutter Suction Dredger Simulator TrainingAbdullah Badawi BatubaraNo ratings yet
- True Astrology SoftwareDocument2 pagesTrue Astrology Softwarekarunakaran09No ratings yet
- Rules For Building and Classing Marine Vessels 2022 - Part 5C, Specific Vessel Types (Chapters 1-6)Document1,087 pagesRules For Building and Classing Marine Vessels 2022 - Part 5C, Specific Vessel Types (Chapters 1-6)Muhammad Rifqi ZulfahmiNo ratings yet
- Expansion JointsDocument29 pagesExpansion Jointsvarma101100% (1)
- Datasheet F404 FamilyDocument2 pagesDatasheet F404 FamilyhNo ratings yet
- E-Content #03 (RSR) Thesis and Research Paper Writing - A BriefDocument2 pagesE-Content #03 (RSR) Thesis and Research Paper Writing - A Briefaravind mouryaNo ratings yet
- HR AuditDocument5 pagesHR AuditshanumanuranuNo ratings yet
- MGT 162Document2 pagesMGT 162Myra Choyy100% (1)
- Brazing Solutions For Car Body Production+ (EN)Document2 pagesBrazing Solutions For Car Body Production+ (EN)komklaveNo ratings yet
- CV FaisalDocument3 pagesCV FaisalAnonymous UNekZM6No ratings yet
- Catia MaualDocument44 pagesCatia MaualSai Venkatesh.0% (1)
- Week 03 Network Concepts and Network Media PDFDocument63 pagesWeek 03 Network Concepts and Network Media PDFikonNo ratings yet
- Summer Practice Report Format For CeDocument8 pagesSummer Practice Report Format For CesohrabNo ratings yet
- Exercises 1 FinalDocument2 pagesExercises 1 FinalRemalyn Quinay CasemNo ratings yet
- Heatsink Calculation and Examples: Application NoteDocument3 pagesHeatsink Calculation and Examples: Application NoteAmador Garcia IIINo ratings yet
- Ispmach 4000V/B/C/Z Family: FeaturesDocument100 pagesIspmach 4000V/B/C/Z Family: Featuresjose morenoNo ratings yet
- Module-I Introduction To Instructional Technology PDFDocument15 pagesModule-I Introduction To Instructional Technology PDFcharwinsNo ratings yet
- GSM BSS Integration For Field Maintenance: ExercisesDocument14 pagesGSM BSS Integration For Field Maintenance: Exercisesswr cluster100% (1)
- YUI 2.7 Cheat Sheets ConcatenatedDocument41 pagesYUI 2.7 Cheat Sheets Concatenatedcron112No ratings yet