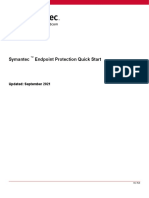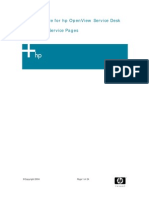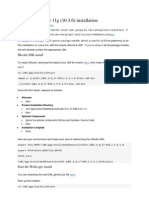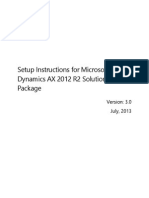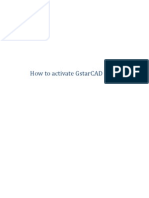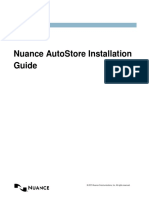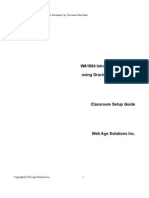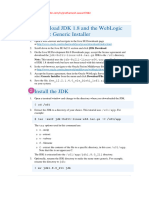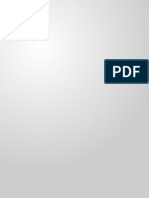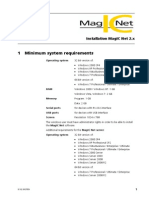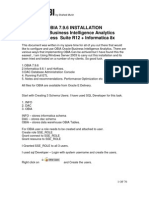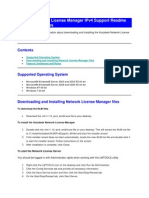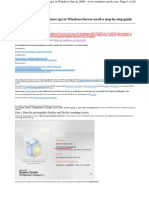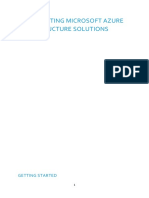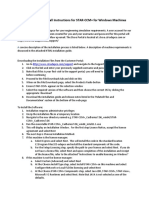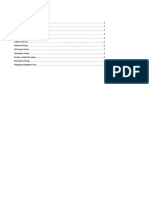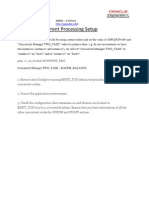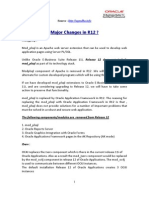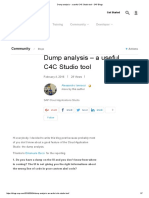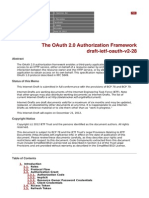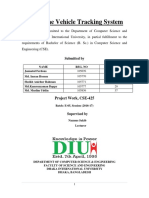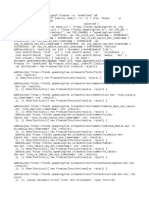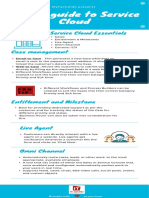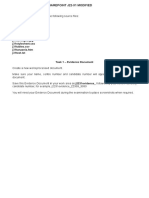Professional Documents
Culture Documents
Web Logic Setup Guide
Uploaded by
mail2allahabadCopyright
Available Formats
Share this document
Did you find this document useful?
Is this content inappropriate?
Report this DocumentCopyright:
Available Formats
Web Logic Setup Guide
Uploaded by
mail2allahabadCopyright:
Available Formats
WA1839 WebLogic Server 11gR1 Administration - Classroom Setup Guide
WA1839 WebLogic Server 11gR1 Administration
Classroom Setup Guide
Web Age Solutions Inc.
Copyright Web Age Solutions Inc.
WA1839 WebLogic Server 11gR1 Administration - Classroom Setup Guide
Table of Contents
Part 1 - Minimum Hardware Requirements .........................................................................................3 Part 2 - Minimum Software Requirements ...........................................................................................4 Part 3 - Software Provided....................................................................................................................5 Part 4 - Important Ghosting or Imaging Information............................................................................6 Part 5 - Instructions...............................................................................................................................7 Part 6 - Installing Apache HTTP Server 2.2.14.....................................................................................8 Part 7 - Installing MySQL 5.1.30........................................................................................................12
Copyright Web Age Solutions Inc.
WA1839 WebLogic Server 11gR1 Administration - Classroom Setup Guide
Part 1 - Minimum Hardware Requirements
2 GHz Pentium 4 1 GB RAM minimum, 2 GB recommended 8 GB disk space Must have LAN connectivity USB port
Copyright Web Age Solutions Inc.
WA1839 WebLogic Server 11gR1 Administration - Classroom Setup Guide
Part 2 - Minimum Software Requirements
Microsoft Windows XP SP2 or Windows Vista SP1 (Business, Enterprise, or Ultimate) Internet Explorer 6.0 Zip file utility Apache HTTP Server v2.2 * WebLogic Server 11g * MySQL JDBC driver * MySQL Server 5.1 *
* - indicates software provided as part of the courseware.
Copyright Web Age Solutions Inc.
WA1839 WebLogic Server 11gR1 Administration - Classroom Setup Guide
Part 3 - Software Provided
Number of USB memory sticks or DVD's that you will receive: 1 Name of the files containing in the memory stick or DVD (one file per memory stick or DVD):
WA1839.ZIP
All other software listed under Minimum Software Requirements is either commercially licensed software that you must provide or software that is freely available off the Internet.
Copyright Web Age Solutions Inc.
WA1839 WebLogic Server 11gR1 Administration - Classroom Setup Guide
Part 4 - Important Ghosting or Imaging Information
Some of the software installed for this course will not function after changing the computer hostname. As such, cloning or imaging should not be used on a fully installed system. You can save time by extracting the contents of the USB memory stick to C:\ on a clean OS install (no other software installed) and then imaging that hard drive. After restoring the image to the other computers and changing the hostnames, you can then install the software on each computer individually by following the instructions that are detailed later in this document.
Copyright Web Age Solutions Inc.
WA1839 WebLogic Server 11gR1 Administration - Classroom Setup Guide
Part 5 - Instructions
__1. Ensure that a user that is a local administrator is available for the students to use during the class and create one if needed. __2. Uninstall any installation of WebLogic or the JDK already on the system. __3. From the USB memory stick or DVD, extract the WA1839.ZIP file to C:\ __4. Review that the following folders were created:
C:\LabFiles C:\Software\ C:\Software\Apache\apache_2.2.14-win32-x86-no_ssl.msi C:\Software\mysql-connector-java-5.1.7-bin.jar C:\Software\mysql-essential-5.1.30-win32.msi C:\Software\wls1032_win32.exe
__5. Review that the following files were created:
Copyright Web Age Solutions Inc.
WA1839 WebLogic Server 11gR1 Administration - Classroom Setup Guide
Part 6 - Installing Apache HTTP Server 2.2.14
__1. Login as the administrative ID created for the class. __2. Run apache_2.2.14-win32-x86-no_ssl.msi from the C:\Software\Apache folder. __3. In the Welcome screen click Next.
__4. Accept the License Agreement and click Next. __5. In the Read This First page click Next.
Copyright Web Age Solutions Inc.
WA1839 WebLogic Server 11gR1 Administration - Classroom Setup Guide
__6. Enter localhost for Network Domain and Server Name. __7. Enter webmaster@localhost for Administrators E-mail Address as shown below.
__8. Click the Next button. __9. Select Typical installation and click Next.
Copyright Web Age Solutions Inc.
WA1839 WebLogic Server 11gR1 Administration - Classroom Setup Guide
__10. Accept the default installation folder and click the Next button.
Note: The default installation folder will be slightly different on Windows Vista or XP. __11. Click Install to start the installation. If prompted by Windows security allow the installation to proceed. __12. When the Installation Wizard Completed message appears click Finish.
__13. Verify that the Apache Server is running on the task bar of Windows.
Apache HTTP Server 2.2.14 is installed.
Copyright Web Age Solutions Inc.
10
WA1839 WebLogic Server 11gR1 Administration - Classroom Setup Guide
Part 7 - Installing MySQL 5.1.30
__1. From C:\Software, launch mysql-essential-5.1.30-win32.msi The Setup Wizard window will launch.
__2. Click Next. __3. In the Setup Type window leave Typical selected and click Next.
Copyright Web Age Solutions Inc.
11
WA1839 WebLogic Server 11gR1 Administration - Classroom Setup Guide
__4. Click Install. If prompted by Windows security allow the installation to continue.
Note: The destination folder will be slightly different on Windows Vista and XP. __5. The installation will start and the MySQL Enterprise window will appear. Click Next.
Copyright Web Age Solutions Inc.
12
WA1839 WebLogic Server 11gR1 Administration - Classroom Setup Guide
__6. The MySQL Monitoring and Advisory Service window will appear. Click Next.
__7. The Wizard Completed window will appear. Make sure the Configure the MySQL Server now option is checked and click Finish.
Copyright Web Age Solutions Inc.
13
WA1839 WebLogic Server 11gR1 Administration - Classroom Setup Guide
__8. The MySQL Server Instance Configuration Wizard window will appear. Click Next. Note: If the wizard does not appear select Start Programs MySQL MySQL Server 5.1 MySQL Server Instance Config Wizard. If prompted by Windows security allow the program to execute.
__9. In the Instance Configuration window, select Standard Configuration. Click Next.
Copyright Web Age Solutions Inc.
14
WA1839 WebLogic Server 11gR1 Administration - Classroom Setup Guide
__10. When presented with the Windows options, check the option for Include Bin Directory in Windows PATH. Click Next.
__11. The Security options window will appear. For the New root password and Confirm fields, enter root123 and then click Next.
__12. The Ready to Execute window will appear. Click Execute.
Copyright Web Age Solutions Inc.
15
WA1839 WebLogic Server 11gR1 Administration - Classroom Setup Guide
__13. The database will configure. This will take a moment. Eventually, you should see the following:
__14. Click Finish. MySQL has been installed. Congratulations. The installation has been completed.
Copyright Web Age Solutions Inc.
16
You might also like
- Wa1684 Websphere Portal V6.1 Administration and DeploymentDocument35 pagesWa1684 Websphere Portal V6.1 Administration and DeploymentdharmareddyrNo ratings yet
- Best Practices and Troubleshooting While Installing The SOA11g ServerDocument53 pagesBest Practices and Troubleshooting While Installing The SOA11g ServernotknotNo ratings yet
- SOA11g InstallationDocument64 pagesSOA11g InstallationAshok MadineniNo ratings yet
- c07-678978-00 Cisco Prime Lan MGT Sol 4 GuideDocument15 pagesc07-678978-00 Cisco Prime Lan MGT Sol 4 Guideeliza_estherNo ratings yet
- PersonalEditionInstallation6 XDocument15 pagesPersonalEditionInstallation6 XarulmozhivarmanNo ratings yet
- Lab Setup Guide 98 367Document9 pagesLab Setup Guide 98 367Morfeo MunitaNo ratings yet
- Application Server Configuration GuideDocument31 pagesApplication Server Configuration GuidetheverywestNo ratings yet
- Wa1579 Advanced Websphere Application Server V6.X Administration BootcampDocument10 pagesWa1579 Advanced Websphere Application Server V6.X Administration Bootcampkrishna mNo ratings yet
- Wa 1780 Setup GuideDocument6 pagesWa 1780 Setup Guident29No ratings yet
- Lab 1 - Installation and SetupDocument48 pagesLab 1 - Installation and SetupYulius AgungNo ratings yet
- Server Instal at IonDocument6 pagesServer Instal at Ionpramod346No ratings yet
- ENTP ENG-OPU ActiveDirectoryDocument7 pagesENTP ENG-OPU ActiveDirectoryahmed yesin cherrakNo ratings yet
- Symantec Endpoint Protection Quick Start: Updated: September 2021Document8 pagesSymantec Endpoint Protection Quick Start: Updated: September 2021ydorenexNo ratings yet
- Memoq Installation and Activation Guide: Page 1 of 8Document8 pagesMemoq Installation and Activation Guide: Page 1 of 8Danang TamtamaNo ratings yet
- Rulestream ETO 10 2 0 Installing Rest Rule Services and VIA ThinClientDocument37 pagesRulestream ETO 10 2 0 Installing Rest Rule Services and VIA ThinClientKanhaiya KapaseNo ratings yet
- SD Configuring Service PagesDocument24 pagesSD Configuring Service Pagesel_moton_fanNo ratings yet
- WebLogic Server 11gDocument16 pagesWebLogic Server 11gmoisendiaye245No ratings yet
- Setup Instructions For Microsoft Dynamics AX 2012 R2 Solution Demo PackageDocument13 pagesSetup Instructions For Microsoft Dynamics AX 2012 R2 Solution Demo PackageGuga SommaNo ratings yet
- How to activate GstarCAD 2012 in less than 40 stepsDocument24 pagesHow to activate GstarCAD 2012 in less than 40 stepsramesnaikNo ratings yet
- NSi AutoStore InstallGuide en PDFDocument28 pagesNSi AutoStore InstallGuide en PDFAnonymous wfdtQvNo ratings yet
- How To Install M1 Fleet Enterprise 2012Document25 pagesHow To Install M1 Fleet Enterprise 2012Dmonium DarkNo ratings yet
- Wa1884 Introduction To Java Using Oracle Jdeveloper 11GDocument15 pagesWa1884 Introduction To Java Using Oracle Jdeveloper 11GSam UteNo ratings yet
- P6R82 Installation Guide (Manually)Document79 pagesP6R82 Installation Guide (Manually)Er JoNo ratings yet
- Weblogic Installation StepsDocument5 pagesWeblogic Installation StepsBhaskar KNo ratings yet
- InstallationDocument35 pagesInstallationRodrigo Antonio Silva MuñozNo ratings yet
- Install SAP Gateway on Windows NTDocument6 pagesInstall SAP Gateway on Windows NTWilder Ortiz VelasquezNo ratings yet
- ZKBioSecurity Installation GuideV1.1 - 20160222Document17 pagesZKBioSecurity Installation GuideV1.1 - 20160222Srinivas ChanderNo ratings yet
- QuickStart VM Cloudera InstallationDocument14 pagesQuickStart VM Cloudera InstallationSumiNo ratings yet
- Network Licensing Installation GuideDocument11 pagesNetwork Licensing Installation GuideKishore SakhileNo ratings yet
- Installation MagIC Net 2.xDocument17 pagesInstallation MagIC Net 2.xJuan Diego Aznar FernándezNo ratings yet
- Symantec Endpoint Protection Quick Start: Updated: December 2020Document9 pagesSymantec Endpoint Protection Quick Start: Updated: December 2020khNo ratings yet
- Smart Plant InstallationDocument52 pagesSmart Plant InstallationGem GemNo ratings yet
- Deleting The RNL FilesDocument7 pagesDeleting The RNL FilesramneetNo ratings yet
- Lastline Enterprise Engine Installation ManualDocument20 pagesLastline Enterprise Engine Installation ManualPeyan0% (1)
- MemoQ Server Installation GuideDocument18 pagesMemoQ Server Installation GuideLeon0% (1)
- Installing Governance Minder InstructionsDocument48 pagesInstalling Governance Minder Instructionsyasas.biz100% (1)
- Palo Alto Networks Firewall Initial Configuration Tech Note PANDocument8 pagesPalo Alto Networks Firewall Initial Configuration Tech Note PANDesiré GohoréNo ratings yet
- Siemonster v4 Demo Build Guide v12Document14 pagesSiemonster v4 Demo Build Guide v12Amine NedjadiNo ratings yet
- Obia 796 InstallationDocument76 pagesObia 796 Installationshahed3052100% (1)
- FL BL QG 0420 Base Light For MacDocument28 pagesFL BL QG 0420 Base Light For MacregardwwwNo ratings yet
- End PointDocument3 pagesEnd PointShibu VargheseNo ratings yet
- Setting Up The VMWare ImageDocument26 pagesSetting Up The VMWare ImageNikolaNo ratings yet
- Step by Step Install of Grid Control 10g R2 On Linux: 1. Select Complete InstallationDocument7 pagesStep by Step Install of Grid Control 10g R2 On Linux: 1. Select Complete Installationsmart_aixNo ratings yet
- YDA0004N1 How To Install CAMIO 8.0 Software - EngDocument34 pagesYDA0004N1 How To Install CAMIO 8.0 Software - EngMememetNo ratings yet
- IruleDocument42 pagesIruleAbhishek SenNo ratings yet
- OBIEE 11g Installation on 2GB RAM LaptopDocument39 pagesOBIEE 11g Installation on 2GB RAM LaptopjyotithakurNo ratings yet
- Utodesk Network License Manager IPv4 Support Readme For 64Document4 pagesUtodesk Network License Manager IPv4 Support Readme For 64andaraderisNo ratings yet
- SCCM Installation On Win2008Document20 pagesSCCM Installation On Win2008Jitendra Sabnis100% (1)
- IMPLEMENTING AZURE INFRASTRUCTURE SOLUTIONSDocument8 pagesIMPLEMENTING AZURE INFRASTRUCTURE SOLUTIONSsunil kambleNo ratings yet
- OBIEE 12c Installation GuideDocument21 pagesOBIEE 12c Installation GuideAdeel AhmedNo ratings yet
- Demantra12251 InstallationDocument25 pagesDemantra12251 Installationajay78_hiNo ratings yet
- LWv9 6 Downloads GuideDocument8 pagesLWv9 6 Downloads Guidelucho001No ratings yet
- SSILMDocument13 pagesSSILMStajic MilanNo ratings yet
- Agent Troubleshooting InstallDocument4 pagesAgent Troubleshooting InstallRadapciger LencikusNo ratings yet
- Symantec Endpoint Protection - QuickstartDocument9 pagesSymantec Endpoint Protection - QuickstartY.FNo ratings yet
- Silo - Tips - Dnastar Lasergene 12 Network Client Installation Guide For Windows and MacintoshDocument55 pagesSilo - Tips - Dnastar Lasergene 12 Network Client Installation Guide For Windows and Macintoshsadertr 123No ratings yet
- Internship Project: Karan Jyot Singh Minhas (653-230447) Waris Singh (653-205117)Document26 pagesInternship Project: Karan Jyot Singh Minhas (653-230447) Waris Singh (653-205117)xmrgqwxjhfNo ratings yet
- and Installation of STAR-CCM For Windows Machines PDFDocument2 pagesand Installation of STAR-CCM For Windows Machines PDFMuamera HodzicNo ratings yet
- Centos 7Document10 pagesCentos 7Praveen BachuNo ratings yet
- Red Hat Storage 2.0 Installation Guide en USDocument21 pagesRed Hat Storage 2.0 Installation Guide en USmail2allahabadNo ratings yet
- Oracle11gR2 RAC Solaris10 Iscsi ZFS Vmware RageshMoyanDocument68 pagesOracle11gR2 RAC Solaris10 Iscsi ZFS Vmware RageshMoyankaushal.1No ratings yet
- Oracle Bpel Process Manager: Key Features and BenefitsDocument4 pagesOracle Bpel Process Manager: Key Features and BenefitsRanjith RavindranNo ratings yet
- Oracle Data Guard 11g Data Protection and Availability For Oracle DatabaseDocument22 pagesOracle Data Guard 11g Data Protection and Availability For Oracle DatabasesouksomdyNo ratings yet
- 2011 10 EBS Concurrent Processing Best PracticesDocument78 pages2011 10 EBS Concurrent Processing Best PracticesSrinivas EllendulaNo ratings yet
- RACGuides Rac11gR2OnLinuxDocument62 pagesRACGuides Rac11gR2OnLinuxClaudio DuNo ratings yet
- Oracle RAC 11gR2 With RHEL6Document27 pagesOracle RAC 11gR2 With RHEL6mail2allahabadNo ratings yet
- Concurrent Manager SetupDocument16 pagesConcurrent Manager SetupMohamed El SaidNo ratings yet
- Oracle11gR2 Installation RHEL 5.6 x86 64 DocumentDocument25 pagesOracle11gR2 Installation RHEL 5.6 x86 64 Documentmail2allahabadNo ratings yet
- Oracle11gR2 Installation RHEL 5.6 x86 64 DocumentDocument25 pagesOracle11gR2 Installation RHEL 5.6 x86 64 Documentmail2allahabadNo ratings yet
- Changes in R12Document3 pagesChanges in R12mail2allahabadNo ratings yet
- Standby DatabaseDocument12 pagesStandby Databasemail2allahabadNo ratings yet
- Whitepaper Micro Frontend PDFDocument6 pagesWhitepaper Micro Frontend PDFAayush TripathiNo ratings yet
- Kaggle Workbook Learning ExercisesDocument173 pagesKaggle Workbook Learning ExercisesPedro Santos83% (6)
- IT P1 BookletDocument77 pagesIT P1 BookletTrevor G. SamarooNo ratings yet
- Dump Analysis - A Useful C4C Studio Tool - SAP BlogsDocument7 pagesDump Analysis - A Useful C4C Studio Tool - SAP Blogskenguva_tirupatiNo ratings yet
- Sneaker Battery: Get The Top Stories and Latest PromosDocument4 pagesSneaker Battery: Get The Top Stories and Latest PromosEnjoymint DeliveredNo ratings yet
- Summative Ideas-2Document3 pagesSummative Ideas-2api-385377344No ratings yet
- Soal GMAT Psikotes P ('t':3) Var B Location Settimeout (Function (If (Typeof Window - Iframe 'Undefined') (B.href B.href ) ), 15000)Document0 pagesSoal GMAT Psikotes P ('t':3) Var B Location Settimeout (Function (If (Typeof Window - Iframe 'Undefined') (B.href B.href ) ), 15000)120228raiNo ratings yet
- 171KSB7066 PDFDocument80 pages171KSB7066 PDFAyesha NaeemNo ratings yet
- Computer Science Standards: Teachers of Computer Science Are Not Responsible For This StandardDocument22 pagesComputer Science Standards: Teachers of Computer Science Are Not Responsible For This Standardpvenkat1998No ratings yet
- Microsoft Word - KAPAL LAUTDocument3 pagesMicrosoft Word - KAPAL LAUTAnonymous BdH65yhF0% (1)
- The OAuth 2.0 Authorization FrameworkDocument48 pagesThe OAuth 2.0 Authorization Frameworkdammsd100% (1)
- Speedtest Oleh Ookla - Uji Kecepatan Broadband GlobalDocument9 pagesSpeedtest Oleh Ookla - Uji Kecepatan Broadband GlobalFranky SetionoNo ratings yet
- FortiWeb 5 2 Patch 3 Administration Guide Revision2Document739 pagesFortiWeb 5 2 Patch 3 Administration Guide Revision2BogdanDirzanNo ratings yet
- Example CVDocument2 pagesExample CVSuvo IslamNo ratings yet
- HTML Text Box To Send Text To Arduino Web Server - Starting Electronics BlogDocument8 pagesHTML Text Box To Send Text To Arduino Web Server - Starting Electronics Blogferozkhan0% (1)
- Installation: WindowsDocument6 pagesInstallation: WindowsFrengki SimatupangNo ratings yet
- Final Project Book - CSE E 65 DoneDocument62 pagesFinal Project Book - CSE E 65 Doneসজল আহমেদ আশফাকNo ratings yet
- ॐ तत्रैकाग्रं मनः कृत्वा यतचित्तेन्द्रियक्रियः । उपविश्यासने युञ्ज्याद्योगमात्मविशुद्धये ॥ in HindiDocument38 pagesॐ तत्रैकाग्रं मनः कृत्वा यतचित्तेन्द्रियक्रियः । उपविश्यासने युञ्ज्याद्योगमात्मविशुद्धये ॥ in HindiajjuNo ratings yet
- Product Bundles ReportDocument14 pagesProduct Bundles ReportCarlos AmoresNo ratings yet
- Service Cloud Essentials: Case Management, Entitlements, Live Agent & Omni ChannelDocument4 pagesService Cloud Essentials: Case Management, Entitlements, Live Agent & Omni ChannelSonia JaitelyNo ratings yet
- Udemy - ISTQB Certified Tester Foundation Level (CTFL) Training PDFDocument2 pagesUdemy - ISTQB Certified Tester Foundation Level (CTFL) Training PDFPedro0% (1)
- Venu FrontEndDocument3 pagesVenu FrontEndvenusd95No ratings yet
- SHAREPOINT J22-31 MODIFIED WEBPAGEDocument6 pagesSHAREPOINT J22-31 MODIFIED WEBPAGEmahmoud shaheenNo ratings yet
- Annotated BibliographyDocument17 pagesAnnotated Bibliographyswitchbox3000No ratings yet
- Information Technology For Management by Mohamed Minhaj (ITFM)Document9 pagesInformation Technology For Management by Mohamed Minhaj (ITFM)Shyamanth R KavimaneNo ratings yet
- CompTIA 220-902 Free Practice Exam & Test Training - 101-200Document29 pagesCompTIA 220-902 Free Practice Exam & Test Training - 101-200Kelvin TairouNo ratings yet
- Report On SaaSGridDocument15 pagesReport On SaaSGridPrasad SpNo ratings yet
- Premium AWS-Certified-Cloud-Practitioner dumps (105 Q&AsDocument15 pagesPremium AWS-Certified-Cloud-Practitioner dumps (105 Q&Asit's ARKNo ratings yet
- Oracle Web TierDocument3 pagesOracle Web TierNihal SinghNo ratings yet
- Building an E-commerce Presence: A Guide to the System Development Life CycleDocument15 pagesBuilding an E-commerce Presence: A Guide to the System Development Life CycleReeja BaigNo ratings yet