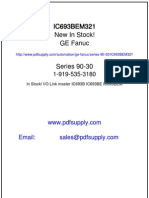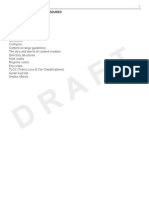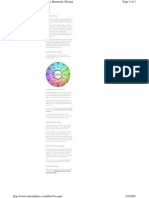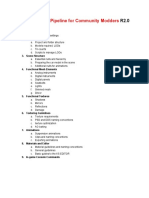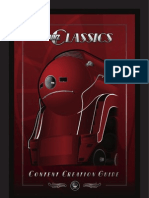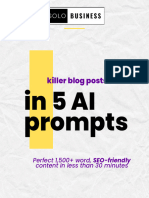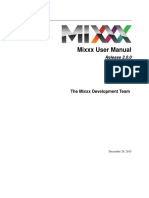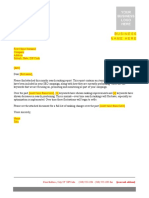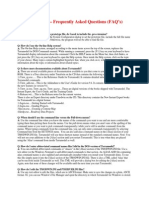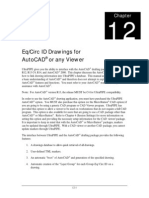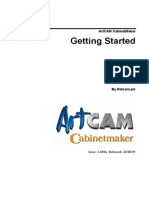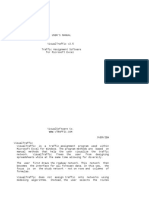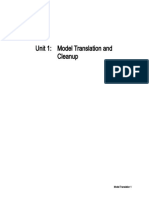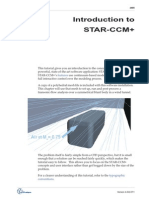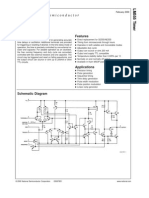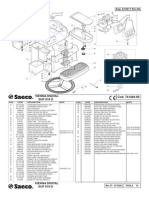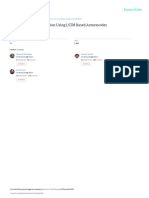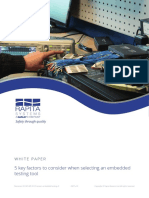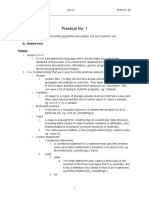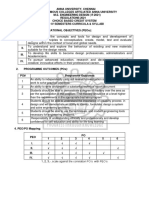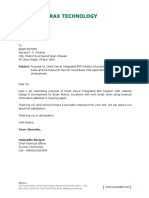Professional Documents
Culture Documents
Content Creation Tips and Tricks Rev1
Uploaded by
Andrei ChirilescuCopyright
Available Formats
Share this document
Did you find this document useful?
Is this content inappropriate?
Report this DocumentCopyright:
Available Formats
Content Creation Tips and Tricks Rev1
Uploaded by
Andrei ChirilescuCopyright:
Available Formats
Trainz Railroad Simulator 2004
Content Creation Tips and Tricks
Version 1.01 January 2005
Copyright Auran Pty Ltd 2004
The Content Creation Tips and Tricks is a document to accompany the Content Creation Guide. It expands on some of the coverage in that document and introduces creators to some of the requirements of exporting models to Trainz successfully. It also explains some of the useful procedures. Further updates may be available from time to time on our website. www.railroadsimulator.com
Trainz Railroad Simulator 2004
CONTENTS
CONTENT CREATION
Tips and Tricks Introduction Art Files for Traincars Adding Cars to Roads in Saved Maps Textures and Opacity Effects
1. PLACEMENT IN 3DSMAX/GMAX 2. OPACITY FADE OUT 3. ALPHA CHANNEL USE 4. EXAMPLE 5. APPLYING OPACITY TO MODELS 6. OPACITY SETTINGS IN 3DSMAX/GMAX 7. OPACITY INTERFERENCE 8. SPECIAL USE OF OPACITY - REFLECTION MATERIALS 9. OPACITY ON ROADS, TRACK AND BRIDGES 10. OPACITY TEXTURE BLEEDING 11. TEXTURES FOR TILING
5 5 7 8
8 8 8 8 8 9 9 9 10 10 10
3DSMax/gmax Interface with Trainz
1. 3DSMAX/GMAX INITIAL SETUP 2. MERGING AND EXPORTING 3. ANIMATION REQUIREMENTS 4. ATTACHMENTS 5. GENERAL MODELING NOTES 6. CONFIG.TXT FILE 7. PROBLEMS WITH MODEL EXPORTS 8. ERROR LOG FILE:
11
11 11 12 13 13 14 15 16
Trainz Railroad Simulator 2004 - Content Creation Tips and Tricks
Version 1.01
Uploading Models and Forum Issues
1. PACKAGING ASSETS 2. PLACING SCREENSHOTS ON THE FORUM
16
16 16
Researching Data and Testing of a Steam Locomotive
NARROW GAUGE GEARED LOCOMOTIVES TENDERS
17
17 18
Content Creation Guide Amendments
DITCH LIGHTS NAMING OF ASSETS
18
18 18
Trainz Railroad Simulator 2004 - Content Creation Tips and Tricks
Version 1.01
Trainz Railroad Simulator 2004
CONTENT CREATION
Tips and Tricks
Introduction
This are many requirements, and information relating to the construction of Trainz content that do not easily t into the Content Creation Guide, as a technical document. A number of difculties that creators face occur in the interface between 3DSMax/gmax and Trainz: What has to be inserted in a mesh model, and how is this done, to make it export correctly to Trainz? Why does animation appear to work in gmax but not in Trainz? How do I go about creating? This section will expand on some of the earlier modeling issues covered in the Content Creation Guide, comment on the correct use of cong.txt les, show you some of the modeling options that are possible, and specify animation requirements to make successful models. Scripting can add extensive functionality to models, however this is a large subject on its own, and will not be covered here. Remember, the tips and tricks document is not intended to include full tutorials, and some basic knowledge of 3DSMax/gmax is required. There are many excellent third party tutorials available that will go into more modelling detail, using 3DSMax, gmax or pixel editing (painting) programs. You might also like to see what is available on the Auran Learning Centre, which has a selection of these tutorials: http://www.auran.com/TRS2004/learning_f.php We hope you nd this document useful.
Art Files for Traincars
Art les are the picture les a creator prepares, to show images of the traincar (locomotive or rolling stock) in the Surveyor choice menu. The creator will take screenshots of the model in Trainz, for a perspective view and a side on view. The picture shows the nal images as used in the Surveyor menu, for the AN GM Class locomotive.
The side-on image is very small, next to the name in the menu. This gives you a quick preview of available models as you scroll the menu. The perspective view image is used in the larger picture window, when you select the model name in the menu.
Trainz Railroad Simulator 2004 - Content Creation Tips and Tricks
Version 1.01
If you click on the image in this window, you will see a rotating view of the model. This is not taken from the Art les, but is extracted from the model mesh. Note how the track that was part of the Art le is not part of this rotating image. If you have made an Art le and you can only see the rotating image when the menu is opened, the Art le has not been created successfully, and is not displaying. Art les are uncompressed tga les with an alpha layer that makes the background transparent. The images have special names recognized by Trainz, for example: coal_hopper_art_512.texture coal_hopper_art_icon 512x512 tga le 128x64 tga le
Primary The name of the tga le, which includes an alpha channel Tile=st Allows the texture to tile in the two axis directions, s,t, improving tiled texture joins. Removing either the s or t option can prevent texture bleeding from an edge to the opposite edge of the image, for instance, reduces the incidence of phantom lines appearing at the edge of transparent areas. To remove both tiling options use Tile=none. Hint=Dynamic Controls mipmapping problems (incorrect display of changing image sizes). As the texture.txt le is one size, the Dynamic option optimizes the appearance and reduces memory usage. Hint=Dynamic should not be used on in-game texture les as it would degrade the model appearance in Trainz. Alpha To identify the alpha channel which is part of the main tga le The principle in creating the les in a pixel editor (paint program): The screenshots are cropped or re sized to make the correct le size; the background is cut out, then made black; the model image is made white; this is the alpha layer, which is combined into the le when the le is saved. There are a number of paint programs that can make the alpha layer as part of the image: Photoshop, Paint Shop Pro, or TgaTools2 Please refer to Help options for those programs, or locate third party tutorials for guidance. Possible problems in making the les: If the image in Trainz is white, the le may be the wrong size, it may be compressed, or the names are incorrect. Make sure you check that the names in the texture.txt les match the actual image les. If the icon image shows a black background in Trainz, the alpha channel has not been made correctly, or the names are incorrect in the texture.txt le. For the icon le, place the model picture a little above the centre of the image frame, or the bottom parts of the le may be cut off when displayed in Trainz.
While you can change the rst part of the name to suit your model, the art_512 and the art_icon part must be retained. It is useful to keep the name short, as it has to be typed a few times, and errors can occur. The Art tga les are placed in a subdirectory, the same name as the model with the _art added for example, coal_ hopper_art.
Two text le must be created in the directory: coal_hopper_art_512.texture.txt, and coal_hopper_art_icon.texture.txt Note that the le has the word texture as part of the name and an extension of .txt. The art_512.texture le has the following lines:
Primary=coal_hopper_art_512.tga Tile=st Hint=Dynamic Alpha=coal_hopper_art_512.tga
and the art_icon.texture le has the following lines:
Primary=coal_hopper_art_icon.tga Tile=st Hint=Dynamic Alpha=coal_hopper_art_icon.tga
Trainz Railroad Simulator 2004 - Content Creation Tips and Tricks
Version 1.01
Adding Cars to Roads in Saved Maps
Auran roads are able to generate cars, but you may want to have some of your car models included in the trafc, or add other Auran built-in vehicles that do not usually appear. A car model must be constructed facing down the screen - in the -Y direction, in top view of 3DSMax/gmax in order to face the correct direction.
For example the 4x4 Police car, enter the KUID number in the cong.txt le, in the following format: car2 <kuid:-1:100558> and also in the kuid-table entry at the bottom, with the correct sequence number to match the existing table entries, for example: 8 <kuid:-1:100558>
If you wish to change the default rate of trafc that appears in the map, add the line: carrate 20 carrate Denes trafc density on roads (minimum seconds between each car generated). 0 = No trafc. Number must be greater than 3. Dont forget to save the le. See the following map cong.txt le for this example, the new entries are shown in bold.
kuid <kuid:-2:10511977> category-class YM category-region-0 TO category-era-0 2000s kind map username atest1 asset-lename atest1 workingscale 0 workingunits 0 water <NULL> description trainz-build 2.4 world-origin { latitude 27,28,-1 longitude 153,2,1 altitude 0 } string-table { } car0 <kuid2:171456:24:0> car1 <kuid2:171456:32:0> car2 <kuid:-1:100558> carrate 20 region Australia kuid-table { <kuid:-1:6270> 1 <kuid:-1:110014> 2 <kuid:9:50001> 3 <kuid:122285:4005> 4 <kuid:122285:1008> 5 <kuid:122285:1009> 6 <kuid2:171456:24:0> 7 <kuid2:171456:32:0> 8 <kuid:-1:100558> }
Origin
Front
The model is exported as a scenery object in the usual way with a KUID, for example KUID2:171456:24:0. To place models in a saved map nd the map le so the cong.txt le can be edited. The saved map les are found in C:\Program Files\Auran\ TRS2004\World\Custom\maps for a default installation of TRS2004. Save a copy of the cong.txt le somewhere in case you wish to replace the le if you make mistakes. Open the cong.txt le in a basic editor such as Notepad and add the following lines in the le: car0 <kuid2:171456:24:0> car1 <kuid2:171456:32:0> Make sure the sequence starts at car0, car1, and dont miss or repeat any numbers. There must be a space between the word car0 and the bracket of the KUID number. Add the model KUIDs to the kuid-table as well, at the end of the table. Dont miss any sequence numbering. Refer to the example following. You can even add other Auran cars that dont appear normally. Find the name of a vehicle in the Scenery vehicle menu that you would like to see appear, look up the Content Creation Guide (use the search function in the pdf Guide) for the name and note the Auran KUID number.
Trainz Railroad Simulator 2004 - Content Creation Tips and Tricks
Version 1.01
Textures and Opacity Effects
Trainz makes use of a texture.tga map associated with an opacity texture map to create transparent, translucent and see through effects. This is applied to objects for transparent/translucent windows, ladders, lattice work for cranes, handrails, and catenary, to name a few. A 24 bit uncompressed .tga texture (diffuse texture) may be created for the object and a 8 bit .bmp map (opacity texture) of the same size is used with the .tga texture to create areas of transparency. The opacity map is predominately black and white, or shades of grey (see below). Any area on the opacity map that is white, will make corresponding areas on the diffuse map opaque. Any area on the opacity map that is black, will make corresponding areas on the diffuse map transparent. Any area on the opacity map that is shades of grey, will make corresponding areas on the diffuse map translucent, depending on the shade of grey. There are certain requirements in using such maps:
4. Example
The images show a window .tga texture and a corresponding .bmp opacity map. The window frame will show in the model, because the corresponding area on the opacity map is white. The green glass area will be translucent (show a green tinge) in this example because the black areas are actually a grey, rgb, 64,64,64. Once again, it is good practice to combine this opacity le as the Alpha channel of the original .tga texture le.
1. Placement in 3DSMax/gmax
In 3DSMax/gmax, when using an opacity map with a diffuse map, the .tga texture is placed in the diffuse colour slot of the Material Navigator, and the opacity map is placed in the opacity slot. Often it is necessary to tick the texture 2 sided box, so the object is visible from all directions, particularly with ladders and windows.
2. Opacity Fade Out
Most opacity maps are primarily black and white. In TRS, requirements have changed for the opacity map. If the map consists only of black and white, a third colour must be added. It is convienient to add at least one pixel of another colour, say rgb 32,32,32 to an area of black. This is necessary to prevent the object from fading out and ickering a short distance away. It is particularly important with ladders, railings and catenary, models with ne detail.
3. Alpha Channel Use
5. Applying Opacity to Models
While it is convenient to make a separate opacity map to create the transparent effects, it is better to make the opacity map an Alpha channel of the original .tga diffuse texture. This may be made in Photoshop, Paint Shop Pro or TgaTools2. The primarily black and white Alpha channel is saved (embedded) within the diffuse .tga texture le. Using the alpha channel procedure is more efcient for Trainz to process, it is quicker to load, than two separate maps. This is the recommended process for loading the opacity effects. Of course there are instances where the separate opacity map is useful (see reective materials below).
When modelling a building with windows in 3DSMax/ gmax, as an example, the windows should be constructed as separate planes and the window texture with the opacity applied to those planes. This has two effects: only requiring a small opacity map to match the window texture, instead of a very large opacity texture of the whole building with a few opacity areas cut out; more importantly, it is essential to prevent the complete wall being see through from different angles in Trainz. An opacity map that is part of a larger wall map can create this vanishing wall effect, and ickering.
Trainz Railroad Simulator 2004 - Content Creation Tips and Tricks
Version 1.01
6. Opacity Settings in 3DSMax/gmax
In the 3DSMax/gmax material editor there is an opacity settings box, where you can change the opacity of a material. This option however will make the whole surface, to which the material is applied, transparent to the degree chosen in the percentage selection, 100% being opaque. It will not allow the ne control of the opacity texturing that the Alpha channel provides.
See the Content Creation Guide for information on texture les.
7. Opacity Interference
If there are two opacity planes (transparency) close together and behind each other, there may be some display issues in Trainz. Current graphic cards are not always capable of determining the depth order of opacity texture in a scene in Trainz. This means that an object behind another object, both using transparency, may actually be shown in front of the foreground object. An example would be a footbridge using transparency to show the timber lattice construction, being behind a train with transparent windows, the footbridge supports may actually appear in front of the train, instead of behind. This effect can occur on different parts of the same model, but also with separate objects. Be aware of this issue, which is not under the control of the creator.
circular reector, a light.bmp will make the opacity le to be used, and the reective material can be a single colour .tga or .bmp texture, to be the night colour. All texture les must be the same size, in this case 64 x 64. The image below shows the texture les:
To the left is the reector.tga, the next is the opacity.bmp, and the third image is the light colour to show at night, this could be a whiter shade, but is left yellow so it shows better in this example image. It is placed in the Reective material slot in 3DSMax/gmax. The last image is a circular gradient opacity.bmp texture that could also be used, to give softer edges to the circular night shape. The yellow colour texture may cover the whole area, but a single pixel of colour may be used instead. This gives directional lighting - a pixel placed to the left of centre will light up the whole circular area, but the colour will only be seen from the right side of the object - you can experiment. There are two important differences between the use of the opacity texture for reection and when used for the normal transparency effects: if the reector object were made in 3DSMax/gmax using a square 2 poly plane, the opacity le will not cut out the circular shape of the reector, as a circular opacity map might normally do. The black border will show in the day time. If you want the circular shape to be apparent in the day time, the object itself must be that shape; and the opacity map acts differently, the reverse of transparency. The white area allows the yellow light to shine through, in a circular shape, the black area blocks the yellow light.
8. Special Use of Opacity - Reection Materials
The methods outlined above may be extended to give other lighting effects, using the additional Reective materials slot in the 3DSMax/gmax Material Navigator. A nightwindows directory is often useful to provide a night mode for the model, with lights and lit windows. This requires a separate night model mesh, and can be called up as a sub mesh in the cong.txt le. Some Kinds such as splines do not support the Nightwindows option. To make a night effect on a spline, certain parts may be specially textured to give a lighted appearance at night. Three texture les are used, a texture for the day visible object or planes, an opacity le to determine the shape of the lit portion at night, and a reective texture to give the night colour and attributes. These are applied as one material to the object. Example: A road barrier is made as a spline and requires white reectors at regular distances along the spline, to light up at night. A light.tga le will dene the day texture for a
Trainz Railroad Simulator 2004 - Content Creation Tips and Tricks
Version 1.01
This technique can be applied to normal scenery objects, and does not require a nightwindow option, or can be used in addition to a nightwindow directory. It could be used to make a concrete area light up at night with pools of light, if the texture is tiled. Choose your colours carefully as the effect can show in the day time. The following image is the 3dsmax maps rollout showing the texture les as entered in the three slots (the gmax display is similar).
Phantom line
When exported, the texture.txt le for the plane has the Tile=st option. By changing this to Tile=s the line may become invisible. The s and the t options are related to the x and y axis, (tiling in the x or y direction) so experiment to nd the correct option to delete. The plane may have transparency on the top and sides, so use the Tile=none option to turn off the tiling for both directions. Texture.txt le example for a separate .bmp opacity map:
Primary=river1.tga Alpha=river1.bmp Tile=none
9. Opacity on Roads, Track and Bridges
To blend a road or track model into the ground, track built-in to Trainz has used an opacity map as part of the ballast or road diffuse texture. The edges of the road or track are made transparent, blending into the opaque track or road texture. Often a spline rail bridge is constructed with initiators and terninators. These may have a solid deck as part of the model. When using track with opacity mapping applied (Alpha channel) on a bridge, the transparency can cut through the textures of the bridge deck, and make it transparent when viewed from the track level. Specify a track type that does not use transparency, such as the no ballast options available in Trainz, to x the problem. Alternatively, model the track as part of the bridge deck, and use an invisible track as the spline for the model. You could also use the Auran no ballast track across a truss bridge for instance, then model the track check rails as part of the bridge model.
Texture.txt le example for an alpha channel within the .tga le:
Primary=river1.tga Alpha=river1.tga Tile=none
If you re-export the model after changing these values, they will revert to the original Tile=st settings. You will need to amend the lines again.
Opacity maps or Alpha channels may be used to make large areas of a plane transparent, for example making a scenery backdrop to place at the edge of the baseboard. A scenery picture is used for the texture, and the sky area above the tree line is made transparent using an opacity map as the Alpha channel. This allows the Trainz sky to show through the backdrop plane. When viewed from some directions, often the top edge of the backdrop plane in the sky area shows a phantom line, being the texture colour bleeding from the bottom of the plane to the top.
10. Opacity Texture Bleeding
Tiled textures are used to cover a large surface with a small high quality picture le. The tile is mapped multiple times across a surface. The tile needs to be seamless (the patterns match and repeat at the edges) so no distinct line is visible at the joins. For a brick pattern, the brick shape and colour should match at the sides to make full bricks, and a mortar joint is placed only at the bottom or top of the tile, otherwise a double thickness mortar line will appear at every tile join. Mortar at top only Half bricks match at sides
11. Textures for Tiling
Trainz Railroad Simulator 2004 - Content Creation Tips and Tricks
Version 1.01
10
3DSMax/gmax Interface with Trainz
The interface between creating the models and exporting to Trainz can be an area of frustration, when the model does not show in Trainz, or animation operates incorrectly. This section discusses how to set up 3DSMax/gmax, place things correctly and the export requirements. It is not a tutorial on how to make models, manipulate shapes or to map textures.
directory. It is simple to then navigate to the particular model directory from there, without navigating from the C: directory every time you export a le. An easy way to have consistent 3DSMax/gmax settings is to load a previous model and then select the new le option to begin a new model, retaining the settings from the previous loaded le. One issue with 3DSMax/gmax is saved le corruption. Your saved les naturally get larger as you work, but a reasonable les size may be 100k to 400k, depending on the model. Sometimes the next le save becomes corrupted and the le size will jump to 2 or 3mb. While it does not seem to have any effect on the le contents, you will notice this effect by the greatly increased save and load time of the le. This has been recognised by Discreet, but presently they have no solution to the problem. If possible you should go back to a previous uncorrupted saved le and try again. Do not merge any object from the corrupted le into a new le, it can corrupt the new le as well, and inate the size. If you were also using the Increment on Save option, you can then end up with many large les, using up valuable disk space.
1. 3DSMax/gmax Initial Setup
You should rst set up 3DSMax or Gmax with default settings, both programs have similar settings. The units are easiest to work with when set to metric, some experience problems with animation in imperial units. Set the menus as follows: 1. From the Customise .. Preference Settings .. General, set the System Units Scale 2. From the Customise .. Units Setup, set the Units 3. From the Grid and Snap Settings ..Home Grid, set the grid to a very ne value, say 0.01 metres. This allows you to have a ne grid when you zoom in, and allows you to snap objects to the grid points (this option may be turned on or off in 3DSMax/gmax). The grid will not clutter the screen as it only shows a grid density suitable for viewing as you zoom in or out. 4. From the Customise .. Preferences .. Files, some boxes may already be ticked, but the following settings are useful. Increment on save, after rst saving the le with a name of your choice, subsequently using the save button will automatically create a new saved le, incrementing the le number. For a le called bridge, this gives brideg001, bridge002 etc as you Save the le, you do not need to use Save As. Save often, when you have nished the model, you can remove older les later on, but if you have a problem with the model you can go back a few saved steps and start again. It is very important to check the Auto Backup. If 3DSMax or gmax crashes (and it does when you are trying to undo too many steps when mapping, or typing a material name in some of the dialogue boxes in gmax) you can nd three les called Autobak001, 002, 003 in the Autobak directory. 3dsmax cycles through these numbers and overwrites them. Find the directory, look at the time stamp for the most recent le, open it in 3DSMax or gmax and you will only have lost up to 5 minutes of work (whatever time you have set). You may have to Show All Files to see the le, when trying to open it from the Autobak directory. 5. From the Customise .. Congure Paths .. General you can choose the paths for your les. It is useful to set the Export path to the full directory of the Custom Trainz
2. Merging and Exporting
If you have a completed model, or part, that you wish to use in the currently open model, use the File... Merge function to select and load the part/s. You will have a list to choose from for the parts you wish to merge. The parts will be loaded in the same relative location to the origin, as when they were originally saved. Be aware if they were hidden in 3DSMax/gmax in the original, they will be hidden when merged. Exporting the model to Trainz requires the use of the Asset Creation Studio for gmax or the export plugin for 3DSMax. Use the Asset Creation Studio to load gmax, do not use the gmax icon or menu to load it, or the Trainz export option will not be enabled. Make sure all surfaces have been mapped with your materials or error messages may indicate that certain parts of the model cannot be exported. You should save the model before any export, a good practice to make sure you have a saved le in case of computer problems. You must save the le before the rst export, or 3DSMax/gmax will not know the correct path for le location and materials when you try to export, and an error message may result. When exporting, have no part of the model selected, so you can be sure of what is exported. If you want to export only a part of the model, select those parts and use the Export Selected option. Alternatively, hide all parts that are not to be included.
Trainz Railroad Simulator 2004 - Content Creation Tips and Tricks
Version 1.01
11
See the section on Animation Requirements for additional issues with exporting animated models. Under Tools, use the Resource Collector option to automatically nd all the textures for the model and export them to the model directory. The exporter creates an additional le, for example model.gmw. Files with the gmw extension are not used by Trainz and should be deleted. When you have nished developing a model, before you package it using the Content Dispatcher, a good practice is to clean out the Custom directories and export the model and all the texture les a nal time. This clears out any unused texture les and texture.txt les that were generated during development and are not used in the nal model. Leaving unreferenced les in a model can give errors. In clearing the directory make sure you do not delete the cong.txt le or any readme le you have created. If you develop a large number of models you may nd that keeping the 3DSMax/gmax le in a suitably named directory along with the texture les for that model, makes it easy to nd the exact les used for the model later. Commonly a sub directory under 3DSMax/gmax, such as Scenes might be used for the purpose. Use simple names for directories and les, to minimise typing errors in the cong.txt le. 3ds is a widely used graphical le standard, and 3DSMax can export this type of le, which can then be imported and used in gmax. You may nd that some things like attachment points may not be exported. It also truncates the material le names to 8 characters. When imported into gmax you need to rename the materials to include the original longer le name characters for the materials to be loaded correctly. Gmax does not export 3ds format, so it is difcult to transfer a gmax le into 3DSMax.
3. All parts must be placed correctly at the start of the animation, key frame 1. The axis of all parts must then be aligned to the World axis before commencing the linking of parts. 5. Dummies are linked to the b.r.main, and the objects are linked to their respective dummies. When this is done, do not move or adjust the parts, unless you are recording the movements as part of the animation (the red animation box is turned on). 6. Do not use groups in animation, they will not export. You can however choose a number of separate parts and link them to a common dummy in one step. 7. Every part of the model must be linked to a dummy, static parts must be linked to the b.r.main. 8. Apply animation to the dummies only, not the objects. Do not move the dummies unless you are recording the animation (see 5 above). 9. All relevant dummies must be exported with the animated objects. If you have two separate animations for the same model (animations in separate subdirectories for example) the common b.r.main must be exported for each animated model part. Failure to include this may give a message nothing to export. Again, once you enter any dummy in the model and export it, even before you have started any animation, all parts must be linked to a dummy, and the dummies linked together, or parts will not show in Trainz. 10. An event le made be used to start and stop animation with the help of triggers and script les. The event le is a simple text le saved with an .evt extension. When exporting the animated model, you will be queried for an event le. You may point the exporter to the appropriate le, and the commands from the le will be incorporated in the animation export. See the event le section in the Content Creation Guide for details. 11. Some difculty may be experienced with animation in imperial units, or mixed units if care is not taken. Metric units are recommended. 12. The Trainz exporter will only export translation and rotation in animations, not scalar. An object can be moved and rotated but you cannot change the size of the object. 13. Bones may be used for smooth animation in Trainz. They represent parts of the model, aligned to the world axis, and linked. A bone linkage constrains the motion, for example, moving a hand moves the wrist, elbow and shoulder to suit. Bones must be linked to the b.r. dummies, the objects themselves are also linked to the dummies, and only the dummies are animated, not the bones or objects. The animation of the dummies is constrained by the structure of bones.
3. Animation Requirements
Adding animation to models requires very specic steps and standards in 3DSMax/gmax. The following are a few key points in having animation export and work correctly: 1. Animation is set up using helper (dummy) points using the b.r. naming notation. It is usual to have a main point (b.r.main or b.r.base or similar) as the main reference point, often placed at the origin. All animation and objects must be linked to this dummy, directly or through other dummies connected to b.r.main. 2. Place the b.r. dummies in top view, and move them to their correct locations, for the individual movement of parts of the model. They are usually placed at the rotation point of the part. Placing a dummy in top view sets the orientation of the dummy axis correctly at the start. Normally, do not rotate the dummy, this misaligns the axis. If the dummy is rotated, the axis must be re-aligned to the World axis.
Trainz Railroad Simulator 2004 - Content Creation Tips and Tricks
Version 1.01
12
4. Attachments
Attachments are the means of specifying how sub meshes or other effects are placed or attached in a model. An attachment point is located in the model and reference is made from the cong.txt le, to dene its use and function. Attachment points use the a.name convention, to be recognised in Trainz. For an attachment point to move with an animated dummy, there is a special naming convention for the point in 3DSMax/gmax, e.g. a.r.dummy/a.name. Refer to the Content Creation Guide for further explanation of this option. Attachment points should be created in top view, and the orientation of the axis will be consistent. Sometimes the attachment point may not be facing the correct direction, and has to be rotated (realigned). The Content Creation Guide will give advice on any special orientation required for different attachment points, for track, names, bogeys, coupler points and effects. Be aware that the point itself must be rotated correctly, not the axis of the point. The Hirerachy...Affect Pivot Only option may be turned on to determine the orientation of the point, it must then be turned off before rotating the point (click on the Affect Pivot Only box to toggle on/off). Turn on the axis information again to verify the rotation of the point has been done correctly. a.bog, a.limfront and a.limback are some of the important attachments for rollingstock models. As these have specic placements, it may be helpful to save a le of these points as a template, so you can merge it with your new model. With a few adjustments, you can quickly incorporate the template into the model and be sure the point names and orientation are correct.
an object, and reduce segments to the minimum suitable for the purpose. Shortcut keys: There are a number of shortcut keys that are useful, refer to the Help display for 3DSMax/gmax for a guide. A particularly useful one is the function key F2. When in Edit Mesh mode and using the Polygon option to choose surfaces of an object by clicking on them, the F2 key will toggle the color of those surfaces to show you exactly which ones you have chosen. The Ctrl key is used to choose a number of surfaces or polygons together, for a complicated object. Two sided textures: For surfaces like planes that can be seen from two sides, ticking the 2 sided box will make the one texture show on both sides. Be aware that this can increase the effective polygons that have to be displayed in Trainz, however Trainz will only have to paint those surface that are towards the viewer, so the problem is somewhat reduced. If you wish to have two different textures on the opposite sides of a plane, you will need to make two separate planes separated by a small distance and each textured with the appropriate texture. Make sure the Normals face the correct direction (see below), or the plane will be transparent. In this case, do not tick the 2 sided texture box for either texture. The example below shows a billboard which is to have a different picture on each side. A thin box is the basis for the model.
5. General Modeling Notes
A few general notes on other aspects of 3DSMax/gmax when creating models may be helpful: Hidden Surfaces and Polycount: Any surface that will not be seen in Trainz should be deleted to reduce the polycount and the effect on performance. When you initially create a number of shapes, the default settings usually has more segments than you need. For example, a cylinder by default has 5 height segments and 18 sides. These should be reduced to suit the purpose, many cylinders need only one height segment unless they are to be bent, and small handrails need no more than 4 or 5 segments, and sometimes 3 can be used (or hidden surface also deleted), especially if a smooth modier is applied to blend the texture around the corners. Planes default to 4 by 4 segments, this is not usually required. If the 3DSMax/gmax window is set to Smooth + Highlights, the segments may not be noticed. Change to Wireframe mode to see how many segments are used in normals show in blue (see below) remove the box sides, or texture the sides separately
Normals: Normals are the direction of the primary surface of an object and effect the color displayed in Trainz. Normals may be turned on in 3DSMax/gmax and show a blue line from any selected surfaces (polygons). The normals should be aligned for surfaces facing the same direction. If planes are cloned (then rotated) or mirrored, the normals can be facing in the opposite directions. These planes show a mixture of light and dark texturing in
Trainz Railroad Simulator 2004 - Content Creation Tips and Tricks
Version 1.01
13
Trainz and the misaligned normals should be ipped in 3DSMax/gmax to align correctly with other planes. Boolean Operators: The boolean function is often used to cut holes in a model (a window for instance). For a sequence of cutting operations, the model should be converted between operations, to an editable mesh, it can cause problems if this is not done. The cutting action can also cause very long thin polygons in the surface, these can be difcult to texture map. Removing the polygons and replacing them with ones of a more regular shape can make the mapping easier and reduce the actual number of polygons to make the surface. Reset XForms: Cloning and mirroring can result in an object appearing inside out or appearing hollow in Trainz. This is a result of the pivot point alignment being changed while processing. It cannot be xed by ipping normals. Use the Reset Transform utility to align object pivot points and bounding boxes with the World coordinate system. To reset an objects transform, select the object, and on the Utilities panel, click Reset XForm. In the Reset Transform rollout, click Reset Selected. You can collapse the object modiers to absorb the corrected rotation and scale values into the object mesh. Hiding and Grouping: The hide function allows you to display only the parts of a model you want to work on. It is useful for complicated objects made up of individual objects, so you can see what you are working on and when exporting certain parts only of a model. Grouping is also useful, allowing easier selection of a number of objects to transform or hide. If a group is opened, the hide function is disabled until the group is closed. Grouped objects cannot be linked to dummies in animation, the grouped objects will not show in Trainz. Perspective and User Views: These allow you to rotate around an object and see the object from different angles. Perspective view centers on the centre of the view box for zooming, so you have to move the object often to zoom into different parts. It also has a clipping box, which makes the object vanish as you zoom closer. User view allows you to zoom in and out to any point on the object easily, does not clip the view, but it also does not rotate the object about the centre point of view. Each viewing option has advantages and disadvantages for modelling. The mouse wheel is very useful in zooming. Model Centre of Rotation: A model should be centred on the origin, as this will be the centre of rotation in Trainz. If an object is set off centre, (the origin is away from the object in 3DSMax/ gmax, it will appear very small in the Trainz Surveyor menu selection window.
6. Cong.txt File
The requirements of the cong.txt le have been covered in the Content Creation Guide for a number of models. The commands recognised by Trainz are known as Tags. A few important points should be mentioned here: 1. The cong.txt le must not include any formatted code or symbols. A simple text editor such as Notepad is to be used, the le must be saved as UTF-8 code, not ANSI. This encoding option is available from the save dialogue box. Do not use a program such as MS Word that can introduce unwanted formatting including non standard quotation marks. 2. The order of the lines for most general tags may be varied. Of course, certain tags must be grouped within their appropriate sections (mesh tables, effects, processes and queues). It is useful to have the KUID of the model as the rst line, and group the mandatory entries together (categories, Trainzbuild, region). 3. Brackets and quotation marks must be matching pairs (the same number of left and right facing brackets for instance), or tags and information will not be interpreted correctly. 4. You do not need to include blank entries for the kuid-table or the obsolete listing. Use these only where necessary, Trainz does not need to process additional blank entries. 5. At the start of a line, any text or symbol that is not a recognised tag in Trainz will be ignored. If you mistype a tag name, Trainz will jump over this line. Make sure names are entered correctly, with no unnecessary spaces, correct hyphens or underscores and full path names as necessary. The jumping of unrecognised lines is useful for adding comments. On a new line type rem, (for remark) followed by a space and comment text, for example: rem This section denes the passenger processes. 6. The description entry uses a single pair of quotation marks, do not include additional marks within the description or the entry will be truncated. The Description is displayed on the Download Station so make it informative, perhaps including what the model is called and under what directory it is to be found in Trainz. This will assist a user in nding the model in the Surveyor menu. 7. The Content Dispatcher modies the cong.txt le when the model is packaged: It places an apparent blank line at the top. This line contains hidden code used by the Download Station process, and should not be removed or the cong.txt le will not function; It tabs the entries across the page and inserts quotes around descriptive words. While the tabbing makes the
Trainz Railroad Simulator 2004 - Content Creation Tips and Tricks
Version 1.01
14
le hard to read sometimes, it can improve the readability for the bracket symbols, making it easier to match pairs; it adds the licence entry from the Content Dispatcher, so do not manually enter any licence details in the cong.txt le or you will have duplicate entries; it performs some basic error checking and may indicate if you have not included necessary mandatory tags.
texture. Window transparency must be applied to window planes separate from the main building wall and a separate texture must be used for the window and for the wall. Do not add an opacity layer to the wall texture. 5. The animation does not work in Trainz: the anim.kin le has not been exported; parts of the model were hidden when exported; all the dummies were not included in the export; the cong.txt le is incorrect, particularly with reference to names of les, missing lines in the le, incorrect matching brackets or quotes; the animation-loop-speed 1 tag has not been entered in the cong.txt le; or the default modelling units are not consistent. 6. The animation is working but the animated parts are scattered over the landscape in Trainz: the axis of the parts were not aligned to the World coordinates before linking and animating; or the objects have been moved after linking, but the movement was not recorded as part of the animation, and the axis reference has changed; or parts are linked to the incorrect dummy. Unlinking the parts and dummies, and re-aligning the axis does not always x the problem. Often the dummies have to be deleted and replaced, with all the aligning, linking and animation redone. 7. The lettering on a sign using the a.name attachment point option is not visible or is facing the wrong way: The axis of the attachment point is not facing the correct direction. You must rotate the attachment point, not the axis, in 3dsmax/gmax. Refer to the Content Creation Guide for the corrrect method and orientation. Orientation can also be a problem with corona visibility. 8. Deleting a model in Trainz sometimes leaves the track attachment points behind, or attachment point changes do not show. When developing a mocrossing type object, you may have changed the location of attachment points in 3DSMax/gmax. If the model has already been placed in Trainz, these changes do not show unless the original model is deleted and replaced. When a model is deleted, sometimes the attachment point circles remain. Change to the Track menu in Surveyor to delete the obsolete attachment points.
7. Problems with Model Exports
Some suggestions for common problems in having a model export to Trainz: 1. The object shows in Trainz but has white surfaces, no texture: the texture le is not a recommended size; it has been saved as a compressed le; the reference name is spelt incorrectly; or the texture les have not been exported to the Trainz Custom directory (use the Resource Collector).
2. Some faces of the model are invisible in Trainz: The faces or surfaces have a single sided texture and the normals are facing away from the viewer. 3. Some surfaces of planar objects show darker colours (in shadow) when lit by the sun in Trainz: The sun side of the object shows dark, and the unlit opposite side of the object shows a lighter colour if the normals are facing away from the viewer for a 2 sided textured object. This can happen when a plane object is copied to the opposite side of a model, plates on a steel bridge for instance, and the normals have not been ipped to face outwards towards the viewer, on that side of the object. After selecting the face, and clicking the Show Normals box, use the Normals: Flip option to change the normal direction to align with other normals of the model. 4. Building walls which include transparent windows are see-through: A transparent texture with an alpha channel or opacity map has been applied to the windows as part of the wall
Trainz Railroad Simulator 2004 - Content Creation Tips and Tricks
Version 1.01
15
8. Error Log File:
The error log le generated each time you run Trainz will often assist you in locating problems with a model export. It is available from the Content Manager, or directly from C:\Program Files\Auran\TRS2004\Cache\Logs\log0.html for a default installation of Trainz. Some error messages are actually warnings, and do not prevent an asset from operating correctly, for example, a missing shadow model error means that the creator has elected not to provide a shadow model for a traincar.
As part of the creation process you may wish to show others screenshots of your models or layouts and maps you have created. These may be posted to the forum, choosing the correct forum area to use. Refer to any sticky post at the top of each forum for guidance on forum posts. Briey, any picture to display on the forum must be linked from a website, the image cannot be linked from your hard disk. If you do not have a website of your own, there are a number of free websites that will host your pictures. One such site is Image Shack: http://www.imageshack.us/ Be aware that some sites do not permit remote linking to the actual picture, and only allow the viewer to access the image by rst going through their website home page, or they may only allow a limited bandwidth transfer, so the image is not visible at all times. Images not successfully linked will show a small box with a red cross on the forum page. Make sure you preview your post before nal submission to ensure the images are displaying correctly.
2. Placing Screenshots on the Forum
Uploading Models and Forum Issues
1. Packaging Assets
The Content Dispatcher program has been provided as part of Trainz to package models suitable for placement on the Download Station. The program may be found in the Start Menu under Auran > TRS2004.
When you rst open the Content Dispatcher program, from the Options .. Change Author Details you should enter information on your User ID, email address and content Licence information. Be aware that you can only package assets that have your User ID. The licence information entered here is also transferred to each of your packaged models and appears in the cong.txt le. You should prepare screenshot images of your model/s, of the correct size (240 by 180 jpg) to be included in your package. This post on the forum may assist in preparing suitable screenhots: http://forums.auran.com/TRS2004/forum/showthread. php?threadid=54283&referrerid=23598 This forum posts mentions a tutorial on how to use the Content Dispatcher. http://forums.auran.com/TRS2004/forum/showthread. php?threadid=70695&referrerid=23598 When the model has been packaged, use the Planet Auran site to upload the model to the Downlaod Station. If you subsequently edit a cong.txt le that has been packaged, for example, for a new model, you should be careful in editing the le as the packaging process has modied the original. Do not delete the apparent blank line at the top of the le, this has important hidden information that, if deleted, may cause the cong.txt le to be unusable.
To assist you in successfully displaying your images on the forum, a sticky post on the screenshots forum explains the process. It includes advice on composing screenshots, linking to the forum and also creating screenshots for models for the Content Dispatcher: http://forums.auran.com/TRS2004/forum/showthread. php?threadid=54283&referrerid=23598
Trainz Railroad Simulator 2004 - Content Creation Tips and Tricks
Version 1.01
16
Researching Data and Testing of a Steam Locomotive
5. set the safety valve values (see comment below); 6. suggest rebox-to-boiler-heat-ow, and burn-rate, of 0.06 as a good starting point; 7. boiler-to-piston-ow and piston-to-atmosphere-ow usually 0.0035; 8. the water-injector-rate at 15 to start, shovel-coal-mass at 35, and fuel-energy value at 20; 9. the boiler-volume approximately 10x real volume (see the table in the Content Creation Guide for three sets of gures that cover proportionally appropriate loco sizes). Testing Suggestions: 1. starting with the loco and train on a long level section adjust the speed and power with the boiler to piston and piston to atmosphere ows;
Steam locomotives are quite complicated and many of the performance values entered as tags in the cong.txt le interact with, and inuence, each other. This can make it difcult to rstly choose starting values for the various input data, then to vary those values during testing within Trainz to produce a smoothly operating and realistically performing locomotive. Using the Steam Locomotive information in the Content Creation Guide and entering data for the various settings, the following may assist in developing a workable and realistic steam locomotive. Research and Record: 1. the locomotive data and convert the data to metric values (the cong.txt is ALL in metric); 2. the dimensions for the cylinders, bore & stroke; 3. boiler working pressure; 4. the specic locomotive hauling rating on what percentage grade (for cut off and speed); 5. the normal service speed with that load on the level, and its practical maximum speed; and 6. the water and coal consumption per hour (sometimes the hardest to nd). Input in the Cong.txt le: 1. piston-area in sq metres; 2. piston-volume-max in litres; 3. piston-volume-min of the cylinder at 3% of the maximum volume; 4. set the initial-boiler-temperature at 80 - 85% of working boiler temperature;
2. carefully adjust the rebox-to-boiler-heat-ow, the max-re-temperature along with the fuel-energy settings (the boiler steam production can be made to be prototypical and produce enough steam providing the locomotive is hauling a train within its capacity and is driven with the correct use of the valve gear); 3. during this process, the injector is tuned in to feed enough water at just below maximum demand; 4. the shovel rate is used to adjust the amount of coal used and to supply heat; 5. the fuel value is another adjustable in the re parameters; This should give a cong.txt le that reasonably reproduces the real performance in Trainz, hauling standard Auran cars (most users dont vary or adjust the rollingstock cong.txt les, yet it is not difcult to nd tonnage and speed numbers for the locomotives). A comment on the safety valve settings: Try not to waste water through the safeties, keeping the settings close together (by setting the safety valves to 15Kpa (2lbs) difference) allows for a rapid release to bring the pressure back quickly, thus emulating the action of Pop type valves. This is both deliberate and prototypically accurate, to prevent over pressure and ultimately the big bang. More practically in Trainz, it prevents water wastage.
Narrow Gauge Geared Locomotives
These engines have relatively small cylinders and they use a miniscule amount of water. To get the water usage up to an appropriate prototypical rate, you will need to multiply the cylinder volume by the gear ratio then you will get it to use the apropriate amount of water. The cylinder volume makes no difference to the performance, just the water usage, so for a geared locomotive such as a Shay, Climax, or Heisler, by multiplying the cylinder volume by the gear ratio then the
Trainz Railroad Simulator 2004 - Content Creation Tips and Tricks
Version 1.01
17
amount of water used will be realistic. It is the piston area / boiler pressure that gives the output force / power that drives the locomotive and train. For example, a typical Shay locomotive may have a gear ratio quoted as 3.3:1 (3.3 to 1). Multiply the boiler volume by 3.3 to give a realistic water usage.
Content Creation Guide Amendments
This section lists comments on, and additional changes to, the Guide that have been made since version 1.04 was released. They may be incorporated in future updates of the Guide.
Tenders
Ditch lights
Locomotives with tenders normally operate as a unit. However, if you use the runaround comand in Driver the locomotive leaves the tender behind. For steam tender cong.txt les, add the following line: tender 1 This ensures the tender stays with the locomotive. Tenders Dump Coal To prevent steam tenders or the coal bunker of a steamer being robbed at the Power station or any Multi industry track that is coal unload enabled, you should use the No Dump Script by Wulf_9. A discussion on the issues will be found in the following post: http://forums.auran.com/TRS2004/forum/showthread. php?threadid=62630&referrerid=23598 You may nd the updated scripts in the following forum post: http://forums.auran.com/TRS2004/forum/showthread. php?threadid=76457&referrerid=23598 As mentioned in the post, include the script with the asset and add these lines to a tender cong.txt le and it stops the tender dumping coal incorrectly. script steamtender class Steam_Tender A second script is available for tank engines, and the following lines should be included in the cong.txt le for the engine: script steamtank class Steam_Tank
While ditch light had been mentioned in the guide these have not been fully implemented (tested) and reference has been removed. In TRS, ditch lights may be simulated using the corona attachment method mentioned in the Guide. This however does not provide any surrounding illumination to the track.
Naming of Assets
Various asset kinds are automatically named. This enables the name to be changed by clicking on the ? key in the Surveyor menu then on the placed asset. For other assets that do not display this automatic function, you can also specify that you want to enable auomatic naming by adding the following line to your cong.txt le: autoname 1
The Tips and Tricks document is a living document. We intend to update it on an irregular basis as time, resources and inputs allow. If you wish to submit anything please send your tip/trick to ccg@auran.com
Trainz Railroad Simulator 2004 - Content Creation Tips and Tricks
Version 1.01
18
You might also like
- 21 Income Streams For Music ProducersDocument7 pages21 Income Streams For Music Producersmills annNo ratings yet
- Building Brand Loyalty Through User Engagement in Online Brand Communities inDocument21 pagesBuilding Brand Loyalty Through User Engagement in Online Brand Communities inRato AhmedNo ratings yet
- Mastering With OzoneDocument68 pagesMastering With OzoneJan FoxNo ratings yet
- Quick Guide To Producer S LingoDocument11 pagesQuick Guide To Producer S LingoLpcks L100% (1)
- Music Mixing A Guide To Audio MixingDocument2 pagesMusic Mixing A Guide To Audio Mixingmixxx4uNo ratings yet
- GE FANUC 90-30 ManualDocument444 pagesGE FANUC 90-30 ManualAndrei Chirilescu100% (1)
- Pitch Correction Plugin GuideDocument20 pagesPitch Correction Plugin GuidebogarguzNo ratings yet
- FL Studio 20 Reference ManualDocument16 pagesFL Studio 20 Reference ManualfiraoliharmeNo ratings yet
- Songwriting Split Sheet TemplateDocument3 pagesSongwriting Split Sheet Templateeudi perezNo ratings yet
- How To Mix A Lead VocalDocument2 pagesHow To Mix A Lead VocalAntónio LopesNo ratings yet
- Break Your Heart: How to Amp Up Emotional ImpactDocument10 pagesBreak Your Heart: How to Amp Up Emotional ImpactJaime SaldanhaNo ratings yet
- Recording Label IshDocument2 pagesRecording Label IshCharlotte BakerNo ratings yet
- CCG Create SEODocument101 pagesCCG Create SEOAndrei Chirilescu100% (1)
- Mixing Desks NOTES (Music Technology Edexcel)Document3 pagesMixing Desks NOTES (Music Technology Edexcel)Alex HynesNo ratings yet
- 20W Stereo Amplifier Circuit DiagramDocument4 pages20W Stereo Amplifier Circuit DiagramWaseem AhmadNo ratings yet
- CDB Guides DistributionChecklist v1 enDocument10 pagesCDB Guides DistributionChecklist v1 enAylin VitalyNo ratings yet
- Waves Renaissance Channel ManualDocument19 pagesWaves Renaissance Channel Manualalq10100% (1)
- 12 Tips On Recording Your First DemoDocument9 pages12 Tips On Recording Your First DemoAENo ratings yet
- Harmonic Mixing For DJsDocument1 pageHarmonic Mixing For DJsMark BishopNo ratings yet
- 5 Best Audio Spectrum Visualizer SoftwareDocument7 pages5 Best Audio Spectrum Visualizer SoftwareAsaduzzaman ShimulNo ratings yet
- FMC Writing Business Plan UpdatedDocument7 pagesFMC Writing Business Plan UpdatedMark MwanzaNo ratings yet
- AC Pipeline PUB Rev2.0Document76 pagesAC Pipeline PUB Rev2.0Marcelo BelingNo ratings yet
- Content Creator's Guide For The Trainz ClassicsDocument451 pagesContent Creator's Guide For The Trainz ClassicsAndrei ChirilescuNo ratings yet
- SdrGmsDrawUI30 EnglishDocument98 pagesSdrGmsDrawUI30 Englishzakir supeyevNo ratings yet
- Secrets of The Mix Engineers: Greg KurstinDocument5 pagesSecrets of The Mix Engineers: Greg KurstinDonald SaimonNo ratings yet
- UX Design 101: Swati RaiDocument32 pagesUX Design 101: Swati RaiEliezer Mas y rubiNo ratings yet
- TRS2006 Sessions & Rules Guide (31-Oct-2005)Document97 pagesTRS2006 Sessions & Rules Guide (31-Oct-2005)Andrei ChirilescuNo ratings yet
- The A-Z of Waves: Interactive E-BookDocument55 pagesThe A-Z of Waves: Interactive E-BookAntonio TriángelNo ratings yet
- Java Full Stack Developer Alekya: Professional SummaryDocument6 pagesJava Full Stack Developer Alekya: Professional SummaryrecruiterkkNo ratings yet
- Radio Ip AlcatelDocument548 pagesRadio Ip Alcatelcgottoli100% (3)
- SEO Optimized Blog Post in 5 PromptsDocument16 pagesSEO Optimized Blog Post in 5 PromptsDzung NguyenNo ratings yet
- Ryan Tedder's Monthly - Com Class Notes V2Document36 pagesRyan Tedder's Monthly - Com Class Notes V2Josiah HumphreyNo ratings yet
- Tutorial Production Mixing Mastering With WavesDocument8 pagesTutorial Production Mixing Mastering With Wavesslawekulo chwasterNo ratings yet
- Mixxx DJ Tutorial PDFDocument100 pagesMixxx DJ Tutorial PDFANZWAYNENo ratings yet
- Most Popular Keys in MusicDocument5 pagesMost Popular Keys in MusicNT100% (1)
- Ranking Report Email TemplateDocument1 pageRanking Report Email TemplateChristian LlorcaNo ratings yet
- Console Requirements For ModsDocument9 pagesConsole Requirements For ModsMighty HazmatNo ratings yet
- Tutorial ProbalanceDocument19 pagesTutorial ProbalanceGerardo Corral LugoNo ratings yet
- Importing CSI MasterTrend Data Into ME'Scope For Structural ODS AnimationDocument4 pagesImporting CSI MasterTrend Data Into ME'Scope For Structural ODS AnimationManel MontesinosNo ratings yet
- Visualisation: ObjectiveDocument11 pagesVisualisation: ObjectiveJanuar N. HabibiNo ratings yet
- Promine Tick AutoCADDocument20 pagesPromine Tick AutoCADmarcomac2000No ratings yet
- Chapter 19 Create /transfer Drawings To Microstation With MxchangeDocument18 pagesChapter 19 Create /transfer Drawings To Microstation With MxchangeBalachanter RamasamyNo ratings yet
- Terramodel Faq & Frequent QuestionsDocument9 pagesTerramodel Faq & Frequent QuestionsBrago AjpNo ratings yet
- 09 MultilineDocument8 pages09 MultilineHaider KadhumNo ratings yet
- Lab 223 DatabaseDocument3 pagesLab 223 DatabaseMNo ratings yet
- CM 2laneDocument21 pagesCM 2lanerammirisNo ratings yet
- Release Notes MD Adams 2010Document110 pagesRelease Notes MD Adams 2010pkokatamNo ratings yet
- APOLUS User Guide Nov26th 2015Document8 pagesAPOLUS User Guide Nov26th 2015odcardozoNo ratings yet
- Chap 12 - AutoCADDocument30 pagesChap 12 - AutoCADbismarckandresNo ratings yet
- MX RoadDocument28 pagesMX RoadTapas0% (1)
- Tutorial Aircraft FEMDocument14 pagesTutorial Aircraft FEMsdhrtwrNo ratings yet
- CCD Data Reduction TutorialDocument6 pagesCCD Data Reduction TutorialRandy RhodasNo ratings yet
- MBSE For Railgun Design - Part 3 - IntercaxDocument9 pagesMBSE For Railgun Design - Part 3 - IntercaxFrederick KautzNo ratings yet
- Art Cam Cabinetmaker Getting StartedDocument42 pagesArt Cam Cabinetmaker Getting Startedheidarzadeh2No ratings yet
- Getting Started With Model Builder: Example 1: Batch ClipDocument41 pagesGetting Started With Model Builder: Example 1: Batch ClipMohamedAlaminNo ratings yet
- 32Document18 pages32Fredyusa 01No ratings yet
- 3dsmax9 sp1 ReadmeDocument10 pages3dsmax9 sp1 ReadmefresscoNo ratings yet
- 3 09 Model Translation CleanupDocument46 pages3 09 Model Translation Cleanupphạm minh hùngNo ratings yet
- Technical Drawing GuideDocument37 pagesTechnical Drawing GuidehamidhardNo ratings yet
- DTM SurfacesDocument66 pagesDTM SurfacesRamon Rodriguez DiezNo ratings yet
- Generating meshes for Hydrostar and ROPESDocument15 pagesGenerating meshes for Hydrostar and ROPESMarco SoteloNo ratings yet
- Section3D TutorialDocument65 pagesSection3D TutorialHuy VuNo ratings yet
- Introduction To Star-Ccm+: FeaturesDocument29 pagesIntroduction To Star-Ccm+: Featuresintro3873No ratings yet
- Surpac Extracting and Processing DataDocument24 pagesSurpac Extracting and Processing DataMc HuntNo ratings yet
- Additional 17657 ES17657 L Vorwerk AU2016 ExercisesDocument27 pagesAdditional 17657 ES17657 L Vorwerk AU2016 ExercisesSibil DavidNo ratings yet
- Getting Started With AbaqusDocument6 pagesGetting Started With AbaqusingAlecuNo ratings yet
- SWW2014 PPT Costing GuideDocument33 pagesSWW2014 PPT Costing GuideAdithyan GowthamNo ratings yet
- Electronics Exercise 2: The 555 Timer and It's Applications: ObjectiveDocument5 pagesElectronics Exercise 2: The 555 Timer and It's Applications: ObjectiveMichael AjayiNo ratings yet
- LM555Document12 pagesLM555Amit Kumar Karna100% (18)
- 555 ApplicationsDocument55 pages555 ApplicationsDigoelaNo ratings yet
- 555 Timer Ic - An170Document19 pages555 Timer Ic - An170acidreign100% (1)
- Vienna Digital-SUP018D Coffee Expressor Users ManualDocument24 pagesVienna Digital-SUP018D Coffee Expressor Users ManualAndrei ChirilescuNo ratings yet
- Trainz 2004 Content Creators GuideDocument185 pagesTrainz 2004 Content Creators GuideAndrei ChirilescuNo ratings yet
- Vienna Digital SUP018D Components ManualDocument6 pagesVienna Digital SUP018D Components ManualAndrei ChirilescuNo ratings yet
- TRS2006 Content Creator's GuideDocument420 pagesTRS2006 Content Creator's GuideAndrei Chirilescu100% (1)
- Trainz Railroad Simulator 2004 Content CreatorsDocument4 pagesTrainz Railroad Simulator 2004 Content CreatorsAndrei ChirilescuNo ratings yet
- Trainz Content Creator Plus Manual 1Document9 pagesTrainz Content Creator Plus Manual 1Andrei ChirilescuNo ratings yet
- HelloDevice Pro Series (PS110/410/810)Document105 pagesHelloDevice Pro Series (PS110/410/810)Andrei ChirilescuNo ratings yet
- Network Anomaly Detection Using LSTMBased AutoencoderDocument10 pagesNetwork Anomaly Detection Using LSTMBased Autoencodersofia octNo ratings yet
- Justin Bieber 'Agrees To Fight Tom Cruise' in An Unbelievable UFC Hollywood ShowdownDocument180 pagesJustin Bieber 'Agrees To Fight Tom Cruise' in An Unbelievable UFC Hollywood ShowdownRyukendo KenjiNo ratings yet
- 15A05404 Formal Languages & Automata TheoryDocument2 pages15A05404 Formal Languages & Automata TheoryScribd JdjNo ratings yet
- APV Monitoring ReportDocument83 pagesAPV Monitoring ReportLeah MoscareNo ratings yet
- Observation of Topological Phenomena in A Programmable Lattice of 1,800 QubitsDocument17 pagesObservation of Topological Phenomena in A Programmable Lattice of 1,800 QubitsAnonymous HUY0yRexYfNo ratings yet
- Resonant Inverter OrCADDocument13 pagesResonant Inverter OrCADCh ChristianNo ratings yet
- Arito U2Document92 pagesArito U2itiseasyNo ratings yet
- Test 17Document23 pagesTest 17Joe StoneNo ratings yet
- Catalogo SiemensDocument15 pagesCatalogo SiemensdenisseNo ratings yet
- Airport Management SystemDocument4 pagesAirport Management SystemFrish MirNo ratings yet
- OBD2 II T79 Digital Auto Scanner Owner's Manual For 1996 and Newer OBD2 VehiclesDocument62 pagesOBD2 II T79 Digital Auto Scanner Owner's Manual For 1996 and Newer OBD2 VehiclesErwinNo ratings yet
- Deploy Windows ServerDocument21 pagesDeploy Windows Servermarcelovportugues100% (1)
- Anirudh Internship Report On Web Development TraningDocument31 pagesAnirudh Internship Report On Web Development TraningShanu MishraNo ratings yet
- A.V AidsDocument19 pagesA.V AidsRohini RaiNo ratings yet
- 8085 InteruptsDocument13 pages8085 InteruptsAsawari DudwadkarNo ratings yet
- Analysis of The Exchange Rate in Peru Between January 2020 and December 2021academic Journal of Interdisciplinary StudiesDocument9 pagesAnalysis of The Exchange Rate in Peru Between January 2020 and December 2021academic Journal of Interdisciplinary StudiesVíctor Hugo En Cuarentena Fernández-BedoyaNo ratings yet
- Files - MC-WP-012 5 Key Factors To Consider When Selecting An Embedded Testing Tool - 5Document22 pagesFiles - MC-WP-012 5 Key Factors To Consider When Selecting An Embedded Testing Tool - 5Rafael R QueirozNo ratings yet
- Philips Azurion Bi Plane Specifications 7b20 12Document28 pagesPhilips Azurion Bi Plane Specifications 7b20 12service iyadMedicalNo ratings yet
- Pointers To Study 2nd Grading Grade 78 1Document8 pagesPointers To Study 2nd Grading Grade 78 1Val Alec TuballaNo ratings yet
- 1DSL PracticalDocument9 pages1DSL PracticalSushant WaghNo ratings yet
- Appendix MDocument5 pagesAppendix Maccount_meNo ratings yet
- AGLiS DMS For TNS - Customer Upload Template - TXTDocument2 pagesAGLiS DMS For TNS - Customer Upload Template - TXTfajar wahyudiNo ratings yet
- Brosur Perangkat Home TheaterDocument14 pagesBrosur Perangkat Home TheaterAlfina MafaNo ratings yet
- M.E. EdDocument101 pagesM.E. EdLoot KingNo ratings yet
- An Overview of The Electrical Validation of 10BASE-T 100BASE-TX and 1000BASE-T DevicesDocument14 pagesAn Overview of The Electrical Validation of 10BASE-T 100BASE-TX and 1000BASE-T DevicescolinyNo ratings yet
- Enam Motors - ERP - ProposalDocument11 pagesEnam Motors - ERP - ProposalMainuddin BhuiyanNo ratings yet
- Hasan Zaman Mohd. Reza-E-RabbiDocument3 pagesHasan Zaman Mohd. Reza-E-RabbiHasan ZamanNo ratings yet