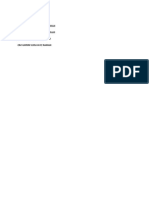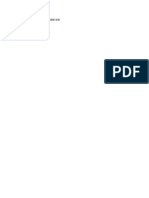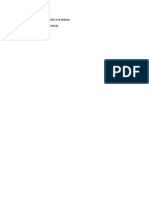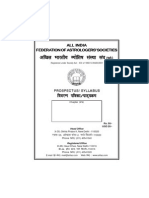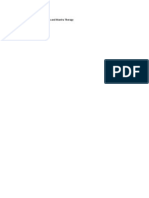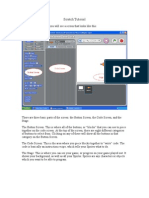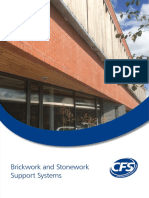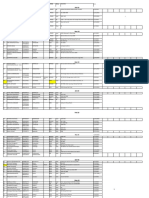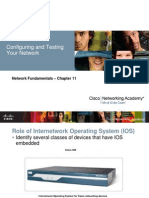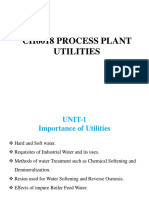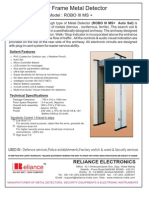Professional Documents
Culture Documents
Tutorials On Powerpoint
Uploaded by
harikrishan108Original Description:
Original Title
Copyright
Available Formats
Share this document
Did you find this document useful?
Is this content inappropriate?
Report this DocumentCopyright:
Available Formats
Tutorials On Powerpoint
Uploaded by
harikrishan108Copyright:
Available Formats
TUTORIAL OF PRESENTATION GRAPHICS WITH
M.S POWERPOINT
NATIONAL ASSOCIATION FOR THE BLIND NEW DELHI
POWERPOINT TUTORIAL
NAB, NEW DELHI
INDEX
CHAPTER1....................................................................................................................5 PRESENTATION GRAPHICS..................................................................................5
1.1 What is Presentations?..................................................5 1.2 What are Presentation Graphics?................................6 1.3 Physical components of Presentation...........................7 1.4 Delivering a Presentation..............................................9 1.5 General guidelines to follow while presenting...........12
CHAPTER - 2..............................................................................................................15 ABOUT POWERPOINT..........................................................................................15
2.1 Loading powerpoint ....................................................15 2.2 Types of slides...............................................................17 2.3 Layout of powerpoint application...............................22 2.4 Navigation in objects and slides with jaws and methods of entering data...................................................24
CHAPTER 3.................................................................................................................26 BASIC OPERATIONS OF POWERPOINT............................................................26
3.1Saving, opening and closing a presentation................26 3.2 Print preview, print and page setup...........................28 3.3 Hide, exit. .....................................................................30 For exiting from PowerPoint go to file menu and press enter on exit option. This will close your PowerPoint window................................................................................30 3.4Editing the created slides..............................................30
Undo & redo commands are in the EDIT menu. .........................................................32
3.5Slide views and zooming a slide..................................34
Normal view .............................................................................................................35 Slide show view........................................................................................................35
3.6 Header and footer........................................................38
Changing header and footer position, size, or formatting.........................................39 When you want to change the font style for headers and footers or the position, size, and formatting of the placeholders that contain headers and footers, you can do so on the slide master, notes master, or handout master, as appropriate. We have already discussed about the master views and how to change header and footer through it...................................................................................................................39 Adding header and footer to slides............................................................................39 To add header and footer to slides follow the steps given below:............................39 1)Open the view menu by pressing alt+v keys. Select header and footer by pressing down arrow and press enter. This will open header and footer dialog box..............39 2)Select the slide tab. ...............................................................................................39 Steps to add header and footer to notes, handouts, and the printed ouline..............40 2
POWERPOINT TUTORIAL NAB, NEW DELHI 1)In the header and footer dialog box select notes and handouts tab........................40 4)Press tab to select apply all button and press enter................................................41 CHAPTER 4.................................................................................................................42 INSERTING DIFFERENT OBJECTS IN POWERPOINT.....................................42
4.1 New slide, inserting slide number...............................42
NEW SLIDE.............................................................................................................42 To insert a new slide do either one of the following:................................................42 1)Select the last placeholder of the currently active slide using tab key and press ctrl+enter to insert new slide.....................................................................................42 2)Press ctrl+m to insert a new slide..........................................................................42 3)Open insert menu by alt+I keys, select new slide using down arrow and press enter to insert.............................................................................................................42 INSERTING SLIDE NUMBER ..................................................42 Slide number option is present inside insert menu. Activating this will open header and footer dialog box. In the slide tab you will find a slide number check box. Press spacebar to check it. This will insert slide number in your presentation. During slide show the slides will get displayed in ascending order..............................................42
4.2 Date/time, symbol, comments......................................42
INSERTING DATE/TIME.......................................................................................43 Opening date and time option present inside the insert menu will again open the header and footer dialog box. We have already discussed how to insert date/time through this box in header and footer section...........................................................43 INSERTING SYMBOLS..........................................................................................43 Symbols are the special signs which are not available in keyboard and it cannot be entered through keyboard or mouse. Under this option such symbols are present which cannot be entered through keyboard or mouse. It has many categories like mathematical operators, currency symbols, letter like symbols etc. .......................43 For inserting symbols open insert menu by alt+I option. Select symbols option using down arrow and press enter. This will open symbols box. Select any symbol using down arrow and press enter to insert it. If you want to choose particular category press tab till jaws says subset combo box and press down arrow to select a category.....................................................................................................................43 COMMENTS............................................................................................................44 A comment is a note or annotation that can be added to a word or sentence to give more knowledge about a particular topic..................................................................44 Steps to Insert a comment.............................................................................................44
4.3Inserting picture, table, chart and hyperlink.............44
INSERTING PICTURE............................................................................................44 Picture can be inserted in a slide by an object called clipart present inside the insert menu. PowerPoint provides separate layout for inserting picture. That is it contains slides which provides separate placeholder named clipart for inserting picture. We have already discussed how to insert picture in such slides. But if you want to insert picture in a slide which does not contain separate placeholder for picture, then you can insert it through clipart option present inside the insert menu. To do that first open the slide in which picture has to be inserted, open insert menu by alt+I keys and go to picture option using down-arrow and press enter on the clipart option. This will open the clipart dialog box which contains categories of pictures. You can select any picture using arrow key and press enter to insert it..................................44 INSERTING TABLE................................................................................................45 3
POWERPOINT TUTORIAL NAB, NEW DELHI Tables are structures arranged in rows and columns which can be used to arrange data in more organized manner. Table option is present inside insert menu. Like inserting pictures you can insert tables in two ways, first is through the slide having separate placeholder for table, and second is through the slides which do not have separate placeholder for table. ..................................................................................45 Steps to insert table .................................................................................................45 For inserting table through first option select the table placeholder using tab key and press enter. ...............................................................................................................45 For inserting through second option go to insert menu and press enter on table option. ......................................................................................................................45 Both the option will open the table dialog box which contains two columns, One for specifying no of rows and other for specifying no of columns you want in the table ...................................................................................................................................46 Press enter on ok button............................................................................................46 This will insert table in your slide.............................................................................46 INSERTING CHART...............................................................................................46 CHAPTER 5 ................................................................................................................48 FORMATTING A PRESENTATION......................................................................48
5.1 Formatting and adding special effects........................48 5.2 Slide design & slide layout..........................................50
CHAPTER 6.................................................................................................................53 ANIMATION............................................................................................................53
6.1 Animation......................................................................53 6.2 Giving Sound effects....................................................57 6.3 Slide transition..............................................................57
CHAPTER 7.................................................................................................................59 SLIDE SHOW...........................................................................................................59
7.1 Making a slide show ...................................................59
To Go to the next slide..............................................................................................60 To Go to the previous slide.......................................................................................60 To Go to a specific slide ..........................................................................................60 To See previously viewed slide................................................................................60
7.2 Navigation of different slides during slide show........61 7.3 Setting timings.............................................................65 7.4 How to end a slide show?.............................................66
POWERPOINT TUTORIAL
NAB, NEW DELHI
CHAPTER1
PRESENTATION GRAPHICS
1.1 What is Presentations?
Definition:- A presentation is actually a type of communication where you put your thoughts, ideas and feelings across to an individual or to a group so that they are accepted by entire group. It is simply the way an idea or a thought is communicated to another person. In the business world a presentation would be used to communicate your thoughts to a group of people who may be senior to you, in which case it would involve convincing them about something. Why are presentations needed? A presentation allows you to structure your thoughts in a very clear way. When you stand in front of a group of people, your thoughts should come across in a way where there is no confusion in the minds of the audience. Each step of your idea should be clearly laid out, explained in a manner that is easy to understand so that you can smoothly progress to the next idea.
5
POWERPOINT TUTORIAL
NAB, NEW DELHI
Arranging your thoughts before you speak to someone with the intention of convincing that person about what you want is very important. When that is done your ideas are accepted more easily. This is why Presentations are so necessary. 1.2 What are Presentation Graphics? Presentation Graphics are application software available to design charts. The package allows the user to Design charts Arrange the matter in a readable format. Add pictures in the chart to make them more meaningful and attractive Change the appearance of the alphabets on the charts Print these charts The charts thus created can be printed on transparent sheet of plastic called Transparencies. These Transparencies can be seen by a group of people if used with an Over Head Projector. Another way of doing presentation is, the computer can be attached to a device called a LCD(Liquid crystal display). This device is
6
POWERPOINT TUTORIAL
NAB, NEW DELHI
attached in place of monitor. Instead of displaying the contents on the monitor, using LCD you can display directly on the screen to a large group of audience without printing them, straight from the computer. For more details please refer session 4. Why are Presentation Graphics needed? Presentation Graphics add an interesting aspect to your thoughts and ideas. They make your ideas look nice on the transparencies. The combination of your voice and the visual appeal created via the graphics, help in capturing and sustaining the audiences attention. 1.3 Physical components of Presentation When a formal presentation has to be made, several components are required to ensure that the presentation is effective. Given below is a list of the things that are required while making a presentation: 1. Slides or transparencies: The matter that you want to convey will appear on the slides in your PowerPoint window. Transparencies are
7
POWERPOINT TUTORIAL
NAB, NEW DELHI
the transparent sheets that you use for making presentation. The information that you want to project can be written on the transparencies using marker. 2. An Overhead Projector or OHP: The OHP will reflect your slides on a large screen in front of the audience. 3. Slide Markers: Slide markers are special marker pens available in different colors. Markers are used to write on transparency sheets, because you cant use ordinary pens to write on them. It also allows you to highlight certain points in front of the audience while you are making the presentation. 4. Speakers Notes: The person making the presentation may have made notes while developing the presentation. These can be saved and carried along with the slides to make sure that the points are not forgotten or missed. 5. Handouts: A speaker may have some very important points to say. To ensure that the audience remember everything he say would be
8
POWERPOINT TUTORIAL
NAB, NEW DELHI
very difficult. This problem is solved by giving an outline of the matter in the form of notes to the audience. The audience can take their copy home and go through it later,
1.4 Delivering a Presentation The presentation can be delivered in three ways:1. Presentation using LCD The computer can be attached to a device called a LCD (Liquid crystal display). This device is attached in place of monitor. It has two cables. One cable is for power & you have to attach it to a power box. Another is the data cable which will attach to the computer in place of monitor. Instead of displaying the contents on the monitor, using LCD you can display directly on the screen to a large group of audience without printing them, straight from the computer. In LCD the video input can be from many sources. You have options to select the source your source of input. Also you have many options like contract, bright etc to make your presentation more attractive. Using LCD for doing presentations have many advantages over other methods because, in
9
POWERPOINT TUTORIAL
NAB, NEW DELHI
other two methods you have to make slides, print them and then only you can project it on the screen. But in LCD you dont have to make slides or print them, you can directly display the contents on the screen.
2. Transparencies projected with over head projector Another way of doing presentation is by printing the slides on transparencies and displaying them using over head projector. transparent sheets can be printed or you can write on it using markers. 3. Transparent slides showed using the slide projector. Third way of doing presentation is by using slide projector. These slides are the ones that are prepared using a camera with transparencies instead of normal camera real. The transparency which we are using in slide projector is different from the one using in over hear projector. OHP uses A4 size transparent sheets and you can print it using normal printers and can also be written using markers. But the transparent sheet used by the slide projector looks same
10
POWERPOINT TUTORIAL
NAB, NEW DELHI
as the one which we are using in camera reels. The small sheets are pasted in big sheets and can be projected from a slide projector. The following tips show the effective way of conducting a presentation: KISSS - Keep It Short, Simple, Strong (positive) and Sincere Prepare the audience for the presentation and make sure they understand you. Overview - Tell them what you are going to tell them Presentation - Tell them Summing up - Tell them what you told them Body Language: i. Always talk to an individual, many individuals and not a mass. ii. Make an maintain eye contact with different members of the audience. iii. Do not keep your eyes fixed on only one person or one area. PEP Make a Point
11
POWERPOINT TUTORIAL
NAB, NEW DELHI
Give an Example Repeat the Point Speech: Learn to control your Volume - Keep modulating your voice as required Speed - Don't rush through the main points Silence - is very effective. You can pause before making a significant point. Since the audience is tuned to your voice, sudden silence makes them sit up. Control Time: Set the time to 00:00 hr. when you start the presentation. Make sure that you don't end up spending more that the budgeted time on a module. This will have a cascade effect and delay the entire schedule. Handling questions : Handle directly: Don't divert or ignore the questions. Use a slide to write down the question and display the slide for the benefit of the audience.
1.5 General guidelines to follow while presenting
12
POWERPOINT TUTORIAL
NAB, NEW DELHI
1. Don't cast shadows on the screen. 2. You can be very enthusiastic about your views, which is fine, but you should achieve some balance between your enthusiasm and the practical aspect of what you are presenting. 3. Practice voice modulation by recording your voice, listening to it and evaluating yourself. Am I interesting? Do I pause enough? Am I giving the right emphasis? Am I too loud? 4. Don't just read the slide. Explain it. 5. Have a colleague seated at the last row to check whether you can be heard. 6. Use diagrams / charts / graphs wherever necessary. 8. Ask questions; get people together.
13
POWERPOINT TUTORIAL
NAB, NEW DELHI
9. When using a chart specify reading pattern, i.e. left to right or column wise 10. Don't point to something on the screen with your finger. Use a pointer preferably. 11. The colors that are most effective are blue and black. Avoid orange, green, red, yellow colors for OHP presentations. 12. Give a brief background of the presentation. After the audience has finished reading the matter displayed on the slide, you are likely to elaborate the points of the slide. At this point the OHP should be switched off. 13. Never turn your back to the audience. 14. Rehearse your presentation at least once. 15. Ensure that you are formally dressed. The purpose of wearing formal clothes is to look dignified, feel dignified and act in a dignified manner. It also makes you look neat and tidy. In large companies
14
POWERPOINT TUTORIAL
NAB, NEW DELHI
the work environment is very formal.
CHAPTER - 2
ABOUT POWERPOINT
2.1 Loading powerpoint
MS-Office with any of the GUI Operating system have to be installed to open PowerPoint application. The following steps are required to be carried out for opening MS-PowerPoint. 1. Press on windows button 2. Use arrow keys to move to the Programs option 3. Then select Microsoft PowerPoint using arrow key or by pressing letter M repeatedly. 4. Press enter. This will open PowerPoint application and you will get a message Microsoft PowerPoint Presentation 1 edit blank. Some times while opening new presentations you will get a new presentation dialog box. It will have three option buttons 1-open auto content wizard 2-blank presentation 3-open existing presentation
15
POWERPOINT TUTORIAL
NAB, NEW DELHI
To open a new presentation using tab key select blank presentation option and press enter. To open an presentation which you have created already select the third option open an existing presentation and press enter. Auto content wizard is used to create presentation using wizard. A wizard is a step by step process which collects information from the user by asking questions and completes a process or task. Auto content wizard has many inbuilt presentation models in variety of topics. You can choose a particular topic and put your information in it using wizard. Creating new presentation For creating new Presentation press alt + f to open the file menu select new and press enter. This will open a new presentation task pane. Task panes are the window within an office application that provides commonly used commands. You can access that task pane by pressing F6 key. From their go to the option blank presentation option using arrow keys. Press enter. You will be displayed with different slides available in PowerPoint. To know about the features of different slides refer to session2.2 Types of slides. Choose the slide you want and press enter.
16
POWERPOINT TUTORIAL
NAB, NEW DELHI
Ctrl+N will also help to open a new presentation. A blank slide is opened automatically with the name as presentation1. Now you can enter the data in the slide.
2.2 Types of slides
The different types of slides available in blank presentations options are:1. Title Slide It contains two parts, one for title and one for subtitle. You can only enter the title and sub titles in this slide. 2. Title only In this type of slide you have only one section for adding titles ie you can add only title to this slide. 3. Title and text In this slide you can enter both title and text ie you can type a heading and describe about that topic in detail. 4. Title and 2-column text In this slide you can give both title and text but its layout is little different from the earlier one. Text can be typed in column
17
POWERPOINT TUTORIAL
NAB, NEW DELHI
format. But it will provide you only 2 columns. 5. Title, text and clipart This slide allows you to enter title, text and also allow you to insert picture from clipart. Clipart is a tool which contains varieties of pictures arranged in different categories. You must have used clipart in ms-word also, it functions same way in PowerPoint. In this slide you will have title at the top, text at the left side and clipart at the right side. 6. Title, clipart and text This functions same way as the previous slide the only difference is that the text will be at the right side and clipart will be at the left side. 7. Title, text and chart This slide contains title part, text part and chart also. Chart is the graph which you can insert in your slide. You must have used charts in excel also. It is the graphical representation of data. Here text is placed at the left side and chart at the right side. For details of how to use chart refer to session 18. 8. Title, chart and text
18
POWERPOINT TUTORIAL
NAB, NEW DELHI
This chart functions same as the previous one, the only difference is that text will be placed at right side and chart at the left side. 9. Title and Table This slide provides two options one for title and another for table. You can enter data in the form of table. You can also specify the no of rows and columns. For more details refer to session 18. 10. Title and chart It provides two options one for giving title and another for inserting chart. You cant enter text in this slide. 11. Title and Organization chart It has two objects one for giving titles and other for inserting organization chart. Organization chart is used to represent hierarchical relationships. How to insert organization chart. To insert organization chart Select organization chart from the Slide layout option. Using tab button select organization chart portion in the slide and press enter.
19
POWERPOINT TUTORIAL
NAB, NEW DELHI
A diagram gallery dialog box opens. You have to select the type of diagram you want to insert and press enter on ok button. Now the organization chart will get open in edit mode. You can enter data by selecting the shapes pressing enter from the keyboard. Data cannot be added to the lines or connectors of organization chart. A toolbar also gets opened along with the chart which contains the objects 1.Insert shape:it contains the options for inserting shapes in the organization chart. The different options available are: Subordinate :-It is the shape that is placed below and connected to a superior shape.(superior shape is the one which is placed at the top of the hierarchy model) Assistant :-The shape that is placed below and connected to any other shape with an albow connector. It is placed
20
POWERPOINT TUTORIAL
NAB, NEW DELHI
above any additional subordinate shapes Coworker:-In an organization chart a shape next to another shape that is connected to the same superior shape is the coworker shape. 2.Layout:- It provide different layout for the organization chart. In different layouts the shapes are arranged in different manner. The different layouts available inside this objects arestandard, auto layout, left hanging, right hanging and both hanging. 3.Select:- Through this option you can select the different parts of the chart. The options available are: connecting linesit selects only the connecting lines in the chart. Level: you can select a particular level in the chart. Branch: you can select a particular branch through this option.
21
POWERPOINT TUTORIAL
NAB, NEW DELHI
2.3 Layout of powerpoint application
Layout of PowerPoint is divided in to different sections. These include: 1. Task panes: - Task panes are the window within an office application that provides commonly used commands. Its location and small size allows you to use these commands while still working on your files. The different task panes available in PowerPoint are: New presentation task pane, Clipboard task pane, Basic search task pane, advanced search task pane, Slide layout task pane, Slide design task pane, custom animation task pane, Slide transition task pane which contains its related commands. Task panes are located on the right hand side of the screen. To access it you have to press F6 from the keyboard. 2. Slide: The slide which you have inserted from the blank presentation option will be placed at the centre of the screen. Layout of the slide: The screen of the slide is divided into different placeholders. The placeholders can
22
POWERPOINT TUTORIAL
NAB, NEW DELHI
contain text, title, picture, or a chart. Placeholders are nothing but the different objects like title, clipart, chart etc inside the screen. 3. Thumbnails: Thumbnails are located at the left side of the screen. It contains two tabs, outline and slide. Slide tab displays the full view of the slide. From here you can change the slide design, layout, insert new slide, delete a slide, change the slide transition, you can cut, copy & paste the slides and you can hide any slide. Outline tab displays the contents (text) of the slide. From here you can format the text, insert hyperlink, cut copy & paste the text. 4. Speaker notes: It is located at the bottom of your slide. The person making the presentation may have made notes while developing the presentation to make sure that the points are not forgotten or missed. PowerPoint provides a space called notes page at the bottom of your slide to type such notes. It can be viewed while running your presentation. Pressing the function key F6 moves us between each of these sections.
23
POWERPOINT TUTORIAL
NAB, NEW DELHI
5. Apart from the above options you have menu bar, status bar and toolbars same as in Microsoft Word.
2.4 Navigation in objects and slides with jaws and methods of entering data
You know the different objects present in your PowerPoint screen. Now we will see how to navigate between these objects and enter contents in it. Levels of navigation in PowerPoint In PowerPoint there are two levels of navigation. The first level is identified by JAWS as the Object Level and means that you can navigate between the objects on the slide using the TAB or SHIFT+TAB key. At the Object Level, JAWS will tell you about the whole object selected. To repeat the selected objects description, use the INSERT+TAB key combination. The second navigational level is called the Edit Level. Once you navigate to an object on a slide in either Normal or Slide view and press ENTER, you are at the Edit Level. At this level you are free to edit the text associated with the selected object. Navigation is then restricted to the text within the selected object.
24
POWERPOINT TUTORIAL
NAB, NEW DELHI
When you open the Microsoft PowerPoint screen you will have all the objects which you have seen in the previous session. The default slide which will get inserted when you open the PowerPoint screen is the Title and Text slide. If you want to change the layout you have to access the new presentation task pane. For that you have to press F6 till jaws says new presentation task pane. From there using down arrow you can choose blank presentation option and press space bar, it will open all available layout of the slides. Again using down-arrow you can select the type of slide you want and press enter to insert it. You can access any task panes using F6 key. Also if you want to go to any other objects like thumbnails or notes page you have to press F6 key till it is activated. In the thumbnails option if you want to navigate between outline tab and slide tab you have to press ctrl+shift+tab button. Placeholder Navigation For entering contents in slide first activate it by pressing F6 key. By default the title portion will get selected. You can enter the title directly. After entering the title press esc and tab to activate text portion. Because as you enter the
25
POWERPOINT TUTORIAL
NAB, NEW DELHI
title you are in edit level and your navigation is restricted within this object. To move to the next object you have to press esc and then tab. You can enter the data by typing text from the keyboard. If you have inserted the clipart slide, press tab till clipart placeholder is selected press spacebar from the keyboard. The clipart dialog box will open, use the down-arrow to choose the picture you want and press enter to insert. The keyboard shortcuts for opening any menu is the same as you have done in ms-word.
CHAPTER 3
BASIC OPERATIONS OF POWERPOINT
3.1Saving, opening and closing a presentation.
SAVING:- To save a presentation you have to press CTRL+S from the keyboard. This will open a save as dialog box. Your jaws will say filename edit colon. This means it is asking you for the file name, type the file name. Press tab to go to the look in colon and select the drive or folder in which you want to save the file and press enter from the keyboard. Your file will be saved and the name will be displayed in the title
26
POWERPOINT TUTORIAL
NAB, NEW DELHI
bar. Alternatively you can save from the file menu also. For that press ALT+F which will open your file menu. Using down arrow select save option if you are saving the file for the first time or select save as option if you are saving the file second time with different file name or in different location. Closing:- After completing presentation if you want to close you file you have to open file menu by pressing ALT+F keys. Using down arrow select close option and press enter from keyboard. This will close your current open file. But your PowerPoint screen will be still open and you can open a new file or an existing file. To close the PowerPoint completely you have to press alt+f4 or press enter on exit option of file menu. Opening an existing file:- Existing file means the file which u have already created and saved in your hard disk, floppy disk or CD-Rom. To open such file you have to press ctrl+o or press enter on open option inside file menu. This will open an open dialog box which looks same as save as dialog box. From here you can open the file by selecting the filename from look list colon using arrow keys and press enter or by specifying the full path name in the file name colon and press enter.
27
POWERPOINT TUTORIAL
NAB, NEW DELHI
Making a slide show You can make a slide show by Pressing f5 key or By selecting view show option from the slide show menu or By selecting slide show option from the view menu. When you run a presentation, it will take up full computer screen, which is slides will be displayed in the full screen of your computer. In the bottom left corner of the screen it has a button which opens a context menu. This menu can be opened by pressing application button from the keyboard. It has options for navigating with different slide, displaying speaker notes, help and end show. You will see the details in the last chapter.
3.2 Print preview, print and page setup
PRINT PREVIEW:-After making presentation you can print the slides in transparencies or paper. Before printing we always view the slides through print preview to make sure that all the alignments, margins are set correctly and the slide will get print
28
POWERPOINT TUTORIAL
NAB, NEW DELHI
properly. Activating the close button will take you to the normal view. PRINT:-This option is used to print the file. It is activated by opening file menu through alt+f key and press down arrow till print option is selected and press enter to activate it. The print dialog box will be opened and contains all the options which you have seen in msword. Also you will have options to specify which part of the file you want to print slides, notes page, handouts or outline view. PAGE SET-UP:- It refers to setting of margins and choosing paper size etc. Press Enter on Page set-up in the file menu. A dialog box opens which has following options:Slides sized for:- in this you have to specify the size of the slide, that is whether it should fit for screen show or it should fit any paper size. You have provided with different paper sizes. You can select the size of the paper. The slides size will also change accordingly. Width: Here you can specify the width of the slide. Height: It is to specify the height of the slide. Slide numbered from: Here you can specify the slide from which you want to show or print.
29
POWERPOINT TUTORIAL
NAB, NEW DELHI
Slide orientation: Here you can specify whether you want to print the slide in landscape or in portrait orientation. Notes page, outline, handouts orientation: For printing any of these you have to specify the orientation whether in portrait or in landscape by selecting any one of the option button.
3.3 Hide, exit.
How to hide a slide? 1. In the slide tab in the normal view select the slide you want to hide 2. Go to slide show menu and press enter on hide slide option. This will hide the slide you have selected. This slide remains in your file and can be seen in normal view. It is hidden only during slide show.
Quitting PowerPoint For exiting from PowerPoint go to file menu and press enter on exit option. This will close your PowerPoint window.
3.4Editing the created slides
30
POWERPOINT TUTORIAL
NAB, NEW DELHI
Once the slide is created you can edit it by no of ways. All these options are present inside edit menu which can be opened by alt+E key. The different ways of editing are: Cut, copy, paste The functions of these commands are the same as you have used in ms-word. First you need to select the text. Shift key is used with the navigation commands to select the desired portion of the text. The selected text can be copied onto the clipboard by using the copy command provided in the Edit Menu. The keyboard shortcut for copying the text is Ctrl+C. The clipboard is the portion of the memory where the text is stored temporarily. The text inside the clipboard is removed immediately when the new text is written on to it. Pasting the text from the clipboard : - This is done using the paste command which is listed in the Edit Menu. The text which was send to the clipboard by using the copy command is now copied onto the new place in the document. Ctrl+V is the command to paste the copied text. When the cut command is used instead of the copy command, the text from its original place is erased. The Paste Command, however, brings the text back at the position of the insertion pointer. That is we use the cut command for moving the text from
31
POWERPOINT TUTORIAL
NAB, NEW DELHI
one place to another and we use copy command for copying the text from one place to another.
Undo and redo commands Undo & redo commands are in the EDIT menu. Undo cancels the last command. It is very useful when a wrong command is given by mistake. If 5 commands were issued the first undo command would cancel the fifth command, the second undo command would cancel the fourth command and so on. Redo repeats the last command. It is often used to save typing effort. However, if the redo command is used after one or more undo commands, the redo commands cancels the effects of these undo commands. Find and replace command Find command as you have seen in ms-word is used for searching a particular text or character. You can activate it through edit menu or by pressing ctrl+f key. An edit box labeled find what will be there in the find dialog box. You can type the character text to be searched and press enter on the find next command button. You can activate this button using tab key. It searches the document for that text and it places
32
POWERPOINT TUTORIAL
NAB, NEW DELHI
the insertion pointer where it finds the text for the first time in the document. If you want to read that character press esc button to close the dialog box and read or if you want to replace the current text with a specified one press the tab key till replace button is activated and press enter. It will open the replace dialog box. It contains an edit box labeled replace with. Type the text to be replaced with in the edit box and press enter on replace button. This will replace the current searched text with the new one. But the change will be applied for only one occurrence of the text. If you want to change all the occurrences you have to use replace all button. Clear, select all, delete slide and duplicate slide Clear :If you want to clear the contents of the slide you can use the clear option of edit menu. Select the text you want to remove and press enter on clear option of edit menu. Alternatively you can use delete key of the keyboard also. Select all :- If you want to select all the contents of the slide you can use select all option of the edit menu. This will select all the objects of the slide that is pictures, charts text etc. ctrl+A is acceleratory key for this command.
33
POWERPOINT TUTORIAL
NAB, NEW DELHI
Delete slide :- If you want to delete a particular slide first make the slide active by selecting it using the arrow keys and then press enter on delete slide option present inside edit menu. Duplicate slide :To make a duplicate copy of particular slide, make source slide active and press enter on the duplicate slide option or press ctrl+d from keyboard. The summary of keyboard different options of editing are cut - ctrl+z copy - ctrl+c paste - ctrl+v undo - ctrl+z repeat - ctrl+y find - ctrl+f replace - ctrl+h select all - ctrl+a duplicate slide - ctrl+d clear - delete
3.5Slide views and zooming a slide
shortcuts
for
Slide views: Microsoft PowerPoint has three main views: normal view, slide sorter view, and slide show view. All these views are present inside the view menu which can be activated by alt+v keys.
34
POWERPOINT TUTORIAL
NAB, NEW DELHI
Normal view
Normal view is the main editing view, which you use to write and design your presentation. The view has three working areas: on the left, tabs that alternate between an outline of your slide text (Outline tab) and your slides displayed as thumbnails (Slides tab); on the right, the slide pane, which displays a large view of the current slide; and on the bottom, the notes pane where .you can write your notes page. This view can be activated by pressing enter on the normal option inside view menu. Slide sorter view
Slide sorter view is an exclusive view of your slides in thumbnail form. When you are finished creating and editing your presentation, slide sorter gives you an overall picture of it making it easy to reorder, add, or delete slides and preview your transition and animation effects. This view can be activated by pressing enter on the slide sorter option inside view menu. Slide show view
Slide show view takes up the full computer screen, like an actual slide show presentation. In this full-screen view, you see your presentation
35
POWERPOINT TUTORIAL
NAB, NEW DELHI
the way your audience will. You can see how your graphics, timings, movies, animated elements, and transition effects will look in the actual show. This view can be activated by pressing enter on the slide show option inside view menu or by pressing F5 key. Master view
Master view present inside view menu has three options namely slide master, handout master and notes master.
Slide master
The slide master is an element of the design template that stores information about the template, including font styles, placeholder sizes and positions, background design, and color schemes. You can open this view by pressing enter on slide master present inside the master option in view menu. The slide master's purpose is to let you make a global change such as replacing the font style and have that change reflected on all the slides in your presentation. You would typically go to the slide master to do the following:
Change the font or bullets
36
POWERPOINT TUTORIAL
NAB, NEW DELHI
Insert art such as a logo that you want to appear on multiple slides Change placeholder positions, size, and formatting
When you change the view to slide master all the place holders will be in edit mode. He default placeholders present are title area, text area, date area, footer area, number area. You can move to any placeholders by pressing tab key. Handout master
Changes you make to the handout master might include repositioning, resizing, or formatting the header and footer placeholders. Any changes you make to the handout master also appear when you print your outline. The following are steps to use handout master: 1. Activate the view menu by alt+v option, point to Master using down arrow and press enter on Handout Master. 2. Using the tab key choose the different objects 3. Make your changes. Notes master
Changes you make to the Notes master might include repositioning, resizing, or formatting the
37
POWERPOINT TUTORIAL
NAB, NEW DELHI
header and footer placeholders and notes page placeholder. The steps to use Notes master is same as handout master. Zooming a slide It is used to increase the size of the slide for better visibility. It doesnt affect the size of the slides on printing. This option is also present inside view menu. size is measured in percentages. As the no increases the size of the slide will also increase.
3.6 Header and footer
About Header and Footer Headers and footers consist of the header text present at the top of the page and footer text present at the bottom of the page, slide or page number, and date you want at the top or bottom of your slides or notes and handouts. You can use headers and footers on single slides or all slides. For notes and handouts, when you apply a header or footer, it applies to all notes and handouts. Headers and footers that you create for handouts also apply to printed outlines. Typical text footers in a presentation
38
POWERPOINT TUTORIAL
NAB, NEW DELHI
are a company name or labels such as "Draft" or "Confidential."
Changing header and footer position, size, or formatting When you want to change the font style for headers and footers or the position, size, and formatting of the placeholders that contain headers and footers, you can do so on the slide master, notes master, or handout master, as appropriate. We have already discussed about the master views and how to change header and footer through it.
Adding header and footer to slides. To add header and footer to slides follow the steps given below: Open the view menu by pressing alt+v keys. Select header and footer by pressing down arrow and press enter. This will open header and footer dialog box 2) Select the slide tab.
1)
39
POWERPOINT TUTORIAL
NAB, NEW DELHI
3) Press tab to select date and time. Press
spacebar to check this option if you want to insert date and time. Under date and time you have two option buttons update automatically and fixed. To add an automatically updating date and time, under Date and time, select it by pressing space bar, and select a date and time format. Or, to add a fixed date and time, select Fixed, and type a date and time. 4) To add numbers to slides, check the Slide number check box. 5) To add footer text, check Footer option and type your text. 6) Do one of the following: To add the information to the current slide or selected slides, select Apply button and press enter.To add the information to every slide in the presentation, select Apply to All buttons and press enter. Steps to add header and footer to notes, handouts, and the printed ouline 1) In the header and footer dialog box select notes and handouts tab Press tab to select date and time. Press spacebar to check this option if you want
40
POWERPOINT TUTORIAL
NAB, NEW DELHI
to insert date and time. Under date and time you have two option buttons update automatically and fixed. To add an automatically updating date and time, under Date and time, select it by pressing space bar, and select a date and time format. Or, to add a fixed date and time, select Fixed, and type a date and time. 1) To add numbers to slides, check the Slide number check box. 2) To add header text, check the Header option and type the header text. 3) To add footer text, check Footer option and type your text. 4) Press tab to select apply all button and press enter
41
POWERPOINT TUTORIAL
NAB, NEW DELHI
CHAPTER 4
INSERTING DIFFERENT POWERPOINT
4.1 New slide, inserting slide number.
OBJECTS
IN
NEW SLIDE To insert a new slide do either one of the following: 1) Select the last placeholder of the currently active slide using tab key and press ctrl+enter to insert new slide 2) Press ctrl+m to insert a new slide 3) Open insert menu by alt+I keys, select new slide using down arrow and press enter to insert. INSERTING SLIDE NUMBER Slide number option is present inside insert menu. Activating this will open header and footer dialog box. In the slide tab you will find a slide number check box. Press spacebar to check it. This will insert slide number in your presentation. During slide show the slides will get displayed in ascending order.
4.2 Date/time, symbol, comments
42
POWERPOINT TUTORIAL
NAB, NEW DELHI
INSERTING DATE/TIME Opening date and time option present inside the insert menu will again open the header and footer dialog box. We have already discussed how to insert date/time through this box in header and footer section.
INSERTING SYMBOLS Symbols are the special signs which are not available in keyboard and it cannot be entered through keyboard or mouse. Under this option such symbols are present which cannot be entered through keyboard or mouse. It has many categories like mathematical operators, currency symbols, letter like symbols etc. For inserting symbols open insert menu by alt+I option. Select symbols option using down arrow and press enter. This will open symbols box. Select any symbol using down arrow and press enter to insert it. If you want to choose particular category press tab till jaws says subset combo box and press down arrow to select a category.
43
POWERPOINT TUTORIAL
NAB, NEW DELHI
COMMENTS A comment is a note or annotation that can be added to a word or sentence to give more knowledge about a particular topic. Steps to Insert a comment 1. Select the slide you want to add comments to. 2. On the Insert menu, select comment option using down-arrow, type your comments, and then press esc to come outside the
comment box.
4.3Inserting picture, table, chart and hyperlink.
INSERTING PICTURE Picture can be inserted in a slide by an object called clipart present inside the insert menu. PowerPoint provides separate layout for inserting picture. That is it contains slides which provides separate placeholder named clipart for inserting picture. We have already discussed how to insert picture in such slides. But if you want to
44
POWERPOINT TUTORIAL
NAB, NEW DELHI
insert picture in a slide which does not contain separate placeholder for picture, then you can insert it through clipart option present inside the insert menu. To do that first open the slide in which picture has to be inserted, open insert menu by alt+I keys and go to picture option using down-arrow and press enter on the clipart option. This will open the clipart dialog box which contains categories of pictures. You can select any picture using arrow key and press enter to insert it. INSERTING TABLE Tables are structures arranged in rows and columns which can be used to arrange data in more organized manner. Table option is present inside insert menu. Like inserting pictures you can insert tables in two ways, first is through the slide having separate placeholder for table, and second is through the slides which do not have separate placeholder for table. Steps to insert table For inserting table through first option select the table placeholder using tab key and press enter. For inserting through second option go to insert menu and press enter on table option.
45
POWERPOINT TUTORIAL
NAB, NEW DELHI
Both the option will open the table dialog box which contains two columns, One for specifying no of rows and other for specifying no of columns you want in the table Press enter on ok button This will insert table in your slide INSERTING CHART Chart is a graphical representation of data. In PowerPoint chart option is present inside the inset menu. Activating this will insert chart in your slide along with datasheet. A datasheet is a table included with a chart that provides sample information showing where to type your own row and column labels and data. In the datasheet you can specify your data for xaxis and y-axis. Also you can insert chart through the slide which provide separate placeholder for chart. You can do it by pressing enter on chart placeholder which will open the chart and datasheet. HYPERLINK In Microsoft PowerPoint, a hyperlink is a connection from a slide to another slide, a custom show, a Web page, or a file. The hyperlink itself can be text or an object such as a
46
POWERPOINT TUTORIAL
NAB, NEW DELHI
picture, graph, shape, or WordArt. An action button is a ready-made button that you can insert into your presentation and define hyperlinks for. If the link is to another slide, the destination slide is displayed in the PowerPoint presentation. If the link is to a Web page, network location, or different type of file, the destination page or file is displayed in the appropriate application or in a Web browser. In PowerPoint, hyperlinks become active when you run your presentation, not when you are creating it. Use action buttons when you want to include buttons with commonly understood symbols for going to the next, previous, first, and last slides. PowerPoint also has action buttons for playing movies or sounds. Steps to insert hyperlink Go to insert menu and press enter on hyperlink option or use ctrl+k keys to open the insert hyperlink dialog box. In the text to display box type the hypertext that is the text to which the address of the destination files has to be attached. In the look in box select the full path of the destination file Press enter on ok button.
47
POWERPOINT TUTORIAL
NAB, NEW DELHI
CHAPTER 5
FORMATTING A PRESENTATION
5.1 Formatting and adding special effects
Microsoft PowerPoint offers the option of making a presentation attractive to hold the attention of the audience. The two main things which can be made attractive to the presentation are the slide and the text to the slide. To make the slide more attractive the following options are present. The background color can be made different The background can be made t o have a pattern The slide can have attractive title headings You can apply nice looking borders to the slides. Different slide design and layouts are available to make the presentation more attractive.
48
POWERPOINT TUTORIAL
NAB, NEW DELHI
Now we will discuss about the different options through which we can do the above formatting. All the following options are present inside the format menu which can be opened by alt+o keys. Font:- this option is used to change the font, style, size, color and effects of the text present in your slide. This works same way as the font dialog box of ms-word. You can access the above options of the font dialog box using the tab key and using down arrows you can select the different options. Bullets and Numbering:- It is used for giving numbers or bullets to items in a list. It is in the Format menu.. Bullets and numbering dialog box has two Tab pages namely bullets tab, number tab. Under these two tabs you have many choices. These choices are in the form of buttons and you can use the arrow keys to choose any button. o Bullets: It has choices of symbols, which can be placed before points. o Number tab page: It has options like 1 2 3, a b c, a) b) c) etc Background
49
POWERPOINT TUTORIAL
NAB, NEW DELHI
This option is used to change the background of the slide. When you open this option the background dialog box will get opened which contains combo box for changing color and command buttons namely apply, apply to all and cancel. If you want to change the color to only one slide then you have to click on apply button or if you want to change the background of all the slides of your presentation then you have to click on apply to all button. If you dont want to change then you can click on cancel button.
5.2 Slide design & slide layout
Slide design:- when you open this the slide design task pane will get opened which has following three options in it Design templates Color scheme and Animation scheme.
Design templates:- It contains different design templates which can be applied to your slide. It has the following two tabs : 50
POWERPOINT TUTORIAL
NAB, NEW DELHI
Used in this presentation:- which displays the design of the current slide and Available for use:- which contains many designs which can be applied to your slide. For applying select the design you want using down arrow key. Press application button from the keyboard. This will open a pop up menu which has three options. Apply to all slides:- if you want to ally the selected design to all the slides of your presentation press enter on this option. apply to selected slides:- if you want to apply the design to only selected slides choose this option show large previews:- if you want to view the selected design in large size press enter on this option.
Color schemes A color scheme consists of the eight colors used in the design of the slide colors for background, text and lines, shadows, title text,
51
POWERPOINT TUTORIAL
NAB, NEW DELHI
fills, accents, and hyperlinks. A presentation's color scheme is determined by the design template that's applied. You can view a slide's color scheme by selecting the slide and then displaying the Slide Design-Color Schemes task pane. The color scheme of the selected slide appears selected in the task pane. The design template includes a default color scheme plus additional schemes you can choose from, all designed for that template. The default or "blank" presentation in Microsoft PowerPoint also contains color schemes. To apply a color scheme select it using down arrow and press enter. You can apply a color scheme to one slide, selected slides, or all slides, as well as to notes and handouts in same way as we have seen in design templates. Animation scheme You can animate text, graphics, diagrams, charts, and other objects on your slides so that you can focus on important points, control the flow of information, and add interest to your presentation. This option contains many animation schemes which can be applied to your presentation. 1. Select any scheme using arrow keys and press spacebar or enter to
52
POWERPOINT TUTORIAL
NAB, NEW DELHI
apply it. By default the selected scheme will be applied to the currently active slide. If you want to apply to all the slides of your presentation then press enter or spacebar on apply to all slides button. 2. You have two more buttons namely play and slide show. To play the selected animation scheme press enter on play button, to view it through slide show press enter on slide show button. SLIDE LAYOUT Opening this option displays a task pane containing the different layouts of slides available in PowerPoint. Using down arrow you can choose any layout and press enter to use that layout. We have already discussed about the different layouts and their functions.
CHAPTER 6
ANIMATION
6.1 Animation
You can animate text, graphics, diagrams, charts, and other objects on your slides so that you can focus on important points, control the flow of information, and add interest to your
53
POWERPOINT TUTORIAL
NAB, NEW DELHI
presentation. To simplify designing with animations, apply a preset animation scheme to items on all slides, selected slides, or some items on the slide master. Or, you can control how and when you want an item to appear on a slide during your presentation to fly in from the left when you press spacebar from the keyboard. Custom animations can be applied to items on a slide, in a placeholder, or to a paragraph (which includes single bullets or list items). For instance, you can apply the fly-in animation to all items on a slide or you can apply it to a single paragraph in a bulleted list. Also, you can apply more than one animation to an item; so, you can make that bullet item fly in and then fly out. Most animation options include associated effects to choose from. These might include options for playing a sound with the animation, and text animations usually let you apply the effect by letter, word, or paragraph (such as having a title fly in a word at a time instead of all at once). You can preview the animation of your text and objects for one slide or for the whole presentation on. Custom animation option is present inside the slide show menu. Opening this will open
54
POWERPOINT TUTORIAL
NAB, NEW DELHI
the custom animation task pane. Using F6 key you can move to the task pane. Inside custom animation task pane you have different options. You can give animations to your slide and can specify the speed, direction, and the event on which the animation should appear. As specified you can apply animation through preset animation also. Now we can see the steps for applying animations through preset and custom animation options. Preset animation If you only want to apply the animation scheme to a few slides, go to the Slides tab using F6 key, and select the slides you want by pressing shift+arrow key. 2. On the Slide Show menu, select Animation Schemes. 3. Go to Slide Design task pane using F6 and then to Apply to selected slides using tab key and select an animation scheme in the list using arrow keys. 4. If you want to apply the scheme to all slides, using tab key go to the Apply to All Slides button and press enter.
1. 55
POWERPOINT TUTORIAL
NAB, NEW DELHI
Custom animation 1. In normal view, display the slide that has the text or objects you want to animate. 2. Select the object you want to animate. 3. On the Slide Show menu, select Custom Animation. 4. Go to the Custom Animation task pane, using F6 key click and select the add effect option using tab key and do one or more of the following: o If you want to make the text or object enter the slide show presentation with an effect, point to Entrance and then select an effect using arrow keys. o If you want to add an effect to text or an object that is on the slide, point to Emphasis and then select an effect. o If you want to add an effect to text or an object that makes it leave the slide at some point, point to Exit and then select an effect. o Using tab go to motion. You can set the motion of the animation to slow, fast, very fast or medium. During slide show animations presented using spacebar key. can be
56
POWERPOINT TUTORIAL
NAB, NEW DELHI
6.2 Giving Sound effects.
We can also give sound effects along with animations. This option is also present inside custom animation. Follow the steps given below to add sound effects to your presentation. 1. Using tab go to effects option present inside custom animation task pane and press enter. 2. It will open an dialog box. Using tab go to sound combo box and select the type of sound you want to give to your slide. 3.Press ok button.
6.3 Slide transition
In PowerPoint we have a task pane called slide transition which contains the different transitions for the slide. You can apply these transitions to a single slide or to all the slides of your presentation. Given below are the steps to apply slide transition to your slides:1.press Alt+d to open the slide show menu and press enter on slide transition to open the slide transition task pane. This task pane contains the following options in it:
57
POWERPOINT TUTORIAL
NAB, NEW DELHI
Apply to selected slides Modify transition Advance slide Apply to all slides Play Slide show
2. Select a transition from apply to selected slides list. 3. In the modify transition box you have two combo boxes Speed- three options are there, medium, low, high. Select any option as per your need. Sound- you can give sound effect to your transition. Using down arrow select the sound you want to give. 4. Next object of this task pane is advance slide. It has two check boxes, on mouse click and automatically after. During slide show, if your want your transition to appear by pressing spacebar then you can check the first check box or if you want it to appear automatically then you have to check the second one and can also specify the time.
58
POWERPOINT TUTORIAL
NAB, NEW DELHI
5. If you want to apply this transition to all the slides of your presentation, press space bar on apply to all slides button. 6. There are two more buttons present, one is play you can see preview of your selection through this button and another is slide show, you can perform slide show by pressing enter or spacebar on this button.
CHAPTER 7
SLIDE SHOW
7.1 Making a slide show
You can make a slide show by Pressing f5 key or By selecting view show option from the slide show menu or By selecting slide show option from the view menu. When you run a presentation, it will take up full computer screen, that is slides will be displayed in the full screen of your computer. In the bottom left corner of the screen it has a button which opens a context menu. This menu can be
59
POWERPOINT TUTORIAL
NAB, NEW DELHI
opened by pressing application button from the keyboard. It has options for navigating with different slide, displaying speaker notes, help and end show. Navigation between slides during presentation To Go to the next slide
Press SPACEBAR or ENTER or Press the application button from the keyboard and on the context menu, press enter on Next.
To Go to the previous slide
Press BACKSPACE or Press the application button from the keyboard and on the context menu, press enter on Previous.
To Go to a specific slide
Press the application button from the keyboard and on the context menu, press the option Go , then point to By Title, and press enter on the slide you want.
To See previously viewed slide
Press the application button from the keyboard and on the context menu, press
60
POWERPOINT TUTORIAL
NAB, NEW DELHI
the option Go, then point to Previously Viewed and press enter. To display speaker notes speaker notes by default are not displayed during presentation. if you want to display them then follow the steps given below: 2. Open the Slide Show menu by pressing alt+d key, point to Online Broadcast using down arrow and then press enter on Settings. 3. On the Presenter tab, select the Display speaker notes with the presentation check box. 4. Press enter to save the setting. This displays speaker notes for the audience during presentation. The presenter may view speaker notes at any time during presentation by opening context menu and pressing enter on Speaker Notes.
7.2 Navigation of different slides during slide show
You can navigate through different slides during Presentations in two ways.
1.Through space bar 2.Through Application context menu.
61
POWERPOINT TUTORIAL
NAB, NEW DELHI
Navigating through spacebar 1. Press the function key F5 to begin the slide show. 2. First slide of your presentation will get displayed first. 3. If the objects of your slide are animated then you have to press spacebar to display each object. 4. To move to the next slide press space bar. Pressing spacebar not only displays the next slide but also reads the contents of the slide. 5. Pressing spacebar from the last slide will end your slide show and will open the normal view of your presentation. Navigating through application context menu. 1. Press F5 to run the presentation. 2. The first slide of your presentation will get displayed. 3. If the objects of your slide are animated then you have to press spacebar to display each object.
62
POWERPOINT TUTORIAL
NAB, NEW DELHI
4. To navigate to the next slide press the application context menu button from the keyboard. 5. Press down arrow to select the next option and press enter to display the next slide. 6. If you want to display the previous slide using down arrow select the previous option and press enter. 7. You have to repeat the steps 3,4,5 in each slide to display the next or previous slide Following are some of the important options present inside the application context menu. - Next - Previous - Go o Slide navigator o By title o Previously viewed - Speaker Notes - Help
63
POWERPOINT TUTORIAL
NAB, NEW DELHI
- End Show. We have already seen the use of next and previous buttons. Go option is an submenu which contains thress options :
1. Slide Navigator:- Pressing enter on this option will open the Slide Navigator dialog box which contains the details of the slides present in our presentation. It contains a slide title list box which displays the title of all the slides of our presentation. You can select a title using down arrow to display the slide show of that slide containing the title which you have selected.This dialog box also contains an option called previously viewed slide, which displays the title of the previously viewed slide of our slide show. 2. By title:-This option displays the title of all the slides of our presentation. You can select a title using down arrow to display the slide show of that slide containing the title which you have selected.
64
POWERPOINT TUTORIAL
NAB, NEW DELHI
3. Help:- pressing enter on this option displays the list of keyboard shortcuts for navigating between different slides during slide show. 4. End show:- this will end our slide show and display the normal view of our presentation.
7.3 Setting timings
You can set different timings for different slides for displaying it on the slide show. You should give some time gap between the display of two slides because, the audience should get time to read and understand the contents of the slide. For setting timings you have to follow the steps given below:1. Select the slide you want to set timing by pressing page up or page down button from the keyboard. 2. Select the slide show menu by pressing alt+d and open the slide transition dialog box by pressing enter on it. 3. There you have an automatically after checkbox. Press spacebar to select it. 4. There is a box below this check box, you have to specify the no of seconds after
65
POWERPOINT TUTORIAL
NAB, NEW DELHI
which the next slide should appear in the slide show. 5. Press enter on ok button to close the dialog box. During slide show the slides will get displayed either by pressing spacebar or according to the time you have set for them to appear.
7.4 How to end a slide show?
You can end your show in two ways. 1. Press spacebar or enter from the last slide of you show. This will end your show and the screen becomes dark. You have to press these keys again to go to the normal view. 2. In the slide show view press the application context menu, using down arrow select end show and press enter. This will open the normal view directly.
PowerPoint Exercises Chapter1.
66
POWERPOINT TUTORIAL
NAB, NEW DELHI
Fill in the Blanks
1. A
..is actually a type of communication where you put your thoughts, ideas and feelings. 2. is application software available to design charts. 3. The full form of LCD is . 1. To use the clipart feature .. layout of the slide is used. 2. For representing data in hierarchical format .. layout of the slide is used 3. . is the shape that is placed below and connected to a superior shape in organization chart. 4. . are the window within an office application that provides commonly used commands. 5. Thumbnails contain two tabs . And . 6. The two levels of navigation by jaws are and . 7. You can access any task pane using the . Key. Chapter 3. Basic operations of PowerPoint. Questions
67
POWERPOINT TUTORIAL
NAB, NEW DELHI
1. Open a new presentation, insert a text, clipart and title slide and save the presentation with your name. Close the file (only file) and try to open it again. 2. Make a presentation containing 6 slides on the topic animals. First slide should be title slide. Use the clipart slides also to insert the pictures of animals. Save the file with the name animal presentation in C drive. Run the presentation and display all the slides. 3. Now set the height of the slides to 9 inches, width to 12 inches and set its orientation to portrait. See the preview of the slides to make sure that all the margins are set correct or not. Print two copies of the first slide. 4. Hide the fourth slide. Save your changes and quit PowerPoint. 5. Open a new Presentation and do the following things in it. Insert a slide having clipart. In the title give the heading plants. Insert a related picture. Type 3-points about the topic. Make the duplicate copy of that slide.
68
POWERPOINT TUTORIAL
NAB, NEW DELHI
Insert one more similar slide and copy the contents of the first slide to the new one. Save the presentation with the name plants and quit. 6. Open the file plants. Change its view to slide master. And change the font of text to verdana and size to 24. Change to normal view. Change the zoom percentage to 75%. 7. Give header and footer to your slides. Make header as My first presentation and in footer give the page no in the right hand side and your name in left hand side. Chapter 4 Inserting different objects in PowerPoint. Questions 1. Open a new presentation insert seven slides of your choice. Make one presentation on the topic myself (thats you have to make presentation about yourself and slides should contain information like your educational details, hobbies, family, schools etc). now do the following things:
69
POWERPOINT TUTORIAL
NAB, NEW DELHI
Insert slide number to all the slides Insert date/time at right corner of your slide. Insert comments on title of the first slide. Create hyperlink between all the slides, and the hypertext should be title of each text. 2. create a new presentation on the topic schools of Delhi
70
POWERPOINT TUTORIAL
NAB, NEW DELHI
Insert a slide having table. It should have list of different schools in a table format (list of any five schools). Table should have the field school name, owned by and location. The table is given School name Ramjas DTEA Shyama Prasad Vidyalaya Kendriya vidyalaya Red roses below: Owned by Private Govt Govt Govt Private Location R.K.Pura m RK.Puram Lodhi Estate R.K.Pura m Saket
Make one more slide having chart to display the strength of the students in bar diagram. (Assume the strength yourself and make the chart). Write the names of the schools under different organizations according to the information given in the table. 3) Suppose you are making cosmetic products of different companies.
71
POWERPOINT TUTORIAL
NAB, NEW DELHI
Create a presentation which gives a detailed description of each product. First slide should be consisting of a table which tells about the different products, their brand names and prices. Add suitable clip arts or pictures wherever possible.
CHAPTER 5 Formatting a Presentation. Question 1. Make presentation on the topic science and technology. It should contain 5 slides. Give different titles to different slides related to the topic. Now do the following formatting : The title of all the slides should be dark red in color, size should be 20, font verdana, and alignment should be centre aligned. Text should be bulleted. There should be minimum three points in each slide. Apply any design template of your choice to first and last slide of your presentation.
72
POWERPOINT TUTORIAL
NAB, NEW DELHI
Give background color (any color) to second and fourth slides of the presentation Color the third slide using color schemes. Use any scheme of your choice. Apply header and footer to your slide. Mark header as science and technology and footer as made by name (give your name).
73
POWERPOINT TUTORIAL
NAB, NEW DELHI
CHAPTER 6 Animation Questions 1. Open the presentation science and technology change the format of the presentation as given below: Change background color and color schemes of the slides and apply design templates to all the slides of the presentation. Apply ellipse motion animation present in the animation scheme option to the first slide of your presentation. Give different transition effects to different slides. Give different animations to the second slide only and add a sound effect to it using the custom animation option. 2) Create a presentation on topic FRIENDS consisting of four slides. MY
Each title should be the name of your friend and the text
74
POWERPOINT TUTORIAL
NAB, NEW DELHI
should comprise of the other details about your friend. Add different transitions to each slide. Apply suitable design template to your presentation. Change the color of all slide titles to red. Apply sound effects to all text portion of all the slides. Give different effects to the slide elements using the preset option in the last slide. Type speaker notes for all the slides
Chapter 7 MAKING A SLIDE SHOW 1) Open the file my friends.ppt 2) Set the timing for all the slides, the slides should advance automatically after 3 seconds. 3) Run the presentation 4) Move to the next slide using application context menu
75
POWERPOINT TUTORIAL
NAB, NEW DELHI
5) Display the speaker notes of all the slides while doing your presentations. 6) See the animations that you have set 7) Try to display the previous slides also
76
POWERPOINT TUTORIAL
NAB, NEW DELHI
Question bank Powerpoint Chapter1. Presentation graphics. Questions. short questions(2-marks each) 1. What is presentations? 2. What is presentation graphics? 3. Why are presentation graphics needed? 4. What is lcd? 5. What is ohp? 6. What is speaker notes? 7. What are the different ways of delivering presentations. 8. List different components that are needed to perform a presentation.? Long questions(5-marks each) 9. List 6 guidelines that you should follow while doing presentation? 10. Give any 5 tips that can be used to make your presentation more effective?
77
POWERPOINT TUTORIAL
NAB, NEW DELHI
11. Write short notes on slide tranparencies, handouts and slide markers? Chapter 2. About powerpoint Questions short questions 1. What are the steps to open the powerpoint application? 2. What are the options present inside the new presentation dialog box? 3. What is taskpane? 4. What are the different ways of creting a new presentation? 5. List the different types of slides present in your powerpoint application. 6. What is organization chart? 7. In what conditions do you use organization chart? 8. What is thumbnails? 9. What is speaker notes? 10. What are the two levels of navigation identified by jaws in powerpoint? long questions(5-marks each)
78
POWERPOINT TUTORIAL
NAB, NEW DELHI
11. Write a short note on placeholder navigation? 12. What are the steps to insert organization chart? 13. Write a note on the layout of powerpoint application? Chapter 3. Basic operations of powerpoint Questions. short questions(2-marks each) 1. How to save a presentation? 2. How to open an existion presentation? 3. How to close a presentation? 4. What are the three steps through which you can make a slide show? 5. Write down the steps to display speaker notes during slide show? 6. How to print a document? 7. How to hide a slide? 8. What difference between cut-paste and copy-paste? 9. Can you make the duplicate copy of a slide? If yes how? 10. What is zoom? 11. What is the use of header and footer?
79
POWERPOINT TUTORIAL
NAB, NEW DELHI
Long questions (5-marks each) 12. How can you insert header and footer to your slide? 13. Write few lines about the three slide vies of powerpoint? 14. What is the use of find and replace dialog box? How can you perform this operations? 15. Write short notes on navigation through slides during presentation? 16. What is the use of page setup option present inside the file menu?
Chapter 4. Inserting different objects in powerpoint Questions. short questions(2-marks each) 1. How to insert slide number? 2. What is the use of comments? 3. Can you insert table in a slide? If so how? 4. What is chart? 5. What is hyperlink?
80
POWERPOINT TUTORIAL
NAB, NEW DELHI
6. What is the use of hyperlink? Long questions(5-marks each) 7. What are the steps to insert hyperlink? 8. How can you insert symbols and date/time in your document? Chapter 5. Basic operations of powerpoint questions. short questions(2-marks each) 1. What are the different options present to make the slide more attractive? 2. What is the use of bullets and numbering? 3. What is animation scheme? 4. What is slide layout? Chapter 6. Animation questions.
81
POWERPOINT TUTORIAL
NAB, NEW DELHI
short questions(2-marks each) 1. What is animation? 2. What are the two ways of applying animation to your slide? 3. What is the use of slide transition? 4. Can you give sound effects to your slide? 5. What are the steps to give sound effects to your slide? Long questions(5-marks each) 1. Write down the steps to apply custom animation to your slide? 2. Write a notes on animation and its different ways of applying? Chapter 7. Slide show questions. short questions(2-marks each) 1. What are the different ways of making a slide show? 2. List two ways of navigating through slides during presentation?
82
POWERPOINT TUTORIAL
NAB, NEW DELHI
3. What are the different objects present inside application context menu which open during slide show? 4. What do you mean by end show? 5. What is slide navigator? Long questions(5-marks each) 1. Describe briefly about the two ways of navigation during slide shows? 2. Can you set timings for the slides to be displayed in the slide show? If so how? 3. Write few lines about the different options present inside the application context menu?
..the end ..
83
You might also like
- Om Namo Naranayaye Om Brim Brahaspataye Namah Jai Ram Jai Ram Jai Jai Shri Ram Om Ham Hanumate Namah Om Ghrini Surayaye NamahDocument1 pageOm Namo Naranayaye Om Brim Brahaspataye Namah Jai Ram Jai Ram Jai Jai Shri Ram Om Ham Hanumate Namah Om Ghrini Surayaye Namahharikrishan108No ratings yet
- Ganesh HomDocument3 pagesGanesh Homharikrishan108No ratings yet
- Yantra RemedyDocument1 pageYantra Remedyharikrishan108No ratings yet
- Om VishnaveDocument1 pageOm Vishnaveharikrishan108No ratings yet
- Om Angarkaye Namah Om Ghrini Suryaye Namah Om Namoh Bhagwate VasudevayeDocument1 pageOm Angarkaye Namah Om Ghrini Suryaye Namah Om Namoh Bhagwate Vasudevayeharikrishan108No ratings yet
- Om Namoh Bhagwate VasudevayeDocument1 pageOm Namoh Bhagwate Vasudevayeharikrishan108No ratings yet
- Shri Krishna Sharnam Mamah Hare Krishna Hare Krishna Krishna Krishna Hare Hare Hare Ram Hare Ram Ram Ram Hare HareDocument1 pageShri Krishna Sharnam Mamah Hare Krishna Hare Krishna Krishna Krishna Hare Hare Hare Ram Hare Ram Ram Ram Hare Hareharikrishan108No ratings yet
- MercuryDocument1 pageMercuryharikrishan108No ratings yet
- MantraDocument1 pageMantraharikrishan108No ratings yet
- Om Namo Naranayaye Om Brim Brahaspataye Namah Jai Ram Jai Ram Jai Jai Shri Ram Om Ham Hanumate NamahDocument1 pageOm Namo Naranayaye Om Brim Brahaspataye Namah Jai Ram Jai Ram Jai Jai Shri Ram Om Ham Hanumate Namahharikrishan108No ratings yet
- Worship Surya Bhagwan daily with prayers and offeringsDocument1 pageWorship Surya Bhagwan daily with prayers and offeringsharikrishan108No ratings yet
- Essence of WaterDocument6 pagesEssence of Waterharikrishan108No ratings yet
- Hindu Mantras for Peace and ProsperityDocument1 pageHindu Mantras for Peace and Prosperityharikrishan108No ratings yet
- Om Namo Naranayaye Om Brim Brahaspataye Namah Jai Ram Jai Ram Jai Jai Shri RamDocument1 pageOm Namo Naranayaye Om Brim Brahaspataye Namah Jai Ram Jai Ram Jai Jai Shri Ramharikrishan108No ratings yet
- Om Namoh Bhagwate VasudevayaDocument1 pageOm Namoh Bhagwate Vasudevayaharikrishan108No ratings yet
- ASTOLOGY ProspectusDocument68 pagesASTOLOGY ProspectusTarak Bhardwaj0% (1)
- Shree Mahalaxmi Shreem NamahDocument1 pageShree Mahalaxmi Shreem Namahharikrishan108No ratings yet
- Benefits of Wearing Rudraksha and Mantra Therapy 1 Mukhi To 21 MukhiDocument1 pageBenefits of Wearing Rudraksha and Mantra Therapy 1 Mukhi To 21 Mukhiharikrishan108No ratings yet
- Essence of WaterDocument6 pagesEssence of Waterharikrishan108No ratings yet
- RasiDocument1 pageRasiharikrishan108No ratings yet
- SUN Om Ghrini Suryaya Namah Offer Water Daily To Sun Om Suryaya Namah Surya Gayatri Mantra Donate Wheat & Jaggery Gayatri Mantra Om Namah ShivyaDocument1 pageSUN Om Ghrini Suryaya Namah Offer Water Daily To Sun Om Suryaya Namah Surya Gayatri Mantra Donate Wheat & Jaggery Gayatri Mantra Om Namah Shivyaharikrishan108No ratings yet
- Water RemedyDocument6 pagesWater Remedyharikrishan108No ratings yet
- Wearing RudrakshaDocument1 pageWearing Rudrakshaharikrishan108No ratings yet
- RasiDocument1 pageRasiharikrishan108No ratings yet
- Essence WaterDocument6 pagesEssence Waterharikrishan108No ratings yet
- MantraDocument1 pageMantraharikrishan108No ratings yet
- SUN Om Ghrini Suryaya Namah Offer Water Daily To Sun Om Suryaya NamahDocument1 pageSUN Om Ghrini Suryaya Namah Offer Water Daily To Sun Om Suryaya Namahharikrishan108No ratings yet
- Daily Sun Worship Offer WaterDocument1 pageDaily Sun Worship Offer Waterharikrishan108No ratings yet
- Benefits of Wearing RudrakshaDocument1 pageBenefits of Wearing Rudrakshaharikrishan108No ratings yet
- SUN Om Ghrini Suryaya Namah Offer Water Daily To Sun Om Suryaya NamahDocument1 pageSUN Om Ghrini Suryaya Namah Offer Water Daily To Sun Om Suryaya Namahharikrishan108No ratings yet
- The Subtle Art of Not Giving a F*ck: A Counterintuitive Approach to Living a Good LifeFrom EverandThe Subtle Art of Not Giving a F*ck: A Counterintuitive Approach to Living a Good LifeRating: 4 out of 5 stars4/5 (5794)
- The Little Book of Hygge: Danish Secrets to Happy LivingFrom EverandThe Little Book of Hygge: Danish Secrets to Happy LivingRating: 3.5 out of 5 stars3.5/5 (399)
- Shoe Dog: A Memoir by the Creator of NikeFrom EverandShoe Dog: A Memoir by the Creator of NikeRating: 4.5 out of 5 stars4.5/5 (537)
- Never Split the Difference: Negotiating As If Your Life Depended On ItFrom EverandNever Split the Difference: Negotiating As If Your Life Depended On ItRating: 4.5 out of 5 stars4.5/5 (838)
- Hidden Figures: The American Dream and the Untold Story of the Black Women Mathematicians Who Helped Win the Space RaceFrom EverandHidden Figures: The American Dream and the Untold Story of the Black Women Mathematicians Who Helped Win the Space RaceRating: 4 out of 5 stars4/5 (895)
- The Yellow House: A Memoir (2019 National Book Award Winner)From EverandThe Yellow House: A Memoir (2019 National Book Award Winner)Rating: 4 out of 5 stars4/5 (98)
- A Heartbreaking Work Of Staggering Genius: A Memoir Based on a True StoryFrom EverandA Heartbreaking Work Of Staggering Genius: A Memoir Based on a True StoryRating: 3.5 out of 5 stars3.5/5 (231)
- Grit: The Power of Passion and PerseveranceFrom EverandGrit: The Power of Passion and PerseveranceRating: 4 out of 5 stars4/5 (588)
- Elon Musk: Tesla, SpaceX, and the Quest for a Fantastic FutureFrom EverandElon Musk: Tesla, SpaceX, and the Quest for a Fantastic FutureRating: 4.5 out of 5 stars4.5/5 (474)
- On Fire: The (Burning) Case for a Green New DealFrom EverandOn Fire: The (Burning) Case for a Green New DealRating: 4 out of 5 stars4/5 (73)
- Team of Rivals: The Political Genius of Abraham LincolnFrom EverandTeam of Rivals: The Political Genius of Abraham LincolnRating: 4.5 out of 5 stars4.5/5 (234)
- The Emperor of All Maladies: A Biography of CancerFrom EverandThe Emperor of All Maladies: A Biography of CancerRating: 4.5 out of 5 stars4.5/5 (271)
- The Hard Thing About Hard Things: Building a Business When There Are No Easy AnswersFrom EverandThe Hard Thing About Hard Things: Building a Business When There Are No Easy AnswersRating: 4.5 out of 5 stars4.5/5 (344)
- Devil in the Grove: Thurgood Marshall, the Groveland Boys, and the Dawn of a New AmericaFrom EverandDevil in the Grove: Thurgood Marshall, the Groveland Boys, and the Dawn of a New AmericaRating: 4.5 out of 5 stars4.5/5 (266)
- The Unwinding: An Inner History of the New AmericaFrom EverandThe Unwinding: An Inner History of the New AmericaRating: 4 out of 5 stars4/5 (45)
- The World Is Flat 3.0: A Brief History of the Twenty-first CenturyFrom EverandThe World Is Flat 3.0: A Brief History of the Twenty-first CenturyRating: 3.5 out of 5 stars3.5/5 (2219)
- The Gifts of Imperfection: Let Go of Who You Think You're Supposed to Be and Embrace Who You AreFrom EverandThe Gifts of Imperfection: Let Go of Who You Think You're Supposed to Be and Embrace Who You AreRating: 4 out of 5 stars4/5 (1090)
- The Sympathizer: A Novel (Pulitzer Prize for Fiction)From EverandThe Sympathizer: A Novel (Pulitzer Prize for Fiction)Rating: 4.5 out of 5 stars4.5/5 (120)
- Her Body and Other Parties: StoriesFrom EverandHer Body and Other Parties: StoriesRating: 4 out of 5 stars4/5 (821)
- Scratch TutorialDocument9 pagesScratch TutorialRamirez CisnerosNo ratings yet
- MachXO2 Lattice Semiconductor ManualDocument23 pagesMachXO2 Lattice Semiconductor ManualAdrian Hdz VegaNo ratings yet
- Brickwork and Stonework SupportDocument20 pagesBrickwork and Stonework SupportSanel GrabovicaNo ratings yet
- Tech Mahindra Launches 'mPAC' - Managed Platform For Adaptive Computing (Company Update)Document3 pagesTech Mahindra Launches 'mPAC' - Managed Platform For Adaptive Computing (Company Update)Shyam SunderNo ratings yet
- CounterACT Console User Manual 7.0.0Document756 pagesCounterACT Console User Manual 7.0.0bkshrestha69100% (2)
- Revit 2013 Api Developer Guide PDFDocument330 pagesRevit 2013 Api Developer Guide PDFJorge Eliecer Campuzano CarmonaNo ratings yet
- Selecion de Fusibles para Proteccion de TransformadoresDocument14 pagesSelecion de Fusibles para Proteccion de TransformadoresfreddyriveraNo ratings yet
- Integrated Voice Evacuation System VM-3000 Series: Operating InstructionsDocument144 pagesIntegrated Voice Evacuation System VM-3000 Series: Operating InstructionsAbraham GamaNo ratings yet
- Service Copy NewDocument86 pagesService Copy NewSKS MOTERS DEVARA HIPPARGINo ratings yet
- Starfield A Study in RedDocument2 pagesStarfield A Study in RedGabriel SilvaNo ratings yet
- Siemens Air Cooled Generators Sgen 1000a Brochure enDocument4 pagesSiemens Air Cooled Generators Sgen 1000a Brochure enmanohar_033No ratings yet
- 35 Peters Book Review Managing Maintenance ErrorDocument1 page35 Peters Book Review Managing Maintenance ErrorW.J. ZondagNo ratings yet
- FISH FARMING TECHNOLOGY: The Use of Feed in Recirculating Aquaculture Systems (RAS)Document4 pagesFISH FARMING TECHNOLOGY: The Use of Feed in Recirculating Aquaculture Systems (RAS)International Aquafeed magazineNo ratings yet
- Vukan R. VuchicDocument3 pagesVukan R. VuchicRajesh KhadkaNo ratings yet
- CSE322 Formal Languages and Automation Theory 17442::arun Malik 3.0 0.0 0.0 3.0 Courses With Numerical and Conceptual FocusDocument11 pagesCSE322 Formal Languages and Automation Theory 17442::arun Malik 3.0 0.0 0.0 3.0 Courses With Numerical and Conceptual FocusSunnyAroraNo ratings yet
- Applied HarmonyDocument217 pagesApplied Harmonythared3367% (3)
- Spring Biochem Offer LetterDocument3 pagesSpring Biochem Offer LetterRocky RayNo ratings yet
- IP Address Lab AnswersDocument3 pagesIP Address Lab Answersabdel2121No ratings yet
- Steam Flow Through Safety Valve Vent PipesDocument11 pagesSteam Flow Through Safety Valve Vent PipesminhphuongphamNo ratings yet
- THE FLIGHT CONTROLS - PresentationDocument14 pagesTHE FLIGHT CONTROLS - PresentationGiannisNo ratings yet
- 54LS138/DM54LS138/DM74LS138, 54LS139/DM54LS139/DM74LS139 Decoders/DemultiplexersDocument8 pages54LS138/DM54LS138/DM74LS138, 54LS139/DM54LS139/DM74LS139 Decoders/DemultiplexersakulNo ratings yet
- CCNA Exploration Network Chapter 11Document28 pagesCCNA Exploration Network Chapter 11GµårÐïåñNo ratings yet
- Origin: by Dan BrownDocument6 pagesOrigin: by Dan BrownDhrithiNo ratings yet
- Harbhawan Singh Gill - 360logicaDocument3 pagesHarbhawan Singh Gill - 360logicaAbhishek GuptaNo ratings yet
- Solved Problems On Transistor Audio Power AmplifiersDocument10 pagesSolved Problems On Transistor Audio Power Amplifiersgowri thumburNo ratings yet
- PPU UNIT 1 Part-1Document23 pagesPPU UNIT 1 Part-1VeeturiVarunNo ratings yet
- Product Roadmap and MilestonesDocument3 pagesProduct Roadmap and MilestonesBhagath Gottipati100% (1)
- Apparel Internship CollgDocument135 pagesApparel Internship CollgHanish SinglaNo ratings yet
- Robo Iiims+ NewDocument1 pageRobo Iiims+ NewAmber WalkerNo ratings yet
- An electronic device that accepts data, processes it, and provides outputDocument3 pagesAn electronic device that accepts data, processes it, and provides outputsonikonicaNo ratings yet