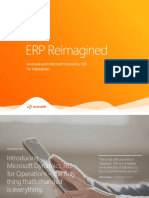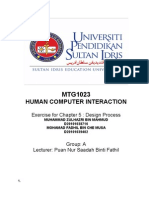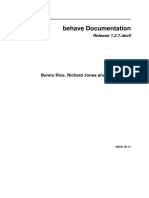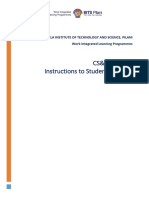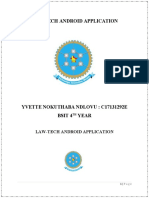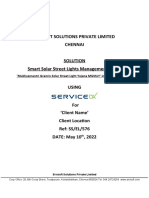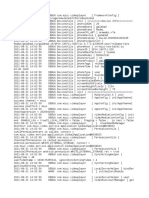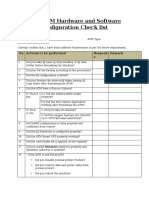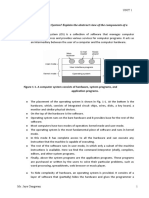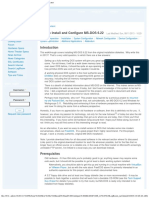Professional Documents
Culture Documents
CRM 2011 Introduction To Marketing Campaign and Marketing Projects
Uploaded by
MagicMoviesOriginal Title
Copyright
Available Formats
Share this document
Did you find this document useful?
Is this content inappropriate?
Report this DocumentCopyright:
Available Formats
CRM 2011 Introduction To Marketing Campaign and Marketing Projects
Uploaded by
MagicMoviesCopyright:
Available Formats
Chapter 2: Implementing and Managing Marketing Campaigns
CHAPTER 2: IMPLEMENTING AND MANAGING MARKETING CAMPAIGNS
Objectives
The objectives are: Understand the role of campaign activities and marketing lists in campaigns. Create and Use Email Templates for use in Marketing Campaigns. Associate sales literature, target products and price lists with marketing campaigns. Distribute campaign activities. Capture campaign responses. Manage campaign responses.
Introduction
Microsoft Dynamics CRM provides the tools to run sophisticated marketing campaigns involving many people, deliverables, and deadlines. Using Microsoft Dynamics CRM you can track campaign responses with builtin-reporting and analysis tools. Link campaign responses to campaigns, automatically assign appropriate follow-up, analyze costs versus payoff, and create customized campaign tracking reports.
Microsoft Official Training Materials for Microsoft Dynamics Your use of this content is subject to your current services agreement
2-1
Marketing Automation in Microsoft Dynamics CRM 2011
Campaigns, Campaign Activities and Marketing Lists
Microsoft Dynamics CRM marketing campaigns can be associated with several kinds of activities and many different types of information. Two of the most important items you can associate with marketing campaigns are campaign activities and marketing lists. Campaign activities give you the ability to distribute activities in bulk to all the members of a selected marketing list. For example, you can create an E-mail campaign activity for a marketing campaign, and distribute the campaign activity to send individual emails to every member of a marketing list. Marketing lists can be added to a marketing campaign. When one is added, you have the option of associating the list with any campaign activities that have not yet been distributed.
The interaction of campaign activities and marketing lists within Microsoft Dynamics CRM marketing campaigns is discussed in detail next.
Campaign Activity Channels
When a campaign activity is created and saved in a campaign, there are a number of available options for the Channel field. These include the following commonly used options: Phone Appointment Email Letter
If these or any of the other channel options are selected, the campaign activity can be "distributed" through the selected channel. At least one marketing list must be associated with a channel campaign activity to be distributed. When a channel campaign activity is distributed, Microsoft Dynamics CRM attempts to create a single activity for each record in the associated marketing lists, of the type selected in the channel. The channel field is not required, however, and you can also select a value of "Other" for the channel. In either of these two cases, a campaign activity cannot be distributed. When would you want to create a non-channel campaign activity? You may consider activities performed through social media such as Twitter or LinkedIn to be important enough to add as campaign activities. But activities like these do not necessarily fit into any of the standard channels, and will not be distributed to a specific marketing list.
2-2
Microsoft Official Training Materials for Microsoft Dynamics Your use of this content is subject to your current services agreement
Chapter 2: Implementing and Managing Marketing Campaigns
Distributing Campaign Activities
When channel activities are distributed, it is important to understand what happens behind the scenes. The following are some important considerations: The Microsoft Dynamics CRM marketing engine automatically takes into account the recorded preferences of marketing list members for Contact Methods such as the E-mail, Bulk E-mail and Phone fields. For example, if you distribute a phone call channel campaign activity and notice that "Failures" are generated for some records, this is because those members of the associated marketing list have "Do Not Allow" recorded for the Phone field. For Email channel campaign activities, the "Bulk E-mail" field in the Contact Methods section of the forms for lead, contact and account records is the field used to opt a member out for marketing campaign e-mail.
BEST PRACTICES: Since the Microsoft Dynamics CRM marketing functionality automatically respects the preferences recorded for marketing list members, you can include opted out contacts, for example, in a marketing list intended for an e-mail marketing campaign and they still will not receive the distributed campaign activity e-mails. However, if a marketing list's members should reflect the intent of the list, it is probably best to remove opted out members from the list. Consider using a saved view, perhaps named "Remove from Marketing Lists", that you can use any time you wish to remove opted out leads, contacts or accounts from a marketing list.
Creating and Using Email Templates
In Microsoft Dynamics CRM, E-mail Templates can be used to send the same email to multiple recipients at the same time, such as accounts, contacts, or leads. E-mail templates can be personalized, by substituting information from the selected records into the body of the email being sent. E-mail templates can be useful in several sales and marketing scenarios: One or more contact records can be selected within a list or an advanced find view, and the Send Direct E-mail command (available in the Collaborate group on the Contacts tab) can be used to send an email based on a template. Workflows can automate the process of sending emails, and can use email templates in the process. You can use e-mail templates to distribute emails from a marketing campaign. We will discuss this scenario in detail next.
Microsoft Official Training Materials for Microsoft Dynamics Your use of this content is subject to your current services agreement
2-3
Marketing Automation in Microsoft Dynamics CRM 2011
Procedure: Creating or Editing E-mail Templates
Perform the following steps to create or edit an e-mail template: 1. In the site map, click Settings, and then click Templates. 2. On the Templates page, click E-mail Templates. 3. At the top of the E-mail Templates list, click New to create a new one, or locate an existing one and double-click it to open it in the editor. 4. Click the column-header at the top of the Template Type column to sort all e-mail templates by their primary record type. Notice that several e-mail templates are available by default in Microsoft Dynamics CRM, including several for the Contact record type. 5. Double-click the Marketing Event Notification e-mail template to open it in the E-mail Template editor. Some of the most important functions available in the E-mail Template editor are as follows: a. Insert placeholders for fields from the primary and related record types by clicking the Insert/Update button on the form toolbar and selecting the field. Placeholders are highlighted in yellow in the editor, and when the e-mail is created the information contained in the selected field for each record will be substituted for the placeholder. b. Format the e-mail by using the controls on the formatting toolbar. c. Insert images or hyperlinks using the appropriate controls on the formatting toolbar. 6. When finished, click Save and Close.
Demonstration: Use an E-mail Template to Send Direct Email
Scenario: The marketing department at Adventure Works has customized one of the available contact e-mail templates, and has instructed members of the sales team to use it to send out e-mails to contacts after they have registered for an upcoming marketing event. E-mails can be sent directly by a user, or on behalf of another user by the marketing manager. In this demonstration, the administrator uses an e-mail template to send emails on behalf of Alan Jackson. Perform the following steps to send direct e-mail using an e-mail template: 1. In the site map, click Settings and then click Templates. 2. Click E-mail Templates. 3. Click the column header on the Template Type column to sort by type. Notice several available e-mail templates for contact records. 4. In the site map, click Sales, and then click Contacts.
2-4
Microsoft Official Training Materials for Microsoft Dynamics Your use of this content is subject to your current services agreement
Chapter 2: Implementing and Managing Marketing Campaigns
5. Locate the contact records to send emails to. In this case, click the Parent Customer column heading to sort by the Parent Customer field. 6. Select all of the contacts for the Blue Company. 7. n the Contacts tab, in the Collaborate group, click Send Direct Email. 8. In the Contact Templates section, select the Thank you for registering with us template.
FIGURE 2.1 SELECTING THE E-MAIL TEMPLATE
9. In the Send direct e-mail to: section, click Selected records on current page. 10. In the User or Queue field, select the user the e-mails will be sent on behalf of. 11. Accept the other default values, and click Send. 12. Locate one of the previously selected contact records and open its form.
Microsoft Official Training Materials for Microsoft Dynamics Your use of this content is subject to your current services agreement
2-5
Marketing Automation in Microsoft Dynamics CRM 2011
13. Click Closed Activities in the left navigation area. 14. Click the Subject field to open the form and verify that the contact record's information was substituted into the template when the email was sent.
Sales Literature, Products and Price Lists
Microsoft Dynamics CRM marketing campaigns can be associated with information such as sales literature, target products and price lists. While these are all optional, several benefits can be realized if they are used, including the following: Sales literature can include marketing collateral, price sheets, or details regarding campaign special offers. You can attach multiple pieces of sales literature to a campaign so that sales representatives have a single location to refer to for all important information about the campaign. Several target products can also be added to a marketing campaign. For organizations that use the product catalog, this can be a convenient way of providing sales and marketing personnel with the details they need regarding any products targeted in marketing campaigns. A single price list can be associated with a marketing campaign. For example, a campaign can include a special offer, in the form of discounted pricing on one or more targeted products. The pricing discounts can be reflected in a price list selected for the campaign. If campaign responses are converted to opportunities, the opportunity records will automatically use the price list associated with the campaign. In this way, opportunities can be created more easily, and pricing accuracy can be improved.
2-6
Microsoft Official Training Materials for Microsoft Dynamics Your use of this content is subject to your current services agreement
Chapter 2: Implementing and Managing Marketing Campaigns
Procedure: Associating Sales Literature with a Campaign
Perform the following steps to add target sales literature to a marketing campaign: 1. In the site map, click Marketing, and then click Campaigns. 2. Locate the campaign and double-click it to open its form. 3. On the List Tools Sales Literature tab, in the Records group, click Add Existing Sales Literature.
FIGURE 2.2 ASSOCIATING SALES LITERATURE WITH A CAMPAIGN
4. Use the Look Up Records dialog to select one or more products, and click OK to add them to the campaign.
Microsoft Official Training Materials for Microsoft Dynamics Your use of this content is subject to your current services agreement
2-7
Marketing Automation in Microsoft Dynamics CRM 2011
Procedure: Associating Target Products with a Campaign
Perform the following steps to add target products to a marketing campaign: 1. In the site map, click Marketing, and then click Campaigns. 2. Locate the campaign and double-click it to open its form. 3. On the List Tools Products tab, in the Records group, click Add Existing Product.
FIGURE 2.3 SELECTING TARGET PRODUCTS
4. Use the Look Up Records dialog to select one or more products, and click OK to add them to the campaign. Products can subsequently be removed, or additional products added as needed.
2-8
Microsoft Official Training Materials for Microsoft Dynamics Your use of this content is subject to your current services agreement
Chapter 2: Implementing and Managing Marketing Campaigns
Procedure: Adding a Special Offer Price List to a Campaign
Perform the following steps to associate a price list with a marketing campaign: 1. 2. 3. 4. In the site map, click Marketing, and then click Campaigns. Locate the campaign and double-click it to open its form. In the General section of the form, select the Price List field. Click the Lookup button to the right of the field, and locate the price list you wish to use.
FIGURE 2.4 SELECTING THE PRICE LIST
5. Double-click it or click OK to associate it with the campaign. Notice that unlike sales literature or target products, only one price list can be associated with a marketing campaign. This is important, and will provide a good illustration of the tight connection between a marketing campaign and sales opportunities created from the campaign.
Microsoft Official Training Materials for Microsoft Dynamics Your use of this content is subject to your current services agreement
2-9
Marketing Automation in Microsoft Dynamics CRM 2011
Distributing Campaign Activities
After creating a campaign, attaching a marketing list, specifying activities, and performing all pre-launch tasks, you are ready to begin the campaign. In Microsoft Dynamics CRM, launch the campaign by distributing the activities you have created. Once you begin distributing activities, the campaign is officially underway and the activity owners begin performing the actions specified in the activities. You decide which activities to distribute and when. When distributing activities, you can: Assign the activities, such as phone calls, to other users to complete Send emails to your marketing list(s) Prepare files to send to a marketing vendor or partner
Procedure: Distribute E-Mail Campaign Activities
Use the following procedure to distribute campaign activities: 1. On the site map, click Marketing and then click Campaigns. 2. In the list, select and open the campaign to begin. 3. In the form's left navigation, under Common, click Campaign Activities.
2-10
Microsoft Official Training Materials for Microsoft Dynamics Your use of this content is subject to your current services agreement
Chapter 2: Implementing and Managing Marketing Campaigns
4. In the list, select and open the e-mail activity you want to distribute. 5. On the Campaign Activity tab, in the Actions group, click Distribute Campaign Activity.
FIGURE 2.5 DISTRIBUTING AN E-MAIL CAMPAIGN ACTIVITY
6. At the top of the dialog, click the Use Template checkbox if you want to base the e-mail on an existing template. Note that if you use a template, the Subject field and the message body will be unavailable, as they will get their content from the template. 7. If you do not use a template, enter the following information as appropriate: a. Subject b. Message Body c. Option information in the Details section 8. When you are finished, click Distribute. 9. In the Confirm Distribution dialog box, under Owner, select the user who to whom the generated e-mails will be assigned. (This important topic is discussed in detail next) 10. Click Save and Close to close the Campaign Activity form. 11. Click Save and Close to close the Campaign form.
Microsoft Official Training Materials for Microsoft Dynamics Your use of this content is subject to your current services agreement
2-11
Marketing Automation in Microsoft Dynamics CRM 2011
Selecting the Owner for Distributed Campaign Activities
When distributing e-mail campaign activities it is especially important to understand the options in the Confirm Distribution dialog. In the E-mail Messages Owner section, you can select from several options: The owners of the records in the target marketing list: The e-mail activities are assigned to the individuals who own each record in the underlying marketing list. I will own the new E-mail Messages: The current user will be assigned as the Owner of the generated e-mail messages. Assign to another user or team: Use this option to select a different user, or a team, to assign the generated e-mails to.
As an option independent of the selection of the owner of the e-mail messages, you can click the Add the created activities to a queue checkbox, and then select a Microsoft Dynamics CRM queue. If you select this option, the messages will still be assigned to the owner specified previously, but the records will also be placed in a queue. To automatically send the email when you finish the wizard, select the Select whether e-mail activities should be closed check box. If you do not select this option, email activities will still be generated but they will not be sent until a user manually opens them and clicks the Send button.
Procedure: Use an E-Mail Template to Distribute a Campaign Activity
E-Mail templates can be used to distribute e-mail campaign activities, provided that the member type of selected marketing lists matches the record type of the email template. For example, an e-mail template created for the contact record type can only be used to distribute e-mail campaign activities to a marketing list with contact members. Perform the following steps to create and distribute an e-mail campaign activity using an e-mail template: 1. In the site map, click Marketing, and then click Campaigns. 2. Locate the campaign and open its form. 3. Click Target Marketing Lists in the Marketing section to verify that two marketing lists have been associated with the campaign. 4. Click Campaign Activities in the Common section. 5. On the List Tools Campaign Activities tab, in the Records group, click Add New Campaign Activity. 6. In the Channel drop-down list, select E-Mail. 7. Enter appropriate values in the Type drop-down list and in the Subject line, and then click the Save button.
2-12
Microsoft Official Training Materials for Microsoft Dynamics Your use of this content is subject to your current services agreement
Chapter 2: Implementing and Managing Marketing Campaigns
8. In the Common section click Target Marketing Lists to confirm that marketing lists were automatically added to the campaign activity. 9. Click the Campaign Activity tab, and in the Actions group, click Distribute Campaign Activity. 10. Click the Use Template checkbox, and then click Select Template to locate and select the template you wish to use. Click OK, and then click Distribute. 11. Accept the default values and click OK to distribute the emails using the selected e-mail template.
FIGURE 2.6 NEW EMAILS WINDOW
Capturing and Viewing Campaign Responses
The goal of any marketing campaign is to create measurable results. In Microsoft Dynamics CRM, campaign results are captured as campaign responses. Once customers are contacted based on campaign activities, you can expect responses. The following are four ways to create campaign responses: Record them manually by creating a new campaign response. Promote a distributed campaign activity, such as a phone call, into a response.
Microsoft Official Training Materials for Microsoft Dynamics Your use of this content is subject to your current services agreement
2-13
Marketing Automation in Microsoft Dynamics CRM 2011
Import responses from a vendor that is running the campaign for your organization. You can import these into Microsoft Dynamics CRM using the Data Import Wizard. When you import the file, individual campaign responses will be created as activities. Automatically generate responses as a result of an e-mail campaign using mail merge, in which customers respond through email messages. If a customer responds to the campaign by email, Microsoft Dynamics CRM automatically creates the campaign response when the customer's email is received. This option is only available if email tracking is enabled. This is a setting your administrator can make in the system settings.
If created automatically, the campaign response inherits information from the activity that generated the customer's response. Some of the information generated includes: Parent Campaign: Indicates the campaign that generated this campaign response. Response Code: Indicates the interest level of the respondent or indicates if the person does not want to receive marketing materials. Customer: Shows the customer record specified in the campaign activity. Channel: Indicates the type of campaign activity that generated the response, such as a phone call. Received on: Indicates the date when the response was created. Originating Activity: Provides a link to the campaign activity that was used to create the response. Subject: Matches the entered subject of the originating activity, if the response came from a campaign activity. Outsource Vendor: Shows either the account or the contact person at the vendor your organization is working with on the campaign. Owner: Provides a link to the record of the user who created the original campaign activity or, if the campaign response was not generated from a campaign activity, the person creating the record. Priority: Matches the priority setting entered on the Campaign Activity form.
Procedure: Create a Campaign Response
Perform the following steps to create a campaign response: 1. 2. 3. 4. In the Navigation Pane, click Marketing and then click Campaigns. In the list, select and open the desired campaign. In the form's navigation pane, click Campaign Responses. On the Campaign Responses tab, in the Records group, click Add new Campaign Response.
2-14
Microsoft Official Training Materials for Microsoft Dynamics Your use of this content is subject to your current services agreement
Chapter 2: Implementing and Managing Marketing Campaigns
5. On the Campaign Response form, indicate the customer's response by selecting one of the following for Response Code: a. Not Interested b. Interested c. Do Not Send Marketing Materials d. Error 6. If the response is from an existing customer, enter the customer's name in the Customer field and click the Lookup icon. The customer's name auto-populates the field, or you are given a list of possible matches. Click the correct name. 7. If the response is from a new customer, enter the customer's information in the fields provided in the Received From New Customer section. 8. In the Campaign Response section, enter the Subject of the response. For example, you might type "Interested in product" or "Will attend user's conference." Subject is a required field. Although other fields are not required, it is best to enter information in all the fields. 9. Click Save & Close to close the Campaign Response form. 10. Click Save & Close to close the Campaign form.
Procedure: Promote a Campaign Activity to a Campaign Response
Perform the following steps to promote a campaign activity to a campaign response: 1. 2. 3. 4. 5. In the Navigation Pane, click Marketing and then click Campaigns. In the list, select and open the desired campaign. In the form's navigation pane, click Campaign Activities. In the list, select and open an activity that has been distributed. In the form's navigation pane, select the item corresponding to the activities created. For example, for a phone call, select Phone Calls Created. In the list, select and open the activity you want to promote to a campaign response. On the ribbon, in the Convert Activity group, click Promote to Response. The Campaign Response form will display, containing information from the parent campaign. In the Details section, replace the text in the Subject field with specific information about the response, such as "Interested in product" or "Will attend tradeshow". Click Save & Close to close the Campaign Response form. Click Save & Close to close the Campaign Activity form. Click Save & Close to close the Campaign form.
6. 7.
8.
9. 10. 11.
Microsoft Official Training Materials for Microsoft Dynamics Your use of this content is subject to your current services agreement
2-15
Marketing Automation in Microsoft Dynamics CRM 2011
Procedure: View Campaign Responses
Perform the following steps to view campaign responses: 1. In the site map, click Workplace, and then click Activities. 2. Click the Activities drop-down list above the grid, and then select Campaign Response. 3. From the Campaign Response menu, select on the following system views: a. All Campaign Responses. b. My Campaign Responses c. Open Campaign Responses
Working with Campaign Responses
After you receive a campaign response, you can perform the following tasks: Assign it to another user - assigning campaign responses designates the user who is primarily responsible for the response. Convert the response to a lead, opportunity, quote, or order - this allows you to work the response through your internal sales management processes. Close or delete the response - closing the response allows it to be reactivated at a later date. Deleting the response permanently removes it. Edit the response - edit the response, for instance, to add notes and attach files.
Closing Campaign Responses
When a campaign response record is created and saved, it has an initial status value of Open. Open campaign responses can be edited, converted to leads or opportunities, or closed. When a campaign response record is closed, its status value must be changed to one of two options: Closed or Canceled. When a campaign response record has a status of either Closed or Canceled, the record is read-only. It can be reactivated, in which case the record can be modified and subsequently converted or closed. The sales and marketing processes of each organization will determine how campaign responses are used, but here are some important factors to consider: The Response Code field (Interested, Not Interested and so forth) is independent of the status of the campaign response. So for example, a campaign response record with a Response Code of Interested can be closed with a status of either Closed or Canceled. Consider developing guidance or best practices regarding which status values to select when closing campaign responses.
2-16
Microsoft Official Training Materials for Microsoft Dynamics Your use of this content is subject to your current services agreement
Chapter 2: Implementing and Managing Marketing Campaigns
One of the reasons the selection of status values is important is for reporting. For example, a status value of Canceled might be used to indicate that a campaign response record was incorrectly created or reflected bad data. A value of Closed with a Response Code of Not Interested could indicate that the response data were valid. For organizations interested in analyzing their marketing data, this distinction could be important.
Procedure: Convert Campaign Responses to Leads or Opportunities
Use the following procedure to convert campaign responses to leads or opportunities: 1. In the Navigation Pane, click Marketing and then click Campaigns. 2. In the list of campaigns, select and open the campaign that contains responses from which you want to create leads or opportunities. 3. In the form's navigation pane, in the Common section, click Campaign Responses. 4. In the list of campaign responses, select and open the individual response to convert. 5. On the Campaign Response tab, in the Actions group, click Convert Campaign Response. 6. In the Convert Response dialog box, under Close response and convert into a record, select one of the following options: a. To create a lead, click Create new lead. b. To use an existing lead, click Convert an existing lead. c. To create an opportunity, click Create new record for a customer and ensure that Opportunity is selected. You can use the Lookup button to search for records in accounts or contacts. d. To review the newly created records, select Open newly created records. 7. Click OK. If you clicked Open newly created records, the new record opens automatically. Enter information in the required fields and click Save & Close. 8. Click Close to close the Campaign Response. 9. Click Save and Close to close the Campaign form. NOTE: Consider using workflow processes to automatically assign the lead or opportunity to a sales representative for follow-up.
Microsoft Official Training Materials for Microsoft Dynamics Your use of this content is subject to your current services agreement
2-17
Marketing Automation in Microsoft Dynamics CRM 2011
Lab 2.1 - Create a Campaign Response
During this lab, you will use Microsoft Dynamics CRM to locate information regarding a campaign that is specific to a customer. Scenario The marketing department at Adventure Works recently created a marketing campaign titled "Product launch campaign". You later discuss this campaign with your contact at Active Cycling, who is interested in receiving information about a new road bike that is the basis for this campaign. After sending the literature, you capture Active Cycling's interest through a Campaign Response. You then convert the response into an opportunity.
Goal Description
Create a campaign response for the marketing campaign titled "Product launch campaign." The campaign response will be for Active Cycling, and it should include the following information: Response Code: Interested Channel: Phone Subject: Interested in road bikes
Once the campaign response has been created, convert it to an opportunity for follow up by your sales department. Verify the opportunity record was created.
Challenge Yourself!
Perform the following steps to complete this lab: 1. Create a campaign response for the marketing campaign titled "Product launch campaign." The response will be for the Active Cycling account. Enter the information displayed in the Goal Description. 2. Convert the response to an opportunity. 3. Verify the opportunity appears in the list of open opportunities.
Need a Little Help?
Perform the following steps to complete this lab: 1. Navigate to Marketing, and then Campaigns. 2. In the All Campaigns and Campaign Templates view, open the campaign titled Product launch campaign.
2-18
Microsoft Official Training Materials for Microsoft Dynamics Your use of this content is subject to your current services agreement
Chapter 2: Implementing and Managing Marketing Campaigns
3. Create a new campaign response for Active Cycling. Enter the following information: a. Response Code = Interested b. Channel = Phone c. Subject = Interested in road bikes 4. Save the campaign response, and then use the Convert Campaign Response option on the Campaign Response form to convert the response into an opportunity for Bike Experts. 5. Navigate to Sales, then Opportunities. 6. Verify the opportunity titled Interested in road bikes appears.
Step by Step
1. On the site map, click Marketing and then click Campaigns. 2. From the View drop-down list, click All Campaigns and Campaign Templates. 3. Select the Product launch campaign and open the form. 4. In the left navigation area of the Campaign form, in the Common section, click Campaign Responses. 5. On the List Tools Campaign Responses tab, in the Records group, click Add New Campaign Response. 6. In the Campaign Response section of the form, enter or select the following: a. Subject: type Interested in road bikes. b. Response Code: select Interested. c. Customer: click the Lookup icon, then select Active Cycling. Click OK. d. Channel: select Phone. 7. On the Campaign Response tab, in the Save group, click Save. 8. On the Campaign Response tab, in the Actions group, click Convert Campaign Response. 9. In the Close and Convert the Response dialog: a. Click Create new record for a customer and verify that Active Cycling is the customer. b. Clear the Open newly created records checkbox. c. Click OK. 10. Click the File menu, and then click Close. 11. On the site map, click Sales and then click Opportunities. 12. Select the My Open Opportunities view, and verify the opportunity titled Interested in road bikes appears.
Microsoft Official Training Materials for Microsoft Dynamics Your use of this content is subject to your current services agreement
2-19
Marketing Automation in Microsoft Dynamics CRM 2011
Summary
Microsoft Dynamics CRM provides various capabilities to meet marketing business needs. Using Microsoft Dynamics CRM you can plan and execute a campaign while managing the following: planning tasks, marketing lists, focus products, follow-up activities, supporting literature, and cost and results. Built in reporting functionality makes it easier for your teams to assign the appropriate follow-up, and analyze costs versus payoff, and more.
2-20
Microsoft Official Training Materials for Microsoft Dynamics Your use of this content is subject to your current services agreement
Chapter 2: Implementing and Managing Marketing Campaigns
Test Your Knowledge
Test your knowledge with the following questions. 1. Adventure Works Cycle has decided to start a new marketing program and wants to send postcards to existing contacts in various industries. The industry information is specified for each customer. Three e-mail messages have been created, each customized to a specific industry segment. What is the best way to implement the marketing campaign to ensure that each customer receives the correct e-mail? ( ) Create one campaign, one marketing list, and associate the three email activities with the list. ( ) Create one campaign, three marketing lists, and associate the appropriate list with each e-mail activity. ( ) Create three campaigns, one marketing list, and associate the list and e-mail messages with each campaign. ( ) Create three campaigns, three marketing lists, and associate the lists and e-mail messages with each campaign. 2. Which of the following are features of planning tasks? (Select all that apply) ( ) The ability to track actual and budgeted costs ( ) They can be assigned to a user ( ) They can be associated with a marketing list ( ) They can have a duration set 3. Which of the following are true regarding marketing campaigns? ( ) E-mail templates can be used to distribute personalized e-mail messages to contacts or leads. ( ) E-mail templates cannot be used in marketing campaigns. ( ) Opportunities created from campaign responses will automatically inherit the price list associated with a campaign. ( ) Sales from won opportunities associated with a campaign will be tied back to the campaign. 4. Which of the following are features of Marketing Automation in Microsoft Dynamics CRM? (Select all that apply) ( ) Creating and managing marketing lists ( ) Tracking estimated and actual cost and revenue information ( ) E-commerce Web sites
Microsoft Official Training Materials for Microsoft Dynamics Your use of this content is subject to your current services agreement
2-21
Marketing Automation in Microsoft Dynamics CRM 2011
5. What is the fastest way to send an e-mail message to all customers in a particular city? ( ) Run the Sales History report to create a list of customers, and for each account in the results list, open the account and add an e-mail activity. ( ) Add each customer to a new Marketing List and then use the new list to create a Campaign to generate e-mail activities. ( ) Use Advanced Find to create a list of customers and then create a Quick Campaign for all records on all pages to generate e-mail activities. ( ) Use Advanced Find to create a list of customers, and for each account in the results list, open the account and add an e-mail activity. 6. You are a sales representative for your company. The Marketing Department is running a campaign and you want to know what tasks have been created for you to complete. Where will you look to determine those tasks? ( ) In the marketing lists that were used in the campaign. ( ) In the campaign activities created for the campaign. ( ) In the Activities in each of your customer records. ( ) Activities in My work in the Workplace. 7. You recently ran a campaign. Active Cycling contacts you by telephone in response to the campaign, expressing interest in the campaign product. What is the best way to record the telephone call from the customer? ( ) Add a new campaign response to the campaign. ( ) Create a new campaign with the same marketing lists and add a campaign response. ( ) Add a new opportunity against the Account record. ( ) Add a phone call activity against the Contact record. 8. Which of the following steps must be completed to create a marketing campaign that will create e-mail messages for customers? (Select all that apply) ( ) Create planning tasks ( ) Add target lists ( ) Distribute campaign activities ( ) Create campaign activities
2-22
Microsoft Official Training Materials for Microsoft Dynamics Your use of this content is subject to your current services agreement
Chapter 2: Implementing and Managing Marketing Campaigns
9. As part of a marketing campaign, your company outsourced the telemarketing function. The telemarketing company has provided you with the results in a text file. What is the best way to add the results to the Microsoft Dynamics CRM system? ( ) Import the text file as campaign responses. ( ) Import the text file as contacts. ( ) Enter the results manually as campaign responses. ( ) Enter the results manually as leads. 10. You created a campaign, added target marketing lists, defined planning tasks, and created e-mail campaign activities. At which point will customers be sent an e-mail message? ( ) When the campaign is marked as launched ( ) When all the planning tasks have been completed ( ) When the campaign activities are distributed ( ) When the campaign activities are closed
Microsoft Official Training Materials for Microsoft Dynamics Your use of this content is subject to your current services agreement
2-23
Marketing Automation in Microsoft Dynamics CRM 2011
Quick Interaction: Lessons Learned
Take a moment and write down three key points you have learned from this chapter 1.
2.
3.
2-24
Microsoft Official Training Materials for Microsoft Dynamics Your use of this content is subject to your current services agreement
Chapter 2: Implementing and Managing Marketing Campaigns
Solutions
Test Your Knowledge
1. Adventure Works Cycle has decided to start a new marketing program and wants to send postcards to existing contacts in various industries. The industry information is specified for each customer. Three e-mail messages have been created, each customized to a specific industry segment. What is the best way to implement the marketing campaign to ensure that each customer receives the correct e-mail? ( ) Create one campaign, one marketing list, and associate the three email activities with the list. () Create one campaign, three marketing lists, and associate the appropriate list with each e-mail activity. ( ) Create three campaigns, one marketing list, and associate the list and e-mail messages with each campaign. ( ) Create three campaigns, three marketing lists, and associate the lists and e-mail messages with each campaign. 2. Which of the following are features of planning tasks? (Select all that apply) ( ) The ability to track actual and budgeted costs () They can be assigned to a user ( ) They can be associated with a marketing list () They can have a duration set 3. Which of the following are true regarding marketing campaigns? () E-mail templates can be used to distribute personalized e-mail messages to contacts or leads. ( ) E-mail templates cannot be used in marketing campaigns. () Opportunities created from campaign responses will automatically inherit the price list associated with a campaign. () Sales from won opportunities associated with a campaign will be tied back to the campaign. 4. Which of the following are features of Marketing Automation in Microsoft Dynamics CRM? (Select all that apply) () Creating and managing marketing lists () Tracking estimated and actual cost and revenue information ( ) E-commerce Web sites
Microsoft Official Training Materials for Microsoft Dynamics Your use of this content is subject to your current services agreement
2-25
Marketing Automation in Microsoft Dynamics CRM 2011
5. What is the fastest way to send an e-mail message to all customers in a particular city? ( ) Run the Sales History report to create a list of customers, and for each account in the results list, open the account and add an e-mail activity. ( ) Add each customer to a new Marketing List and then use the new list to create a Campaign to generate e-mail activities. () Use Advanced Find to create a list of customers and then create a Quick Campaign for all records on all pages to generate e-mail activities. ( ) Use Advanced Find to create a list of customers, and for each account in the results list, open the account and add an e-mail activity. 6. You are a sales representative for your company. The Marketing Department is running a campaign and you want to know what tasks have been created for you to complete. Where will you look to determine those tasks? ( ) In the marketing lists that were used in the campaign. ( ) In the campaign activities created for the campaign. ( ) In the Activities in each of your customer records. () Activities in My work in the Workplace. 7. You recently ran a campaign. Active Cycling contacts you by telephone in response to the campaign, expressing interest in the campaign product. What is the best way to record the telephone call from the customer? () Add a new campaign response to the campaign. ( ) Create a new campaign with the same marketing lists and add a campaign response. ( ) Add a new opportunity against the Account record. ( ) Add a phone call activity against the Contact record. 8. Which of the following steps must be completed to create a marketing campaign that will create e-mail messages for customers? (Select all that apply) ( ) Create planning tasks () Add target lists () Distribute campaign activities () Create campaign activities
2-26
Microsoft Official Training Materials for Microsoft Dynamics Your use of this content is subject to your current services agreement
Chapter 2: Implementing and Managing Marketing Campaigns
9. As part of a marketing campaign, your company outsourced the telemarketing function. The telemarketing company has provided you with the results in a text file. What is the best way to add the results to the Microsoft Dynamics CRM system? () Import the text file as campaign responses. ( ) Import the text file as contacts. ( ) Enter the results manually as campaign responses. ( ) Enter the results manually as leads. 10. You created a campaign, added target marketing lists, defined planning tasks, and created e-mail campaign activities. At which point will customers be sent an e-mail message? ( ) When the campaign is marked as launched ( ) When all the planning tasks have been completed () When the campaign activities are distributed ( ) When the campaign activities are closed
Microsoft Official Training Materials for Microsoft Dynamics Your use of this content is subject to your current services agreement
2-27
Marketing Automation in Microsoft Dynamics CRM 2011
2-28
Microsoft Official Training Materials for Microsoft Dynamics Your use of this content is subject to your current services agreement
You might also like
- The Subtle Art of Not Giving a F*ck: A Counterintuitive Approach to Living a Good LifeFrom EverandThe Subtle Art of Not Giving a F*ck: A Counterintuitive Approach to Living a Good LifeRating: 4 out of 5 stars4/5 (5795)
- The Gifts of Imperfection: Let Go of Who You Think You're Supposed to Be and Embrace Who You AreFrom EverandThe Gifts of Imperfection: Let Go of Who You Think You're Supposed to Be and Embrace Who You AreRating: 4 out of 5 stars4/5 (1091)
- Never Split the Difference: Negotiating As If Your Life Depended On ItFrom EverandNever Split the Difference: Negotiating As If Your Life Depended On ItRating: 4.5 out of 5 stars4.5/5 (838)
- Hidden Figures: The American Dream and the Untold Story of the Black Women Mathematicians Who Helped Win the Space RaceFrom EverandHidden Figures: The American Dream and the Untold Story of the Black Women Mathematicians Who Helped Win the Space RaceRating: 4 out of 5 stars4/5 (895)
- Grit: The Power of Passion and PerseveranceFrom EverandGrit: The Power of Passion and PerseveranceRating: 4 out of 5 stars4/5 (588)
- Shoe Dog: A Memoir by the Creator of NikeFrom EverandShoe Dog: A Memoir by the Creator of NikeRating: 4.5 out of 5 stars4.5/5 (537)
- The Hard Thing About Hard Things: Building a Business When There Are No Easy AnswersFrom EverandThe Hard Thing About Hard Things: Building a Business When There Are No Easy AnswersRating: 4.5 out of 5 stars4.5/5 (345)
- Elon Musk: Tesla, SpaceX, and the Quest for a Fantastic FutureFrom EverandElon Musk: Tesla, SpaceX, and the Quest for a Fantastic FutureRating: 4.5 out of 5 stars4.5/5 (474)
- Her Body and Other Parties: StoriesFrom EverandHer Body and Other Parties: StoriesRating: 4 out of 5 stars4/5 (821)
- The Emperor of All Maladies: A Biography of CancerFrom EverandThe Emperor of All Maladies: A Biography of CancerRating: 4.5 out of 5 stars4.5/5 (271)
- The Sympathizer: A Novel (Pulitzer Prize for Fiction)From EverandThe Sympathizer: A Novel (Pulitzer Prize for Fiction)Rating: 4.5 out of 5 stars4.5/5 (121)
- The Little Book of Hygge: Danish Secrets to Happy LivingFrom EverandThe Little Book of Hygge: Danish Secrets to Happy LivingRating: 3.5 out of 5 stars3.5/5 (400)
- The World Is Flat 3.0: A Brief History of the Twenty-first CenturyFrom EverandThe World Is Flat 3.0: A Brief History of the Twenty-first CenturyRating: 3.5 out of 5 stars3.5/5 (2259)
- The Yellow House: A Memoir (2019 National Book Award Winner)From EverandThe Yellow House: A Memoir (2019 National Book Award Winner)Rating: 4 out of 5 stars4/5 (98)
- Devil in the Grove: Thurgood Marshall, the Groveland Boys, and the Dawn of a New AmericaFrom EverandDevil in the Grove: Thurgood Marshall, the Groveland Boys, and the Dawn of a New AmericaRating: 4.5 out of 5 stars4.5/5 (266)
- A Heartbreaking Work Of Staggering Genius: A Memoir Based on a True StoryFrom EverandA Heartbreaking Work Of Staggering Genius: A Memoir Based on a True StoryRating: 3.5 out of 5 stars3.5/5 (231)
- Team of Rivals: The Political Genius of Abraham LincolnFrom EverandTeam of Rivals: The Political Genius of Abraham LincolnRating: 4.5 out of 5 stars4.5/5 (234)
- On Fire: The (Burning) Case for a Green New DealFrom EverandOn Fire: The (Burning) Case for a Green New DealRating: 4 out of 5 stars4/5 (74)
- The Unwinding: An Inner History of the New AmericaFrom EverandThe Unwinding: An Inner History of the New AmericaRating: 4 out of 5 stars4/5 (45)
- CC 101 SyllabusDocument3 pagesCC 101 SyllabusAivee GatzzNo ratings yet
- Gas Agency ManagementDocument27 pagesGas Agency Managementrajesh90% (20)
- Transitioning From Outbound To RTM MarketingDocument51 pagesTransitioning From Outbound To RTM MarketingMagicMoviesNo ratings yet
- அழகான கதைகள் - Anuthama PDFDocument205 pagesஅழகான கதைகள் - Anuthama PDFMagicMoviesNo ratings yet
- 2020 - The Best YearDocument70 pages2020 - The Best YearMagicMovies100% (1)
- TCL/TK Printing Support: Krzysztof Blicharski Mentored by Clif FlyntDocument10 pagesTCL/TK Printing Support: Krzysztof Blicharski Mentored by Clif FlyntMagicMoviesNo ratings yet
- Dynamics Salary Survey 2017 - United KingdomDocument38 pagesDynamics Salary Survey 2017 - United KingdomMagicMoviesNo ratings yet
- Ebook - ERP and D365Document40 pagesEbook - ERP and D365MagicMovies100% (1)
- Dynamics 365 Customer EngagementDocument421 pagesDynamics 365 Customer EngagementMagicMoviesNo ratings yet
- Marketing Automation - CRM 2011Document42 pagesMarketing Automation - CRM 2011MagicMoviesNo ratings yet
- Human Computer Interaction: Exercise For Chapter 5: Design ProcessDocument6 pagesHuman Computer Interaction: Exercise For Chapter 5: Design ProcesszulhazrimNo ratings yet
- Oracle® Incentive Compensation: API Reference Guide Release 11iDocument200 pagesOracle® Incentive Compensation: API Reference Guide Release 11iVenkatesh KumarNo ratings yet
- Behave Documentation: Release 1.2.7.dev0Document92 pagesBehave Documentation: Release 1.2.7.dev0Jasmina MitrovicNo ratings yet
- FedoraDocument18 pagesFedoradick nessesNo ratings yet
- V4BSS 01uDocument12 pagesV4BSS 01ualinaNo ratings yet
- Name: Lakhan Vitthal GanguleDocument3 pagesName: Lakhan Vitthal Gangulechandrashekhar gadakhNo ratings yet
- Virtual Lab Set Up InstructionsDocument5 pagesVirtual Lab Set Up InstructionsparthapainNo ratings yet
- Wonderware ® FactorySuite™ (System Administrator's Guide)Document276 pagesWonderware ® FactorySuite™ (System Administrator's Guide)Erick LacorteNo ratings yet
- Yvee System DocumentationDocument47 pagesYvee System DocumentationYvettee NdlovuNo ratings yet
- AZ-900 Dumps Microsoft Azure Fundamentals: 100% Valid and Newest Version AZ-900 Questions & Answers Shared by CertleaderDocument9 pagesAZ-900 Dumps Microsoft Azure Fundamentals: 100% Valid and Newest Version AZ-900 Questions & Answers Shared by Certleadertacwong_20130% (1)
- Smart Solar Light MGSSLY BiharDocument13 pagesSmart Solar Light MGSSLY BiharpraveenNo ratings yet
- ATM Software Testing Case StudyDocument2 pagesATM Software Testing Case StudyDebisankar JenaNo ratings yet
- 14Document21 pages14Julio Antonio RomeroNo ratings yet
- Support Board - DocumentationDocument4 pagesSupport Board - DocumentationAlex SugardaNo ratings yet
- 1z0 133Document5 pages1z0 133Cristian ChiovariNo ratings yet
- XRF - Quick User GuideDocument6 pagesXRF - Quick User GuideesandovalaNo ratings yet
- NCR ATM Hardware and Software Configuration Check List: No - Actions To Be Performed Respons e RemarkDocument2 pagesNCR ATM Hardware and Software Configuration Check List: No - Actions To Be Performed Respons e Remarkዝምታ ተሻለNo ratings yet
- LogfileDocument53 pagesLogfilePiera Ascencios CornejoNo ratings yet
- AutoCAD VBADocument19 pagesAutoCAD VBAgvgopal2No ratings yet
- Defcon 17 Sumit Siddharth SQL Injection WormDocument19 pagesDefcon 17 Sumit Siddharth SQL Injection Wormabdel_lakNo ratings yet
- Nuxt Collate 030421Document557 pagesNuxt Collate 030421TiniNo ratings yet
- Unit 1Document72 pagesUnit 1jayaNo ratings yet
- Implementing Backup and Recovery The Readiness Guide For The EnterpriseDocument356 pagesImplementing Backup and Recovery The Readiness Guide For The EnterpriseBruno Rafael Santos Lopes50% (2)
- (Ms-Ugs) : Usergroup Web Service Protocol SpecificationDocument156 pages(Ms-Ugs) : Usergroup Web Service Protocol SpecificationAng Ming KuanNo ratings yet
- Project Server 2003 Installation GuideDocument259 pagesProject Server 2003 Installation GuideSandeep Kumar PradhanNo ratings yet
- Object Oriented Programming ExercisesDocument3 pagesObject Oriented Programming ExercisesStevohNo ratings yet
- JDBC-4 MetaData and PreparedStatementDocument40 pagesJDBC-4 MetaData and PreparedStatementrNo ratings yet
- DOS - How To Install and Configure MS-DOS 6.22Document58 pagesDOS - How To Install and Configure MS-DOS 6.22qcrw5No ratings yet