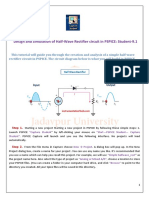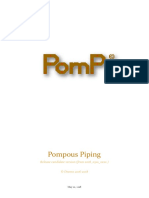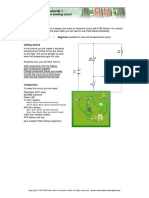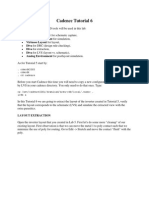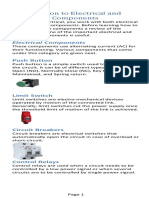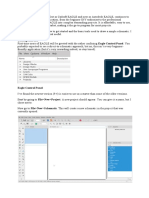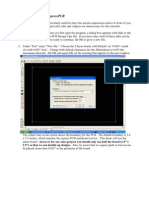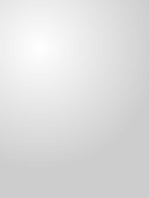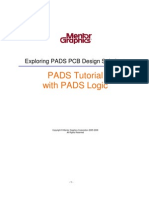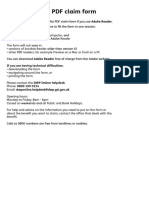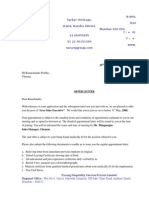Professional Documents
Culture Documents
Altium Tutorial
Uploaded by
Manish NarkhedeCopyright
Available Formats
Share this document
Did you find this document useful?
Is this content inappropriate?
Report this DocumentCopyright:
Available Formats
Altium Tutorial
Uploaded by
Manish NarkhedeCopyright:
Available Formats
Altium Tutorial Introduction
This is not a tutorial to teach you all about PCB design, this is just a short introductory lesson to introduce you to Altium Designer 6. Before you start making your own PCB, you should go through Altiums TU0117 - Getting Started with PCB Design.pdf. When Altium is first opened the Home page is displayed. If you accidently close this page and have to access it again, close on this icon in the top right hand side of the screen. You can access help documents and such from the home page.
Creating a Project
Before we start with our design, we need to create a Project which will house all of our relevant files (Schematics, PCB files, libraries etc). Create a project by clicking File >> New >> Project >> PCB Project Before we do anything else, we should save our project. Save your project by right clicking on it in the Projects Panel and selecting Save Project As.
Creating a Circuit Schematic
Now that we have a project, lets add our circuit schematic file to it: Create a schematic by clicking File >> New >> Schematic. Check the projects panel, if the schematic file isnt included under your project, then click and drag it into your projects source files. Save your schematic file by right clicking on it in the Projects Panel and selecting Save As. Lets start populating our circuit schematic, were going to build a very simple 5V power supply using a LM78L05 3 Terminal Positive Regulator. Using your favourite web browser, open the following link: http://www.national.com/mpf/LM/LM78L05.html Were going to wire up the following circuit:
Lets ignore the connectors for now, and wire up the rest of the circuit: Click on the Libraries tab on the right hand side of your screen to access Altiums Schematic libraries. This is were we will our parts. Change the active library to Miscellaneous Devices. Lets place the resistor first, Search for res1. Select res 1 and click Place Part. Before we place the resistor, hit the tab key to edit its properties. Give your resistor a sensible Designator and Value, and take note of the Footprint, but well come back to that soon. Now lets place our part, hit the space bar if you want to rotate it before placement. Fantastic! Now lets repeat these steps for the rest of our components (except the connectors). Youll find the capacitors under the name Cap or Cap2 (use cap2), the voltage regulator under Volt reg, and the LED under LED0. Now for a quick note about wiring schematics. Placement, Nets, Values, Manual Junctions. At this stage, hopefully your schematic will look something like this:
Now lets add our connectors: Change the active library to Miscellaneous Connectors Find the part Header 2, place two of these on your schematic. Try to keep GND pins as the same pin number. It is a smashingly good idea to use headers in your PCB designs, especially when connecting to things not mounted to your PCB (push buttons, leds, etc). Well be telling you more about making connectors and cables during the construction lecture! In addition, headers can be used for debugging! Eg, toggling a microcontroller pin to check if youve fried your poor AVR or not! (Just as well you budgeted for a spare, right?). Right now your circuit schematic should look like this
Preparing the Schematic for the PCB Design
Now that weve wired up our schematic, its time to prepare it for transferral to a PCB. Each part that we have used in our schematic gets assigned a footprint. The footprint shows how a component will be mounted on to the PCB. Heres some example pictures of footprints.
Note the drill holes, pads, overlays.
We need to make sure that the footprints we assign to our parts are correct, Altium wont know the difference! EG. Make sure you dont assign a surface mount footprint for a through hole component. Make sure your drill holes are large enough for your component. Scared that youre going to make a mistake on your PCB by assigning the wrong footprint? Not a problem, print out your PCB and lay down your components on top of the print out. Lets now assign some footprints to our components. Double click on your resistor, select the Footprint box and click EDIT. Change the PCB Library to Any. Now hit the Browse button and change your resistors footprint to AXIAL-0.5.
Lets repeat the same step for the capacitors, but the footprint we want to use doesnt come with Altium (oh no!). o Download the Altium libraries from the Electronics Workshop webpage. o For this example we only need the KBpcb02 library, save this file to a suitable directory. o Now, under the libraries tab, hit the Libraries button. o Now were in the available libraries section, click the Add Library button. o Find the library youve just downloaded, and add it to your project! Now edit your capacitor footprint, and change it to the RB5.0 type footprint from the library weve downloaded. Change the Voltage Regulator footprint to the TO-92 footprint (under Misc Devices). Whats the difference between the TO-92 and the TO-92A footprint? Leave the other footprints as default.
Creating our PCB
Now its time to create our PCB document. On the left hand side of your screen, change to the files tab. Under New from Template hit the PCB Board Wizard, if you cant see this button, shrink some of the other sections. Select the Imperial option, we can change this later to metric if we want to (for drillholes were going to use metric). Hit next. Select custom, hit next. Change your board size to whatever you like, perhaps 2000mil by 2000mil. (NOTE: 1/1000th of an inch = 1 mil = 1 thou 1 mm) Keep the signal layers at 2, change the power planes to 0. Through-hole vias only. Through-hole components mostly, one track between adjacent pads. Leave these values. Finish! Save your PCB document. Make sure its included in your project documents. Now its time to transfer our allocated footprints on to our PCB. Open your circuit schematic file, then under the Design menu, hit Update PCB Document blah.PCB. Mash the Execute Changes button. All of our parts should now be on our PCB. You can delete the overlay covering your parts. Position your parts on your board. Double Check some of your footprints by using Reports >> Measure Distance Lets route our PCB. Routing is the process of laying the tracks which connect up all our footprints. Hit the Interactively Route Connections button (shortcut P then T). Start routing your board! o Space bar changes the orientation of the track. o L will change the layer it is on (Top or Bottom in our case).
Congratulations, youve wired your first PCB. But wait, were not done yet. We need to make sure that this board is suitable for manufacturing, otherwise it wont be sent to the manufacturer.
Preparing our PCB for manufacturing
ENGG2800 has strict rules that need to be followed in order for your PCB to be manufactured. If you dont follow these rules, your board will not be sent to the manufacturer. Navigate to the ENGG2800 website and find the PCB Page. Go through the Checklist for Submission, make all these changes to your PCB. Now lets have a look at our drill holes. But first well have a chat about how these holes are drilled by the manufacturer. On the left hand panel, open up the PCB tab. At the top of this tab, select Hole Size Editor from the drop-down menu. Hit Q to switch Altium to METRIC. Consolidate the drill-hole sizes (use as few as possible).
One final note
In this tutorial we have only touched the tip of the iceberg; there are a lot of topics which have not been covered in this very short tute. You still have a LOT to learn about PCB design. You should set aside some time to go through Altiums TU0117 - Getting Started with PCB Design.pdf. The Altium lecture will cover some very good design practices and tips, you should attend this too.
You might also like
- Express PCB Tutorial: Entering The Schematic Into ExpressschDocument35 pagesExpress PCB Tutorial: Entering The Schematic Into Expressschgyuvaraj10100% (1)
- Tutorial 99seDocument8 pagesTutorial 99seHuu QuyetNo ratings yet
- EDC Lab 2Document16 pagesEDC Lab 2Sameer KhanNo ratings yet
- Pads Tutorial 4 RevDocument19 pagesPads Tutorial 4 RevNatalia KostadinovaNo ratings yet
- PCBDocument18 pagesPCBHenrik PedersenNo ratings yet
- Ecodial 3 guided exampleDocument54 pagesEcodial 3 guided exampleahmed hassanNo ratings yet
- Electronic Computer Aided DesignDocument17 pagesElectronic Computer Aided DesignRonald ConstantinoNo ratings yet
- Altium TutorialDocument73 pagesAltium TutorialgsmsbyNo ratings yet
- PCB Design Intro Using AltiumDocument26 pagesPCB Design Intro Using AltiumAnanth MohanramNo ratings yet
- EasyEDA-Std-Tutorial - v6 5 22Document427 pagesEasyEDA-Std-Tutorial - v6 5 22Frédéric QuérinjeanNo ratings yet
- Gramiccioni, T. - A Tutorial On OrCAD Layout and Printed Circuit Board FabricationDocument28 pagesGramiccioni, T. - A Tutorial On OrCAD Layout and Printed Circuit Board FabricationsivajaganathanNo ratings yet
- PCB Creation With Eagle For BeginnersDocument47 pagesPCB Creation With Eagle For BeginnersRonualdo LirioNo ratings yet
- Eagle TutorialDocument6 pagesEagle Tutorialgenuinelycool100% (1)
- Lab 1: Printed Circuit Board (PCB) LayoutDocument44 pagesLab 1: Printed Circuit Board (PCB) LayoutscientistabbasNo ratings yet
- EasyEDA-Tutorial v6.4.32Document426 pagesEasyEDA-Tutorial v6.4.32ธนากร น้ำหอมจันทร์No ratings yet
- PSP Ice WorkshopDocument16 pagesPSP Ice WorkshopraghuevmNo ratings yet
- EAGLE PCB IntroductionDocument19 pagesEAGLE PCB IntroductionMercy TanNo ratings yet
- Embedded Systems LabDocument7 pagesEmbedded Systems LabjkdbdNo ratings yet
- Introduction to Designing Simple Schematics and PCBs in Altium DesignerDocument47 pagesIntroduction to Designing Simple Schematics and PCBs in Altium DesignerMuhammad Amir AmirNo ratings yet
- Protel TutorialDocument10 pagesProtel TutorialRizwan Tanveer100% (4)
- Design and Simulation of Half-Wave Rectifier Circuit in PSPICE: Student-9.1Document15 pagesDesign and Simulation of Half-Wave Rectifier Circuit in PSPICE: Student-9.1SubhaNo ratings yet
- KiCAD TutorialDocument33 pagesKiCAD TutorialJoseph SmithNo ratings yet
- PADS Layout TutorialDocument43 pagesPADS Layout TutorialChiriță BogdanNo ratings yet
- Creating an Inverter in S-EditDocument18 pagesCreating an Inverter in S-EditmanirnaiduNo ratings yet
- Tutorial 1 Drawing A Transistor Sensing CircuitDocument7 pagesTutorial 1 Drawing A Transistor Sensing CircuitFernando ValenteNo ratings yet
- LTspice TutorialDocument38 pagesLTspice TutorialRazalie Murad100% (1)
- Designing A Simple PCB With EagleDocument16 pagesDesigning A Simple PCB With EagleAnonymous 884B1cKNo ratings yet
- Orcad PSpice DesignerDocument47 pagesOrcad PSpice DesignerAishwarya JS100% (1)
- Prote99SE User Manua Circuit Layour and PCB DesignlDocument9 pagesProte99SE User Manua Circuit Layour and PCB DesignlsaM aS100% (6)
- Developing PCBs in PADS LayoutDocument12 pagesDeveloping PCBs in PADS LayoutthanhhavdtNo ratings yet
- Drawing Electronic SchematicsDocument8 pagesDrawing Electronic Schematicswinter sonataNo ratings yet
- Pompous PipingDocument11 pagesPompous PipingAlex ChavalNo ratings yet
- Tutorial 3 Drawing A Test Probe CircuitDocument10 pagesTutorial 3 Drawing A Test Probe CircuitFernando Valente100% (1)
- The Eagle GuideDocument17 pagesThe Eagle GuideArquimedes PaschoalNo ratings yet
- FritzingDocument20 pagesFritzingismifaizul100% (1)
- Fritzing EGR270Document8 pagesFritzing EGR270Andres Guevara100% (1)
- Mentor Graphics Lab ManualDocument27 pagesMentor Graphics Lab ManualHavi KosuruNo ratings yet
- LTspice TutorialDocument46 pagesLTspice Tutorialvlsijp100% (1)
- PCB Wizard 3 Tutorial 1: Drawing A Transistor Sensing CircuitDocument7 pagesPCB Wizard 3 Tutorial 1: Drawing A Transistor Sensing CircuitLuly PerezkNo ratings yet
- EasyEDA Tutorial GuideDocument266 pagesEasyEDA Tutorial GuidejlsicattNo ratings yet
- Printed Circuit Board Design With DiptraceDocument14 pagesPrinted Circuit Board Design With DiptracebhathiyaengNo ratings yet
- Cadence Tutorial 6: - cdscdk2003 - CDSCDK - CD CadenceDocument24 pagesCadence Tutorial 6: - cdscdk2003 - CDSCDK - CD CadenceJohn LeonsNo ratings yet
- Ee Assignment 1Document13 pagesEe Assignment 1Aman AnandNo ratings yet
- PCB Artist User Tips GuideDocument10 pagesPCB Artist User Tips GuideSampa_DudaNo ratings yet
- Electrical Circuits - TV01 - Intro To Electrical ComponentsDocument20 pagesElectrical Circuits - TV01 - Intro To Electrical ComponentsEdwin Andres RebolledoNo ratings yet
- Express PCBDocument9 pagesExpress PCBManoj KavediaNo ratings yet
- Getting Started with EAGLE - Draw a Simple SchematicDocument6 pagesGetting Started with EAGLE - Draw a Simple Schematicsamiun75No ratings yet
- Tutorial Membuat Skematik Dan Lay Out PCB Menggunakan EagleDocument17 pagesTutorial Membuat Skematik Dan Lay Out PCB Menggunakan EagleAnonymous jgPcCDGkKNo ratings yet
- Creating The Layout in ExpressPCBDocument21 pagesCreating The Layout in ExpressPCBmamatha_bandaruNo ratings yet
- OrCAD9.2Suite Starttofinish 62Document62 pagesOrCAD9.2Suite Starttofinish 621980shoaib3961No ratings yet
- Introduction of Cadence ToolsDocument18 pagesIntroduction of Cadence ToolsLeo AzNo ratings yet
- Experiment 7Document9 pagesExperiment 7Ashish patelNo ratings yet
- Digital LED Thermometer with Microcontroller AVR ATtiny13From EverandDigital LED Thermometer with Microcontroller AVR ATtiny13Rating: 5 out of 5 stars5/5 (1)
- Certified Solidworks Professional Advanced Weldments Exam PreparationFrom EverandCertified Solidworks Professional Advanced Weldments Exam PreparationRating: 5 out of 5 stars5/5 (1)
- CATIA V5-6R2015 Basics - Part I : Getting Started and Sketcher WorkbenchFrom EverandCATIA V5-6R2015 Basics - Part I : Getting Started and Sketcher WorkbenchRating: 4 out of 5 stars4/5 (10)
- Autodesk Inventor 2019 For Beginners - Part 1 (Part Modeling)From EverandAutodesk Inventor 2019 For Beginners - Part 1 (Part Modeling)No ratings yet
- Honeywell HMC6352 Compass Module (#29323) : FeaturesDocument4 pagesHoneywell HMC6352 Compass Module (#29323) : FeaturesjinudollyNo ratings yet
- Pads Tut LogicDocument61 pagesPads Tut Logicardeleanu_842799No ratings yet
- Nsesaf1 InteractiveDocument23 pagesNsesaf1 InteractiveMad DogNo ratings yet
- Stellarium User Guide-0.19.0-1 PDFDocument367 pagesStellarium User Guide-0.19.0-1 PDFNicolas Garcia RamirezNo ratings yet
- Pads Tut LogicDocument61 pagesPads Tut Logicardeleanu_842799No ratings yet
- EURO User ManualDocument52 pagesEURO User ManualjinudollyNo ratings yet
- Pads Tut LogicDocument61 pagesPads Tut Logicardeleanu_842799No ratings yet
- How To Select Voltage TransformerDocument2 pagesHow To Select Voltage TransformerSiriphat OumtrakulNo ratings yet
- BAS16H, SBAS16H Switching Diode: FeaturesDocument4 pagesBAS16H, SBAS16H Switching Diode: FeaturesjinudollyNo ratings yet
- Data SheetDocument4 pagesData SheetjinudollyNo ratings yet
- Pci Routing PhilipsDocument12 pagesPci Routing PhilipsjinudollyNo ratings yet
- Prabhu On ChennaiDocument2 pagesPrabhu On ChennaijinudollyNo ratings yet